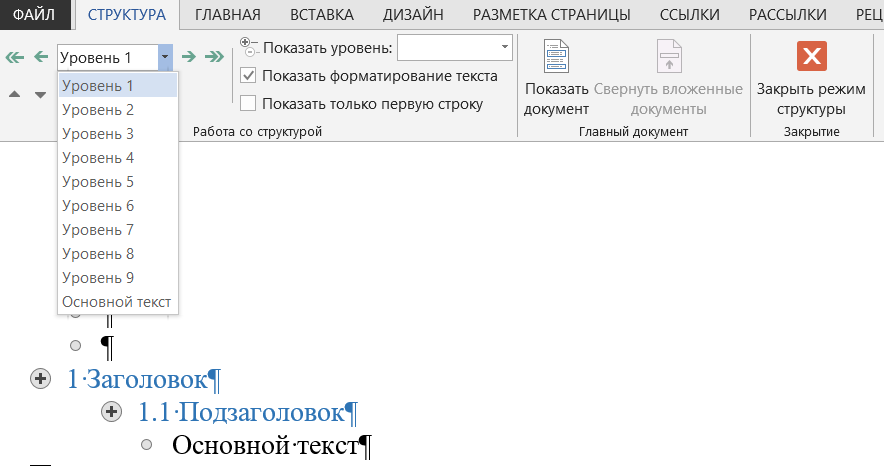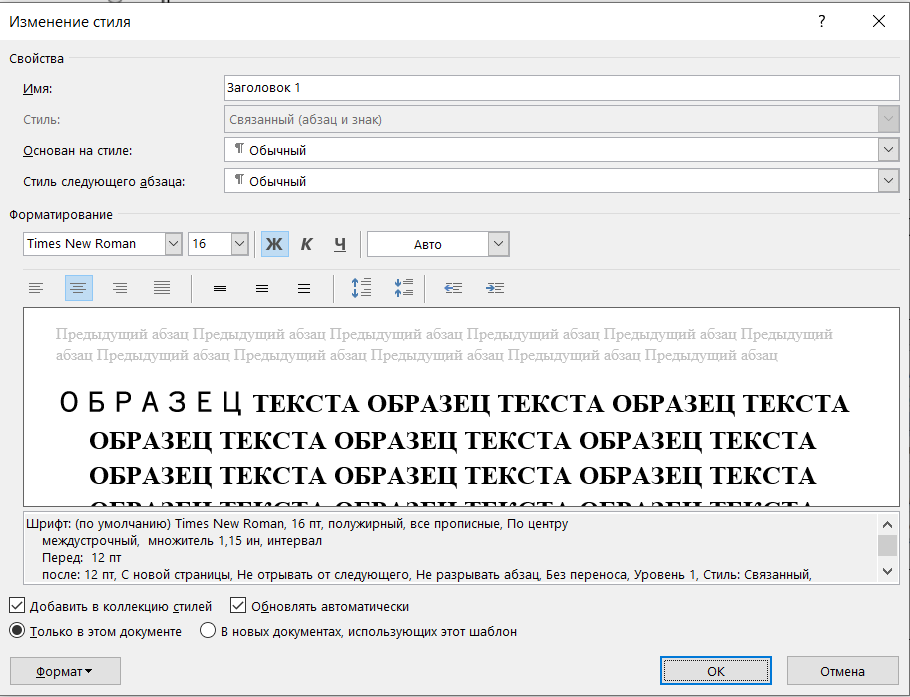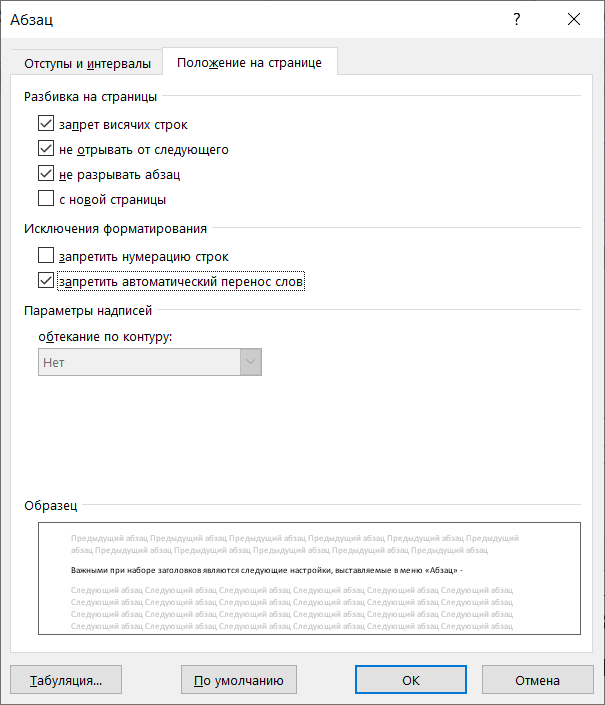АрхивОфис
Для манипулирования объемными данными в текстовом редакторе Microsoft Word гораздо более удобнее будет воспользоваться режимом структуры документа. Расскажем, как с ним работать.
При работе с большими документами, состоящими из нескольких частей, иногда бывает удобно отобразить на экране только их названия, например, в случае, когда следует просмотреть общую структуру документа и переставить некоторые блоки текста. Подобная задача возникает еще и тогда, когда создание документа начинается с его плана-структуры, а в ходе работы разделы плана расширяются путем добавления других пунктов и текста.
Для решения такой задачи наиболее приемлемым средством текстового редактора Microsoft Word являются средства, доступные в режиме структуры. В этом режиме документ можно представить в виде нескольких вложенных уровней, а потом можно управлять отображением этих уровней, отображая одни уровни и скрывая другие. Перейти в режим структуры можно, выбрав «Вид -> Структура».
Для превращения в структуру готового документа Word необходимо отформатировать строки текста для каждого уровня структуры. Первый уровень структуры должен быть отформатирован с помощью стиля «Заголовок 1», второй — «Заголовок 2» и т.д. В этом случае уровень структуры текстовый редактор Word определит самостоятельно в соответствии с установленными стилями.
Можно по-другому определить заголовки структуры. Для этого достаточно выделить нужный текст и из списка «Уровень структуры» выбрать номер нужного уровня. Структура Word допускает до девяти вложенных уровней. Последний уровень всегда имеет порядок «обычный текст».
Создание уровней структуры.
Другие кнопки панели инструментов «Структура», появившиеся после перехода в режим структуры, предназначены для управления созданными уровнями. Например, используя кнопки «повысить уровень» или «понизить уровень» можно повысить или понизить на один уровень выделенного текста. Кнопки «Повысить до заголовка 1» и «Понизить до обычного текста» позволяют сразу же превратить текст в первый и последний уровень структуры.
Управление уровнями.
После создания структуры можно управлять отображением ее уровней. Например, можно оставить текст только первого уровня, или только первых двух. Для определения отображаемого уровня структуры всего текста предназначена кнопка «Показать уровень». После выбора пункта «Показать уровень 1» на экране будут отображены названия только первого уровня, пункт «Показать уровень 2» означает отображение второго уровня. Для отображения всех уровней структуры необходимо выбрать пункт «Показать все уровни».
Так можно отобразить только первый уровень структуры.
Точно так же можно управлять отображением уровней для одного пункта структуры. Рядом с названием пунктов-разделов структуры, для которых существуют подразделы, появляется значок «+». Нажав мышкой на этот знак можно отобразить или скрыть отображение уровней для одного пункта структуры. Это же действие можно выполнить, используя кнопки с изображением «+» (свернуть) и «–» (развернуть) на панели инструментов.
С помощью кнопок «+» и «–» можно управлять отображением одного уровня структуры.
Для перемещения созданных разделов структуры предназначены кнопки «вверх» и «вниз».
Режим структуры в редакторе Word используется
для организации больших документов
Word (документов большого объема), которые
состоят из оглавления, разделов и
подразделов различных уровней, к таким
документам относятся, например, курсовые
и дипломные работ и т. д.
Режим
структуры в редакторе Word — это
представление документа, показывающее
его структуру. Заголовки в режиме
структуры снабжаются отступами, наглядно
показывающими уровень вложенности
заголовков в документе Word.
В режиме
структуры можно легко просматривать
структуру всего документа Word, изменять
уровень вложенности заголовков,
копировать и перемещать большие фрагменты
текста путем перемещения соответствующих
заголовков.
Кроме того, в этом режиме
проще создавать и изменять общую
структуру главного документа Word путем
добавления, перестановки и удаления
вложенных документов. Для создания
главного документа Word необходимо создать
структуру, а затем в этой структуре
сделать заголовки вложенными документами
Word.
Главный документ Word – это
документ Word, который объединяет в себе
нескольких отдельных файлов (так
называемых вложенных документов).
Использование главных документов Word
упрощает создание и обновление больших
документов Word, таких как журналов,
состоящие из нескольких разделов, или
книги, состоящие из нескольких глав.
Режим структуры в редакторе Word
Чтобы
перейти в режим структуры, надо выбрать
в меню Вид команду Структура. В режиме
структуры отображается структура
документа Word и появляется панель
инструментов «Структура».
Отступы
и символы, отображаемые в режиме
структуры, не влияют на вид и печать
документа в обычном режиме. Режим
структуры лишь отображает на экране
документ Word в ином виде и позволяет
работать с ним другими средствами.
В
режиме структуры термин заголовок
относится к любому абзацу, которому
назначен один из встроенных стилей:
Заголовок 1 – Заголовок 9. Заголовок —
это название раздела, отформатированное
с помощью одного из стандартных девяти
стилей заголовков Word.
Стиль Заголовок
1 находится на самом высоком уровне
иерархии и не имеет отступа. Заголовок
2 находится на один уровень ниже и при
отображении в режиме структуры получает
небольшой отступ и так далее.
Режим
структуры в редакторе Word позволяет
легко и быстро изменить структуру
документа Word. Можно изменить порядок
заголовков и текста документов Word,
перемещая их вверх и вниз в режиме
структуры, а также повышать или понижать
уровень основного текста или заголовка.
Для
повышения и понижения уровня, а также
для перетаскивания текста внутри
структуры можно перетащить символы
«+» или «-» влево,
вправо, вверх или вниз.
В режиме
структуры слева от каждого заголовка
отображается соответствующий символ
структуры:
Заголовки с подчиненным текстом
Заголовки без подчиненного текста
Основной текст — текст, оформленный
без использования встроенных стилей
заголовков («Заголовок 1» — «Заголовок
9») или структуры («Уровень 1» — «Уровень
9»). В режиме структуры слева от основного
текста автоматически отображается
маленький квадратик.
С
помощью этих символов можно сворачивать
и разворачивать подчиненный текст, а
также быстро реорганизовать документ
Word. Для отображения полной структуры
документа Word следует скрыть основной
текст. Серая линия, которой подчеркнут
заголовок, означает, что заголовок
содержит свернутые, или скрытые,
подчиненные заголовки или основной
текст.
Чтобы отобразить или скрыть
текст, нужно дважды щелкнуть символы
развертывания рядом с заголовком или
выберите команду Показать соответствующий
уровень заголовков из раскрывающегося
списка на панели Структура. Основной
текст — это любой абзац в структуре, не
являющийся заголовком. В режиме структуры
на основной текст указывает маленький
квадратик, расположенный слева от абзаца
документа Word.
Соседние файлы в предмете [НЕСОРТИРОВАННОЕ]
- #
- #
- #
- #
- #
- #
- #
- #
- #
- #
- #
Секреты Word. Работа с документами в режиме структуры
Для манипулирования объемными данными в текстовом редакторе Microsoft Word гораздо более удобнее будет воспользоваться режимом структуры документа. Расскажем, как с ним работать.
При работе с большими документами, состоящими из нескольких частей, иногда бывает удобно отобразить на экране только их названия, например, в случае, когда следует просмотреть общую структуру документа и переставить некоторые блоки текста. Подобная задача возникает еще и тогда, когда создание документа начинается с его плана-структуры, а в ходе работы разделы плана расширяются путем добавления других пунктов и текста.
Для решения такой задачи наиболее приемлемым средством текстового редактора Microsoft Word являются средства, доступные в режиме структуры. В этом режиме документ можно представить в виде нескольких вложенных уровней, а потом можно управлять отображением этих уровней, отображая одни уровни и скрывая другие. Перейти в режим структуры можно, выбрав «Вид -> Структура».
Для превращения в структуру готового документа Word необходимо отформатировать строки текста для каждого уровня структуры. Первый уровень структуры должен быть отформатирован с помощью стиля «Заголовок 1», второй — «Заголовок 2» и т.д. В этом случае уровень структуры текстовый редактор Word определит самостоятельно в соответствии с установленными стилями.
Можно по-другому определить заголовки структуры. Для этого достаточно выделить нужный текст и из списка «Уровень структуры» выбрать номер нужного уровня. Структура Word допускает до девяти вложенных уровней. Последний уровень всегда имеет порядок «обычный текст».
Создание уровней структуры.
Другие кнопки панели инструментов «Структура», появившиеся после перехода в режим структуры, предназначены для управления созданными уровнями. Например, используя кнопки «повысить уровень» или «понизить уровень» можно повысить или понизить на один уровень выделенного текста. Кнопки «Повысить до заголовка 1» и «Понизить до обычного текста» позволяют сразу же превратить текст в первый и последний уровень структуры.
После создания структуры можно управлять отображением ее уровней. Например, можно оставить текст только первого уровня, или только первых двух. Для определения отображаемого уровня структуры всего текста предназначена кнопка «Показать уровень». После выбора пункта «Показать уровень 1» на экране будут отображены названия только первого уровня, пункт «Показать уровень 2» означает отображение второго уровня. Для отображения всех уровней структуры необходимо выбрать пункт «Показать все уровни».
Так можно отобразить только первый уровень структуры.
Точно так же можно управлять отображением уровней для одного пункта структуры. Рядом с названием пунктов-разделов структуры, для которых существуют подразделы, появляется значок «+». Нажав мышкой на этот знак можно отобразить или скрыть отображение уровней для одного пункта структуры. Это же действие можно выполнить, используя кнопки с изображением «+» (свернуть) и «–» (развернуть) на панели инструментов.
С помощью кнопок «+» и «–» можно управлять отображением одного уровня структуры.
Для перемещения созданных разделов структуры предназначены кнопки «вверх» и «вниз».
Режим структуры и создание больших документов Word
Курс дистанционного обучения:
«Экономическая информатика»
Модуль 2 (2,5 кредита): Прикладное программное обеспечение офисного назначения
Тема 2.1. Обработка текстовой информации
Тема 2.2. Процессоры электронных таблиц
Тема 2.3. Программные средства презентаций и основы офисного программирования
Тема 2.4. Системы управления базами данных и экспертные системы
2.4.11. Учебная база данных с главной кнопочной формой «Training_students» — Скачать
2.1. Обработка текстовой информации. Текстовые процессоры
2.1.6. Работа с большими документами Word
Режим структуры в редакторе Word используется для организации больших документов Word (документов большого объема), которые состоят из оглавления, разделов и подразделов различных уровней, к таким документам относятся, например, курсовые и дипломные работ и т. д.
Режим структуры в редакторе Word — это представление документа, показывающее его структуру. Заголовки в режиме структуры снабжаются отступами, наглядно показывающими уровень вложенности заголовков в документе Word.
В режиме структуры можно легко просматривать структуру всего документа Word, изменять уровень вложенности заголовков, копировать и перемещать большие фрагменты текста путем перемещения соответствующих заголовков.
Кроме того, в этом режиме проще создавать и изменять общую структуру главного документа Word путем добавления, перестановки и удаления вложенных документов. Для создания главного документа Word необходимо создать структуру, а затем в этой структуре сделать заголовки вложенными документами Word.
Главный документ Word – это документ Word, который объединяет в себе нескольких отдельных файлов (так называемых вложенных документов). Использование главных документов Word упрощает создание и обновление больших документов Word, таких как журналов, состоящие из нескольких разделов, или книги, состоящие из нескольких глав.
Режим структуры в редакторе Word
Чтобы перейти в режим структуры, надо выбрать в меню Вид команду Структура. В режиме структуры отображается структура документа Word и появляется панель инструментов «Структура».
Рис. 1.
Отступы и символы, отображаемые в режиме структуры, не влияют на вид и печать документа в обычном режиме. Режим структуры лишь отображает на экране документ Word в ином виде и позволяет работать с ним другими средствами.
Рис. 2.
В режиме структуры термин заголовок относится к любому абзацу, которому назначен один из встроенных стилей: Заголовок 1 – Заголовок 9. Заголовок — это название раздела, отформатированное с помощью одного из стандартных девяти стилей заголовков Word.
Стиль Заголовок 1 находится на самом высоком уровне иерархии и не имеет отступа. Заголовок 2 находится на один уровень ниже и при отображении в режиме структуры получает небольшой отступ и так далее.
Режим структуры в редакторе Word позволяет легко и быстро изменить структуру документа Word. Можно изменить порядок заголовков и текста документов Word, перемещая их вверх и вниз в режиме структуры, а также повышать или понижать уровень основного текста или заголовка.
Для повышения и понижения уровня, а также для перетаскивания текста внутри структуры можно перетащить символы «+» или «-» влево, вправо, вверх или вниз.
В режиме структуры слева от каждого заголовка отображается соответствующий символ структуры:
- + Заголовки с подчиненным текстом.
- — Заголовки без подчиненного текста.
- Основной текст.
С помощью этих символов можно сворачивать и разворачивать подчиненный текст, а также быстро реорганизовать документ Word. Для отображения полной структуры документа Word следует скрыть основной текст. Серая линия, которой подчеркнут заголовок, означает, что заголовок содержит свернутые, или скрытые, подчиненные заголовки или основной текст.
Чтобы отобразить или скрыть текст, дважды щелкните символы развертывания рядом с заголовком или выберите команду Показать соответствующий уровень заголовков из раскрывающегося списка на панели Структура. Основной текст — это любой абзац в структуре, не являющийся заголовком. В режиме структуры на основной текст указывает маленький квадратик, расположенный слева от абзаца документа Word.
Создание структуры нового документа Word (организация структуры нового документа) в режиме структуры
При создании большого документа Word, например, курсовой или дипломной работы необходимо воспользоваться режимом структура.
Загрузите приложение Word, откроется окно приложения и в нем появится новый документ, который называется «Документ 1»:
- В новом документе Word перейдите в режим структуры.
- Введите заголовки, нажимая клавишу ENTER после каждого заголовка. Эти заголовки автоматически форматируются с помощью встроенного стиля заголовков «Заголовок 1».
- Чтобы присвоить заголовок другому уровню и придать ему соответствующий стиль форматирования, следует переместить символ заголовка — или + структуры. Чтобы понизить уровень заголовка, перетащите символ правее. Чтобы повысить уровень заголовка, перетащите символ левее. Чтобы переместить заголовок на новое место, перетащите символ вверх или вниз. Относящийся к этому заголовку основной текст будет перемещен вместе с заголовком.
- Когда организация документа Word будет завершена, перейдите в обычный режим или режим разметки, чтобы ввести основной текст и рисунки.
Основной текст. Текст, оформленный без использования встроенных стилей заголовков («Заголовок 1» — «Заголовок 9») или структуры («Уровень 1» — «Уровень 9»). В режиме структуры слева от основного текста автоматически отображается маленький квадратик.
Изменение структуры документа Word в режиме структуры
Изменение уровней заголовков в документе Word
Для изменения уровней заголовков и преобразований абзаца основного текста в заголовок или заголовка — в абзац основного текста служат кнопки на панели инструментов Структура. Чтобы выделить заголовок вместе со всем подтекстом, достаточно щелкнуть на структурном маркере слева от него.
Изменение уровней заголовков с помощью панели инструментов Структура:
- Установите курсор в изменяемом заголовке, уровень, которого должен повыситься или понизиться.
- Для перевода заголовка на следующий уровень вверх нажмите кнопку Повысить уровень, а для перевода на следующий уровень вниз – кнопку Понизить уровень.
Изменение уровней заголовков с помощью символов структуры:
- Чтобы изменить уровень заголовка, перетащите символы структуры левее или правее.
- Чтобы повысить уровень заголовка или преобразовать основной текст в заголовок, перетащите символ левее.
- Чтобы понизить уровень заголовка или преобразовать заголовок в основной текст, перетащите символ правее.
При перетаскивании символов на экране изображаются вертикальные линии для каждого уровня заголовка. Отпустите кнопку мыши, когда значок достигнет нужного уровня. Заголовку будет присвоен соответствующий стиль, основному тексту будет присвоен стиль «Обычный». Выделенный заголовок можно преобразовать в основной текст, нажав кнопку Понизить до обычного текста.
Перемещение фрагментов текста в документе Word
С помощью двух кнопок на панели Структура можно быстро переместить в документе Word один или несколько абзацев текста. Такими абзацами могут быть как заголовки, так и основной тест.
Перемещение абзацев вверх или вниз происходит так:
- установите курсор в перемещаемом абзаце;
- нажмите кнопку Переместить вниз или Переместить вверх.
Быстрое перемещение абзацев вверх или вниз можно осуществить так: перетащите символы структуры вверх или вниз.
При перетаскивании на экране изображается горизонтальная линия. Отпустите кнопку мыши, когда линия достигнет места, в которое требуется поместить текст.
При таком способе заголовок всегда перемещается вместе со всем подтекстом, поскольку перетаскивание структурного маркера автоматически приводит к выделению заголовка с подтекстом.
Развертывание и свертывание текста
В режиме структуры документ Word можно свернуть, оставив только нужные заголовки и основной текст. Это упрощает просмотр структуры документа Word, перемещение по документу и перемещение больших кусков текста.
Свернуть можно только текст, отформатированный с помощью встроенных стилей заголовков («Заголовок 1» — «Заголовок 9») или уровней структуры («Уровень 1» — «Уровень 9»).
Кнопки для осуществления операций «развернуть / свернуть» расположены на панели инструментов Структура. Для выполнения команд над текстом необходимо установить курсор в требуемый фрагмент. Например, кнопки + и – повышают или понижают текст с заголовком на один уровень, а команда Показать все уровни отображают весь основной текст.
Создание оглавления в документе Word с использованием встроенных стилей заголовков
К документу Word можно добавить оглавление, в котором перечисляются все заголовки и номера страниц, на которых они находятся.
Для создания оглавления необходимо выполнить следующее:
Изменение структуры документа Word в режиме структуры
Область навигации
Введение
В новой версии приложения MS Word 2010 появилась улучшенная возможность навигации по документу. Можно упорядочивать части документа, перетаскивая их мышью, производить пошаговый поиск по содержимому документа – без необходимости точного задания объекта поиска.
Вкладки панели навигации.
Вкладка «Просмотр заголовков документа» — инструмент, который позволяет быстро перемещаться по документу, используя структуру документа.
Вкладка «Просмотр страниц документа» — показывает эскизы страниц, которые тесно связаны с понятием схемы документа, и позволяют увидеть уменьшенные изображения всех страниц документа.
Вкладка «Просмотр результатов текущего поиска» позволяет увидеть результаты поиска, которые представлены в виде ячеек с отрывками текста, в котором содержится искомое слово или фраза.

Из контекстного меню на вкладке заголовка можно переместить его вниз или вверх по уровню. Изменение уровня заголовка также меняет уровень его подзаголовков.
Новое контекстное меню позволяет добавить новый заголовок того же уровня над или под существующим, или создать под ним новый подзаголовок. Это действие создаёт новый параграф с автоматическим внедрением соответствующего стиля форматирования. По мере того, как вы вводите текст заголовка, он появляется в соответствующей вкладке навигационной панели.
Перемещение заголовков
Перетаскивание вкладки (Заголовка) в панели Навигации перемещает заголовок и всё соответствующее ему содержимое на новое место в документе. Если раздел содержит подзаголовки, структура останется неизменной, и всё дерево будет перемещено. Перетаскиванием содержимого при нажатой клавише Ctrl, создается копия на новое место.
Просмотр результатов поиска
Навигационная панель содержит список результатов поисковых запросов.
Этот список состоит из пунктов, соответствующих каждому найденному совпадению в документе. Щелчок на элементе списка перемещает управление в соответствующее место в документе
Режим Структуры документа
При работе со структурированным документом, рекомендуется использовать режим Структуры. В режиме Структуры возможно перемещать заголовки с абзацами по
Выбор режима Структура
Перейти в режим Структуры можно любым удобным для вас способом:
а. Вкладка Вид — в группе Режимы просмотра документа выбрать клманду Структура;
в. Строка состояния – пиктограмма Структура.
Изменение структуры документа Word в режиме структуры
Для изменения уровней заголовков и преобразований абзаца основного текста в заголовок или заголовка — в абзац основного текста используют кнопки на панели инструментов Структура. Чтобы выделить заголовок вместе со всем подтекстом, достаточно щелкнуть на структурном маркере слева от него.
Изменение уровней заголовков с помощью панели инструментов Структура:
1. Установите курсор в изменяемом заголовке, уровень, которого должен повыситься или понизиться.
2. Для перевода заголовка на следующий уровень вверх нажмите кнопку Повысить уровень, а для перевода на следующий уровень вниз – кнопку Понизить уровень.
Изменение уровней заголовков с помощью символов структуры:
1. Чтобы изменить уровень заголовка, перетащите символы структуры левее или правее.
2. Чтобы повысить уровень заголовка или преобразовать основной текст в заголовок, перетащите символ левее.
3. Чтобы понизить уровень заголовка или преобразовать заголовок в основной текст, перетащите символ правее.
При перетаскивании символов на экране изображаются вертикальные линии для каждого уровня заголовка. Отпустите кнопку мыши, когда значок достигнет нужного уровня. Заголовку будет присвоен соответствующий стиль, основному тексту будет присвоен стиль «Обычный». Выделенный заголовок можно преобразовать в основной текст, нажав кнопку Понизить до обычного текста.
Работа �с большими документами �в Word 2007
Актуализация знаний
Профессионалы, знакомые с Word давно, умеют выполнять работу с минимальным количеством манипуляций. Их действия не просто умелые, а эффективные, особенно при выполнении повторяющихся задач.
Овладев умением работы с большим текстовым документом , вы сможете ускорить свою работу над создание рефератов, научных работ и т.д. к которым предъявляются конкретные требования по их оформлению .
Вспомните, что такое редактирование и форматирование документов?
На этом уроке мы продолжим знакомиться с приложением Microsoft Word.
Ответьте на вопросы:
1. Что можно назвать текстовым документом?
2. Как можно обработать текстовую информацию?
3. Что можно создавать с помощью текстового редактора?
Большие документы — это документы большого объема. К большим документам относятся курсовые и дипломные работы, рефераты и т.д. Большие документы — это структурированные документы. Создавать и изменять структуру большого документа целесообразно в режиме Структура. По умолчанию документ в Word 2007 открывается в режиме Разметка страницы. Группа «Режимы просмотра документа» отображается на вкладке Вид
Для перехода в режим Структура надо выбрать команду Структура. В результате в окне приложения будет отображаться вкладка Структура. Скриншот вкладки «Структура» представлен на рисунок
Режим структуры в редакторе Word позволяет легко и быстро создать и изменить структуру большого документа Word. Например, для создания структуры реферата надо в режиме Структура ввести названия разделов, подразделов и назначить им уровень 1 и 2 соответственно. Уровни 1 и 2 соответствуют стилям заголовков (Заголовок 1) и подзаголовкам (Заголовок 2).
Обычно в больших документа используют три уровня. Для структуризации большого документа Word 2007 можно также использовать стили в режиме «Разметка страницы».
Назначение названиям разделов и подразделов документа стилей заголовков является формой его структуризации.
Кроме того, необходимо установить разрывы между разделами, установив курсор в конце названия раздела и выполнив команду Вставка/Разрыв страницы.
Необходимо отметить, что в процессе создания большого документа целесообразно активизировать режим отображения всех знаков (непечатаемых символов), щелкнув на кнопке «Отобразить все знаки» на вкладке Главная. Образец документа в режиме Структура представлен на рисунке
После создания структуры большого документа, надо перейти в режим разметки вкладка Вид / Разметка страниц и вставить в документ номера страниц начиная с раздела Введение.
Причем нумерация большого документа должна начинаться с 3 страницы. В первую очередь перед разделом «Введение» устанавливаем несколько пустых строк
Затем необходимо установить курсор в пустую строку перед разделом «Введение», и выполнить команду Вставка/Номер страницы. В появившемся подменю выбрать «Формат номеров страницы». Открывается окно диалога «Формат номеров страницы», в котором надо установить формат номера и нумерацию страниц. Устанавливаем переключатель «Нумерация страниц» в положение «начать с 3» страницы, и нажимаем ОК.
Затем надо еще раз выполнить команду Вставка/»Номер страницы», выбрать команду «Вверху страницы» и в коллекции «Простой» щелкнуть, например, на третий вариант «Простой номер 3». В результате большой документ будет пронумерован, начиная с третьей страницы.
После вставки номеров страниц, надо вставить пустую страницу для оглавления. Для этого необходимо установить курсор в пустую строку перед разделом «Введение», и выполнить команду «Разметка страницы»/»Разрывы», далее выбрать «Разрывы разделов» / «Следующая страница»
В итоге перед разделом «Введение» будет создана пустая страница для оглавления. После создания пустой страницы надо перейти на эту страницу, установить курсор в верхний колонтитул пустой страницы и установить флажок «Особый колонтитул для первой страницы»
В результате номер страницы на пустой странице будет удален. При этом на остальных страницах номера страниц не удаляются.
Затем добавляем еще одну пустую страницу (без номера) для оформления титульной страницы. Для этого необходимо на пустой странице установить курсор перед непечатаемыми символами «Разрыв раздела (со следующей страницы)» и выполнить команду Разметка страницы/Разрывы, выбрать Разрывы разделов /Следующая страница. В результате будет добавлена еще одна пустая страница без номера, т.е. в создаваемом документе будут две пустые страницы без номеров. Одну страницу оформляем как титульную.
�На второй пустой странице создаем оглавление. Для этого необходимо установить курсор на второй пустой странице перед непечатаемыми символами «Разрыв раздела (со следующей страницы)», затем перейти на вкладку Ссылки и выполнить команду Оглавление.
Откроется галерея оглавлений «Встроенный». Устанавливаем указатель мыши на требуемое оглавление и щелкаем левой клавишей мыши. Например, выберем «Автособираемое оглавление 1», скриншот которого представлен на рисунке
В результате на пустой странице будет вставлено Оглавление большого документа.
Теперь надо наполнить содержанием каждый раздел и подраздел. После ввода содержимого и редактирования большого документа можно обновить оглавление, щелкнув правой кнопкой мыши на оглавлении, и выбрать команду «Обновить поле».
�Таким образом, будет создана структура большого документа, в котором страницы начинаются с номера 3. Кроме того, в этом документе создано оглавление, в котором перечисляются все заголовки и номера страниц, на которых они находятся. При любом изменении (редактировании) документа его оглавление легко обновляется.
Режим структуры в редакторе Word используется для организации больших документов Word (документов большого объема), которые состоят из оглавления, разделов и подразделов различных уровней, к таким документам относятся, например, курсовые и дипломные работ и т. д. ��Режим структуры в редакторе Word — это представление документа, показывающее его структуру. Заголовки в режиме структуры снабжаются отступами, наглядно показывающими уровень вложенности заголовков в документе Word.��В режиме структуры можно легко просматривать структуру всего документа Word, изменять уровень вложенности заголовков, копировать и перемещать большие фрагменты текста путем перемещения соответствующих заголовков.��Кроме того, в этом режиме проще создавать и изменять общую структуру главного документа Word путем добавления, перестановки и удаления вложенных документов. Для создания главного документа Word необходимо создать структуру, а затем в этой структуре сделать заголовки вложенными документами Word.�
Главный документ Word – это документ Word, который объединяет в себе нескольких отдельных файлов (так называемых вложенных документов). Использование главных документов Word упрощает создание и обновление больших документов Word, таких как журналов, состоящие из нескольких разделов, или книги, состоящие из нескольких глав.
�Режим структуры в редакторе Word
Чтобы перейти в режим структуры, надо выбрать в меню Вид команду Структура. В режиме структуры отображается структура документа Word и появляется панель инструментов «Структура».
Отступы и символы, отображаемые в режиме структуры, не влияют на вид и печать документа в обычном режиме. Режим структуры лишь отображает на экране документ Word в ином виде и позволяет работать с ним другими средствами.
В режиме структуры термин заголовок относится к любому абзацу, которому назначен один из встроенных стилей: Заголовок 1 – Заголовок 9. Заголовок — это название раздела, отформатированное с помощью одного из стандартных девяти стилей заголовков Word.��Стиль Заголовок 1 находится на самом высоком уровне иерархии и не имеет отступа. Заголовок 2 находится на один уровень ниже и при отображении в режиме структуры получает небольшой отступ и так далее.
Режим структуры в редакторе Word позволяет легко и быстро изменить структуру документа Word. Можно изменить порядок заголовков и текста документов Word, перемещая их вверх и вниз в режиме структуры, а также повышать или понижать уровень основного текста или заголовка.
Для повышения и понижения уровня, а также для перетаскивания текста внутри структуры можно перетащить символы «+» или «-» влево, вправо, вверх или вниз.
�В режиме структуры слева от каждого заголовка отображается соответствующий символ структуры:
- Заголовки с подчиненным текстом
- Заголовки без подчиненного текста
- Основной текст�
С помощью этих символов можно сворачивать и разворачивать подчиненный текст, а также быстро реорганизовать документ Word. Для отображения полной структуры документа Word следует скрыть основной текст. Серая линия, которой подчеркнут заголовок, означает, что заголовок содержит свернутые, или скрытые, подчиненные заголовки или основной текст.
Чтобы отобразить или скрыть текст, дважды щелкните символы развертывания рядом с заголовком или выберите команду Показать соответствующий уровень заголовков из раскрывающегося списка на панели Структура. Основной текст — это любой абзац в структуре, не являющийся заголовком. В режиме структуры на основной текст указывает маленький квадратик, расположенный слева от абзаца документа Word.
�Создание структуры нового документа Word (организация структуры нового документа) в режиме структуры
При создании большого документа Word, например, курсовой или дипломной работы необходимо воспользоваться режимом структура. Для этого загрузите приложение Word, откроется окно приложения и в нем появится новый документ, который называется «Документ 1»
1. В новом документе Word перейдите в режим структуры�2. Введите заголовки, нажимая клавишу ENTER после каждого заголовка. �Эти заголовки автоматически форматируются с помощью встроенного стиля заголовков «Заголовок 1».
3. Чтобы присвоить заголовок другому уровню и придать ему соответствующий стиль форматирования, следует переместить символ заголовка — или + структуры�Чтобы понизить уровень заголовка, перетащите символ правее. �Чтобы повысить уровень заголовка, перетащите символ левее. �Чтобы переместить заголовок на новое место, перетащите символ вверх или вниз. Относящийся к этому заголовку основной текст будет перемещен вместе с заголовком.
4. Когда организация документа Word будет завершена, перейдите в обычный режим или режим разметки, чтобы ввести основной текст и рисунки.
Основной текст. Текст, оформленный без использования встроенных стилей заголовков («Заголовок 1» — «Заголовок 9») или структуры («Уровень 1» — «Уровень 9»). В режиме структуры слева от основного текста автоматически отображается маленький квадратик.��Изменение структуры документа Word в режиме структуры
�Изменение уровней заголовков в документе Word �Для изменения уровней заголовков и преобразований абзаца основного текста в заголовок или заголовка — в абзац основного текста служат кнопки на панели инструментов Структура. Чтобы выделить заголовок вместе со всем подтекстом, достаточно щелкнуть на структурном маркере слева от него.��Изменение уровней заголовков с помощью панели инструментов Структура:
Установите курсор в изменяемом заголовке, уровень, которого должен повыситься или понизиться�Для перевода заголовка на следующий уровень вверх нажмите кнопку Повысить уровень, а для перевода на следующий уровень вниз – кнопку Понизить уровень.��Изменение уровней заголовков с помощью символов структуры:
Чтобы изменить уровень заголовка, перетащите символы структуры левее или правее�Чтобы повысить уровень заголовка или преобразовать основной текст в заголовок, перетащите символ левее�Чтобы понизить уровень заголовка или преобразовать заголовок в основной текст, перетащите символ правее
При перетаскивании символов на экране изображаются вертикальные линии для каждого уровня заголовка. Отпустите кнопку мыши, когда значок достигнет нужного уровня. Заголовку будет присвоен соответствующий стиль, основному тексту будет присвоен стиль «Обычный». Выделенный заголовок можно преобразовать в основной текст, нажав кнопку Понизить до обычного текста.�
Перемещение фрагментов текста в документе Word
С помощью двух кнопок на панели Структура можно быстро переместить в документе Word один или несколько абзацев текста. Такими абзацами могут быть как заголовки, так и основной тест.��Перемещение абзацев вверх или вниз происходит так:�Установите курсор в перемещаемом абзаце�Нажмите кнопку Переместить вниз или Переместить вверх.��Быстрое перемещение абзацев вверх или вниз можно осуществить так: перетащите символы структуры вверх или вниз. При перетаскивании на экране изображается горизонтальная линия. Отпустите кнопку мыши, когда линия достигнет места, в которое требуется поместить текст. ��При таком способе заголовок всегда перемещается вместе со всем подтекстом, поскольку перетаскивание структурного маркера автоматически приводит к выделению заголовка с подтекстом.
Развертывание и свертывание текста
В режиме структуры документ Word можно свернуть, оставив только нужные заголовки и основной текст. Это упрощает просмотр структуры документа Word, перемещение по документу и перемещение больших кусков текста.��Свернуть можно только текст, отформатированный с помощью встроенных стилей заголовков («Заголовок 1» — «Заголовок 9») или уровней структуры («Уровень 1» — «Уровень 9»).��Кнопки для осуществления операций «развернуть / свернуть» расположены на панели инструментов Структура. Для выполнения команд над текстом необходимо установить курсор в требуемый фрагмент. Например, кнопки + и – повышают или понижают текст с заголовком на один уровень, а команда Показать все уровни отображают весь основной текст.
Создание оглавления в документе Word с использованием встроенных стилей заголовков
К документу Word можно добавить оглавление, в котором перечисляются все заголовки и номера страниц, на которых они находятся. ��Для создания оглавления необходимо выполнить следующее:
Назначить каждому заголовку один из встроенных стилей Заголовок 1 – Заголовок 9�Установить курсор в том месте документа, где должно находиться оглавление�Выполнить команду Вставка/Ссылка/Оглавление и указателии перейти на вкладку Оглавление
Задать формат оглавления, способ выравнивания номеров страниц, число уровней, символ-заполнитель и установить флажок «Показать номера страниц»�Нажать ОК.
Д/з
Разработать структуру документа по выбранной теме
Ответьте на поставленные вопросы
- Какова цель стояла перед тобой на уроке?
- На какие знания, полученные ранее, ты опирался?
- Какие новые знания и умения ты усвоил на уроке?
- Какую оценку ты бы себе поставил, учитывая разницу в приобретенных тобой знаниях и материалом, выданным на уроке?
Режимы просмотра документа в Word доступные через меню «Вид»
Текстовый редактор Word имеет пять режимов просмотра документа. Все они немного отличаются и имеют разное предназначение. Сегодня я расскажу вам о каждом из них.
Осуществить быстрое переключение между режимами просмотра вы можете, щелкнув мышью на мини-пиктограммы в нижней-правой части экрана или воспользовавшись меню «Вид».
Режимы просмотра документа в Word доступные на панели быстрого доступа. Обратите внимание — здесь отображаются не все режимы.
Режим разметки страницы
Наиболее часто используемый, основной рабочий режим просмотра документа — это режим Разметки страницы, включенный в MS Word по умолчанию.
Положение, размер и форма всех элементов страницы — текста, таблиц, рисунков и т.п. в нем полностью соответствует тому, как это будет выглядеть на распечатанном листе.
В то же время, в основном рабочем режиме видны и те служебные элементы, которых при печати будет не видно – подчеркивания орфографических ошибок, рамки колонок, символы табуляции и т.п.
Редактирование документа возможно.
Режим разметки страницы в Word — основной режим работы
Режим черновика
«Упрощенная» версия стандартного режима разметки, призванная автора сосредоточиться на тексте, а не на том, как в итоге будет выглядеть документ. В режиме черновика форматирование текста отображается полностью, а разметка страницы — сильно в упрощенном виде, в частности становятся не видны колонтитулы, сноски, фон, границы страницы, и графические объекты без установленного обтекания текстом.
Редактирование документа возможно.
Режим черновика в Word
Режим веб-документа
Отображает страницу Word-документа, как если бы просмотр осуществлялся е в Web-обозревателе. В этом режиме отображается фон страницы, текст выравнивается по левой границе окна документа, а рисунки занимают те же позиции, что и в окне Web-обозревателя.
Редактирование документа возможно.
Режим веб-документа в текстовом редакторе Word
Режим чтения
Режим предназначен исключительно для чтения документа с экрана – текст разбивается на сравнительно небольшие фрагменты и отображается значительно более крупным шрифтом для удобства восприятия.
Редактирование документа в режиме чтения невозможно, зато возможно оставлять примечания по тексту, доступные после в режиме разметки.
Режим чтения в MS Word
Режим структуры документа
В режиме структуры удобно работать с большими документами, состоящими из нескольких частей и включающих несколько уровней заголовков. Для удобства отображения, вы можете сворачивать отдельные части документа, настраивать заголовки, переносить их по документу.
В режиме структуры не отображаются границы страниц, колонтитулы, рисунки, фон и другие элементы оформления документа. Редактирование документа возможно.
Режим структуры документа в Word — вы можете сворачивать временно не нужные части документа с помощью кнопки «+»
Вопрос знатокам: Что такое режим структура в Word`е? И для чего это нужно?
С уважением, Антон Хуторненко
Лучшие ответы
Александр Иванов:
Структура — структура документа набор символов и специальных невидимых элементов страницы Ворда.
Если просто — она нужна для продвинутому пользователю Ворда, который редактирует сложный многостраничный документ.
Сейчас эти функции лучше выполнять в Ворд + пайжмейкер.
Ariel:
Режим структуры в редакторе Word используется для организации больших документов Word (документов большого объема) , которые состоят из оглавления, разделов и подразделов различных уровней, к таким документам относятся, например, курсовые и дипломные работ и т. д.
Режим структуры в редакторе Word — это представление документа, показывающее его структуру. Заголовки в режиме структуры снабжаются отступами, наглядно показывающими уровень вложенности заголовков в документе Word.
В режиме структуры можно легко просматривать структуру всего документа Word, изменять уровень вложенности заголовков, копировать и перемещать большие фрагменты текста путем перемещения соответствующих заголовков.
Кроме того, в этом режиме проще создавать и изменять общую структуру главного документа Word путем добавления, перестановки и удаления вложенных документов. Для создания главного документа Word необходимо создать структуру, а затем в этой структуре сделать заголовки вложенными документами Word.
Видео-ответ
Это видео поможет разобраться
Ответы знатоков
Слава:
Меню «Вставка» потом «Ссылка», затем «Оглавление и указатели»
P.S. Нужна будет помощь — пиши — помогу. Я и Word — одно целое:))))
Анна Гришко:
Создание оглавления
Наиболее простым способом создания оглавления является использование встроенных форматов уровней структуры или стилей заголовков. Если встроенные форматы уровней структуры или стили заголовков уже используются, выполните следующие действия.
Щелкните место вставки оглавления.
В меню Вставка выберите команду Ссылка, а затем — команду Оглавление и указатели.
Откройте вкладку Оглавление.
Чтобы воспользоваться одним из готовых решений, выберите нужный вариант в поле Форматы.
Выберите другие параметры оглавления.
Если уровни структуры или встроенные заголовки не используются, выполните следующие действия.
Создание оглавления с использованием уровней структуры
В меню Вид выберите команду Панели инструментов, а затем — команду Структура.
Выделите первый заголовок, который необходимо поместить в оглавление.
На панели инструментов Структура выберите уровень структуры, который требуется сопоставить с выбранным абзацем.
Для каждого заголовка, который требуется включить в оглавление, повторите шаги 2 и 3.
Щелкните место вставки оглавления.
В меню Вставка выберите команду Ссылка, а затем — команду Оглавление и указатели.
Откройте вкладку Оглавление.
Чтобы воспользоваться одним из готовых решений, выберите нужный вариант в поле Форматы.
Выберите другие параметры оглавления.
Создание оглавления с использованием пользовательских стилей
При сборке оглавления можно указать стили, в том числе пользовательские, которыми в документе оформлены заголовки, подлежащие включению в оглавление.
Щелкните место вставки оглавления.
В меню Вставка выберите команду Ссылка, а затем — команду Оглавление и указатели.
Откройте вкладку Оглавление.
Нажмите кнопку Параметры.
В столбце Доступные стили найдите стиль, которым в документе оформлены заголовки, подлежащие включению в оглавление.
В поле столбца Уровень, расположенном справа от имени этого стиля, введите номер уровня (от 1 до 9), который будет соответствовать этому стилю заголовка.
Примечание. Если необходимо использовать только пользовательские стили, удалите номера уровней для встроенных стилей, таких как «Заголовок 1».
Повторите шаги 5 и 6 для каждого стиля, которым в документе оформлены заголовки, подлежащие включению в оглавление.
Нажмите кнопку OK.
Чтобы воспользоваться одним из готовых решений, выберите нужный вариант в поле Форматы.
Выберите другие параметры оглавления.
Создание оглавления с использованием помеченных элементов
Для вставки полей TOC в документ используйте поле Пометить элемент оглавления.
Выделите первую часть текста, которую требуется включить в оглавление.
Нажмите клавиши ALT+SHIFT+O.
Выберите уровень в поле Уровень и нажмите кнопку Пометить.
Чтобы добавить другие фрагменты, выделите нужный текст, щелкните кнопкой мыши в поле Элемент, а затем нажмите кнопку Пометить. По завершении добавления элементов нажмите кнопку Закрыть.
Щелкните место вставки оглавления.
В меню Вставка выберите команду Ссылка, а затем — команду Оглавление и указатели.
Откройте вкладку Оглавление.
Нажмите кнопку Параметры.
В диалоговом окне Параметры оглавления установите флажок Поля элементов оглавления.
Снимите флажки Стили и Уровни структуры.
Примечания
Чтобы создать оглавление для рамки веб-страницы, выберите в меню Формат команду Рамки, а затем — команду Оглавление в рамке. Оглавление в рамке веб-страницы может быть создано только с помощью одного из встроенных стилей заголовков.
При работе с главным документом перед созданием или обновлением оглавления нажмите кнопку Развернуть вложенные документы на панели инструментов Структура.
Иван Карпов:
Мммм, гораздо проще оформить всё стилями (для заголовков выбрать стиль — Заголовок 1, для подзаголовков взять стиль Заголовок 2 и т. д.), а потом нажать кнопку «Оглавление» и выбрать «Автособираемое оглавление» )Они на вкладке «Ссылки».
Помог вот этот сайт — [ссылка заблокирована по решению администрации проекта]
С.Д.Р.:
1. Выделить нужный заголовок и в меню «Ссылки» выберите «Добавить текст», и соответствующий уровень заголовка.
2. После того, как проделаете описанное в первом пункте со всеми заголовками, на странице оглавления выбираем «Ссылки» -> «Оглавление» -> «Автособираемое оглавление»
Фактолог:
На страницу — никак, только на структуру. Оглавление делается (в любом нормальном текстовом редакторе, в том числе в Ворде) одним кликом (в разных версиях в разных пунктах меню) когда текст структурирован. Заголовок в формате «заголовок 1», заголовки глав в формате «заголовок 2», заголовки разделов в формате «заголовок 3», абзацы в формате «абзац и т. д. (шрифт, размер и т. п. меняется с изменением самого формата) . Тогда оглавление создаётся по главам и разделам. В 2007 — так, как описано в предыдущем ответе.
Создано: 11.11.2020
Обновлено: 20.03.2023
В этой статье расскажу о создании структуры документа в MS Word. Структура позволит создать автоматическое оглавление, менять одновременно стиль всех заголовков одного уровня, упростит навигацию и…
если сохранить документ как PDF, в созданном автоматически оглавлении названия разделов будут как гиперссылки, а также в этом PDF можно автоматически сделать закладки для упрощения навигации. Подробнее о PDF здесь.
Создание структуры документа
Создание структуры документа выполняется в режиме структуры. Войдите в режим через меню «Вид» — «Структура».
В режиме «Структура» устанавливайте курсор на заголовках и определяйте каждому заголовку свой уровень. Ворд будет форматировать заголовки как-то по своему настроению. Не обращайте на это внимание. Форматирование измените потом. В режиме структуры только распределите заголовки по уровням.
После создания структуры документа закройте режим структуры.
Настройка стилей заголовков
В меню «Главная» — «Стили» настройте по очереди стили заголовков 1-2-3 уровней. Для этого щелкните правой кнопкой мыши по заголовку, выберите «Изменить», задайте настройки, нажмите ОК.
Например, для заголовков первого уровня можно установить следующие настройки.
Подробнее о настройках заголовков здесь
Форматирование заголовков с использованием стилей
Откройте Навигация — Заголовки (CTRL+f). Выбирайте по очереди заголовки и назначайте им стили: клик на заголовке в навигации — клик на стиле в меню Стили.
Форматирование заголовков без использования стилей
Этот способ удобен для небольших книг с малым количеством заголовков.
После создания структуры. Откройте Навигация — Заголовки (CTRL+f). Выберите заголовок первого уровня, настройте его формат.
В меню Главная нажмите Формат по образцу. С помощью навигации перейдите на следующий заголовок первого уровня, выделите его полностью. Формат скопируется.
Для лучшего контроля выделения включите непечатаемые символы (Главная — Отобразить все знаки или ctrl+*).
При копировании стилей выделяйте весь заголовок вместе с символом конца строки.
Примеры форматов заголовков
При наборе на формат А4
Заголовок 1
TNR16, полужирный, все прописные, без абзаца, по центру
Заголовок 2
TNR16, полужирный, как в предложении, без абзаца, по центру
Заголовок 3
TNR14, полужирный, как в предложении, абзац как в тексте, по левому краю
Заголовок 4
TNR14, курсив, как в предложении, абзац как в тексте, по левому краю
Для всех заголовков: