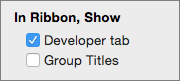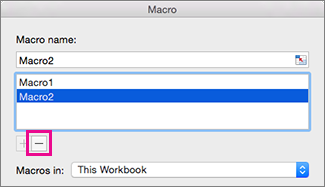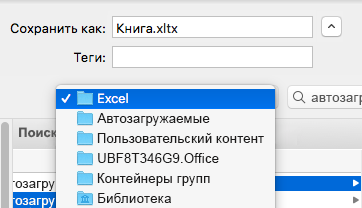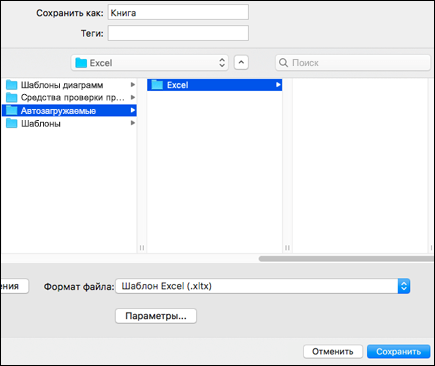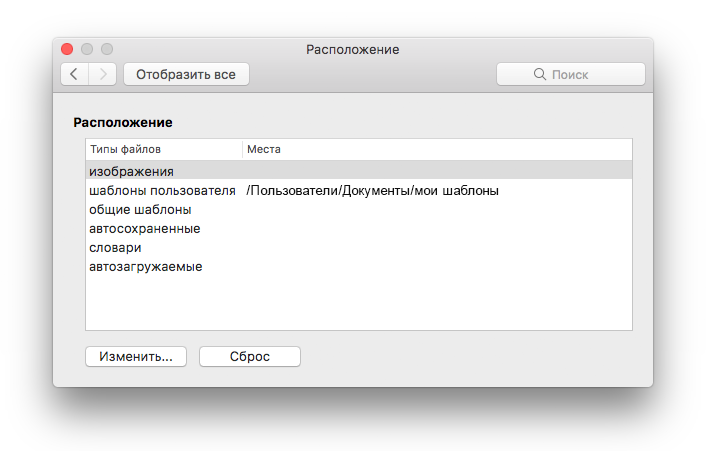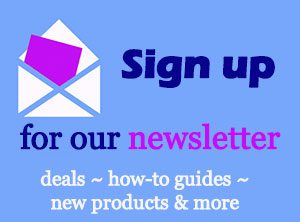Excel 2016 для Mac, как и все другие более современные версии приложения Excel, использует ряд вкладок в верхней части окна, которые позволяют перемещаться по различным настройкам и инструментам в программе.
Но есть одна полезная вкладка, которая не включена в набор вкладок по умолчанию, и вы можете искать один из элементов на этой вкладке, если вы пытаетесь сделать что-то вроде создания или запуска макроса. В нашем руководстве ниже показано, как добавить вкладку «Разработчик» в Excel для Mac, чтобы вы могли получить доступ к включенным в нее параметрам.
Как добавить вкладку разработчика на ленту в Excel 2016 для Mac
Шаги в этой статье были выполнены на MacBook Air в операционной системе High Sierra. Эти шаги будут работать только для версии Excel для Mac. В этой статье вы узнаете, как добавить вкладку «Разработчик» в версию Excel для Windows.
Шаг 1: Откройте Microsoft Excel для Mac.
Шаг 2: Нажмите «превосходить» в верхней части экрана, затем выберите« предпочтения» вариант.
Шаг 3: выберите «Лента и панель инструментов» вариант.
Шаг 4. Установите флажок слева от «разработчик» в правом столбце, затем нажмите «Сохранить» Кнопка в правом нижнем углу окна.
Хотите ли вы сохранить файл другого типа при создании новых электронных таблиц? Узнайте, как изменить тип сохранения по умолчанию в Excel для Mac, если вы предпочитаете сохранять в формате .xls или .csv при создании новых файлов.
Несмотря на то, что вы можете многое сделать в приложении для работы с электронными таблицами Microsoft Excel на MacBook Pro или MacBook Air, некоторые из более продвинутых функций могут отсутствовать.
Это связано с тем, что они находятся на вкладке «Разработчик», которая по умолчанию скрыта в большинстве версий Excel, включая версию для Mac.
Шаги в этом руководстве покажут вам, как добавить вкладку «Разработчик» в Excel для Mac. Мы кратко рассмотрим шаги в верхней части статьи, а затем продолжим ниже с изображениями шагов.
Время подготовки 2 минуты
Активное время 2 минуты
Общее время 4 минуты
Сложность Легко
инструкции
- Откройте Excel для Mac.
- Щелкните вкладку Excel в верхней части экрана.
- Выберите параметр «Настройки».
- Выберите параметр «Лента и панель инструментов».
- Установите флажок слева от Разработчик в правом столбце.
- Нажмите кнопку Сохранить.
Заметки
Когда вы добавляете вкладку «Разработчик» в Excel для Mac, столбец «Основные вкладки» в меню «Лента и панель инструментов» также позволяет редактировать или удалять некоторые другие вкладки. Если есть что-то, что вы хотите добавить, или что-то, что вы никогда не используете, можно отредактировать ленту по мере необходимости.
Excel 2016 для Mac, как и все другие более современные версии приложения Excel, использует ряд вкладок в верхней части окна, которые позволяют перемещаться по различным параметрам и инструментам в программе.
Но есть одна полезная вкладка, которая не включена в набор вкладок по умолчанию, и вы можете искать один из элементов на этой вкладке, если пытаетесь сделать что-то вроде создания или запуска макроса. Наш учебник ниже покажет вам, как добавить вкладку «Разработчик» в Excel для Mac, чтобы вы могли получить доступ к включенным в нее параметрам.
Как добавить вкладку «Разработчик» на ленту в Excel 2016 для Mac (руководство с иллюстрациями)
Действия, описанные в этой статье, были выполнены на MacBook Air с операционной системой High Sierra. Эти шаги будут работать только для версии Excel для Mac. В этой статье показано, как добавить вкладку «Разработчик» в версию Excel для Windows.
Шаг 1. Откройте Microsoft Excel для Mac.
Шаг 2: Нажмите вкладку Excel в верхней части экрана, затем выберите параметр «Настройки».
Шаг 3: Выберите опцию «Лента и панель инструментов».
Шаг 4: Установите флажок слева от «Разработчик» в правом столбце, затем нажмите кнопку «Сохранить» в правом нижнем углу окна.
Теперь, когда вы знаете, как выполнить процедуру добавления вкладки разработчика в Excel Mac, вы сможете выполнить эту настройку на других компьютерах Mac, где вам нужно иметь возможность выполнять такие действия, как работа с макросами или использование кода VBA.
Наш учебник продолжается ниже с дополнительным обсуждением внесения этого изменения в приложение для работы с электронными таблицами Mac.
В окне «Настроить ленту», к которому мы указали выше, когда вы пытались добавить вкладку «Разработчик Excel», есть ряд других вещей, которые могут вам понадобиться.
Если вы установили какие-либо надстройки Excel, которые поместили некоторые новые параметры в окно Excel, то это меню панели инструментов позволяет удалить все, что было размещено рядом с вашими основными вкладками. Вы также можете добавить некоторые другие вкладки, которые есть в Excel, но не включены по умолчанию.
Если вы используете Excel на компьютере с Windows в дополнение к компьютеру Mac, то вы, возможно, уже знакомы с этим столбцом основных вкладок, поскольку он довольно похож на то, если бы вам ранее приходилось добавлять вкладку «Разработчик» в Windows.
В Windows вы выбираете вкладку «Файл», затем нажимаете «Параметры» и выбираете вкладку «Настроить ленту».
Там вы сможете добавить вкладку «Разработчик» аналогично инструкциям для Mac, которые мы обсуждали выше.
Если у вас есть вкладка «Разработчик», вы сможете использовать некоторые из более продвинутых навыков Excel, такие как доступ к элементам Visual Basic, использование элементов управления форм и другие различные параметры Excel, которые требуются при работе с более сложными темами Excel.
Обратите внимание, что если вы начнете добавлять слишком много вкладок на ленте, это может добавить полосу прокрутки, которую вам нужно будет использовать для доступа к вкладкам, которые не помещаются на текущем экране.
Вы хотите сохранить файл другого типа при создании новых электронных таблиц? Узнайте, как изменить тип сохранения по умолчанию в Excel для Mac, если вы предпочитаете сохранять файл в формате .xls или .csv при создании новых файлов.
Отказ от ответственности: Большинство страниц в Интернете содержат партнерские ссылки, в том числе некоторые на этом сайте.
Excel for Microsoft 365 for Mac Excel 2021 for Mac Excel 2019 for Mac Excel 2016 for Mac More…Less
To automate a repetitive task so that you can do the task again with a single click, you can use the Developer tab in Excel for Mac to record and run a macro. You can also create a macro by using the Visual Basic Editor in Microsoft Visual Basic for Applications (VBA) to write your own macro programming code. If you no longer use a macro, you can delete it.
Record a macro
When you record a macro, the macro recorder records all the steps required to complete the actions that you want your macro to perform. These steps can include typing text or numbers, clicking cells or commands on the ribbon or on menus, formatting, selecting cells, rows, or columns, and dragging your mouse to select cells on your spreadsheet. The commands for recording, creating, and deleting macros are available on the Developer tab on the Ribbon.
-
If the Developer tab is not available, do the following to display it:
-
Select Excel > Preferences > Ribbon & Toolbar.
-
Under Customize the Ribbon, select Main Tabs and then check Developer.
-
Click Save and then close Excel Preferences.
-
-
On the Developer tab, click Record Macro.
Note: To create a macro from VBE, click Visual Basic. In the code window of the module, type the macro code that you want to use.
-
In the Macro name box, enter a name for the macro.
The first character of the macro name must be a letter. Subsequent characters can be letters, numbers, or underscore characters. Spaces cannot be used in a macro name; an underscore character works well as a word separator. If you use a macro name that is also a cell reference, you may get an error message that the macro name is not valid.
-
In the Store macro in list, select This Workbook.
-
In the Shortcut key box, type any lowercase letter or uppercase letter that you want to use.
Note: The shortcut key will override any equivalent default Excel shortcut key while the workbook that contains the macro is open.
-
In the Description box, type a description of the macro and click OK.
-
Complete recording your macro.
-
On the Developer tab, click Stop Recording.
Top of Page
Delete a macro
-
On the Developer tab, click Macros.
-
In the list, click the macro that you want to delete, and click the delete button.
Top of Page
Need more help?
Want more options?
Explore subscription benefits, browse training courses, learn how to secure your device, and more.
Communities help you ask and answer questions, give feedback, and hear from experts with rich knowledge.
Содержание
- Где находится вкладка Параметры в Excel для Mac?
- Где в Excel находятся параметры Excel?
- Как включить редактирование в Excel?
- Как включить инструменты в Excel?
- Как включить пакет инструментов анализа в Excel для Mac?
- Как включить редактирование в Excel на Mac?
- Как включить множественное редактирование в Excel?
- Почему я не могу редактировать Excel на Mac?
- Какие есть инструменты Excel?
- Как найти вкладку дизайна в Excel?
- Как включить вкладку разработчика в Excel для Mac
- Как добавить вкладку разработчика на ленту в Excel 2016 для Mac
- Настройка Excel в Excel для Mac
- Как включить вкладку «Разработчик» в Excel для Mac
- инструкции
- Заметки
- Как добавить вкладку «Разработчик» на ленту в Excel 2016 для Mac (руководство с иллюстрациями)
- Шаг 1. Откройте Microsoft Excel для Mac.
- Шаг 2: Нажмите вкладку Excel в верхней части экрана, затем выберите параметр «Настройки».
- Шаг 3: Выберите опцию «Лента и панель инструментов».
- Шаг 4: Установите флажок слева от «Разработчик» в правом столбце, затем нажмите кнопку «Сохранить» в правом нижнем углу окна.
- Дополнительная информация о том, как добавить вкладку «Разработчик» в Excel Mac
Где находится вкладка Параметры в Excel для Mac?
Где в Excel находятся параметры Excel?
Все настройки Microsoft Excel доступны в одно диалоговое окно, Excel Параметры. Вы можете получить доступ к этому диалоговому окну, щелкнув вкладку Файл и нажав Параметры. Диалоговое окно «Параметры Excel» содержит список категорий настроек (внизу слева), которые вы можете щелкнуть, чтобы получить доступ к соответствующим настройкам.
Как включить редактирование в Excel?
Включение или отключение режима редактирования
Щелкните Файл> Параметры> Дополнительно.. , щелкните Параметры Excel, а затем щелкните категорию Дополнительно. В разделе «Параметры редактирования» выполните одно из следующих действий. Чтобы включить режим редактирования, установите флажок «Разрешить редактирование непосредственно в ячейках».
Как включить инструменты в Excel?
Использование параметров отображения ленты
- Щелкните значок Параметры отображения ленты в правом верхнем углу документа. .
- В открывшемся меню щелкните Показать вкладки и команды, чтобы отобразить ленту со всеми вкладками и полными командами. .
- Щелкните Показать вкладки, чтобы отобразить вкладки ленты без команд.
Как включить пакет инструментов анализа в Excel для Mac?
Загрузите пакет инструментов анализа в Excel для Mac
- Щелкните меню Инструменты, а затем щелкните Надстройки Excel.
- В поле Доступные надстройки установите флажок Пакет инструментов анализа и нажмите кнопку ОК. Если Analysis ToolPak отсутствует в списке доступных надстроек, нажмите кнопку «Обзор», чтобы найти его.
Как включить редактирование в Excel на Mac?
Разрешить редактирование в вашем документе
- Перейдите в Файл> Информация.
- Выберите Защитить документ.
- Выберите «Разрешить редактирование».
Как включить множественное редактирование в Excel?
В меню «Инструменты» выберите «Поделиться книгой», а затем перейдите на вкладку «Редактирование». Установите флажок Разрешить изменения более чем одним пользователем одновременно, а затем нажмите кнопку ОК. Сохраните книгу, когда вам будет предложено.
Почему я не могу редактировать Excel на Mac?
В чем причина ошибки «Редактирование запрещено» в приложениях Office на Mac. Проблема заключается в следующем: Способность программного обеспечения определять правильные лицензии, что не позволяет пользователям редактировать свои документы. Команда Microsoft также определила роль определенных файлов в возникновении той же ошибки.
Какие есть инструменты Excel?
Надстройки Excel
- Фильтр Mate. Быстрый и простой способ работы с отфильтрованными диапазонами и таблицами в Excel.
- PivotPal. .
- Tab Hound. .
- Вставьте приятеля. .
- Поиск по списку. .
- Формулы квартальной суммы. .
- Фильтр ПЧ. .
- Надстройка ярлыков форматирования.
Как найти вкладку дизайна в Excel?
Вкладка «Дизайн» инструментов для таблиц исчезла!
- Попробуйте выполнить следующие действия.
- Откройте Excel, нажмите кнопку Office.
- Параметры Excel> Настроить.
- Щелкните раскрывающийся список под «Выбрать команды из:»
- В раскрывающемся списке выберите все команды.
- Затем выберите в списке «Свойства таблицы» и нажмите «ОК».
Источник
Как включить вкладку разработчика в Excel для Mac
Excel 2016 для Mac, как и все другие более современные версии приложения Excel, использует ряд вкладок в верхней части окна, которые позволяют перемещаться по различным настройкам и инструментам в программе.
Но есть одна полезная вкладка, которая не включена в набор вкладок по умолчанию, и вы можете искать один из элементов на этой вкладке, если вы пытаетесь сделать что-то вроде создания или запуска макроса. В нашем руководстве ниже показано, как добавить вкладку «Разработчик» в Excel для Mac, чтобы вы могли получить доступ к включенным в нее параметрам.
Как добавить вкладку разработчика на ленту в Excel 2016 для Mac
Шаги в этой статье были выполнены на MacBook Air в операционной системе High Sierra. Эти шаги будут работать только для версии Excel для Mac. В этой статье вы узнаете, как добавить вкладку «Разработчик» в версию Excel для Windows.
Шаг 1: Откройте Microsoft Excel для Mac.
Шаг 2: Нажмите «превосходить» в верхней части экрана, затем выберите« предпочтения» вариант.
Шаг 3: выберите «Лента и панель инструментов» вариант.
Шаг 4. Установите флажок слева от «разработчик» в правом столбце, затем нажмите «Сохранить» Кнопка в правом нижнем углу окна.
Хотите ли вы сохранить файл другого типа при создании новых электронных таблиц? Узнайте, как изменить тип сохранения по умолчанию в Excel для Mac, если вы предпочитаете сохранять в формате .xls или .csv при создании новых файлов.
Источник
Настройка Excel в Excel для Mac
Если открыть Excel, вы хотите сразу же увидеть определенную книгу? Или у вас есть настраиваемый шаблон, который вы хотите использовать при создании каждой новой книги? С помощью нескольких простых действий вы можете настроить то, что вы видите при Excel или при их использовании.
Выполните любое из описанных ниже действий.
Переместите книгу, которую вы хотите использовать, в папку Excel загрузки:
В finder введите startup в поле Поиск и нажмите return.
В результатах дважды щелкните папку Startup и дважды щелкните Excel папку.
Переместите книгу в эту папку.
Если эта книга хранится на сетевом диске или ее нельзя перемещать из текущего расположения, создайте для этого файла псевдоним. Сведения о создании псевдонимов см. в справке Apple.
В finder введите startup в поле Поиск и для поиска тип выберите Этот Mac.
В результатах поиска дважды щелкните папку Startup и дважды щелкните Excel папку.
Переместите книгу из этой папки.
В меню Excel выберите пункт Параметры.
В области «Авторство»выберите общий 
В поле При запуске введите расположение файлов, которые Excel открывать автоматически.
Когда Excel откроется новая книга, новый файл будет создан на его шаблоне Под названием Книга. Чтобы использовать настраиваемый шаблон, необходимо заменить шаблон книги по умолчанию собственным.
Откройте шаблон, который вы хотите использовать в качестве нового шаблона по умолчанию.
На вкладке Файл выберите Сохранить как.
В поле Сохранить как введите «Книга», а затем в поле Формат файла выберите Excel Шаблон (XLTX) или шаблон Excel Macro-Enabled (XLTM)в зависимости от того, что вам подходит.
Вам потребуется сохранить этот шаблон в папке «Загрузка», а файл должен называться «Книга.xltx» (или XLTM).
В диалоговом окне Сохранить как щелкните стрелку вниз рядом с кнопкой Сохранить как.
В поле Поиска введите «запускать»и нажмите return.
В результатах поиска дважды щелкните папку «Запуск», дважды щелкните папку Excel и нажмите кнопку Сохранить.
Этот файл будет использоваться в качестве нового шаблона книги, только если он имеет имя «Книга.xltx» или «Книга.xltm».
Закройте и Excel, чтобы новый шаблон вступил в силу.
В папке Личные шаблоны можно хранить настраиваемые шаблоны, которые будут отбираться на вкладке «Личные» при выборе в меню «Из шаблона» Excel.
Папку личных шаблонов можно настроить в Microsoft Word, так как она используется в Word и Excel. Чтобы изменить расположение шаблонов людей, запустите Microsoft Word, а затем перейдите в меню Word > Параметры > расположение файлов. Выберите Шаблоны пользователей и задай для него нужную папку.
В меню Excel выберите пункт Параметры.
В области «Авторство»выберите общий 
В поле Листы в новой книге введите нужное количество листов в книге.
Вы можете изменить шрифт по умолчанию, который Excel при работе в новой книге. По умолчанию в каждой книге Excel шрифт текста размером 12 точки.
В меню Excel выберите пункт Параметры.
В области «Авторство»выберите общий 
В списке Шрифт по умолчанию выберите нужный шрифт.
В списке Размер шрифта введите или щелкните размер шрифта.
Примечание: Чтобы использовать новый шрифт и размер шрифта по умолчанию Excel необходимо выйти и снова открыть его. Новый шрифт и размер шрифта по умолчанию используются только в новых книгах, которые создаются после повторного Excel. Это не влияет на существующие книги.
В меню Excel выберите пункт Параметры.
В области «Авторство»выберите общий 
При открытии окна Excel откройте Excel книгу.
При следующем Excel откроется пустая книга.
Выполните любое из описанных ниже действий.
В приложении Finder переместите необходимую книгу в папку /Applications/Microsoft Office 2011/Office/Startup/Excel.
Если эта книга хранится на сетевом диске или ее нельзя перемещать из текущего расположения, создайте для этого файла псевдоним. Сведения о создании псевдонимов см. в справке Apple.
Excel автоматически открываются файлы, которые хранятся как в папке Excel Startup, так и в дополнительной альтернативной папке запуска.
Чтобы предотвратить открытие файла при каждом открытии Excel, переместим книгу из
одной из /Applications/Microsoft Office 2011/Office/Startup/Excel или альтернативную папку запуска в другую папку.
В меню Excel выберите пункт Параметры.
В области «Авторство»выберите общий 
В поле При запуске введите расположение файлов, которые Excel открывать автоматически.
Когда Excel откроется новая книга, новый файл будет создан на его шаблоне Под названием Книга. Чтобы использовать настраиваемый шаблон, необходимо заменить шаблон книги по умолчанию собственным.
Откройте шаблон, который вы хотите использовать в качестве нового шаблона по умолчанию.
В меню Excel выберите файл, а затем — Сохранить как.
В поле Сохранить как введите:
В книгеи во всплывающее меню Формат выберите пункт Шаблон Excel (XLTX) или Excel Macro-Enabled книга (XLSM)в зависимости от того, что вам подходит.
С помощью браузер столбца выберите Приложения/Microsoft Office 2011/Office/Startup/Excel и нажмите кнопку Сохранить.
В Finderоткройте приложения/Microsoft Office 2011/Office/Startup/Excel.
Выберите файл книги, а затем во всплывающее меню Действие 
В области & расширение в поле с именем файла выберите XLTX-часть имени файла, нажмите кнопку DELETE, а затем нажмите return.
Отобразилось сообщение «Вы действительно хотите удалить расширение XLTX?».
Примечание: Чтобы новая версия шаблона книги Excel удалить расширение.
Источник
Как включить вкладку «Разработчик» в Excel для Mac
Несмотря на то, что вы можете многое сделать в приложении для работы с электронными таблицами Microsoft Excel на MacBook Pro или MacBook Air, некоторые из более продвинутых функций могут отсутствовать.
Это связано с тем, что они находятся на вкладке «Разработчик», которая по умолчанию скрыта в большинстве версий Excel, включая версию для Mac.
Шаги в этом руководстве покажут вам, как добавить вкладку «Разработчик» в Excel для Mac. Мы кратко рассмотрим шаги в верхней части статьи, а затем продолжим ниже с изображениями шагов.
Время подготовки 2 минуты
Программы для Windows, мобильные приложения, игры — ВСЁ БЕСПЛАТНО, в нашем закрытом телеграмм канале — Подписывайтесь:)
Активное время 2 минуты
Общее время 4 минуты
инструкции
- Откройте Excel для Mac.
- Щелкните вкладку Excel в верхней части экрана.
- Выберите параметр «Настройки».
- Выберите параметр «Лента и панель инструментов».
- Установите флажок слева от Разработчик в правом столбце.
- Нажмите кнопку Сохранить.
Заметки
Когда вы добавляете вкладку «Разработчик» в Excel для Mac, столбец «Основные вкладки» в меню «Лента и панель инструментов» также позволяет редактировать или удалять некоторые другие вкладки. Если есть что-то, что вы хотите добавить, или что-то, что вы никогда не используете, можно отредактировать ленту по мере необходимости.
Excel 2016 для Mac, как и все другие более современные версии приложения Excel, использует ряд вкладок в верхней части окна, которые позволяют перемещаться по различным параметрам и инструментам в программе.
Но есть одна полезная вкладка, которая не включена в набор вкладок по умолчанию, и вы можете искать один из элементов на этой вкладке, если пытаетесь сделать что-то вроде создания или запуска макроса. Наш учебник ниже покажет вам, как добавить вкладку «Разработчик» в Excel для Mac, чтобы вы могли получить доступ к включенным в нее параметрам.
Как добавить вкладку «Разработчик» на ленту в Excel 2016 для Mac (руководство с иллюстрациями)
Действия, описанные в этой статье, были выполнены на MacBook Air с операционной системой High Sierra. Эти шаги будут работать только для версии Excel для Mac. В этой статье показано, как добавить вкладку «Разработчик» в версию Excel для Windows.
Шаг 1. Откройте Microsoft Excel для Mac.
Шаг 2: Нажмите вкладку Excel в верхней части экрана, затем выберите параметр «Настройки».
Шаг 3: Выберите опцию «Лента и панель инструментов».
Шаг 4: Установите флажок слева от «Разработчик» в правом столбце, затем нажмите кнопку «Сохранить» в правом нижнем углу окна.
Теперь, когда вы знаете, как выполнить процедуру добавления вкладки разработчика в Excel Mac, вы сможете выполнить эту настройку на других компьютерах Mac, где вам нужно иметь возможность выполнять такие действия, как работа с макросами или использование кода VBA.
Наш учебник продолжается ниже с дополнительным обсуждением внесения этого изменения в приложение для работы с электронными таблицами Mac.
Дополнительная информация о том, как добавить вкладку «Разработчик» в Excel Mac
В окне «Настроить ленту», к которому мы указали выше, когда вы пытались добавить вкладку «Разработчик Excel», есть ряд других вещей, которые могут вам понадобиться.
Если вы установили какие-либо надстройки Excel, которые поместили некоторые новые параметры в окно Excel, то это меню панели инструментов позволяет удалить все, что было размещено рядом с вашими основными вкладками. Вы также можете добавить некоторые другие вкладки, которые есть в Excel, но не включены по умолчанию.
Если вы используете Excel на компьютере с Windows в дополнение к компьютеру Mac, то вы, возможно, уже знакомы с этим столбцом основных вкладок, поскольку он довольно похож на то, если бы вам ранее приходилось добавлять вкладку «Разработчик» в Windows.
В Windows вы выбираете вкладку «Файл», затем нажимаете «Параметры» и выбираете вкладку «Настроить ленту».
Там вы сможете добавить вкладку «Разработчик» аналогично инструкциям для Mac, которые мы обсуждали выше.
Если у вас есть вкладка «Разработчик», вы сможете использовать некоторые из более продвинутых навыков Excel, такие как доступ к элементам Visual Basic, использование элементов управления форм и другие различные параметры Excel, которые требуются при работе с более сложными темами Excel.
Обратите внимание, что если вы начнете добавлять слишком много вкладок на ленте, это может добавить полосу прокрутки, которую вам нужно будет использовать для доступа к вкладкам, которые не помещаются на текущем экране.
Вы хотите сохранить файл другого типа при создании новых электронных таблиц? Узнайте, как изменить тип сохранения по умолчанию в Excel для Mac, если вы предпочитаете сохранять файл в формате .xls или .csv при создании новых файлов.
Отказ от ответственности: Большинство страниц в Интернете содержат партнерские ссылки, в том числе некоторые на этом сайте.
Программы для Windows, мобильные приложения, игры — ВСЁ БЕСПЛАТНО, в нашем закрытом телеграмм канале — Подписывайтесь:)
Источник
While there is a lot that you can do in the Microsoft Excel spreadsheet application on your MacBook Pro or MacBook Air, some of the more advanced features may not be there.
This is because they are found on the Developer tab, which is hidden by default on most versions of Excel, including the Mac one.
The steps in this guide are going to show you how to add the Developer tab in Excel for Mac. We cover the steps briefly at the top of the article, then continue below with additional information about this process.
Quick Summary – Adding the Developer Tab – Excel Mac Steps
- Open Excel on your Mac.
- Click Excel, then Preferences.
- Select the Ribbon & Toolbar option.
- Check the Developer box and click Save.
Our guide continues below with additional information on how to add the developer tab in Excel on a Mac, including pictures of these steps.
Best Value
Most Popular
Google Brand
Last update on 2023-04-15 / Affiliate links / Images from Amazon Product Advertising API
| As an Amazon Associate, I earn from qualifying purchases.
Excel 2016 for Mac, like all of the other more modern versions of the Excel application, employs a series of tabs at the top of the window that let you navigate through the various settings and tools in the program.
But there is one useful tab that isn’t included in the default set of tabs, and you might be looking for one of the items on that tab if you are trying to do something like create or run a macro.
Our tutorial below will show you how to add the Developer tab in Excel for Mac so that you can gain access to the options that it includes.
If you are having trouble working with macros in Windows, then check out this how to enable macros in Excel 365 tutorial for more information.
How to Add the Developer Tab to the Ribbon in Excel 2016 for Mac (Guide with Pictures)
The steps in this article were performed on a MacBook Air in the High Sierra operating system. These steps will only work for the Mac version of Excel.
This article will show you how to add the Developer tab in the Windows version of Excel.
Step 1: Open Microsoft Excel for Mac.
Step 2: Click the Excel tab at the top of the screen, then choose the Preferences option.
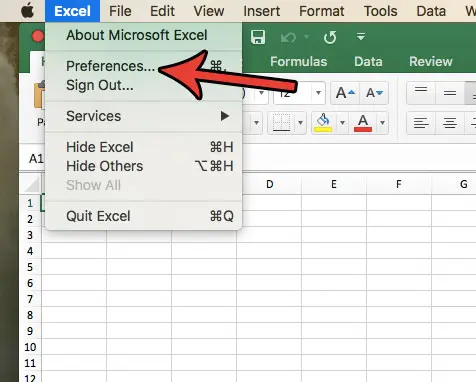
Step 3: Select the Ribbon & Toolbar option.
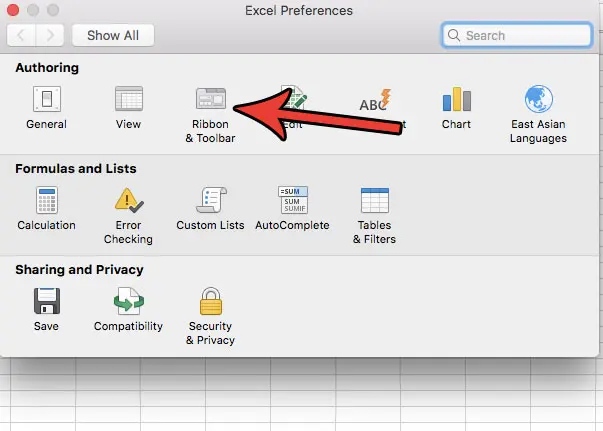
Step 4: Check the box to the left of Developer in the right column, then click the Save button at the bottom-right corner of the window.
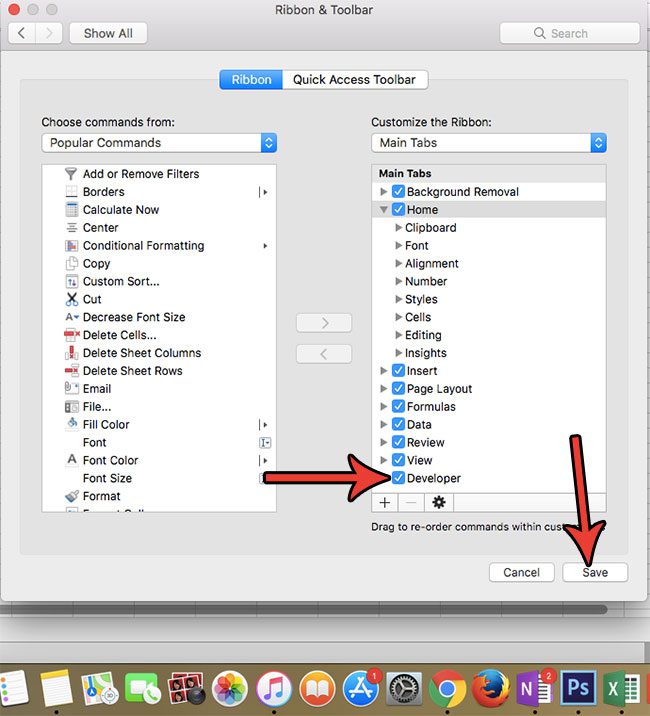
Now that you know how to complete the how to add developer tab in Excel Mac process you will be able to make this adjustment on other Mac computers where you need to be able to do things like work within macros or use VBA code.
Our tutorial continues below with additional discussion about making this change in the Mac spreadsheet application.
Frequently Asked Questions
Where is the Visual Basic editor in Excel on a Mac?
if you would like to be able ot customize your Excel content with the help of Visual basic, then you are probably looking for the button that lets you open it.
You will need to add the Developer option tab to the Excel ribbon to find this button, which you can do with the following steps:
Open Excel > Click Excel at the top of the window > choose Preferences from the drop down menu > select the Ribbon & Toolbar option > then check the Developer box and click the Save button.
You can then click the Developer tab at the top of the window and click the Visual Basic button to launch the editor.
How do I remove the Developer button next to the View tab?
While this guide has focused on finding the Developer check box in the Excel Mac application to add it, you can follow the same steps to remove it.
Just go to the Excel menu > Preferences > Ribbon & Toolbar > then uncheck the Developer box and click Save.
Now when you go back to the Excel interface the Developer option should be gone.
More Information on How to Add Developer Tab in Excel Mac
The Customize Ribbon window that we directed you to above when you were trying to add the Excel Developer tab has a number of other things that you might need.
If you have installed some Excel add ins that have placed some new options in your Excel window, then this toolbar menu lets you remove anything that has been placed alongside your main tabs.
You can also add some other tabs that Excel has but doesn’t include by default.
If you use Excel on a Windows computer in addition to your Mac computer, then you may already be familiar with this main tabs column, as it is fairly similar if you had previously had to add the Developer tab in Windows.
In Windows you select the File tab, then you click Options, and choose the Customize Ribbon tab.
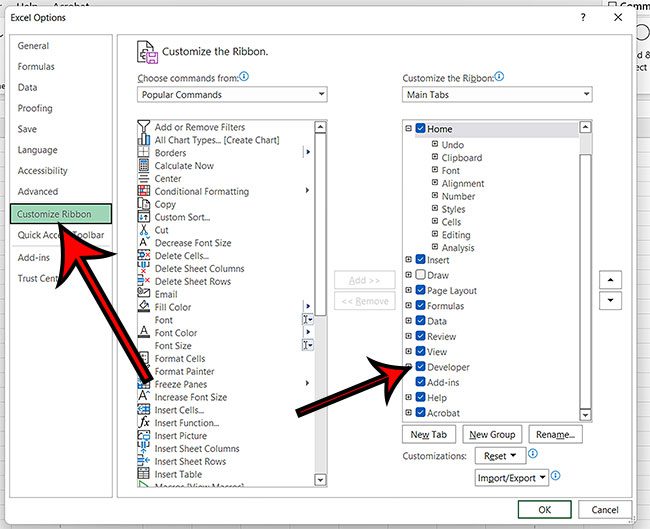
There you will be able to add the Developer tab in a manner similar to the Mac instructions we discussed above.
Once you have the Developer tab you will be able to use some of the more advanced Excel skills such as accessing Visual Basic elements, using form controls, and other various Excel options that are required when you are dealing with more advanced Excel topics.
Note that if you start adding too many ribbon tabs it might add a scroll bar that you will need to use to access the tabs that don’t fit on the current screen view.
Would you like to save as a different type of file when you create new spreadsheets? Find out how to change the default save type in Excel for Mac if you would prefer to save as an .xls or .csv file when you create new files.
Prep Time
2 minutes
Active Time
2 minutes
Total Time
4 minutes
Difficulty
Easy
Tools
- Microsoft Excel for Mac
Instructions
- Open Excel for Mac.
- Click the Excel tab at the top of the screen.
- Choose the Preferences option.
- Select the Ribbon & Toolbar option.
- Check the box to the left of Developer in the right column.
- Click the Save button.
Notes
When you are adding the Developer tab in Excel for Mac, the Main Tabs column on the Ribbon & Toolbar menu lets you edit or remove some of the other tabs as well. If there is something that you want to add, or something that you never use, it’s possible to edit the ribbon as needed.
Matthew Burleigh has been writing tech tutorials since 2008. His writing has appeared on dozens of different websites and been read over 50 million times.
After receiving his Bachelor’s and Master’s degrees in Computer Science he spent several years working in IT management for small businesses. However, he now works full time writing content online and creating websites.
His main writing topics include iPhones, Microsoft Office, Google Apps, Android, and Photoshop, but he has also written about many other tech topics as well.
Read his full bio here.