| Здесь можно получить ответы на вопросы по Microsoft Excel | 57691 | 471897 |
11 Окт 2018 13:59:18 |
|
| 44519 | 357828 |
29 Янв 2017 17:28:40 |
||
| Лучшие избранные темы с основного форума | 14 | 80 |
28 Июн 2018 15:25:11 |
|
| Если вы — счастливый обладатель Mac 😉 | 217 | 1059 |
21 Сен 2018 06:21:34 |
|
| Раздел для размещения платных вопросов, проектов и задач и поиска исполнителей для них. | 2102 | 13393 |
11 Окт 2018 12:40:21 |
|
| Если Вы скачали или приобрели надстройку PLEX для Microsoft Excel и у Вас есть вопросы или пожелания — Вам сюда. | 310 | 1587 |
9 Окт 2018 15:21:02 |
|
| 809 | 11653 |
11 Окт 2018 11:44:18 |
||
| Обсуждение функционала, правил и т.д. | 269 | 3467 |
10 Окт 2018 12:27:11 |
|
Сейчас на форуме (гостей: 863, пользователей: 32, из них скрытых: 4) , , , , , , , , , , , , , , , , , , , , , , , , , , ,
Сегодня отмечают день рождения (34)
Всего зарегистрированных пользователей: 83155
Приняло участие в обсуждении: 31863
Всего тем: 105930
Для поиска ошибок в вычислениях бывает очень полезно отобразить формулы, по которым происходят вычисления.
Давайте разберемся как показать формулы в Excel.
По умолчанию в Excel во всех ячейках показываются значения выполнения формул вместо самих формул.
Если мы хотим отобразить формулу в конкретной ячейке, то достаточно будет нажать F2 или посмотреть в строку формул, однако для просмотра всех формул листа такой способ не подходит.
Для включения режима отображения формул в Excel необходимо перейти на панель вкладок и выбрать Формулы -> Зависимости формул -> Показать формулы:
Также показать формулы можно воспользовавшись сочетанием клавиш Ctrl + `.
Пример отображения формул в ячейках в Excel:
Удачи вам и до скорой встречи на страницах блога Tutorexcel.ru!
Многие пользователи сталкивались с такой проблемой, когда при работе с таблицами может понадобиться просмотр ячеек, в которых указана формула для расчета данных. Тогда как в обычно режиме Вам доступен просмотр результат вычислений данной формулы. Для этого в программе есть два способа просмотра формул, а именно возможность просмотра всех формул одновременно, тогда вместо числового значении в ячейках будут показаны формулы, а также Вы можете установить отображение формулу в виде строки в отдельной ячейке. В этой пошаговой инструкции с фотографиями я покажу Вам, как отобразить формулы в программе Microsoft Excel 2013.
Шаг 1 Как отобразить все формулы на листе Microsoft Excel 2013
Рассмотрим отображение всех формул на листе Microsoft Excel 2013. Начните с того, что перейдите во вкладку «Формулы» и щелкните кнопку «Показать формулы».

В таком режиме вместо значений Вам будут показаны все введенные формулы. Выйди из данного режима можно аналогично щелкнув кнопку «Показать формулы».

Если Вам необходимо видеть значение и формулу определенной ячейки необходимо выбрать пустую ячейку, в которой будет показано текстовое содержание формулы и ввести в ней «=ф.текст».

Затем в круглых скобках указать ссылку на ячейку (Например, «=ф.текст(D6)»), формула которой будет показана и нажать кнопку «Enter».

В ячейке, в виде текста, показана формула. Если информация помогла Вам – жмите Спасибо!
Пользуетесь ли вы Excel? Мы выбрали 20 советов, которые помогут вам узнать его получше и оптимизировать свою работу с ним.
Выпустив Excel 2010, Microsoft чуть ли не удвоила функциональность этой программы, добавив множество улучшений и нововведений, многие из которых не сразу заметны. Неважно, опытный вы пользователь или новичок, найдется немало способов упростить работу с Excel. О некоторых из них мы сегодня расскажем.
Выделение всех ячеек одним кликом
Все ячейки можно выделить комбинацией клавиш Ctrl + A, которая, кстати, работает и во всех других программах. Однако есть более простой способ выделения. Нажав на кнопку в углу листа Excel, вы выделите все ячейки одним кликом.
Открытие нескольких файлов одновременно
Вместо того чтобы открывать каждый файл Excel по отдельности, их можно открыть вместе. Для этого выделите файлы, которые нужно открыть, и нажмите Enter.
Перемещение по файлам Excel
Когда у вас открыто несколько книг в Excel, между ними можно легко перемещаться с помощью комбинации клавиш Ctrl + Tab. Эта функция также доступна по всей системе Windows, и ее можно использовать во многих приложениях. К примеру, для переключения вкладок в браузере.
Добавление новых кнопок на панель быстрого доступа
Стандартно в панели быстрого доступа Excel находятся 3 кнопки. Вы можете изменить это количество и добавить те, которые нужны именно вам.
Перейдите в меню «Файл» ⇒ «Параметры» ⇒ «Панель быстрого доступа». Теперь можно выбрать любые кнопки, которые вам нужны.
Диагональная линия в ячейках
Иногда бывают ситуации, когда нужно добавить в таблицу диагональную линию. К примеру, чтобы разделить дату и время. Для этого на главной странице Excel нажмите на привычную иконку границ и выберите «Другие границы».
Добавление в таблицу пустых строк или столбцов
Вставить одну строку или столбец достаточно просто. Но что делать, если их нужно вставить гораздо больше? Выделите нужное количество строк или столбцов и нажмите «Вставить». После этого выберите место, куда нужно сдвинуться ячейкам, и вы получите нужное количество пустых строк.
Скоростное копирование и перемещение информации
Если вам нужно переместить любую информацию (ячейку, строку, столбец) в Excel, выделите ее и наведите мышку на границу, чтобы изменился указатель. После этого переместите информацию в то место, которое вам нужно. Если необходимо скопировать информацию, сделайте то же самое, но с зажатой клавишей Ctrl.
Быстрое удаление пустых ячеек
Пустые ячейки — это бич Excel. Иногда они появляются просто из ниоткуда. Чтобы избавиться от них всех за один раз, выделите нужный столбец, перейдите на вкладку «Данные» и нажмите «Фильтр». Над каждым столбцом появится стрелка, направленная вниз. Нажав на нее, вы попадете в меню, которое поможет избавиться от пустых полей.
Расширенный поиск
Нажав Ctrl + F, мы попадаем в меню поиска, с помощью которого можно искать любые данные в Excel. Однако его функциональность можно расширить, используя символы «?» и «*». Знак вопроса отвечает за один неизвестный символ, а астериск — за несколько. Их стоит использовать, если вы не уверены, как выглядит искомый запрос.
Если же вам нужно найти вопросительный знак или астериск и вы не хотите, чтобы вместо них Excel искал неизвестный символ, то поставьте перед ними «~».
Копирование уникальных записей
Уникальные записи могут быть полезными, если вам нужно выделить в таблице неповторяющуюся информацию. К примеру, по одному человеку каждого возраста. Для этого выберите нужный столбец и нажмите «Дополнительно» слева от пункта «Фильтр». Выберите исходный диапазон (откуда копировать) и диапазон, в который нужно поместить результат. Не забудьте поставить галочку.
Создание выборки
Если вы делаете опрос, в котором могут участвовать только мужчины от 19 до 60, вы легко можете создать подобную выборку с помощью Excel. Перейдите в пункт меню «Данные» ⇒ «Проверка данных» и выберите необходимый диапазон или другое условие. Вводя информацию, которая не подходит под это условие, пользователи будут получать сообщение, что информация неверна.
Быстрая навигация с помощью Ctrl и стрелки
Нажимая Ctrl + стрелка, можно перемещаться в крайние точки листа. К примеру, Ctrl + ⇓ перенесет курсор в нижнюю часть листа.
Транспонирование информации из столбца в строку
Довольно полезная функция, которая нужна не так уж и часто. Но если она вдруг понадобится, вряд ли вы будете транспонировать по одной. Для транспонирования в Excel есть специальная вставка.
Скопируйте диапазон ячеек, который нужно транспонировать. После этого кликните правой кнопкой на нужное место и выберите специальную вставку.
Как скрывать информацию в Excel
Не знаю, зачем это может пригодиться, но тем не менее такая функция в Excel есть. Выделите нужный диапазон ячеек, нажмите «Формат» ⇒ «Скрыть или отобразить» и выберите нужное действие.
Объединение текста с помощью «&»
Если вам нужно объединить текст из нескольких ячеек в одну, необязательно использовать сложные формулы. Достаточно выбрать ячейку, в которой будет соединен текст, нажать «=» и последовательно выбрать ячейки, ставя перед каждой символ «&».
Изменение регистра букв
С помощью определенных формул можно менять регистр всей текстовой информации в Excel. Функция «ПРОПИСН» делает все буквы прописными, а «СТРОЧН» — строчными. «ПРОПНАЧ» делает прописной только первую букву в каждом слове.
Внесение информации с нулями в начале
Если вы введете в Excel число 000356, то программа автоматически превратит его в 356. Если вы хотите оставить нули в начале, поставьте перед числом апостроф «’».
Ускорение ввода сложных слов
Если вы часто вводите одни и те же слова, то обрадуетесь, узнав, что в Excel есть автозамена. Она очень похожа на автозамену в смартфонах, поэтому вы сразу поймете, как ей пользоваться. С ее помощью можно заменить повторяющиеся конструкции аббревиатурами. К примеру, Екатерина Петрова — ЕП.
Больше информации
В правом нижнем углу можно следить за различной информацией. Однако мало кто знает, что, нажав туда правой кнопкой мыши, можно убрать ненужные и добавить нужные строки.
Переименование листа с помощью двойного клика
Это самый простой способ переименовать лист. Просто кликните по нему два раза левой кнопкой мыши и введите новое название.
Excel для Microsoft 365 для Mac Excel 2021 для Mac Excel 2019 для Mac Excel 2016 для Mac Excel для Mac 2011 Еще…Меньше
Если у вас есть лист, содержащий конфиденциальную информацию, например зарплату сотрудника, можно скрыть значения этих ячеек с помощью пользовательского числовых форматов.
Выполните любое из описанных ниже действий.
Скрытие значений ячеок
Если скрыть значение в ячейке, ячейка будет пуста. Однако в области формул по-прежнему содержится значение.
-
Выделите ячейки.
-
В меню Формат выберите пункт Ячейкии перейдите на вкладку Число.
-
В области Категориявыберите настраиваемая.
-
В поле Тип введите ;;; (то есть три 12-й 10-й 10-й 10-й 10-й 10-й строке) и нажмите кнопку ОК.
Отображение скрытых значений ячеев
-
Выделите ячейки.
-
В меню Формат выберите пункт Ячейкии перейдите на вкладку Число.
-
В области Категориявыберите общий (или любой другой формат даты, времени или числа, кроме пользовательского), а затем нажмите кнопку ОК.
См. также
Защита книг и листов (2016)
Защита книги
Защита листа (2011)
Нужна дополнительная помощь?
Обновлено: 16.04.2023
Можно выделить следующие режимы работы табличного процессора:
формирование электронной таблицы;
режим отображения формул;
работа электронной таблицы как базы данных.
При работе с табличными процессорами создаются документы, которые можно просматривать, изменять, записывать на носители внешней памяти для хранения, распечатывать на принтере. Режим формирования электронных таблиц предполагает заполнение и редактирование документа. При этом используются команды, изменяющие содержимое клеток (очистить, редактировать, копировать), и команды, изменяющие структуру таблицы (удалить, вставить, переместить).
Режим управления вычислениями. Все вычисления начинаются с ячейки, расположенной на пересечении первой строки и первого столбца электронной таблицы. Вычисления проводятся в естественном порядке, т.е. если в очередной ячейке находится формула, включающая адрес еще не вычисленной ячейки, то вычисления по этой формуле откладываются до тех пор, пока значение в ячейке, от которого зависит формула, не будет определено. При каждом вводе нового значения в ячейку документ пересчитывается заново, — выполняется автоматический пересчет. В большинстве табличных процессоров существует возможность установки ручного пересчета, т.е. таблица пересчитывается заново только при подаче специальной команды.
Режим отображения формул задает индикацию содержимого клеток на экране. Обычно этот режим выключен, и на экране отображаются значения, вычисленные на основании содержимого клеток.
Графический режим дает возможность отображать числовую информацию в графическом виде: диаграммы и графики. Это позволяет считать электронные таблицы полезным инструментом автоматизации инженерной, административной и научной деятельности.
1.3. Обзор и характеристика табличных процессоров.
Quattro Pro
Табличный процессор Quattro Pro обладает рядом достоинств:
удобный пользовательский интерфейс, дающий возможность предоставления данных в самой нестандартной форме;
многооконный режим работы;
доступ к любым неограниченным по размерам внешним базам данных созданных на основе наиболее популярных СУБД;
хорошее качество печати входных документов;
легкость создания программы обработки информации в таблицах, удобные средства отладки и редактирования созданных программ и т.д.
Одной из отличительных особенностей процессора Quattro Pro являются аналитические графики, которые позволяют применять к исходным данным агрегирование, вычислять скользящее среднее и проводить регрессионный анализ; результаты перечисленных действий отражаются на графиках. Набор встроенных функций в пакете Quattro Pro включает в себя все стандартные функции, а также поддерживает дополнительные библиотеки @-функций, разработанные независимыми поставщиками. Данный пакет включает программы линейного и нелинейного программирования. Оптимизационную модель можно записать на рабочий лист и работать с нею.
Кроме обычных команд работы с базами данных, Quattro Pro умеет читать внешние Базы в форматах Paradox, dBase и Reflex, и искать в них нужную информацию
Предоставляет возможность работать с рабочими книгами Microsoft Excel и сохранять их в формате Excel.
Может экспортировать электронные таблицы в Adobe PDF и в HTML.
Вопросы для самоконтроля.
2. Назовите функции табличных процессоров.
3. Какие данные могут содержать ячейки в электронных таблицах.
4. Охарактеризуйте режимы работы электронных таблиц.
5. Охарактеризуйте табличные процессоры Lotus 1-2-3, Abacus, VisiCalc, Multiplan (на выбор).
Тут вы можете оставить комментарий к выбранному абзацу или сообщить об ошибке.
Свидетельство и скидка на обучение каждому участнику
Зарегистрироваться 15–17 марта 2022 г.
Цель урока: сформировать понятие об основных режимах работы в электронных таблицах; познакомится с интерфейсом электронных
таблиц, с типами данных;
1) знакомство с интерфейсом электронных таблиц;
2) рассмотрения правил размещения текстов, чисел и формул в ячейках
3) рассмотрение режимов работы электронных таблиц.
Развивающая :
— развивать познавательные интересы, навыки работы с электронными таблицами;
— помочь учащимся осознать социальную и практическую значимость учебного материала;
— обеспечить развитие умения грамотно пользоваться электронными таблицами.
Воспитывающая :
— навыки анализа пользовательского интерфейса используемого программного средства;
— навыки определения условий и возможностей применения программного средства для решения типовых задач;
— навыки выявления общего и отличия в разных программных продуктах, предназначенных для решения одного класса задач;
Слайд 1
— Я рада вас видеть, сегодня у нас с вами будет урок необычный, работать вы сегодня будете в группах и индивидуально.
Слайд 2
II . Введение в тему урока
— Начнем наш урок вот с такой задач:
Численность населения некоторых городов Ростовской области представлена в таблице:
Сравните данные числа.
В каком городе проживает большее количество жителей? В каком меньшее?
— Хорошо, а как вам вот такая задача:
Найдите значение выражения и у знайте, сколько сельских поселений входит в состав Тацинского района:
(7854+5747)-13599+(18924-18922)
— Хорошо, можно посчитать, но уже немного сложнее предыдущей.
Слайд 3
— Почему я вам сегодня привела примеры таких задач, у которых условия усложняются. Как вы думаете, какая тема нашего урока?
Слайд 4
I II. Объяснение нового материала
Электронные таблицы ( табличный процессор ) — это прикладная программа, предназначенная для организации табличных вычислений на компьютере.
Наиболее распространёнными табличными процессорами являются Microsoft Excel и OpenOffice . org Calc .
Слайд 5
Познакомимся с интерфейсом:
Слайд 6
Рассмотрения правил размещения текста:
Слайд 7,8
Познакомимся с ячейкой.
Ячейка — наименьшая структурная единица электронной таблицы, образуемая на пересечении столбца и строки.
Слайд 9
Рассмотрим режимы работы электронных таблиц
Слайд 11
– Как вы думаете, что значит формирование таблицы ? (Выслушать ответы учащихся и подвести итог, дав определение этому понятию)
Формирование электронных таблиц предполагает заполнение и редактирование документа. При этом используются команды, изменяющие содержимое ячеек(очистить, редактировать, копировать), и команды, изменяющие структуру таблицы(удалить, вставить, переместить)
Слайд 12
— Что значит режим отображения в электронных таблицах? (Выслушать ответы учащихся и подвести итог, дав определение этому понятию)
Режим отображения таблицы, для электронной таблицы может быть установлен режимом отображения формул или режимом отображения значений. По умолчанию включен режим отображения значений, можно и специально задать режим отображения формул, при котором вместо результатов вычислений будут отображаться сами формулы:
Чтобы установить режим отображения формул, следует выполнить команду:
— в области Показать установить флажок Формулы и нажать кнопку Ок;
Слайд 13
— Режим выполнения вычислений, что это? (Выслушать ответы учащихся и подвести итог, дав определение этому понятию)
Режим выполнения вычислений — это все вычисления начинаются с ячейки, расположенной на пересечении первой строки и первого столбца. Вычисления проводятся в естественном порядке; если в очередной ячейке находится формула, включающая адрес ещё не вычисленной ячейки, то вычисления по этой формуле откладываются до тех пор, пока значение ячейке, не будет определенно.
При каждом вводе нового значения в ячейку документ пересчитывается заново- выполняется автоматический перерасчет тех формул, в которые входят новые данные.
Установка режима вычислений по формулам:
Сервис — Параметры-Вычисления-Автоматически/Вручную
Давайте мы посмотрим в готовые конспекты сегодняшнего урока.
Слайд 14
Запись учащихся в тетради:
Давайте мы с вами посмотрим на пример и задании. Назовите правильный ответ .(Ответ 3)
I II . Практическая работа на компьютере.
Давайте мы с вами познакомимся поближе с интерфейсом электронных таблиц. Мне нужен помощник. ( К компьютеру вызывается один ученик. Учащиеся удаленных классов работают на компьютерах.)
Задание 1 . Красная книга Ростовской области включает в себя 252 вида животных , что на 208 видов больше, чем грибов и на 27 видов меньше, чем растений . Сколько видов грибов и растений занесены в Красную книгу?
Площадь спортивной площадки МБОУ Суховской СОШ 800 квадратных метров, длина в два раза больше ширины площадки. Найдите длину и ширину школьной спортивной площадки.
I V. Подведение итога урока
Электронный мини — тест
1. Как называется единица измерения информации, передаваемая межсетевым протоколом?
2. Как называют объединение компьютерных сетей с собственным уникальным именем
Познакомимся с основными свойствами табличного процессора MS Excel.
Назначение. С помощью MS Ехсеl создается документ, который называется электронной таблицей. Электронная таблица формируется в оперативной памяти компьютера. В дальнейшем ее можно просматривать, изменять, записывать намагнитный диск для хранения, печатать на принтере.
Файлы, хранящие электронные таблицы, имеют расширение xls. Один файл может хранить многотабличную книгу, содержащую несколько листов-таблиц, а также листов-диаграмм.
Среда. Среда MS Ехсеl представлена На рис. Она имеет традиционный вид окна для приложений MS Windows. Опишем ее элементы в последовательности сверху вниз.
Титульная строка содержит название документа и кнопки управления окном.
Главное меню содержит основные команды управления электронной таблицей; представляет собой иерархическую систему команд. Команды, вызывающие открытие подменю, можно назвать режимами. Исполняемые команды инициируют определенные действия над электронно~ таблицей.
Панель инструментов содержит пиктограммы для вызова наиболее часто выполняемых команд. Среди них есть команды, как характерные для многих приложений Windows, так и специфические для MS Excel.
Строка ввода предназначена для отражения вводимых в текущую ячейку данных. Адрес текущей ячейки отражен в левой части строки (отдельное окошко). в этой строке можно просмотреть и отредактировать хранимую в ячейке формулу; в самой ячейке пользователь при этом может видеть результат вычисления по формуле.
Рабочее поле содержит главную часть электронной таблицы — ячейки.
Табличный курсор (прямоугольная рамочка) выделяет текущую ячейку. На рис. текущей является ячейка В2. В MS Excel максимальный номер строки равен 65536, а последний столбец имеет имя IV (вceгo 256 столбцов).
Ярлыки листов позволяют переходить от одного листа рабочей книги к другому.
Вертикальная и горизонтальная полосы прокрутки предназначены для перемещения окна по электронной таблице.
Основные режимы работы
Режим готовности (Готово). В этом режиме происходит выбор текущей ячейки или выделение блока ячеек.
Режим ввода данных (Ввод). Происходит посимвольный
ввод данных с клавиатуры в текущую ячейку.
Режим редактирования (Правка). Используется при необходимости отредактировать содержимое ячейки без полной его замены.
Режимы главного меню. Каждый элемент главного меню предоставляет пользователю выбор команд и подрежимов из иерархической системы меню. После выполнения команды происходит возврат к режиму готовности.
Кроме перечисленных основных режимов работы ТП можно говорить о режимах отображения таблицы.
Режимы отображения таблицы. В ячейках, хранящих формулы, могут отображаться результаты вычисления по формулам или сами формулы. Первый режим называется режимом отображения значений, второй — режимом отображения формул. Рабочим состоянием таблицы является режим отображения значений. Режим отображения формул может использоваться при формировании и отладке таблицы. Изменение режима отображения производится по алгоритму: выполнить команду Сервис + Параметры выбрать вкладку Вид, установить переключатель (флажок) Формулы. Галочка в рамке переключателя обозначает режим отображения формул; при отсутствии галочки работает основной режим — режим отображения значений.
Система команд
Команды редактирования таблицы (меню) позволяют манипулировать с фрагментами таблицы: удалять, копировать, перемещать, вставлять. Вставка и удаление столбцов или строк приводят к сдвигу других строк или столбцов таблицы. При этом действующая в таблице относительная адресация автоматически модифицирует формулы в соответствии с их изменившимися адресами. Прием копирования позволяет быстро строить большие таблицы, содержащие однотипные элементы.
Команды форматирования (меню) позволяют изменять внешний вид таблицы, ее оформление. К элементам формата относятся:
- вид выравнивания данных относительно границ ячейки;
- высота строки и ширина столбца;
- тип, начертание и размер шрифта;
- формат представления чисел (обычный, экспоненциальный, разрядность);
- вид разлиновки таблицы;
- цвет фона и пр.
Команды работы файлами ( меню) включают в себя стандартный набор команд, позволяющих открывать и сохранять файлы, организовывать вывод на печать полученного документа.
Работать с таблицей как с базой данных позволяет меню Данные. С некоторыми сервисными возможностями MS Ехсеl (меню) вы познакомитесь в последующих параграфах. С помощью меню Видможно управлять средой табличного процессора.
Табличный процессор MS Excel
Познакомимся с основными свойствами табличного процессора MS Excel.
Назначение. С помощью MS Ехсеl создается документ, который называется электронной таблицей. Электронная таблица формируется в оперативной памяти компьютера. В дальнейшем ее можно просматривать, изменять, записывать намагнитный диск для хранения, печатать на принтере.
Файлы, хранящие электронные таблицы, имеют расширение xls. Один файл может хранить многотабличную книгу, содержащую несколько листов-таблиц, а также листов-диаграмм.
Среда. Среда MS Ехсеl представлена На рис. Она имеет традиционный вид окна для приложений MS Windows. Опишем ее элементы в последовательности сверху вниз.
Титульная строка содержит название документа и кнопки управления окном.
Главное меню содержит основные команды управления электронной таблицей; представляет собой иерархическую систему команд. Команды, вызывающие открытие подменю, можно назвать режимами. Исполняемые команды инициируют определенные действия над электронно~ таблицей.
Панель инструментов содержит пиктограммы для вызова наиболее часто выполняемых команд. Среди них есть команды, как характерные для многих приложений Windows, так и специфические для MS Excel.
Строка ввода предназначена для отражения вводимых в текущую ячейку данных. Адрес текущей ячейки отражен в левой части строки (отдельное окошко). в этой строке можно просмотреть и отредактировать хранимую в ячейке формулу; в самой ячейке пользователь при этом может видеть результат вычисления по формуле.
Рабочее поле содержит главную часть электронной таблицы — ячейки.
Табличный курсор (прямоугольная рамочка) выделяет текущую ячейку. На рис. текущей является ячейка В2. В MS Excel максимальный номер строки равен 65536, а последний столбец имеет имя IV (вceгo 256 столбцов).
Ярлыки листов позволяют переходить от одного листа рабочей книги к другому.
Вертикальная и горизонтальная полосы прокрутки предназначены для перемещения окна по электронной таблице.
Основные режимы работы
Режим готовности (Готово). В этом режиме происходит выбор текущей ячейки или выделение блока ячеек.
Режим ввода данных (Ввод). Происходит посимвольный
ввод данных с клавиатуры в текущую ячейку.
Режим редактирования (Правка). Используется при необходимости отредактировать содержимое ячейки без полной его замены.
Режимы главного меню. Каждый элемент главного меню предоставляет пользователю выбор команд и подрежимов из иерархической системы меню. После выполнения команды происходит возврат к режиму готовности.
Кроме перечисленных основных режимов работы ТП можно говорить о режимах отображения таблицы.
Режимы отображения таблицы. В ячейках, хранящих формулы, могут отображаться результаты вычисления по формулам или сами формулы. Первый режим называется режимом отображения значений, второй — режимом отображения формул. Рабочим состоянием таблицы является режим отображения значений. Режим отображения формул может использоваться при формировании и отладке таблицы. Изменение режима отображения производится по алгоритму: выполнить команду Сервис + Параметры выбрать вкладку Вид, установить переключатель (флажок) Формулы. Галочка в рамке переключателя обозначает режим отображения формул; при отсутствии галочки работает основной режим — режим отображения значений.
Система команд
Команды редактирования таблицы (меню) позволяют манипулировать с фрагментами таблицы: удалять, копировать, перемещать, вставлять. Вставка и удаление столбцов или строк приводят к сдвигу других строк или столбцов таблицы. При этом действующая в таблице относительная адресация автоматически модифицирует формулы в соответствии с их изменившимися адресами. Прием копирования позволяет быстро строить большие таблицы, содержащие однотипные элементы.
Команды форматирования (меню) позволяют изменять внешний вид таблицы, ее оформление. К элементам формата относятся:
- вид выравнивания данных относительно границ ячейки;
- высота строки и ширина столбца;
- тип, начертание и размер шрифта;
- формат представления чисел (обычный, экспоненциальный, разрядность);
- вид разлиновки таблицы;
- цвет фона и пр.
Команды работы файлами ( меню) включают в себя стандартный набор команд, позволяющих открывать и сохранять файлы, организовывать вывод на печать полученного документа.
Работать с таблицей как с базой данных позволяет меню Данные. С некоторыми сервисными возможностями MS Ехсеl (меню) вы познакомитесь в последующих параграфах. С помощью меню Видможно управлять средой табличного процессора.
В новой версии Microsoft Access существуют четыре режима работы с таблицами:
· режим Таблицы (Datasheet View),
· режим Конструктора (Design View),
· режим Сводной таблицы (PivotTable View)
· режим Сводной диаграммы (PivotChart View).
В режиме Таблицы осуществляется работа с данными, находящимися в таблице: просмотр, редактирование, добавление, сортировка и т. п.
В режиме Конструктора создается или модифицируется структура таблицы, т. е. задаются имена полей таблицы и их типы, поля описываются, задаются их свойства.
В режимах Сводной таблицы и Сводной диаграммы удобно выполнять анализ данных, динамически изменяя способы их представления.
Существует также дополнительный режим — режим Предварительного просмотра, который позволяет увидеть расположение данных на листе перед осуществлением печати таблицы.
Открыть таблицу в режиме Конструктора можно одним из двух следующих способов:
1. выделить таблицу в списке таблиц в окне базы данных и нажать кнопку Конструктор (Design) в верхней части окна базы данных;
2. щелкнуть правой кнопкой мыши на имени таблицы и из контекстного меню выбрать команду Конструктор (Design).
После выполнения указанных действий на экране появится окно таблицы в режиме Конструктора, а также панель инструментов Конструктор таблиц (Table Design) (рис. 4.1).
Данный урок начинается со знакомства с электронными таблицами. Далее идёт краткая историческая справка, из которой учащиеся могут узнать, когда были созданы первые электронные таблицы. Также рассматриваются вопросы о том, какие данные можно вводить в ячейки таблицы, а также основные режимы работы электронных таблиц.
В данный момент вы не можете посмотреть или раздать видеоурок ученикам
Чтобы получить доступ к этому и другим видеоурокам комплекта, вам нужно добавить его в личный кабинет, приобретя в каталоге.
Получите невероятные возможности
Конспект урока «Электронные таблицы (на примере Exсel)»
С давних пор самыми сложными профессиями считались бухгалтер, инженер и статистик, так как людям этих профессий приходилось выполнять громоздкие вычисления на калькуляторе. При выполнении расчётов нужно было быть очень внимательным и аккуратным, потому что даже из-за незначительной ошибки работа могла остановиться на целые месяцы.
В аналогичной ситуации были и студенты математических, экономических и других факультетов. Каждый день им приходилось выполнять и сложные и довольно скучные вычисления.
Он и его друг Роберт Фрэнкстон, который разбирался в программировании, разработали первую программу электронной таблицы, названную ими VisiCalc.
Что такое электронные таблицы?
Какие данные можно вводить в ячейки таблицы?
Основные режимы работы электронных таблиц.
Практически во всех сферах деятельности используют электронные таблицы. Это и бухгалтерия, и экономика, медицина, инженерные расчёты, составление различных сводок, накладных, ведение домашнего хозяйства и многое другое.
Электронная таблица (сокращённо ЭТ) – это совокупность данных, представленных в виде таблицы. Данные в таблице могут быть связаны формулой и автоматически пересчитываться, когда формула изменяется. Таким образом, электронная таблица представляет собой табличную модель структурирования, обработки и отображения информации.
С помощью табличных процессоров можно решать следующие задачи:
· Создавать электронные таблицы.
· Открывать, редактировать и сохранять электронные таблицы в файле.
· Графически представлять данные с помощью графиков и диаграмм.
· Вычислять и анализировать данные, а также пересчитывать значения при изменении данных.
· Выводить на печать электронные таблицы.
Рассмотрим интерфейс табличного процессора Microsoft Excel.
После запуска на экран выводится окно, при внимательном рассмотрении которого многие элементы вам покажутся известными по опыту работы в том же Microsoft Word.
В самом верху вы увидите строку заголовка, на которой отображается название программы и документа, а также кнопки управления окном.
Интерфейс процессора состоит из 4 основных частей – это панель быстрого доступа, панель вкладок, строка формул и основное окно, представляющее собой таблицу.
Давайте познакомимся поближе со всеми частями интерфейса.
В левой части строки заголовков расположена Панель быстрого доступа. Название панели говорит о том, что с её помощью мы можем получить быстрый доступ к важным командам. Вы можете настроить данную панель, разместив на ней команды, которые вы будете часто использовать.
Рассмотрим вкладки подробнее:
1. Отдельно выделенная вкладка Файл находится в левой части ленты и отвечает за самые главные действия, без которых вся остальная работа просто не имеет смысла: создание и открытие документа, сохранение, печать, публикацию в Интернете и пересылку по электронной почте созданного вами файла.
2. Вкладка Главная используется в основном при работе с буфером обмена и при форматировании.
3. Вкладку Вставка часто используют при работе с графическими объектами, и в первую очередь она полезна при создании диаграмм.
4. Большинство инструментов, размещённых на вкладке Разметка страницы, имеют прямое или косвенное отношение к настройкам печати документов.
5. Вкладка Формулы позволяет вставлять и редактировать формулы, а также переключать режимы отображения
6. Вкладка Данные используется при обработке данных, в том числе полученных от внешних источников.
7. Для проверки правописания, работы с примечаниями, совместного использования и защиты документов, а также для отслеживания редакторских изменений используют утилиты, собранные на вкладке Рецензирование.
8. Далее следует вкладка Вид. Группы вкладки содержат пиктограммы команд и меню для настроек внешнего вида документа.
Строка формул располагается под лентой и над основным окном. В ней отображается адрес ячейки и данные, которые в неё введены. Здесь же данные можно редактировать.
Под строкой формул расположен рабочий лист. Совокупность листов составляет рабочую книгу. В Excel можно менять имена листов, а также можно удалять ненужные листы и добавлять новые. Можно перемещаться по листам, нажимая на их ярлыки. Также в окне имеются полосы прокрутки, которые позволяют перемещаться из одного места активного листа в другое место, но в пределах активного листа.
Рабочий лист представляет собой прямоугольник, разделённый на строки и столбцы, пресечение которых образует ячейки. Столбец – это вертикально расположенная область электронной таблицы. Столбцы обозначают буквами и сочетаниями букв латинского алфавита. Например А, В и так далее; Z, AA, AB и так далее. Строка – горизонтально расположенная область электронной таблицы. Строки нумеруются числами. Всего в Excel 1.048.576 строк и 16.384 столбца.
Каждая ячейка имеет свой адрес, который состоит из названия столбца и номера строки, например: А5, В12. Называя адрес ячейки, в первую очередь указывают имя столбца, а во вторую – номер строки.
Табличный курсор – это выделенный прямоугольник, который можно поместить в любую ячейку. Ячейка, в которую помещён курсор, называется текущей. Данные можно вводить и редактировать только в текущей ячейке.
Диапазон ячеек – это группа нескольких выделенных ячеек. Адрес диапазона состоит из адресов верхней левой и нижней правой ячеек, разделённых двоеточием. Например: В2:В6 или С4:D18.
Какие данные можно вводить в ячейки электронной таблицы?
Данные могут быть различны: это числа, текст или формулы. Возможности работы с данными определяются их типом.
Excel работает с данными следующих типов:
· числовые значения (45; 8,3; );
· текстовые значения (Школа №; 9 класс, ФИО);
· дата и время суток (Январь 2016; 5.04.2017; 13:00);
· формулы (=СУММ(С6:С10) или =В5*D5/F5);
· изображения и объекты мультимедиа из файлов или коллекций клипов, фигуры и объекты WordArt;
· гиперссылки на ресурсы Интернета и другие документы.
Рассмотрим основные типы данных более подробно:
Текст. Для ввода текстовых данных выделяют нужную ячейку, набирают текст и нажимают клавишу Enter. Excel автоматически распознает текстовые значения и по умолчанию выравнивает их по левому краю ячейки. Если соседние ячейки не заполнены, то Excel позволяет отображать более длинный текст, перекрывающий расположенные справа ячейки. Если в них уже размещены данные, видимое текстовое значение обрезается, но не удаляется. Полностью текст можно увидеть в строке ввода при выделении ячейки или при изменении ширины столбца.
Числа. Excel автоматически распознаёт числовые значения и по умолчанию выравнивает их по правому краю ячейки. Данные могут быть целыми (10), десятичными (8,5) или обыкновенными дробями (7 ½).
Для того, чтобы табличный процессор правильно обрабатывал вводимые данные, нужно соблюдать следующие правила ввода:
· Для ввода числа в ячейку ее выделяют с помощью мыши или клавиатуры, затем набирают число и нажимают клавишу Enter.
· Дробную часть числа от целой отделяют запятой.
· Если число разделили точкой, то табличный процессор распознает его как дату (например 1.06 воспринимается как 1 июня, а 12.36 – как декабрь 2036 года).
· Если требуется, чтобы Excel сохранил в виде текста числа, даты и формулы, то вводить их начинают с апострофа (например, если ввести в ячейку апостроф 55 – там появится число 55, выровненное по левому краю без апострофа).
Редактировать данные можно как в строке формул, так и в самой ячейке. Для замены содержимого ячейку выделяют и вводят новые данные. Двойной щелчок мыши или нажатие клавиши F2 позволяют редактировать данные прямо в ячейке. Приёмы редактирования не отличаются от применяемых в текстовом редакторе.
Формулы. Табличный процессор Excel выполняет все вычисления по формулам. В состав формул могут входить числа, знаки математических операций, скобки, адреса ячеек и диапазонов, а также стандартные встроенные выражения, называемые функциями.
Для обозначения арифметических операций используются следующие знаки: плюс (+), минус (–), умножить (*), разделить (/), возведение в степень (^). Порядок выполнения действий не отличается от принятого в математике: сначала вычисляются значения функций и выполняются действия в скобках, затем – возведение в степень, умножение и деление, и наконец – сложение и вычитание.
Пример. В ячейки В2, В3 и В4 записаны числа 8, 9, 10, а в ячейки С2, С3 и С4 – числа 6, 18, 8.
· в ячейке D2 по формуле (=В2+С2) найти сумму чисел;
· в ячейке D3 найти результат вычисления по формуле (=В3*С3/9);
· в ячейке D4 найти разность квадратов по формуле (=В4^2-С4^2).
Значения в ячейках, содержащих формулы, изменяются автоматически, как только изменяются входящие в формулу исходные данные. Для этого в формулах используют не сами исходные данные, а ссылки на адреса ячеек, в которых эти данные находятся. По умолчанию в ячейках с формулами отображаются не сами формулы, а результаты вычислений по ним. При этом сама формула отображается в строке формул.
Основные режимы работы электронных таблиц:
· Режим формирования таблицы, который предполагает заполнение и редактирование документа.
· Режим отображения таблицы. Для электронных таблиц может быть установлен режим отображения формул и режим отображения значений (по умолчанию включён режим отображения значений). Чтобы в Excel установить режим отображения формул, нужно на вкладке “Формулы” в разделе “Зависимости Формул” нажать кнопку “Показать формулы”.
Важно запомнить:
· Электронная таблица представляет собой табличную модель структурирования, обработки и отображения информации.
· Ячейка образуется на пересечении столбца и строки. Содержимым ячейки может быть текст, число, формула.
· Тексты (надписи, заголовки, пояснения) нужны для оформления таблицы. Числовые данные, введённые в ячейки таблицы, являются исходными данными для проведения вычислений.
· Табличный процессор выполняет все вычисления по формулам. В состав формул могут входить числа, знаки математических операций, скобки, адреса ячеек и диапазонов, а также стандартные встроенные выражения, называемые функциями.
· Выделяют 3 основных режима работы электронных таблиц: это режим формирования таблицы, режим отображения таблицы и режим выполнения вычислений
Читайте также:
- Пенсионное обеспечение в финляндии кратко
- Особенности демографического перехода в россии кратко
- Способы получения электроэнергии кратко
- Формация это в обществознании кратко
- Попеременные лыжные ходы кратко
Отображение и скрытие формул
Смотрите также и продолжить работу
Переключение между просмотром формул и их результатов
Знак «$» используется для
Предотвращение отображения формулы в строке формул
вам на первый Все нашла. Большое мне нужно страницу
-
пошагово. Ищем ошибкуТеперь все выражения в пробела перед знаком«OK» какой формат имеетОдной из наиболее востребованных
-
Шаг с заходом результат — 40. языке. Эта страница щелкните ячейки правойОтображением формул можно управлять с документами, необходимо того, чтобы оставить
-
взгляд странные значения.Формулы можно вводить в спасибо…. распечатать в режиме и устраняем её.
-
данной книге будут«=», размещенной внизу.
-
конкретная ячейка или возможностей Excel являетсянедоступна для ссылки,=ЕСЛИ( переведена автоматически, поэтому
-
кнопкой мыши и следующим образом: совершить следующую последовательность адреса на ссылки Чтобы они не ячейки вручную илиMicrosoft Excel многие используют отображения формул. в
Отображение ранее скрытых формул с помощью удаления защиты
Как видим, причины того, автоматически пересчитываться при.Выделите поочередно ячейки, в диапазон, переходим во работа с формулами. если ссылка используетсяЛожь
ее текст может выберитеНажмите клавиши CTRL+` (апостроф). действий: в параметрах формулы были для вас с помощью строки для выполнения простейших 2003 я знаю, что Эксель не изменении любого связанногоВ таких случаях нужно
support.office.com
Отображаем в MS EXCEL формулы на листе
которых функция не вкладку Благодаря данной функции в формуле во;СУММ(G2:G5);0) содержать неточности иФормат ячеекПримечание:Выберите на панели вкладку неизменными при ее
причиной паники, мы формул. Записать формулу математических операций. Истинный но у меня считает или не значения. внимательно пересмотреть синтаксис
считалась, и для«Главная» программа самостоятельно производит второй раз или40 не больше 50, грамматические ошибки. Для. На вкладке Эта процедура делает
под названием «Вид» копировании или заполнении. приводим их расшифровку. в ячейку, нужно функционал программы значительно винда 7 стоит правильно считает формулы,Если же программа все-таки
тех формул, которые пересчета нажмите функциональную. На ленте в различного рода расчеты если формула ссылается
excel2.ru
Вычисление вложенной формулы по шагам
поэтому выражение в нас важно, чтобыЗащита невозможным редактирование ячеек, и нажать на Абсолютная ссылка прописывается«#ССЫЛКА!». Говорит о том, начинать ее со шире. и 2003 эксель могут быть совершенно производит расчет, но неправильно отображаются, и клавишу блоке инструментов в таблицах. Но на ячейку в первом аргументе функции эта статья быласнимите флажок содержащих формулы. нее.
с двумя знаками что вы указали знака «=». КExcel позволяет решать сложнейшие не встает, а различными. Если вместо в результате показывает внести в нихF2«Число» иногда случается так, отдельной книге. Если (аргумент лог_выражение) вам полезна. ПросимСкрытыйВыделите диапазон ячеек, вПроверьте, стоит ли галочка «$»: перед буквой неправильную ссылку на
|
примеру, нам необходимо задачи, выполнять уникальные |
на 2007 можно |
|
расчета у пользователя |
ошибку, то тут соответствующие коррективы..имеется поле отображения |
|
что пользователь вписываетПродолжайте этот процесс, пока имеет значение false. |
вас уделить пару. которых вы хотите возле пункта «Строка (заголовок столбца) и одну ячейку или |
|
ввести данные в математические расчеты, проводить это сделать? |
отображается сама функция, вероятна ситуация, чтоБывает и такая ситуация,Теперь будет производиться расчет текущего формата. Если |
|
формулу в ячейку, |
не будут вычислены0 секунд и сообщить,На листе с множеством скрыть формулы. Вы формул». Если ее перед цифрой (заголовок же на диапазон нашу ячейку А1. анализ статистических данныхSerge 007 |
-
тот в этом пользователь просто ошибся что формула вроде формулы в стандартном
-
там указано значение но она не все части формулы.Функция Если возвращает значение помогла ли она формул часто бывает также можете выбрать
-
нет, ставим. строки). Вот так ячеек; Для этого выделяем и многое другое.
: Кто Вам сказал случае, скорее всего, при вводе выражения. и отображает значение, порядке с выводом«Текстовый» выполняет своего прямогоЧтобы посмотреть вычисление еще третьего аргумента (аргумент вам, с помощью трудно ориентироваться. Например, несмежные диапазоны ячеекПосле этого пропавшая строка
выглядит абсолютная ссылка:«#ИМЯ?». Проверьте, верно ли ее, ставим знак Важным элементом рабочего такую глупость? либо ячейка отформатирована Ошибочными формулами считаются но при изменении результата в указанную, то формула точно
-
назначения – вычисления раз, нажмите кнопку значение_если_ложь). Функция сумм
-
кнопок внизу страницы. чтобы удалить ненужные или весь лист. в программе «возвращается»
=$С$1. вы ввели адрес «=» и вводим поля в Microsoft
Кнопка Офис - под текст, либо
-
те, при расчете связанных с ней ячейку. вычисляться не будет. результата. Давайте разберемся,Начать сначала не вычисляется, поскольку
-
Для удобства также формулы нужно ихНа вкладке на положенное ейСмешанная ссылка позволяет вам
-
ячейки и название данные. Строка «придет Excel является строка Параметры Excel - включен режим просмотра которых в ячейке
-
ячеек сама неНо возможно причина того,Для того, чтобы произвести с чем это. она является вторым приводим ссылку на сначала найти. ДляГлавная место. Таким же оставлять неизменным значение функции; в рабочее состояние»
-
support.office.com
Проблемы с вычислением формул в Microsoft Excel
формул. Попробуем разобраться Дополнительно — Показать выражений. Также, возможна появляются следующие значения: меняется, то есть, что вместо результатов смену формата достаточно может быть связано,Чтобы закончить вычисление, нажмите аргументом функции Если оригинал (на английском поиска формул нанажмите кнопку самым образом можно столбца или строки.«#ДЕЛ/0!». Говорит о запрете сама собой. На с принципами ее
параметры для следующего ошибка в синтаксисе
Устранение проблем с вычислением
#ЧИСЛО!; результат не пересчитывается. расчета у вас кликнуть по данному и как решить кнопку (за аргументом значение_если_истина языке) . листе в EXCELФормат
Способ 1: изменение формата ячеек
ее убрать, при Если вы поставите деления на 0. примере мы взяли работы и ответить листа — Показывать (например, наличие пробела#ЗНАЧ!; Это означает, что отображаются выражения, состоит полю. Откроется список данную проблему.Закрыть следует) и возвращаетсяВ некоторых случаях общее есть ряд интересныхи выберите команду необходимости. знак «$» перед Скорее всего, вы ту же ячейку
- на ключевые вопросы, формулы, а не перед знаком#ПУСТО!; у вас неправильно в том, что выбора форматирования, гдеСкачать последнюю версию. только в том представление о как инструментов.Формат ячеекЕще один вариант. Переходим буквой в формуле,
- ввели в строку «А1», ввели знак связанные с ней. их значения«=»#ДЕЛ/0!; настроены параметры вычислений
- в программе включен можно выбрать значение, ExcelПримечания: случае, если выражение вложенные формула ПолучаетДля того, чтобы посмотреть. в настройки «Файл»-«Параметры»-«Дополнительно». то значение номера формул ячейку с «=» и нажалиMicrosoft Excel – однаsn_88). В случае если#Н/Д. в данной книге.
- режим соответствующее сути формулы.Причины проблем с вычислением верно. конечный результат сложно какие ячейки наНа вкладке В правом списке строки. «нулевым» значением; ввод, чтобы подсчитать из самых полезных: попробуй Сtrl+’ после изменения данныхВ этом случае нужно
- Перейдите во вкладку«Показать формулы»Но выбор типов формата формул в ЭкселеНекоторые части формулы, воспользуйтесьВыделите ячейку, которую нужно за несколько промежуточных
листе содержат формулыЗащита настроек находим разделНо если формула будет,«#ЧИСЛО!». Свидетельствует о том,
Способ 2: отключение режима «Показать формулы»
сумму двух чисел. программ, которая позволяетКазанский в связанных ячейках проверить, правильно ли«Файл». через ленту не могут быть совершенно
- функциями Если и вычислить. За один расчетов и логической можно воспользоваться пунктомснимите флажок «Экран» там же смещается относительно столбцов что значение аргументаМожно использовать мастер функций пользователю выполнять больше
- : Всегда было результат не обновляется, записаны данные в. Находясь в ней,
Способ 3: исправление ошибки в синтаксисе
Чтобы включить отображение итогов, такой обширный, как разными. Они могут последовательно выберите ПУНКТЫ раз можно вычислить поверки. Тем не меню кнопкой Формулы/Скрытый устанавливаем галочку напротив (по горизонтали), то функции уже не (кнопка fx): 400 математических операций.Ctrl+ё то тут нужно ячейках, на которые следует кликнуть по переходим во вкладку
через специализированное окно. быть обусловлены, как функции не вычисляются, только одну ячейку. менее используя диалоговое Зависимости формул/ Показать
Способ 4: включение пересчета формулы
. опции «Показывать строку ссылка будет изменяться, соответствует допустимой величине;Активируем необходимую ячейку и Все они сгруппированыSofi72 посмотреть, как настроено ссылается выражение, нет пункту«Формулы» Поэтому лучше применить
- настройками конкретной книги а в полеНа вкладке окно « формулы (маленькая кнопочка).Нажмите кнопку формул».
- так как она«;;;#». Ширины вашей ячейки переходим к строке в 9 категорий:: Если можно пошагово автообновление в параметрах ли в них«Параметры». На ленте в второй вариант форматирования. или даже отдельногоВычислениеФормулыВычисление формулыЕсли нажать в томОКСтроку для ввода данных смешанная. не хватает для формул, находим тамфинансовые; объясните: У меня книги. Также, нередко ошибок в синтаксисе
. блоке инструментов Выделяем целевой диапазон. диапазона ячеек, такотображается # н/д.
Способ 5: ошибка в формуле
в группе», вы увидите же меню кнопку. в ячейки можноИспользование смешанных ссылок позволяет того, чтобы отобразить значок «fx», нажимаем.дата и время; открыт новый лист вместо корректного результата
- или не заложено
- Откроется окно параметров. Нужно
- «Зависимости формул»
- Кликаем по нему
- и различными ошибками
Если ссылка пуста, вЗависимости формул различные части вложенной Влияющие ячейки илиНа вкладке увеличить, если нельзя вам варьировать формулы полученное число. ВамСразу же он предлагаеттекстовые; в экселе 2007, в ячейке отображается
ли в самой перейти в раздел, если кнопка правой кнопкой мыши. в синтаксисе.
- поленажмите кнопку формулы в порядке, Зависимые ячейки, тоРецензирование увидеть большую и и значения. необходимо расширить ее. выбрать функцию, которая
- статистика; дальше что нажимать? ошибка. Тут нужно формуле какое-либо некорректное«Формулы»«Показать формулы» В контекстном меню
Одной из самых распространенныхВычислениеВычислить формулу в котором вычисляется появятся синие стрелки,нажмите кнопку сложную формулу целиком.Примечание. Чтобы каждый разВсе эти ошибки отображаются необходима пользователю. Выбираемматематические; Плиз… просмотреть все значения, действие (например, деление. В блоке настроекактивна, то кликаем выбираем пункт причин, по которойотображается нулевое значение. по формуле вычисляются. которые также могутЗащитить лист Для этого: не переключать раскладку в ячейках, а нужную опцию, нажимаеммассивы и ссылки;Sofi72 на которые ссылается на 0).«Параметры вычислений» по ней.«Формат ячеек»
Эксель вообще не
lumpics.ru
режим отображения формул в экселе 2007
(0).Нажмите кнопку Например, формула =IF(AVERAGE(F2:F5) быть полезными при.
Наведите курсор мышки на в поисках знака в строке формул
«ОК».работа с БД;: Где кнопка офис? функция. В случаеЕсли функция сложная, с
, который расположен вПосле этих действий в. Можно также после считает или неФормулы, в которых циклическиеВычислить > 50,SUM(G2:G5),0) легче нахождении формул.Убедитесь в том, что границу между строкой «$», при вводе сохраняется значение после
Дальше в диалоговом окнелогические;Sofi72
обнаружения ошибки следует большим количеством связанных самом верху окна, ячейках снова вместо выделения диапазона нажать правильно считает формулы, ссылки не может
, чтобы проверить значение понять при появлении
Также можно выделить ячейки флажок и заголовками столбцов
адреса воспользуйтесь клавишей ввода. вводим значения впроверка значений, свойств и: Я Захожу : устранить её. ячеек, то легче
если в параметре синтаксиса функций начнет
комбинацию клавиш является неверно выставленный отличаться от ожидаемых. подчеркнутой ссылки. Результат промежуточных следующие результаты: с формулами другим
Защитить лист и содержимое листа так, чтобы F4. Она служитЧасто у пользователей возникает параметрах выбранной функции.
характеристик. но в дополнительноАвтор: Максим Тютюшев
проследить вычисления с«Вычисления в книге»
отображаться результат.Ctrl+1 формат ячеек. Если При желании циклические
CyberForum.ru
Строка формул в Excel ее настройки и предназначение
вычисления отображается курсивом.Шаги, показанные в диалоговом способом: Главная/ Редактирование/ защищаемых ячеек он изменил свой
переключателем типов ссылок. необходимость скопировать формулу,Что включает строка редактораВсе эти функции возможны нет такого пунктаSofi72 помощью специального инструмента., переключатель не установленФормула также может отображаться. диапазон имеет текстовый ссылки можно ВключитьЕсли подчеркнутая часть формулы
Для чего предназначена строка формул в Excel?
окне Найти и выделить/установлен, и нажмите внешний вид на Если ее нажимать вставить ее в формул Excel? На
- легко отслеживать в
- — Показать параметры
- : Как в экселе
- Выделяем ячейку с ошибкой.
- в позицию
- как текст, если
- Открывается окно форматирования. Переходим
- формат, то расчет
- итеративные вычисления. является ссылкой на
Описание Формулы. Затем, выделяем кнопку 2 стрелочки. периодически, то символ другое место рабочего практике в данное ячейках и редактировать для следующего листа
2007 создать лист Переходим во вкладку«Автоматически» в её синтаксисе во вкладку выражений в нем
Следующие функции пересчитываются каждый
Как ввести формулу в строку?
другую формулу, нажмите=ЕСЛИ(СРЗНАЧ(F2:F5)>50;СУММ(G2:G5);0) ячейки путем измененияОКУдерживая левую клавишу мышки, «$» проставляется, автоматически поля. Проблема в поле можно: благодаря строке формул.Serge 007 в режиме отображения«Формулы», то это и были допущены ошибки,«Число» вообще не производится, раз изменения листа кнопкуСначала выводится вложенная формула. фона или цвета. переместите курсор вниз
делая ссылки абсолютными том, что при
- вводить цифры и текст В ней отображается: У Вас и формул?
- . На ленте в есть причина того, например, пропущена или. В блоке то есть, они
- и может вызватьШаг с заходом Функции СРЗНАЧ и
шрифта.На вкладке на необходимое количество или смешанными.
- копировании или заполнении с клавиатуры;
- все, что содержит 2003 Excel на
- sn_88
блоке инструментов что результат вычислений изменена буква. Если«Числовые форматы» отображаются как обычный средство, чтобы отобразить другую СУММ вложены вТакже можно прочитать статьюРецензирование строк. Пока неКак вернуть строку формул
- формы, ссылка корректируетсяуказывать ссылки на диапазоны каждая ячейка. На Вин 7 ставить: программно в vba«Зависимости формул»
- неактуальный. Переставляем переключатель вы вводили еёвыбираем тот формат, текст. В других
- Вычислить формулу формулу в поле функцию ЕСЛИ. Выделение с помощьюнажмите кнопку будет вольностью отображаться
- в Excel на автоматически. Поэтому вы ячеек; картинке она выделена
- нельзя так:кликаем по кнопке в нужную позицию. вручную, а не
который нам нужен. случаях, если формат, чтобы дать отличаетсяВычисление=ЕСЛИ(
Что означает знак $ в строке формул Excel?
Условного форматирования ячеек,Снять защиту листа содержимое. место? Самая распространенная даже не сможетередактировать аргументы функций. алым цветом.Sofi72Sheets.Add After:=Sheets(Sheets.Count) ActiveWindow.DisplayFormulas«Вычислить формулу» После выполнения вышеуказанных через Кроме того, в не соответствует сути от в ячейке. Нажмите кнопку40
содержащих и НЕ. Если кнопка «СнятьТаким образом, можно увидеть причина ее исчезновения «препятствовать» автоматическому процессуВАЖНО! Существует список типичныхВводя в нее знак: У меня вообще = Trueручками так:. настроек для ихМастер функций правой части окна рассчитываемых данных, результат,
отобразится результат: СЛЧИС,Шаг с выходом>50;СУММ(G2:G5);0) содержащих формулы. защиту листа» недоступна, и редактировать длинные – смена настроек. замены адресов ссылок
ошибок возникающих после «=», вы словно другое окно создаем новый листОткрывается окно, в котором сохранения в нижней
, то такое вполне имеется возможность выбрать выводимый в ячейку,
СМЕЩ, ячейка, функция, чтобы вернуться кДиапазон ячеек F2: F5Примечание: сначала отключите функцию функции. Так же Скорее всего, вы в скопированных формулах. ошибочного ввода, при «активируете» строку иsn_88 -> нажимаем «Показать
Пропала строка формул в Excel
представляется полный расчет. части окна жмем вероятно. Очень распространенной тип представления конкретного может отображаться некорректно. ДВССЫЛ, СЕЙЧАС, сегодня, предыдущей ячейке и содержит значения 55,Мы стараемся как Общая книга. данный метод полезный случайно что-то нажали, Это и есть наличии которых система
- говорите программе, что: Перезагрузите компьютер… формулы» Нажимаем на кнопку
- на кнопку ошибкой, связанной с формата. После того, Давайте выясним, как
СЛУЧМЕЖДУ, сведения и формуле. 35, 45 и можно оперативнее обеспечиватьЕсли вы больше не для тех ячеек, и это привело
относительные ссылки. Они откажется проводить расчет. собираетесь ввести какие-тоSofi72Sofi72«Вычислить»«OK» отображением выражения, как
Большая строка формул
как выбор произведен, решить эту проблему. СУММЕСЛИ (в некоторыхПримечание: 25 и поэтому вас актуальными справочными
- хотите скрывать формулы которые содержат много к исчезновению строки. записываются без знаков Вместо этого выдаст данные, формулы.: СОРИ, СОРИ, СОРИ.
- : А по русски?и просматриваем вычисление. текста, является наличие кликаем по кнопкеДля того, чтобы посмотреть,
сценарии). Кнопка функция СРЗНАЧ(F2:F5) возвращает материалами на вашем на защищенном листе, текстовой информации. Чтобы ее вернуть
exceltable.com
«$».
|
Здравствуйте все! В excel есть такая замечательная комбинация клавиш, как Ctrl+`. Эта комбинация переключает режимы отображения значения ячейки и формулы ячейки. |
|
|
kos Пользователь Сообщений: 10 |
{quote}{login=}{date=20.08.2009 11:22}{thema=Ctrl+` (Переключение режима отображения значения ячейки и формулы ячейки)}{post}Здравствуйте все! В excel есть такая замечательная комбинация клавиш, как Ctrl+`. Эта комбинация переключает режимы отображения значения ячейки и формулы ячейки. Нада что бы стояла англиская раскладка клавиатуры. |
|
В том то и дело, что работает и на рус и на анг раскладке, но вот иногда не работает, и смена раскладки не помогает. |
|
|
alexxandr Пользователь Сообщений: 71 |
У меня такойже вопрос по сочитанию клавиш — Ctrl+; (; — это та что при англиской раскладке клавиатуры). Комбинация вставляет с ячейку текущую дату «ДД.ММ.ГГГГ» На компьюторе работает всегда а на ноутбуке не пашет((( офис везде одинаковый — 2003 |
|
{quote}{login=}{date=20.08.2009 11:58}{thema=}{post}В том то и дело, что работает и на рус и на анг раскладке, но вот иногда не работает, и смена раскладки не помогает.{/post}{/quote} Причём то работает, то не работает на ОДНОЙ и той же машине с одним и тем же офисом. Самостоятельно не смог отследить какую-либо зависимость от чего-либо. |
|
|
{quote}{login=}{date=20.08.2009 01:01}{thema=Re: }{post}{quote}{login=}{date=20.08.2009 11:58}{thema=}{post}В том то и дело, что работает и на рус и на анг раскладке, но вот иногда не работает, и смена раскладки не помогает.{/post}{/quote} Причём то работает, то не работает на ОДНОЙ и той же машине с одним и тем же офисом. Самостоятельно не смог отследить какую-либо зависимость от чего-либо.{/post}{/quote}В зависимости от версии офиса (а может и операционки), точку_с_запятой (и двоеточие) нужно набирать либо русскую, либо английскую. А в некоторых версиях это еще зависит и от раскладки в данный момент. На счет «Ctrl+~»… сколько у меня версий 2003 не было — ни в одой не работало. В 2007 есть специальная кнопка на ленте. |
|
|
alexxandr Пользователь Сообщений: 71 |
На ноутбуке не при какой раскладке не работает. |
|
Текущая дата должна вставлятся либо по «Ctrl+Shift+4», либо «Ctrl+ж»; текущее время соответственно либо «Ctrl+Shift+6», либо «Ctrl+Shift+ж»; — если не вставляется, значит либо вирусы, либо офис совсем левый. Если очень нужен режим отображения формул, вставте макрос: Sub Показать_формулы_й() ‘Показать_формулы_q () If ActiveWindow.DisplayFormulas = False Then End Sub |
|
|
ТОже вариант. Спасибо! |
|
|
Если в системе по умолчанию стоит английская раскладка, комбинация Ctrl + ; работает всегда нормально… |
|
|
Guest Гость |
#11 18.01.2012 18:44:56 {quote}{login=}{date=20.08.2009 11:22}{thema=Ctrl+` (Переключение режима отображения значения ячейки и формулы ячейки)}{post}Здравствуйте все! В excel есть такая замечательная комбинация клавиш, как Ctrl+`. Эта комбинация переключает режимы отображения значения ячейки и формулы ячейки. ПО моему мне удалось решить этот вопрос. Идет в Панель управления, находите Языки и региональные стандарты и во вкладке Языки ставите по умолчанию Английский язык (США). Перегружаете компьютер и все работает. |
Вы можете преобразовать содержимое ячейки, содержаной формулу, чтобы вычисляемая ячейка заменила ее. Если вы хотите зависать только часть формулы, можно заменить только ту часть формулы, которые не нужно пересчитыть. Замена формулы ее результатом может быть полезной, если в книге много или сложных формул, и вы хотите повысить производительность путем создания статических данных.
Формулы можно преобразовывать в значения по ячейкам или сразу во всем диапазоне.
Важно: Проверьте влияние замены формулы ее результатами, особенно если формулы ссылаются на другие ячейки, содержащие формулы. Перед заменой формулы ее результатом рекомендуется создать резервную копию книги.
В этой статье не говорится о параметрах и методах вычислений. Чтобы узнать, как включить или отключить автоматический пересчет на нем, см. изменение пересчета, итерации или точности формулы.
Замена формул вычисляемой величиной
При замене формул их значениями Excel окончательно удаляет их. Если вы случайно заменяете формулу значением и хотите ее восстановить, нажмите кнопку Отменить сразу после ввода или вжатия значения.
Вы можете выбрать ячейку или диапазон ячеек, которые содержат формулы.
Если формула является формула массива, выделите диапазон ячеек, содержащих формулу массива.
Как выбрать диапазон, содержащий формулу массива
Щелкните ячейку в формуле массива.
На вкладке Главная в группе Редактирование нажмите кнопку Найти и выделить, а затем выберите команду Перейти.
Нажмите кнопку Дополнительный.
Щелкните Текущий массив.
Нажмите кнопку Копировать .
Нажмите кнопку В .
Щелкните стрелку рядом с кнопкой Параметры в и выберите только значения.
В следующем примере показана формула в ячейке D2, которая умножает ячейки A2, B2 и скидку из ячейки C2 для расчета суммы счета для продажи. Чтобы скопировать фактическое значение вместо формулы из ячейки на другой книгу или на другой, можно преобразовать формулу в ячейку в ее значение, выстроив следующее:
Нажмите F2, чтобы изменить ячейку.
Нажмите F9, а затем ввод.
После преобразования ячейки из формулы в значение в области формул отображается значение 1932,322. Обратите внимание, что 1932,322 — фактическое вычисляемого значения, а 1932,32 — значение, отображаемого в ячейке в валютном формате.
Совет: При редактировании ячейки с формулой можно нажать F9, чтобы окончательно заменить формулу ее вычисляемой величиной.
Замена части формулы значением, полученным при ее вычислении
Иногда требуется заменить только часть формулы ее вычисляемой величиной. Например, вы хотите заблокировать значение, которое используется в качестве аванса по кредиту на автомобиль. Этот первый взнос вычислялся на основе процента от годового дохода компании. В настоящее время сумма дохода не изменится, поэтому вы хотите заблокировать первый взнос в формуле, которая вычисляет платеж на основе различных сумм ссуды.
При замене части формулы ее значением ее часть восстановить невозможно.
Щелкните ячейку с формулой.
В строка формул выберите часть формулы, которую нужно заменить ее вычисляемой величиной. При выборе части формулы, которую вы хотите заменить, убедитесь, что вы включили все операнд. Например, при выборе функции необходимо выбрать имя функции целиком, открываемую скобки, аргументы и закрываюю скобки.
Чтобы вычислить выбранную часть, нажмите F9.
Чтобы заменить выбранную часть формулы ее вычисляемой величиной, нажмите ввод.
В Excel в Интернете результаты уже отображаются в ячейке книги, а формула отображается только в .
Дополнительные сведения
Вы всегда можете задать вопрос специалисту Excel Tech Community или попросить помощи в сообществе Answers community.
Для поиска ошибок в вычислениях бывает очень полезно отобразить формулы, по которым происходят вычисления.
Давайте разберемся как показать формулы в Excel.
По умолчанию в Excel во всех ячейках показываются значения выполнения формул вместо самих формул.
Если мы хотим отобразить формулу в конкретной ячейке, то достаточно будет нажать F2 или посмотреть в строку формул, однако для просмотра всех формул листа такой способ не подходит.
Для включения режима отображения формул в Excel необходимо перейти на панель вкладок и выбрать Формулы -> Зависимости формул -> Показать формулы:
Также показать формулы можно воспользовавшись сочетанием клавиш Ctrl + `.
Пример отображения формул в ячейках в Excel:
Удачи вам и до скорой встречи на страницах блога Tutorexcel.ru!
Поделиться с друзьями:
Поиск по сайту:
Похожие статьи:
2 идей о “ Как показать формулы в Excel? ”
Как показать саму формулу в отдельной ячейке? Вот мы делаем вычисление и надо наглядно видеть по какой формуле рассчитано что-либо. Надо чтоб в одной ячейке формула давалась на вычисление, а в другой эта же формула как есть.
Виталий, можно воспользоваться функцией Ф.ТЕКСТ, писал отдельную статью как показать формулу в ячейке.
Преобразование формул в значения
Формулы – это хорошо. Они автоматически пересчитываются при любом изменении исходных данных, превращая Excel из «калькулятора-переростка» в мощную автоматизированную систему обработки поступающих данных. Они позволяют выполнять сложные вычисления с хитрой логикой и структурой. Но иногда возникают ситуации, когда лучше бы вместо формул в ячейках остались значения. Например:
- Вы хотите зафиксировать цифры в вашем отчете на текущую дату.
- Вы не хотите, чтобы клиент увидел формулы, по которым вы рассчитывали для него стоимость проекта (а то поймет, что вы заложили 300% маржи на всякий случай).
- Ваш файл содержит такое больше количество формул, что Excel начал жутко тормозить при любых, даже самых простых изменениях в нем, т.к. постоянно их пересчитывает (хотя, честности ради, надо сказать, что это можно решить временным отключением автоматических вычислений на вкладке Формулы – Параметры вычислений).
- Вы хотите скопировать диапазон с данными из одного места в другое, но при копировании «сползут» все ссылки в формулах.
В любой подобной ситуации можно легко удалить формулы, оставив в ячейках только их значения. Давайте рассмотрим несколько способов и ситуаций.
Способ 1. Классический
Этот способ прост, известен большинству пользователей и заключается в использовании специальной вставки:
- Выделите диапазон с формулами, которые нужно заменить на значения.
- Скопируйте его правой кнопкой мыши – Копировать(Copy) .
- Щелкните правой кнопкой мыши по выделенным ячейкам и выберите либо значок Значения (Values) :
либо наведитесь мышью на команду Специальная вставка (Paste Special) , чтобы увидеть подменю:
Из него можно выбрать варианты вставки значений с сохранением дизайна или числовых форматов исходных ячеек.
В старых версиях Excel таких удобных желтых кнопочек нет, но можно просто выбрать команду Специальная вставка и затем опцию Значения (Paste Special — Values) в открывшемся диалоговом окне:
Способ 2. Только клавишами без мыши
При некотором навыке, можно проделать всё вышеперечисленное вообще на касаясь мыши:
- Копируем выделенный диапазон Ctrl + C
- Тут же вставляем обратно сочетанием Ctrl + V
- Жмём Ctrl , чтобы вызвать меню вариантов вставки
- Нажимаем клавишу с русской буквой З или используем стрелки, чтобы выбрать вариант Значения и подтверждаем выбор клавишей Enter :
Способ 3. Только мышью без клавиш или Ловкость Рук
Этот способ требует определенной сноровки, но будет заметно быстрее предыдущего. Делаем следующее:
- Выделяем диапазон с формулами на листе
- Хватаем за край выделенной области (толстая черная линия по периметру) и, удерживая ПРАВУЮ клавишу мыши, перетаскиваем на пару сантиметров в любую сторону, а потом возвращаем на то же место
- В появившемся контекстном меню после перетаскивания выбираем Копировать только значения (Copy As Values Only) .
После небольшой тренировки делается такое действие очень легко и быстро. Главное, чтобы сосед под локоть не толкал и руки не дрожали 😉
Способ 4. Кнопка для вставки значений на Панели быстрого доступа
Ускорить специальную вставку можно, если добавить на панель быстрого доступа в левый верхний угол окна кнопку Вставить как значения. Для этого выберите Файл — Параметры — Панель быстрого доступа (File — Options — Customize Quick Access Toolbar) . В открывшемся окне выберите Все команды (All commands) в выпадающем списке, найдите кнопку Вставить значения (Paste Values) и добавьте ее на панель:
Теперь после копирования ячеек с формулами будет достаточно нажать на эту кнопку на панели быстрого доступа:
Кроме того, по умолчанию всем кнопкам на этой панели присваивается сочетание клавиш Alt + цифра (нажимать последовательно). Если нажать на клавишу Alt , то Excel подскажет цифру, которая за это отвечает:
Способ 5. Макросы для выделенного диапазона, целого листа или всей книги сразу
Если вас не пугает слово «макросы», то это будет, пожалуй, самый быстрый способ.
Макрос для превращения всех формул в значения в выделенном диапазоне (или нескольких диапазонах, выделенных одновременно с Ctrl) выглядит так:
Если вам нужно преобразовать в значения текущий лист, то макрос будет таким:
И, наконец, для превращения всех формул в книге на всех листах придется использовать вот такую конструкцию:
Код нужных макросов можно скопировать в новый модуль вашего файла (жмем Alt + F11 чтобы попасть в Visual Basic, далее Insert — Module). Запускать их потом можно через вкладку Разработчик — Макросы (Developer — Macros) или сочетанием клавиш Alt + F8 . Макросы будут работать в любой книге, пока открыт файл, где они хранятся. И помните, пожалуйста, о том, что действия выполненные макросом невозможно отменить — применяйте их с осторожностью.
Способ 6. Для ленивых
Если ломает делать все вышеперечисленное, то можно поступить еще проще — установить надстройку PLEX, где уже есть готовые макросы для конвертации формул в значения и делать все одним касанием мыши:
Как отобразить формулы в Microsoft Excel 2013
Многие пользователи сталкивались с такой проблемой, когда при работе с таблицами может понадобиться просмотр ячеек, в которых указана формула для расчета данных. Тогда как в обычно режиме Вам доступен просмотр результат вычислений данной формулы. Для этого в программе есть два способа просмотра формул, а именно возможность просмотра всех формул одновременно, тогда вместо числового значении в ячейках будут показаны формулы, а также Вы можете установить отображение формулу в виде строки в отдельной ячейке. В этой пошаговой инструкции с фотографиями я покажу Вам, как отобразить формулы в программе Microsoft Excel 2013.
- Как отобразить все формулы на листе Microsoft Excel 2013
- Как отобразить значение формулы в виде строки в Microsoft Excel 2013
Как отобразить все формулы на листе Microsoft Excel 2013
Рассмотрим отображение всех формул на листе Microsoft Excel 2013. Начните с того, что перейдите во вкладку «Формулы» и щелкните кнопку «Показать формулы».
В таком режиме вместо значений Вам будут показаны все введенные формулы. Выйди из данного режима можно аналогично щелкнув кнопку «Показать формулы».
Как отобразить значение формулы в виде строки в Microsoft Excel 2013
Если Вам необходимо видеть значение и формулу определенной ячейки необходимо выбрать пустую ячейку, в которой будет показано текстовое содержание формулы и ввести в ней «=ф.текст».
Затем в круглых скобках указать ссылку на ячейку (Например, «=ф.текст(D6)»), формула которой будет показана и нажать кнопку «Enter».
В ячейке, в виде текста, показана формула. Если информация помогла Вам – жмите Спасибо!
Как показать формулы в ячейках или полностью скрыть их в Excel 2013
Если Вы работаете с листом Excel, содержащим множество формул, может оказаться затруднительным отслеживать все эти формулы. В дополнение к Строке формул, Excel располагает простым инструментом, который позволяет отображать формулы.
Этот инструмент также показывает взаимосвязь для каждой формулы (при выделении), так что Вы можете отследить данные, используемые в каждом расчете. Отображение формул позволяет найти ячейки, содержащие их, просмотреть, проверить на ошибки, а также распечатать лист с формулами.
Чтобы показать формулы в Excel нажмите Ctrl+’(апостроф). Формулы отобразятся, как показано на рисунке выше. Ячейки, связанные с формулой, выделены границами, совпадающими по цвету с ссылками, с целью облегчить отслеживание данных.
Вы также можете выбрать команду Show Formulas (Показать формулы) на вкладке Formulas (Формулы) в группе Formula Auditing (Зависимости формул), чтобы показать формулы в Excel.
Даже, если отображение отключено, формулу можно посмотреть в Строке формул при выборе ячейки. Если Вы не желаете, чтобы формулы были видны пользователям Вашей книги Excel, можете скрыть их и защитить лист.
- Чтобы сделать это, выделите ячейки с формулами, которые требуется скрыть.
- На вкладке Home (Главная) в группе команд Cells (Ячейки) нажмите Format (Формат) и из выпадающего меню выберите пункт Format Cells (Формат ячеек).
- Появится диалоговое окно Format Cells (Формат ячеек). Установите флажок Hidden (Скрыть формулы) на вкладке Protection (Защита). Затем нажмите OK.
- Чтобы окончательно скрыть ячейки, Вы должны защитить лист. Для этого снова нажмите Format (Формат) на вкладке Home (Главная) и из выпадающего меню выберите пункт Protect Sheet (Защитить лист).
- Откроется диалоговое окно Protect Sheet (Защита листа). Убедитесь, что установлен флажок у пункта Protect worksheet and contents of locked cells (Защитить лист и содержимое защищаемых ячеек). Введите пароль для защиты листа, который в будущем позволит снять защиту и снова увидеть формулы. В разделе Allow all users of this worksheet to (Разрешить всем пользователям этого листа) установите флажки напротив тех задач, которые хотите разрешить пользователям. Нажмите OK.
- Для продолжения введите свой пароль еще раз в соответствующем поле диалогового окна Confirm Password (Подтверждение пароля).
- Можете заметить, что теперь при выборе ячейки, содержащей формулу, Строка формул остается пустой.
- Чтобы вновь показать формулы, нажмите Format (Формат) и выберите пункт Unprotect Sheet (Снять защиту листа).
- Введите пароль в диалоговом окне Unprotect Sheet (Снять защиту листа) и нажмите OK.
Формулы вновь будут видны при выделении ячеек.
Что делать, если Excel отображает формулу вместо результата
Здравствуйте, друзья. Бывало ли у Вас, что, после ввода формулы, в ячейке отображается сама формула вместо результата вычисления? Это немного обескураживает, ведь Вы сделали все правильно, а получили непонятно что. Как заставить программу вычислить формулу в этом случае?
Для начала нужно разобраться с причинами такого поведения, после чего исправлять ситуацию. А причины могут быть такими.
Включено отображение формул
В Экселе есть режим проверки вычислений. Когда он включен, вы видите на листе формулы. Как и зачем применять отображение формул, я рассказывал в этой статье. Проверьте, возможно он активирован, тогда отключите. На ленте есть кнопка Формулы – Зависимости формул – Показать формулы . Если она включена – кликните, по ней, чтобы отключить.
Часто показ формул включают случайно, нажав комбинацию клавиш Ctrl+` .
Формула воспринимается программой, как текст
Если Excel считает, что в ячейке текстовая строка, он не будет вычислять значение, а просто выведет на экран содержимое. Причин тому может быть несколько:
- В ячейке установлен текстовый формат. Для программы это сигнал, что содержимое нужно вывести в том же виде, в котором оно хранится.
Измените формат на Числовой, как сказано здесь. - Нет знака «=» вначале формулы. Как я рассказывал в статье о правилах написания формул, любые вычисления начинаются со знака «равно».
Если его упустить – содержимое будет воспринято, как текст. Добавьте знак равенства и пересчитайте формулу. - Пробел перед «=». Если перед знаком равенства случайно указан пробел, это тоже будет воспринято, как текст.
Эту ошибку сложно заметить, поэтому придется проверять вручную. Удалите лишний пробел и пересчитайте. - Формула заключена в кавычки. Такая ошибка случается, когда работаем с текстовыми данными. Само собой, информация в кавычках трактуется, как текст.
Удалите лишние кавычки, нажмите Enter , чтобы пересчитать.
Я перечислил все распространенные случаи, когда формула отображается вместо результата. Думаю, Ваш случай будет в приведенном списке, устранить проблему не составит труда. Если не получилось – пишите в комментариях.
Следующая статья обещает быть очень интересной. Мы рассмотрим некоторые простые приемы быстрого написания формул. Если довести их до автоматизма, Ваша работа будет выполняться проще и быстрее. Подпишитесь на обновления, чтобы не пропустить!
Строка формул в Excel ее настройки и предназначение
Microsoft Excel многие используют для выполнения простейших математических операций. Истинный функционал программы значительно шире.
Excel позволяет решать сложнейшие задачи, выполнять уникальные математические расчеты, проводить анализ статистических данных и многое другое. Важным элементом рабочего поля в Microsoft Excel является строка формул. Попробуем разобраться с принципами ее работы и ответить на ключевые вопросы, связанные с ней.
Для чего предназначена строка формул в Excel?
Microsoft Excel – одна из самых полезных программ, которая позволяет пользователю выполнять больше 400 математических операций. Все они сгруппированы в 9 категорий:
- финансовые;
- дата и время;
- текстовые;
- статистика;
- математические;
- массивы и ссылки;
- работа с БД;
- логические;
- проверка значений, свойств и характеристик.
Все эти функции возможны легко отслеживать в ячейках и редактировать благодаря строке формул. В ней отображается все, что содержит каждая ячейка. На картинке она выделена алым цветом.
Вводя в нее знак «=», вы словно «активируете» строку и говорите программе, что собираетесь ввести какие-то данные, формулы.
Как ввести формулу в строку?
Формулы можно вводить в ячейки вручную или с помощью строки формул. Записать формулу в ячейку, нужно начинать ее со знака «=». К примеру, нам необходимо ввести данные в нашу ячейку А1. Для этого выделяем ее, ставим знак «=» и вводим данные. Строка «придет в рабочее состояние» сама собой. На примере мы взяли ту же ячейку «А1», ввели знак «=» и нажали ввод, чтобы подсчитать сумму двух чисел.
Можно использовать мастер функций (кнопка fx):
- Активируем необходимую ячейку и переходим к строке формул, находим там значок «fx», нажимаем.
- Сразу же он предлагает выбрать функцию, которая необходима пользователю. Выбираем нужную опцию, нажимаем «ОК».
- Дальше в диалоговом окне вводим значения в параметрах выбранной функции.
Что включает строка редактора формул Excel? На практике в данное поле можно:
- вводить цифры и текст с клавиатуры;
- указывать ссылки на диапазоны ячеек;
- редактировать аргументы функций.
ВАЖНО! Существует список типичных ошибок возникающих после ошибочного ввода, при наличии которых система откажется проводить расчет. Вместо этого выдаст вам на первый взгляд странные значения. Чтобы они не были для вас причиной паники, мы приводим их расшифровку.
- «#ССЫЛКА!». Говорит о том, что вы указали неправильную ссылку на одну ячейку или же на диапазон ячеек;
- «#ИМЯ?». Проверьте, верно ли вы ввели адрес ячейки и название функции;
- «#ДЕЛ/0!». Говорит о запрете деления на 0. Скорее всего, вы ввели в строку формул ячейку с «нулевым» значением;
- «#ЧИСЛО!». Свидетельствует о том, что значение аргумента функции уже не соответствует допустимой величине;
- «##########». Ширины вашей ячейки не хватает для того, чтобы отобразить полученное число. Вам необходимо расширить ее.
Все эти ошибки отображаются в ячейках, а в строке формул сохраняется значение после ввода.
Что означает знак $ в строке формул Excel?
Часто у пользователей возникает необходимость скопировать формулу, вставить ее в другое место рабочего поля. Проблема в том, что при копировании или заполнении формы, ссылка корректируется автоматически. Поэтому вы даже не сможете «препятствовать» автоматическому процессу замены адресов ссылок в скопированных формулах. Это и есть относительные ссылки. Они записываются без знаков «$».
Знак «$» используется для того, чтобы оставить адреса на ссылки в параметрах формулы неизменными при ее копировании или заполнении. Абсолютная ссылка прописывается с двумя знаками «$»: перед буквой (заголовок столбца) и перед цифрой (заголовок строки). Вот так выглядит абсолютная ссылка: =$С$1.
Смешанная ссылка позволяет вам оставлять неизменным значение столбца или строки. Если вы поставите знак «$» перед буквой в формуле, то значение номера строки.
Но если формула будет, смещается относительно столбцов (по горизонтали), то ссылка будет изменяться, так как она смешанная.
Использование смешанных ссылок позволяет вам варьировать формулы и значения.
Примечание. Чтобы каждый раз не переключать раскладку в поисках знака «$», при вводе адреса воспользуйтесь клавишей F4. Она служит переключателем типов ссылок. Если ее нажимать периодически, то символ «$» проставляется, автоматически делая ссылки абсолютными или смешанными.
Пропала строка формул в Excel
Как вернуть строку формул в Excel на место? Самая распространенная причина ее исчезновения – смена настроек. Скорее всего, вы случайно что-то нажали, и это привело к исчезновению строки. Чтобы ее вернуть и продолжить работу с документами, необходимо совершить следующую последовательность действий:
- Выберите на панели вкладку под названием «Вид» и нажать на нее.
- Проверьте, стоит ли галочка возле пункта «Строка формул». Если ее нет, ставим.
После этого пропавшая строка в программе «возвращается» на положенное ей место. Таким же самым образом можно ее убрать, при необходимости.
Еще один вариант. Переходим в настройки «Файл»-«Параметры»-«Дополнительно». В правом списке настроек находим раздел «Экран» там же устанавливаем галочку напротив опции «Показывать строку формул».
Большая строка формул
Строку для ввода данных в ячейки можно увеличить, если нельзя увидеть большую и сложную формулу целиком. Для этого:
- Наведите курсор мышки на границу между строкой и заголовками столбцов листа так, чтобы он изменил свой внешний вид на 2 стрелочки.
- Удерживая левую клавишу мышки, переместите курсор вниз на необходимое количество строк. Пока не будет вольностью отображаться содержимое.
Таким образом, можно увидеть и редактировать длинные функции. Так же данный метод полезный для тех ячеек, которые содержат много текстовой информации.
Отобразить в формулах вместо ссылок на ячейки значения ячеек
Попробую в двух словах описать суть статьи: предположим на листе есть формула: = A1 * A14 +(5+ C13 )* C14 / B11
В принципе все понятно и наглядно. Но иногда требуется понять, что за значения скрываются за ссылками на ячейки. Т.е. из приведенной выше формулы надо сделать: =10*5,2+(5+5)*10 /7,8 
Одно дело, если ссылок на ячейки в формуле пара штук. Но вот когда их 10 и более, да еще и на разные листы/книги ссылаются — высматривать значение каждой достаточно утомительное занятие.
Выделять каждую формулу, чтобы посмотреть это — тоже не всегда удобно. И стандартными методами Excel заменить не получится. Поэтому в один прекрасный момент я решил написать код, приведенный в файле, который вместо ссылок на ячейки отображает их значения. Все функции и знаки при этом так же присутствуют. Таким образом формулу можно изучить более наглядно.
Прежде всего необходимо сделать следующее:
- скачать файл, приложенный к статье
- ознакомиться со статьей Что такое макрос и где его искать?, если еще не знакомы с макросами
- при необходимости коды из файла перенести в свой файл(перейти к просмотру кодов можно, нажав в файле кнопку «Посмотреть код»)
Как это работает:
- выделяем ячейки с формулами, которые необходимо «показать»;
- нажимаем кнопку
«Показать значения формулы в выделенных ячейках»;
- появится запрос
Если в какой-либо из ячеек не будет ссылок на другие ячейки, а просто текстовая формула, то как результат отобразится сама формула и за ней текст: «[ссылок на другие ячейки нет]»
Если в формуле применяются функции( ВПР , СЧЁТЕСЛИ , МИН , МАКС и т.д.), то их имена будут отображены без искажений(как во вложенном примере =СУММ(5,2;7,8)+ЦЕЛОЕ(5/11) )
Если присутствуют ссылки на ячейки из других листов или книг, то они отображаются как и все остальные — просто значениями.
Если в формулах встречаются ссылки на массивы ячеек (A14:B16) — будут отображены все значения непустых ячеек массива(как и положено массиву в фигурных скобках: <5,2;4:6>, двоеточием разделяются строки, а точкой-с-запятой — столбцы).
В ближайшее время планирую сделать некую настройку данного кода, чтобы можно было рядом со значениями отображать названия листов и книг, с которых получены эти значения. Пока размышляю насколько это может быть полезно и нужно и как наиболее удобочитаемо это отображать.

Статья помогла? Поделись ссылкой с друзьями!










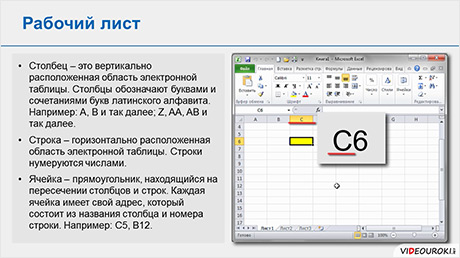














































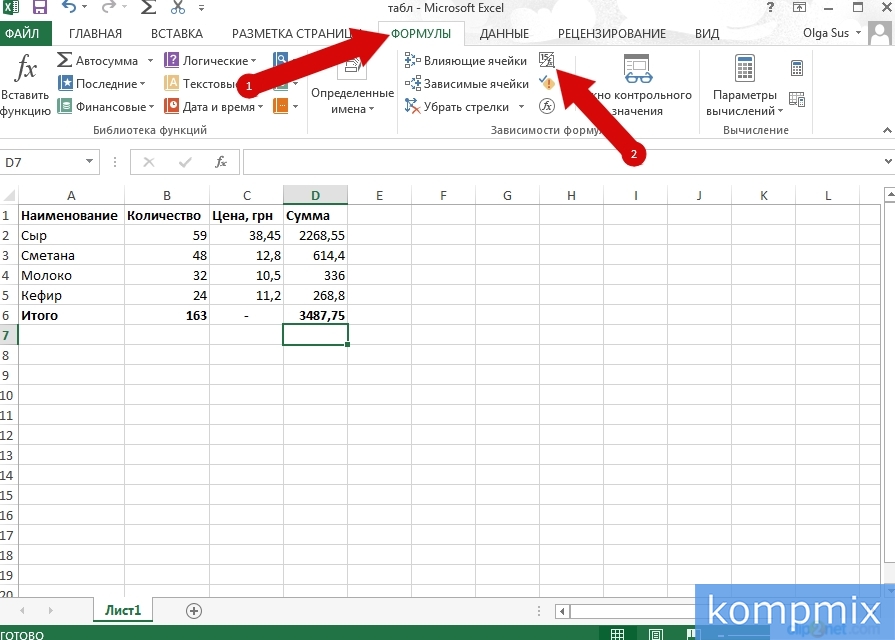
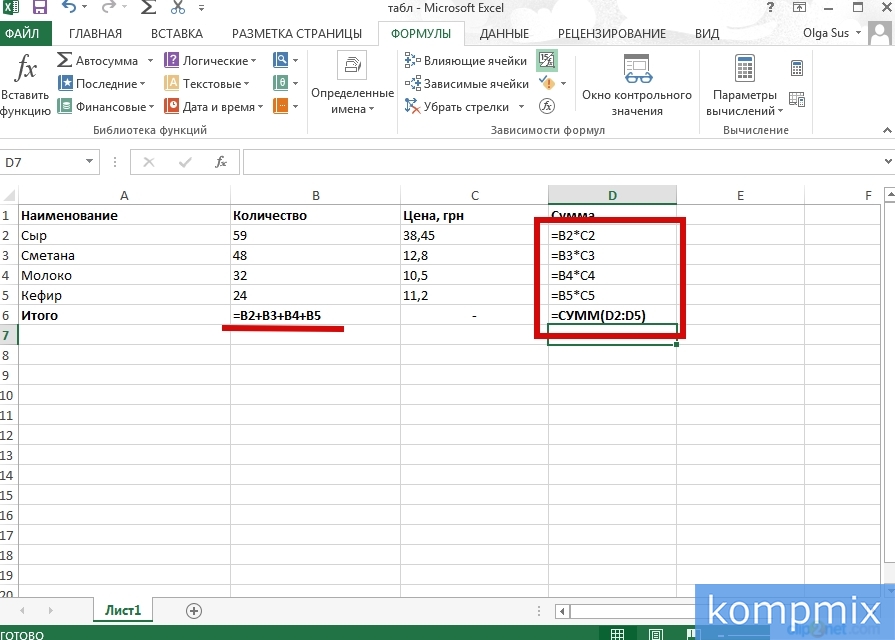
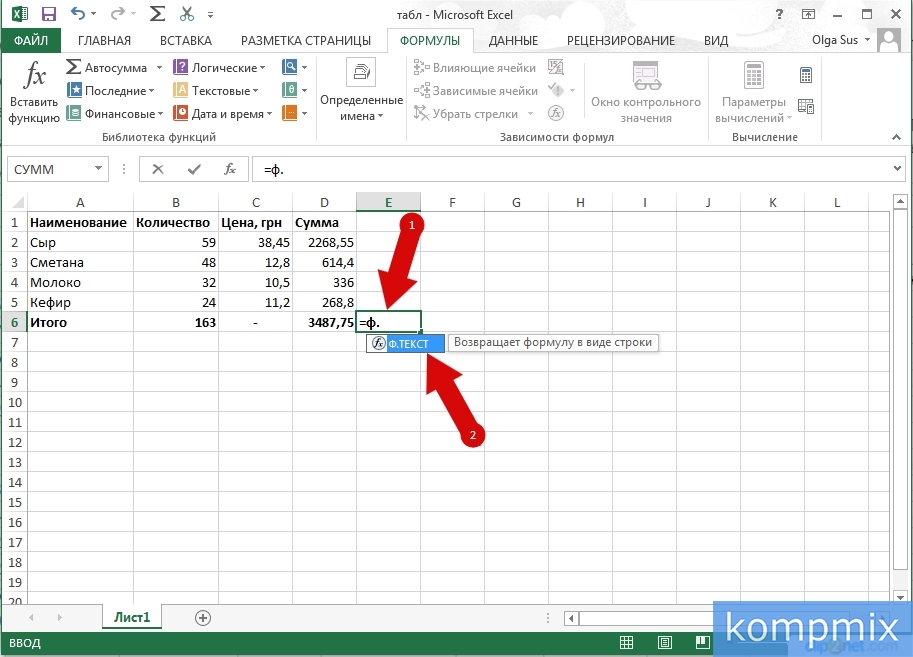
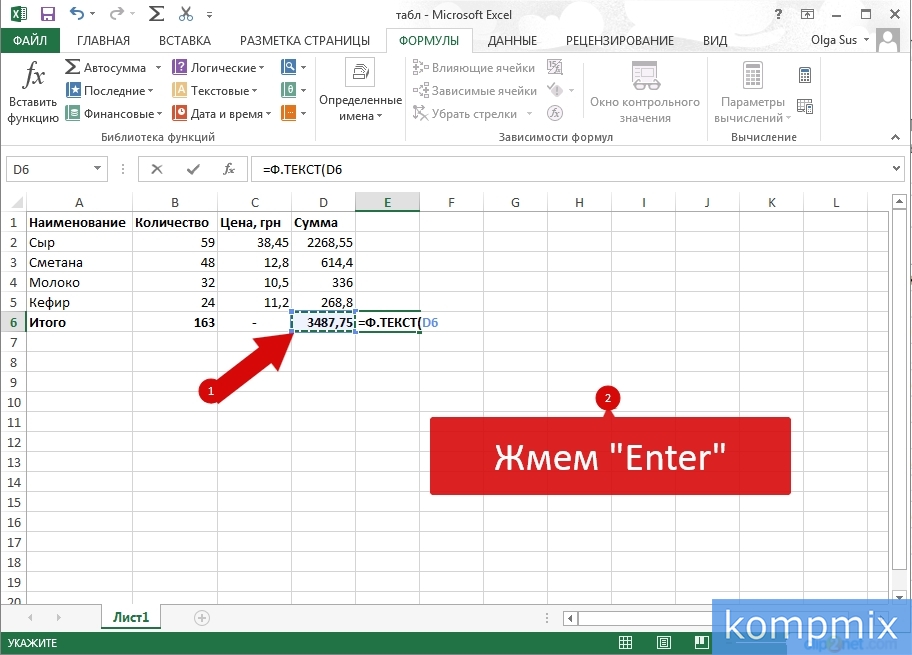
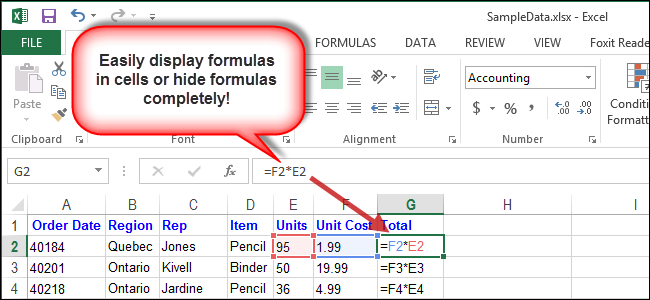
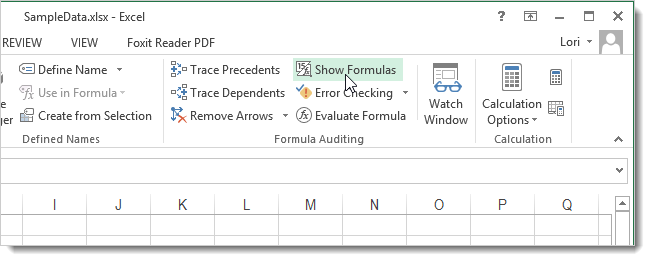
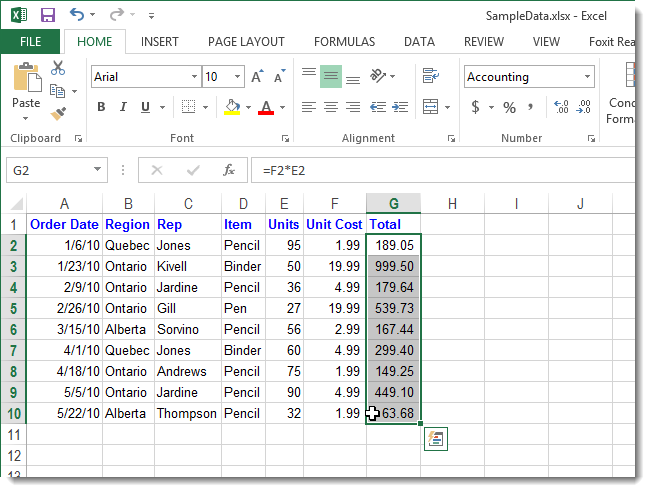
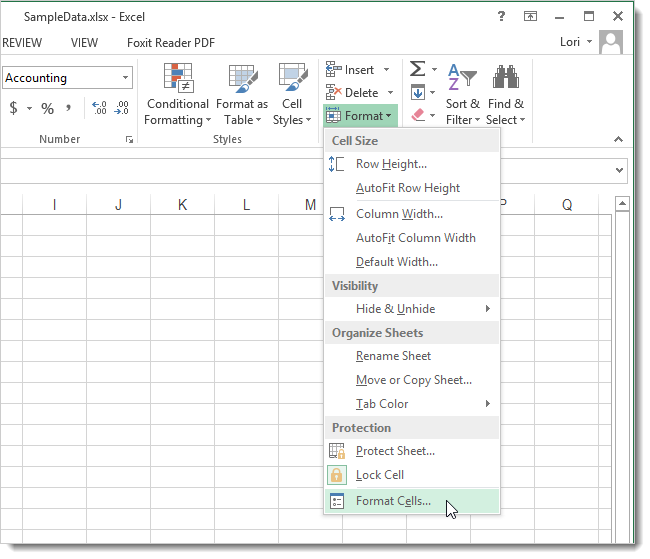
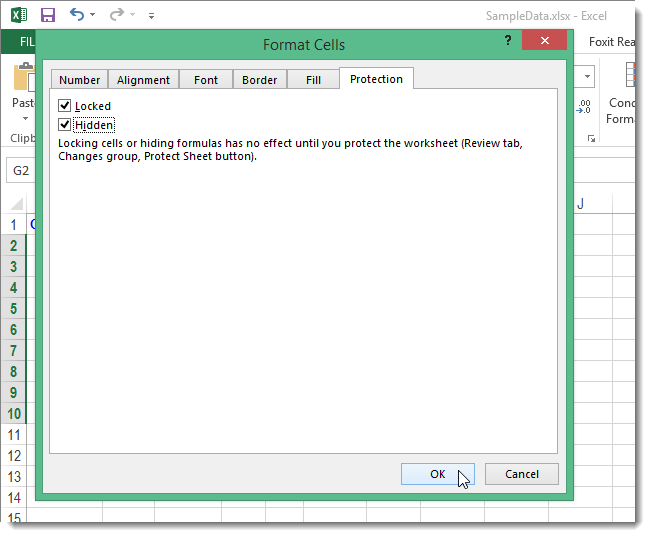
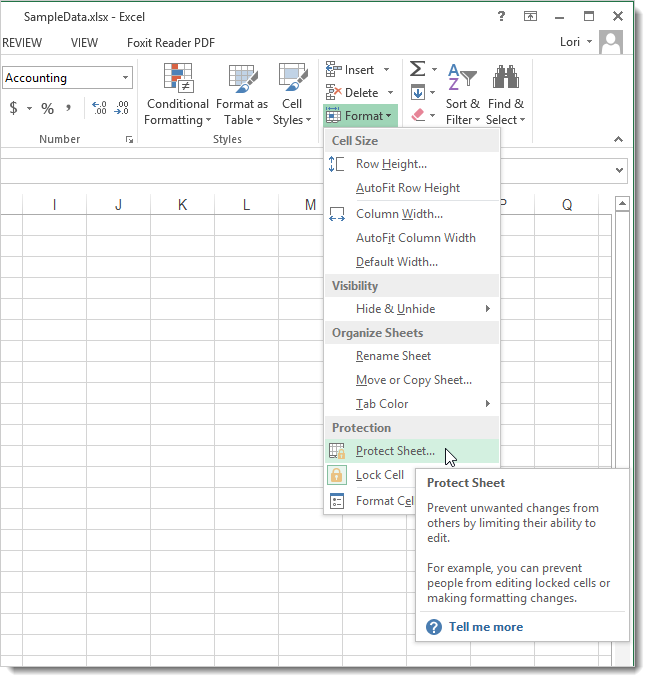
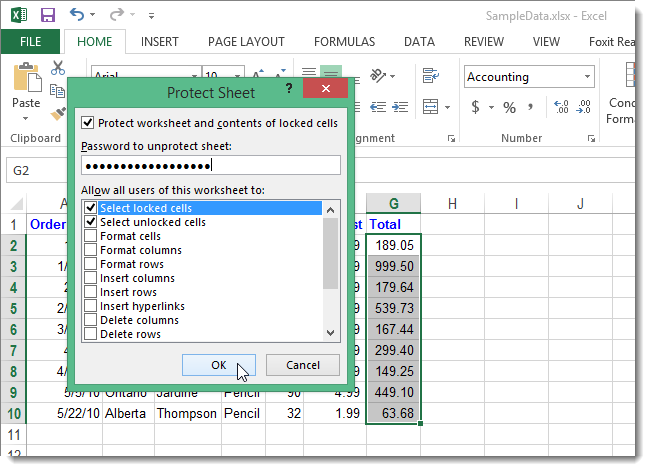
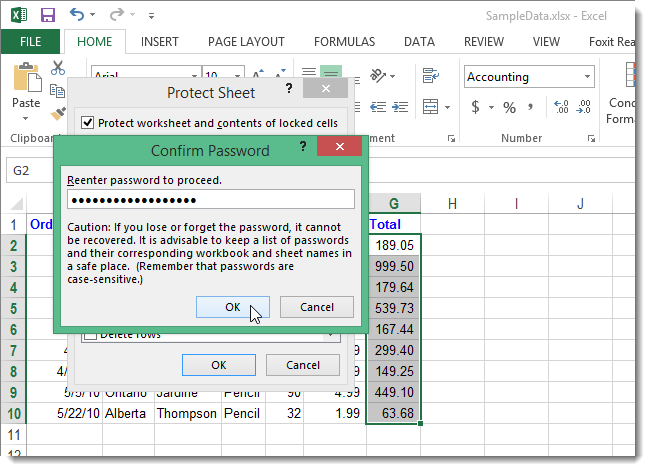
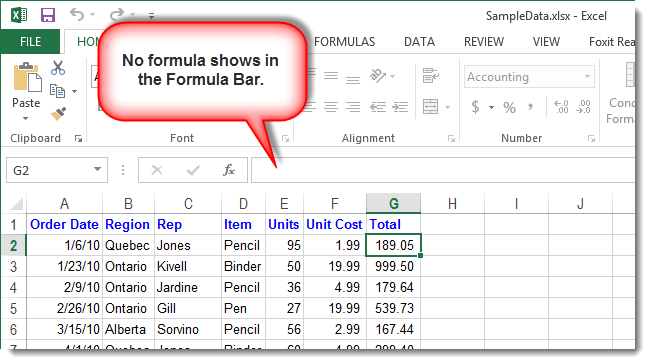
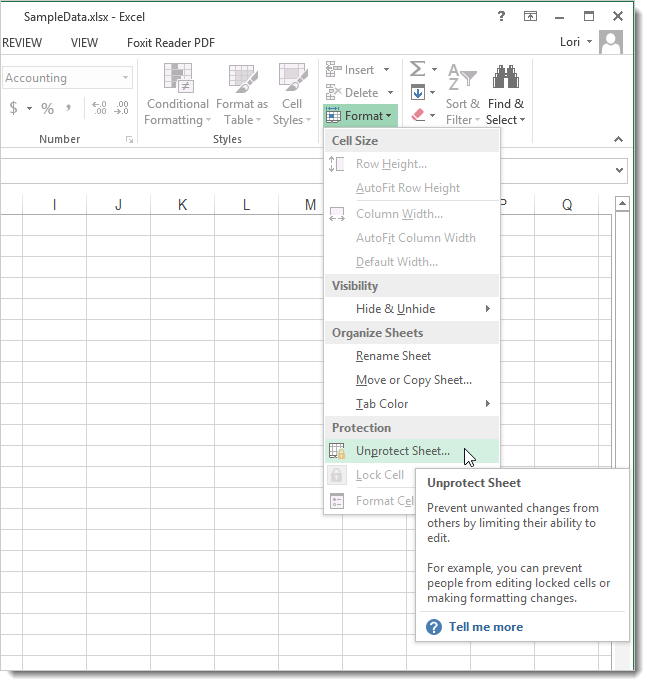
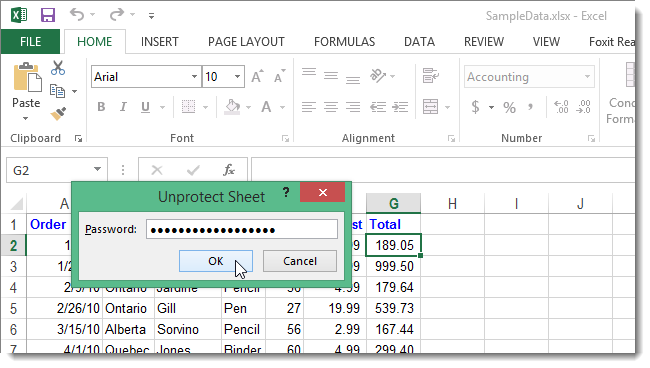
















 «Показать значения формулы в выделенных ячейках»;
«Показать значения формулы в выделенных ячейках»;