Содержание
- Где найти конструктор в Excel?
- Где вкладка Конструктор в Excel?
- Как включить режим конструктора в Экселе?
- Где находится программа Excel?
- Как открыть конструктор сводной таблицы?
- Как найти вкладку конструктор?
- Как включить режим разработчика в Excel 2007?
- Как изменить вид таблицы в Excel?
- Где находится папка Xlstart?
- Как раскрыть сводную таблицу?
- Как выделить сводную таблицу?
- Как включить режим конструктора в Excel 2007?
- Как включить режим конструктора в Экселе?
- Как включить режим разработчика в Excel 2007?
- Как добавить вкладку Макет в Экселе?
- Как изменить вид таблицы в Excel?
- Как включить VBA в Excel 2007?
- Где находится программа Excel?
- Как сделать макет в Экселе?
- Excel works!
- Excel works!
- Вкладка Разработчик. Для чего она нужна в Excel?
- Вкладка Разработчик. Как включить?
- Вкладка Разработчик. Основные возможности
- Раздел Код
- Раздел Элементы управления
- Раздел XML
- Раздел Изменить
- Как перейти в режим конструктора excel
- Как войти в режим конструктора в Excel?
- Как включить режим конструктора в Excel 2016?
- Как войти в режим конструктора в Access?
- Как открыть панель разработчика Excel?
- Как включить режим конструктора в Word?
- Как выйти из режим конструктора в Excel?
- Как включить режим разработчика в Excel 2007?
- Для чего предназначен режим конструктора в Access?
- Как открыть окно конструктора для создания новой таблицы?
- Как запустить конструктор таблицы?
- Как включить поддержку макросов в Excel?
- Как включить меню разработчик?
- Как открыть панель разработчик?
- Как в ворде сделать подчеркивание на котором можно писать?
- Как включить режим конструктора?
- Как создать поле в ворде?
- Как включить режим конструктора в Excel 2016?
- Как отобразить вкладку Разработчик в Excel 2016?
- Как открыть VBA в Excel 2019?
- Где находится работа с таблицами в Экселе?
- Как включить VBA в Excel 2016?
- Как войти в режим конструктора в Excel?
- Как установить Visual Basic в Excel?
- Как открыть редактор макросов Excel?
- Как написать макрос в Excel 2016?
- Как перейти в VBA в Excel?
- Как включить макросы в Excel 2020?
- Как запустить Visual Basic?
- Где находится раздел Работа с таблицами в Ворде?
- Как работать с таблицами в Excel?
- Как создать нужную таблицу в Excel?
Где найти конструктор в Excel?
Где вкладка Конструктор в Excel?
Вкладка должна появиться рядом со вкладкой Вид. Для Excel 2016 зайдите в Параметры — Настройка ленты — в разделе Основные вкладки справа поставьте галочку в пункте Разработчик, и нажмите кнопку ОК.
Как включить режим конструктора в Экселе?
Как включить? Заходим в Настройки Excel (круглая кнопка в левом верхнем углу) — нажимаем кнопку Параметры Excel — первая вкладка Основные — ставим галочку Показывать вкладку «Разработчик» на ленте.
Где находится программа Excel?
Нажмите кнопку Пуск и начните вводить имя приложения, например Word или Excel. По мере ввода автоматически будет выполняться поиск. В результатах поиска щелкните приложение, чтобы запустить его. Для выпуска Office 2016 выберите Пуск > Все приложения и прокрутите экран до нужного приложения Office, например Excel.
Как открыть конструктор сводной таблицы?
В сводной таблице выберите нужный элемент. На ленте откроется вкладка Работа со сводными таблицами. На вкладке Конструктор в группе Макет нажмите кнопку Пустые строки и установите флажок Вставить пустую строку после каждого элемента или Удалить пустую строку после каждого элемента.
Как найти вкладку конструктор?
Включение окна «Конструктор»
Открыть вкладку «Вставка» – «Таблица» – выбрать любое количество ячеек, пусть даже 2*2. Таблица появилась на странице. Автоматически после ее создания, появится вкладка «Работа с таблицами», внутри которой будет подраздел «Конструктор».
Как включить режим разработчика в Excel 2007?
Microsoft Office Excel 2007
- Откройте меню «Файл» — кнопка в виде значка Windows в левом верхнем углу.
- Выберите раздел «Параметры Excel» и подраздел «Основные».
- Поставьте галочку напротив пункта «Показывать вкладку «Разработчик» на ленте».
Как изменить вид таблицы в Excel?
Выбор стиля таблицы
- Выделите любую ячейку таблицы или диапазон ячеек, который вы хотите отформатировать как таблицу.
- На вкладке Главная выберите Форматировать как таблицу.
- Выберите нужный стиль.
Где находится папка Xlstart?
XLSTART – это папка для автозагрузки файлов вместе с запуском программы Excel. Если сохранить файл в данную папку, то он будет открываться вместе с программой Excel. Для версий старше 2007 путь к папке автозагрузки будет следующим: C:Program FilesMicrosoft OfficeOffice12Xlstart.
Как раскрыть сводную таблицу?
Отображение и скрытие сведений для поля значений в отчете сводной таблицы
- Щелкните правой кнопкой мыши поле в области значений сводной таблицы и выберите команду Показать детали.
- Дважды щелкните поле в области значений сводной таблицы. Данные, на которых основано поле значений, будут помещены на новый лист.
Как выделить сводную таблицу?
Выбор всего отчета
- Щелкните сводную таблицу.
- На вкладке Параметры в группе Действия нажмите кнопку Выделить и выберите пункт Всю сводную таблицу.
Источник
Как включить режим конструктора в Excel 2007?
Как включить режим конструктора в Экселе?
Как включить? Заходим в Настройки Excel (круглая кнопка в левом верхнем углу) — нажимаем кнопку Параметры Excel — первая вкладка Основные — ставим галочку Показывать вкладку «Разработчик» на ленте.
Как включить режим разработчика в Excel 2007?
Microsoft Office Excel 2007
Откройте меню «Файл» — кнопка в виде значка Windows в левом верхнем углу. Выберите раздел «Параметры Excel» и подраздел «Основные». Поставьте галочку напротив пункта «Показывать вкладку «Разработчик» на ленте».
Как добавить вкладку Макет в Экселе?
Щелкните диаграмму, формат которой вы хотите изменить. Откроется панель Работа с диаграммами с дополнительными вкладками Конструктор, Макет и Формат. На вкладке Конструктор в группе Макеты диаграммы щелкните макет диаграммы, который следует использовать.
Как изменить вид таблицы в Excel?
Выбор стиля таблицы
- Выделите любую ячейку таблицы или диапазон ячеек, который вы хотите отформатировать как таблицу.
- На вкладке Главная выберите Форматировать как таблицу.
- Выберите нужный стиль.
Как включить VBA в Excel 2007?
Щелкните центр управления безопасностью, а затем — Параметры центра управления безопасностью. В центре управления безопасностью щелкните Параметры макросов. Установите или снимите флажок Доверять доступ к объектной модели проекта VBA , чтобы включить или отключить доступ к Visual Basic проектам. Нажмите кнопку OK.
Где находится программа Excel?
Нажмите кнопку Пуск и начните вводить имя приложения, например Word или Excel. По мере ввода автоматически будет выполняться поиск. В результатах поиска щелкните приложение, чтобы запустить его. Для выпуска Office 2016 выберите Пуск > Все приложения и прокрутите экран до нужного приложения Office, например Excel.
Как сделать макет в Экселе?
Откройте книгу, которую вы хотите использовать в качестве шаблона. Щелкните Файли выберите сохранить как. В поле Имя файла введите имя шаблона. В поле Тип файла выберите пункт Шаблон Excel или Шаблон Excel с поддержкой макросов, если в книге есть макросы, которые должны быть доступны в шаблоне.
Источник
Excel works!
Excel работает за вас

Excel works!
Thanks for Visiting
Вкладка Разработчик. Для чего она нужна в Excel?
Каждый, кто сталкивался с написанием макросов в Excel версий 2007 и позже, слышал, что существует вкладка Разработчик. А ведь в ней можно работать не только с возможностями макросов , но и создавать элементы управления (кнопки запуска макросов), настраивать импорт через XML и так далее. Мощное и удобное дополнение к имеющимся вкладкам.
Поскольку в Excel 2007 в отличие от версии 2003 добавили Ленту команд, появились связанные с ней новые возможности. Одна из них — очень удобная вкладка Разработчик. Как видно на рисунке, на ней есть довольно большое количество функций, которые удобно сразу вызывать и не лезть вглубь программы.

Она не доступна изначально, но легко включается через Настройки Excel:
Вкладка Разработчик. Как включить?
Заходим в Настройки Excel (круглая кнопка в левом верхнем углу) — нажимаем кнопку Параметры Excel — первая вкладка Основные — ставим галочку Показывать вкладку «Разработчик» на ленте.
Вкладка должна появиться рядом со вкладкой Вид.
Для Excel 2016 зайдите в Параметры — Настройка ленты — в разделе Основные вкладки справа поставьте галочку в пункте Разработчик, и нажмите кнопку ОК.
Вкладка Разработчик. Основные возможности
Теперь, когда у нас доступен нужный раздел ленты, пробежимся по ее возможностям.
Раздел Код

Опишем каждую из доступных кнопок
Visual Basic — с ее помощью заходим в окно VBA, где можно написать макрос, горячая клавиша Alt + F11
Макросы — откроется панель выбора макросов, горячая клавиша Alt + F8. Подробно о том как запустить макрос можно читать здесь .
Запись макроса — повторяет кнопку внизу панели, для записи макроса макрорекордером. 
Относительные ссылки — интересная функция, подробней о которой можно прочитать, если навести на нее мышкой:
Вроде бы довольно понятно. Удобно. Если нужны пояснения, пишите в комментарии
Безопасность макросов — вызывает меню настроек, где нужно включить макросы , прежде чем начать с ними работу. Довольно распространенный вопрос, что делать если макросы не работают.
Раздел Элементы управления
Элементы управления — это дополнительные виджеты, которые можно добавить на лист для быстрого выполнения написанных на VBA команд. Возможностей здесь довольно много.
Вставить — выпадает менюха с различными элементами, которые можно добавить на лист. Чекбоксы, полосы прокрутки и так далее. 
Самый популярный элемент для вставки — это, конечно же, кнопка . При ее помощи можно, например, запустить написанный макрос.
Режим конструктора — если вы вставили кнопку, то вам нужно управлять ее свойствами и размерами, это возможно в режиме конструктора.
Свойства — так же нам нужно управлять свойствами кнопок или другого объекта, в том числе листа Excel. Чтобы открыть меню свойств кнопки, запустите режим конструктора, а затем нажмите Свойства. А здесь уже выбор неплохой — цвет, шрифт, границы, печатать объект или нет и т.д. и т.п. 
Просмотр кода — во многом дублирует кнопку Visual Basic из раздела Код, но при нажатии этой кнопки, вы сразу попадаете на код привязанный к объекту. А когда объектов много, это очень удобно!
Отобразить окно — если вам не хватило имеющихся элементов управления, вы можете создать свой. Это тема для отдельной большой статьи. Если вы молодец, и уже создали такое окно, то вы сможете его отобразить через эту кнопку.
Раздел XML

XML (Extensible Markup Language) — расширяемый язык разметки, разработанный специально для размещения информации в World Wide Web. Довольно часто применяется для разного рода обменов данными, как универсальный язык. Например, между сайтом и Excel, 1C и Access и так далее.
Кнопка Источник — при помощи Excel мы можем перевести данные в XML и после использовать их в веб, например, на сайте.
Если вы создали таблицу, то для нее нужно прописать карту XML. Об этом, думаю, тоже стоит написать отдельную статью. В ближайшее время.
Пакеты расширений — по умолчанию подключен пакет Actions Pane 3.
Импорт/Экспорт — если вы настроили импорт или экспорт данных из XML, вы можете передавать или получать данные этими кнопками.
Раздел Изменить
Здесь единственная кнопка — Область документа. Как говорится, «век живи — век учись», раньше не встречался с этой возможностью. Почитал в интернете скудную информацию. Оказывается:
При ее нажатии открывается окно настройки Область сведений о документе.
Область сведений — это те сведения/примечания, которые записываются о самом файле в свойствах документа: автор, тема, категория и т.д.
Если нажать кнопку Всегда показывать область сведений, то при повторном открытии в самом документе вы сможете записать комментарии к документу или изменить автора, не заходя в свойства.
Если остались вопросы, пишите смело в комментарии.
Источник
Как перейти в режим конструктора excel
Как войти в режим конструктора в Excel?
Как включить режим конструктора в Excel 2016?
Для Excel 2016 зайдите в Параметры — Настройка ленты — в разделе Основные вкладки справа поставьте галочку в пункте Разработчик, и нажмите кнопку ОК.
Как войти в режим конструктора в Access?
Изменение формы в режиме конструктора
- На вкладке Конструктор в группе Сервис нажмите кнопку Добавить существующее поле.
- Нажмите клавиши ALT+F8.
Как открыть панель разработчика Excel?
Отображение вкладки «Разработчик»
- На вкладке «Файл» перейдите к параметрам> настроить ленту.
- В разделе Настройка ленты в списке Основные вкладки установите флажок Разработчик.
Как включить режим конструктора в Word?
Кликните вкладку Файл. Выберите пункт Параметры. Выберите пункт Настроить ленту.
…
Для этого:
- На вкладкеРазработчик нажмите кнопку Режим конструктора.
- Кликните элемент управления содержимым, у которого вы хотите изменить замещающий пояснительный текст.
- Отредактируйте и отформатируйте замещающий текст.
Как выйти из режим конструктора в Excel?
Чтобы перейти в этот режим (то есть выйти из режима конструктора), необходимо отжать кнопку Режим конструктора (рис. 1.7). После этого в нашем случае можно просто пощелкать кнопкой, которую мы создали на рабочем листе (функциональные действия, которые можно обеспечить в этом случае, мы рассмотрим в дальнейшем).
Как включить режим разработчика в Excel 2007?
Microsoft Office Excel 2007
- Откройте меню «Файл» — кнопка в виде значка Windows в левом верхнем углу.
- Выберите раздел «Параметры Excel» и подраздел «Основные».
- Поставьте галочку напротив пункта «Показывать вкладку «Разработчик» на ленте».
Для чего предназначен режим конструктора в Access?
Для конструирования и редактирования форм ввода/вывода в Access пользователь работает с конструктором форм. Создание формы в режиме конструктора полностью возлагается на пользователя. Чтобы начать создание формы в режиме конструктора, надо в окне базы данных в области Объекты выбрать пункт Формы.
Как открыть окно конструктора для создания новой таблицы?
Для запуска режима конструктора таблиц необходимо открыть вкладку «Создание», а затем щёлкнуть по пиктограмме . На рисунке 10 представлено окно конструктора таблицы (с наименованиями полей будущей таблицы), которое будет открыто в основном окне базы данных.
Как запустить конструктор таблицы?
Создание таблицы с помощью конструктора таблиц
- На вкладке Создание нажмите кнопку Конструктор таблиц.
- В новой таблице введите имя первого поля и выберите его тип.
- Чтобы задать первичный ключ для таблицы, выберите ячейку Имя поля для соответствующего поля, а затем нажмите кнопку Ключевое поле.
Как включить поддержку макросов в Excel?
Параметры макроса не меняются во всех программах Office.
- Откройте вкладку Файл.
- Щелкните Параметры.
- Затем выберите пункты Центр управления безопасностью и Параметры центра управления безопасностью.
- В центре управления безопасностью щелкните элемент Параметры макросов.
- Выберите нужные вам решения и нажмите кнопку «ОК».
Как включить меню разработчик?
Как включить режим разработчика Android
- Зайдите в настройки и внизу списка откройте пункт «О телефоне» или «О планшете».
- В конце списка с данными о вашем устройстве найдите пункт «Номер сброки» (для некоторых телефонов, например, MEIZU — «Версия MIUI»).
- Начните многократно нажимать по этому пункту.
Как открыть панель разработчик?
В большинстве браузеров, работающих под Windows, инструменты разработчика можно открыть, нажав F12 . В Chrome для Mac используйте комбинацию Cmd+Opt+J , Safari: Cmd+Opt+C (необходимо предварительное включение «Меню разработчика»).
Как в ворде сделать подчеркивание на котором можно писать?
Выполните одно из следующих действий:
- Чтобы применить простое подчеркивание, нажмите клавиши CTRL+U.
- Чтобы применить другой тип подчеркивания, на вкладке Главная в группе Шрифт нажмите кнопку вызова диалогового окна Шрифт, перейдите на вкладку Шрифт, а затем выделите стиль в списке Подчеркивание.
Как включить режим конструктора?
Для ActiveX управления:
- Если вкладка «Разработчик» недоступна, отобразить ее: Откройте вкладку Файл и выберите пункт Параметры. В списке «Настройка ленты» выберите «Основные вкладки». …
- Убедитесь, что Excel находится в режиме конструктора. На вкладке «Разработчик» в группе «Элементы управления» включит режим конструктора.
Как создать поле в ворде?
Создание настраиваемых полей
- На вкладке Разметка страницы в группе Параметры страницы нажмите кнопку Поля. Откроется коллекция «Поля».
- В нижней части коллекции выберите Настраиваемые поля.
- В диалоговом окне Параметры страницы введите новые значения для полей.
Как включить режим конструктора в Excel 2016?
Как отобразить вкладку Разработчик в Excel 2016?
Вкладка » разработчик » не отображается по умолчанию, но ее можно добавить на ленту.
- На вкладке файл выберите Параметры> Настройка ленты.
- В разделе Настройка ленты в списке Основные вкладки установите флажок Разработчик.
Как открыть VBA в Excel 2019?
Простейший способ запустить редактор Visual Basic в Excel – нажать комбинацию клавиш Alt+F11 (то есть нажать клавишу Alt и, удерживая её, нажать клавишу F11). После этого откроется окно редактора Visual Basic, как показано на картинке ниже.
Где находится работа с таблицами в Экселе?
Если выбрана таблица Excel, на вкладке «Конструктор» вы увидите вкладку «Средства работы с таблицами». Если вы выбрали таблицу, вы увидите вкладку «Анализ» и «Конструктор» вкладки «Инструменты для работы со сводными таблицами».
Как включить VBA в Excel 2016?
На вкладке Разработчик в группе Код нажмите кнопку Безопасность макросов . Чтобы включить вкладку «Разработчик», см. раздел Отображение вкладки «Разработчик». В категории Параметры макросов в разделе Параметры макросов выберите нужный вариант.
Как войти в режим конструктора в Excel?
Для ActiveX управления:
- Если вкладка «Разработчик» недоступна, отобразить ее: Откройте вкладку Файл и выберите пункт Параметры. В списке «Настройка ленты» выберите «Основные вкладки». …
- Убедитесь, что Excel находится в режиме конструктора. На вкладке «Разработчик» в группе «Элементы управления» включит режим конструктора.
Как установить Visual Basic в Excel?
Чтобы установить компонент пакета Visual Basic for Applications, необходимо нажать кнопку Пуск, зайти в Панель управления/Программы и компоненты, выбрать программу Microsoft Office и нажать кнопку «Изменить», либо запустить установочный файл Setup.exe.
Как открыть редактор макросов Excel?
- На вкладке Разработчик в группе Код нажмите кнопку Макросы.
- В поле «Имя макроса» выберите макрос, который вы хотите изменить.
- и нажмите кнопку Изменить. Откроется редактор Visual Basic.
Как написать макрос в Excel 2016?
Для этого нужно открыть редактор Visual Basic ( Alt + F11 ), правой кнопкой мыши нажать на Microsoft Excel Objects , выбрать Insert — Module:
- Копируем туда код нашего макроса:
- Нажимаем сохранить и возвращаемся к Excel . …
- Жмем Выполнить и получаем необходимый нам результат:
- Не так уж и сложно…
Как перейти в VBA в Excel?
Вставляем код VBA в книгу Excel
- Открываем рабочую книгу в Excel.
- Нажатием Alt+F11 вызываем окно редактора Visual Basic.
- На панели Project-VBAProject кликаем правой кнопкой мыши по имени рабочей книги (в левой верхней части окна редактора) и в контекстном меню выбираем Insert > Module.
Как включить макросы в Excel 2020?
Параметры макроса не меняются во всех программах Office.
- Откройте вкладку Файл.
- Щелкните Параметры.
- Затем выберите пункты Центр управления безопасностью и Параметры центра управления безопасностью.
- В центре управления безопасностью щелкните элемент Параметры макросов.
- Выберите необходимые параметры.
- Нажмите кнопку ОК.
Как запустить Visual Basic?
Во всех приложениях Office это делается одинаково:
- самый простой способ: в меню Сервис выбрать Макрос -> Редактор Visual Basic;
- самый быстрый способ: нажать +;
- можно также воспользоваться кнопкой на панели инструментов Visual Basic (предварительно сделав ее видимой);
Где находится раздел Работа с таблицами в Ворде?
В разделе Работа с таблицами откройте вкладку Макет. В группе Таблица нажмите кнопку Выделить и выберите команду Выделить таблицу. В разделе Работа с таблицами откройте вкладку Конструктор. В группе Стили нажмите кнопку Границы и выберите вариант без границы.
Как работать с таблицами в Excel?
Как создать таблицу в Excel: пошаговая инструкция
- Переходим на вкладку «Вставка» — инструмент «Таблица» (или нажмите комбинацию горячих клавиш CTRL+T).
- В открывшемся диалоговом окне указываем диапазон для данных. Отмечаем, что таблица с подзаголовками. Жмем ОК. Ничего страшного, если сразу не угадаете диапазон.
Как создать нужную таблицу в Excel?
Как сделать таблицу в Excel
- Выделите ячейки, которые необходимо преобразовать в таблицу. …
- На вкладке Главная в группе команд Стили нажмите команду Форматировать как таблицу.
- В раскрывающемся меню выберите стиль таблицы.
- Появится диалоговое окно, в котором Excel уточняет диапазон будущей таблицы.
Источник
Каждый, кто сталкивался с написанием макросов в Excel версий 2007 и позже, слышал, что существует вкладка Разработчик. А ведь в ней можно работать не только с возможностями макросов, но и создавать элементы управления (кнопки запуска макросов), настраивать импорт через XML и так далее. Мощное и удобное дополнение к имеющимся вкладкам.
Поскольку в Excel 2007 в отличие от версии 2003 добавили Ленту команд, появились связанные с ней новые возможности. Одна из них — очень удобная вкладка Разработчик. Как видно на рисунке, на ней есть довольно большое количество функций, которые удобно сразу вызывать и не лезть вглубь программы.
Она не доступна изначально, но легко включается через Настройки Excel:
Содержание
- Вкладка Разработчик. Как включить?
- Вкладка Разработчик. Основные возможности
- Раздел Код
- Раздел Элементы управления
- Раздел XML
- Раздел Изменить
- Похожие статьи
Вкладка Разработчик. Как включить?
Заходим в Настройки Excel (круглая кнопка в левом верхнем углу) — нажимаем кнопку Параметры Excel — первая вкладка Основные — ставим галочку Показывать вкладку «Разработчик» на ленте.
Вкладка должна появиться рядом со вкладкой Вид.
Для Excel 2016 зайдите в Параметры — Настройка ленты — в разделе Основные вкладки справа поставьте галочку в пункте Разработчик, и нажмите кнопку ОК.
Вкладка Разработчик. Основные возможности
Теперь, когда у нас доступен нужный раздел ленты, пробежимся по ее возможностям.
Раздел Код
Опишем каждую из доступных кнопок
Visual Basic — с ее помощью заходим в окно VBA, где можно написать макрос, горячая клавиша Alt + F11
Макросы — откроется панель выбора макросов, горячая клавиша Alt + F8. Подробно о том как запустить макрос можно читать здесь.
Запись макроса — повторяет кнопку внизу панели, для записи макроса макрорекордером.
Относительные ссылки — интересная функция, подробней о которой можно прочитать, если навести на нее мышкой:
Вроде бы довольно понятно. Удобно. Если нужны пояснения, пишите в комментарии
Безопасность макросов — вызывает меню настроек, где нужно включить макросы, прежде чем начать с ними работу. Довольно распространенный вопрос, что делать если макросы не работают.
Раздел Элементы управления
Элементы управления — это дополнительные виджеты, которые можно добавить на лист для быстрого выполнения написанных на VBA команд. Возможностей здесь довольно много.
Вставить — выпадает менюха с различными элементами, которые можно добавить на лист. Чекбоксы, полосы прокрутки и так далее.
Самый популярный элемент для вставки — это, конечно же, кнопка. При ее помощи можно, например, запустить написанный макрос.
Режим конструктора — если вы вставили кнопку, то вам нужно управлять ее свойствами и размерами, это возможно в режиме конструктора.
Свойства — так же нам нужно управлять свойствами кнопок или другого объекта, в том числе листа Excel. Чтобы открыть меню свойств кнопки, запустите режим конструктора, а затем нажмите Свойства. А здесь уже выбор неплохой — цвет, шрифт, границы, печатать объект или нет и т.д. и т.п.
Просмотр кода — во многом дублирует кнопку Visual Basic из раздела Код, но при нажатии этой кнопки, вы сразу попадаете на код привязанный к объекту. А когда объектов много, это очень удобно!
Отобразить окно — если вам не хватило имеющихся элементов управления, вы можете создать свой. Это тема для отдельной большой статьи. Если вы молодец, и уже создали такое окно, то вы сможете его отобразить через эту кнопку.
Раздел XML
XML (Extensible Markup Language) — расширяемый язык разметки, разработанный специально для размещения информации в World Wide Web. Довольно часто применяется для разного рода обменов данными, как универсальный язык. Например, между сайтом и Excel, 1C и Access и так далее.
Кнопка Источник — при помощи Excel мы можем перевести данные в XML и после использовать их в веб, например, на сайте.
Если вы создали таблицу, то для нее нужно прописать карту XML. Об этом, думаю, тоже стоит написать отдельную статью. В ближайшее время.
Пакеты расширений — по умолчанию подключен пакет Actions Pane 3.
Импорт/Экспорт — если вы настроили импорт или экспорт данных из XML, вы можете передавать или получать данные этими кнопками.
Раздел Изменить
Здесь единственная кнопка — Область документа. Как говорится, «век живи — век учись», раньше не встречался с этой возможностью. Почитал в интернете скудную информацию. Оказывается:
При ее нажатии открывается окно настройки Область сведений о документе.
Область сведений — это те сведения/примечания, которые записываются о самом файле в свойствах документа: автор, тема, категория и т.д.
Если нажать кнопку Всегда показывать область сведений, то при повторном открытии в самом документе вы сможете записать комментарии к документу или изменить автора, не заходя в свойства.
Если остались вопросы, пишите смело в комментарии.
Отображение вкладки «Разработчик»
- На вкладке файл выберите Параметры> Настройка ленты.
- В разделе Настройка ленты в списке Основные вкладки установите флажок Разработчик.
Как добавить режим разработчика в Excel?
Вкладка Разработчик в Excel
- Щелкните правой кнопкой мыши в любом месте на Ленте и нажмите Customize the Ribbon (Настроить ленту).
- С правой стороны открывшегося диалогового окна под надписью Customize the Ribbon (Настроить ленту) при необходимости выберите Main Tabs (Основные вкладки) .
- Поставьте галочку в ячейке Developer (Разработчик).
Как включить панель разработчика в Excel 2007?
Отображение вкладки «Разработчик» на ленте Microsoft Office Excel 2007/2010: – нажмите кнопку Office –> Параметры Excel; – в открывшемся диалоговом окне Параметры Excel в меню (слева) выберите Основные; – в разделе Основные параметры работы с Excel установите флажок Показывать вкладку «Разработчик» на ленте –> OK.
Как открыть VBA в Excel?
Вставляем код VBA в книгу Excel
- Открываем рабочую книгу в Excel.
- Нажатием Alt+F11 вызываем окно редактора Visual Basic.
- На панели Project-VBAProject кликаем правой кнопкой мыши по имени рабочей книги (в левой верхней части окна редактора) и в контекстном меню выбираем Insert > Module.
Как включить режим конструктора в Excel 2016?
На вкладке Разработчик в группе элементы управления включите Режим конструктора.
…
Если вкладка Разработчик недоступна, отобразите ее:
- Откройте вкладку Файл и выберите пункт Параметры.
- В раскрывающемся списке настроить ленту выберите Основные вкладки.
- Установите флажок Разработчик.
Как добавить кнопку в Excel?
Добавление кнопки (элемент управления формы)
- На вкладке разработчик в группе элементы управления нажмите кнопку Вставить, а затем в разделе элементы управления формынажмите кнопку .
- Щелкните на листе место, где должен быть расположен левый верхний угол кнопки. …
- Назначьте кнопку макроса, а затем нажмите кнопку ОК.
Где находится разработчик в Excel 2010?
Microsoft Office Excel 2010, 2013, 2016
- Откройте меню «Файл» — «Параметры» — «Настройка ленты».
- В списке «Основные вкладки» установите флажок напротив пункта «Разработчик».
- Нажмите «ОК», чтобы подтвердить свое решение. Инструменты разрабочика появятся в ленте основных вкладок Excel.
Почему нет вкладки Разработчик в Excel?
Вкладка » разработчик » не отображается по умолчанию, но ее можно добавить на ленту. В меню Word выберите пункт Параметры. Выберите элемент Лента и панель инструментов , > настроить ленту > Основные вкладки. Установите флажок разработчик и нажмите кнопку сохранить.
Как включить VBA в Excel 2007?
Excel
- Нажмите кнопку Microsoft Office. , а затем — Параметры Excel.
- Выберите Центр управления безопасностью > Параметры центра управления безопасностью > Параметры макросов.
- Выберите нужные параметры. Отключить все макросы без уведомления. Выберите этот параметр, если не доверяете макросам.
Как писать макросы в Excel?
Чтобы записать макрос, следуйте инструкциям ниже.
- На вкладке Разработчик в группе Код нажмите кнопку Запись макроса. …
- В поле Имя макроса укажите имя макроса. …
- Чтобы назначить сочетание клавиш для запуска макроса, в поле Сочетание клавиш введите любую строчную или прописную букву.
Где находятся элементы управления в Excel?
Чтобы добавить список в Excel 2007 и более поздних версий, откройте вкладку разработчик , нажмите кнопку Вставить в группе элементы управления , а затем в разделе элементы управления формывыберите пункт форма списка (элемент управления) .
Где сохраняются файлы Excel?
Как и в предыдущих версиях программы, файлы Microsoft Excel можно сохранять на локальном компьютере. При желании документ можно сохранить в облачном хранилище OneDrive, а также экспортировать или открыть доступ напрямую из Excel. Служба OneDrive прежде называлась SkyDrive.
Где Автосохраненные файлы Эксель?
— Зайдите в Файл — Параметры программы, вкладка Сохранение и посмотрите, куда сохраняются файлы — на скриншоте виден путь к нужной папке. Как правило, это папка на диске С.
Режим конструктора
Для удобства работы с элементами
управления в период их конструирования
в Excel введен режим конструктора, который
активизируется нажатием кнопки
Режим конструктора (Design Mode) панели
инструментов Элементы управления
(Control Toolbox). В режиме конструктора
отключена реакция элемента управления
на события. Поэтому при включенном
режиме конструктора можно видоизменять
элемент управления и задавать его
свойства. На рис. 2 показано создание
элемента управления CommandButton (кнопка) на
рабочем листе. После того как пользователь
решит, что созданный элемент управления
имеет тот вид, который ему нужен, и все
требуемые свойства элемента управления
установлены, он должен отключить режим
конструктора повторным нажатием кнопки
Режим конструктора (Design Mode).
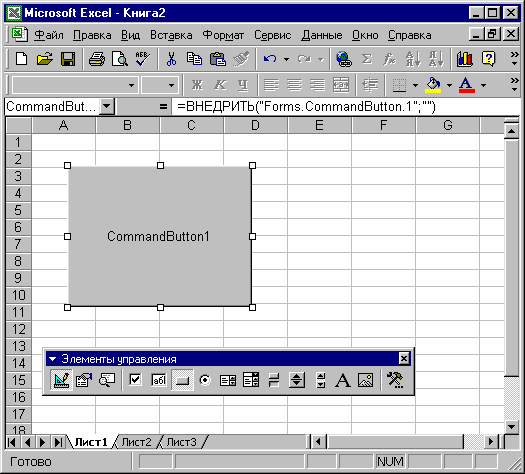
Рис. 2. Создание элемента управления
CommandButton на рабочем листе в режиме
конструктора
Установка свойств элемента управления
Для установки свойств элемента управления
вручную при его конструировании
необходимо выделить элемент управления
и нажать кнопку Свойства (Properties)
панели инструментов Элементы управления
(Control ТоoolBох). На экране отобразится
диалоговое окно Свойства (Properties)
(рис. 3). Оно аналогично окну Свойства
(Properties) редактора Visual Basic. Вручную при
помощи этого окна обычно устанавливается
свойство Caption, возвращающее отображаемый
текст элемента управления. На рис. 3
значение свойства Caption элемента управление
CommandButton изменено с установленного ПО
умолчанию (CommandButtonl) на текст Нажми меня.
Кроме того, внесены изменения в параметры
свойства Font, устанавливающее шрифт
выводимого на поверхности кнопки текста,
а именно, увеличен размер шрифта с 8 до
12, шрифт MS sans serif заменен на courier New и
изменено начертание букв с обычного на
полужирное. Также свойство shadow установлено
равным True, вместо False, как это имеет место
по умолчанию. Свойство shadow устанавливает,
отображается ли элемент управления с
тенью или без нее.
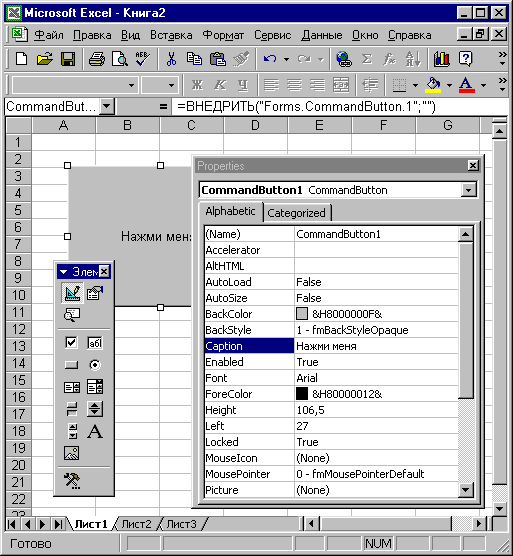
Рис. 3. Диалоговое окно Свойства и
элемент управления CommandButton с измененными
свойствами Caption, Font и Shadow
Редактор кода
После установки свойств элемента
управления или формы переходят к
написанию кода, связанного с ними. Особое
место в этом коде занимают процедуры
обработки событий. У каждого элемента
управления есть целый набор событий,
обрабатывающих те или иные действия.
Приведем некоторые из них:
|
Click |
Щелчок |
|
DblClick |
Двойной щелчок |
|
GotFocus |
Кнопка в фокусе |
|
LostFocus |
С кнопки снят фокус |
Код обработки события записывается на
листе модуля. Для активизации модуля в
том месте, где надо ввести код по обработке
события, связанного с выделенным
элементом управления, или отредактировать
уже написанный код достаточно нажать
кнопку Исходный текст (View Code) панели
инструментов Элементы управления
(Control Toolbox).
Нажатие на кнопку Исходный текст (View
Code) активизирует модуль с именем лист1,
т. е. модуль, относящийся к рабочему
листу, на котором создана кнопка (рис.
4). Вся рабочая книга, а также каждый
рабочий лист, диаграмма или форма имеют
связанные с ними модули кода. Кроме
того, можно создать модули кода для
макросов и модули класса.
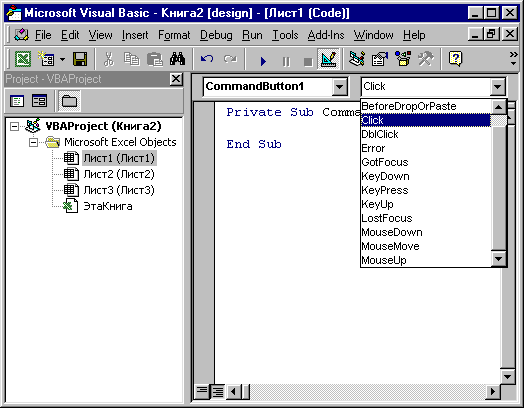
Рис. 4. Модуль кода и окно Проект
В левой верхней части модуля кода
находится раскрывающийся список с
именами объектов, для которых в данном
модуле создаются процедуры обработки
событий. В этом списке также представлен
раздел модуля Общая часть (General), где
описываются переменные и константы
уровня модуля.
В правой верхней части модуля кода
находится раскрывающийся список с
именами событий, связанных с данным
объектом.
Составим процедуру обработки события
click так, чтобы нажатие на кнопку отображало
на экране диалоговое окно, уведомляющее
пользователя о случившемся действии
(нажатии кнопки) (рис. 5).
Private Sub
CoimiandButtonl_Click ()
MsgBox «Ты нажал
на меня»
End Sub

Рис. 5. Диалоговое окно, отображаемое
на экране при нажатии кнопки Нажми меня
Соседние файлы в предмете [НЕСОРТИРОВАННОЕ]
- #
- #
- #
- #
- #
- #
- #
- #
- #
- #
- #
Вы можете изменить оформление таблицы или Excel таблицы, обновить данные или настроить некоторые параметры для них. Вы читали раздел справки, в который упомянут команду в разделе «Средства работы с таблицами» или «Средства работы со таблицами», но эти инструменты недоступны.

Если на вашем компьютере нет инструмента Работа с таблицами или Работа со таблицами, сделайте вот что:
-
Щелкните любую ячейку в таблице или в таблице.
Если вы выбрали таблицу Excel, на вкладке Конструктор вы увидите вкладку Средства работы с таблицами. Если вы выбрали таблицу, вы увидите вкладки «Инструменты для работы со таблицами» с вкладками «Анализ» и «Конструктор».
Средства работы с таблицами недоступны на ленте Excel в Интернете, поэтому вы не сможете использовать их для изменения оформления таблицы.
Хотя Excel в Интернете нет инструментов для работы с таблицами, доступны некоторые параметры. Ниже рассказывается, как можно найти их.
-
Обновление подключения к данным. Щелкните любую ячейку в таблице, выберите элемент Данные, затем выберите команду Обновить выбранное подключение или Обновить все подключения.
-
Перейдите к строкам итогов и строкам с заглавной строкой. Щелкните любую ячейку в таблице > в формате таблицы и выберите один из параметров.












