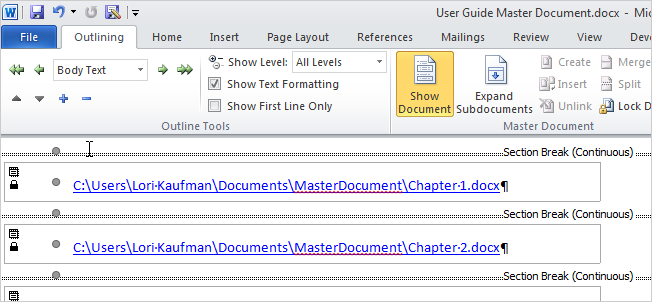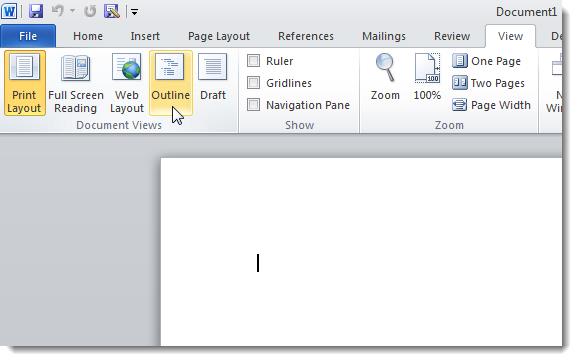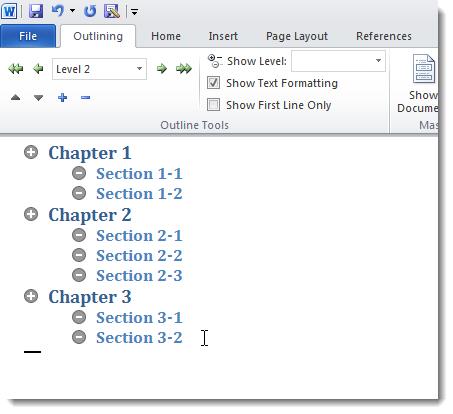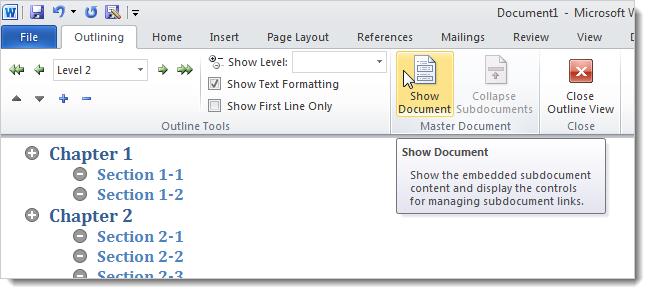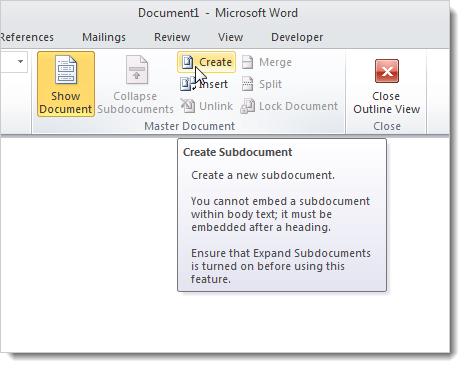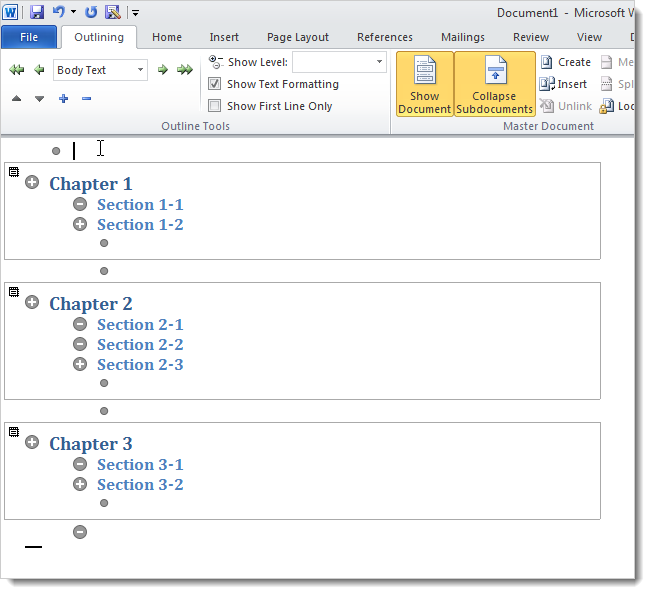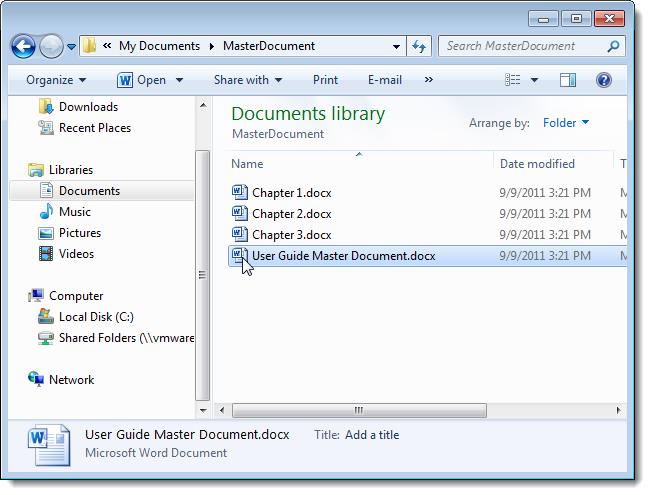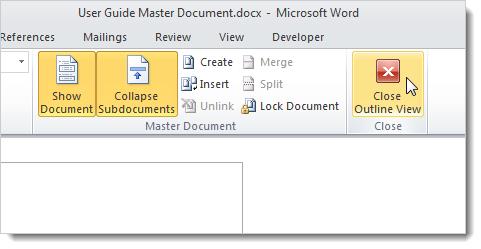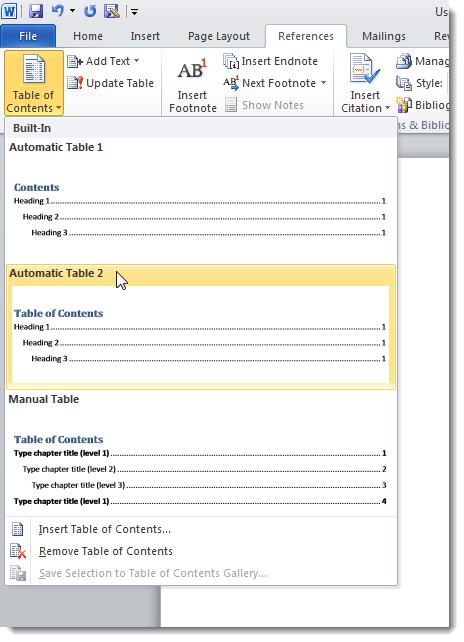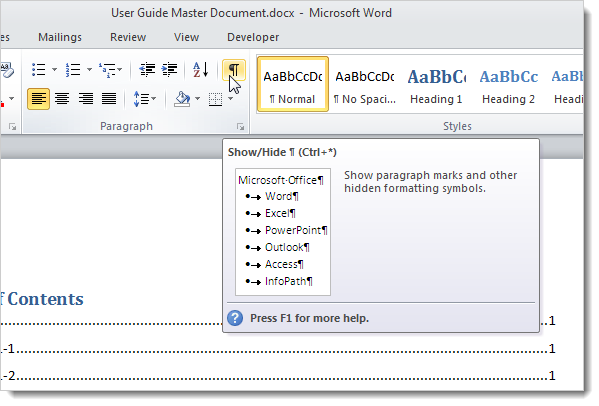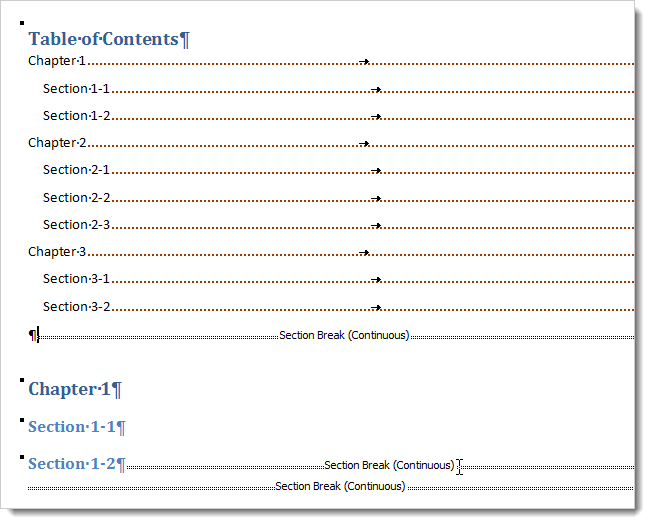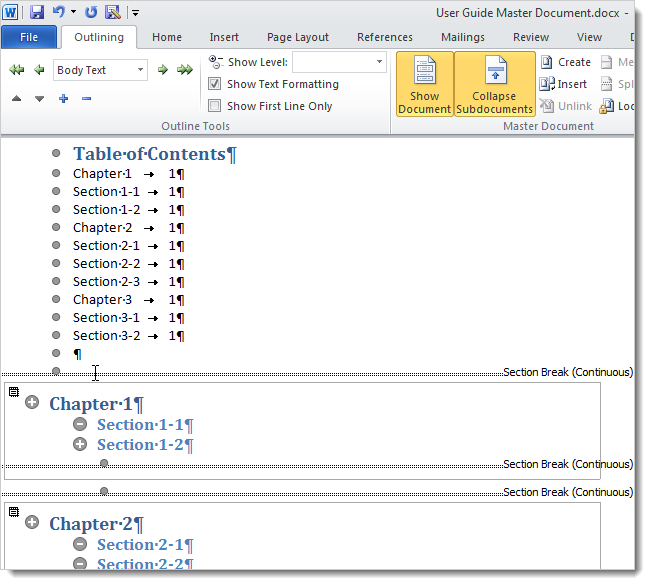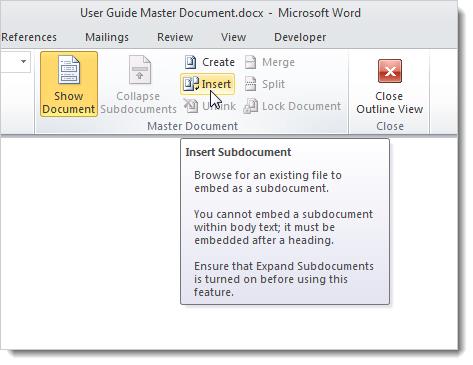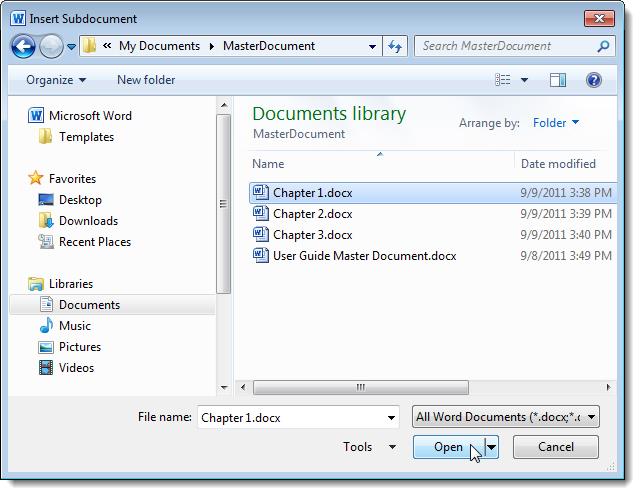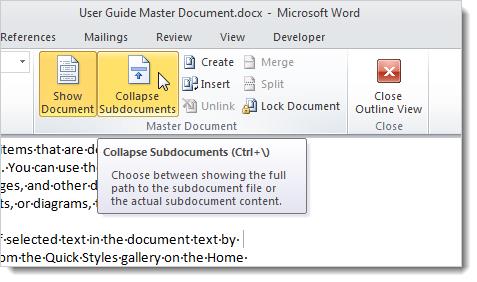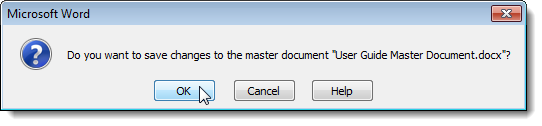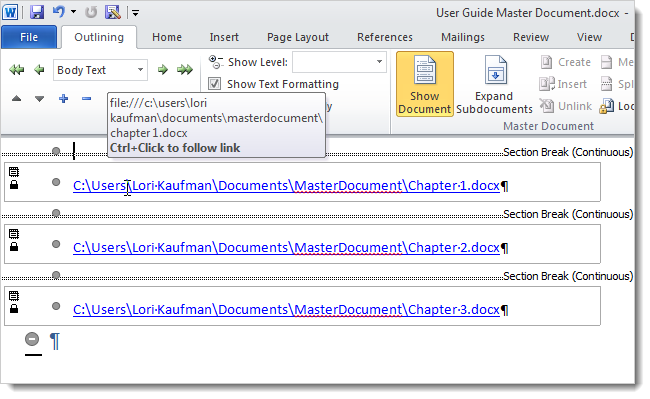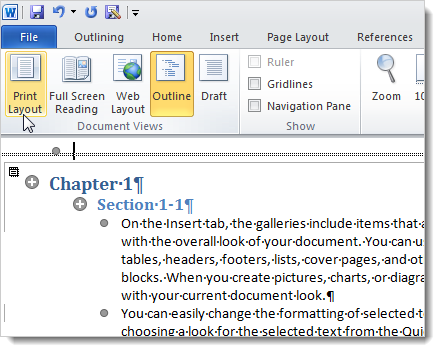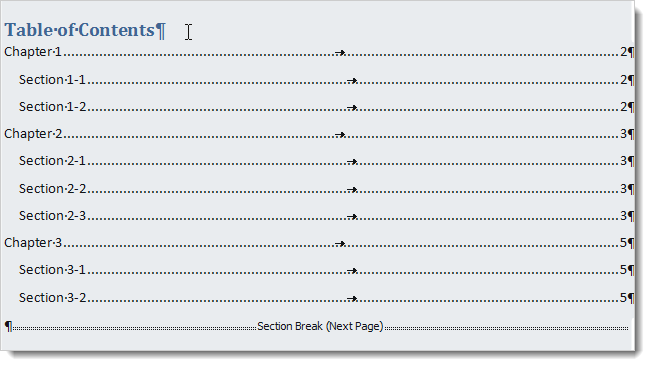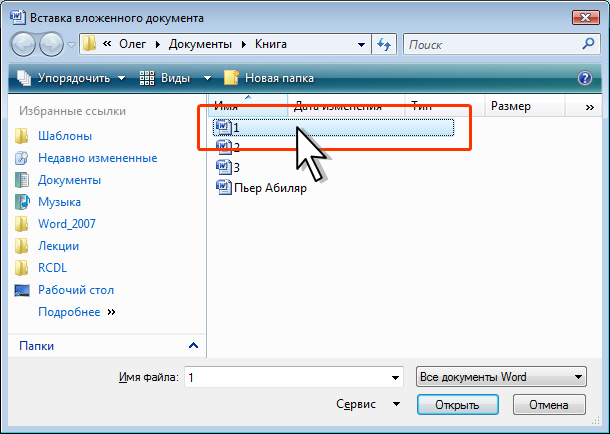- Создаем главный документ из наброска
- Создаем главный документ из существующих файлов Word
Приходилось ли Вам когда-нибудь создавать действительно большие документы в Microsoft Word? Если да, то, скорее всего, Вы знаете, что Word не всегда хорошо с ними справляется. Иногда бывает разумнее разбить длинный документ на несколько отдельных файлов Word.
Но как в таком случае быть уверенным, что страницы правильно пронумерованы, и как создать содержание и предметный указатель для всего документа? В этом случае Вам поможет инструмент, который называется Master Document (Главный документ). Он позволяет соединять несколько файлов Word в одном.
Главный документ – это файл Word, который содержит ссылки на перечень других самостоятельных файлов Word, называемых вложенные документы. Содержимое вложенных файлов не переносится в главный документ, а всего лишь связано с ним. Это даёт возможность редактировать вложенные документы по отдельности. Любые изменения, сделанные во вложенных файлах, автоматически отображаются и в главном документе. Если над одним проектом работают сразу несколько человек, главный документ позволяет раздать отдельные его части разным участникам для одновременной работы.
В этой статье мы покажем основные приёмы создания главного и вложенных документов из наброска, а также создание главного документа из уже существующих файлов. Кроме этого, мы расскажем, как легко добавить содержание в начало главного документа.
Создаем главный документ из наброска
Если Вы начинаете создание главного документа, не имея готового материала, то можете создать его из наброска. Для этого создайте новый документ Word и сохраните его, придумав такое имя файла, чтобы было понятно, что это главный документ.
После того, как Вы сохранили Ваш главный документ, зайдите на вкладку View (Вид) и нажмите Outline (Структура) в разделе Document Views (Режимы просмотра).
Вводите заголовки для документа в режиме структуры, изменяя их уровни. Для этого используйте выпадающий список уровней или зеленые стрелки в разделе Outline Tools (Работа со структурой).
Когда Вы ввели все заголовки, которые хотели, нажмите команду Show Document (Показать документ) в разделе Master Document (Главный документ).
В разделе Master Document (Главный документ) станут доступными новые возможности. Выберите всю структуру документа и кликните Create (Создать).
Нажатие этой команды заключает каждый документ в его собственный контейнер. На этом этапе снова сохраните главный документ.
Каждый контейнер в главном документе становится отдельным файлом, как показано ниже. Название первого заголовка в каждом контейнере главного документа используется в качестве имени файла для соответствующего вложенного документа.
Чтобы вернуться к предыдущему режиму просмотра, например, к режиму Print Layout (Разметка страницы), нажмите Close Outline View (Закрыть режим структуры) в разделе Close (Закрытие).
Чтобы добавить содержание к Вашему главному документу, поставьте курсор в начало документа и откройте вкладку References (Ссылки). Нажмите на кнопку выпадающего меню Table of Contents (Оглавление) и выберите один из вариантов автособираемого оглавления, чтобы вставить автоматически собранное оглавление в выбранное место.
Чтобы видеть разрывы разделов, вставленные Word при создании вложенных документов, зайдите на вкладку Home (Главная) и кликните символ разрыва строки в разделе Paragraph (Абзац).
Word покажет разрывы разделов и их тип.
Когда Вы создаете главный документ из наброска, Word вставляет разрыв раздела (на текущей странице) перед и после каждого вложенного документа, созданного Вами. Это значит, что в Вашем документе нет разбивки по страницам. Тем не менее Вы легко можете изменить тип каждого разрыва раздела.
Следующий рисунок показывает, как выглядит Ваш документ в режиме структуры с развернутыми вложенными документами.
Создаем главный документ из существующих файлов Word
Если у Вас уже есть какие-то заготовки, и Вы хотите включить их в главный документ, то можете создать новый файл для главного документа и вставить в него существующие файлы, как вложенные. Для этого создайте новый пустой документ Word и сохраните его, как мы это делали ранее, при создании главного документа из наброска.
Зайдите на вкладку View (Вид) и в разделе Document Views (Режимы просмотра) выберите Outline (Структура). На Ленте появится активная вкладка Outlining (Структура). Нажмите Show Document (Показать документ) в разделе Master Document (Главный документ), чтобы активировать дополнительные функции. Чтобы к главному документу добавить вложенные, нажмите Insert (Вставить).
В диалоговом окне Insert Subdocument (Вставка вложенного документа) найдите расположение документов Microsoft Word, которые Вы хотите вставить. Выберите первый нужный файл и нажмите Open (Открыть).
Для удобства храните файлы вложенных документов в той же папке, что и файл главного документа.
Если появится вот такое диалоговое окно, сообщающее о том, что какой-то стиль присутствует как во вложенном, так и в главном документе, нажмите кнопку Yes to All (Да для всех). Так все стили во вложенных документах будут соответствовать установленным в главном документе.
Повторите те же действия для всех документов, которые нужно сделать вложенным в главный документ. Когда закончите, Вы можете свернуть все вложенные документы, если захотите. Для этого нажмите Collapse Subdocuments (Свернуть вложенные документы) в разделе Master Document (Главный документ) на вкладке Outlining (Структура).
Чтобы свернуть вложенные документы, главный документ должен быть сохранен. Если Вы не сделали этого раньше, то появится вот такое диалоговое окно. Нажмите ОК, чтобы сохранить документ.
Заметьте, что в каждом контейнере главного документа показан полный путь к файлу вложенного документа. Чтобы открыть вложенный документ для редактирования, нужно дважды кликнуть по иконке документа в левом верхнем углу контейнера или кликнуть по ссылке на файл с нажатой клавишей Ctrl.
Когда Вы вставляете существующий файл в главный документ, Word добавляет разрыв раздела (со следующей страницы) перед каждым вложенным документом, и разрыв раздела (на текущей странице) после каждого вложенного документа. При желании Вы можете изменить тип каждого разрыва.
Чтобы просматривать главный документ не в режиме структуры, зайдите на вкладку View (Вид) и выберите режим Print Layout (Разметка страницы) или любой другой.
Вы можете добавить содержание точно таким же образом, как мы делали это ранее, когда создавали главный и вложенные документы из набросков.
Вставив все вложенные документы в главный, Вы можете добавлять или редактировать колонтитулы, создавать содержание (как уже было показано), предметный указатель или работать с прочими вещами, из которых обычно состоит законченный документ.
Когда Вы редактируете вложенный документ, его содержание в главном документе обновляется. Это верно при создании главного документа любым из рассмотренных в этой статье способов.
Главные документы в более ранних версиях Word иногда повреждали вложенные. Вы можете столкнуться с этой проблемой и в Word 2010. Более подробную информацию об этой проблеме ищите на сайте службы технической поддержки пользователей Microsoft.
Оцените качество статьи. Нам важно ваше мнение:
107
107 people found this article helpful
Master documents provide structural coherence to several individual files
Andy Roberts / Getty Images
When you must combine several documents but don’t want to go through the hassle of merging them manually and consolidating the formatting, why not create a single master document? The master document feature handles page numbers, the index, and the table of contents.
This procedure applies to Word 2019, 2016, and Word for Microsoft 365.
What Is a Master File?
A master file shows the links for individual Word files. The content of these subdocuments isn’t in the master document, only the links to them are. This means that editing the subdocuments is easy because you can do it on an individual basis without disrupting the other documents. Plus, edits made to separate documents will automatically be updated in the master document. Even if more than one person is working on the document, you can send various parts of it to various people through the master document.
How to Create a Master Document
Follow this procedure to create a new master document:
-
Create a new document, then save it — even though it’s still empty.
-
Open Outline view by selecting the View menu then, from the Views group, selecting Outline.
-
Select the Show Document option from the Master Document group. This option adds several additional buttons to this group.
-
Select Insert and then select a subdocument. Address individual warnings as they arise. For example, identical style names between the master document and the subdocument prompt an option to rename the styles in the subdocument.
-
Add additional subdocuments. The order matters; the master document displays the subdocuments in the order you add them.
Tips for Master Documents
Use a master document to provide some sort of structural framework for the final product — common headers and a table of contents, for example. The subdocuments generally retain their original formatting unless you override it in the master document.
The best use case for master documents is probably book publishing. Instead of one large 1,000-page file with your massive space opera, write each chapter or part in a separate file and condense them into a single file using a master document.
Thanks for letting us know!
Get the Latest Tech News Delivered Every Day
Subscribe
Создание главного и вложенных документов
О главных документах
Главный документ — документ-контейнер, объединяющий в себе несколько отдельных файлов (так называемых вложенных документов).
С помощью главного документа можно создавать и обрабатывать сложные документы, состоящие из нескольких частей, например книги, разделенные на главы.
Главный документ содержит ссылки на набор связанных вложенных документов. Он используется для организации и работы с документами большого объема, позволяя разделить их на несколько документов для облегчения работы с ними.
Во избежание проблем главный и вложенные документы лучше сохранять в одной папке.
Создавать и работать с главным документом удобнее всего в режиме отображения документа Структура. Форматирование главного документа можно производить и в режиме Разметка страницы.
Создание главного документа
Существуют два способа создания главного документа. Обычно создают новый документ и затем добавляют в него вложенные документы. Можно обычный документ превратить в главный, а затем отдельные его части превратить во вложенные документы и/или добавить другие документы в виде вложенных документов.
Создание нового главного документа:
- Создайте новый пустой документ и сохраните его в папку, которая будет содержать главный и вложенные документы
- Установите режим отображения документа Структура
- Введите заголовки для главного документа и всех вложенных документов. После ввода каждого заголовка необходимо нажимать клавишу ENTER. Ко всем заголовкам автоматически будет назначен встроенный стиль Заголовок 1.
- Назначьте соответствующий стиль каждому заголовку (например, используйте стиль Заголовок 1 для заголовка главного документа, а стиль Заголовок 2 для каждого вложенного документа). Для назначения стилей удобно пользоваться элементами вкладки Структура: раскрывающимся списком Уровень структуры и кнопками Повысить уровень и Понизить уровень.
Главный документ можно создать преобразованием существующего документа
- Откройте документ, который предполагается использовать в качестве главного.
- Установите режим отображения документа Структура
- Назначьте соответствующий стиль каждому заголовку (например, используйте стиль Заголовок 1 для заголовка главного документа, а стиль Заголовок 2 для каждого вложенного документа). Для назначения стилей удобно пользоваться элементами вкладки Структура: раскрывающимся списком Уровень структуры и кнопками Повысить уровень и Понизить уровень.
- При необходимости выделите любое содержимое, кроме заголовков, и на панели инструментов Структура нажмите кнопку Понизить до обычного текста.
Создание и добавление вложенных документов
Вложенный документ может представлять собой отдельный файл, который вставляется в существующий главный документ. Во вложенный документ можно превратить часть существующего документа. При этом документ автоматически станет главным.
Вставка существующего документа в главный документ:
- Откройте главный документ.
- Установите режим отображения документа Структура
- Если содержащиеся уже в документе вложенные документы свернуты, на вкладке Структура нажмите кнопку Развернуть вложенные документы.
- Поставьте курсор в место, куда следует вставить документ. Это должна быть пустая строка между существующими вложенными документами.
- Во вкладке Структура нажмите кнопку Показать документ (см.
рис.
1.66) так, чтобы отобразились все элементы группы Главный документ (
рис.
1.67). - В группе Главный документ вкладки Структура нажмите кнопку Вставить.
- В окне Вставка вложенного документа перейдите к нужной папке и дважды щелкните по значку вставляемого файла или выделите его и нажмите кнопку Открыть (
рис.
1.68).Рис.
1.68.
Добавление вложенного документа - Вложенный документ будет обведен бледно-серой прерывистой рамкой. В левом верхнем углу рамки отображается значок вложенного файла (
рис.
1.69). Перед документом будет вставлен разрыв раздела на следующей странице, а после него — разрыв на текущей странице. - Если главный документ и вставляемый документ содержат одноименные стили, появляется соответствующее сообщение (
рис.
1.70). Для обеспечения единообразия стилей во всем главном документе лучше отказаться от переименования стилей вложенного документа.Рис.
1.70.
Запрос на переименовании стилей - Повторите указанные действия для вставки всех вложенных документов.
Каждый вложенный документ начинается с новой страницы. Это не всегда удобно. При необходимости можно изменить тип разрывов разделов во всем главном документе.
Вложенные документы можно создать из части текущего документа, который при этом автоматически станет главным. Для создания вложенного документа из части документа необходимо, чтобы у него была структура, созданная с использованием стилей типа Заголовок или другими способами.
- Откройте документ, из которого будут выделены вложенные документы.
- Установите режим отображения документа Структура
- Выделите в документе заголовок и текст, которые должны быть размещены во вложенном документе. Первому заголовку в выделенном тексте должен быть присвоен стиль заголовка или уровень структуры. Для выделения заголовка и текста удобно пользоваться значками структуры документа. Достаточно щелкнуть мышью по значку + (плюс) слева от заголовка (
рис.
1.71). - В группе Главный документ вкладки Структура нажмите кнопку Создать. Если кнопка не отображается, нажмите кнопку Показать документ (см.
рис.
1.66) так, чтобы отобразились все элементы группы Главный документ (см.
рис.
1.67). - Выделенный фрагмент документа будет обведен бледно-серой прерывистой рамкой. В левом верхнем углу рамки появится значок вложенного файла (
рис.
1.72). В начале и в конце каждого вложенного документа вставляются разрывы раздела. - Сохраните текущий документ. В папке вместе с главным документом автоматически будет создан новый файл. Вложенному документу автоматически присваивается имя файла. Имя файла составляется из первых знаков заголовка документа. Например, вложенный документ, который начинается с заголовка Часть первая, будет назван Часть первая.docx.
- После добавления вложенного документа в главный документ не перемещайте и не удаляйте его файл без предварительного удаления из главного документа.
- Переименовывать файлы вложенных документов можно только из главного документа.
При создании вложенных документов можно выделить фрагмент, содержащий несколько заголовков. Первому заголовку в выделенном тексте должен быть присвоен стиль заголовка или уровень структуры, который в дальнейшем будет обозначать начало каждого нового вложенного документа. Например, если выделенный текст начинается с заголовка, отформатированного стилем Заголовок 2, в выделенном тексте для каждого нового заголовка, отформатированного стилем Заголовок 2, будет создан отдельный вложенный документ.
Открытие и работа с главным документом
Главный документ открывается как обычный файл Word.
Однако в открытом документе первоначально отображается только текст собственно главного документа, а вложенные документы представлены в виде гиперссылок (
рис.
1.73).
Если главный документ открылся не в режиме отображения Структура, следует сначала переключиться в этот режим. Для просмотра всего документа, включая вложенные, нажмите кнопку Развернуть вложенные документы вкладки Структура. Если кнопка не активна, нажмите кнопку Показать документ (см.
рис.
1.66) так, чтобы отобразились все элементы группы Главный документ (см.
рис.
1.67). Вложенные документы будут обведены бледно-серой прерывистой рамкой. В левом верхнем углу каждой рамки появится значок вложенного файла (см. например,
рис.
1.69 или
рис.
1.72).
Для большего удобства можно перейти к режиму просмотра документа Разметка страницы. При этом скроется панель инструментов Структура, но при необходимости ее можно отобразить обычными средствами.
С главным документом можно выполнять все те же действия, как и с обычным документом.
Все результаты редактирования и оформления вложенных документов при сохранении файла главного документа автоматически сохраняются в файлах вложенных документов. Исключение составляют концевые сноски, которые автоматически сохраняются только в главном документе. Также в главном документе рекомендуется размещать оглавление всего документа, списки рисунков, таблиц и т.п.
Работа с вложенными документами
С вложенным документом можно выполнять все те же действия, как и с обычным документом. Все изменения, внесенные во вложенный документ, будут отображены в главном документе.
При работе с главным документом во избежание случайного внесения ненужных изменений во вложенный документ его можно заблокировать.
Поставьте курсор в любое место блокируемого документа и нажмите кнопку Заблокировать документ вкладки Структура. Рядом со значком файла появится значок замка.
Заблокированный документ нельзя редактировать и оформлять. Номера сносок при этом будут автоматически обновляться, а нумерация названий и перекрестные ссылки — нет.
Для разблокирования документа нажмите эту же кнопку.
Файл вложенного документа нельзя переименовывать обычными средствами. Для переименования файл должен быть открыт обязательно из главного документа. Если вложенный документ заблокирован, предварительно разблокируйте его.
- Дважды щелкните по значку файла, отображаемому для развернутого вложенного документа в режиме Структура (см.
рис.
1.69 или
рис.
1.72) или при нажатой клавише CTRL щелкните гиперссылку свернутого вложенного документа (см.
рис.
1.73) - Сохраните файл под новым именем и/или в другую папку с использованием команды Файл/сохранить как.
- Закройте файл вложенного документа.
- Сохраните главный документ.
Предыдущая версия файла вложенного документа остается на прежнем месте. При необходимости ее можно удалить.
Вложенный документ можно сделать непосредственной частью главного документа.
Поставьте курсор в любое место документа и нажмите кнопку Удалить вложенный документ панели инструментов Структура. Если вложенный документ заблокирован, предварительно разблокируйте его.
Файл вложенного документа останется на прежнем месте. Его можно удалить.
Вложенный документ можно удалить из главного документа. Если вложенный документ заблокирован, предварительно разблокируйте его.
- Щелкните по значку файла, отображаемому для развернутого вложенного документа в режиме Структура (см.
рис.
1.69 или
рис.
1.72) или свернутого вложенного документа (см.
рис.
1.73) - Нажмите клавишу Delete.
- Сохраните главный документ.
Файл вложенного документа остается на прежнем месте.
Если у вас есть несколько документов, которые вам нужно объединить, но вы не хотите перебирать их вручную и консолидировать форматирование, почему бы не создать один основной документ? Вы можете задаться вопросом, что произойдет со всеми номерами страниц, индексом и оглавлением. Функция главного документа может справиться с этим! Превратите несколько документов в один файл Word.
Что это?
Что такое главный файл? По существу, он показывает ссылки для отдельных файлов Word (также называемых поддокументами). Содержание этих поддокументов не находится в главном документе, только ссылки на них. Это означает, что редактирование поддокументов легко, потому что вы можете делать это на индивидуальной основе, не нарушая других документов. Кроме того, изменения, внесенные в отдельные документы, будут автоматически обновляться в основном документе. Даже если над документом работает более одного человека, вы можете отправлять различные части его различным людям через главный документ.
Давайте покажем вам, как создать основной документ и его вложенные документы. Мы также создадим главный документ из набора существующих документов и как составить оглавление для основного документа.
Создание основного документа с нуля
Это означает, что у вас нет существующих поддокументов. Чтобы начать, откройте новый (пустой) документ Word и сохраните его с именем файла (например, «Мастер»).
Теперь перейдите в «Файл», затем нажмите «Контур». Используя меню стиля, вы можете ввести заголовки документа. Вы также можете использовать раздел Outline Tools для размещения заголовков на разных уровнях.
По завершении перейдите на вкладку «Очертания» и выберите «Показать документ в главном документе».
Здесь у вас будет еще больше возможностей для изложения. Выделите контур, который вы только что написали, и нажмите «Создать».
Теперь каждый документ будет иметь собственное окно. Обязательно сохраните свой основной документ еще раз.
Каждое окно в основном документе является поддокументом. Имя файла для этих поддокументов будет именем заголовка для каждого окна в основном документе.
Если вы хотите перейти к предыдущему виду, нажмите «Закрыть вид контура».
Давайте добавим оглавление в основной документ. Наведите курсор на начало текста документа и перейдите к «Ссылки», затем нажмите «Оглавление». Выберите параметр, который вы хотите использовать в параметрах Automatic Table.
Вы можете перейти в «Главная», затем нажать «Абзац» и нажать на символ абзаца, чтобы увидеть разрывы разделов и типы.
Примечание. Word вставляет неразрывную разбивку раздела до и после каждого вложенного документа, когда вы делаете основной документ с нуля, чтобы не было разрывов страниц. Тем не менее, вы можете изменить тип отдельных разрывов раздела.
В нашем примере показаны расширенные поддокументы, когда наш документ находится в режиме контура.
Создание основного документа из существующих документов
Возможно, у вас уже есть документы, которые вы хотите объединить в один главный документ. Начните с открытия нового (пустого) документа Word и сохраните его с помощью «Мастер» в имени файла.
Перейдите в «Вид», затем нажмите «Контур», чтобы открыть вкладку «Очертание». Затем выберите «Показать документ в главном документе» и добавьте вложенный документ, прежде чем нажать «Вставить».
В меню «Вставить поддокумент» будут показаны местоположения документов, которые вы можете вставить. Выберите первый и нажмите «Открыть».
Примечание. Старайтесь хранить все ваши поддокументы в одном каталоге или папке в качестве основного документа.
Всплывающее окно может сообщить вам, что у вас одинаковый стиль для поддокумента и основного документа. Хит «Да всем», чтобы все оставалось последовательным.
Теперь повторите этот процесс, чтобы вставить все вложенные документы в основной документ. В конце сверните поддокументы, нажав «Свернуть поддокументы», которые находятся на вкладке «Очертание».
Вам нужно сохранить, прежде чем вы сможете свернуть поддокументы.
В каждом поддокументе отображается полный путь к вашим файлам поддокумента. Вы можете открыть субдокумент, дважды щелкнув по его символу (верхний левый угол) или используя «Ctrl + Click».
Примечание. Импорт существующих документов Word в главный файл означает, что Word будет вставлять разрывы страниц до и после каждого вложенного документа. Вы можете изменить тип разрыва секции, если хотите.
Вы можете просмотреть основной документ за пределами Outline View, выбрав «Просмотр», затем нажмите «Макет печати».
Вы можете добавить оглавление так же, как и для основных документов, созданных с нуля.
Теперь, когда все поддокументы находятся в основном документе, не стесняйтесь добавлять или редактировать верхние и нижние колонтитулы. Вы также можете редактировать оглавление, создавать индекс или редактировать другие части документов.
Если вы делаете основной документ в более ранней версии Microsoft Word, он может быть поврежден. Сайт Microsoft Answers может помочь вам, если это произойдет.
Режимы представления документа на экране
В программе Word
предусмотрен достаточно полный набор
режимов представления обрабатываемого
документа. Команды выбора режима собраны
в пунктах меню Вид и Файл.
Документ можно представить в одном из
шести различных режимов: Обычный,
Разметка страницы, Электронный, Структура,
Во весь экран, Предварительный просмотр,
Главный документ:
-
Обычный
режим просмотра предназначен для
быстрого набора, редактирования и
форматирования документов. Для перехода
в этот режим нужно выполнить команду
Вид/Обычный. Этот режим используется
по умолчанию; -
Режим
разметки страницы – это режим, в
котором документ отображается так, как
он будет выглядеть при распечатке. Для
перехода в данный режим служит команда
Вид/Разметка страницы; -
Режим “во весь экран” позволяет представить текст в максимально увеличенном виде. Команда для перехода в данный режим – Вид/ Во весь экран;
-
Режим
предварительного просмотра используется
для проверки правильности разбиения
текста на страницы и служит для внесения
в документ необходимых изменений перед
печатью. Команда для перехода в данный
режим – Файл/Предварительный
просмотр. Возврат в предыдущий режим
документа осуществляется нажатием на
кнопку Закрыть; -
Режим
просмотра структуры позволяет
проанализировать иерархическую
структуру документа и изменять её. Для
перехода в этот режим используется
команда Вид /Структура; -
Режим
главного документа – основной режим
для работы с большими документами,
состоящими из многих документов, которые
хранятся как отдельные файлы. Команда
перехода в данный режим — Вид/Главный
документ; -
Режим
электронного документа позволяет
просмотреть документ в том виде, в
котором он появится на экране. В этом
режиме слева от текста отобразится
схема документа, которая позволяет
быстро переходить к любому заголовку
документа. Для перехода в этот режим
нужно выполнить команду Вид /Электронный
документ;
Для режимов: Обычный, Электронный, Режим
разметки и Режим структуры в нижнем
левом углу окна документа предусмотрены
постоянно присутствующие на экране
кнопки. Щелчок мышью по такой кнопке
включает соответствующий режим.
Создание нового документа
Для
создания нового документа можно выбрать
один из следующих путей:
-
в
меню Файл выбрать команду Создать, в
появившемся диалоговом окне указать
шаблон (Обычный или Нормальный), на
основе которого вы хотите создавать
документ; -
использовать
кнопку
— Создать (с изображением чистого листа)
на панели инструментов.
Открытие существующего документа
Документ открывается
командой Файл/Открыть или кнопкой
— Открыть на панели инструментов
Стандартная.
Если
на экране уже есть открытый документ,
то окно открываемого документа перекроет
окно предыдущего документа.
В диалоговом окне Открытие документа
нужно указать полное имя вызываемого
файла (полное имя включает: диск, каталог
и собственно имя открываемого документа).
Например: C:StudentMyDocument1
Сохранение
документа
Сохранить документ можно несколькими
способами:
-
Если файл
документа сохраняется первый раз и ему
еще не присвоено имя, то надежнее всего
воспользоваться командой меню Файл/
Сохранить как и дать полное имя файла; -
Если
документу уже присвоено имя, то
используется команда Файл/Сохранить; -
Использовать
кнопку с изображением дискеты на панели
инструментов.
Ввод
и редактирование документа
Установка
параметров страницы
Перед
вводом текста рекомендуется установить
параметры страницы, т.е. верхнее, нижнее,
левое и правое поля. Выполняется эта
операция с помощью команды Файл/Параметры
Страницы.
Ввод
текста
В Word текст набирается
в позиции курсора, положение которого
зависит от установленных параметров
страницы и абзаца, а сам курсор
автоматически сдвигается на следующую
позицию. При достижении правой границы
абзаца курсор автоматически переходит
на новую строку. Если вводимое слово не
помещается на строке, то оно по умолчанию
переносится целиком на следующую строку,
если не включен автоматический перенос.
Автоматический перенос включается с
помощью команды Сервис/Язык/Расстановка
переносов. Чтобы завершить набор текста
в абзаце, следует нажать на клавишу
<Enter>. При этом курсор перейдет на
первую строку следующего абзаца.
При вводе текста по умолчанию идет
автоматическая проверка орфографии, и
отмечаются волнистыми линиями слова,
в которых допущена ошибка или которых
нет в словаре Word.
По умолчанию при проверке орфографии
одновременно проверяется грамматика.
Перемещение курсора и просмотр текста
в Word осуществляется
с помощью клавиш клавиатуры или курсором
мыши.
Основные клавиши и комбинации клавиш
для перемещения по тексту: <>
или <> —
перемещение на один символ влево или
вправо; <>
или <>
— перемещение на одну строку вверх
или вниз; <End>
или <Home> — в
конец или начало строки; <PgUp>
или <PgDn> — на один
экран вверх/вниз; <Ctrl>+<Home>
или <Ctrl>+<End>
— в начало/конец документа.
Соседние файлы в предмете [НЕСОРТИРОВАННОЕ]
- #
- #
- #
- #
- #
- #
- #
- #
- #
- #
- #