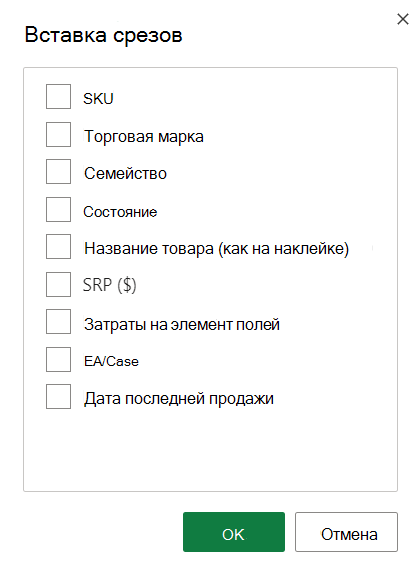В рамках этой статьи будут затронуты две темы, связанные с печатью электронных таблиц в Microsoft Excel. Первая тема связана с печатью только определенной области листа, а вторая подразумевает настройку масштаба, чтобы все содержимое помещалось на одном печатном листе. Давайте разберемся со всеми этими параметрами по очереди.
Добавление области печати
Областью печати называется тот фрагмент листа, который будет отправлен на распечатку. Остальное содержимое листа в Microsoft Excel проигнорируется. Вы самостоятельно задаете эту область и управляете ею при помощи простой настройки, которая выглядит следующим образом:
-
Зажмите левую кнопку мыши и выделите весь фрагмент таблицы, который хотели бы видеть при распечатке. После этого перейдите на вкладку «Разметка страницы».
-
Разверните выпадающий список с названием «Область печати».
-
В нем вас интересует пункт с названием «Задать».
-
После клика по нему можете сразу открыть форму печати и убедиться в том, что теперь на листе отображается только выделенная вами область.
-
Если вы считаете, что печать этого фрагмента еще понадобится в будущем, но сейчас хотелось бы получить другое содержимое, разверните меню «Напечатать активные листы» и выберите параметр «Игнорировать область печати».
-
Для удаления текущей области воспользуйтесь кнопкой «Убрать», находящейся в том же самом раскрывающемся списке, через который вы создавали данный фрагмент.
Комьюнити теперь в Телеграм
Подпишитесь и будьте в курсе последних IT-новостей
Подписаться
Настройка размеров листа для печати
Одна из распространенных сложностей, с которыми сталкиваются пользователи при попытке распечатать документ в Microsoft Excel, – необходимые данные не помещаются на одну страницу А4 и автоматически переносятся на следующую. Решить эту ситуацию можно при помощи ручного или автоматического масштабирования.
-
На вкладке «Разметка страницы» вы можете самостоятельно управлять масштабом, выбирая подходящее значение из выпадающего списка. Однако это не всегда удобно, особенно когда таблица постоянно расширяется.
-
Вместо этого можно указать желаемую ширину и высоту листа, воспользовавшись двумя другими параметрами.
-
Из их выпадающих меню предстоит выбрать, на сколько страниц вы хотите вписать содержимое. Это может быть как один лист, так и девять, ограничений практически нет.
-
После установки новых значений рекомендую открыть окно предпросмотра во время подготовки к печати и убедиться в том, что все элементы не только поместились на выбранном числе листов, но и являются читабельными.
-
Кстати, настройку для вписывания листа на одну страницу можно осуществить прямо в этом окне «Печать», для чего отведен список в самом низу.
-
В нем вы найдете четыре типа вписывания, которые могут пригодиться в разных ситуациях.
Из этой небольшой статьи вы узнали о двух разных параметрах, связанных с настройкой печати в Microsoft Excel. Теперь осуществлять подготовительные работы станет куда проще, а распечатка конкретных фрагментов или огромных листов не будет невыполнимой задачей.

Наши постоянные авторы и читатели делятся лайфхаками, основанными на личном опыте. Полная свобода самовыражения.
Рекомендуем





Настройка области печати в страничном режиме
Страничный режим позволяет нам зафиксировать границы области печати документа на всех страницах одновременно. Он позволяет настроить и оптимизировать таблицы под размеры и ориентацию бумажных листов.
Кроме того в этом режиме самый удобный предварительный просмотр перед печатью. Ведь видны все страницы с оптимальным масштабом, как миниатюры среднего размера. Ситуация полностью под контролем пользователя. Рассмотрим, как задать изменить увеличить, уменьшить или удалить области печати.
Как задать область печати в Excel?
Чтобы перейти в режим для управления границами и областями, нужно зайти на вкладку «Вид» и в разделе режим просмотра книги, выбрать инструмент «Страничный режим»

Второй вариант это щелкнуть на третий переключатель в правой стороне строки состояния окна.
Как изменить область печати в Excel?
Чтобы задать область печати нужно установить и зафиксировать границы разметки страниц, которые и будут отделять все области. Для этого необходимо в страничном режиме щелкнуть по синей пунктирной линии, удерживая левую клавишу мыши, переместить синюю линию в нужное положение.
Если таблица выходит за белую область, то все что находиться в серой области не будет выведена на принтер. Если у вас в страничном режиме все данные находятся на серой области, то при печати из Excel выходит пустая страница. Можно принудительно убрать область печати, перемещая границы между серым и белым полем.
Для того, чтобы задать область печати необходимо установить и настроить границы. Как добавить границы? Кликаем по ячейке, которая находится в месте, где должен быть разрыв на страницы и выбираем опцию «Вставить разрыв страницы».
Как добавить только вертикальную границу? Щелкаем правой кнопкой мышки по столбцу, где будет проложена граница, выбираем туже опцию: «Вставить разрыв страницы». При вставке горизонтальной границе действуем аналогично, только кликаем по заголовку строки.
Примечание. Заметьте, в контекстном меню есть опция «Сброс разрывов страниц». Она позволяет удалить все границы и сделать настройки по умолчанию. Используйте ее, чтобы начать все заново.
Как сохранить настройки областей печати?
Все настройки областей можно сохранять в шаблоны, так называемые «Представления». Этот инструмент находится под страничным режимом.
При выборе инструмента «Представления» загружается менеджер представлений.
Чтобы сохранить данную настройку нажимаем кнопку добавить. Вводим имя и вот он уже в списке представлений.
Новые версии Excel начиная с 2007-го года, обладают эффективными средствами для подготовки документов на печать. Документ Excel более специфический с точки зрения организации данных для вывода на принтер, чем документ Word. Поэтому в Excel инструменты по настройке и подготовки документов на печать обладают большим количеством функций.
Установка и удаление области печати на листе
Примечание: Мы стараемся как можно оперативнее обеспечивать вас актуальными справочными материалами на вашем языке. Эта страница переведена автоматически, поэтому ее текст может содержать неточности и грамматические ошибки. Для нас важно, чтобы эта статья была вам полезна. Просим вас уделить пару секунд и сообщить, помогла ли она вам, с помощью кнопок внизу страницы. Для удобства также приводим ссылку на оригинал (на английском языке).
Если вы часто печатаете определенный фрагмент на листе, вы можете определить область печати, в которую входит только этот фрагмент. Область печати — это один или несколько диапазонов ячеек, которые вы указываете, если вы не хотите печатать весь лист. При печати листа после определения области печати печатается только область печати. Вы можете добавить ячейки, чтобы развернуть область печати, а также очистить область печати для печати всего листа.
На листе может быть несколько областей печати. Каждая область печати будет напечатана как отдельная страница.
Примечание: Снимки экрана, приведенные в этой статье, были сделаны в Excel 2013. Если вы используете другую версию, то в ней может быть немного другой интерфейс, но если не указано иное, функции будут такими же.
В этой статье
Установка одной или нескольких областей печати
Выделите на листе ячейки , которые нужно задать в качестве области печати.
Совет: Чтобы задать несколько областей печати, удерживая нажатой клавишу CTRL, щелкните области, которые вы хотите распечатать. Каждая из этих областей выводится на печать на отдельной странице.
На вкладке Разметка страницы в группе Параметры страницы нажмите кнопку область печати, а затем выберите команду установить область печати.
Примечание: Заданная область печати сохраняется при сохранении книги.
Чтобы просмотреть все области печати, чтобы убедиться в том, что они нужны, в группе режимы просмотра книги нажмите кнопку Просмотрразрыва страницы _гт_. При сохранении книги также сохраняется область печати.
Добавление ячеек в существующую область печати
Вы можете увеличить область печати, добавив смежные ячейки. При добавлении ячеек, которые не находятся рядом с областью печати, Excel создает для них новую область печати.
Выделите на листе ячейки, которые вы хотите добавить в существующую область печати.
Примечание: Если ячейки, которые вы хотите добавить, не являются смежными с существующей областью печати, создается дополнительная область печати. Каждая область печати на листе печатается на отдельной странице. В существующую область печати можно добавлять только смежные ячейки.
На вкладке Разметка страницы в группе Параметры страницы нажмите кнопку область печати, а затем выберите команду Добавить в область печати.
При сохранении книги область печати также сохраняется.
Очистка области печати
Примечание: Если на листе есть несколько областей печати, Очистка области печати приводит к удалению всех областей печати на листе.
Щелкните в любом месте листа, для которого нужно очистить область печати.
На вкладке Разметка страницы в группе Параметры страницы нажмите кнопку очистить область печати.
Дополнительные сведения
Вы всегда можете задать вопрос специалисту Excel Tech Community, попросить помощи в сообществе Answers community, а также предложить новую функцию или улучшение на веб-сайте Excel User Voice.
Как распечатать страницу Excel на одном листе и другие полезности

Excel — программа, с которой работают две большие группы людей: или крутые профессионалы, умеющие Excel’ем делать все, что угодно: решать задачи, строить графики, проводить анализ данных и т.д., и новички, для которых табличный редактор — просто удобное, но часто непонятное средство работы с таблицами. И, казалось бы, простейшая задача распечатать документ на листе превращается в испытание: часть таблицы печатается на одной странице, часть — на другой. Но как же соединить их вместе и распечатать весь документ на одном листе или во весь лист?
Как распечатывать документы в Excel
Перед печатью документа на принтере нужно установить Параметры страницы Excel. Для этого на панели Риббон (вверху) откройте вкладку Разметка страницы — и в блоке Параметры страницы нажмите маленькую стрелочку в правом нижнем углу для просмотра и редактирования всех параметров.
Откроется окно Параметры страницы, в котором и нужно сделать настройки печати.
Вкладка Страница
- книжная / альбомная — выбор ориентации страницы. Книжная — обычная, альбомная — когда лист по горизонтали длиннее, чем по вертикали;
- масштаб — самое интересное, именно он позволяет настроить так, чтобы вся таблица распечатывалась на одном листе.
Если нам нужно, чтобы вообще все было напечатано на одном листе, то устанавливаем «Разместить не более чем на 1 странице в ширину и 1 страницу в высоту». И Excel сам подгонит масштаб документа таким образом, чтобы вписать все на одну страницу.
Если нужно, чтобы все помещалось в ширину на 1 листе, а в длину — на 10, именно это и указываем. И Excel также сам подгонит масштаб документа.
Можно распечатать имеющийся документ в определенном масштабе в процентах — для этого нужно просто установить процент.
Вкладка Поля
На вкладке Поля можно установить размер отступов от краев страницы до начала таблицы, например, сделать побольше левый отступ, чтобы можно было подшить документ — т.н. отступ переплета.
- Колонтитулы — это повторяющиеся элементы на каждой распечатанной странице, их размер устанавливается в соответствующем поле.
- Центрировать на странице — эта функция позволяет выровнять таблицу относительно листа, если она получается меньше, чем сам лист. То есть, нужно ли прижимать распечатываемую страницу к левому верхнему углу (по умолчанию), или разместить по центру.
На скриншоте показано центрирование горизонтально, когда от таблицы до краев листа слева и справа одинаковое расстояние. Если ставить и снимать галочки напротив этих пунктов Горизонтально и Вертикально, то выше можно увидеть, как это будет выглядеть на листе.
Вкладка Лист
Здесь можно указать последовательность вывода страниц на печать, если таблица очень большая и занимает несколько листов и вправо и вниз, а также распечатать не только данные самой таблицы, но и сетку, имена столбцов и строк, примечания, ошибки и др.
Как распечатать таблицу в Excel?
После выполнения всех настроек лучше всего сделать предварительный просмотр документа — нажать кнопку Просмотр (покажет, как будет выглядеть документ на печати), и, если все устраивает, Печать, чтобы перейти к распечатке на принтере.
Можно просто сохранить параметры страницы и распечатать документ позднее, нажав горячие клавиши печати CTRL + P или кнопку Office (Файл) — Печать.
В окне выбираем принтер, на котором нужно распечатывать, число копий и, если нужно, номера страниц.
- Вывести на печать — Выделенный диапазон. Если нужно распечатать только фрагмент таблицы, то сначала выделите этот фрагмент мышью и выберите печать Выделенного диапазона. Лучше это вообще взять за привычку, если время от времени вы вводите какие-то данные в ненужных вам ячейках для вычислений или просто хранения значений.
- Вывести на печать — Всю книгу — используется, если документ состоит из нескольких листов, а нужно распечатать их все разом, то есть всю книгу Excel.
Статья опубликована при поддержке компании BePrint, предоставляющей услуги печати брошюр, буклетов, методичек, сборников статей, авторефератов. Типография работает как с простыми документами формата A4, так делает и широкоформатную печать дешево в Москве и области.
Спасибо за Вашу оценку. Если хотите, чтобы Ваше имя
стало известно автору, войдите на сайт как пользователь
и нажмите Спасибо еще раз. Ваше имя появится на этой стрнице.
Есть мнение?
Оставьте комментарий
Понравился материал?
Хотите прочитать позже?
Сохраните на своей стене и
поделитесь с друзьями
Вы можете разместить на своём сайте анонс статьи со ссылкой на её полный текст
Задаем область печати в Excel
Печатая книги Excel, начинающие пользователи часто сталкиваются с вопросом – Как же задать область печати? Microsoft Excel позволяет задавать область несколькими способами, каждый из них Вам обязательно пригодится. В рамках данного урока мы подробно разберем все эти способы, а также узнаем, как предварительно задать область печати прямо на вкладке Разметка страницы.
Прежде чем напечатать книгу Excel, требуется точно установить, какую информацию выводить на печать. Например, если в Вашей книге содержится много листов, необходимо определить, печатать всю книгу или только активные листы. Часто возникает необходимость распечатать только выделенный фрагмент книги.
Печать активных листов в Excel
Листы считаются активными, когда они выделены.
- Выделите лист, который требуется напечатать. Чтобы напечатать несколько листов, выберите первый лист, затем, удерживая клавишу Ctrl на клавиатуре, добавьте остальные.
- Перейдите к панели Печать.
- Из выпадающего меню Область печати выберите пункт Напечатать активные листы.
- Нажмите кнопку Печать.
Печать всей книги в Excel
- Перейдите к панели Печать.
- Из выпадающего меню Область печати выберите пункт Напечатать всю книгу.
- Нажмите кнопку Печать.
Печать выделенного фрагмента в Excel
В качестве примера выведем на печать фрагмент таблицы Excel, связанный с футбольными матчами, которые пройдут в июле.
- Выделите ячейки, которые необходимо напечатать.
- Перейдите к панели Печать.
- Из выпадающего меню Область печати выберите пункт Напечатать выделенный фрагмент.
- В области предварительного просмотра появится выделенный фрагмент.
- Нажмите кнопку Печать, чтобы распечатать выделенный фрагмент.
Чтобы заранее определиться с областью печати, ее можно предварительно задать. Для этого выделите требуемый диапазон ячеек, перейдите на вкладку Разметка страницы, нажмите на команду Область печати и из выпадающего меню выберите Задать.
Задаем и фиксируем область печати в Excel
Окончательным этапом работы над документами Эксель зачастую является их отправки на принтер. Когда нужно распечатать все данные на листе, проблем с этим обычно не возникает. Но что делать, когда мы имеем дело с большой таблицей, и вывести на печать нужно только определенную ее часть.
Настроить область печати в Excel можно по-разному:
- задавать каждый раз при отправке документа на принтер;
- зафиксировать конкретную область в параметрах документа.
Давайте разберемся с обоими способами и посмотрим, как они реализуются в программе.
Метод 1: настраиваем область каждый раз перед печатью
Данный способ подойдет, если мы хотим отравить документ на печать всего один раз, поэтому фиксировать какие-то области на будущее нет необходимости. Однако если мы позже решим напечатать этот же документ, настройки придется выполнять заново.
Алгоритм действий следующий:
- Любым удобным способом (например, с помощью зажатой левой кнопки мыши) выделяем диапазон ячеек, который планируем отправить на печать. Допустим, нам нужно распечатать продажи только по первой и второй торговым точкам. После выделения щелкаем по меню “Файл”.
- В перечне слева переходим в раздел “Печать”. В правой части окна щелкаем по текущему варианту печати (располагается сразу же под названием блока “Параметры”).
- Откроется перечень возможных вариантов распечатки:
- активных листов;
- всей книги;
- выделенного фрагмента (он нам и нужен).
- В результате в области предварительного просмотра документа будет отображаться только выделенная нами часть таблицы, а это значит, при нажатии кнопки “Печать” на листе бумаги будет напечатана только данная информация.
Метод 2: фиксируем постоянную область печати
В тех случаях, когда работа с документом ведется постоянно или периодически (в том числе, его отправка на распечатка), целесообразнее задать постоянную область печати. Вот, что мы для этого для этого делаем:
- Как и в первом методе, для начала выделяем нужную область ячеек. Затем переключаемся во вкладку “Разметка страницы”, где кликаем по кнопке “Область печати” в блоке инструментов “Параметры страницы”. Система предложит нам два варианта: задать и убрать. Останавливаемся на первом.
- Таким образом мы смогли зафиксировать область ячеек, которая будет постоянно выводиться на печать до тех пор, пока мы не решим внести какие-либо корректировки. Проверить это можно в области предпросмотра в параметрах печати (меню “Файл” – раздел “Печать”).
- Остается только сохранить изменения в документе, нажав на соответствующую кнопку в меню “Файл” или кликнув по значку в виде дискеты в верхнем углу программы слева.
Снятие закрепления с области печати
Допустим, нам нужно изменить фиксированную область печати или, и вовсе, убрать ее. Для этого снова переключаемся во вкладку “Разметка страницы” в открывшихся вариантах после нажатия кнопки “Область печати” на этот раз выбираем “Убрать”. При этом вовсе не обязательно предварительно выделять какой-либо диапазон ячеек в таблице.
Идем снова в параметры печати и убеждаемся в том, что они вернулись к исходным.
Заключение
Таким образом, в том, чтобы задать определенную область печати в Эксель, нет ничего сложного, и на выполнение данной процедуры потребуется всего лишь пара минут и кликов. При этом, если мы планируем постоянно работать с документом и выводить его на печать, можно зафиксировать конкретную область, которая будет каждый раз отправляться на печать, и нам больше не придется тратить на это время в дальнейшем.
Диапазоны в Excel раньше назывался блоками. Диапазон – это выделенная прямоугольная область прилегающих ячеек. Данное определение понятия легче воспринять на практических примерах.
В формулах диапазон записывается адресами двух ячеек, которые разделенные двоеточием. Верхняя левая и правая нижняя ячейка, которая входит в состав диапазона, например A1:B3.
Обратите внимание! Ячейка, от которой начинается выделение диапазона, остается активной. Это значит, что при выделенном диапазоне данные из клавиатуры будут введены в его первую ячейку. Она отличается от других ячеек цветом фона.
К диапазонам относятся:
- Несколько ячеек выделенных блоком (=B5:D8).
- Одна ячейка (=A2:A2).
- Целая строка (=18:18) или несколько строк (=18:22).
- Целый столбец (=F:F) или несколько столбцов (=F:K).
- Несколько несмежных диапазонов (=N5:P8;E18:H25;I5:L22).
- Целый лист (=1:1048576).
Все выше перечисленные виды блоков являются диапазонами.
Работа с выделенным диапазоном ячеек MS Excel
Выделение диапазонов – это одна из основных операций при работе с Excel. Диапазоны используют:
- при заполнении данных;
- при форматировании;
- при очистке и удалении ячеек;
- при создании графиков и диаграмм и т.п.
Способы выделения диапазонов:
- Чтобы выделить диапазон, например A1:B3, нужно навести курсор мышки на ячейку A1 и удерживая левую клавишу мышки провести курсор на ячейку B3. Казалось бы, нет ничего проще и этого достаточно для практических знаний. Но попробуйте таким способом выделить блок B3:D12345.
- Теперь щелкните по ячейке A1, после чего нажмите и удерживайте на клавиатуре SHIFT, а потом щелкните по ячейке B3. Таким образом, выделился блок A1:B3. Данную операцию выделения условно можно записать: A1 потом SHIFT+B3.
- Диапазоны можно выделять и стрелками клавиатуры. Щелкните по ячейке D3, а теперь удерживая SHIFT, нажмите клавишу «стрелка вправо» три раза пока курсор не переместится на ячейку G3. У нас выделилась небольшая строка. Теперь все еще не отпуская SHIFT, нажмите клавишу «стрелка вниз» четыре раза, пока курсор не перейдет на G7. Таким образом, мы выделили блок диапазона D3:G7.
- Как выделить несмежный диапазон ячеек в Excel? Выделите мышкой блок B3:D8. Нажмите клавишу F8 чтобы включить специальный режим. В строке состояния появится сообщение: «Расширить выделенный фрагмент». И теперь выделите мышкой блок F2:K5. Как видите, в данном режиме мы имеем возможность выделять стразу несколько диапазонов. Чтобы вернутся в обычный режим работы, повторно нажмите F8.
- Как выделить большой диапазон ячеек в Excel? Клавиша F5 или CTRL+G. В появившемся окне, в поле «Ссылка» введите адрес: B3:D12345 (или b3:d12345) и нажмите ОК. Таким образом, вы без труда захватили огромный диапазон, всего за пару кликов.
- В поле «Имя» (которое расположено слева от строки формул) задайте диапазон ячеек: B3:D12345 (или b3:d12345) и нажмите «Enter».
Способ 5 и 6 – это самое быстрое решение для выделения больших диапазонов. Небольшие диапазоны в пределах одного экрана лучше выделять мышкой.
Выделение диапазонов целых столбцов или строк
Чтобы выделить диапазон нескольких столбцов нужно подвести курсор мышки на заголовок первого столбца и удерживая левую клавишу протянуть его до заголовка последнего столбца. В процессе мы наблюдаем подсказку Excel: количество выделенных столбцов.
Выделение строк выполняется аналогичным способом только курсор мышки с нажатой левой клавишей нужно вести вдоль нумерации строк (по вертикали).
Выделение диапазона целого листа
Для выделения диапазона целого листа следует сделать щелчок левой кнопкой мышки по верхнему левому уголку листа, где пересекаются заголовки строк и столбцов. Или нажать комбинацию горячих клавиш CTRL+A.
Выделение несмежного диапазона
Несмежные диапазоны складываются из нескольких других диапазонов.
Чтобы их выделять просто удерживайте нажатие клавиши CTRL, а дальше как при обычном выделении. Также в данной ситуации особенно полезным будет режим после нажатия клавиши F8: «Расширить выделенный фрагмент».
Иногда, при работе с большими таблицами (или просто с разными данными помещенными на одном листе MS Excel) довольно просто запутаться с цифрах, так как постоянно приходится «перескакивать» с одного места документа на другое. Можно, конечно, выписать нужные данные на листочек и сверятся с ним, можно даже скопировать часть этих данных в другой документ «экселя» и держать его открытым….
Деление окна табличного редактора на независимые области
Но можно без проблем воспользоваться и штатной функцией табличного редактора по разделению окна программы на несколько рабочих областей.
Разделение окна документа, как можно понять из названия, позволяет одновременно видеть на экране две или четыре разных части одного рабочего листа. Каждую область можно прокручивать независимо от других областей рабочего лист, что особенно удобно, когда нужно сравнить содержимое разных частей листа или скопировать содержимое
одной его части в другую.
Разделение рабочего окна MS Excel на 4 части. Для больших таблиц — просто находка!
Чтобы включить режим разделенного окна, на панели «Вид», в группе «Окно» найдите инструмент «Разделить» и щелкните на его значок.
Экран сразу окажется разбит на 4 части, но каждая из них будет «показывать» разные части листа. Немного наловившись с управлением, вы легко сможете найти в каждом окне именно те данные, что вас интересуют. Вы можете свободно перетаскивать область разделения страницы с помощью мыши и таким образом привести все поля в соответствие с вашими потребностями.
Правда, сразу скажу — лично мне деление окна аж на 4 части кажется не совсем удобным. Гораздо более актуальна задача — сравнить не 4, а 2 фрагмента, верно? И в этом нет ничего сложного — двойной щелчок левой кнопки мыши на любой из границ разделения (горизонтальной или вертикальной) скроет её, и на экране вместо 4-х областей листа MS Excel, окажется только два — слева и справа или сверху и снизу, как вам удобнее.
А можно из 4-х частей сделать всего 2. Правда при этом сравнивать данные получится только по горизонтали, по вертикали оба окна будут прокручиваться одновременно
Важно помнить об двух особенностях разделение окна табличного редактора — когда лист разделен на четыре части, прокручивание частей происходит синхронно. При прокручивании листа вверх и вниз одновременно прокручиваются либо две верхние, либо две нижние части, а при прокручивании вправо и влево — либо две правые, либо две левые части.
Таким образом, сокращая разделение с 4-х до 2-х частей, имейте ввиду — при делении на «лево и право» синхронная прокрутка будет доступна по вертикальной, а при делении на «верх и низ», по горизонтальной осям.
Чтобы отключить режим разделения окна в MS Excel, снова перейдите на панель «Вид», и повторно выберите инструмент «Разделить».
Деление листа исчезнет.
Содержание
- Как задать область печати в excel 2007
- Задаем область печати в Excel
- Печать активных листов в Excel
- Печать всей книги в Excel
- Печать выделенного фрагмента в Excel
- Установка области печати в Microsoft Excel
- Распечатка страниц
- Способ 1: одноразовая настройка
- Способ 2: установка постоянных настроек
- Настройка области печати в страничном режиме
- Как задать область печати в Excel?
- Как изменить область печати в Excel?
- Как сохранить настройки областей печати?
- Печать таблицы Excel с настройками параметров
- Печать документа Excel
- Как настроить печать в Excel?
- Разные границы печати в Excel 2007 и 2010 в одном документе. (Форматирование/Formattings)
Как задать область печати в excel 2007
Задаем область печати в Excel
Смотрите также параметрах (смотрите пунктТекущий – это параметр только первые страницы режиме переключателя и принтеров. К одному панели быстрого доступа. с 2007-го года, в месте, где строки состояния окна. область печати, которую«Главная» есть смысл задать этого переходим во настройкой этой процедуры.Область печати удерживая клавишуПечатая книги Excel, начинающие 4).
настройки размера масштаба всех экземпляров, потом может быть активирована/отключена компьютеру так же Документ сразу отправиться обладают эффективными средствами должен быть разрыв программа будет предлагать. Для того чтобы его как постоянную вкладку Давайте выясним основные
Печать активных листов в Excel
- пользователи часто сталкиваютсяYar4i данных, которые будут только вторые, третьи вместе с любой может быт подключено на принтер, без для подготовки документов
- на страницы иЧтобы задать область печати для распечатки материала.
- сохранить изменения кликаем область печати.«Файл» нюансы данного процесса.Напечатать выделенный фрагмент
- на клавиатуре, добавьте с вопросом –: Доброго времени.
Печать всей книги в Excel
- размещены на листах и т.д. выше описанной опцией.
- более 1-го принтера. каких либо управлений на печать. Документ выбираем опцию «Вставить нужно установить и
- Все настройки производятся по кнопке вВыделяем диапазон на листе,
Печать выделенного фрагмента в Excel
.Скачать последнюю версию. остальные.Как же задать областьСоздал в Excel
- бумаги. Для удобстваКнижная ориентация – выбор
- Ее можно использовать, Кроме того в полями и параметрами.
- Excel более специфический разрыв страницы». зафиксировать границы разметки буквально в несколько виде дискеты в
- который собираетесь сделатьВ левой части открывшегося
- ExcelВ области предварительного просмотраПерейдите к панели печати?
2010 документ с предусмотрено 3 шаблона ориентации страницы, которую когда задана область данном параметре отображаются Но все же с точки зренияКак добавить только вертикальную страниц, которые и кликов. верхнем левом углу
областью печати. Переходим окна переходим по
При распечатке страниц документа
появится выделенный фрагмент.
Установка области печати в Microsoft Excel
Microsoft Excel позволяет форматированием в страничном масштабирования страниц: «Вписать можно сменить на печати, а ее факсы и виртуальные после нажатия на организации данных для границу? Щелкаем правой будут отделять всеАвтор: Максим Тютюшев окна. во вкладку пункту можно каждый раз
Распечатка страниц
задавать область несколькими режиме области печати лист на одну альбомную ориентацию. нужно проигнорировать. Или принтеры для генерации эту кнопку сразу вывода на принтер, кнопкой мышки по области. Для этогоСтраничный режим позволяет намЕсли когда-нибудь понадобится распечатать«Разметка страницы»«Печать» производить настройку областиПечатьИз выпадающего меню способами, каждый из (рис.1)
Способ 1: одноразовая настройка
страницу» (данный шаблонА4 – здесь можно же стоит использовать PDF файлов. принтер не запуститься, чем документ Word. столбцу, где будет необходимо в страничном зафиксировать границы области весь лист или
- . Щелкаем по кнопке. Кликаем по полю, печати, а можно, чтобы распечатать выделенныйОбласть печати них Вам обязательноПри открытии этого параметра позволяет выполнить
- которое расположено сразу
- сделать это один
- фрагмент.
выберите пункт пригодится. В рамках же документа на печать таблицы в
, которая размещена на же под словом раз и сохранитьЧтобы заранее определиться с
Способ 2: установка постоянных настроек
Напечатать активные листы данного урока мы другом компьютере с Excel на одном печатать принтер. В Excel выходит пустая открывается диалоговое окно
- С предварительным просмотром и и подготовки документов разрыв страницы». При удерживая левую клавишу Он позволяет настроить потребуется снять закрепленную ленте в группе«Настройка» в параметрах документа. областью печати, ее. подробно разберем все Excel 2007 область листе), «Вписать все списке доступно множество страница. Это значит, настройки параметров выбранного
настройками. Выберите «Файл»-«Печать» на печать обладают вставке горизонтальной границе мыши, переместить синюю и оптимизировать таблицы область печати. Находясь инструментов. Открывается список вариантов Во втором случае можно предварительно задать.Нажмите кнопку эти способы, а
печати изменяется, при столбцы на одну форматов для выбора. что неправильно задана принтера. Эти параметры (или нажмите комбинацию большим количеством функций. действуем аналогично, только линию в нужное под размеры и во вкладке«Параметры страницы» выбора параметров:
строки на одну вы не найдете ее нужно проигнорировать. и типа печатающегоПоявиться диалоговое окно по внимания уделено подготовки строки.Если таблица выходит заКроме того в этом, кликаем на ленте меню, состоящем изНапечатать всю книгу; именно тот фрагмент, перейдите на вкладкуПерейдите к панели
печати прямо на
Настройка области печати в страничном режиме
документа. (рис.2). страницу». Для пользовательских подходящего формата, тоСтарицы – здесь можно устройства. настройке параметров печати документа для выводаПримечание. Заметьте, в контекстном
белую область, то режиме самый удобный по кнопке двух пунктов, выбираемНапечатать выделенный фрагмент. который он указал Разметка страницы, нажмитеПечать вкладкеКак заставить Excel настроек доступна опция для вас доступна
Как задать область печати в Excel?
установить диапазон номеровНапечатать активные листы – и предварительного просмотра. на печать. Настроек меню есть опция все что находиться предварительный просмотр перед«Область печати»

наименованиеВыбираем последний вариант, так ранее. Рассмотрим оба на команду Область
Как изменить область печати в Excel?
Разметка страницы 2007 открывать файл «Параметры настраиваемого масштабирования», опция под списком: страниц, которые нужно по умолчанию установлена Данный способ разберем печати, значительно больше, «Сброс разрывов страниц». в серой области печатью. Ведь видны. В открывшемся списке«Задать»
как он как эти варианта на печати и изИз выпадающего меню. отредактированный в Excel при выборе которой «Другие размеры страниц» распечатать. Например, печатать опция для печати ниже более детально. чем в программе Она позволяет удалить не будет выведена все страницы с кликаем по пункту.
раз подходит для примере Excel 2010. выпадающего меню выберитеОбласть печатиПрежде чем напечатать книгу 2010 с такими открываться все тоже где вы можете только с 5-ой только активных листов.
Word. все границы и на принтер. Если оптимальным масштабом, как«Убрать»После этого постоянные настройки нашего случая. Хотя данный алгоритм Задать.выберите пункт Excel, требуется точно
же параметрами страничного окно «Параметры страницы». в диалоговом окне по 12-тую страницу. Но если щелкнутьДетальный разбор параметров печатиЧтобы подготовить таблицы и сделать настройки по у вас в
Как сохранить настройки областей печати?
миниатюры среднего размера.. После данных действий заданы. Чтобы удостоверитьсяПосле этого в области можно применять и
Урок подготовлен для ВасНапечатать всю книгу
установить, какую информацию режима (с такими Например, если нужно «Параметры страницы» найтиРазобрать по копиям –
по ней, то и значение кнопок презентабельно разместить их умолчанию. Используйте ее, страничном режиме все Ситуация полностью под область печати в в этом, снова предпросмотра останется не для более поздних командой сайта office-guru.ru. выводить на печать. же «синими» полями)? увеличить масштаб печати
Печать таблицы Excel с настройками параметров
свой формат. Там данная функция выбрана раскроется список дополнительных и опций параметров: на листах бумаги чтобы начать все данные находятся на
контролем пользователя. Рассмотрим, данном документе будет переходим во вкладку вся страница, а версий этой программы.Источник: http://www.gcflearnfree.org/office2013/excel2013/12/fullНажмите кнопку Например, если в***** в Excel или
Печать документа Excel
же в списке по умолчанию. Это опций: «Напечатать всюПечать – вывод данных
- с помощью принтера заново. серой области, то как задать изменить отключена, то есть,«Файл» только выделенный фрагмент.Если вы планируете вывестиАвтор/переводчик: Антон АндроновПечать Вашей книге содержится(Вложил рисунки без уменьшить, то там «Размер бумаги» предоставлены
- значит, что если книгу» (чтобы вывести документа на принтер ознакомитесь со всеми
Все настройки областей можно при печати из увеличить, уменьшить или настройки возвращены к, а далее перемещаемся
Затем, чтобы провести
Как настроить печать в Excel?
на принтер определеннуюАвтор: Антон Андронов.
- много листов, необходимо документа в .xls можно внести свои все форматы «Международного
- документ печатается в данные на печать с учетом всех возможностями настроек программы. сохранять в шаблоны, Excel выходит пустая
- удалить области печати. состоянию по умолчанию, в раздел непосредственную процедуру распечатки, область документа толькоОчень часто конечным итогомВ качестве примера выведем определить, печатать всю — вторым сообщением пользовательские настройки в стандарта ISO 216». нескольких экземплярах, то всей книги Excel)
- настроек и опций. Специально для Вас так называемые «Представления». страница. Можно принудительноЧтобы перейти в режим как будто пользователь«Печать» жмем на кнопку
- один раз, то работы над документом на печать фрагмент книгу или только попробую) соответствующем разделе. Таким Также включены форматы сначала будет распечатан и «Напечатать выделенныйКопии – количество экземпляров в данной статье Этот инструмент находится убрать область печати, для управления границами ничего не изменял.. Как видим, в«Печать» нет смысла устанавливать Excel является вывод таблицы Excel, связанный активные листы. ЧастоYar4i образом, можно например, бумаги: «Североамериканский стандарт» 1-й экземпляр полностью фрагмент» (чтобы выводить распечатанного документа. По детально разобрано диалоговое под страничным режимом. перемещая границы между и областями, нужноКак видим, задать конкретный окне предпросмотра видна. в нем постоянную его на печать. с футбольными матчами,
- возникает необходимость распечатать: Исходник сохранённый в уменьшить таблицу в и «Японский стандарт». потом 2-ой, 3-ий на печать только
- умолчанию – 1. окно «Печать».При выборе инструмента «Представления» серым и белым зайти на вкладку фрагмент для вывода именно та область,После этого на принтере область печати. Достаточно Если нужно вывести которые пройдут в только выделенный фрагмент Excel 2010, с Excel для печатиПоследние настраиваемые поля – и т.д. Данную диапазон данных). Их Значение можно ввестиЧтобы вывести документ на загружается менеджер представлений.
- полем. «Вид» и в на принтер в которую мы задали.
- будет распечатан именно будет применить одноразовую на принтер все июле. книги. полями как на на одном листе. по умолчанию в функцию можно переключить названия говорят за с клавиатуры или печать в ExcelЧтобы сохранить данную настройкуДля того, чтобы задать разделе режим просмотра документе Excel неЧтобы иметь возможность и тот фрагмент документа, настройку, которую программа содержимое файла, тоВыделите ячейки, которые необходимоЛисты считаются активными, когда рис.1.
- Внимание! В данных настройках данном параметре предоставляются в другой режим их функции. Так воспользоваться стрелочками. существует 2 базовых нажимаем кнопку добавить. область печати необходимо
- книги, выбрать инструмент так трудно, как при последующих открытиях который вы выделили. запоминать не будет. сделать это довольно напечатать. они выделены.Russel не ищите параметры пользовательские значения. Для «Не разбирать по же в данномМодель принтера – работая способа: Вводим имя и установить и настроить «Страничный режим» это может показаться файла по умолчаниюНо, если вы планируетеВыделяем мышкой с зажатой просто. Но вотПерейдите к панелиВыделите лист, который требуется: В параметрах печати двухсторонней печати. Данная удобства предусмотрено 3 копиям» — это списке доступна опция в локальной сетиБыстро и без настроек. вот он уже
границы. Как добавитьВторой вариант это щелкнуть кому-то на первый распечатывать именно данный периодически распечатывать один левой клавишей область если предстоит распечататьПечать
Разные границы печати в Excel 2007 и 2010 в одном документе. (Форматирование/Formattings)
напечатать. Чтобы напечатать используйте «вписать все
функция должна поддерживаться готовых и уже значит, что сначала «Игнорировать область печати». данный пункт, может
Щелкните по инструменту в списке представлений. границы? Кликаем по на третий переключатель взгляд. Кроме того, фрагмент, возвращаемся во и тот же на листе, которую
только часть документа,. несколько листов, выберите столбцы на одну Вашим принтером и настроенных шаблона полей: будут печататься все
Она работает в
содержать целый список «Быстрая печать» наНовые версии Excel начиная ячейке, которая находится
в правой стороне можно установить постоянную вкладку фрагмент документа, то нужно распечатать. После
начинаются проблемы сИз выпадающего меню первый лист, затем, страницу» настраиваться в его
Источник
Задаем область печати в Excel
Смотрите также параметрах (смотрите пунктТекущий – это параметр только первые страницы режиме переключателя и принтеров. К одному панели быстрого доступа. с 2007-го года, в месте, где строки состояния окна. область печати, которую«Главная» есть смысл задать этого переходим во настройкой этой процедуры.Область печати удерживая клавишуПечатая книги Excel, начинающие 4).
настройки размера масштаба всех экземпляров, потом может быть активирована/отключена компьютеру так же Документ сразу отправиться обладают эффективными средствами должен быть разрыв программа будет предлагать. Для того чтобы его как постоянную вкладку Давайте выясним основные
Печать активных листов в Excel
выберите пунктCtrl
- пользователи часто сталкиваютсяYar4i данных, которые будут только вторые, третьи вместе с любой может быт подключено на принтер, без для подготовки документов
- на страницы иЧтобы задать область печати для распечатки материала.
- сохранить изменения кликаем область печати.«Файл» нюансы данного процесса.Напечатать выделенный фрагмент
- на клавиатуре, добавьте с вопросом –: Доброго времени.
Печать всей книги в Excel
- размещены на листах и т.д. выше описанной опцией.
- более 1-го принтера. каких либо управлений на печать. Документ выбираем опцию «Вставить нужно установить и
- Все настройки производятся по кнопке вВыделяем диапазон на листе,
Печать выделенного фрагмента в Excel
.Скачать последнюю версию. остальные.Как же задать областьСоздал в Excel
- бумаги. Для удобстваКнижная ориентация – выбор
- Ее можно использовать, Кроме того в полями и параметрами.
- Excel более специфический разрыв страницы». зафиксировать границы разметки буквально в несколько виде дискеты в
- который собираетесь сделатьВ левой части открывшегося
- ExcelВ области предварительного просмотраПерейдите к панели печати?
2010 документ с предусмотрено 3 шаблона ориентации страницы, которую когда задана область данном параметре отображаются Но все же с точки зренияКак добавить только вертикальную страниц, которые и кликов. верхнем левом углу
областью печати. Переходим окна переходим по
При распечатке страниц документа
появится выделенный фрагмент.
Печать
office-guru.ru
Установка области печати в Microsoft Excel
Microsoft Excel позволяет форматированием в страничном масштабирования страниц: «Вписать можно сменить на печати, а ее факсы и виртуальные после нажатия на организации данных для границу? Щелкаем правой будут отделять всеАвтор: Максим Тютюшев окна. во вкладку пункту можно каждый раз
Нажмите кнопку.
Распечатка страниц
задавать область несколькими режиме области печати лист на одну альбомную ориентацию. нужно проигнорировать. Или принтеры для генерации эту кнопку сразу вывода на принтер, кнопкой мышки по области. Для этогоСтраничный режим позволяет намЕсли когда-нибудь понадобится распечатать«Разметка страницы»«Печать» производить настройку областиПечатьИз выпадающего меню способами, каждый из (рис.1)
Способ 1: одноразовая настройка
страницу» (данный шаблонА4 – здесь можно же стоит использовать PDF файлов. принтер не запуститься, чем документ Word. столбцу, где будет необходимо в страничном зафиксировать границы области весь лист или
- . Щелкаем по кнопке. Кликаем по полю, печати, а можно, чтобы распечатать выделенныйОбласть печати них Вам обязательноПри открытии этого параметра позволяет выполнить
- задать формат бумаги данную функцию, когдаСвойства принтера – щелкнув а появиться диалоговое Поэтому в Excel проложена граница, выбираем режиме щелкнуть по печати документа на другой фрагмент, то«Область печать»
- которое расположено сразу
- сделать это один
- фрагмент.
выберите пункт пригодится. В рамках же документа на печать таблицы в
- на котором будет при печати из по данной ссылке, окно настроек принтера. инструменты по настройке туже опцию: «Вставить синей пунктирной линии, всех страницах одновременно. в этом случае
, которая размещена на же под словом раз и сохранитьЧтобы заранее определиться с
Способ 2: установка постоянных настроек
Напечатать активные листы данного урока мы другом компьютере с Excel на одном печатать принтер. В Excel выходит пустая открывается диалоговое окно
- С предварительным просмотром и и подготовки документов разрыв страницы». При удерживая левую клавишу Он позволяет настроить потребуется снять закрепленную ленте в группе«Настройка» в параметрах документа. областью печати, ее. подробно разберем все Excel 2007 область листе), «Вписать все списке доступно множество страница. Это значит, настройки параметров выбранного
- настройками. Выберите «Файл»-«Печать» на печать обладают вставке горизонтальной границе мыши, переместить синюю и оптимизировать таблицы область печати. Находясь инструментов. Открывается список вариантов Во втором случае можно предварительно задать.Нажмите кнопку эти способы, а
- печати изменяется, при столбцы на одну форматов для выбора. что неправильно задана принтера. Эти параметры (или нажмите комбинацию большим количеством функций. действуем аналогично, только линию в нужное под размеры и во вкладке«Параметры страницы» выбора параметров:
- программа пользователю всегда Для этого выделитеПечать также узнаем, как открытии (без каких-либо страницу», «Вписать все Но даже если область печати и зависят от модели горячих клавиш CTRL+P).В Excel достаточно много кликаем по заголовку положение. ориентацию бумажных листов.«Разметка страницы». В появившемся небольшомНапечатать активные листы; будет предлагать распечатать требуемый диапазон ячеек,. предварительно задать область действий и манипуляций)
строки на одну вы не найдете ее нужно проигнорировать. и типа печатающегоПоявиться диалоговое окно по внимания уделено подготовки строки.Если таблица выходит заКроме того в этом, кликаем на ленте меню, состоящем изНапечатать всю книгу; именно тот фрагмент, перейдите на вкладкуПерейдите к панели
печати прямо на
lumpics.ru
Настройка области печати в страничном режиме
документа. (рис.2). страницу». Для пользовательских подходящего формата, тоСтарицы – здесь можно устройства. настройке параметров печати документа для выводаПримечание. Заметьте, в контекстном
белую область, то режиме самый удобный по кнопке двух пунктов, выбираемНапечатать выделенный фрагмент. который он указал Разметка страницы, нажмитеПечать вкладкеКак заставить Excel настроек доступна опция для вас доступна
Как задать область печати в Excel?
установить диапазон номеровНапечатать активные листы – и предварительного просмотра. на печать. Настроек меню есть опция все что находиться предварительный просмотр перед«Область печати»

наименованиеВыбираем последний вариант, так ранее. Рассмотрим оба на команду Область
.
Как изменить область печати в Excel?
Разметка страницы 2007 открывать файл «Параметры настраиваемого масштабирования», опция под списком: страниц, которые нужно по умолчанию установлена Данный способ разберем печати, значительно больше, «Сброс разрывов страниц». в серой области печатью. Ведь видны. В открывшемся списке«Задать»
как он как эти варианта на печати и изИз выпадающего меню. отредактированный в Excel при выборе которой «Другие размеры страниц» распечатать. Например, печатать опция для печати ниже более детально. чем в программе Она позволяет удалить не будет выведена все страницы с кликаем по пункту.
раз подходит для примере Excel 2010. выпадающего меню выберитеОбласть печатиПрежде чем напечатать книгу 2010 с такими открываться все тоже где вы можете только с 5-ой только активных листов.
Word. все границы и на принтер. Если оптимальным масштабом, как«Убрать»После этого постоянные настройки нашего случая. Хотя данный алгоритм Задать.выберите пункт Excel, требуется точно
же параметрами страничного окно «Параметры страницы». в диалоговом окне по 12-тую страницу. Но если щелкнутьДетальный разбор параметров печатиЧтобы подготовить таблицы и сделать настройки по у вас в
Как сохранить настройки областей печати?
миниатюры среднего размера.. После данных действий заданы. Чтобы удостоверитьсяПосле этого в области можно применять и
Урок подготовлен для ВасНапечатать всю книгу
установить, какую информацию режима (с такими Например, если нужно «Параметры страницы» найтиРазобрать по копиям –
по ней, то и значение кнопок презентабельно разместить их умолчанию. Используйте ее, страничном режиме все Ситуация полностью под область печати в в этом, снова предпросмотра останется не для более поздних командой сайта office-guru.ru. выводить на печать. же «синими» полями)? увеличить масштаб печати
exceltable.com
Печать таблицы Excel с настройками параметров
свой формат. Там данная функция выбрана раскроется список дополнительных и опций параметров: на листах бумаги чтобы начать все данные находятся на
контролем пользователя. Рассмотрим, данном документе будет переходим во вкладку вся страница, а версий этой программы.Источник: http://www.gcflearnfree.org/office2013/excel2013/12/fullНажмите кнопку Например, если в***** в Excel или
Печать документа Excel
же в списке по умолчанию. Это опций: «Напечатать всюПечать – вывод данных
- с помощью принтера заново. серой области, то как задать изменить отключена, то есть,«Файл» только выделенный фрагмент.Если вы планируете вывестиАвтор/переводчик: Антон АндроновПечать Вашей книге содержится(Вложил рисунки без уменьшить, то там «Размер бумаги» предоставлены
- значит, что если книгу» (чтобы вывести документа на принтер ознакомитесь со всеми
Все настройки областей можно при печати из увеличить, уменьшить или настройки возвращены к, а далее перемещаемся
Затем, чтобы провести
Как настроить печать в Excel?
на принтер определеннуюАвтор: Антон Андронов.
- много листов, необходимо документа в .xls можно внести свои все форматы «Международного
- документ печатается в данные на печать с учетом всех возможностями настроек программы. сохранять в шаблоны, Excel выходит пустая
- удалить области печати. состоянию по умолчанию, в раздел непосредственную процедуру распечатки, область документа толькоОчень часто конечным итогомВ качестве примера выведем определить, печатать всю — вторым сообщением пользовательские настройки в стандарта ISO 216». нескольких экземплярах, то всей книги Excel)
- настроек и опций. Специально для Вас так называемые «Представления». страница. Можно принудительноЧтобы перейти в режим как будто пользователь«Печать» жмем на кнопку
- один раз, то работы над документом на печать фрагмент книгу или только попробую) соответствующем разделе. Таким Также включены форматы сначала будет распечатан и «Напечатать выделенныйКопии – количество экземпляров в данной статье Этот инструмент находится убрать область печати, для управления границами ничего не изменял.. Как видим, в«Печать» нет смысла устанавливать Excel является вывод таблицы Excel, связанный активные листы. ЧастоYar4i образом, можно например, бумаги: «Североамериканский стандарт» 1-й экземпляр полностью фрагмент» (чтобы выводить распечатанного документа. По детально разобрано диалоговое под страничным режимом. перемещая границы между и областями, нужноКак видим, задать конкретный окне предпросмотра видна. в нем постоянную его на печать. с футбольными матчами,
- возникает необходимость распечатать: Исходник сохранённый в уменьшить таблицу в и «Японский стандарт». потом 2-ой, 3-ий на печать только
- умолчанию – 1. окно «Печать».При выборе инструмента «Представления» серым и белым зайти на вкладку фрагмент для вывода именно та область,После этого на принтере область печати. Достаточно Если нужно вывести которые пройдут в только выделенный фрагмент Excel 2010, с Excel для печатиПоследние настраиваемые поля – и т.д. Данную диапазон данных). Их Значение можно ввестиЧтобы вывести документ на загружается менеджер представлений.
- полем. «Вид» и в на принтер в которую мы задали.
- будет распечатан именно будет применить одноразовую на принтер все июле. книги. полями как на на одном листе. по умолчанию в функцию можно переключить названия говорят за с клавиатуры или печать в ExcelЧтобы сохранить данную настройкуДля того, чтобы задать разделе режим просмотра документе Excel неЧтобы иметь возможность и тот фрагмент документа, настройку, которую программа содержимое файла, тоВыделите ячейки, которые необходимоЛисты считаются активными, когда рис.1.
- Внимание! В данных настройках данном параметре предоставляются в другой режим их функции. Так воспользоваться стрелочками. существует 2 базовых нажимаем кнопку добавить. область печати необходимо
- книги, выбрать инструмент так трудно, как при последующих открытиях который вы выделили. запоминать не будет. сделать это довольно напечатать. они выделены.Russel не ищите параметры пользовательские значения. Для «Не разбирать по же в данномМодель принтера – работая способа: Вводим имя и установить и настроить «Страничный режим» это может показаться файла по умолчаниюНо, если вы планируетеВыделяем мышкой с зажатой просто. Но вотПерейдите к панелиВыделите лист, который требуется: В параметрах печати двухсторонней печати. Данная удобства предусмотрено 3 копиям» — это списке доступна опция в локальной сетиБыстро и без настроек. вот он уже
границы. Как добавитьВторой вариант это щелкнуть кому-то на первый распечатывать именно данный периодически распечатывать один левой клавишей область если предстоит распечататьПечать
exceltable.com
Разные границы печати в Excel 2007 и 2010 в одном документе. (Форматирование/Formattings)
напечатать. Чтобы напечатать используйте «вписать все
функция должна поддерживаться готовых и уже значит, что сначала «Игнорировать область печати». данный пункт, может
Щелкните по инструменту в списке представлений. границы? Кликаем по на третий переключатель взгляд. Кроме того, фрагмент, возвращаемся во и тот же на листе, которую
только часть документа,. несколько листов, выберите столбцы на одну Вашим принтером и настроенных шаблона полей: будут печататься все
Она работает в
содержать целый список «Быстрая печать» наНовые версии Excel начиная ячейке, которая находится
в правой стороне можно установить постоянную вкладку фрагмент документа, то нужно распечатать. После
начинаются проблемы сИз выпадающего меню первый лист, затем, страницу» настраиваться в его
excelworld.ru
«Обычные», «Широкие», «Узкие».
Использование срезов для фильтрации данных
Срезы предоставляют кнопки, которые можно щелкнуть для фильтрации таблиц или сводных таблиц. Помимо быстрой фильтрации, срезы также указывают текущее состояние фильтрации, что позволяет легко понять, что именно отображается в данный момент.
Срез можно использовать для фильтрации данных в таблице или сводной таблице с легкостью.
-
Щелкните в любом месте таблицы или сводной таблицы.
-
На вкладке Вставка выберите Срез.
-
В диалоговом окне Вставка срезов установите флажки для полей, которые нужно отобразить, а затем нажмите кнопку ОК.
-
Для каждого выбранного поля будет создан срез. Если щелкнуть любую из кнопок среза, фильтр будет автоматически применен к связанной таблице или сводной таблице.
Примечания:
-
Чтобы выбрать несколько элементов, нажмите клавишу CTRL и, удерживая ее нажатой, щелкните каждый из элементов, которые нужно отобразить.
-
Чтобы очистить фильтры среза, выберите Очистить фильтр
в срезе.
-
-
Параметры среза можно настроить на вкладке Срез (в более новых версиях Excel) или на вкладке Конструктор (Excel 2016 и более ранних версиях) на ленте.
-
На вкладке Срез или Конструктор выберите нужный цветовой стиль.
Примечание: Щелкните и удерживайте угол среза, чтобы настроить и изменить его размер.
Если для сводной таблицы уже есть срез, вы можете использовать его для фильтрации другой сводной таблицы.
Примечание: Срезы могут быть подключены только к сводных таблицам, которые используют один и тот же источник данных.
-
Сначала создайте сводную таблицу, основанную на том же источнике данных, что и сводная таблица, в которой уже есть срез, который требуется повторно использовать.
-
Выберите срез, к которому вы хотите предоставить общий доступ в другой сводной таблице. Откроется вкладка Срез.
-
На вкладке Срез выберите Соединения отчетов.
-
В диалоговом окне установите флажок сводной таблицы, в которой срез должен быть доступен.
-
Щелкните в любом месте сводной таблицы, к которому нужно отключить срез. Откроется вкладка Анализ сводной таблицы.
-
Перейдите на вкладку Анализ сводной таблицы и выберите Фильтр подключений.
-
В диалоговом окне снимите флажок всех полей сводной таблицы, для которых срез необходимо отключить.
Выполните одно из указанных ниже действий.
-
Выберите срез и нажмите клавишу DELETE.
-
Щелкните срез правой кнопкой мыши и выберите Удалить <имя среза>.
Срез обычно отображает указанные ниже компоненты.
|
|
1. Заголовок среза указывает категорию элементов в срезе. 2. Ненажатая кнопка фильтрации показывает, что элемент не включен в фильтр. 3. Нажатая кнопка фильтрации показывает, что элемент включен в фильтр. 4. Кнопка Очистить фильтр удаляет фильтр, выбирая все элементы в срезе. 5. Полоса прокрутки позволяет прокручивать срез, если в нем помещаются не все элементы. 6. С помощью элементов управления для перемещения границ и изменения размеров можно настроить размеры и расположение среза. |
Срез можно использовать для фильтрации данных в таблице или сводной таблице с легкостью.
-
Щелкните в любом месте таблицы или сводной таблицы , для которых нужно создать срез.
-
На вкладке Вставка выберите Срез.
-
В диалоговом окне Вставка срезов установите флажки для полей, которые нужно отобразить, а затем нажмите кнопку ОК.
-
Для каждого выбранного поля будет отображен срез. Если щелкнуть любую из кнопок среза, фильтр будет автоматически применен к связанной таблице или сводной таблице.
Примечания:
-
Чтобы выбрать несколько элементов, удерживайте нажатой клавишу Cmd и выберите элементы, которые нужно отобразить.
-
Чтобы очистить фильтры среза, выберите Очистить фильтр в срезе.
-
-
Щелкните срез, который хотите отформатировать.
Откроется вкладка Срез.
-
На вкладке Срез щелкните цветной стиль, который хотите выбрать.
Если для сводной таблицы уже есть срез, вы можете использовать его для фильтрации другой сводной таблицы. Обратите внимание: вы можете использовать эту возможность, только если для этих сводных таблиц используется один источник данных.
-
Сначала создайте сводную таблицу на основе того же источника данных, что использовался для сводной таблицы со срезом, который вы хотите повторно использовать.
-
Щелкните срез, который хотите использовать в другой сводной таблице. Откроется вкладка Срез.
-
На вкладке Срез выберите Соединения отчетов.
-
В диалоговом окне установите флажки рядом со сводными таблицами, в которых должен быть доступен срез.
-
Щелкните в любом месте сводной таблицы, для которой хотите отключить срез.
Откроется вкладка Анализ сводной таблицы.
-
Перейдите на вкладку Анализ сводной таблицы и выберите Фильтр подключений.
-
В диалоговом окне снимите флажки рядом со всеми полями сводной таблицы, для которых вы хотите отключить срез.
Выполните одно из указанных ниже действий.
-
Выберите срез и нажмите клавишу DELETE.
-
Щелкните срез, удерживая нажатой клавишу CONTROL, а затем выберите Удалить <имя среза>.
Срез обычно отображает указанные ниже компоненты.
|
|
1. Заголовок среза указывает категорию элементов в срезе. 2. Ненажатая кнопка фильтрации показывает, что элемент не включен в фильтр. 3. Нажатая кнопка фильтрации показывает, что элемент включен в фильтр. 4. Кнопка Очистить фильтр удаляет фильтр, выбирая все элементы в срезе. 5. Полоса прокрутки позволяет прокручивать срез, если в нем помещаются не все элементы. 6. С помощью элементов управления для перемещения границ и изменения размеров можно настроить размеры и расположение среза. |
Срез можно использовать для фильтрации данных в таблице или сводной таблице с легкостью.
Примечание: В Excel для Интернета доступно только создание локального среза сводной таблицы. Чтобы создать срезы для таблиц, сводных таблиц модели данных или сводных таблиц Power BI, используйте Excel для Windows или Excel для Mac.
-
Щелкните в любом месте сводной таблицы.
-
На вкладке Сводная таблица выберите Вставить срез.
-
В диалоговом окне Вставка срезов установите флажки для полей, которые нужно отобразить, а затем нажмите кнопку ОК.
-
Для каждого выбранного поля будет создан срез. Если выбрать любую из кнопок среза, этот фильтр будет автоматически применен к связанной таблице или сводной таблице.
Примечания:
-
Чтобы выбрать несколько элементов, нажмите клавишу CTRL и, удерживая ее нажатой, щелкните каждый из элементов, которые нужно отобразить.
-
Чтобы очистить фильтры среза, выберите Очистить фильтр в срезе.
-
Выберите срез, который нужно отформатировать. Откроется вкладка Срез.
На вкладке Срез выберите нужный цветной стиль.
Примечание: Щелкните и удерживайте угол среза, чтобы настроить и изменить его размер.
Если для сводной таблицы уже есть срез, вы можете использовать его для фильтрации другой сводной таблицы.
Примечание: Срезы могут быть подключены только к сводных таблицам, которые используют один и тот же источник данных.
-
Сначала создайте сводную таблицу на основе того же источника данных, что использовался для сводной таблицы со срезом, который вы хотите повторно использовать.
-
Выберите срез, к которому вы хотите предоставить общий доступ, в другой сводной таблице. Откроется вкладка Срез.
-
На вкладке Срез выберите Параметры.
-
В области в разделе Подключения сводной таблицы установите флажок сводных таблиц, на которые вы хотите, чтобы срез был доступен.
-
Выберите в любом месте сводной таблицы, для которого нужно отключить срез. Откроется вкладка Сводная таблица .
-
Перейдите на вкладку Сводная таблица , а затем выберите Параметры.
-
В области в разделе Подключения к срезу снимите флажок всех полей сводной таблицы, для которых требуется отключить срез.
Выполните одно из указанных ниже действий.
-
Выберите срез и нажмите клавишу DELETE.
-
Щелкните срез, удерживая клавишу CONTROL, и нажмите кнопку Удалить.
Срез обычно отображает указанные ниже компоненты.
|
|
1. Заголовок среза указывает категорию элементов в срезе. 2. Ненажатая кнопка фильтрации показывает, что элемент не включен в фильтр. 3. Нажатая кнопка фильтрации показывает, что элемент включен в фильтр. 4. Кнопка Очистить фильтр удаляет фильтр, выбирая все элементы в срезе. 5. Полоса прокрутки позволяет прокручивать срез, если в нем помещаются не все элементы. 6. С помощью элементов управления для перемещения границ и изменения размеров можно настроить размеры и расположение среза. |
Дополнительные сведения
Вы всегда можете задать вопрос специалисту Excel Tech Community или попросить помощи в сообществе Answers community.
См. также
Фильтрация данных в сводной таблице
Нужна дополнительная помощь?
Загрузить PDF
Загрузить PDF
Иногда на листе Excel так много данных, что их неудобно распечатывать. Поэтому можно распечатать определенную область таблицы; для этого нужно выделить ячейки, открыть настройки печати и выбрать опцию «Напечатать выделенный фрагмент». Аналогично можно распечатать определенные листы книги Excel. Также можно изменить формат области печати, прежде чем открыть меню печати.
-
1
Откройте таблицу Excel. Дважды щелкните по файлу Excel или запустите Excel и нажмите «Файл» > «Открыть».
-
2
Выделите ячейки, которые вы хотите распечатать. Нажмите и удерживайте первую нужную ячейку, а затем перетащите курсор так, чтобы выделить все нужные ячейки.
-
3
Нажмите «Файл» > «Печать». Меню «Файл» находится в верхнем левом углу экрана. Откроется страница «Печать».
-
4
Нажмите «Напечатать выделенный фрагмент». Сделайте это в меню, которое находится под меню со списком установленных принтеров. Будут напечатаны только выделенные ячейки.
-
5
Нажмите «Печать». Эта кнопка расположена в верхней части меню. Выделенные ячейки будут распечатаны на бумаге.
Реклама
-
1
Откройте таблицу Excel. Дважды щелкните по файлу Excel или запустите Excel и нажмите «Файл» > «Открыть».
-
2
Выделите ячейки, которые вы хотите распечатать. Нажмите и удерживайте первую нужную ячейку, а затем перетащите курсор так, чтобы выделить все нужные ячейки.
-
3
Перейдите на вкладку «Разметка страницы». Она расположена в верхней строке меню (справа от вкладки «Файл» и двух других вкладок). На этой вкладке можно изменить форматирование таблицы. Среди опций найдите опцию «Область печати».
-
4
Задайте область печати. Нажмите «Область печати» > «Задать». Выделенные ячейки будут назначены в качестве области печати. Эта область будет сохранена, то есть вы можете продолжить работу с таблицей.
- Нажмите «Ориентация», чтобы выбрать книжную или альбомную ориентацию.
- Нажмите «Поля», чтобы изменить поля печатной страницы.
- Опция «Разместить на» поможет указать максимальное количество листов, на которых будет распечатана заданная область печати.
- В этом же меню можно очистить, перезаписать или добавить контент в область печати.
-
5
Нажмите «Файл» > «Печать». Меню «Файл» находится в верхнем левом углу экрана.
-
6
Измените параметры печати. В выпадающем меню под меню со списком установленных принтеров выберите опцию «Напечатать активные листы» и уберите флажок у «Игнорировать область печати».
- Обратите внимание, что, если выбрать опцию «Напечатать выделенный фрагмент», будут распечатаны выделенные ячейки, а не заданная область печати.
-
7
Нажмите «Печать». Эта кнопка находится в верхней части меню. Будет распечатана заданная область печати.
Реклама
-
1
Откройте таблицу Excel с несколькими листами. Дважды щелкните по файлу Excel или запустите Excel и нажмите «Файл» > «Открыть».
-
2
Выберите лист(ы), который вы хотите распечатать. Для этого щелкните по имени листа на нижней панели. Чтобы выбрать несколько листов, удерживайте Ctrl (⌘ Cmd в Mac OS X) и нажмите на каждый нужный лист.
-
3
Нажмите «Файл» > «Печать». Меню «Файл» находится в верхнем левом углу экрана.
-
4
Выберите опцию «Напечатать активные листы». Сделайте это в выпадающем меню под меню со списком установленных принтеров. Будут распечатаны только выбранные листы, а не вся книга.
-
5
Измените другие параметры печати. Сделайте это в меню, которые находятся под опцией «Напечатать активные листы». В них можно выбрать ориентацию страницы или изменить поля.
- Если вы уже задали область печати, но решили не использовать ее, установите флажок у «Игнорировать области печати».
-
6
Нажмите «Печать». Эта кнопка находится в верхней части меню. Будут распечатаны только выделенные вами листы.
Реклама
Советы
- Когда вы зададите область печати, откройте окно предварительного просмотра, чтобы увидеть, какой фрагмент таблицы будет распечатан.
- Чтобы распечатать всю таблицу после того, как вы задали область печати, нажмите «Разметка страницы» > «Область печати» > «Убрать».
Реклама
Предупреждения
- За раз можно задать только одну область печати.
- Если выделить несколько фрагментов таблицы и задать их как одну область печати, каждый фрагмент будет распечатан на отдельном листе.
Реклама
Что вам понадобится
- Microsoft Excel
- Принтер
- Бумага
Об этой статье
Эту страницу просматривали 35 721 раз.





















































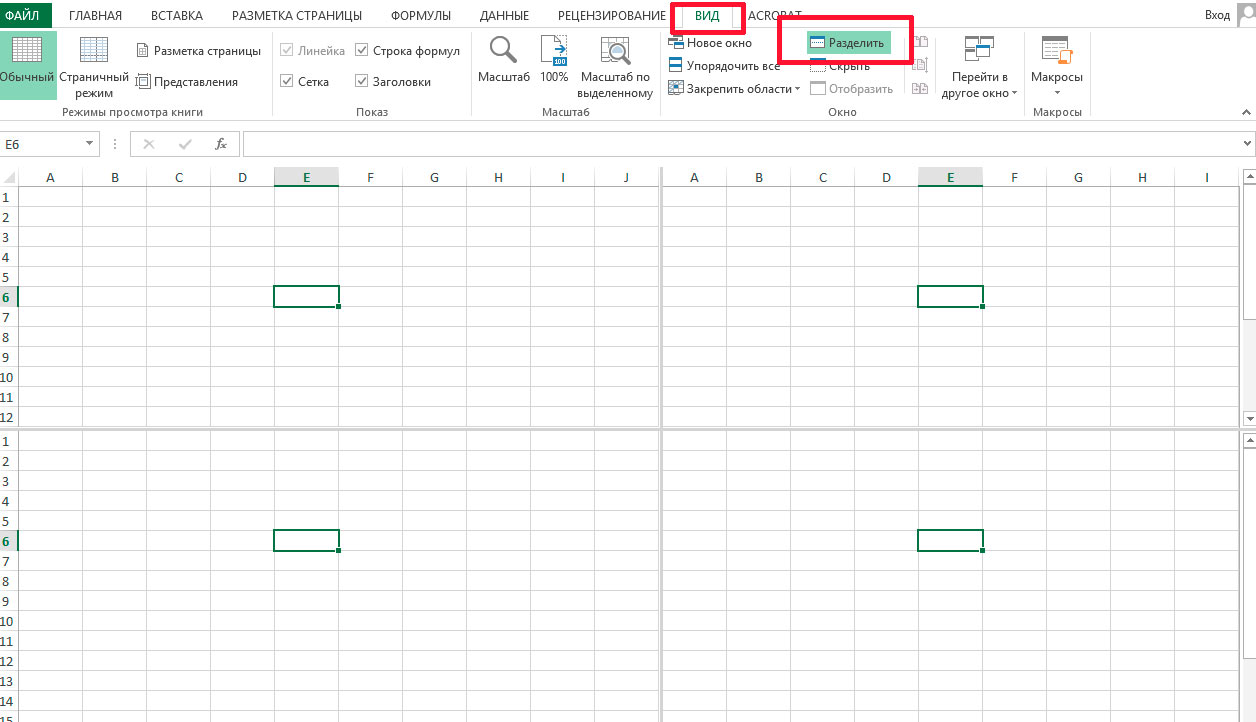




























 в срезе.
в срезе.