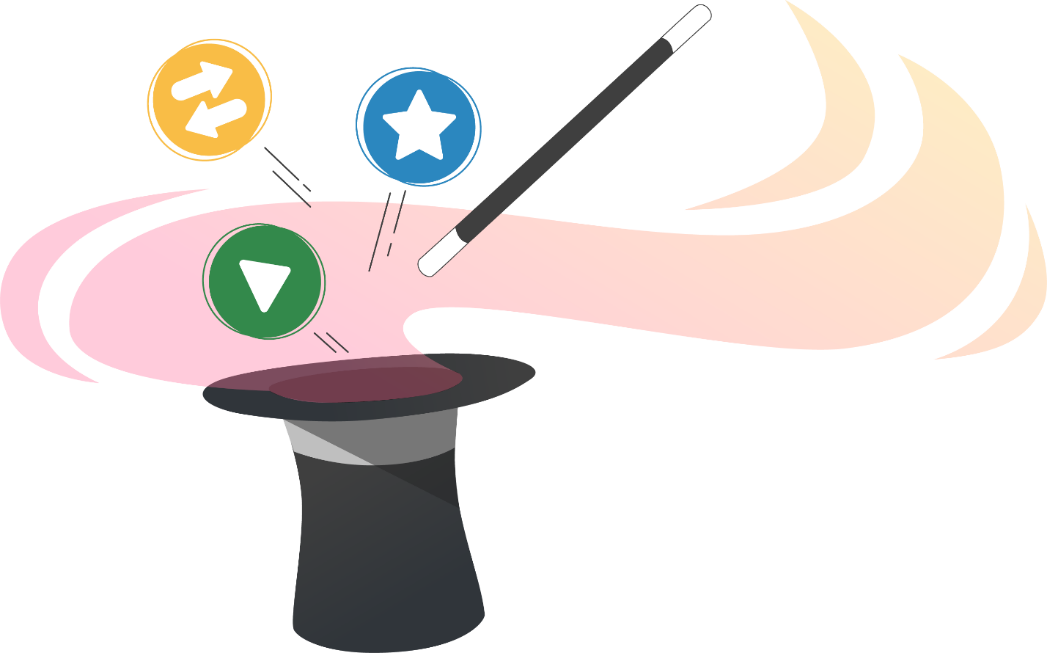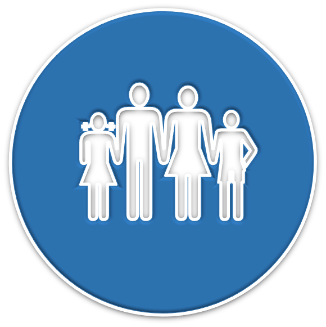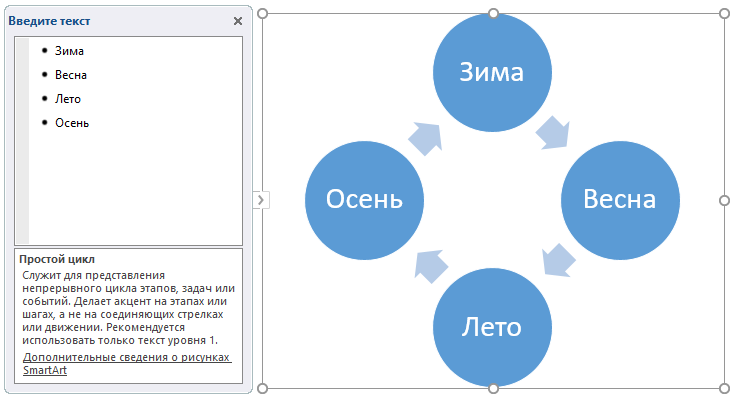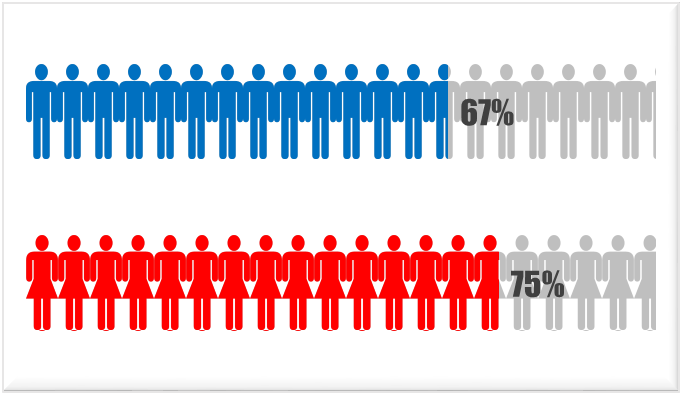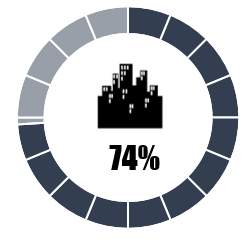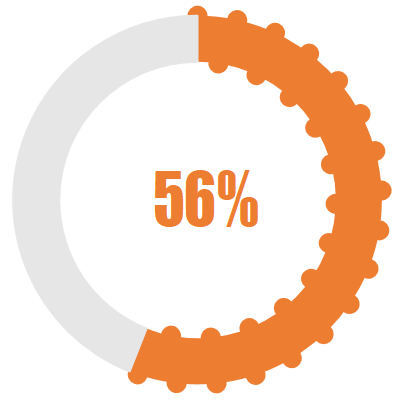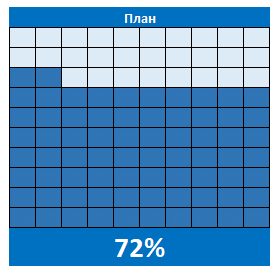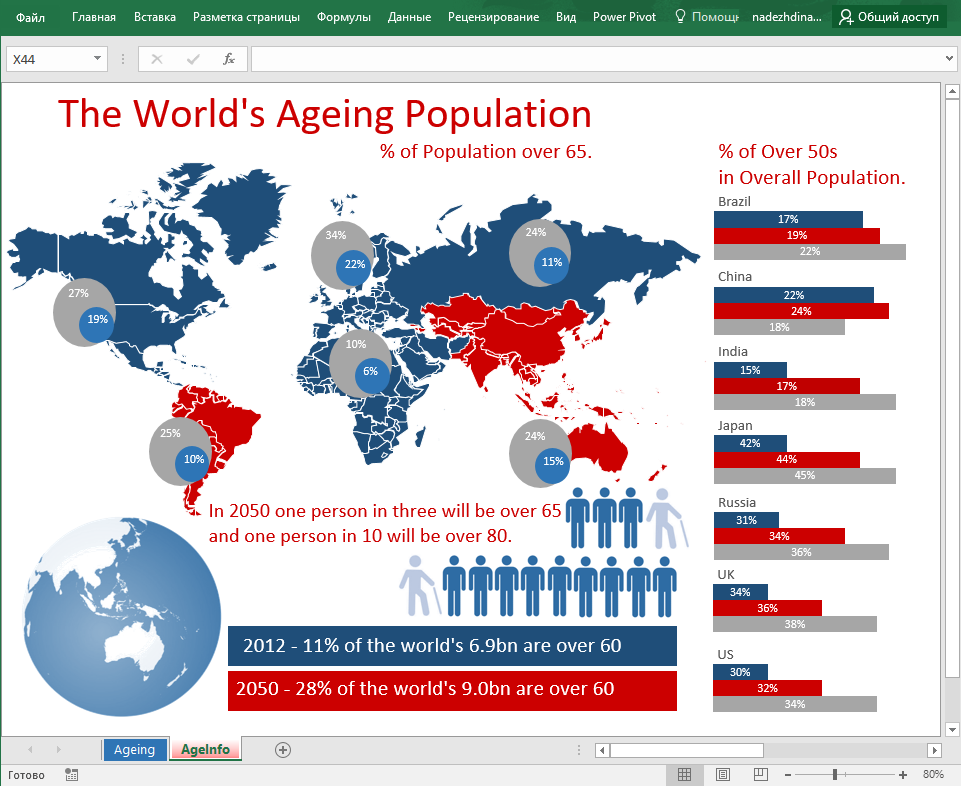Содержание
- — Как включить режим дизайна в Excel?
- — Что делает режим дизайна в Excel?
- — Какая польза от разработчика в Excel?
- — Как создать раскрывающийся список в Excel?
- — Какова цель режима дизайна?
- — Как выйти из режима дизайна в Excel?
- — Как найти вкладку дизайна в Excel?
- — Что такое функция concat в Excel?
Привет, режим конструктора используется для редактирования элемента управления на листе. Например, если вы поместите поле со списком на лист и позже захотите изменить его размер, вы должны выбрать режим разработки, чтобы вы могли это сделать. В нерасчетном режиме элемент управления фактически заблокирован на месте.
Для элемента управления ActiveX:
- Если вкладка «Разработчик» недоступна, отобразите ее: перейдите на вкладку «Файл» и нажмите «Параметры». В раскрывающемся списке «Настроить ленту» выберите «Основные вкладки». Установите флажок Разработчик.
- Убедитесь, что Excel находится в режиме «Дизайн». На вкладке «Разработчик» в группе «Элементы управления» включите режим «Дизайн».
Что делает режим дизайна в Excel?
На ленте Excel и в редакторе VBA я могу активировать так называемый «Режим дизайна». Насколько я понимаю, единственное, что делает «режим дизайна» — это «деактивировать» все элементы пользовательской формы на листах, чтобы щелчок левой кнопкой мыши только выбирал их, а не запускал их события.
Какая польза от разработчика в Excel?
Резюме. Вкладка «Разработчик» — это функция, включенная в Microsoft Excel, и по умолчанию она обычно скрыта. Вкладка позволяет пользователи могут создавать приложения VBA, разрабатывать формы, создавать макросы, импортировать и экспортировать XML-данные и т. д.
Как создать раскрывающийся список в Excel?
Как добавить раскрывающийся список в Excel
- Откройте книгу Excel.
- Выберите ячейку для раскрывающегося меню.
- Перейдите на вкладку «Данные» вверху экрана. …
- Нажмите кнопку «Проверка данных».
- Выделите ячейки, которые хотите включить в параметры выбора в раскрывающемся меню, и нажмите «ОК».
Какова цель режима дизайна?
Режим проектирования помогает вам размещать графические элементы в определенных точках и в определенных координатах. Если активирован режим «Дизайн», не используйте выделение области для операций редактирования (например, «Переместить», «Удалить», «Дублировать» и т. Д.) Над изменяемыми элементами, а просто щелкните их.
Как выйти из режима дизайна в Excel?
Сделать это, щелкните Разработчик> Режим разработки (в группе Controls). Когда вы закончите работу с элементами управления, выключите режим дизайна.
Как найти вкладку дизайна в Excel?
Вкладка «Дизайн» инструментов для таблиц исчезла!
- Попробуйте выполнить следующие шаги.
- Откройте Excel, нажмите кнопку Office.
- Параметры Excel> Настроить.
- Щелкните раскрывающийся список под «Выбрать команды из:»
- В раскрывающемся списке выберите все команды.
- Затем выберите в списке «Свойства таблицы» и нажмите «ОК».
Что такое функция concat в Excel?
Функция СЦЕПИТЬ объединяет текст из нескольких диапазонов и / или строк, но он не предоставляет аргументы-разделители или IgnoreEmpty. СЦЕПИТЬ заменяет функцию СЦЕПИТЬ. Однако функция СЦЕПИТЬ останется доступной для совместимости с более ранними версиями Excel.
Интересные материалы:
Как удалить ненужные записи автозаполнения в Chrome?
Как удалить неопубликованную страницу Facebook?
Как удалить непрочитанные сообщения в мессенджере?
Как удалить несколько данных в Excel?
Как удалить несколько фотографий в Instagram на компьютере?
Как удалить несколько ячеек в таблице в Word?
Как удалить несколько контактов на Самсунге?
Как удалить несколько листов в Excel?
Как удалить несколько песен в iTunes?
Как удалить несколько писем на планшете Android?
Chart style is used to easily add a certain set of styles such as colors, patterns for data representation, legends, axis title, chart title etc. We add these styles to enhance the visualization of charts and also, it will help for data analysis. One of the best way to add or remove the style properties to/from the chart is to use built-in layouts provided by excel.
Changing Chart Style in Excel
In this example, we will create a chart and change its style. For this, we will be using the random sales data for different courses.
Step By Step Implementation
Step 1: Create Dataset
In this step, we will be creating the dataset using the following random sales data for different courses.
Fig 1 – Dataset
Step 2: Insert Chart
Now, we will be inserting the chart for our dataset. In order to do this, we need to Select Data > Insert > Charts > Bar Chart.
By doing this, Excel will automatically insert a bar chart for our dataset.
Fig 3 – Bar Chart
Step 3: Changing Chart Style
In this step, we will format the chart styles. For this we will be using the built-in excel chart designs. For this Select Chart > Chart Design > Chart Style.
We can also change the style from the Chart Style icon beside the chart as shown below in the diagram.
We will choose the style of chart according to our own requirements. (You can select your own chart style and design). We will be using the following design for our bar chart.
Once we are done with the chart design, we can also change the chart color.
Step 4: Formatting Chart
In this step, we will format the chart. This will enhance our chart and also provide information that will help to analyze the chart easily.
- Adding Chart Title
In order to add a title to the chart, double-click on the Chart Title view and, add whatever title you want.
- Adding Axis
In order to add an axis, we need to click on the plus(+) button beside the chart and check the axis titles checkbox and add the axis name.
Step 5: Output
Мысль о том, что в отчетах и презентациях можно использовать небрежные (а порой ужасные) диаграммы довольно заманчива. Вашему боссу наплевать на такие мелочи, как оформление диаграмм, правда? А всё, что Excel предлагает по умолчанию, волне сойдёт… ведь так?
Не совсем так. Мы представляем данные для того, чтобы стимулировать действие, чтобы убедить босса инвестировать в рекламу, выделить Вам дополнительную дольку бюджета или утвердить стратегию, предложенную Вашей командой. Независимо от цели использования, данные должны быть убедительными, а если их оформление оставляет желать лучшего, то их содержание может потеряться.
Чтобы данные были максимально убедительными, следует поработать над их оформлением в Excel. Говоря об оформлении, мы не подразумеваем значительных радикальных изменений. Ниже приведены некоторые простые приёмы, как сделать диаграммы в Excel более убедительными, лёгкими для восприятия и красивыми.
Замечание: Я использую Excel для Mac 2011. В других версиях Excel или в других операционных системах техника выполнения показанных приёмов может отличаться.
Содержание
- Хитрости и приемы оформления диаграмм в Microsoft Excel
- 1. Выбирайте подходящий тип диаграммы
- 2. Сортируйте данные для гистограммы, чтобы сделать их понятнее
- 3. Сокращайте подписи оси Y
- 4. Удаляйте фоновые линии
- 5. Удаляйте стандартные отступы перед графиком
- 6. Удаляйте лишнее форматирование
- 7. Избегайте 3-D эффектов
- 8. Удаляйте легенду, если в ней нет необходимости
- 9. Используйте персональные цвета
- 10. Добавляйте область затенения к линейной диаграмме
Хитрости и приемы оформления диаграмм в Microsoft Excel
1. Выбирайте подходящий тип диаграммы
Прежде чем начать настраивать элементы оформления, нужно выбрать оптимальный формат диаграммы для отображения имеющихся данных. Гистограмма, круговая, линейчатая диаграмма – каждая рассказывает свою историю об одних и тех же данных. Выберите самый подходящий вариант, чтобы правильно передать информацию.
Гистограммы и круговые диаграммы отлично подходят для сравнения категорий. Круговые обычно используют для сравнения частей одного целого, гистограммы же подходят для сравнения практически любых данных… а значит в большинстве случаев лучше использовать гистограмму. Гистограммы легче читать, и они лучше показывают незначительную разницу между категориями, поэтому они всегда становятся хорошим решением. Круговые диаграммы лучше всего использовать, когда одна из категорий значительно больше остальных.
Хотите увидеть разницу? Вот пример одинаковых наборов данных, показанных в виде круговой диаграммы и в виде гистограммы:
Линейчатые диаграммы (напоминают гистограмму, повёрнутую горизонтально) хорошо показывают изменение тренда с течением времени. В заданный период времени можно отслеживать несколько значений, но ключом к пониманию линейчатой диаграммы остаётся именно временная составляющая.
Чтобы превратить имеющийся набор данных в одну из таких диаграмм в Excel, выделите нужные данные, затем в меню откройте раздел Диаграммы (Charts). В Windows: Вставка (Insert) > Диаграммы (Charts). Далее выберите тип диаграммы, наилучшим образом подходящий для имеющегося набора данных
2. Сортируйте данные для гистограммы, чтобы сделать их понятнее
Если для визуализации данных выбрана гистограмма, то этот приём может существенно повлиять на результат. Чаще всего мы встречаем вот такие гистограммы:
Они хаотичны! Нужно потратить драгоценное время, чтобы понять, какие данные выпадают из общей картины. Вместо этого нужно было просто упорядочить значения от больших к меньшим. Вот как это должно выглядеть:
В случае с линейчатой диаграммой расположите большие значения сверху. Если это гистограмма, то пусть значения уменьшаются слева направо. Почему? Потому что в этом направлении мы читаем на русском языке (как и на большинстве европейских). Если диаграмма предназначена для аудитории, читающей в обратном направлении – измените порядок представления данных на графике.
Чтобы изменить порядок представления данных на графике, нужно отсортировать их от больших к меньшим. В меню Данные (Data) нажмите Сортировка (Sort) и выберите режим, который требуется.
3. Сокращайте подписи оси Y
Длинные подписи на оси Y, как и большие числа, занимают много места и порой могут сбивать с толку. Например, как на диаграмме, показанной ниже:
Чтобы сделать их компактнее, кликните правой кнопкой по одной из подписей на оси Y и в появившемся меню выберите Формат оси (Format Axis). В открывшемся меню перейдите в раздел Число (Number) и в списке Категория (Category) выберите Дополнительный (Custom). Уберите галочку Связь с источником (Linked to Source), если она есть, иначе вариант Дополнительный (Custom) будет недоступен.
Введите код формата $0,, m (как показано на рисунке ниже) и нажмите ОК.
В результате диаграмма станет выглядеть значительно аккуратнее:
4. Удаляйте фоновые линии
График позволяет выполнить грубое сравнение данных, не вдаваясь в детали. Никто не обращается к диаграмме с целью увидеть точную разницу между точками – всем нужна общая картина, основные тренды.
Чтобы помочь людям сфокусировать внимание на этих трендах, удалите фоновые линии из диаграммы. Эти линии совершенно бесполезны и сбивают с толку. Удалите их, дайте людям сфокусироваться на действительно важном.
Чтобы удалить фоновые линии, нажмите Макет диаграммы (Chart Layout) > Линии сетки (Gridlines) и выберите Нет линий сетки (No Gridlines) для вертикальных и горизонтальных линий.
5. Удаляйте стандартные отступы перед графиком
Если не удалить их вручную, Excel автоматически добавит отступы перед первой точкой данных и после последней точки, как это видно на рисунке внизу слева. На рисунке справа график выглядит гораздо лучше без этих отступов:
Чтобы удалить отступы, выделите горизонтальную ось, откройте меню Формат оси (Format Axis), в разделе Параметры оси (Axis Options) измените параметр Положение оси (Position Axis) на Совпадает с делениями (On Tick Marks).
6. Удаляйте лишнее форматирование
Стандартные диаграммы Excel как правило идут с настроенными стилями – но эти стили часто мешают воспринимать информацию. Тени? Контуры? Повороты? Избавьтесь от всего этого! Они не добавляют диаграмме информативности.
Чтобы исправить настройки оформления в Excel кликните правой кнопкой мыши по графику и выберите Формат области построения (Format Chart Area). Удалите все лишние эффекты.
7. Избегайте 3-D эффектов
Этот совет логически следует из предыдущего, но я хочу выделить его в отдельный пункт, поскольку 3-D эффектами слишком часто злоупотребляют.
Стараясь сделать так, чтобы данные выглядели очень круто, люди часто выбирают гистограммы, линейчатые и круговые диаграммы с 3-D эффектами. В результате воспринимать такую информацию становится тяжелее. Наклон графика даёт читателю искажённое представление о данных. Так как основная цель диаграмм – рассказать читателю подробную историю, то не хотелось бы ослаблять аргументы плохим дизайнерским решением. Посмотрите, как по-разному выглядит одна и та же круговая диаграмма в 2-D и в 3-D:
Если оценить площадь, которую фактически занимает каждая секция на экране, то становится понятно, почему так легко неправильно понять 3-D диаграмму:
Чтобы удалить 3-D эффекты с элемента графика, выделите этот элемент, затем в разделе Формат объёмной фигуры (3D Format) установите для параметров Рельеф сверху (Top) и Рельеф снизу (Bottom) значение Без рельефа (None).
8. Удаляйте легенду, если в ней нет необходимости
Легенда дает информацию, которую, как правило, и без нее легко понять из графика. Использование легенды приобретает смысл, когда на диаграмме показано очень много категорий по оси Х или очень много точек данных для каждой категории. Но если на графике сравниваются несколько точек, то легенда становится бесполезной. В таком случае удаляем легенду, долго не раздумывая.
Чтобы удалить легенду в Excel, нужно выделить её и нажать Delete на клавиатуре.
9. Используйте персональные цвета
Цвета, предлагаемые в Excel, довольно блеклые. Простейший способ исправить это – использовать свои фирменные цвета. Благодаря этому, диаграмма станет выглядеть гораздо приятнее и аккуратнее.
Чтобы использовать правильные цвета, нужно воспользоваться HEX-кодами этих цветов. При помощи конвертера переведите цвет из кодировки HEX в RGB. В Excel дважды кликните по элементу графика, цвет которого нужно изменить. В меню Формат ряда данных (Format data series) в разделе Заливка (Fill) выберите Сплошная заливка (Color) > Другие цвета (More Colors).
В появившемся окне нажмите вторую слева иконку со слайдерами. Видите выпадающий список? Выберите в нём RGB и впишите полученные недавно цифровые коды. Вуаля! Отличные фирменные цвета и шикарный график!
10. Добавляйте область затенения к линейной диаграмме
Видели когда-нибудь линейную диаграмму с областью затенения под линией графика? Этот прием сделает Вашу линейную диаграмму заметнее среди остальных.
Чтобы получить такую затенённую область, нужно перехитрить Excel, добавив ещё один ряд данных. Для этого вернитесь к таблице Excel, которую использовали для построения графика, и выделите точки данных, отложенные по оси Y (в нашем случае это суммы в долларах). Скопируйте их в строку ниже так, чтобы получилось два одинаковых ряда данных.
Далее, выделите значения этих двух одинаковых рядов данных, исключив подписи. На рисунке ниже этот диапазон очерчен синей рамкой.
Поверх первоначальной линии на графике появится линия другого цвета (в нашем случае – красного). Выделите эту линию щелчком мыши, затем кликните по ней правой кнопкой мыши и в контекстном меню выберите Изменить тип диаграммы для ряда (Change Series Chart Type).
В открывшемся меню выберите первый вариант графика из типа С областями (Area).
Новый график будет выглядеть приблизительно вот так:
Дважды кликните по затенённой области графика (в нашем случае по красной области), появится меню Формат ряда данных (Format Data Series). В разделе Заливка (Fill) выберите Сплошная заливка (Solid fill). В меню Цвет заливки (Fill color) выберите тот же цвет, что установлен для линии графика. Прозрачность можно установить по своему вкусу – заливка, прозрачная на 66% выглядит вполне хорошо.
Затем в разделе Граница (Border color) выберите Сплошная линия (Solid fill). В меню Цвет контура (Fill color) выберите тот же цвет, который установлен для линии графика. Уровень прозрачности границы установите такой же, как и для заливки. Вуаля, смотрим результат!
На этом все. Спасибо за внимание!
Оцените качество статьи. Нам важно ваше мнение:
Excel для Microsoft 365 Word для Microsoft 365 Outlook для Microsoft 365 PowerPoint для Microsoft 365 Excel 2021 Word 2021 Outlook 2021 PowerPoint 2021 Excel 2019 Word 2019 Outlook 2019 PowerPoint 2019 Excel 2016 Word 2016 Outlook 2016 PowerPoint 2016 Excel 2013 Word 2013 Outlook 2013 PowerPoint 2013 Excel 2010 Word 2010 Outlook 2010 PowerPoint 2010 Excel 2007 Word 2007 Outlook 2007 PowerPoint 2007 Еще…Меньше
После создания диаграммы можно мгновенно изменить ее внешний вид. Вместо того чтобы вручную добавлять или изменять элементы диаграммы или форматировать ее, можно быстро применить к диаграмме готовый макет и стиль. В Office доступно для выбора множество полезных готовых макетов и стилей (либо экспресс-макетов и экспресс-стилей). Тем не менее, можно дополнительно настроить макет и стиль диаграммы путем ручного изменения макета и стиля отдельных элементов диаграммы, которые в ней используются.
Сохранить пользовательский макет или формат невозможно, однако вы можете сохранить диаграмму как шаблон, чтобы использовать его повторно.
Важно: Описанные ниже действия можно выполнять только с уже созданной диаграммой Дополнительные сведения о создании диаграммы см. в статье Построение диаграмм.
-
Щелкните диаграмму, формат которой вы хотите изменить.
Откроется панель Работа с диаграммами с дополнительными вкладками Конструктор, Макет и Формат.
-
На вкладке Конструктор в группе Макеты диаграммы щелкните макет диаграммы, который следует использовать.
Примечание: При уменьшении размера окна Excel макеты диаграмм становятся доступными в коллекции Экспресс-макет в группе Макеты диаграмм.
Совет: Чтобы увидеть все доступные макеты, нажмите кнопку «Дополнительные
«.
-
Щелкните диаграмму, формат которой вы хотите изменить.
Откроется панель Работа с диаграммами с дополнительными вкладками Конструктор, Макет и Формат.
-
На вкладке Конструктор в группе Стили диаграмм выберите стиль, который требуется использовать.
Совет: Чтобы увидеть все заранее задав стили, нажмите кнопку »
«.
Примечание: При уменьшении размера окна Excel стили диаграмм становятся доступными в коллекции Экспресс-стили в группе Стили диаграмм.
Совет: В стилях диаграмм используются цвета текущей темы книги. Чтобы изменить цвета, выберите другую тему. Вы также можете, вы можете задать для диаграммы нужные цвета.
-
Щелкните диаграмму или ее элемент, которые вы хотите изменить.
Откроется панель Работа с диаграммами с дополнительными вкладками Конструктор, Макет и Формат.
-
На вкладке Макет выполните одно или оба указанных ниже действия.
-
В группе Подписи задайте параметры для подписей диаграммы.
-
В группе Оси задайте параметры для осей или сетки.
-
В группе Фон выберите параметры фона.
Параметры стенок, основания диаграммы и поворота объемной фигуры доступны только для трехмерных диаграмм.
-
В группе Анализ выберите параметры для линий или полос, которые вы хотите добавить или изменить.
Доступность параметров анализа зависит от типа диаграммы.
Примечание: Выбранные параметры макета будут применены к выделенному элементу диаграммы. Например, если выделена вся диаграмма, метки данных будут применены ко всем рядам данных. Если выделена одна точка данных, метки данных будут применены только к выделенному ряду или точке данных.
-
Советы:
-
На вкладке Макет также доступны команды для добавления рисунков, фигур и надписей (в группе Вставка) и изменения имени диаграммы (в группе Свойства).
-
Чтобы изменить формат определенного элемента диаграммы, щелкните его правой кнопкой мыши и выберите пункт Формат <элемент диаграммы>.
-
Щелкните элемент диаграммы, формат которого требуется изменить, или выполните указанные ниже действия, чтобы выбрать его из списка элементов диаграммы.
-
Щелкните диаграмму.
Откроется панель Работа с диаграммами с дополнительными вкладками Конструктор, Макет и Формат.
-
В разделе Работа с диаграммами на вкладке «Формат» в группе Текущий фрагмент щелкните стрелку в поле Элементы диаграммы, а затем выберите нужный элемент диаграммы.
-
-
На вкладке Формат выполните одно или несколько из указанных ниже действий.
-
В группе Текущий фрагмент щелкните элемент Формат выделенного фрагмента, а затем в диалоговом окне Формат <элемент диаграммы> задайте нужные параметры форматирования.
-
В группе «Стили фигур» нажмите кнопку «Дополнительные
» и выберите стиль.
-
В группе Стили фигур нажмите кнопку Заливка фигуры, Контур фигуры или Эффекты фигуры и выберите нужные параметры форматирования.
-
В группе Стили WordArt выберите параметр Стиль WordArt либо щелкните элемент Заливка фигуры, Контур фигуры или Эффекты фигуры и выберите нужные параметры форматирования текста.
-
Совет: Чтобы изменить формат определенного элемента диаграммы, щелкните его правой кнопкой мыши и выберите пункт Формат <элемент диаграммы>.
Если на основе созданной диаграммы необходимо создавать аналогичные диаграммы, можно сохранить ее в качестве шаблона.
-
Щелкните диаграмму, которую требуется сохранить как шаблон.
Откроется панель Работа с диаграммами с дополнительными вкладками Конструктор, Макет и Формат.
-
На вкладке Конструктор в группе Тип нажмите кнопку Сохранить как шаблон.
-
В поле Имя файла введите имя шаблона.
Совет: Если не указать другую папку, файл шаблона (CRTX) будет сохранен в папке «Диаграммы», а шаблон будет доступен в меню «Шаблоны» диалогового окна «Вставка диаграммы»(вкладка «Вставка», группа «Диаграммы», «Запуск диалогового окна
«) и диалоговое окно «Изменение типа диаграммы» (вкладка «Конструктор», группа «Тип», «Изменение типа диаграммы»).
Примечание: Шаблон диаграммы содержит форматирование и цвета, которые были заданы при его сохранении. В диаграмме, которая создается в другой книге на основе шаблона, используются цвета из шаблона, а не цвета темы документа, примененной к книге. Чтобы использовать цвета темы документа вместо цветов шаблона, щелкните область диаграммы правой кнопкой мыши и выберите пункт Удалить форматирование, отсутствующее в стиле.
Нужна дополнительная помощь?
На прошлой неделе меня несколько раз спросили, как сделать, чтобы было «красиво в Excel». Поскольку отвертеться от рассказа о маленьких хитростей обычно не получается, пришлось писать статью. Как правило, под сделать «красиво в Excel», подразумевается красивое оформление на листе Excel, добавление красивых элементов (диаграммы, графики, таблицы). Спрашивают как закрасить нужное и скрыть лишнее и конечно же сделать это как можно быстрее и бесплатно. Со всеми коллегами согласен. Пишу:
Главный шаг к анализу данных — визуализация! Основа визуализации данных — это диаграммы, графики, дашборды, т.е. все, что поможет увидеть данные в правильном формате!
Содержание
- Как сделать красиво в Excel. Диаграммы
- Линия тренда
- Формат по образцу
- Скрыть строки
- Сделать все белым
- А так же!
- Похожие статьи
Как сделать красиво в Excel. Диаграммы
Чтобы данные легко воспринимались на глаз, сделать не так сложно, а в основе аналитике лежит аналитика глазом. Т.е. если вы построите график именно в таком разрезе, чтобы сразу видно в чем загвоздка. К примеру, как определить растут или увеличиваются переменные затраты?
Можно построить график (рисунок 1), доли затрат в стоимости продаж и по этому графику построить линию тренда. Сразу станет видно: снижаются ли затраты или растут, и в правильном ли направлении работает то или иное подразделение.
Хорошие статьи по графикам можно прочитать здесь и здесь.
Линия тренда
Как я уже сказал, для визуализации незаменима линия тренда — линия, показывающая, куда стремится или идет тот или иной набор данных. Все слышали выражение «быть в тренде», т.е. быть модным, современным, понимать, куда идет общество. То же самое и с данными — если верно построить график и линию тренда, станет понятно, куда идут ваши показатели.
Подробно о линии тренда читайте здесь
Формат по образцу
Одна из самых мощных функций оформления в Excel — это формат по образцу. Сокращает уйму времени и делает формат по подобию других ячеек в два клика. Без этой функции заниматься оформлением иногда нет ни сил ни желания.
Вот тут хорошая инструкция
Скрыть строки
Как на первой картинке удалены все строки? Это простой секрет. Мне так, на самом деле, больше нравится — глаз не отвлекается на лишнее, как в случае с вариантом 1 лист — 1 диаграмма.
Как делать: нажимаете сочетание клавиш ctrl+shift+стрелка вправо (это выделит все столбцы до конца диапазона вправо), нажимаете правой кнопкой мыши — Скрыть. Столбцы убрали.
Тоже самое со строками, только жмем ctrl+shift+стрелка вниз
Еще немного об этом
Сделать все белым
Я иногда перед начало работы делаю весь лист белым, так смотрится куда презентабельнее, если файл будете показывать в Excel. Жмем выделить все ячейки
И теперь делаем заливку ячеек листа белым цветом
Так лучше, не правда ли?
А так же!
Не забывайте про Условное форматирование, температурное форматирование и группировка строк
Подробнее будет чуть позже 
Время на прочтение
16 мин
Количество просмотров 31K
«Какой толк в книге, — подумала Алиса, — если в ней нет ни картинок, ни разговоров?»
Льюис Кэрролл, «Алиса в Стране чудес»
Всем привет!
Мы уже привыкли к тому, что все чаще информацию нам стараются подать с элементами инфографики. Визуальные материалы воспринимаются и запоминаются быстрее, чем символьные. Образы подтягивают в нашем мозге эмоции и аналогии, с символами все намного сложнее.
К визуализации данных в СМИ, интернет-ресурсах, печатных изданиях часто привлекают дизайнеров и художников. Но нередко инфографика нужна в более «скромных» ситуациях — например, для представления информации в отчетах организации или отдела, подведения итогов этапа или проекта, анализа результатов определенного периода. Для этих целей привлечение дизайнеров может быть слишком затратно по финансам и времени.
Я работаю преподавателем и руководителем группы разработки учебных материалов в учебном центре «Сетевая Академия ЛАНИТ» более 10 лет и, когда провожу разработанный нами курс по инфографике, то обычно начинаю так: «Наш курс не для дизайнеров, а для тех сотрудников, которым нужно научиться правильно применять доступные средства для быстрого и качественного представления данных».
И в статье будет не про космические корабли, бороздящие просторы вселенной, а про кастрюли…
Источник
В отличие от новомодных веяний готовить низкокалорийную и здоровую пищу из малоизвестных, дорогих и труднодоступных земным людям ингредиентов, я предлагаю рецепты из продуктов, которые точно есть в вашем холодильнике.
Это значит, что все ниже описанное может использовать среднестатистический пользователь, имеющий на своем компьютере стандартный офисный пакет, включающий Excel и PowerPoint.
Примеры, которые мы далее по статье будем рассматривать, можно считать «народным» творчеством, так как что-то было подсмотрено у коллег, что-то найдено на просторах Интернета, а что-то выведено путем множественных проб и ошибок.
Как быстро создать иконки из символов и рисунков?
У многих, подозреваю, как и у меня, были такие ситуации, когда нужно быстро заменить текстовые подписи или легенды в диаграммах визуальными образами, компактными и понятными, а еще и не забывать про авторские права.
То есть подходят только варианты: нарисовать, купить, найти на ресурсах для бесплатного использования или использовать имеющийся функционал офисного пакета.
Для вариантов «купил» или «нашел на бесплатном ресурсе» не было ресурсов (денег, времени, интернета), вариант «нарисовать» отпал еще раньше. Я явно стояла в другой очереди, когда этот талант раздавали.
В итоге я осталась с вариантом использования имеющегося функционала пакета MS Office.
Вот тут мне на помощь пришли шрифты Webding и Winding, а еще возможность копировать любую текстовую надпись и вставлять ее как рисунок. И вуаля, у меня куча значков!
Думаю, вы в курсе, что просто символ использовать неудобно, так как он не масштабируется с учетом изменения размеров надписи, а только за счет размера шрифта.
Итак, преобразуем символ в изображение, используя функционал PowerPoint.
Кстати, этот рецепт можно использовать и в Excel.
Теперь чуть усложним и рассмотрим процесс создания иконки, как на рисунке.
Ингредиентами нашего рецепта будут круг с заливкой и надпись с символом из шрифта Webding. А далее ловкость рук и никакого мошенничества. Начнем.
Вот так просто можно создавать значки и иконки самостоятельно в PowerPoint и Excel. Это была удочка, рыбачьте!
Как создать нестандартную фигуру и использовать ее как часть создаваемой инфографики?
На значках я не остановилась, мне потребовались для презентации сложные фигуры, которые легко составляются из нескольких простых. Такие часто дизайнеры используют для оформлений, да и создают их, не особо напрягаясь. Я решила померяться силой. Благо с планиметрией у меня все неплохо. И с помощью команд объединения фигур и настройки их объема реализовала несколько вариантов, которые мне больше понравились из примеров в интернет.
Пример искала для циклического процесса из 4 этапов. Даже без примеров было ясно, что шаблоном будет круг или квадрат.
Немного хитрости и кучки манипуляций, а в результате две заготовки.
И тут Остапа понесло…
Захотелось добавить объема…
Из инструментов только те, что есть в PowerPoint, а результат впечатлил.
Давайте для примера рассмотрим создание объемной фигуры из кольца для кругового цикла средствами PowerPoint.
И опять не будет конкретных значений, будет пошаговый рецепт с кучей возможностей для творчества.
Если ранее инструменты для создания псевдообъема в PowerPoint вы не использовали, то самое время начать.
Как текстовую информацию заменить графическим объектом?
Как часто вы видели в презентациях текст в виде простых списков или надписей, размещенных по какому-то замыслу автора, но не совсем ясному для зрителя? Я часто.
И вроде бы уже в нескольких версиях Office развивают и наполняют различными вариантами функционал Smart-Artов, но получается, как в анекдоте про кошку, которую не любят, потому что не умеют готовить. Со смарт-артами похожая история, не используются они зачастую лишь потому, что с ними не разобрались и не научились настраивать под свои нужды.
Но ведь даже дизайнеры в большинстве случаев используют шаблоны и имеющиеся наработки, так почему не взять это на вооружение и не использовать смарт-арты по назначению.
Особенно они удобны для отображения списков, процессов или циклов, организационных диаграмм или связей.
Разместив смарт-арт на слайде презентации или в текстовом файле и поместив в него нужный текст, можно не только изменить и настроить общее цветовое решение, но и каждого конкретного объекта внутри смарт-арта.
Размер также меняется как для всего, так и для конкретного объекта внутри.
Вот смарт-арт простого цикла:
А вот пример результата редактирования и форматирования этого смарт-арта стандартными средствами.
Мне как-то потребовалось визуализировать линейный процесс, но варианты имеющихся смарт-артов показались простоватыми, а примеры дизайн-шаблонов в интернете были выразительней и более подходящими. Опять я на распутье… И пошла я своей дорогой. Для решения таких задач рекомендуется объединять имеющийся смарт-арт и возможность создавать фигуры сложной формы.
В результате вот такой симбиоз получился.
А теперь по порядку. Создадим линейный процесс с фигурными выносками.
В результате мы создали заготовку для временной шкалы или линейного процесса с фигурными выносками. Чтобы рисунок «не рассыпался», рекомендую его сгруппировать, но уже тогда, когда закончите редактировать и форматировать.
Как использовать значки и иконки в диаграммах вместо легенды?
Если вы создавали диаграммы, то явно сталкивались с вопросом нужности добавления легенды к той или иной диаграмме. Иногда вроде бы и лишнее совсем, все и так понятно, а иногда она точно нужна, без нее в этом лесу можно заблудиться. Мне очень понравился подход с заменой легенды на значки для рядов в самой диаграмме.
Вариантов множество, и этот функционал был в Excel еще до нулевых, ой, до 2000 года.
Значки можно вставлять как заполнение для специально добавленного ряда или вместо меток.
Рассмотрим первый пример линейной диаграммы, которая демонстрирует прогресс выполнения плана по отделам.
Мы рассмотрели только вариант размещения рисунка в области ряда, но рисунками можно заполнять ряды, а также заменять ими маркеры точек ряда.
Какие и как используются диаграммы для визуализации итогового значения?
Представим нередкую ситуацию, когда у вас есть таблица и в ней накапливаются данные с течением времени. Вам нужно вычисляемое итоговое значение на данный момент времени для наглядности отображать не просто числом, а визуальным объектом — диаграммой. Или, например, вам надо показать ключевые показатели эффективности (KPI). Для таких целей зачастую используют диаграмму термометр, но и круговая отлично подойдет.
Вот ряд примеров.
Подробнее остановимся на первом примере.
В основе кольцевая диаграмма, точнее, две. Одна как заготовка для кольца с одинаковыми секторами, а вторая для отображения самого значения. Добавив подписи и значки вместо легенды, можно создать целое табло с показателями.
Теперь по порядку.
В итоге мы получили кольцевую диаграмму с отображением сектора, который равен текущему итоговому значению. Удобство этого способа в том, что при изменении итогового значения, а, следовательно, и результата в ячейке, использованной для дополнительного расчета и построения диаграммы, и кольцевая диаграмма будет меняться.
Остальные примеры, которые приведены в начале этой темы, также строятся с помощью небольших дополнительных вычислений, комбинирования параметров настройки диаграмм и наложения графических элементов.
Как с помощью «бабочки» сравнить два набора данных?
Сравнивать два набора данных — тоже нередкая задача. Можно, не мудрствуя, использовать гистограммы или графики, а можно немного изюма добавить, например, использовать диаграмму с красивым название «Бабочка». В ней ряды данных отображаются симметрично относительно вертикальной оси, напоминая крылья бабочки.
Но даже эту диаграмму можно построить как минимум двумя разными способами.
Вот как они в результате будут выглядеть.
Для обеих диаграмм потребуются дополнительные вычисления. Для первой необходимо добавить 3 ряда данных, которые легко рассчитываются, а для второй значения одного из рядов данных умножаются на минус единицу и откладываются по отрицательной оси.
Далее нужны настройки отображения элементов самих диаграмм.
Мне больше нравится первый вариант, именно поэтому его мы и рассмотрим подробнее.
Приступим.
Вот и с «бабочкой» разобрались. Главное — не забывайте, что эта диаграмма для сравнения двух однотипных рядов данных.
Как при создании инфографики использовать реальные данные, которые могут меняться во времени?
Я уже говорила, что не умею рисовать. Мои умения заканчиваются на раскрасках и применении шаблонов, копирок и трафаретов. Именно поэтому работу дизайнеров и художников я уважаю и ценю. Но условия работы подчас не дают возможность использовать их способности просто потому, что нет времени на «все эти красоты».
Данные, которые используются в отчетах, меняются в течение недели, а то и дня. Просто рисовать для них обложку смысла особого нет, а создавать инфографику силами дизайнера дольше, чем эти значения будут актуальны.
Давайте рассмотрим частую ситуацию, когда есть таблица, собирающая данные по неделям, месяцам или году. Важно, что это «живая» таблица, в нее вносятся новые данные, корректируются уже введенные. Какие-то расчетные данные из этой таблицы должны отслеживаться в течение срока заполнения таблицы, а какие-то по итогам.
В самой таблице не всегда удобно отслеживать несколько значений одновременно, но на новом листе рабочей книги мы можем сделать таблицу со ссылками на эти данные и уже для этой таблицы или конкретного значения построить диаграмму или целый ряд диаграмм (дашборд). Такие ссылки обновляются мгновенно, и поэтому мы будем видеть на диаграмме последние актуальные данные таблицы.
При этом возможность вставить лист Excel на слайд PowerPoint или в текстовый документ Word как связанный объект тоже дает возможность готовить отчетные документы в привязке к промежуточным данным, просто обновляя связи между документами. После того, как отчет будет окончательно готов, связи можно разорвать, оставив последние актуальные данные.
Еще не представили, как это может быть? Тогда давайте на примере.
Я наткнулась на сайт https://www.thesmallman.com/.
На нем есть раздел Infographics, содержащий целый ряд файлов — примеров создания дашбордов в Excel, которые можно скачать и внимательно разобрать.
Вот один из примеров — файл AgeInfo.xlsx
На листе Ageing размещены данные, которые используются для построения дашборда на листе AgeInfo.
В этом примере на дашборде отображается информация о численности населения старше 65 лет по странам.
В правой части используются линейчатые диаграммы, построенные на данных диапазона с листа Ageing.
Представьте, что они были собраны из другой или даже нескольких других таблиц, то есть в ячейки не сами значения введены, а именно ссылки на исходные данные.
Представили? А теперь попробуйте сами реализовать такую связь на своем примере. То есть выбрать из исходных данных те, которые хотите визуализировать, создать на них ссылку с другого листа и построить несколько диаграмм, включая хотя бы одну из рассмотренных.
Это всего лишь несколько примеров из того многообразия вариантов, которые позволяет реализовать пакет MS Office. Мы практически не затрагивали примеры с комбинированными диаграммами и теми диаграммами, которые появились в версиях 2016 и 365.
Расскажите в комментариях, что из этого было полезно, а что вы уже и так знали. Поделитесь, какие еще задачи визуализации вам приходится решать в условиях нехватки инструментов.
А если что-то не получилось или хотите продолжения, ждем вас на онлайн-курсе по инфографике! Если же всё получается — у нас и вакансии есть.
Продолжение статьи читайте здесь.
Красивое оформление диаграммы в документах и отчетах встречаются редко. Обычно пользователи делают оформление диаграммы по умолчанию. Может я открою Америку, но хочу сказать, что в мире проводятся международные конкурсы на лучшее оформление диаграммы.
Для начала немного теории
Правила оформления диаграмм
- Указывайте достаточные, но не избыточные данные диаграмм.
- Не используйте непонятные сокращения.
- Подписывайте оси и единицы измерения (особенно ось Y).
- Не используйте белый шрифт текста на тёмном фоне.
- Избавляйтесь от лишнего:
- Удаляйте лишние линии сетки и заливку.
| Понять и запомнить! | В диаграмме не должно быть загадок. Если диаграмму надо долго пояснять — поменяйте диаграмму. |
Так вот, мы в своей диаграмме (предыдущие статьи) нарушили все правила оформления диаграмм.
По окончании этого урока вы сможете:
- Улучшить визуальное восприятие диаграммы
Можно воспользоваться готовым стилем.
Шаг 1. Лента Конструктор диаграмм → группа команд Стили → Стиль 6:
Посмотрим внимательно. Метки данных есть – зачем нам горизонтальные линии сетки. Они просто мешают. Так же, как и вертикальная ось Y.
Шаг 2. По очереди выделяем название вертикальной оси, ось Y и линии сетки и удаляем их клавишей Delete:
Мы оставили необходимые и достаточные данные диаграммы. чтобы вторая диаграмма не отвлекала наше внимание, я увела её за пределы листа, а первую диаграмму сдвинула так, чтобы таблица данных была видна, как на ладони.
Наша диаграмма имеет большое количество рядов, которые просто сливаются друг с другом.
Шаг 3. Выделяем любой ряд (обратите внимание, что в таблице выделился соответствующий столбец) → ПМ → команда Формат ряда данных … из выпадающего контекстного меню:
Шаг 4. В открывшейся рабочей области в третьей вкладке находим поле с названием «Боковой зазор» и устанавливаем значение = 200%:
Сразу же чисто зрительно группы рядов раздвинулись. Я не могу дать вам рекомендации, каким должен быть «Боковой зазор». С каждой диаграммой приходится работать индивидуально. Бывают ситуации, когда хороший эффект восприятия дают изменения «Перекрытие рядов». Не ленитесь работать с параметрами ряда – порадуйте людей своими диаграммами.
И ещё одна возможность, которой, как правило, пренебрегают – выбор монохромной палитры.
Шаг 5. Лента Конструктор диаграмм → группа команд Стили диаграмм → команда Изменить цвета:
Сразу оговорюсь: наиболее эффектно в монохромной палитре смотрятся до 3 рядов. Но, с другой стороны, вы можете поиграться с цветами темы[1].
Шаг 6. Лента Разметка страницы → группа команд Темы → команда Цвета → выбор другой палитры:
Теперь вы сможете:
- Улучшить визуальное восприятие диаграммы
[1] Что такое тема документа рассказывала в статье «Урок 58. Тема документа» и в статье «Секрет 9. Цветовая схема слайда»
На прошлой неделе меня несколько раз спросили, как сделать, чтобы было «красиво в Excel». Поскольку отвертеться от рассказа от маленьких хитростей обычно не получается, пришлось писать статью. Как правило, под сделать красиво в Excel, подразумевается красивое оформление на листе Excel, добавление красивых элементов (диаграммы, графики, таблицы). Спрашивают как закрасить нужное и скрыть лишнее и конечно же это как можно быстрее и бесплатно. Со всеми коллегами согласен. Пишу:
Главный шаг к анализу данных — визуализация! Основа визуализации данных — это диаграммы, графики, дашборды, т.е. все, что поможет увидеть данные в правильном формате!
Содержание
Как сделать красиво в Excel. Диаграммы
Чтобы данные легко воспринимались на глаз, сделать не так сложно, а в основе аналитике лежит аналитика глазом. Т.е. если вы построите график именно в таком разрезе, чтобы сразу видно в чем загвоздка. К примеру, как определить растут или увеличиваются переменные затраты?
Хорошие статьи по графикам можно прочитать здесь и здесь.
Линия тренда
Как я уже сказал, для визуализации незаменима линия тренда — линия показывающая куда стремиться или идет тот или иной набор данных. Все слышали выражение, «быть в тренде», т.е. быть модным, современным, понимать куда идет общество. То же самое и с данными — если верно построить график и линию тренда, станет понятно куда идут ваши показатели.
Подробно о линии тренда читайте здесь
Формат по образцу
Одна из самых мощных функций оформления в Excel — это формат по образцу. Сокращает уйму времени, и сделает формат по подобию других ячеек в два клика. Без этой функции заниматься оформлением иногда нет ни сил ни желания.
Вот тут хорошая инструкция
Скрыть строки
Как на первом картинке удалены все строки? Это простой секрет. Мне так, самом деле больше нравиться — так глаз не отвлекается на лишнее, как в случае с вариантом 1 лист — 1 диаграмма.
Как делать — нажимаете сочетание клавиш ctrl+shift+стрелка вправо (это выделит все столбцы до конца диапазона вправо), нажимаете правой кнопкой мыши — Скрыть. Столбцы убрали.
Тоже самое со строками, только жмем ctrl+shift+стрелка вниз
Еще немного об этом
Сделать все белым
Я иногда перед начало работы делаю весь лист белым, так смотрится куда презентабельнее, если файл будете показывать в Excel. Жмем выделить все ячейки
И теперь делаем заливку ячеек листа белым цветом
Так лучше, не правда ли?
А так же!
Не забывайте про Условное форматирование, температурное форматирование и группировка строк

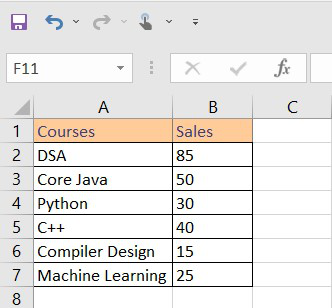
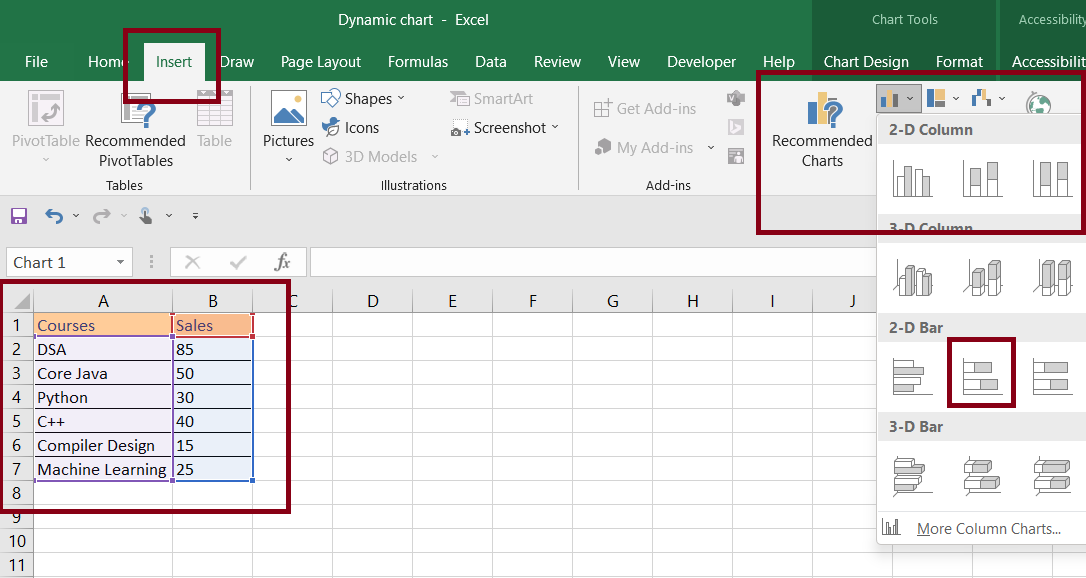
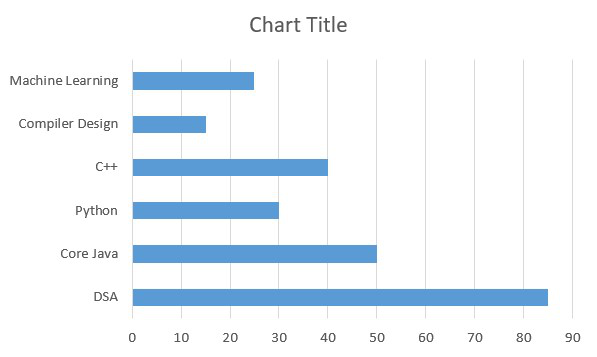
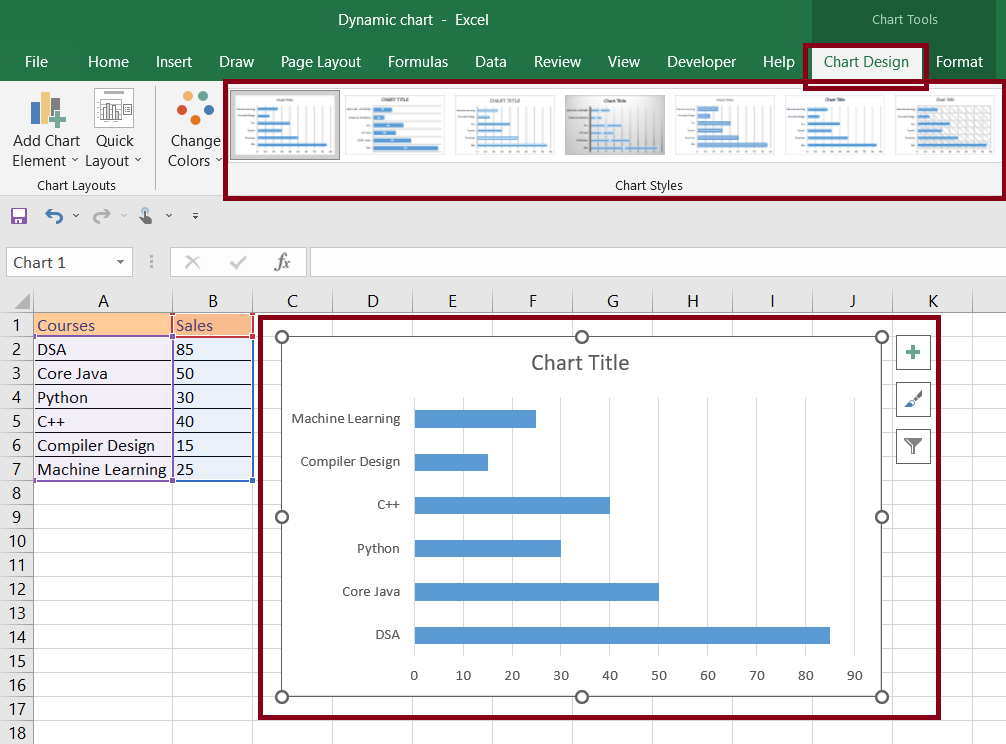
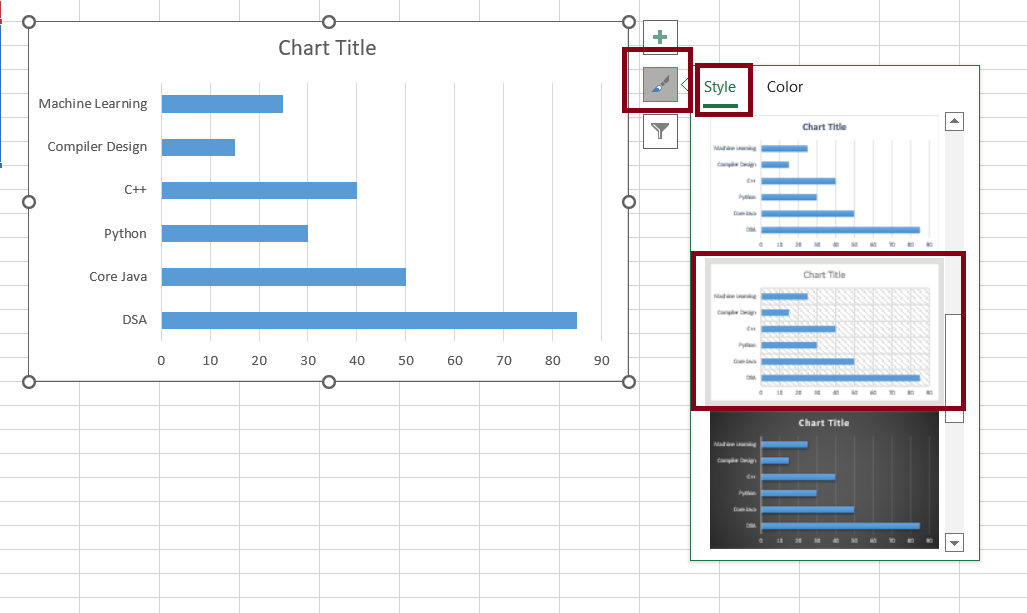
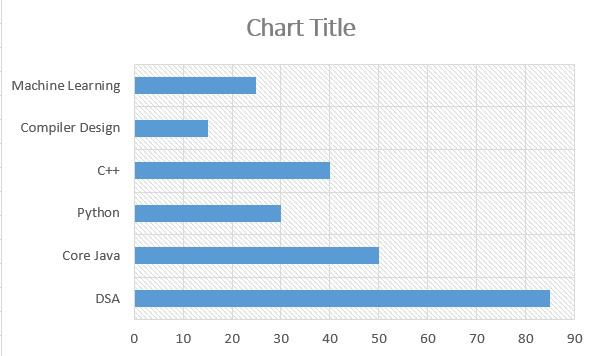
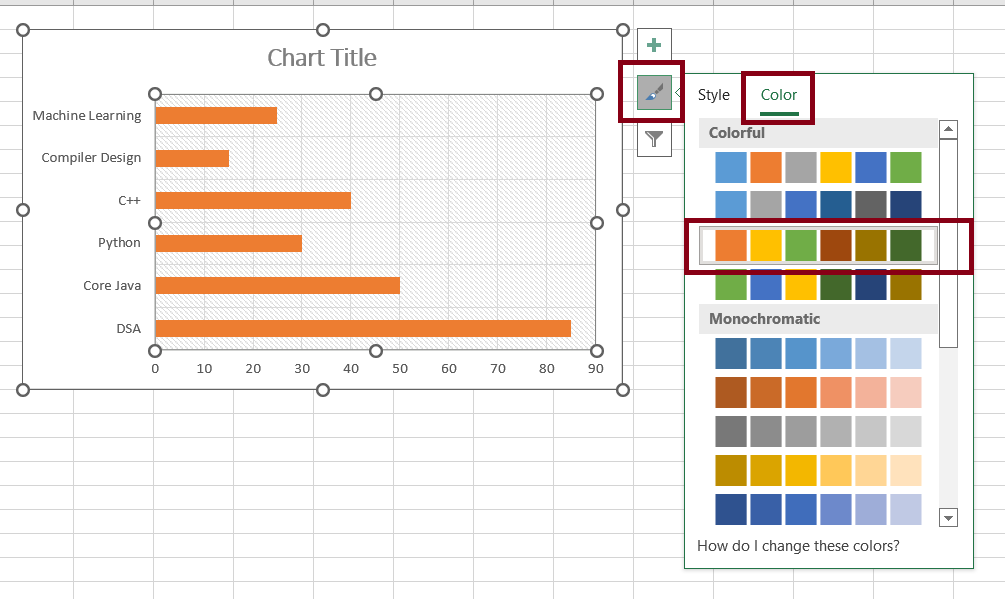
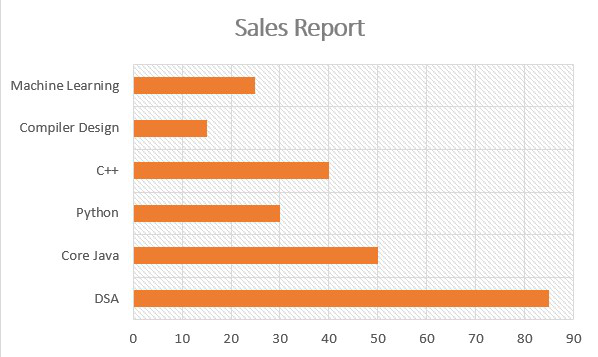
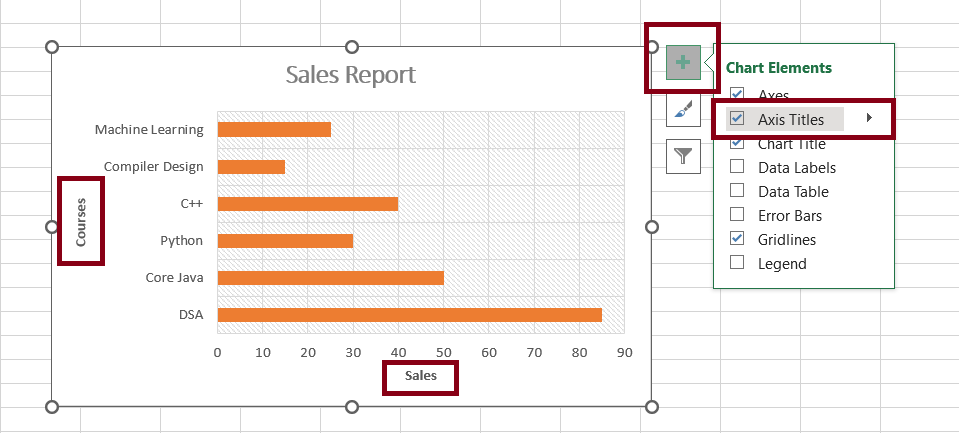
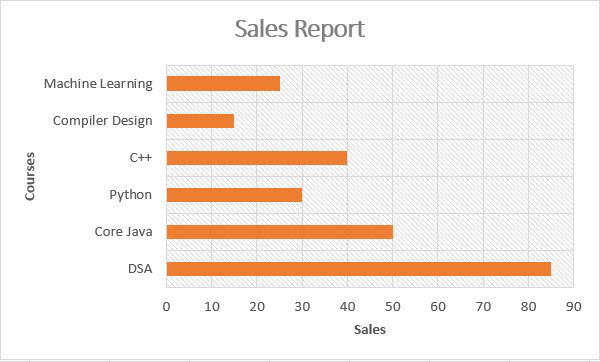























 «.
«.






 «) и диалоговое окно «Изменение типа диаграммы» (вкладка «Конструктор», группа «Тип», «Изменение типа диаграммы»).
«) и диалоговое окно «Изменение типа диаграммы» (вкладка «Конструктор», группа «Тип», «Изменение типа диаграммы»).