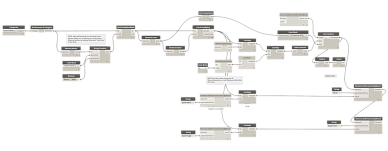Как автоматизировать рутинную операцию экспорта спецификаций из Revit в Excel?
В справке от Autodesk написано:
Существуют различные возможности для импорта / экспорта или связывания данных из Revit в Excel:
- использование Revit DB Link
- Экспортировать расписание
- Создать скрипт Dynamo
- Используйте надстройки, доступные на Autodesk App Store
- Написать макрос
Самый простой способ, на мой взгляд, автоматизировать рутинную операцию по экспорту спецификаций из Revit в Excel – это использовать уже готовый плагин.
На данный момент плагинов множество, например, на Autodesk App Store можно скачать бесплатный плагин Schedule To Excel (но он на английском языке) и т.п.
Покажем
пример
использования платного плагина (со стабильной работой) от команды BimStep…
Экспорт спецификации из Revit в Excel осуществляется в «два клика»:
- Открываем спецификацию, которую необходимо экспортировать;
- На вкладке «Общие» плагина BimStep, который был заранее установлен, выбираем инструмент «Спецификации»;Выбираем Excel; (Есть возможность выгружать еще и в Word)
- Выбираем папку для экспорта;
- Ок;
В папке видим отдельный экспортированный файл в формате Excel, внутри полностью идентичен спецификации в Revit;
Также есть возможность экспортировать сразу несколько спецификаций одновременно, необходимо выбрать несколько спецификаций из списка, добавить их в поле выбора и нажать ОК.
Но будьте внимательны, если название у спецификаций длиннее 31 обозначения – плагин выдаст ошибку. Необходимо уменьшить название у спецификаций.
Также есть возможность Импорта спецификаций в Revit!
- Главная
- Пресс-центр
- Блог
- Импорт данных из Excel в Revit
С помощью данного скрипта загружаются данные из Excel в модель Revit
Исходный скрипт Dynamo находится в архиве «VM_Импорт данных из Excel.zip «.
Распакуйте архив и используйте.
Подробности работы скрипта описаны в видео:
|
Начните сотрудничество с индивидуальной консультации по подбору инструментов и услуг. |
Заказать услугу |
Подписаться на
рассылку
Будьте в курсе последних новостей отрасли
Подписаться
Документы
Услуги
Курс подходит для проектировщиков разрабатывающих библиотеку изделий для платформы Revit
Курс подходит для архитекторов зданий и сооружений промышленного и гражданского сектора.
Курс подходит для сотрудников, организующих процесс работы Revit в организации (LOD, BEP, CDE)
Товары
Коллеги!
В феврале 2012 года вышло дополнение к Revit (доступно для подписчиков Autodesk), позволяющее выгружать все данные о проекте в виде базы данных MS Access, ее редактировать и загружать обратно в Revit с обновлением модели (включая геометрию).
Это открывает очень широкие возможности по редактированию данных — применение каждый сам может придумать для конкретной ситуации.
Работа в связке Revit — MS Access — MS Excel описана в блоге «Revit w Polsce» (спасибо Андрею Технолог-и-Revit за ссылку). С разрешения авторов я публикую материал на русском языке.
Задача курса — показать возможность создания проекта в Autodesk Revit, его экспорта в MS Access, дальнейший расчет нужных параметров в Excel, и обратный импорт в Revit с обновлением геометрии модели.
С уважением,
Александр Высоцкий
Руководитель компании Vysotskiy
consulting
Обучение Revit, внедрение, консультации,
конвертация из/в
AutoCAD, семейства
BIM-консультант компании
ПСС
e-mail: me@AVysotskiy.com
тел.: +7(911) 826-98-94
Skype: VisikPro
Блог: www.AVisotskiy.com
Я в
соцсетях:



How do I import an Excel file into Revit?
How do I import an Excel insert?
1. Select the cell into which you want to insert your file.
2. Click on the “Insert” tab.
3. Click on “Object” under the “Text” group.
4. Select “Create from File”
5. Browse your file.
6. Select the “Display as icon” check box to if you want to insert an icon linking to the files.
7. Click on “OK”
How do I import a Revit schedule into Excel?
1. Go to the Application menu (big R in top left) or the File menu in Revit 2018 and later releases.
2. Select Export.
3. Scroll down the list until you come to Reports > Schedule.
4. This will then export a *. txt file.
5. Import this *. txt file into Microsoft Excel.
How do you link Excel to AutoCAD 2020?
1. Specify a data link by selecting an XLS file to which the extracted data from the drawing will be linked.
2. Match the extracted drawing data and the spreadsheet data.
3. Select the columns in the XLS file to merge with the extracted drawing data.
How do you create a table in Revit?
On the Revit ribbon, Modify Schedule/ Quantities tab, Rows panel, click Insert Data Row. Revit adds a new row. Type the data in the cells. Add more row when you need to add more data.
How do you insert pictures into Excel?
1. Click the location in your worksheet where you want to insert a picture.
2. On the Insert tab, click Picture.
3. Browse to the picture you want to insert, select it, and then click Open. The picture will be inserted in your worksheet.
How do I convert an Excel file to SQL?
1. Step 1: Select Excel as your file type.
2. Step 2: Choose the Excel file you want to convert to SQL.
3. Step 3: Select whether the first row contains data or column names.
4. Step 4: Type the name of the Excel worksheet that holds your data.
How do I automatically import data into Excel?
1. Click the cell where you want to put the data from the text file.
2. On the Data tab, in the Get External Data group, click From Text.
3. In the Import Data dialog box, locate and double-click the text file that you want to import, and click Import.
How do I convert a TXT file to Excel?
1. Open the Excel spreadsheet where you want to save the data and click the Data tab.
2. In the Get External Data group, click From Text.
3. Select the TXT or CSV file you want to convert and click Import.
4. Select “Delimited”.
5. Click Next.
How do you import a schedule in Revit?
1. Click Insert tab Import panel Insert from File drop-down Insert Views from File.
2. Select a Revit project that contains the views to insert, and click Open.
3. Select the views to display from the list.
4. Check the views you would like to insert, and click OK.
How do I export a table in Revit?
1. Open a schedule view.
2. Click File tab Export Reports Schedule.
3. In the Export Schedule dialog, specify a name and directory for the schedule, and click Save.
4. Under Schedule appearance, select export options:
5. Under Output options, specify how you want to display the data in the output file:
6. Click OK.
How do I link Excel to AutoCAD?
In Microsoft Excel, select the spreadsheet area that you want to import, and copy it to the clipboard. In AutoCAD, on the Edit menu, click Paste Special. In the Paste Special dialog box, select the AutoCAD Entities option. This creates an AutoCAD table that can be formatted to match the linetype and text style.14 jui. 2021
How do I link data in Excel?
To link a range of cells, select the cells and click Copy. In the destination sheet, click the cell where the upper-left cell of the range should be located and click Paste ⇒ Paste Link on the Home tab. Cell values in the range will be linked, and will display on the destination sheet.
How do I convert Excel coordinates to AutoCAD?
Use the CONCAT function in Excel to create a combined cell of the three columns of coordinates. The format of the point coordinates must be X,Y,Z then copy the entire column to clipboard. Switch to AutoCAD and launch the MULTIPLE POINTS command, and paste the copied coordinates.30 jan. 2019
How do you add a row of data in Revit?
select any cell. Click (Insert Data Row) from the Rows panel. The new row displays at the bottom of the schedule. Enter values as desired.19 avr. 2021
Описание плагина
Плагин “Экспорт Импорт Excel” позволит Вам экспортировать и импортировать спецификации в Revit в нескольких режимах работы:
-
Выгрузка в Excel одной спецификации в открытого активного вида
-
Выгрузка в Excel нескольких спецификаций
-
Импорт выгруженной спецификации обратно в Revit
-
Импорт Excel на чертежный вид, легенду или в шапку спецификации Revit
Итак давайте пройдемся по каждому из вариантов работы плагина
1. Выгрузка в Excel одной спецификации в открытого активного вида
Плагин может выгрузить активную спецификацию в Revit. Заходим на спецификацию и запускаем плагин.

У вас откроется окно, где необходимо выбрать/указать исходные данные

-
Выбрать формат работы выгрузки именно одной спецификации
-
Укажите папку, куда стоит выгрузить спецификацию
-
В случае, если Вы предполагаете последующую загрузку измененной спецификации из Excel то поставьте галочку
-
Нажимаем “Экспорт”
В итоге у нас выгружается одна спецификация в документ Excel

при этом обратите внимание, если Вы поставили галочку для последующего импорта спецификации — то в пером столбце у Вас будет разметка обозначающая является ли каждая из выгруженных строк обычным полем или эта строка является конкретным элементом
2. Выгрузка в Excel нескольких спецификаций
Второй вариант выгрузки в Excel уже состоит из возможности выгрузки сразу нескольких спецификаций, которые есть у Вас в Вашем проекте. Итак, точно так же запускаем плагин и указываем следующие исходные данные

-
Выбираем пункт, что будем выгружать именно несколько спецификаций
-
Указываем папку, куда будет выполняться выгрузка
-
Указываем формат выгрузки один из трех
— На один лист (спецификации друг под другом выгрузятся на один лист)
— на разные листы (спецификации в рамках одного файла Excel будут выгружены на разные листы)
— в разные документы (т.е. каждая из спецификаций будет в отдельном документе Excel)
-
Выбрать какие именно спецификации мы будем выгружать путем переноса из левого блока всего списка спецификаций, которые есть в проекте в правый блок
-
Если необходимо — Вы можете сохранить набор спецификаций , для того чтобы каждый раз не создавать его заново
-
Нажимаем “Экспорт”
В итоге у Вас в указанной папке появится новый документ или документы с выгруженными данными из Revit
3. Импорт выгруженной спецификации обратно в Revit
Если вы в соответствии с п.1 ранее выгружали какую-то спецификацию, исправили значения текстовых параметров в Excel и теперь обновленные данные хотите загрузить обратно — то следуйте следующей инструкции.
Заходим на спецификацию, откуда ранее производили выгрузку, запускаем плагин

1. Выбираем формат работы “Импорт выгруженной спецификации”
2. Выбираем эту спецификацию
3. Нажимаем “Импорт”
В итоге те значения по текстовым параметрам, которые Вы поправили в Excel изменятся и в активной спецификации , если это технически возможно. к примеру если текстовый параметр у Вас имеет для редактирования “Только для чтения” — то и плагин с этим не справится.
4. Импорт Excel на чертежный вид, легенду или в шапку спецификации Revit
И последней возможностью для работы плагина — является импорт спецификаций из Excel на чертежный вид, легенду или в виде шапки спецификации Revit. Точно так же запускаем плагин и выбираем следующие исходные данные


-
Запустите плагин — на линейке BS Общие Excel
-
Выберите вариант работы плагина “”
-
Выберите файл формата “.xlsx” , которую хотите загрузить в проект
-
Выберите определенный лист из файла
-
Введите имя спецификации
-
Выберите один из трех вариантов загрузки спецификации
— на чертежный вид
— на легенду
— на спецификацию
7. Выберите тип текста, с помощью которого необходимо выполнять текстовые примечания
8. Нажимаем готово!
В итоге, если Вы выбрали легенду или чертежный вид-то Вы в результате получите вновь созданный вид с размещенной на нем спецификацией в табличном виде, выполненный с помощью текстовых примечаний и линий детализации

А если Вы выбрали разместить на спецификации — то у Вас будет создана новая живая ревитовская спецификация на которой будет применен фильтр, чтобы никакие элементы в нее не приходили, зато в помощью заголовка будут созданы строки и столбцы точно так же , как это было в формате Excel. Эту спецификацию более удобно редактировать и использовать в проекте!

О файлах с расширением .mpif
Файл с расширением .mpif – это специальный установочный файл ModPlus (ModPlus Install File).
Эти файлы позволяют устанавливать и обновлять все компоненты ModPlus используя модуль автообновлений в случае, когда отсутствует доступ к сети internet или сайту modplus.org
Значок
Описание
Плагин поддерживает конвертацию основных свойств ячеек (размеры, границы, цвет) и текста (шрифт, размеры, положение, цвет). Плагин записывает информацию об импортированной таблице в текущий проект. Плагин позволяет следить за изменившимися исходными данными в реальном времени
Связанные новости и статьи
- Новая функция для Revit: Импорт из Excel
Использование
Основное окно плагина разделено на две части. В левой части окна отображается список импортированных листов Excel в текущем проекте. В правой части расположены кнопки управления импортом.
Каждый элемент в списке импортированных листов содержит следующую информацию:
- Имя таблицы – соответствует имени чертежного вида на котором отрисована таблица
- Статус – статус таблицы. Возможные значения: Ok, Требуется обновление таблицы, Файл-источник отсутствует, Лист-источник отсутствует или переименован
- Файл-источник – имя файла из которого импортирована таблица
- Лист-источник – имя листа который был отрисован
Добавить – открывает диалоговое окно добавления новой таблицы (см. ниже)
Обновить – перерисовка таблицы, выбранной в списке
Заменить источник — заменить исходный Excel-файл и перерисовать таблицу
Открыть вид – открыть чертежный вид на котором отрисована таблица
Открыть файл-источник – открыть Excel-файл из которого импортирована таблица
Удалить – удаление чертежного вида на котором отрисована таблица, выбранная в списке
При обновлении таблицы появляется кнопка Прервать обновление, которая позволяет прервать обновление таблицы:
В верхней правой части окна расположена кнопка, открывающая окно настроек:
Толщины линий – содержит список соотношений толщин линий из Excel с весами линий Revit. Допустимые значения – от 1 до 16
В данном окне Вы указываете из какого файла и листа в файле импортировать таблицу и в какой чертежный вид её вставить (отрисовать). В первую очередь нужно выбрать файл, нажав на соответствующую кнопку с тремя точками. После того, как вы выбрали файл, будет заполнен список листов в файле, расположенный ниже. Далее нужно выбрать требуемый лист в списке доступных листов. После того как вы выбрали лист следует указать в каком чертежном виде её отрисовать. Вы можете создать новый чертежный вид или указать уже существующий.
Внимание! При импорте таблицы в существующий чертежный вид все данные на виде будут удалены!
Информация о таблице записывается в расширенные данные самого чертежного вида в момент импорта. Далее, нужно выполнить два действия:
Конвертировать – запускает процесс конвертации выбранного листа в промежуточные данные, по которым будет происходить отрисовка
Вставить – создает новый чертежный вид (при необходимости) и отрисовывает на нем импортируемую таблицу, используя аннотационные элементы Revit
Внимание! Обработка повернутого текста доступна только в Revit версии 2019 и выше!
В момент, когда главное окно плагина открыто происходит отслеживание изменений файла-источника в реальном времени. Как только файл-источник будет сохранён, в главном окне функции для всех элементов в списке, ссылающихся на файл-источник, будет изменен статус: