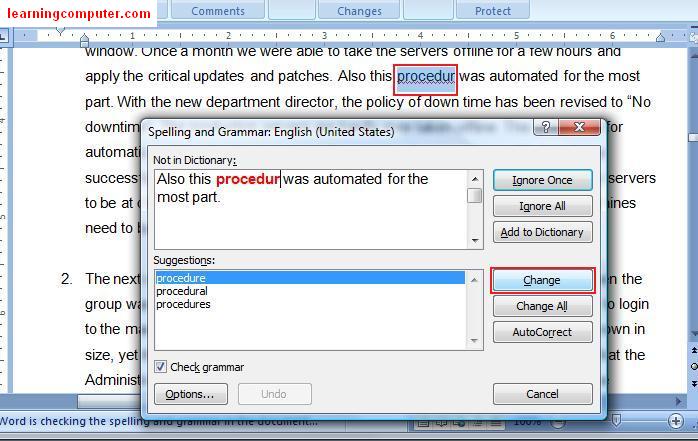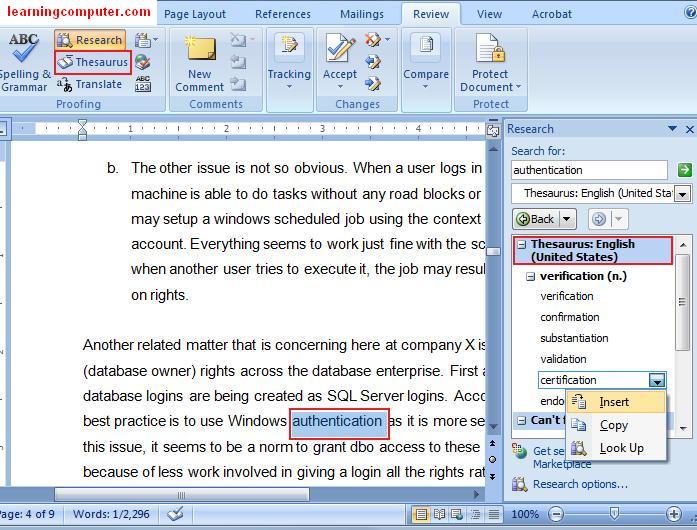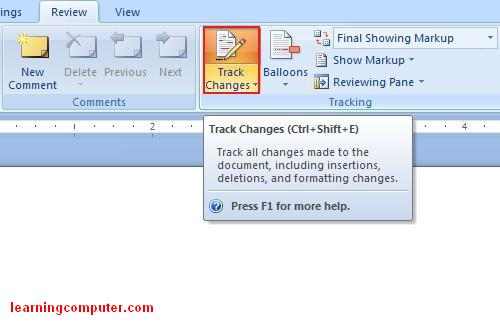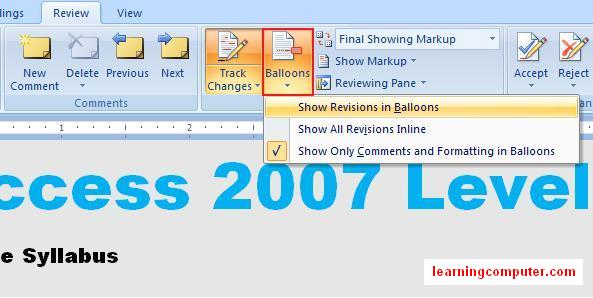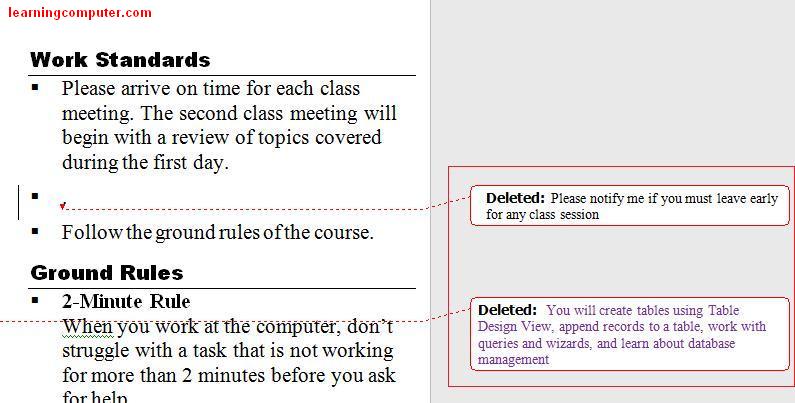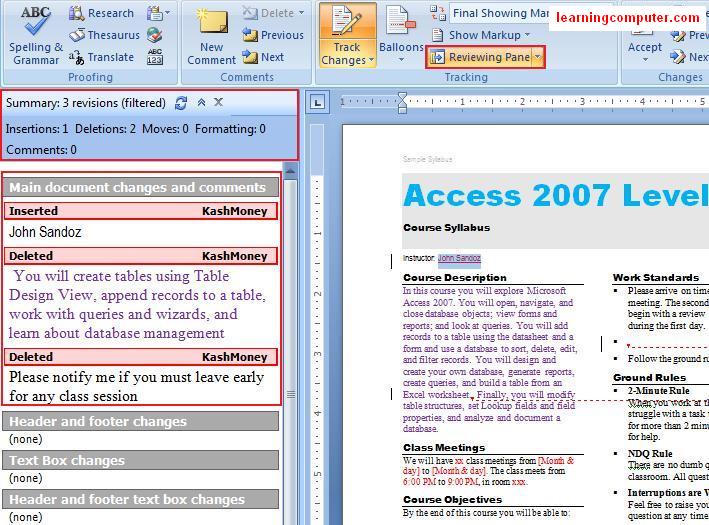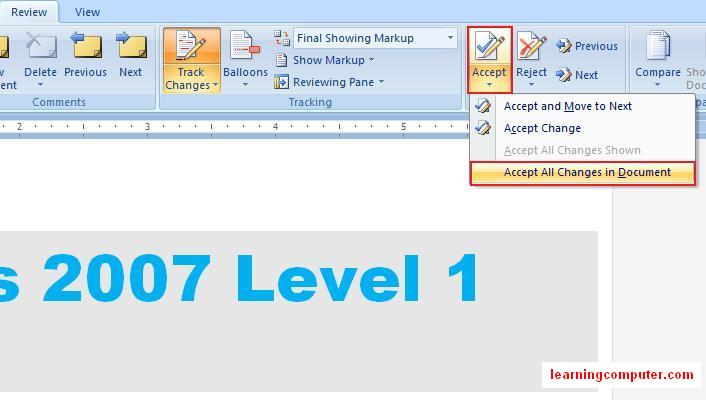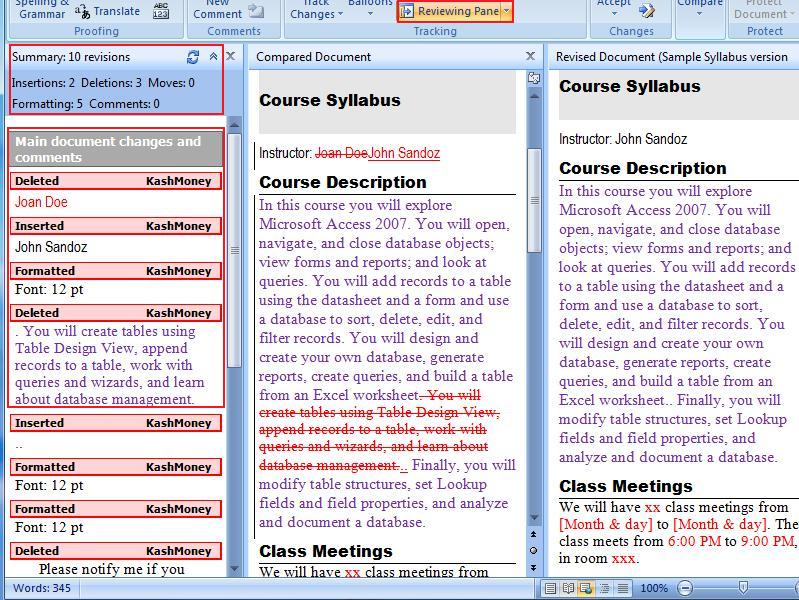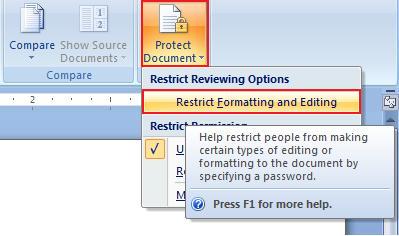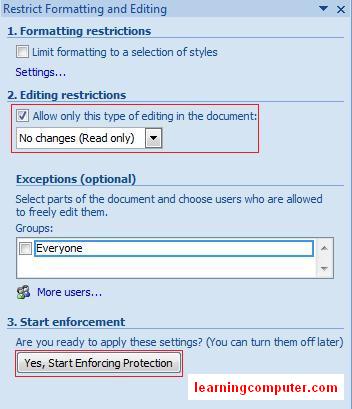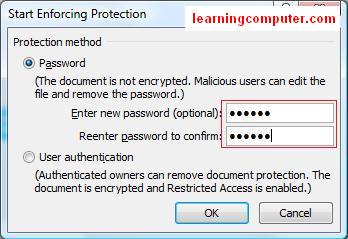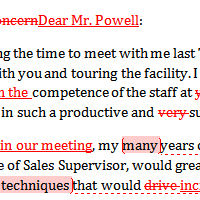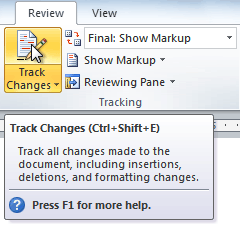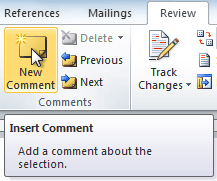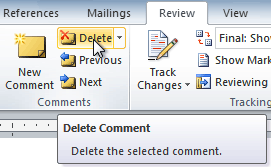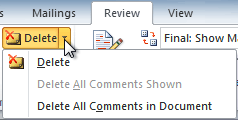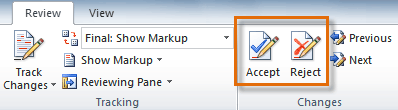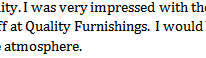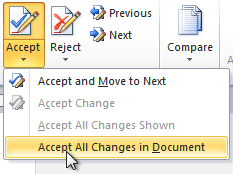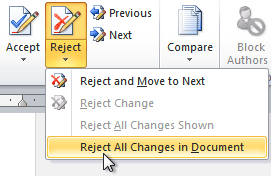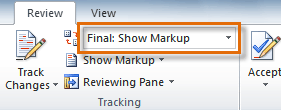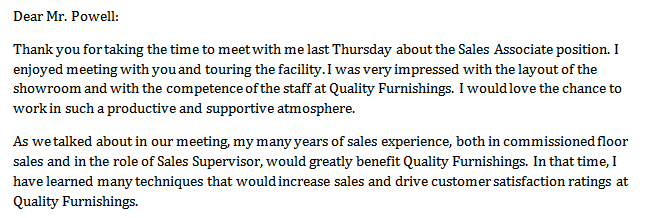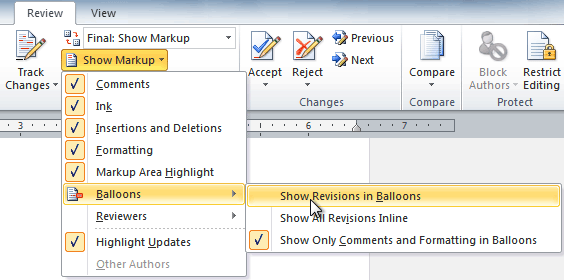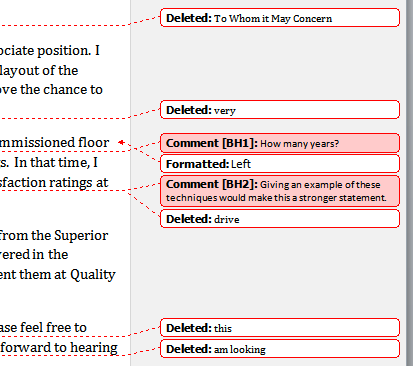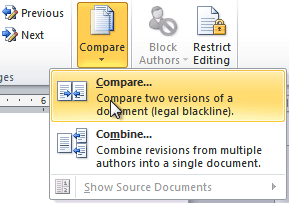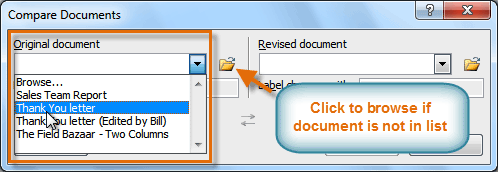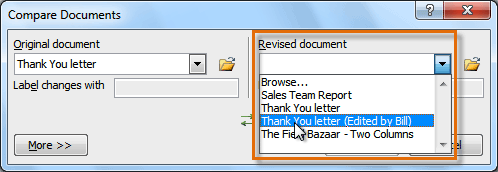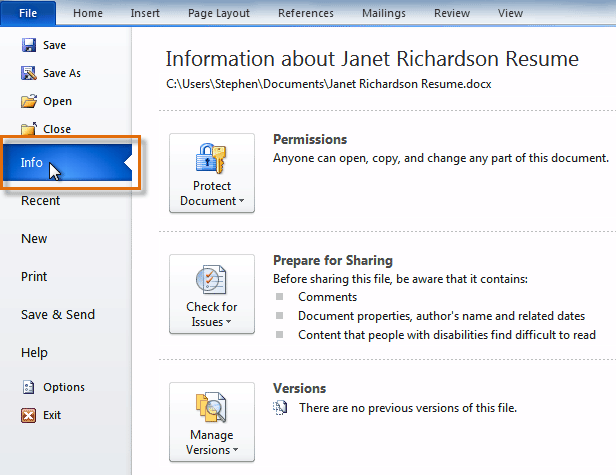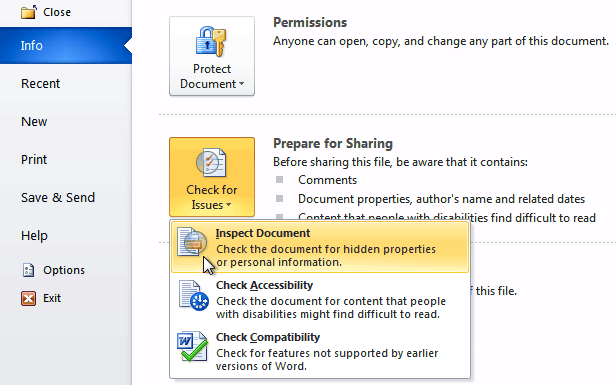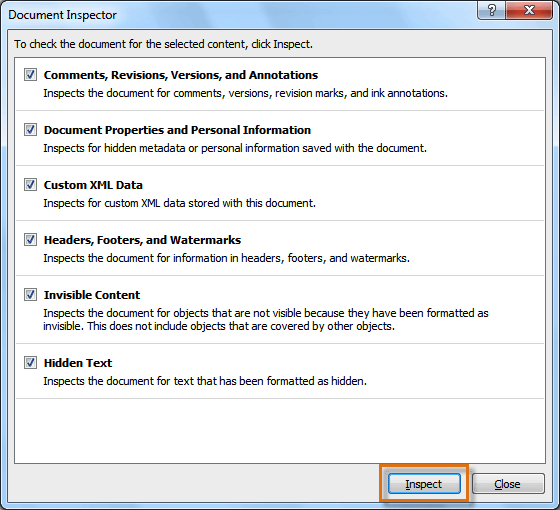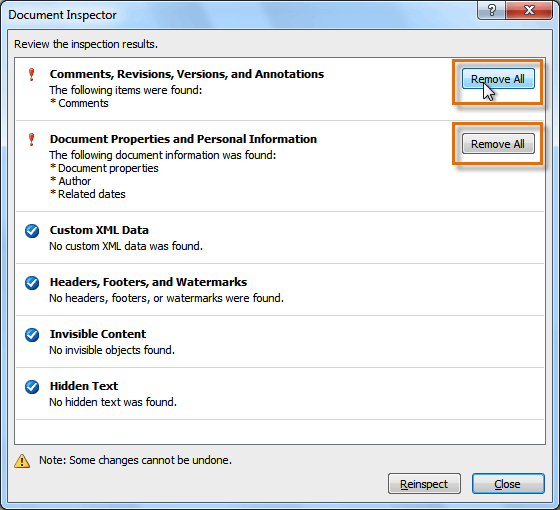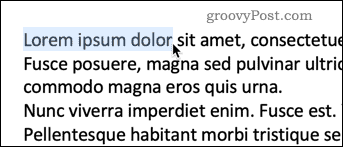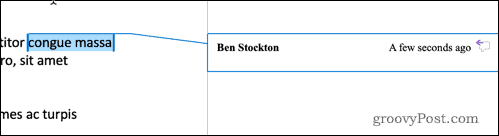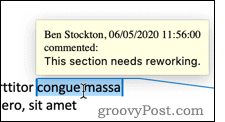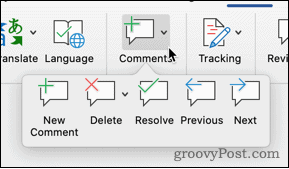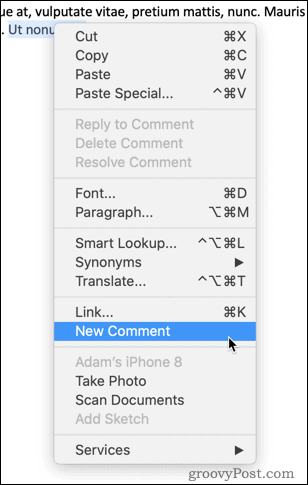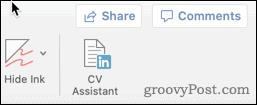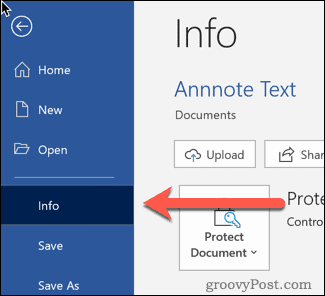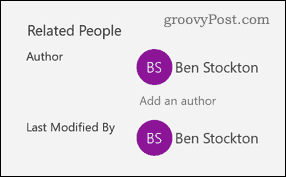Microsoft Word — это хороший инструмент не только для набора текста и его форматирования, но и крайне удобное средство для последующего изменения, редактирования и правки. Далеко не все используют в работе так называемую «редакторскую» составляющую программы, поэтому в данной статье мы решили рассказать о том наборе инструментов, который можно и нужно использовать для таких целей.
Урок: Форматирование текста в Ворде
Инструменты, о которых пойдет речь ниже, могут пригодиться не только редактору или пишущему автору, но и всем тем пользователям, которые используют Microsoft Word для совместной работы. Последнее подразумевает, что над одним документом, его созданием и изменением, могут трудиться одновременно несколько пользователей, у каждого из которых есть постоянный доступ к файлу.
Урок: Как в Ворде изменить имя автора
Продвинутый редакторский набор инструментов собран во вкладке «Рецензирование» на панели быстрого доступа. О каждом из них мы и расскажем по порядку.
Правописание
В этой группе содержится три важных инструмента:
- Правописание;
- Тезаурус;
- Статистика.
Правописание — отличная возможность проверить документ на наличие грамматических и орфографических ошибок. Более детально о работе с данным разделом написано в нашей статье.
Урок: Проверка правописания в Word
Тезаурус — инструмент для поиска синонимов к слову. Просто выберите слово в документе, кликнув по нему, а затем нажмите на эту кнопку на панели быстрого доступа. Справа отобразится окно «Тезаурус», в котором и будет показан полный список синонимов к выбранному вами слову.
Статистика — инструмент, с помощью которого можно подсчитать количество предложений, слов и символов во всем документе или его отдельной части. Отдельно можно узнать информацию о символах с пробелами и без пробелов.
Урок: Как в Ворде посчитать количество символов
Язык
В этой группе всего два инструмента: «Перевод» и «Язык», название каждого из них говорит само за себя.
Перевод — позволяет перевести весь документ или отдельную его часть. Текст отправляется в облачную службу компании Майкрософт, а затем открывается в уже переведенном виде в отдельном документе.
Язык — языковые настройки программы, от которых, к слову, зависит и проверка правописания. То есть, прежде, чем проверить правописание в документе, необходимо убедиться в наличии соответствующего языкового пакета, а также в том, что именно он включен в данный момент.
Так, если у вас будет включен русский язык проверки, а текст будет на английском, программа подчеркнет его весь, как текст с ошибками.
Урок: Как в Word включить проверку правописания
Примечания
Эта группа содержит в себе все те инструменты, которые можно и нужно использовать в редакторской или совместной работе над документами. Это возможность указать автору на допущенные неточности, внести замечания, оставить пожелания, подсказки и т.д., оставив при этом неизменным изначальный текст. Примечания — это своего рода пометки на полях.
Урок: Как в Ворде создать примечания
В этой группе можно создать примечание, перемещаться между уже имеющимися примечаниями, а также показать их или скрыть.
Запись исправлений
Используя инструменты этой группы, можно включить режим правки в документе. В данном режиме можно исправлять ошибки, изменять содержимое текста, редактировать его как угодно, при этом, оригинал останется неизменным. То есть, после внесения необходимых правок будет существовать две версии документа — изначальная и измененная редактором или другим пользователем.
Урок: Как в Word включить режим правки
Автор документа может просмотреть исправления, а затем принять их или отклонить, а вот удалить их не получится. Инструменты для работы с исправлениями находятся в соседней группе «Изменения».
Урок: Как в Ворде убрать исправления
Сравнение
Инструменты этой группы позволяют сравнить два схожих по содержанию документа и показать так называемую разницу между ними в третьем документе. Предварительно необходимо указать исходный и изменяемый документ.
Урок: Как в Word сравнить два документа
Кроме того, в группе «Сравнение» можно объединить исправления, внесенные двумя разными авторами.
Защитить
Если вы хотите запретить редактирование документа, с которым работаете, выберите в группе «Защитить» пункт «Ограничить редактирование» и укажите необходимые параметры ограничения в открывшемся окне.
Кроме того, вы можете защитить файл паролем, после чего открыть его сможет только тот пользователь, у которого есть пароль, установленный вами.
На этом все, мы рассмотрели все инструменты рецензирования, содержащиеся в Microsoft Word. Надеемся, эта статья будет полезной для вас и заметно упростит работу с документами и их редактирование.
To leave a note in a Word document, select a word or line of text, click “New Comment” on the Review tab and type your comment in the text box. In Word 2013, press “New Comment” with the text cursor already inside a comment to leave a reply.
Contents
- 1 Is there a Notes template on Word?
- 2 How do I create a Word template?
- 3 What is a note template?
- 4 How do I create a letterhead template in Word?
- 5 How do I create a fillable form in Word?
- 6 What’s the best note-taking app?
- 7 How do you take notes?
- 8 What are the note-taking methods?
- 9 Can you make a letterhead on Word?
- 10 Does Microsoft Word have letterhead templates?
- 11 How do I create a PDF letterhead in Word?
Is there a Notes template on Word?
This Word notes template is a great tool for students to help them learn to take effective notes in their classes. Use notes template in Word to record progress or to-dos for home or personal plans, too. Download a note taking template in Word on your computer or tablet today to quickly access for your next project.
How do I create a Word template?
Click the File tab, and then click New. Under Available templates, click New from existing. Click a template or a document that is similar to the one that you want to create, and then click Create New. Make the changes you want to the margin settings, page size and orientation, styles, and other formats.
What is a note template?
Templates are predesigned notes or outlines that allow you to pull text, patient information, or MacPractice data into a Note. Unlike Categories and Parts, which are holding areas for information, Templates are the actual predesigned Note.
How do I create a letterhead template in Word?
Create a Letterhead Template in Microsoft Word
- Lay Out the First Page. Create a new, blank document.
- Lay Out the Second Page. Use the Show Next button on the Header and Footer toolbar to go to the Second Page Header.
- Close Up and Save.
How do I create a fillable form in Word?
Tech Tip: How to Create Fillable Forms in Microsoft Word
- Enable Developer Tab. Open Microsoft Word, then go to the File Tab > Options > Customize Ribbon > check the Developer Tab in the right column > Click OK.
- Insert a Control.
- Edit Filler Text.
- Design Mode button again to exit the mode.
- Customize Content Controls.
What’s the best note-taking app?
The best note-taking apps
- Microsoft OneNote for a free note-taking app.
- Evernote for the ultimate digital notebook.
- Apple Notes for Apple users.
- Google Keep for Google power users.
- Notion for collaboration.
- Obsidian for power note-takers.
How do you take notes?
Here are some tips on how to take good notes.
- Write down key facts. If you have a teacher who writes notes on the board, that’s a bonus: You can copy them down.
- Don’t overdo it. Don’t go crazy taking notes, though: You’ll be frantic if you try to write down every word that’s said in class.
- Ask.
- Compare.
- Copy.
- Organize.
What are the note-taking methods?
- The Cornell Method.
- The Outlining Method.
- The Mapping Method.
- The Charting Method.
- The Sentence Method.
Can you make a letterhead on Word?
Microsoft Word has all the tools you’ll need to make a great template. You’ll find it easy to recreate your design elements for your custom letterhead. Open a new Word document and save it as a template.You’ll be able to pull up the document and print your custom letterhead whenever you want to use it.
Does Microsoft Word have letterhead templates?
Easily customize this personal letterhead example template for your preferences by using built-in themes and colors. This personal letterhead template for Word is sleek, modern, and ready to customize.
How do I create a PDF letterhead in Word?
How to Import Your Letterhead into MS Word Documents
- Scan your existing letterhead.
- Save the scanned letterhead in a picture format.
- Create your Word document as you normally would.
- From the Menu at top, select “Insert > Watermark…”
Learn about the Review Tab in Microsoft Office Word 2007
| New Look | Home Tab | Insert Tab | Page Layout Tab | References Tab |
| Mailings Tab | Review Tab | View Tab | Acrobat Tab | Misc. Items |
In Microsoft Word 2007, the Review Tab is useful in a lot of ways. You can have the Spelling and Grammar feature, the Research option, Thesaurus and Translation functionality to help you improve your documents. Here is what the Review Tab looks like.
Under the Proofing group, you can use find the Spelling and Grammar feature. You can easily check the spellings, punctuation errors and grammar using this tool.
Here is the screen shot.
The first thing we are going to try is to check the spelling and grammar of a document. Go ahead and select the insertion point and click on spelling and grammar on the Proofing group on the Review Tab. This will start the Spelling and Grammar dialog box as shown below. Notice that it found an incorrectly spelled word, procedur. You can either click on Change if you would like to accept the suggestion made by Microsoft Word. Otherwise you can ignore it if you think the word is OK as it is.
Next we are going to try is the Research command on the word authentication as shown in the figure below. Select the word authentication and click on Research icon, this will launch the Dictionary feature as shown in the right side of the screen shot. It was able to find the word with the correct pronunciation and also the meaning for you to review. Very cool indeed!
Another related feature is the Thesaurus in Microsoft Word 2007. This amazing feature helps you find synonyms and also antonyms of any specific word. In our example it found a list of synonyms for authentication as shown on the right side in the figure below. I’m going to select certification and select insert. This helps if you are like me and use the same words over and over again.
In the next figure I have highlighted the Word Count feature. This lets you find the number of characters, paragraphs and lines in the document. This is a pretty useful feature if you are working on a term research paper where you have to stay within a certain number of words or pages.
If you are collaborating on a document with other team members or on a project report, the Comments feature in the Review tab in Microsoft Word 2007 can be a true lifesaver. In the following screen shot, I have added a comment that is shown in red. Notice that it used my initials and a number right before the actual comment. As the other team members and comments, the application will use different colors. This helps to keep all the comments organized from different authors.
Moving onto the next group section which is the Track changes group. We can easily manage additions, deletion, any comments and formatting changes in an efficient manner using this feature. You can find the Track Changes command under Tracking group in the Review Tab in Microsoft Word 2007.
Let us look at an example of this feature using a Course Syllabus sample. After the initial review, the changes are highlighted as shown below. The additions are in red and underlined, the deletions are in red and using a strike through.
Furthermore notice that there is a vertical bar next to all the changes.
If you prefer seeing all the changes in Balloons, you can do this by selecting Show only Comments and Formatting in Balloons command. This will clean the document up and move the comments and changes to the right side in the markup area.
The next two screen shots display the functionality of this feature.
If you would like to see all the changes in one place, you can use the Reviewing Pane command. In the image below, I have selected the Reviewing pane under the Tracking Group. Notice all the revisions are summarized on the left side of the document and broken down into insertions, deletions, etc. by the author and into different sections, very cool!
After all the changes have been reviewed and checked, we are ready to accept all the revisions. We can do just that by selecting Accept all Changes in Document under the Accept command in the Changes group under the Review tab in Microsoft Word 2007. This will go ahead and update the document then finalize all the revisions and changes.
As you can see the Review tab in Microsoft Word 2007 has a lot to offer us. OK at times, it is necessary to review different versions off the same document especially if there are several people working on it at the same time. In Microsoft Word 2007, this is just a breeze. You can also use the Compare feature to combine multiple versions of the same document.
Let us go ahead and see how this can be achieved. I’m going to compare two Course Syllabi that I have been working on for a class that I am teaching. I select the Compare command which launches a dialog box as shown below. I select the original document in the left side and the revised document on the right side and hit OK.
This will launch the wizard that will compare the two versions. Not only will it show all the differences between the two versions, but also display a summary on the left side as shown below and the screen shot.
The last thing I would like to show you is how to protect a document from editing. This option will restrict others from making certain types of editing or formatting changes to the document. You can select the Protect Document option under the Protect group.
Here is the command shown on the ribbon in Microsoft Word 2007.
This will launch the Restrict Formatting and Editing dialog box as shown below. I will select the editing restrictions option that is number two and then click on us start forcing protection.
In the start enforcing production, I will select password, enter my password and click OK. There you go, now your document is protected by this password.
Next time someone tries to open this document and make changes, they will be prompted by this friendly on perfect document dialog box, pretty cool.
A screen shot is as follows.
This concludes the lesson on Review Tab in Microsoft Word 2007.
If you are unable to find the information you are looking for, please visit Microsoft’s Word 2007 training courses and tutorials
Have you heard the word? Up to speed with Word 2007
Web Design Dallas
Connect with US!

Lesson 20: Reviewing Documents
/en/word2010/working-with-headers-and-footers/content/
Introduction
Let’s say someone asks you to proofread a report. If you have a hard copy of the report, you might use a red pen to cross out sentences, mark misspellings, or add comments in the margins. However, you could also do all of these things in Word using the Track Changes and Comments features.
When you’ve finished reviewing the document, the other person can choose to automatically accept all of your changes, or decide whether to accept or reject each change one by one.
In this lesson, you’ll learn how to track changes, add comments, and compare two versions of a document.
Using Track Changes and Comments
When you need to collaborate on the content of a document or if you need someone to proofread your document, Word’s Track Changes and Comments features make it easier for you to collaborate with others.
Optional: You can download this example for extra practice.
About Track Changes
When you turn on the Track Changes option, all changes you make to the document show up as colored markups. If you delete some text, it won’t disappear but instead will have a visible strike through it. If you add text, it will be underlined. This allows another person to see which changes have been made before making the changes permanent.
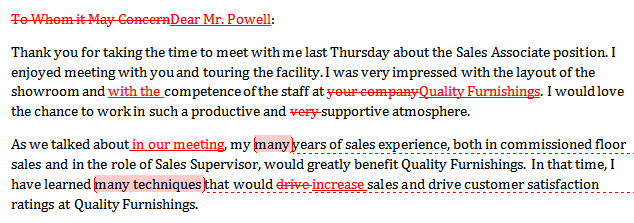
The color of the markups will vary depending on who is reviewing the document, so if there are multiple reviewers you’ll be able to tell at a glance who made each change.
To turn on Track Changes:
- Click the Review tab.
- Click the Track Changes command. It should now be highlighted in gold to show that it is active.
The Track Changes command
- Any changes you make to the document will be shown as colored markups.
Tracked changes
- Click the Track Changes command again to turn it off.
Adding and deleting comments
Sometimes instead of changing something, you may want to make a comment about part of the document. Comments show up in balloons in the right margin and can be read by the original author or by any other reviewers.
To add a comment:
- Highlight some text, or place the insertion point where you want the comment to appear.
- From the Review tab, click the New Comment command.
The New Comment command
- Type your comment.
A comment
To delete a comment:
- Select the balloon containing the comment you want to delete.
A selected comment
- From the Review tab, click the Delete command.
Deleting a comment
To delete all comments:
- From the Review tab, click the Delete drop-down arrow.
The Delete drop-down arrow
- Click Delete All Comments in Document.
Accepting and rejecting changes
Tracked changes are really just suggested changes. To become permanent, they have to be accepted. On the other hand, the original author may disagree with some of the tracked changes and choose to reject them.
To accept or reject changes:
- Select the change you want to accept or reject.
Selecting a change
- From the Review tab, click the Accept or Reject command.
The Accept and Reject commands
- If you accepted the change, the markup will disappear, and the text will look normal.
After accepting a change
For some tracked changes, you can reject the changes by deleting them as if they were normal text. For example, if a reviewer adds a word to a sentence, you can just delete the word.
To accept all changes:
- From the Review tab, click the Accept drop-down arrow. A drop-down menu will appear.
Accepting all changes
- Select Accept All Changes in Document.
To reject all changes:
- From the Review tab, click the Reject drop-down arrow. A drop-down menu will appear.
Rejecting all changes
- Select Reject All Changes in Document.
Accepting or rejecting all changes does not affect comments, so if you want to delete them you’ll have to do so separately.
Changing how markups appear
If there are a lot of tracked changes in a document, they can become distracting if you’re trying to read through the document. There are a few settings you can use to hide the markups or change how they appear.
To hide tracked changes:
- From the Review tab, click the Display for Review command. The Display for Review command is located to the right of the Track Changes command, and it may not be labeled. It will probably say Final:Show Markup.
The Display for Review Command
- In the drop-down menu, there are four options:
- Final: Show Markup: Shows the final version along with the markup
- Final: Shows the final version and hides all markups
- Original: Show Markup: Shows the original version along with the markup
- Original: Shows the original version and hides all markups
- Choose Final or Original from the drop-down menu to hide markups.
Displaying the Final version (markups hidden)
Setting Display for Review to Final is not the same as accepting all changes. You will still need to accept or reject the changes before sending the final version of your document.
To show revisions in balloons:
By default, most revisions show up inline, meaning the text itself is marked. You can choose to show the revisions in balloons, which moves many of the revisions (such as deletions) to balloons in the right margin. This can make the document easier to read because there are fewer inline markups. Balloons also give you more detailed information about some markups.
- From the Review tab, click Show Markup
Balloons
Show Revisions in Balloons.
Showing revisions in balloons
- Some of the revisions will move to the right margin.
Revisions in the right margin
To go back to inline markups, you can select either Show All Revisions Inline or Show Only Comments and Formatting in Balloons.
Comparing two documents
If you edit a document without tracking changes, it’s still possible to use reviewing features such as Accept and Reject. You can do this by comparing two versions of the document. All you need is the original document and the revised document, and they must have different file names.
To compare two documents:
- From the Review tab, click the Compare command. A drop-down menu will appear.
- From the drop-down menu, click Compare.
The Compare command
- A dialog box will appear. Choose your Original document by clicking the drop-down arrow and selecting the document from the list. If your document is not on the list, click the Browse button to browse for the file.
Choosing the Original document
- Choose the Revised document the same way you chose the Original document, then click OK.
Choosing the Revised document
At this point, Word compares the two documents to determine which changes were made, and it creates a new document that you can save if you want. The changes show up as colored markups, just like the ones that appear when using Track Changes. You can then use the Accept and Reject commands to finalize the document.
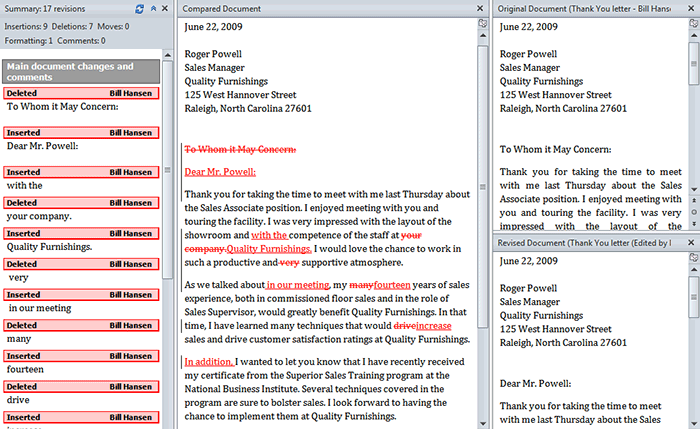
To the right of the new document, there’s a pane that displays the original and revised documents that you can use for reference (although you can’t edit them). If you don’t see the pane on the right, click Compare

Using the reviewing features safely
If there are any comments or tracked changes in your document, you should remove them before sending it to anyone you’re not collaborating with. Comments and tracked changes can reveal confidential information that could lead to embarrassment or make you or your company appear unprofessional—or worse.
Once you’ve removed all of the comments and tracked changes, it’s a good idea to double-check your document using the Document Inspector. The Document Inspector can tell you if there is any hidden data in your document that you may need to remove. It looks for data in many different places—not just comments and tracked changes.
To use the Document Inspector:
- Save your document.
- Click the File tab to go to Backstage view.
- Select Info on the left side of the page.
Selecting Info
- Click the Check for Issues command. A drop-down menu will appear.
- Select Inspect Document.
Clicking Inspect Document
- Click Inspect.
Starting the inspection
- The inspection results will show an exclamation mark for any categories where it found potentially sensitive data, and it will also have a Remove All button for each of these categories. Click Remove All to remove the data.
Removing possibly sensitive data
- Close the dialog box when you’re done.
- From Backstage view, click Save to make the changes permanent.
Challenge!
- Open an existing Word document. If you want, you can use this example.
- Turn on Track Changes.
- Delete some text.
- Add some text.
- Change some of the text formatting.
- Experiment with the Display for Review command.
- Accept all of the changes.
- Use the Document Inspector to check the document.
/en/word2010/working-with-tables/content/
Long documents can have hundreds or even thousands of markups, which can make finding individual feedback quite time-consuming. Today’s tutorial shows how to quickly view specific reviewers’ comments and edits in Microsoft Word.
First, we’ll use Track Changes to view comments and edits from specific reviewers. Then, we’ll use the Navigation pane to view comments (but not edits) from specific reviewers.
This tutorial is also available as a YouTube video showing all the steps in real time.
Watch more than 150 other videos about Microsoft Word and Adobe Acrobat on my YouTube channel.
Please note that these steps are for Word for Microsoft 365, Word 2021, Word 2019, and Word 2016. The steps are similar for Word 2013 and Word 2010.
Use Track Changes to View Comments and Edits from Specific Reviewers
The Tracking tools offer the most control over the comments and edits you see from specific reviewers.
1. Select the View tab and then ensure the document is set to Print Layout for best viewing.
2. Select the Review Tab.
3. Select the Display for Review drop-down menu and then select All Markup.
4. Select the Show Markup drop-down menu and then check the options you want to view: Comments, Insertions and Deletions, and/or Formatting.
5. Select Balloons and then select the viewing option you prefer: Show Revisions in Balloons, Show All Revisions Inline, or Show Only Comments and Formatting in Balloons. (My personal preference is Show Only Comments and Formatting in Balloons.)
6. Select the Specific People drop-down menu. Deselect the reviewers’ names whose comments and edits you don’t want to see. (Alternately, you may have to select the reviewers’ names whose comments and edits you do want to see if none are selected.)
The comments and edits from the reviewer or reviewers you selected will now show in the document.
When you’re finished…
7. Return to Specific People in the Show Markup drop-down menu and select All Reviewers to show everyone’s comments and edits.
Use Navigation to View Comments from Specific Reviewers
If you only need to view specific reviewers’ comments (not edits), use the Navigation pane to quickly move through the document.
1. Select the View tab and then ensure the document is set to Print Layout for best viewing.
2. Select the Home Tab.
3. Select Find in the Editing group to open the Navigation pane.
Pro Tip: Windows users can select Ctrl + F to open the Navigation pane directly.
4. Select the magnifying glass.
5. Select Comments and then check the reviewers’ names whose comments you want to view.
6. Use the navigation arrows to move up and down through the comments in the documents. (The comments won’t appear in the Navigation pane itself.)
When you’re finished…
7. Select the X in the text box to return the comment view to All Reviewers.
In my next Microsoft Word tutorial, we’ll look at how to search within comments without having to run the search through the entire document.
Further Reading: How to Remove User Names from Existing Track Changes in Microsoft Word
Updated June 04, 2022
Track Changes is a tool in Microsoft Word which allows you to show any markups, changes or comments made to a document.
In this post, I’ll teach you how to use Track Changes to edit Word documents, and how to accept or reject those changes as a reviewer.
Why use Track Changes?
It is particularly useful when you are sharing documents with other colleagues, because it allows you to see exactly what changes were made, and by whom. In addition, it gives more power to the owner of the document who can accept or reject any changes made to the document.
Digital communications often shares Word documents containing website content with colleagues across the University, and asks them to use Track Changes to make edits or queries. This allows us to clearly see what edits have been made and greatly speeds up the amount of time we spend editing web pages.
How to use Track Changes
If you do not know how to use Track Changes, Microsoft has a very useful online guide to using Track Changes.
You can also follow these steps if you are using the desktop Microsoft Word app:
Turn on Track Changes
- Open Microsoft Word.
- Choose the Review tab at the top of the document.
- Either click the Track Changes button (PC) or toggle the Track Changes switch (Mac).
- Make sure that you change ‘Simple Markup’ to ‘All Markup’ from the drop down bar next to Track Changes.
Edit
Once Track Changes is turned on, you can start editing the document. Any changes you make to the text will be marked by a grey bar on the left side of the changed text.
When you add text, the added text will be in a different colour to the normal text – making it easy to spot for reviewers.
When you delete text, the deleted text will be noted in a comment in the right margin of the document.
When you reformat text, the type of reformat will be noted in a comment in the right margin of the document.
You can also comment on pieces of text by selecting New Comment from the Review tab. The comment will appear in the right margin of the document.
Review
If you are reviewing a document, you can either accept or reject changes made by another person. To do this, simply click on the changed text (or the note in the margin) and then select either Accept or Reject from the Review tab.
You can also choose to accept or reject all changes at once from the drop down menus beside each option.
Turn off Track Changes
To turn off Track Changes, simply click on the Track Changes button or toggle again.
In addition to using “Track Changes” to log any and all revisions to a document (discussed in Lesson 2), you can also provide feedback in lieu of changing the actual text or layout.
Maybe you want to ask a question of another reviewer, or propose to add a section or move a section. Comments are the way to go. Comments are a very useful, non-destructive method – i.e. they don’t actually change a document’s content or structure to get a point across or ask a question.
While experienced Word collaborators will probably use comments in conjunction with the “Track Changes” feature, you don’t need to have “Track Changes” turned on to add comments to a document.
In this lesson, we’re going to fully cover commenting in Word. We will show you how to add comments, reply to comments, mark comments as done, quickly navigate through comments, and delete them.
We will also discuss a feature that allows you to directly communicate with other reviewers that have added comments. Let’s begin then by discussing how to actually create a new comment!
Create a New Comment
To create a new comment in a document, highlight or place the cursor in the text about which you want to comment or place. Then, click the “Review” tab and click “New Comment” in the “Comments” section.
A comment box is placed in the right margin, or “Markup Area.” Enter your comment in the comment box.
The markup views we talked about in Lesson 2 are also applicable for comments. If you are in “All Markup” view, there is always a line (dashed or solid) from the text to the comment, whether the comment or the text is selected or not, as shown above. However, if you are in the “Simple Markup” view, there is no line from the text to the comment unless you move the mouse over the comment or the cursor is in the comment.
Hide Comments in Markup Area
If you have a lot of comments in your document, it might be helpful to hide them and only show a marker in the text indicating a comment has been added. You can do this using the “No Markup” view or “Original” view in the “Tracking” section of the “Review” tab, as we talked about in Lesson 1.
However, you can also choose to only show revisions inline, which also hides comments. To do this, click “Show Markup” in the “Tracking” section of the “Review” tab and select “Balloons” and then “Show All Revisions Inline.”
A marker is placed at the end of the text that was highlighted or at the location of the cursor when the comment was entered, with the first initial of the reviewer and the number of the comment to indicate a comment has been entered. When you move your mouse over the comment marker (or the highlighted text), the associated comment pops up above the text.
When you add a new comment while the “Show All Revisions Inline” option is selected, the “Reviewing Pane” displays to the left of the text with the cursor under your name as the reviewer. Type your comment directly in the “Reviewing Pane.”
The “Reviewing Pane” is also used while showing all revisions inline to edit comments. Simply double-click the comment marker to display the corresponding comment in the “Reviewing Pane” and edit it.
You can also edit a comment while showing all revisions inline by right-clicking on the comment marker and selecting “Edit Comment” from the popup menu. You can also use this context menu to reply to a comment, delete a comment, or mark a comment as done, all of which will be discussed later in this lesson.
To view markup inline again, select Balloons from the “Show Markup” drop-down menu again and then select either “Show Revisions in Balloons” or “Show Only Comments and Formatting in Balloons.”
Reply to a Comment
In addition to adding your own comments, you may want to respond to comments from other reviewers. Replying to a comment is a simple process, especially if you have comments displaying in balloons in the “Markup Area.” Click the “Reply” button in the comment box.
The reply is indented below the comment to which you are replying.
You can also right-click on the comment and select “Reply To Comment” from the popup menu.
You can even click “New Comment” in the “Comments” section of the “Review” tab while the cursor is in the comment to which you want to reply.
NOTE: If the “Show All Revisions Inline” option is selected, you can reply to a comment by right-clicking the comment marker and selecting “Reply to Comment” from the popup menu.
Easily Communicate with Other Reviewers
Reviewing and collaborating on documents relies on good communication among the reviewers. For any new documents created in Word 2013, each comment has a picture of the reviewer, if available, and name. If no picture is available, a generic image is inserted.
Click on the picture to access the “Person Card” that allows you to contact the reviewer through email, instant messaging (IM), phone, or video, if they’re available. The information available for a reviewer depends on whether that reviewer is signed into a Microsoft account or Office 365, as it says on Microsoft’s Office site:
“If you sign in to Microsoft Office using a Microsoft account or a user ID for Office 365, Word adds a unique number to each document and comment you create. If someone who opens the document is able to view the name and email address associated with the ID you used (for example, a colleague in your organization who has permission to see your name and email address), Word shows that person the name and email address to identify you as the author and any comments you save. Otherwise, Word shows the person your name and initials from the registry to identify you as the author and any comments you save. The unique number isn’t visible to people who open the document and is only used to get the name and email address associated with the ID you used to sign into Office.”
In our example, the person is not immediately available, so we click the “Open Contact Card” down-arrow button to access the Contact Card.
Any contact information you have for the selected reviewer displays on the Contact Card. In our case, we have an email address under IM, so we can email the reviewer. However, we will have to email them manually, since they are not currently available.
Mark a Comment as Done
When you’re done with a comment, you may not want to delete it, as it may contain some useful content. However, it helps to keep track of what you’ve done and what you’re still working on. To that end, Word allows you to mark a comment as done, allowing you to fade the comment into the background. To do this, right-click on the comment and select “Mark Comment as Done” from the popup menu.
The comment shrinks and is grayed out so it stays out of your way. Now you can tell which comments have been addressed and which haven’t.
If you want to see the full text of a comment marked as done, move your mouse over the visible text of the comment. A popup with the full comment displays with the name of the reviewer and the date the comment was made.
You can also view the complete comment by clicking the down-arrow on the comment box. A “Comments” popup displays showing the comments and replies in grayed out text. Click the “X” to close the popup.
NOTE: If the “Show All Revisions Inline” option is selected, you can mark a comment as done by right-clicking the comment marker and selecting “Mark Comment Done” from the popup menu.
Navigate Through Comments
If you want to only read through all the comments in your document, use the “Previous” and “Next” buttons in the “Comments” section of the “Review” tab.
Open the Reviewing Pane
We’ve briefly mentioned the “Reviewing Pane” earlier in this section. This pane allows you to view all the revisions and comments in a document.
To open the “Reviewing Pane” manually, click the “Reviewing Pane” button in the “Tracking” section of the “Review” tab. Notice that there’s a down-arrow on the right side of the “Reviewing Pane” button. Clicking this allows you to specify to show the “Reviewing Pane” vertically or horizontally. The default, if you simply click the button, is “Vertical.”
The Reviewing Pane can also be “undocked.” This means that the pane can be removed from Word and “floated” over the program or outside the program window. To do this, move your mouse over the “Revisions” heading on the pane until a crosshairs icon displays. Click and drag the pane to the desired location.
When shown vertically, the “Reviewing Pane” displays to the left of the text.
Horizontally, it displays below the text.
To jump to a comment in your document, simply click on it in the “Reviewing Pane” and the cursor will jump to that location in your document.
Whether you’re viewing the “Reviewing Pane” vertically or horizontally, click the “X” button in the upper-right corner of the pane to close it.
Delete Comments
We showed you how to mark a comment as done if you have addressed it and want it out of the way. However, what if you don’t want the comment at all anymore? You can easily delete comments. To do so, select a comment by clicking in the text of the comment, then, click “Delete” in the “Comments” section of the “Review” tab.
To delete all the comments in your document, click the bottom half of the “Delete” button and select “Delete All Comments in Document” from the drop-down menu.
NOTE: If you have more than one comment showing on the screen at one time, you can select “Delete All Comments Shown” to delete all the comments you can currently see.
NOTE: If the “Show All Revisions Inline” option is selected, you can delete a comment by right-clicking the comment marker and selecting “Delete Comment” from the popup menu.
Check for Remaining Comments and Tracked Changes in a Document
Once you think you have addressed all the revisions and comments in a document, you may want to check to see if you missed anything. This can be accomplishing using the “Document Inspector” we discussed in Lesson 1.
Open the “Document Inspector” as we showed you in Lesson 1. Select the check box for “Comments, Revisions, Versions, and Annotations.”.Click “Inspect” at the bottom of the dialog box.
The inspection results tell you what was found. In our case, only revision marks were found because we deleted all the comments in the previous section. Click “Remove All” to remove all comments and revisions from your document.
We will be talking about versions in Lesson 5 and annotations are only available when using Word on a tablet PC.
You should see a message that all items were successfully removed. Click “Close” to close the dialog box when you are done removing items.
Coming Up Next…
This brings us to the end of Lesson 3. You should have a fairly firm understanding of how to use comments to ask questions of other reviewers, provide feedback, and explain your tracked changes.
In the next lesson, we’ll cover how to prevent other reviewers from making changes to formatting and how to limit the types of editing changes they can make. Then, we’ll close things out with a discussion of how to password protect your document to prevent unauthorized access.
READ NEXT
- › HoloLens Now Has Windows 11 and Incredible 3D Ink Features
- › BLUETTI Slashed Hundreds off Its Best Power Stations for Easter Sale
- › How to Adjust and Change Discord Fonts
- › Google Chrome Is Getting Faster
- › This New Google TV Streaming Device Costs Just $20
- › The New NVIDIA GeForce RTX 4070 Is Like an RTX 3080 for $599
You can add comments and annotations to Microsoft Word documents, allowing you to collaborate with others. Here’s how.
They say that writing is mostly rewriting. Whether you use Microsoft work for work or for creative writing, if you have a document you need to edit, annotating the text can be an effective way of keeping track of the changes you need to make.
Thankfully, Microsoft Word comes with annotation tools built-in. These allow you to quickly and easily add notes to your document and keep track of changes.
Adding Comments
Annotations in Word are done by adding comments. This creates a highlighted area of text that you can hover over to read the attached comment. You can also view the comments in a panel at the side of the page. Each comment includes the author of the comment and the time it was created or edited.
There are several ways you can insert comments into your Microsoft Word document.
Using the Ribbon Bar
First of all, highlight the text you want to annotate in your Word document.
Under the Review tab on the ribbon bar, press on the Comments button and click New Comment.
Your text will now have a colored background, and the cursor will move to the comments pane, ready for you to start typing your annotation.
Type in your annotation and it will be visible in the comments pane. You can also hover over the highlighted text to bring up a pop-up box with your comment.
There are four other options under the Comments section, allowing you to make changes to your comments, as well as switch between them.
The Delete option gives you the option to remove the current comment, all comments, or just comments by the currently visible author.
Previous and Next allow you to navigate through the document from one annotation to the next, rather than having to search through the content for the next highlighted section.
Resolve allows you to mark an annotation as completed. For example, if the annotation suggested rephrasing a sentence, you could mark it as resolved once you’ve made the change. The comment is then grayed out, but will otherwise remain visible on your document.
The highlighted text also changes to a paler color so you can differentiate between resolved and unresolved annotations. You can’t mark a comment as resolved until you’ve made a change to the highlighted text.
Right Click to Add Comments
If you just want to add a new comment rather than resolving, deleting, or navigating through them, then you can quickly do this through the context menu.
Highlight the text you want to annotate, and right-click. Choose New Comment and your comment is created in the same way as before.
Using the Comments Button
There’s also a dedicated comments button in the top-right corner of the Word window.
Clicking on this button brings up the option to create a new comment, or to navigate to the previous or next comment in the document.
With all of these methods, if you don’t highlight any text before creating a new comment, Word will automatically select the single word at the cursor position.
If you want to annotate more than a single word, you must highlight the entire section before creating your comment.
Changing Author Name
Word automatically uses the name associated with your Word application as the author’s name for all of your comments. You may prefer to use a different name, however.
For an individual document, you can change this by clicking on File > Info.
To the right of the page towards the bottom you will see a section labeled Related People.
Right-click on your author name and choose Edit Property.
You can then type in the author’s name of your choosing.
If you want to change this permanently across all of your Word documents, then click File > Options.
In the Personalize your copy of Microsoft Office section, type in the User Name you want to use.
Check the Always use these values regardless of sign in to Office box to ensure that the author name you set takes precedence over your sign-in credentials.
Other Annotation Methods
Comments are a simple and effective way of annotating your Word documents. There are other options you could try too, such as inserting footnotes and endnotes into Word.
Using these techniques can help you minimize the time spent editing Word documents. Other tips such as creating a table of contents in Word or rearranging pages in your Word documents can also help to boost your productivity.