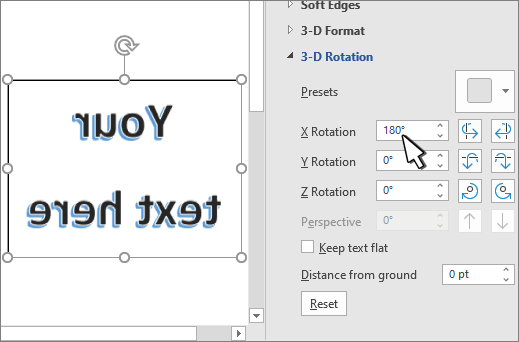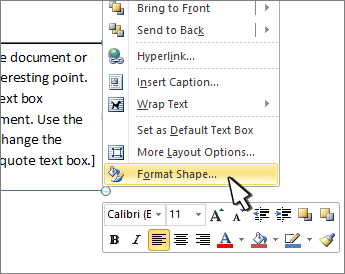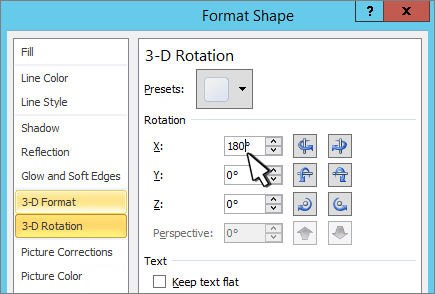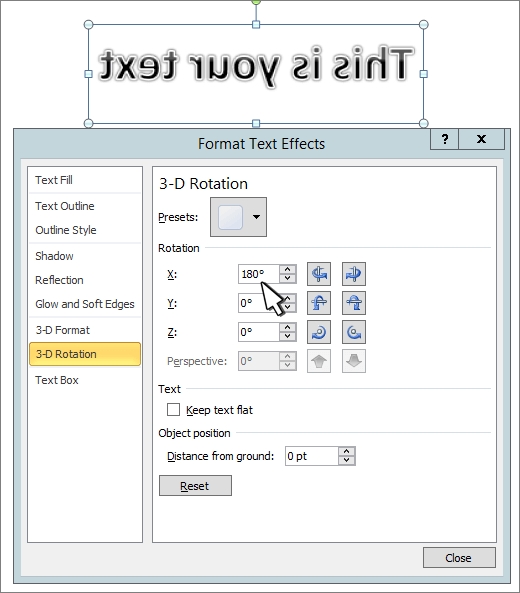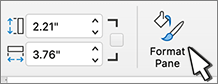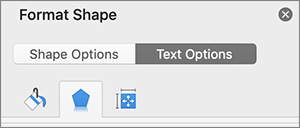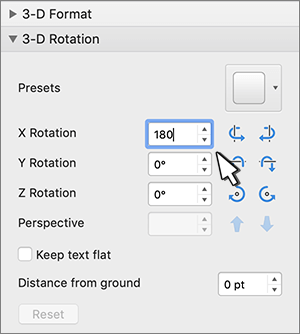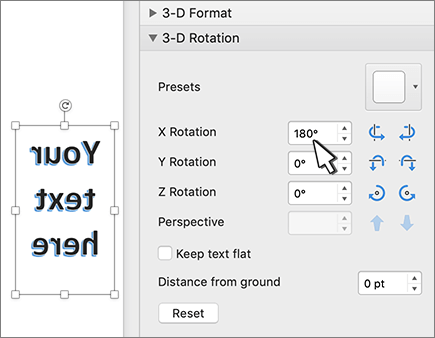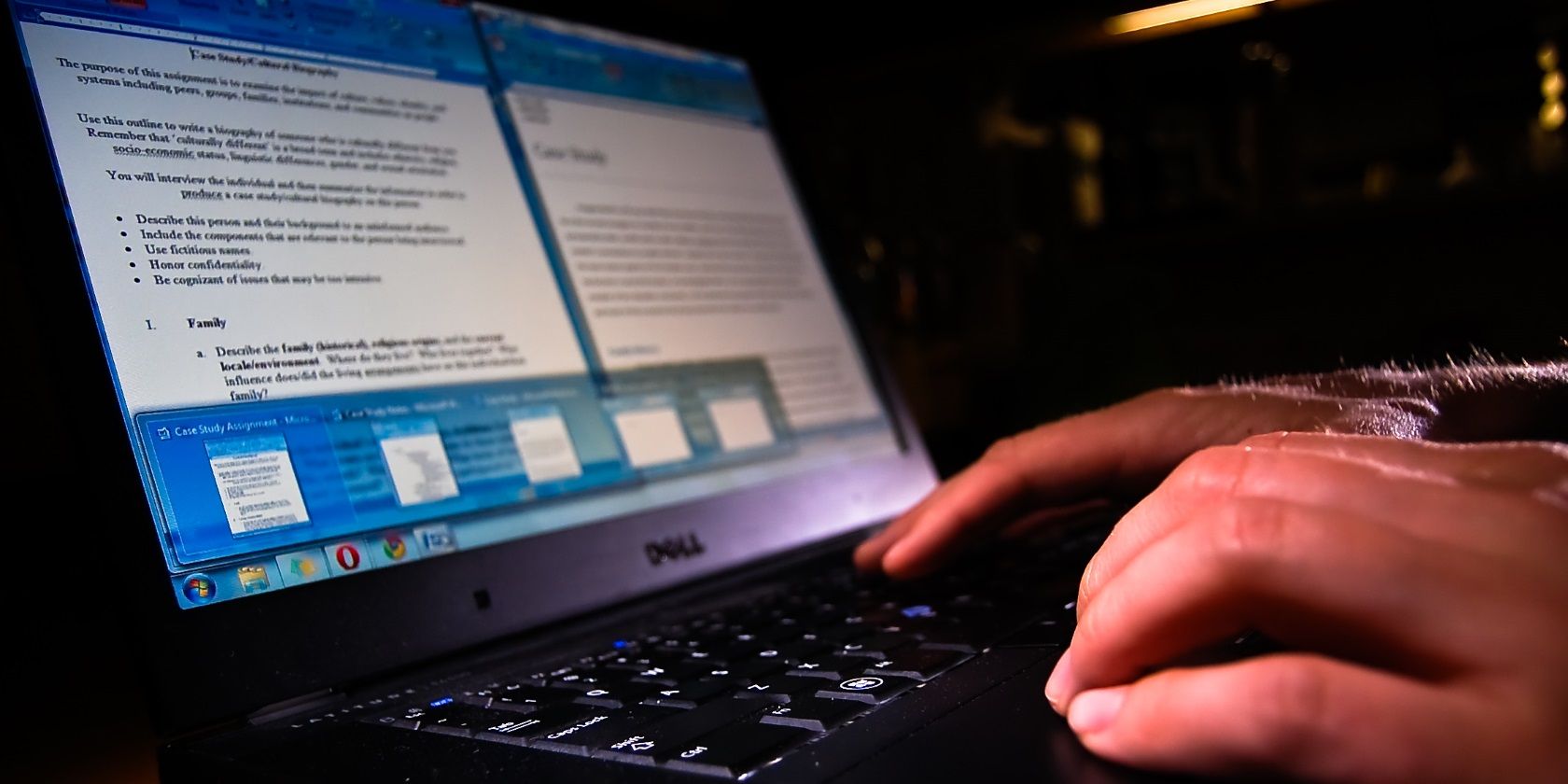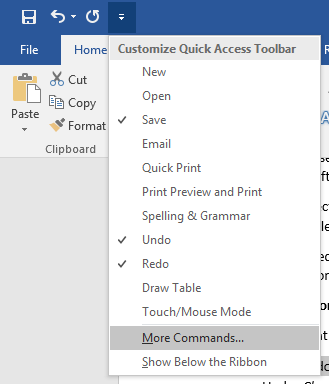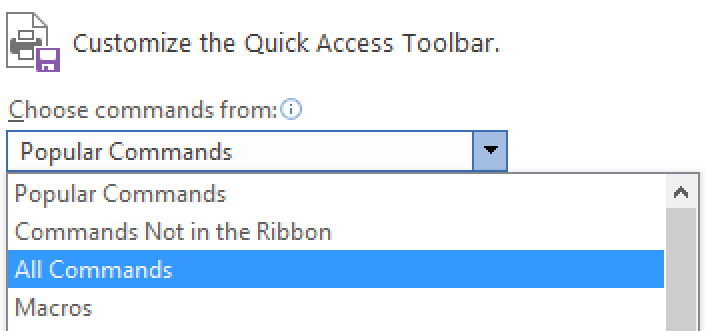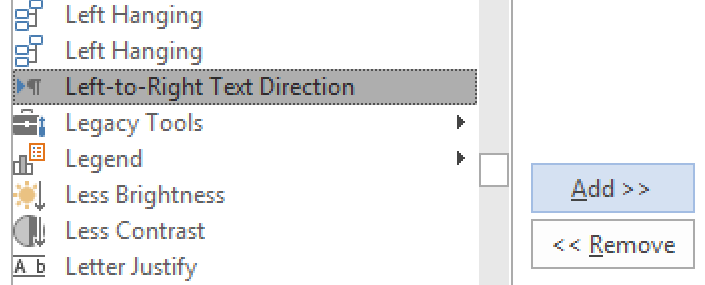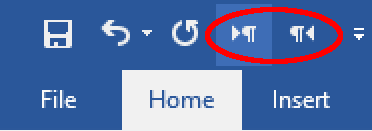Using a text box
-
Insert a text box in your document and type and format your text.
For more details, see Add, copy, or delete a text box.
-
Right-click the box and select Format Shape.
-
In the Format Shape pane, select Effects.
-
Under 3-D Rotation, in the X Rotation box, enter 180°.
Notes:
-
If your text box becomes filled with a color, you can remove the color in the Format Shape pane. Under Shape Options, select the Fill & Line tab
, expand Fill, and select No fill.
-
If you want to remove the text box outline, right-click the text box, select Outline in the mini toolbar that appears, and choose No Outline.
-
Using WordArt text
-
Select the WordArt to mirror.
For more info see Insert WordArt.
-
Select Shape Format or Drawing Tools Format.
-
Select Text Effects > 3D Rotation > 3D Rotation Options.
-
Under 3-D Rotation, set X Rotation to 180°.
Using a text box
-
Insert a text box in your document by selecting Insert > Text Box, and then type and format your text.
-
Right-click the box and select Format Shape.
-
In the Format Shape dialog box, select 3-D Rotation on the left.
-
In the X box, enter 180°.
Notes:
-
If your text box becomes filled with a color, you can remove the color by right-clicking the text box, selecting the arrow next to Shape Fill in the mini toolbar that appears, and selecting No Fill.
-
If you want to remove the text box outline, right-click the text box, select the arrow next to Shape Outline in the mini toolbar that appears, and choose No Outline.
-
Using WordArt Text
-
Select the WordArt to mirror.
For more info see Insert WordArt.
-
Select Drawing Tools > Format.
-
Select Text Effects > 3D Rotation > 3D Rotation Options.
-
Under 3-D Rotation, set X to 180°.
Using a text box
-
Insert a text box in your document and type and format your text.
For more details, see Add, copy, or delete a text box in Word.
-
Select the box and then select Format Pane.
-
In the Format Shape pane, select Effects.
-
Under 3-D Rotation, in the X Rotation box, enter 180°.
Note: If your text box becomes filled with a color, you can remove the color in the Format Shape pane. Under Shape Options, select the Fill & Line tab
, expand Fill, and select No fill.
Using WordArt text
-
Select the WordArt to mirror. For more info see Insert WordArt.
-
Select Shape Format.
-
Select Text Effects > 3D Rotation > 3D Rotation Options.
-
Under 3-D Rotation, set X Rotation to 180°.
Use this text reverser to quickly reverse text online. This free generator tool can also convert your text message into a backwards text version of your words.
This reverse text generator will take a word like «reverse» for example and change the letter order so that it now reads «esrever».
This is also a mirror mode option where the letters are mirror backwards versions of themselves but can also be put in reverse order. So for example, the word «MIRROR», would now look like «MIЯЯOЯ» when the mirror text option is chosen. It’s like you’re writing backward.
You can now copy and paste the text from this converter for use on Twitter, Instagram, or wherever the fun is.
Reverse Text Tool
I’ve made some revisions to this backwards text generator so it generally functions faster and better. I hope it works well for you.
An Interesting Fact about Backwards Text
Leonardo Da Vinci wrote backwards in what people call mirror writing style. Mirror writing is when the letters are not just in reverse order so that you have to read them backward but the orientation of each letter is also changed.
This backward writing can easily be deciphered by looking at it in a mirror. It’s similar to the way the word ambulance becomes legible if you see the word written on a vehicle in your rear-view mirror.
It’s been postulated that Da Vinci wrote in reverse not to hide his written ideas from people as there are far better ways for him to encode his work but to prevent him from smudging his notes.
The main theory right now is that, as a left-hander, Da Vinci found writing backward was the most efficient way to avoid smearing his notes. Plus it made him seem cool and who doesn’t want to seem cool?
More Free Tools to Check Out!
- Generate Random Words for Brainstorming
- Alphabetize Text Automatically
- Convert Word Doc Content to HTML Code
- Capitalize sentences or Fix Caps Lock
- Convert Plain Text Content to Clean HTML
Most Popular Text Tools
Alphabetical Tools
Random Generators
Line Break Tools
Fun Text Tools
Text Changing Tools
SEO and Word Tools
Content Conversion Tools
HTML Code Generators
HTML Compression
HTML Encoding Tools
Microsoft Office gives you the ability to create stylized text. Let’s see how you can quickly reverse or mirror text in a few steps.
Mirror text or reversed text isn’t something you would think of using in a professional Microsoft Word document. But this feature could have interesting cosmetic applications. Maybe you want to make a drop cap letter more interesting or want to design a prettier printable invite with a horizontal flip of the text.
We will show you how to do this in Microsoft Word in the steps below.
How to Reverse or Mirror Text in Microsoft Word
You do not get to click a single button to reverse text in Microsoft Word. Instead, you have to take the help of the Text box and the Format Shape controls to flip text around. These steps work across Office 365 and other Office tools like Word, PowerPoint, Excel, and Outlook.
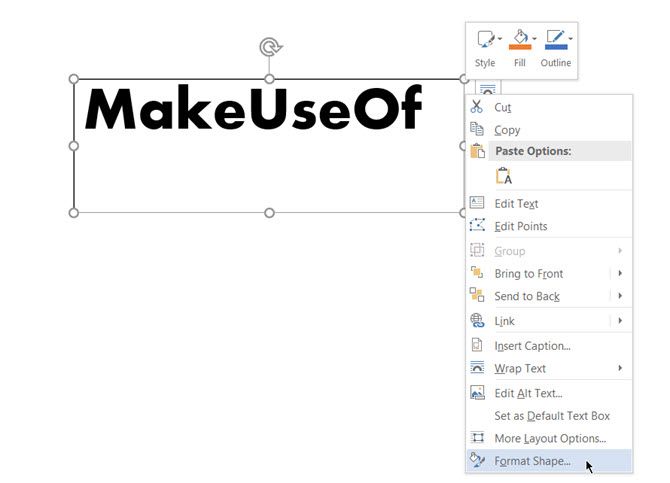
- To insert a text or even a single letter, go to Insert > Text Box. Now, type your text and then format it.
- With the box selected, right-click the box and click Format Shape.
- The Format Shape panel is displayed on the right. Click on the pentagon icon for Effects.
- Under 3-D Rotation, in the X Rotation box, enter “180 degrees” to mirror the text. You can also set other rotations as 0 degrees and the Y Rotation to 180 and make the text mirrored and flipped upside down.
- As a finishing touch, select the text box shape and set Shape Fill to “No Fill” and Shape Outline to “No Outline”.
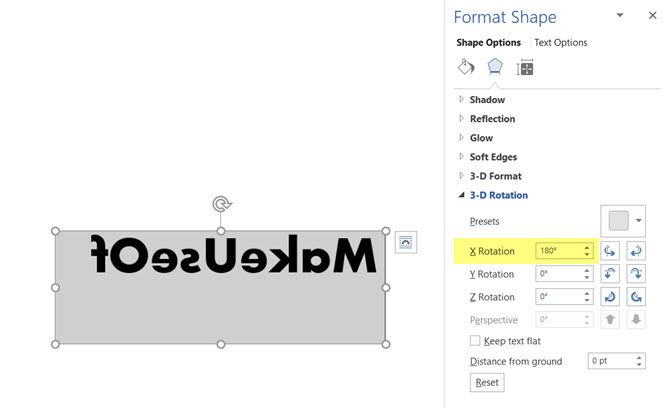
Some simple style effects to the text in Microsoft Word can make them stand out. But do keep in mind the purpose of the document before you start formatting the text.
Making Your Documents More Interesting
Playing around with text is just one way to make your Microsoft Word documents a little more interesting. The more you know about how to use Microsoft Word, the easier it is to create impressive documents and snazzy printables.
Generate reversed or mirrored text to use in your social media posts, bios, instant messages, browser tabs, and just about anywhere online.
How does the backwards text generator work?
Turning text backwards is simple. A small bit of code that reverses the order of the letters you type.
How does the mirrored text generator work?
Unicode is the standard encoding for all computer characters. It a global agreement on how our devices render the symbols for all languages, math, and even emoji.
The mirrored text generator replaces the roman alphabet with symbols with other uses. So long as those characters look like the reverse of the roman characters.
Where do the mirrored unicode characters come from?
There are no unicode characters defined for mirror writing. But most letters have a similar backwards version used in a different writing system.
Some roman characters are symetrical and already look the same backwards. These ones stay the same. Many of the other letters are swapped with symbols from the international phonetic alphabet (IPA).
The IPA is a set of symbols used by linguists to describe the exact sounds of spoken languages.
Use the table below to see which letters the tools swaps out.
| Origin of replacement | ||
|---|---|---|
| a | ɒ | Latin Small Letter Turned Alpha — part of the international phonetic alphabet (IPA) |
| b | d | just the letter ‘d’ |
| c | ɔ | Latin Small Letter Open O — part of the IPA |
| d | b | the letter ‘b’ |
| e | ɘ | Latin Small Letter Reversed E — part of the IPA |
| f | ʇ | Latin Small Letter Turned T — part of the IPA |
| g | ϱ | Greek Rho Symbol |
| h | ⑁ | OCR Chair — part of a set of characters used for electronic scanning |
| i | i | doesn’t change |
| j | ᒑ | Canadian Syllabics Caa — part of a writing system for indiginous Canadian languages |
| k | ʞ | Latin Small Letter Turned K – part of the IPA |
| l | l | stays the same |
| m | m | stays the same |
| n | n | stays the smae |
| o | o | stays the same |
| p | q | the letter ‘q’ |
| q | p | the letter ‘p’ |
| r | ɿ | Latin Small Letter Reversed R with Fishhook – part of the IPA |
| s | ƨ | Latin Small Letter Tone Two – used in various obscure phonetic alphabets |
| t | ɟ | Latin Small Letter Dotless J with Stroke – part of the IPA |
| u | u | stays the same |
| v | v | stays the same |
| w | w | stays the same |
| x | x | stays the same |
| y | γ | Greek Small Letter Gamma |
| z | z | no reasonable backwards ‘z’ could be found, so it stays the same |
| A | A | stays the same |
| B | ᗺ | Canadian Syllabics Carrier Kha |
| C | Ɔ | Latin Capital Letter Open O |
| D | ᗡ | Canadian Syllabics Carrier Tha |
| E | Ǝ | Latin Capital Letter Reversed E |
| F | ꟻ | Latin Epigraphic Letter Reversed F |
| G | ວ | Lao Letter Wo |
| H | H | stays the same |
| I | I | stays the same |
| J | ᒐ | Canadian Syllabics Ca |
| K | ꓘ | Lisu Letter Kha |
| L | ⅃ | Reversed Sans-Serif Capital L |
| M | M | stays the same |
| N | И | Cyrillic Capital Letter I |
| O | O | stays the same |
| P | ᑫ | Canadian Syllabics Ke |
| Q | Ϙ | Greek Letter Archaic Koppa |
| R | Я | Cyrillic Capital Letter Ya |
| S | Ƨ | Latin Capital Letter Tone Two |
| T | T | stays the same |
| U | U | stays the same |
| V | V | stays the same |
| W | W | stays the same |
| X | X | stays the same |
| Y | Y | stays the same |
| Z | Z | no reasonable backwards ‘Z’ could be found |
For anyone with contrived limitations on the use of sensible native PHP functions
I’ll offer a snippet which leverages only for(), strlen(), and strpos(). My snippet assumes that the input string will:
- not have leading or trailing spaces, and
- have its «words» delimited by a single space, and
- be comprised exclusively of single-byte characters
Code: (Demo)
$string = "I am a boy like desired and expected";
for (
$offset = 0, $length = strlen($string);
$offset < $length;
++$offset
) {
$offset += $string[$offset] === ' ';
for (
$swaps = 0, $wordEnd = (strpos($string, ' ', $offset) ?: $length) - 1;
$offset < $wordEnd;
++$swaps, ++$offset, --$wordEnd
) {
[$string[$wordEnd], $string[$offset]] = [$string[$offset], $string[$wordEnd]];
}
$offset += $swaps;
}
echo $string;
Output:
I ma a yob ekil derised dna detcepxe
This nested looping approach only calls strpos() once per word in the input text. It works by swapping the first letter with the last letter, then (as many times as needed) it «steps in» one position from the front and end, and swaps the next pair of letters. For example, like becomes eikl then ekil.
The character «swapping» syntax is call «array destructuring» (from PHP7.1). On the right side of the =, the variables to be swapped are declared as a two-element array. On the left side of the =, two-element array syntax is used again, but this time the values from the right side will be written into the variables on the left side. This technique avoids the need for a temporary variable to be declared.
Before entering the nested for() block, $offset += $string[$offset] === ' '; is called as an optimization to avoid unnecessary strpos() calls on a delimiting space (non-word character). When the nested for() block resolves, the offset is increased based on the number of swaps executed ($offset += $swaps;) — this keeps the offset integer moving forward and prevents an infinite loop.
This snippet was built with a focus not on brevity or readability, but on minimizing total function calls and computational time while avoiding temporary reversed substrings and concatenation. strlen() is only called once and strpos() is called once for every word in the input text.
This snippet is absolutely a purely academic endeavor and I would never put this in a professional application. The contrived limitations imposed will only be encountered in development challenges such as job interviews.
Maintaining a temporary reversed substring and conditionally concatenating offers a far more readable snippet with no iterated function calls as demonstrated by @thetaiko.
Code: (Demo)
$string = "I am a boy like desired and expected";
$result = '';
$reversedWord = '';
$length = strlen($string);
for ($offset = 0; $offset < $length; ++$offset) {
if ($string[$offset] === ' ') {
$result .= $reversedWord . ' ';
$reversedWord = '';
} else {
$reversedWord = $string[$offset] . $reversedWord;
}
}
$result .= $reversedWord;
echo $string;
While processing consecutive non-whitespace characters, store them in as a temporary string variable — prepending each newly encountered character to the variable effectively reverses the word. Whenever a space is encountered, concatenate the temporary variable to the result string along with the delimiting space; then empty the temporary variable so that it can be used again. After the loop resolves, append any remaining temporary string to the result.
If you regularly use Microsoft Word with a language that reads from right-to-left, you may find that the right-to-left format remains when you try to write in English. This is because the text direction defaults to right-to-left in versions of Microsoft Word sold in some regions.
Luckily, if you’re using a Windows computer, changing the direction of text is easy via the “left-to-right” command. Only the most recent versions of Word for Mac support this feature, so if you encounter this problem, the best option is to copy and paste the text into a new document.
Customizing the Quick Access Toolbar
The first thing you need to do is add the “left-to-right” command to the Quick Access Toolbar. To do this, click the arrow next to the “Redo” button and choose “More Commands” from the dropdown list.
On the next screen, you have the option to choose commands to add to the toolbar. If you can’t see the “left-to-right” command, chose “All Commands” from the top menu.
Next, scroll down and choose “Left-to-Right Text Direction.” The name of the command here may depend on the version of Word you’re using. In Word 2010, this command is called “Ltr run,” while Word 2003 lists it as “Ltr para.”
Find this useful?
Subscribe to our newsletter and get writing tips from our editors straight to your inbox.
Now the button will be displayed on the toolbar (you can use a similar process to add it to the main ribbon if you right click on the ribbon and select “Customize the Ribbon”).
Now select the text that is showing right-to-left, click the button, and it should switch to left-to-right. Repeat this last step anywhere in your document, including footnotes and comment boxes, where the text direction displays from right-to-left.
It’s also worth noting that you can select the “Right-to-Left Text Direction” command using the same method. This is useful if you need to switch back to the original format at any point.
Formatting from Proofed
If you would like to get your paper formatted perfectly, send it to the professionals at Proofed!
A simple backwards text converter.
Reversing Your Text
This is a simple translator I made that simply reverses your words or phrases. Note that you may be looking for a translator which mirrors your text (oƨ ɘʞil) — if so, click that link.
The way it does it is quite simple. Since you’re viewing this online in your browser, JavaScript is used as follows:
> «my example text».split(«»).reverse().join(«»);
The letters of the string are first split into individual array components, then the handy «String.reverse()» method is used, then we join the elements back up into a string, resulting in the same characters, but i a reverse or backwards direction.
Reverse Words
Writing text backwards is a great way to add a very light layer of cryptography to the things you write — reverse the word and character order, and make it slightly messy, and you may find that no one can understand it at all! You can also make other rules like leaving out the last vowel or something like that to make it harder.
A few quick examples of what this translator produces:
- yellow = wolley
- dog = god
- sheep = peehs
- park = krap
- racecar = racecar
- supercallifragilisticexpiallidocious = suoicodillaipxecitsiligarfillacrepus
Try reverse a word or phrase and post it in the comments below 
I hope this little online tool helps you with whatever you’re doing. If you’ve got any suggestions for how I could improve this translator please let me know by putting them in the suggestions form. Thanks! 



 , expand Fill, and select No fill.
, expand Fill, and select No fill.