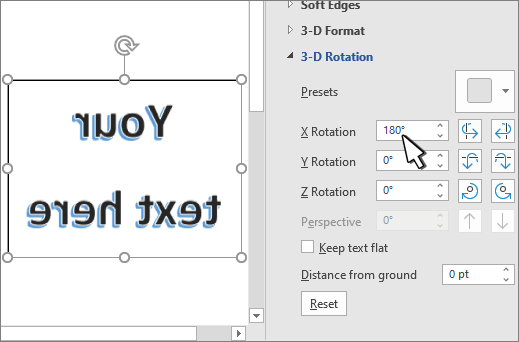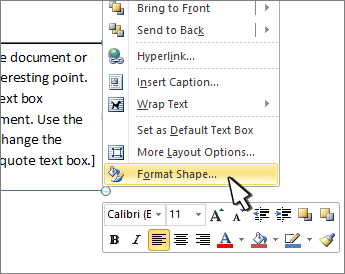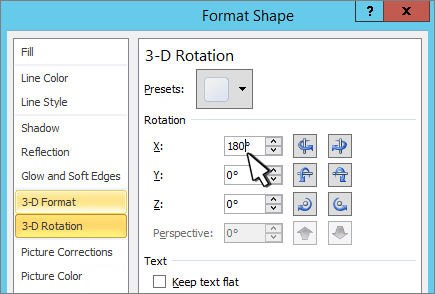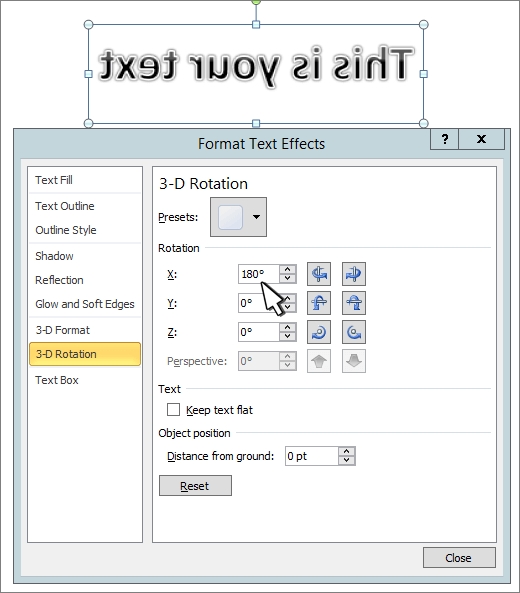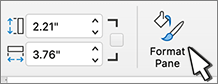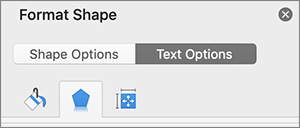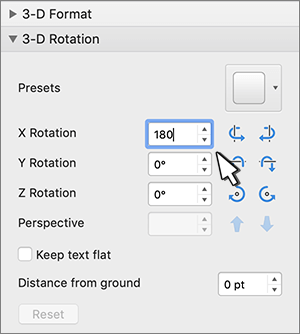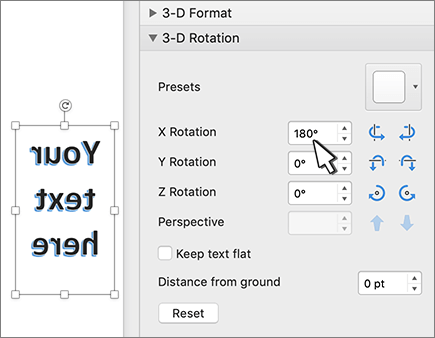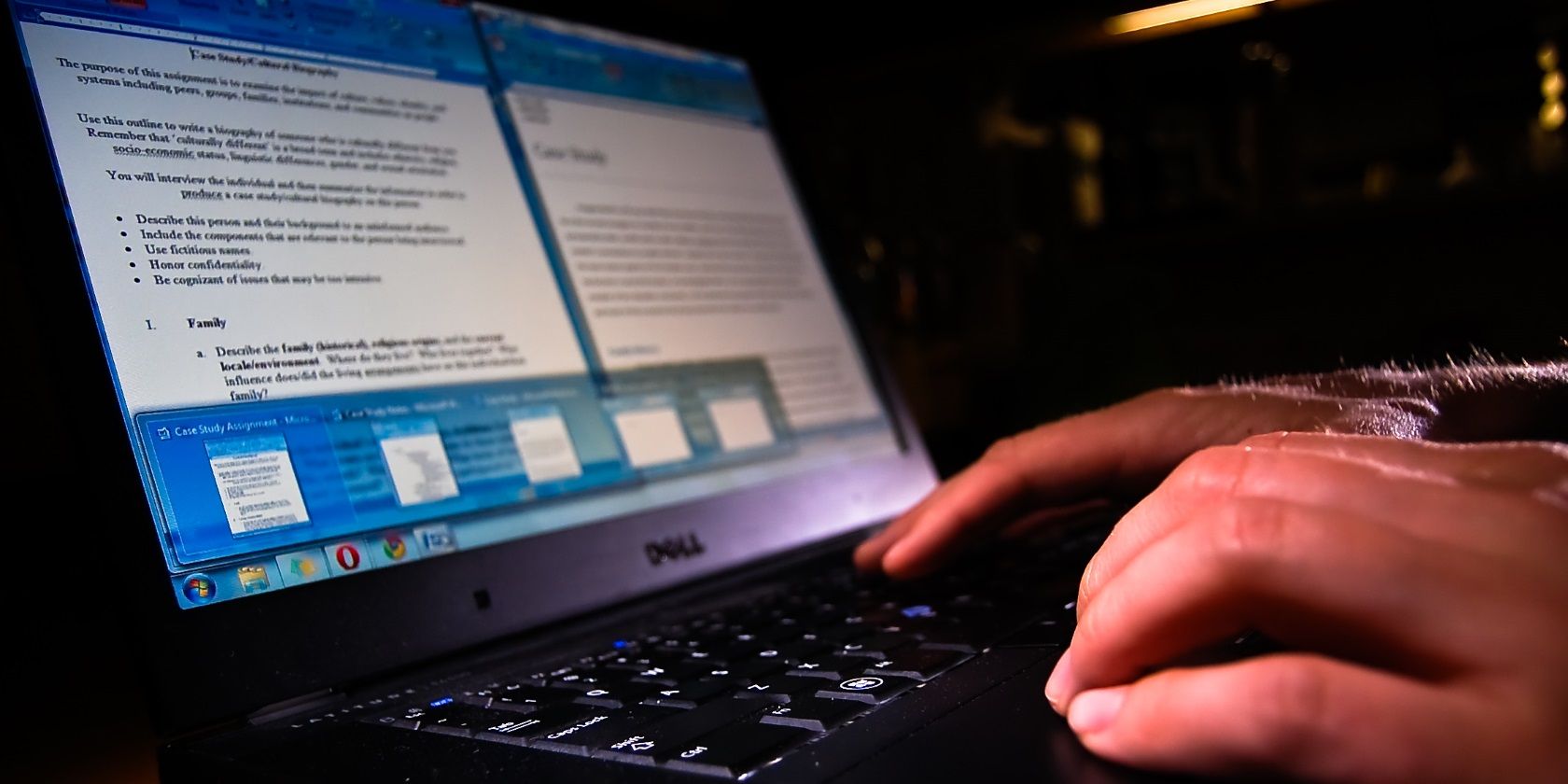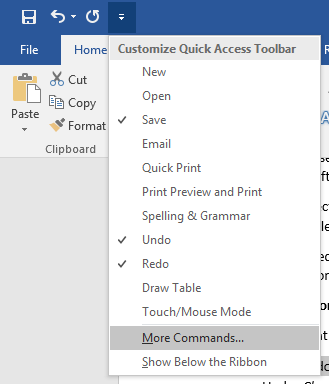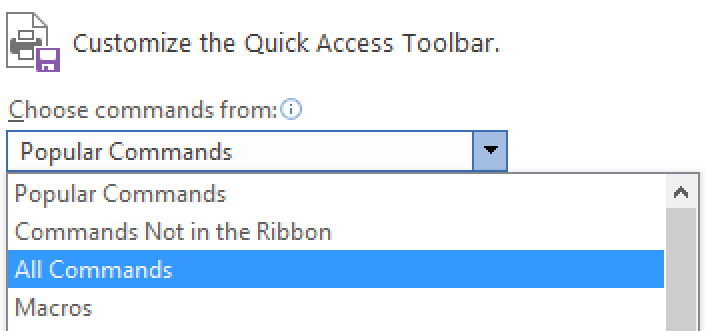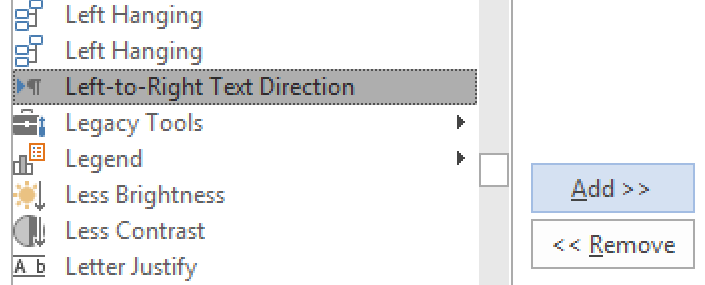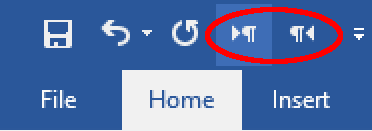Using a text box
-
Insert a text box in your document and type and format your text.
For more details, see Add, copy, or delete a text box.
-
Right-click the box and select Format Shape.
-
In the Format Shape pane, select Effects.
-
Under 3-D Rotation, in the X Rotation box, enter 180°.
Notes:
-
If your text box becomes filled with a color, you can remove the color in the Format Shape pane. Under Shape Options, select the Fill & Line tab
, expand Fill, and select No fill.
-
If you want to remove the text box outline, right-click the text box, select Outline in the mini toolbar that appears, and choose No Outline.
-
Using WordArt text
-
Select the WordArt to mirror.
For more info see Insert WordArt.
-
Select Shape Format or Drawing Tools Format.
-
Select Text Effects > 3D Rotation > 3D Rotation Options.
-
Under 3-D Rotation, set X Rotation to 180°.
Using a text box
-
Insert a text box in your document by selecting Insert > Text Box, and then type and format your text.
-
Right-click the box and select Format Shape.
-
In the Format Shape dialog box, select 3-D Rotation on the left.
-
In the X box, enter 180°.
Notes:
-
If your text box becomes filled with a color, you can remove the color by right-clicking the text box, selecting the arrow next to Shape Fill in the mini toolbar that appears, and selecting No Fill.
-
If you want to remove the text box outline, right-click the text box, select the arrow next to Shape Outline in the mini toolbar that appears, and choose No Outline.
-
Using WordArt Text
-
Select the WordArt to mirror.
For more info see Insert WordArt.
-
Select Drawing Tools > Format.
-
Select Text Effects > 3D Rotation > 3D Rotation Options.
-
Under 3-D Rotation, set X to 180°.
Using a text box
-
Insert a text box in your document and type and format your text.
For more details, see Add, copy, or delete a text box in Word.
-
Select the box and then select Format Pane.
-
In the Format Shape pane, select Effects.
-
Under 3-D Rotation, in the X Rotation box, enter 180°.
Note: If your text box becomes filled with a color, you can remove the color in the Format Shape pane. Under Shape Options, select the Fill & Line tab
, expand Fill, and select No fill.
Using WordArt text
-
Select the WordArt to mirror. For more info see Insert WordArt.
-
Select Shape Format.
-
Select Text Effects > 3D Rotation > 3D Rotation Options.
-
Under 3-D Rotation, set X Rotation to 180°.
Use this text reverser to quickly reverse text online. This free generator tool can also convert your text message into a backwards text version of your words.
This reverse text generator will take a word like «reverse» for example and change the letter order so that it now reads «esrever».
This is also a mirror mode option where the letters are mirror backwards versions of themselves but can also be put in reverse order. So for example, the word «MIRROR», would now look like «MIЯЯOЯ» when the mirror text option is chosen. It’s like you’re writing backward.
You can now copy and paste the text from this converter for use on Twitter, Instagram, or wherever the fun is.
Reverse Text Tool
I’ve made some revisions to this backwards text generator so it generally functions faster and better. I hope it works well for you.
An Interesting Fact about Backwards Text
Leonardo Da Vinci wrote backwards in what people call mirror writing style. Mirror writing is when the letters are not just in reverse order so that you have to read them backward but the orientation of each letter is also changed.
This backward writing can easily be deciphered by looking at it in a mirror. It’s similar to the way the word ambulance becomes legible if you see the word written on a vehicle in your rear-view mirror.
It’s been postulated that Da Vinci wrote in reverse not to hide his written ideas from people as there are far better ways for him to encode his work but to prevent him from smudging his notes.
The main theory right now is that, as a left-hander, Da Vinci found writing backward was the most efficient way to avoid smearing his notes. Plus it made him seem cool and who doesn’t want to seem cool?
More Free Tools to Check Out!
- Generate Random Words for Brainstorming
- Alphabetize Text Automatically
- Convert Word Doc Content to HTML Code
- Capitalize sentences or Fix Caps Lock
- Convert Plain Text Content to Clean HTML
Most Popular Text Tools
Alphabetical Tools
Random Generators
Line Break Tools
Fun Text Tools
Text Changing Tools
SEO and Word Tools
Content Conversion Tools
HTML Code Generators
HTML Compression
HTML Encoding Tools
Microsoft Office gives you the ability to create stylized text. Let’s see how you can quickly reverse or mirror text in a few steps.
Mirror text or reversed text isn’t something you would think of using in a professional Microsoft Word document. But this feature could have interesting cosmetic applications. Maybe you want to make a drop cap letter more interesting or want to design a prettier printable invite with a horizontal flip of the text.
We will show you how to do this in Microsoft Word in the steps below.
How to Reverse or Mirror Text in Microsoft Word
You do not get to click a single button to reverse text in Microsoft Word. Instead, you have to take the help of the Text box and the Format Shape controls to flip text around. These steps work across Office 365 and other Office tools like Word, PowerPoint, Excel, and Outlook.
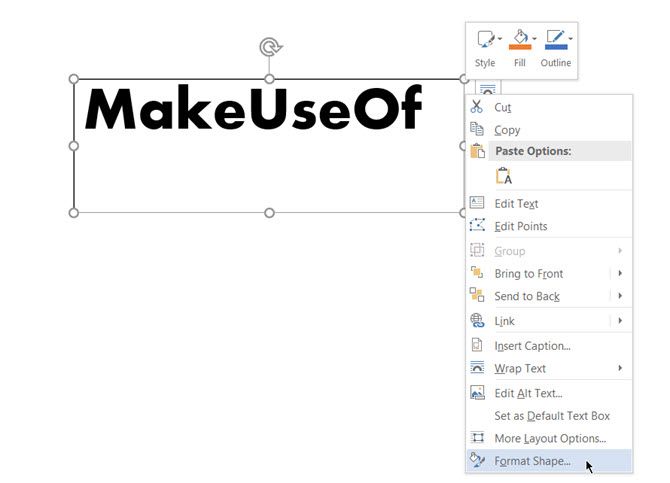
- To insert a text or even a single letter, go to Insert > Text Box. Now, type your text and then format it.
- With the box selected, right-click the box and click Format Shape.
- The Format Shape panel is displayed on the right. Click on the pentagon icon for Effects.
- Under 3-D Rotation, in the X Rotation box, enter “180 degrees” to mirror the text. You can also set other rotations as 0 degrees and the Y Rotation to 180 and make the text mirrored and flipped upside down.
- As a finishing touch, select the text box shape and set Shape Fill to “No Fill” and Shape Outline to “No Outline”.
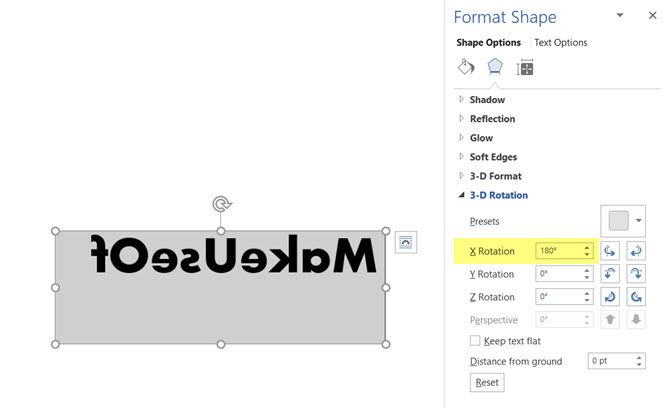
Some simple style effects to the text in Microsoft Word can make them stand out. But do keep in mind the purpose of the document before you start formatting the text.
Making Your Documents More Interesting
Playing around with text is just one way to make your Microsoft Word documents a little more interesting. The more you know about how to use Microsoft Word, the easier it is to create impressive documents and snazzy printables.
Just type something in and this generator is going to flip and reverse your text characters upside down and write backwards, inverted, flipped.
If you regularly use Microsoft Word with a language that reads from right-to-left, you may find that the right-to-left format remains when you try to write in English. This is because the text direction defaults to right-to-left in versions of Microsoft Word sold in some regions.
Luckily, if you’re using a Windows computer, changing the direction of text is easy via the “left-to-right” command. Only the most recent versions of Word for Mac support this feature, so if you encounter this problem, the best option is to copy and paste the text into a new document.
Customizing the Quick Access Toolbar
The first thing you need to do is add the “left-to-right” command to the Quick Access Toolbar. To do this, click the arrow next to the “Redo” button and choose “More Commands” from the dropdown list.
On the next screen, you have the option to choose commands to add to the toolbar. If you can’t see the “left-to-right” command, chose “All Commands” from the top menu.
Next, scroll down and choose “Left-to-Right Text Direction.” The name of the command here may depend on the version of Word you’re using. In Word 2010, this command is called “Ltr run,” while Word 2003 lists it as “Ltr para.”
Find this useful?
Subscribe to our newsletter and get writing tips from our editors straight to your inbox.
Now the button will be displayed on the toolbar (you can use a similar process to add it to the main ribbon if you right click on the ribbon and select “Customize the Ribbon”).
Now select the text that is showing right-to-left, click the button, and it should switch to left-to-right. Repeat this last step anywhere in your document, including footnotes and comment boxes, where the text direction displays from right-to-left.
It’s also worth noting that you can select the “Right-to-Left Text Direction” command using the same method. This is useful if you need to switch back to the original format at any point.
Formatting from Proofed
If you would like to get your paper formatted perfectly, send it to the professionals at Proofed!
Our reverse text generator helps you to reverse text or any word you like. It will quickly generate the text backwards and show you the exact results.
How does it work?
To use backwards text generator, follow the steps below:
- Write or paste the text into the input field.
- Click the button from the given options.
Once you select the option, it either reflects the text, rewords the written words, or reverses each word’s letter with one click.
Features of Reverse Text Generator
Some key features of our free text reverser are:
Reverse Text
This tool inverts the entire word, including every single letter.
If you type “This is the new text” into the input box, the output will be:
“txet wen eht si sihT”
Reverse Wording
The word reverser mirrors only the written words.
If you write “This is the new text” into the field, the result will be:
“text new the is This”
Reverse Each Word’s Lettering
In this feature, the tool doesn’t change the placing of words. The reverse text generator reverses individual letters of the written text.
If you type “This is the new text” into the input field, the output will be:
“Siht si eht wen txet”
Select All
The reverse text tool provides an option to select the reversed text with one click.
You can use this option to copy the result text and use it for further use.
Facts about Reverse Text
Reverse or mirror writing was used by popular writers, painters, and calligraphers.
It is used to create awesome artwork and its connection in the past can be shown by the following famous persons:
Leonardo da Vinci
Da Vinci was an Italian Polymath considered one of the most talented people ever lived.
Most of his notes were written in mirror writing and the cause of this practice remains unknown.
Matteo Zaccolini
According to Wikipedia, the famous painter and author Matteo Zaccolini may have written his original four-volume treatise on color, optic, and perspective in the early 17th Century using the mirror script.
Reverse Text Generator Uses
Social Media
People on social media platforms can use the backwards text generator to make their post’s content attractive.
Ambulance Mirror Writing
When people see an ambulance they will notice that the word “AMBULANCE” is spelled backward as
“ECNALUBMA”.
The word flipper reverses the word because it increases the readability of the words for drivers when they observe an ambulance behind their vehicle.
Data Encoding
The reverser tool can generate strong passwords that can save users from passcode stealing.
Using the reverse words tool could be a great way to make accounts safe and secure.



 , expand Fill, and select No fill.
, expand Fill, and select No fill.