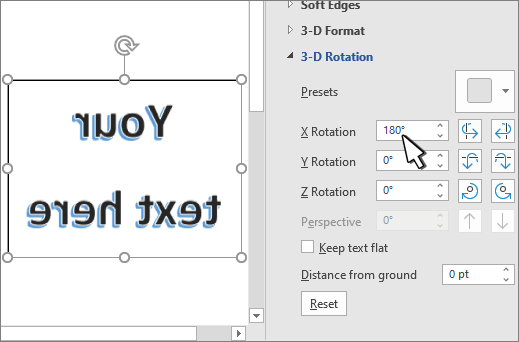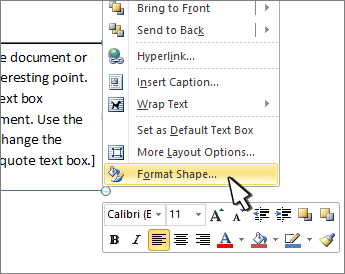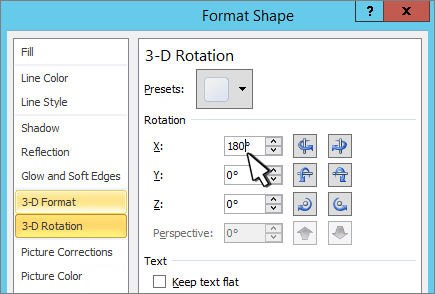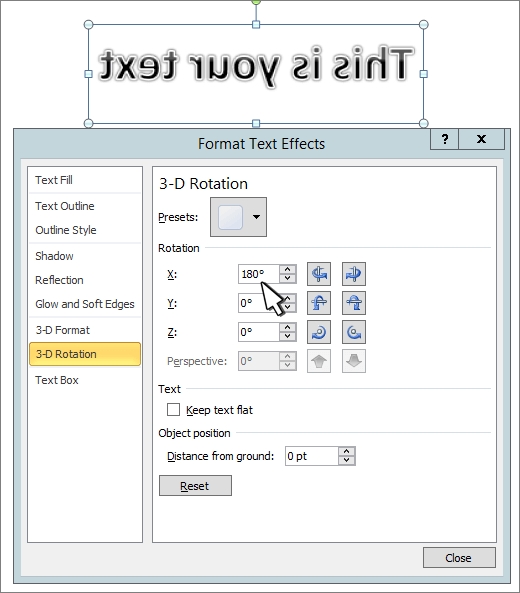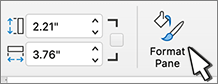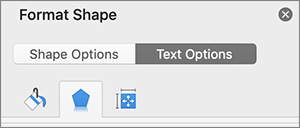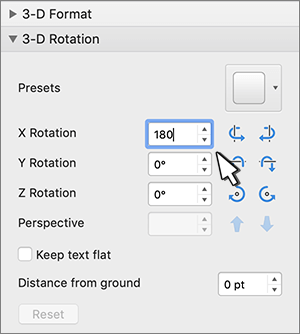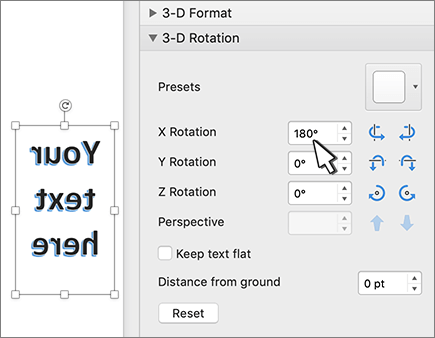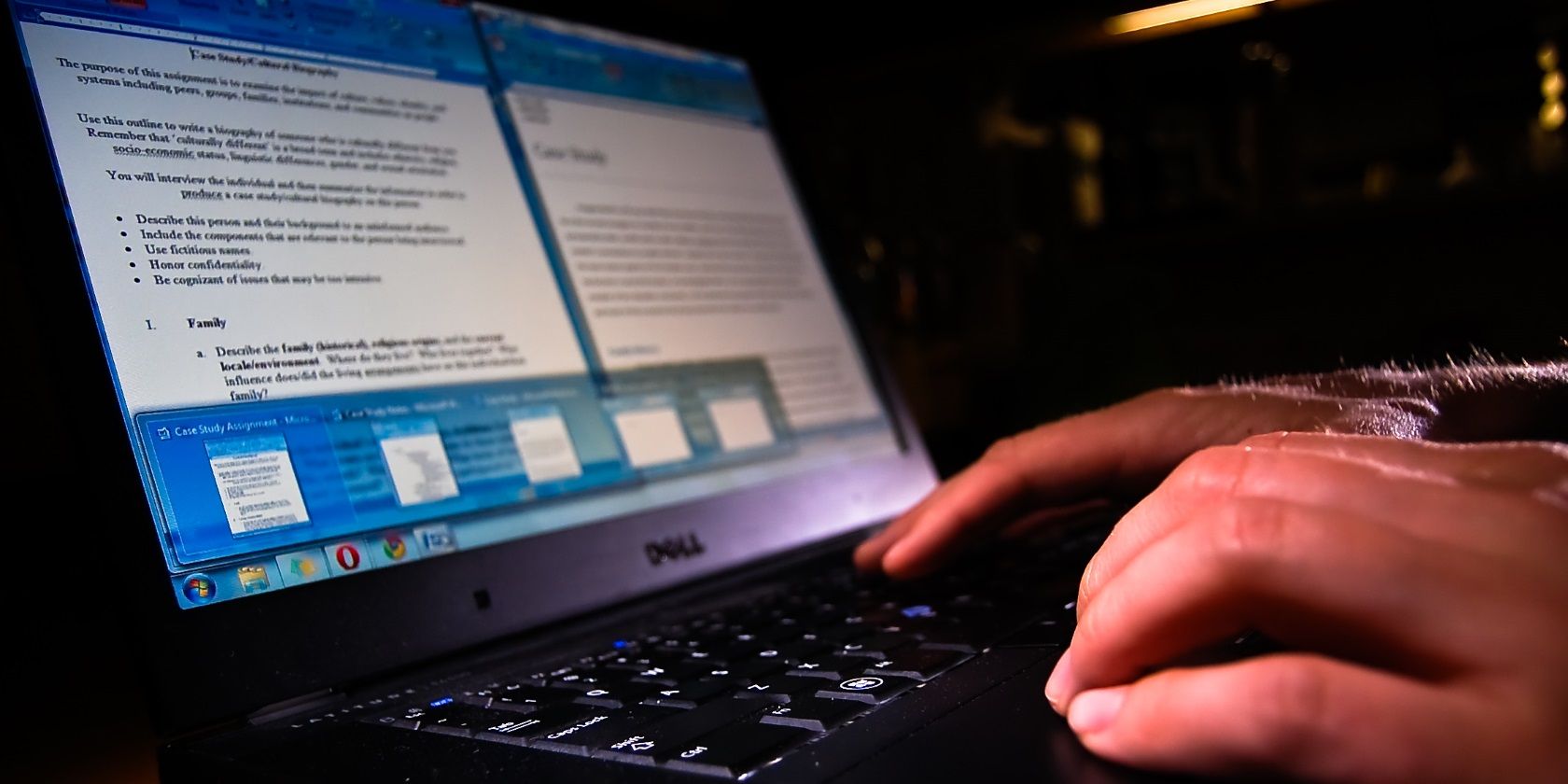Using a text box
-
Insert a text box in your document and type and format your text.
For more details, see Add, copy, or delete a text box.
-
Right-click the box and select Format Shape.
-
In the Format Shape pane, select Effects.
-
Under 3-D Rotation, in the X Rotation box, enter 180°.
Notes:
-
If your text box becomes filled with a color, you can remove the color in the Format Shape pane. Under Shape Options, select the Fill & Line tab
, expand Fill, and select No fill.
-
If you want to remove the text box outline, right-click the text box, select Outline in the mini toolbar that appears, and choose No Outline.
-
Using WordArt text
-
Select the WordArt to mirror.
For more info see Insert WordArt.
-
Select Shape Format or Drawing Tools Format.
-
Select Text Effects > 3D Rotation > 3D Rotation Options.
-
Under 3-D Rotation, set X Rotation to 180°.
Using a text box
-
Insert a text box in your document by selecting Insert > Text Box, and then type and format your text.
-
Right-click the box and select Format Shape.
-
In the Format Shape dialog box, select 3-D Rotation on the left.
-
In the X box, enter 180°.
Notes:
-
If your text box becomes filled with a color, you can remove the color by right-clicking the text box, selecting the arrow next to Shape Fill in the mini toolbar that appears, and selecting No Fill.
-
If you want to remove the text box outline, right-click the text box, select the arrow next to Shape Outline in the mini toolbar that appears, and choose No Outline.
-
Using WordArt Text
-
Select the WordArt to mirror.
For more info see Insert WordArt.
-
Select Drawing Tools > Format.
-
Select Text Effects > 3D Rotation > 3D Rotation Options.
-
Under 3-D Rotation, set X to 180°.
Using a text box
-
Insert a text box in your document and type and format your text.
For more details, see Add, copy, or delete a text box in Word.
-
Select the box and then select Format Pane.
-
In the Format Shape pane, select Effects.
-
Under 3-D Rotation, in the X Rotation box, enter 180°.
Note: If your text box becomes filled with a color, you can remove the color in the Format Shape pane. Under Shape Options, select the Fill & Line tab
, expand Fill, and select No fill.
Using WordArt text
-
Select the WordArt to mirror. For more info see Insert WordArt.
-
Select Shape Format.
-
Select Text Effects > 3D Rotation > 3D Rotation Options.
-
Under 3-D Rotation, set X Rotation to 180°.
Содержание
- Переворачиваем текст в Ворде
- Способ 1: Текстовое поле
- Способ 2: Объект WordArt
- Переворачиваем текст в Ворд 2003 — 2007
- Поворот и отражение текста в Word
- Вариант 1: Вертикальный поворот
- Вариант 2: Зеркальное отражение
- Заключение
- Вопросы и ответы
Иногда в процессе работы с текстовыми документами можно столкнуться с довольно странной задачей — необходимостью поворота, а то и полного переворота текста. О том, как это делается в программе Microsoft Word, расскажем сегодня.
Переворачиваем текст в Ворде
Как и большинство задач, с которыми может столкнуться пользователь Microsoft Word, перевернуть текст можно несколькими способами. Все они имеют много общего, а различия заключаются лишь в дополнительных средствах, которые будут применяться для достижения желаемого результата.
Способ 1: Текстовое поле
Наиболее простым способом полного переворота текста является его «облачение» в текстовое поле – именно этот объект в текстовом редакторе можно поворачивать в любом направлении, в том числе и на интересующие нас сегодня на 180⁰.
- Из вкладки «Главная» текстового редактора Ворд перейдите во вкладку «Вставка».
- В группе «Текст» (предпоследний блок на ленте с инструментами) найдите кнопку «Текстовое поле» и нажмите на нее, чтобы открыть меню доступных опций.
- Далее выберите подходящий тип текстового поля.
Вариант «Простая надпись» (первый в списке) рекомендован в случаях, когда вам нужен просто нейтральный блок для ввода/вставки текста, с которым и можно работать в дальнейшем.
Если же нужно облачить переворачиваемый текст в видимую рамку и/или поместить его на какой-то фон, придать ему особый стиль оформления и форматирования, выравнивания и т.д., выберите подходящий вариант, например, третий (черный фон) или седьмой (боковая полоса со своим визуальным оформлением) в списке встроенных шаблонов. - Перед вами появится текстовое поле с шаблонным текстом, который свободно можно заменить на тот текст, который вы хотите перевернуть. Удалите его и введите необходимую запись или скопируйте и вставьте ее, если таковая уже имеется.
Примечание: Если выбранный вами текст не помещается в фигуру, измените ее размеры. Сделать это можно простым перетаскиванием границ поля («держаться» нужно за точки-маркеры) в стороны.
Далее, если есть такая необходимость, выполните форматирование текста, изменив его шрифт, размер и положение внутри фигуры. Сделать этом поможет наша отдельная статья.
Подробнее: Форматирование текста в Word - Теперь переходим к самому интересному – непосредственному перевороту текста. Для этого убедитесь в том, что текстовое поле, а значит, и содержащаяся внутри него надпись, выделены, и перейдите во вкладку «Формат фигуры», если сейчас находитесь в другой. В группе инструментов «Упорядочить» обратитесь к опции «Повернуть».
Из развернувшегося списка выберите третий вариант – «Отразить сверху вниз». Это и есть то, что можно назвать полным переворотом текста (на 180⁰).
Вы можете выбрать и любой другой из доступных вариантов поворота – влево или вправо на 90⁰, чтобы получить вертикальную надпись, о которой мы сегодня еще расскажем.
«Отразить слева направо» для текстовых полей не работает, а вариант «Другие параметры поворота» позволяет задать точный угол для поворота текстового поля вместе с его содержимым.
Помимо этого, поле с текстом можно вращать вручную. Для этого достаточно зажать расположенную на его верхней границе круговую стрелку левой кнопкой мышки (ЛКМ), потянуть ее в необходимом направлении, а затем, при достижении желаемого результата, отпустить. - Итак, текст мы с вами перевернули (или повернули), но если сейчас кликнуть ЛКМ по любому пустому места документа, можно увидеть, что поле, в которое облачена запись, так и останется видимым – это будет рамка черного цвета (или того, который вы выбрали сами).
Для того чтобы скрыть все явные признаки наличия текстового поля на странице документа, выделите его, перейдите во вкладку «Формат фигуры» и разверните список параметров пункта «Контур фигуры», который находится в группе инструментов «Стили фигур».
Выберите опцию «Нет контура», после чего, сразу после клика ЛКМ в стороне от поля вы увидите, а точнее не увидите его присутствия – рамка исчезнет. Если же потребуется снова вернуться к работе с текстом, просто нажмите по любому его месту мышкой.
Дополнительно: Если в текстовом документе Ворд используется отличный от белого фон страницы, помимо контура необходимо будет убрать «Заливку фигуры», так как по умолчанию она не прозрачная, а белая.
Читайте также: Как в Word изменить фон документа
Использование текстового поля – это лишь один из возможных вариантов того, как можно перевернуть текст в Ворде на 180⁰. Перейдем к рассмотрению следующих.
Способ 2: Объект WordArt
Достичь результата, полученного в предыдущем способе, можно и немного иным способом. Основное различие заключается в том, что вместо обычного текста, вписанного в текстовое поле, будет задействован объект WordArt, представляющий собой нечто среднее между фигурой и шрифтом с особым стилем, а также предоставляющий возможность применения к нему эффектов.
- Как и в рассмотренном выше случае, перейдите во вкладку «Вставка», только теперь в блоке инструментов «Текст» разверните меню кнопки WordArt и выберите подходящий цвет и стиль шрифта, в котором будет представлен поворачиваемый текст.
- Введите в поле, которое появится на странице, желаемую надпись.
Далее, если есть такая необходимость, примените к ней один из «Стилей WordArt» (доступны во вкладке «Формат фигуры», которая становится доступной после добавления соответствующего объекта), по желанию измените цвет заливки и контур текста. Также к записи можно применить один из ряда доступных эффектов.
Примечание: Надпись, которая является объектом WordArt, может изменяться практически так же, как и обычный текст, посредством инструментов из группы «Шрифт» представленных во вкладке «Главная» текстового редактора Ворд.
- Далее, для непосредственного переворота текста можно действовать по одному из следующих алгоритмов:
- Вручную. Для этого просто кликните по расположенной посредине верхней границы поля круговой стрелке и поверните ее на 180⁰, то есть переверните текст «с ног на голову».
- На заданный шаг. Перейдите во вкладку «Формат фигуры» и нажмите по кнопке «Повернуть», которая находится в группе «Упорядочить». Выберите в списке доступных опций вариант «Отразить сверху вниз».

После этого текст, выполненный в стиле WordArt, будет перевернут. Вы можете закончить работу с документом или продолжить вносить в него изменения, например, оформить надпись. Преимущество этого способа в сравнении с предыдущим заключается в том, что не требуется скрывать рамку, в которую облачен в текст – как только вы перестаете с ним работать, она пропадает, так как не имеет видимых контуров, а вместе с ними и заливки.

Переворачиваем текст в Ворд 2003 — 2007
В версиях офисного пакета от Microsoft 2003 – 2007 годов выпуска текстовое поле создается несколько иначе, чем в рассмотренных выше случаях. Если быть точнее, сначала его нужно преобразовать в изображение, а уже затем можно будет вращать (поворачивать и переворачивать) по такому же алгоритму, как и в рассмотренных выше случаях.
Читайте также: Вставка изображений в Ворд
- Итак, перейдите во вкладку «Вставка», нажмите на кнопку «Надпись», после чего из развернувшегося меню выберите пункт «Нарисовать надпись».
- Введите в появившееся текстовое поле необходимый текст или вставьте его. Если текст не помещается, измените размеры поля, растягивая его за края. По желанию выполните форматирование текста, придайте ему желаемый вид.
- Доведя текст до ума, вырежьте его (Ctrl+X» или команда «Вырезать» во вкладке «Главная»).
- Вставьте текстовое поле, только ни в коем случае не используйте для этого горячие клавиши или стандартную команду. Во вкладке «Главная» нажмите кнопку «Вставить» и в развернувшемся меню выберите пункт «Специальная вставка».
- Сделав это, в открывшемся диалоговом окне выберите желаемый формат изображения (лучше выбирать PNG) и нажмите «ОК»,
затем выберите тип вставки «Как точечный рисунок» и нажмите «ОК» еще раз — текст будет вставлен в документ в виде изображения. - Поверните или переверните текст, а точнее уже изображение, внутри которого он содержится, выбрав один из удобных и/или требуемых вариантов:
- Нажмите на круглую стрелку над изображением и тяните ее, поворачивая картинку с текстом, после чего кликните за пределами фигуры.
- Во вкладке «Формат» (группа «Упорядочить») нажмите кнопку «Повернуть» и выберите необходимое значение (переворот – это «Отразить сверху вниз») из развернувшегося меню либо же укажите собственные параметры, выбрав пункт «Другие параметры поворота».
Недостаток этого способа заключается не только в неудобстве его выполнения, но и в том, что надпись, преобразованная в графический рисунок, по очевидным причинам не поддается редактированию. То есть вы сначала должны правильно записать текст, оформить его так, как сочтете нужным, и только после этого приступить к повороту или перевороту.
Поворот и отражение текста в Word
Если же текст вам нужно не перевернуть, а повернуть или отразить, потребуется придерживаться несколько иного алгоритма. Какого именно, читайте далее.
Вариант 1: Вертикальный поворот
Возможно, ваша задача заключается не в перевороте текста на 180⁰, а в его вертикальном повороте на 90⁰ или 270⁰. В таком случае действовать нужно либо аналогично вышеописанным методам, создавая текстовое поле или добавляя объект WordArt, либо иначе, обращаясь к таблице, состоящей из всего одной ячейки, и поворачивая ее. Есть и другие, более хитрые варианты – поворот не текста, а страницы, либо банальное написание последнего в столбик. Все это, но куда более подробно, пошагово, описано в отдельной статье на нашем сайте, ссылку на которую мы прилагаем ниже.

Подробнее: Вертикальное написание текста в Ворде
Вариант 2: Зеркальное отражение
Бывает и так, что текст в Word требуется, скорее, не перевернуть, а отразить зеркально. Делается это примерно так же, как и в предыдущих случаях, только для достижения оптимального результата потребуется совместить сразу два подхода – создать текстовое поле и вписать в него текст в стиле WordArt, создающий эффект зеркального отражения. Есть и другие варианты, подразумевающие использование специальных шрифтов или обращение к сторонним программам. О том, как все это делается, мы рассказывали в отдельном руководстве, его и предлагаем к ознакомлению.
Подробнее: Зеркальное отражение текста в Ворде
Дополнительно: Используя методику переворота текста, описанную в данной статье, вы также можете перевернуть всего одну букву в слове. Проблема лишь в том, что придется очень долго повозиться с тем, чтобы сделать ее положение в слове приемлемым для чтения. Кроме того, некоторые перевернутые буквы можно найти в разделе символов, представленных в широком ассортименте в этой программе. Для детального ознакомления рекомендуем прочесть нашу статью.
Подробнее: Вставка символов и знаков в Ворде
Заключение
Как видите, нет ничего сложного в том, чтобы перевернуть текст в Microsoft Word. Единственный недостаток всех рассмотренных способов заключается в том, что помимо непосредственно текста, необходимо использовать дополнительные элементы вставки – текстовое поле, WordArt или таблицу.
Microsoft Office gives you the ability to create stylized text. Let’s see how you can quickly reverse or mirror text in a few steps.
Mirror text or reversed text isn’t something you would think of using in a professional Microsoft Word document. But this feature could have interesting cosmetic applications. Maybe you want to make a drop cap letter more interesting or want to design a prettier printable invite with a horizontal flip of the text.
We will show you how to do this in Microsoft Word in the steps below.
How to Reverse or Mirror Text in Microsoft Word
You do not get to click a single button to reverse text in Microsoft Word. Instead, you have to take the help of the Text box and the Format Shape controls to flip text around. These steps work across Office 365 and other Office tools like Word, PowerPoint, Excel, and Outlook.
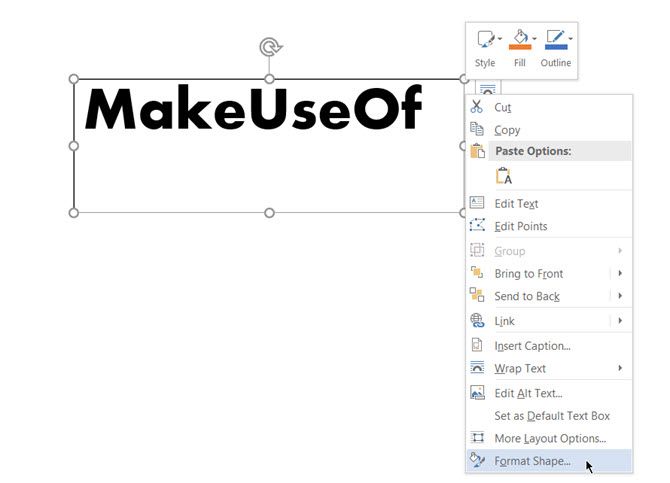
- To insert a text or even a single letter, go to Insert > Text Box. Now, type your text and then format it.
- With the box selected, right-click the box and click Format Shape.
- The Format Shape panel is displayed on the right. Click on the pentagon icon for Effects.
- Under 3-D Rotation, in the X Rotation box, enter “180 degrees” to mirror the text. You can also set other rotations as 0 degrees and the Y Rotation to 180 and make the text mirrored and flipped upside down.
- As a finishing touch, select the text box shape and set Shape Fill to “No Fill” and Shape Outline to “No Outline”.
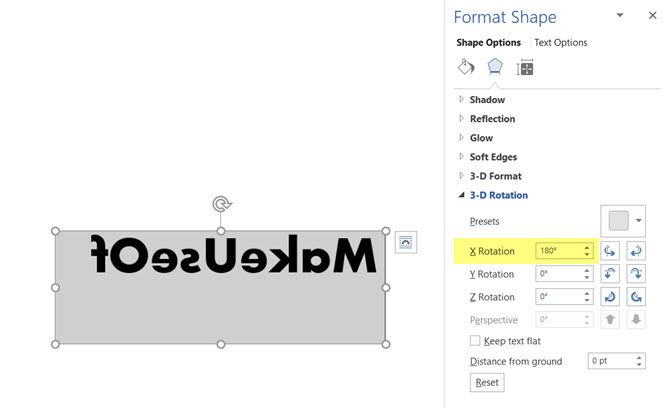
Some simple style effects to the text in Microsoft Word can make them stand out. But do keep in mind the purpose of the document before you start formatting the text.
Making Your Documents More Interesting
Playing around with text is just one way to make your Microsoft Word documents a little more interesting. The more you know about how to use Microsoft Word, the easier it is to create impressive documents and snazzy printables.
Download PC Repair Tool to quickly find & fix Windows errors automatically
Microsoft Word is a program used by many across the globe for its features to type and edit documents and even to do some small photo editing to create photos or bookmarks. In some cases, users would use Microsoft Word to mirror their text. In this tutorial, we will explain how to mirror text in Microsoft Word.
Follow the steps below to mirror a text in Word:
- Launch Microsoft Word.
- Go to the Insert tab, click the text box button, and select Draw Text Box from the menu.
- Right-click the text box and select Format Shape.
- Select the Shape Options tab and select the Effects button.
- Select the 3-D Rotation option and set the X Rotation to 180 degrees.
- Close the pane.
- You will notice that your text in the text box is mirrored.
Launch Microsoft Word.
Go to the Insert tab and click the Text Box button in the Text group.
Select Draw Text Box from the menu and draw the text box in the Word document.
When it comes to mirroring images, it will not work without a text box.
Type and format your text in the text box.
Then right-click the text box and select Format Shape from the context menu.
A Format Shape pane will appear on the right.
Select the Shape Options tab.
Now select the Effects button, the button that is in the middle.
Select the 3-D Rotation option and set the X Rotation to 180 degrees.
Close the Format Shape pane.
You will notice that your text in the text box is mirrored.
If you want to remove the shaded color in the text box, click on the text box, then go to the Shape Format tab and click the Shape Fill button in the Shape Styles group and select No Fill from the context menu.
You can also remove the outline of the textbox so that the textbox will not show along with the text when you click out of it.
Click the Shape Outline button and select No Outline.
Click outside the text box to see the full mirrored image. If you click inside the text box, the image will look normal to edit.
How do I mirror text in a table in Word?
If you want to flip a text in a table, follow the steps below:
- Click on an empty cell in the table.
- Then go to the Layout tab and click the Text Direction button until the text is turned to 180 degrees.
What is mirror writing called?
Mirror writing is also known as reverse writing or a reverse letter. It is when persons write words backward or upside down. In Microsoft Word, there are features to flip a text backward.
How do you fix mirror writing?
In Microsoft Word, mirroring a text only can work when the text is in a text box. If there is a chance that you want to unmirrored a text in your text box, follow the steps below:
- Right-click the text box and select Format Shape.
- Select the Shape Options tab and select the Effects button.
- Select the 3-D Rotation option and set the X Rotation to 0 degrees.
- Close the pane.
READ: How to create a Calendar in Microsoft Word
We hope this tutorial helps you understand how to mirror text in Microsoft Word.
Shantel has studied Data Operations, Records Management, and Computer Information Systems. She is quite proficient in using Office software. Her goal is to become a Database Administrator or a System Administrator.
There are at least ten ways to ‘reverse’ ‘mirror’ or ‘flip’ text or images in a Word document. Horizontal, vertical, reversed, combined or any angle you like.
When people say those terms they can mean different things so we’ll look at many options and how to do them.
- Mirror horizontal
- Mirror vertically
- Reverse vertically
- Reverse vertically and horizontal mirror combined
- Reverse horizontally (aka mirrored text only)
- Vertically oriented text
- Free form twisting of text in 3-D
Also along a curve, but that’s a separate subject see How to set text on its side, an angle or a curve in Word
Mirror horizontal
Let’s start with an easy one. A mirror / reflection effect like this ‘Half Reflection – touching’ preset.

Or one of the many variations in the reflection amount and gap between text and reflection.

Select the text then go to Home | Font and pull-down the Text Effects menu to choose Reflection.

There are various preset options or go to ‘Reflection Options…’ to see all your choices in a pane.

Start with a preset then adjust the settings to what you exactly want. The above extreme settings give you the most ‘reflection’.
Transparency – how opaque or solid the mirrored text is. 0% is solid 100% is invisible.
Size – the size or extent of the mirrored text. 0% shows no mirror text at all.
Blur – a fuzzy effect on the mirrored text. 0pt is sharp text.
Distance – the distance between the bottom of the main text and the start of the reflected text.
The right-hand pane lets you play with the settings and see a live preview of the results.
You can combine reflection with other text effects like Shadow.
Reverse vertically
Sadly there’s no simple equivalent for vertically reversed text but it’s not a lot harder. All you have to do is put the text in a Text Box, then you get the 3D Rotation option necessary.

Go to Insert | Text Box and choose a simple preset.
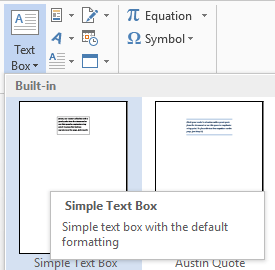
Sadly there’s no ‘blank’ text box preset. To get rid of the box lines go to the Format Shape pane, Shape Options | Fill & Line | Line and choose No Line.

Type some text in in the text box and format it just like any other text. Resize the text box with the handles in each corner so the text fits within the box.

In the Format Shape pane, Text Options, Text Effects then scroll down to 3-D Rotation (an option missing from text formatting outside a text box).
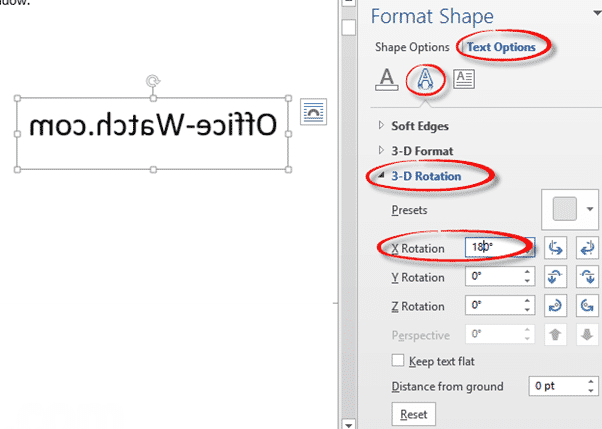
Change the X Rotation value to 180° and lo! the text flips! This effect applies to all the text inside the text box.
Both effects together
The smarties among you will have figured out that you can combine both effects into one. Why you’d want to do such an unreadable thing is an entirely separate question.

Format the text within a text box then go to Format Shape | Text Options. Change both Reflection and 3-D Rotation to suit.
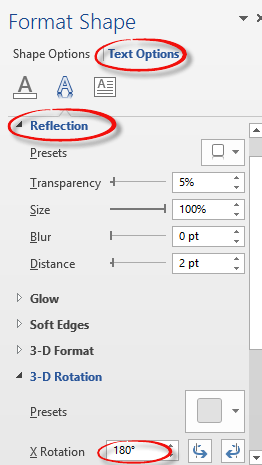
Reflect the Text Box
There’s an alternative way to do the reflection. Instead of reflecting the text inside the text box, you can mirror the entire text box. Here’s an example with the text box frame visible so you can see the difference. The reflected text is outside the text box frame.

For text only, this makes little difference but add some other elements in the text box like images to see how mirroring the entire text box is worth keeping in mind.
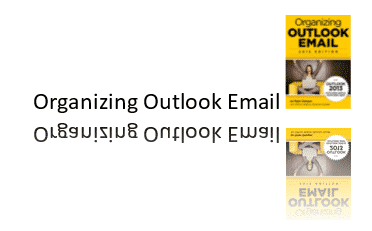
Mirror vertically
Word only supports horizontal or X axis mirroring directly. We can’t see any way to mirror vertically somewhat like this.

The only workaround is to make a text box with the same text, rotate 180° on the X axis and position next to the original text.
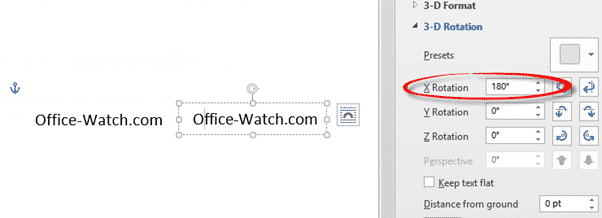
Vertical Text
Text Boxes also let you position text vertically. Select the Text Box then Drawing Tools | Text Direction | Rotate all text either 90° or 270°.

As you can see, only the text is rotated. You have to manually rotate other elements, like images, within the text box.
Or you can rotate the entire text box. This also gives you more options than the three available for rotating text alone. Go to Drawing Tools | Format | Arrange | Rotate. Choose one of the four options available or go to More Rotation Options to enter an exact degree of rotation.
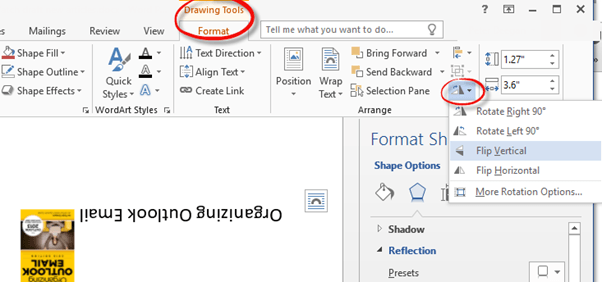
Mirror text only
Maybe you don’t want the upright text, just the mirror imaged text. Do that in a text box. It’s the same process as for ‘Reverse Vertically’ mentioned above but now do a 180° on the Y Rotation (vertical axis) at Format Shape | Text Options | Text Effect | 3-D Rotation.
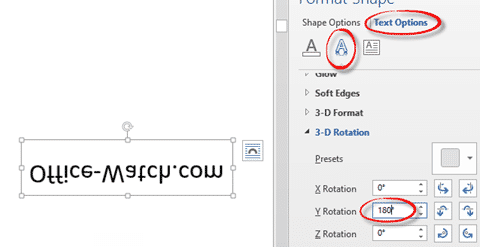
Any way you like
By all means, play with the X Y and Z rotation options to orient the text as you wish.

Windows Paint
Some people suggest using Windows Paint to re-orient text. As you can see above, modern Word can handle pretty much any orientation you need.
It’s certainly possible to do some of that with Paint or many other drawing tools – but Word has enough for most purposes.
Printer options
For entire pages, there may be flip or mirror choices available in your printer. If you install the manufacturers print drivers, it will give you a lot more choices than the plain Windows driver. Among those choices might be some to flip pages.
Exactly what’s available depends on your printer and software. As an example, in Word’s Print dialog/pane, choose Printer Properties. In our test Brother printer under Advanced there’s a Mirror Print option.

That will flip the page horizontally so text looks like this:

Check your printer properties to see what’s possible.
Text on a curve
How to set text on its side, an angle or a curve in Word shows how to place text along a curve in Word.
Make a Word text box with rounded corners
Two ways to add Gradient or Rainbow text or background effects in Word
Put text around a shape, square or circle in Microsoft Word
Where did WordArt go after Word 2007?
Рассмотрим 5 действенных способов, как можно перевернуть текст в Ворде.
MS Word – это одна из самых удобных программ для создания и редактирования текстовых документов.
Пользователям доступно огромное количество функций: от простого редактирования текста до создания таблиц, макетов, рисунков, примечаний и ссылок.
Функция переворота текста тоже доступна в программе, но её довольно сложно найти.
Вы можете регулировать угол поворота отдельных слов, предложений или всего текста сразу.
Всего есть несколько способов, как это сделать.
Способ 1 – Сделать весь текст вертикальным
Если специфика создаваемого вами документа подразумевает написание всего текста вертикально, следует сразу настроить альбомную ориентацию страницы.
Так вы сможете легко напечатать нужный текст без применения сторонних инструментов Ворда.
Следуйте инструкции:
- Откройте документ Word;
- В верхней области меню перейдите во вкладку «Макет»;
- Кликните на пункт «Ориентация» и в выпадающем списке нажмите на «Альбомная».
Расположение всего документа будет автоматически изменено. Если на странице уже был текст, он тоже будет перевернут вертикально.
В меню «Макет» вы сможете настроить поля или применить поворот только для отдельных страниц документа.
Обратите внимание! На листе вся информация будет отображаться вертикально: не только текст, но и картинки. Если нужно перевернуть картинку под другим углом, достаточно нажать на неё правой клавишей, перейти во вкладку редактирования и выбрать тип поворота.
Способ 2 – Использование таблиц
В MS Word пользователи могут создавать любые таблицы и наполнять их не только текстом, но и графическим контентом.
Поворот текста с помощью таблиц позволяет настроить любой угол отображения символов. Рамки таблицы всегда можно скрыть.
Следуйте инструкции:
- Создайте таблицу с помощью меню «Вставка»-«Таблица»;
- Затем напечатайте текст в одной из ячеек и выделите его;
- Кликните на выделенном объекте правой кнопкой мышки и во всплывающем списке действий выберите «Направление текста»;
- Откроется окно настройки отображения содержимого. Выберите один из трех типов поворота, проверьте образец и подтвердите действие;
Если вам нужно повернуть текст, но нет необходимости создавать таблицу, всегда можно нарисовать только одну ячейку, а затем быстро убрать видимость её границ.
Для удаления очертаний табличек нажмите на левый верхний угол элемента. Это выделит всю таблицу.
Затем кликните на правую кнопку мышки и выберите в меню «Границы и заливка».
Во вкладке выбора типа границы выделите «нет» и примените изменения.
С помощью этого способа можно легко поворачивать формулы, спецсимволы и другие элементы, для которых нельзя применить угол направления без таблицы.
Способ 3 – Надпись в фигуре
Внутри документа можно создавать отдельные полотна с фигурами или блоками текста.
Такой блок можно разместить в любом месте страницы. Текст будет перевернут под нужным углом.
Ниже приведен пример работы с блоками в MS Word:
- Откройте документ и в верхней области программы кликните на вкладку «Вставка»;
- Выберите поле «Фигуры»;
- Среди списка всех элементов выберете значок «Надпись»;
- Далее на странице появится пустой блок, внутри которого вам нужно набрать текст. С помощью вкладки редактирования можно убрать или настроить границы фигуры, выбрать заливку и форму;
- Для поворота фигуры нужно нажать левой кнопкой мышки на область зеленого круга вверху текстового блока. Удерживая клавишу, вращайте элемент, пока текст не будет отображаться нужным вам образом;
Такой способ удобен при создании блок-схем, различных дизайнов брошюр, оформления отчетов и прочих видов документов.
Обратите внимание, если вы создаете несколько блоков, чтобы они не сдвинулись, их можно группировать.
Для этого выделите сразу несколько фигур с текстом, нажмите на них правой кнопкой и выберите «Группировать».
Создастся единое полотно, которое можно перемещать по тексту.
Способ 4 – Поворот строки
Если нужно просто повернуть строку вверх тормашками, а не поворачивать текст под любым углом, можно снова использовать фигуру.
Следуйте инструкции:
- Выделите фигуру с вписанным текстом и перейдите во вкладку программы «Макет»;
- Далее выберите поле «Размер» и в строке «Поворот» впишите градус вращения. Чтобы строка отображалась вверх ногами нужно выставить 180 градусов;
- Чтобы удалить контур текстового поля, кликните на фигуре правой кнопок мышки и нажмите на «Формат фигуры» — «Убрать контур».
В результате текст будет отображаться как показано ниже. Возле существующего блока
можно писать текст в обычном режиме набора.
Все описанные выше действия можно применить к объектам стиля WordArt.
Напомним, что WordArt – это режим создания стилизованных надписей, который можно настроить через вкладку программы «Вставка».
Способ 5 – Использование SmartArt
SmartArt – это основа для создания инфографики с уже готовыми шаблонами. Впервые функция появилась в версии MS Word 2007.
С помощью Смарт Арт можно создавать списки, схемы, диаграммы, матрицы, пирамиды, иерархию, циклы и много других объектов.
Текст блоках SmartArt тоже можно перевернуть. Для этого откройте пункт меню «Вставка» и кликните на клавишу добавления инфографики.
В левой части открывшегося окна отображаются категории, а в правой – список доступных дизайнов. Выберите понравившийся элемент и нажмите «ОК».
Затем на странице документа выберите ячейку, расположение текста которой нужно отредактировать.
Нажмите на него правой кнопкой мышки.
Далее выберите «Параметры анимации»:
В новом окне перейдите во вкладку «Надпись» и справа найдите строку «Направление текста».
Всего доступно три варианта поворота – Горизонтальный, на 90 градусов и на 270 градусов.
Печать зеркального текста
Если у вас есть готовый текстовый документ Ворд и его нужно напечатать таким образом, чтобы на листе текст отображался зеркально, это можно сделать и без редактирования страниц в программе.
Достаточно изменить настройки самой печати.
Откройте пункт меню «Файл» и кликните на «Печать».
В новом окне найдите надстройку «Параметры печати» и отметьте галочкой пункт «Зеркальные поля».
Итог
Все описанные в статье способы поворота текста будут работать во любых версиях программы MS Word.
Отличаться может только расположение вкладок приложения. Обратите внимание, чтобы основной и перевернутый текст смотрелись нормально, нужно удалить междустрочные интервалы между абзацами и таблицей или между абзацами и фигурой.
В противном случае, отступы между этими объектами будут слишком сильно бросаться в глаза.
Если среди текста, который нужно перевернуть, есть формула, нужно использовать только способом с таблицами.
Часто метод с блоками не работает для сложных многоэтажных формул и специальных символов.
Тематические видеоролики:
Источник
Reverse or mirror text in word
To reverse (or mirror) text in a document, you must first enter the text in a text box. After reversing the text, you can remove the appearance of using a text box by removing the outline.
Using a text box
-
Insert a text box in your document and type and format your text.
For more details, see Add, copy, or delete a text box.
-
Right-click the box and select Format Shape.
-
In the Format Shape pane, select Effects.
-
Under 3-D Rotation, in the X Rotation box, enter 180°.
Notes:
-
If your text box becomes filled with a color, you can remove the color in the Format Shape pane. Under Shape Options, select the Fill & Line tab
, expand Fill, and select No fill.
-
If you want to remove the text box outline, right-click the text box, select Outline in the mini toolbar that appears, and choose No Outline.
-
Using WordArt text
-
Select the WordArt to mirror.
For more info see Insert WordArt.
-
Select Shape Format or Drawing Tools Format.
-
Select Text Effects > 3D Rotation > 3D Rotation Options.
-
Under 3-D Rotation, set X Rotation to 180°.
Using a text box
-
Insert a text box in your document by selecting Insert > Text Box, and then type and format your text.
-
Right-click the box and select Format Shape.
-
In the Format Shape dialog box, select 3-D Rotation on the left.
-
In the X box, enter 180°.
Notes:
-
If your text box becomes filled with a color, you can remove the color by right-clicking the text box, selecting the arrow next to Shape Fill in the mini toolbar that appears, and selecting No Fill.
-
If you want to remove the text box outline, right-click the text box, select the arrow next to Shape Outline in the mini toolbar that appears, and choose No Outline.
-
Using WordArt Text
-
Select the WordArt to mirror.
For more info see Insert WordArt.
-
Select Drawing Tools > Format.
-
Select Text Effects > 3D Rotation > 3D Rotation Options.
-
Under 3-D Rotation, set X to 180°.
Using a text box
-
Insert a text box in your document and type and format your text.
For more details, see Add, copy, or delete a text box in Word.
-
Select the box and then select Format Pane.
-
In the Format Shape pane, select Effects.
-
Under 3-D Rotation, in the X Rotation box, enter 180°.
Note: If your text box becomes filled with a color, you can remove the color in the Format Shape pane. Under Shape Options, select the Fill & Line tab
, expand Fill, and select No fill.
Using WordArt text
-
Select the WordArt to mirror. For more info see Insert WordArt.
-
Select Shape Format.
-
Select Text Effects > 3D Rotation > 3D Rotation Options.
-
Under 3-D Rotation, set X Rotation to 180°.



 , expand Fill, and select No fill.
, expand Fill, and select No fill.