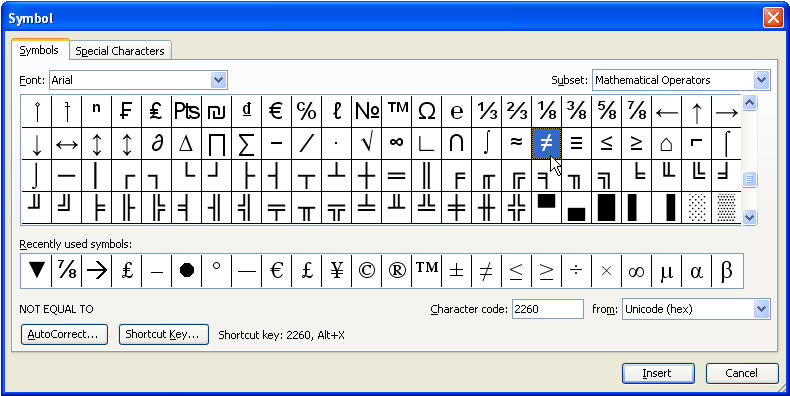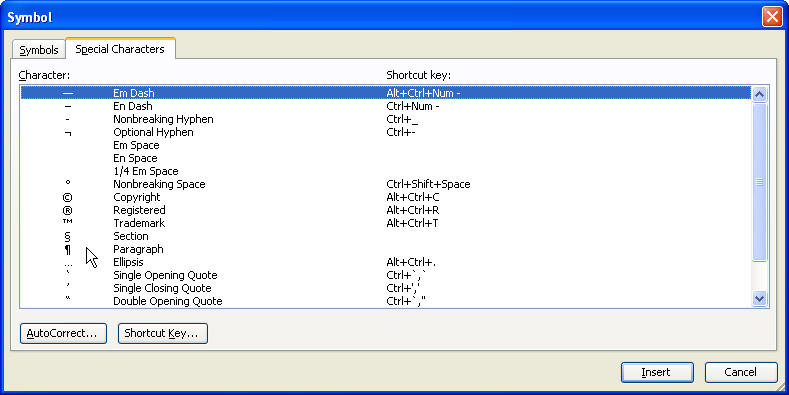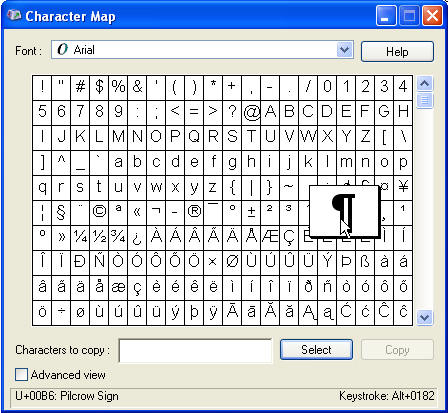I am writing a technical document in MS Word 2007, which needs to show the reader how to execute some commands on the operating system. Something like:
C:script_dir> run.bat [RETURN]
Many technical books show a symbol for the [RETURN], which is what I would like to do — not only to cut down on the length of the text, but also to eliminate any confusion about whether the reader should include that space between the «run.bat» and the [RETURN] key.
I looked through the stuff that’s available through «Insert Symbol», but didn’t see anything that looked like a good candidate.
Any suggestions?
Mokubai♦
87.3k25 gold badges201 silver badges225 bronze badges
asked Dec 2, 2010 at 18:10
i think you’re looking for the downwards arrow with corner leftwards?
↵
- «carriage return arrow»
U+21B5↵↵Alt + 21B5
answered Dec 2, 2010 at 18:18
Ian BoydIan Boyd
21.4k47 gold badges134 silver badges182 bronze badges
6
I would recommend getting a keycap font (one example I quickly found is Qwerty PC), especially if you’ll be representing keystrokes often throughout your documents. Make sure the font covers special keys like Enter ↵. Some are free, and some aren’t.
If you go this route, however, consider whether you’ll need to embed the font so you can open the file on another computer.
answered Dec 2, 2010 at 18:27
FirefeatherFirefeather
5932 silver badges13 bronze badges
6
I generally use <ENTER> for my technical documentation, with a space after the last command. Then in the intro of the document you can say what it represents, and that the preceding space is just for formatting and should be ignored.
answered Dec 2, 2010 at 18:14
This might need some explanation for your readers, but some use the pilcrow: ¶
answered Dec 2, 2010 at 18:35
ArjanArjan
30.8k14 gold badges74 silver badges112 bronze badges
Thanks I was hunting for this alt code for the return arrow character for weeks. . .
In MS Word and Wordpad, Alt 8629 appears in most fonts as a left right angle arrow but not in Excel or Windows. Thus it is similar to a carriage return and can be used for that but it is not a real carriage return symbol and depending upon the program it will behave differently.
ALT 8629 / ALT181 Box Drawings Vertical Single and Left Double
In MS 2019 Word Insert tab > Symbol, Subset Arrows, Third ros of arrows, second from the left.
answered Jan 1 at 20:42
When we see two lines of words in an MS Word document, we don’t get to see what is separating them. There are severl characters that act as line break. There are several names; line break, new line, carriage return, paragraph break etc.
Today, while doing a bit of data processing, I was required to remove all the line breaks (carriage return) in an MS-Word document and replace line breaks with a comma. I was processing a long list of email addresses with one email address per line. And I wanted this list to become a comma separated list (CSV); so as to use it somewhere else.
In MS-Word, paragraph break is represented by invisible character (¶) which looks like a horizontally flipped P letter. You can toggle the visibility of this character by clicking a button given on the Home tab in MS Word. The button bears the same ¶ symbol. You should click this button to be able to see what exactly is separating the lines.
Our tips on MS-Word make your life easier and increase your productivity at work.
If lines are breaking because of paragraph break then ¶ will appear at the end of the lines. If lines are breaking due to line break (carriage return), a left-angled arrow symbol will appear at the end. Let’s first see how to deal with paragraph break:
How to Remove / Replace Paragraph Break
- Open the Word document that you want to work on
- Press CTRL + H to bring up the Find and Replace box
- In the “Find what” box type ^p [this upward arrow character is called caret and is usually available on a number key]
- In “Replace with” box type a comma
- Click on Replace All button.
Thus all the paragraph breaks in you document will get replaced by a comma. You can use whatever character(s) you like in “Replace with” box. For example, if you want to replace every paragraph break with two paragraph breaks –then you should type ^p^p in “Replace with” box.
If you simply want to remove paragraph breaks; just leave the “Replace with” box blank. And you’ll get a monolithic chunk of text!
READ ALSO: How to find ant replace formatting
How to Remove / Replace Line Break, Carriage Return (Enter key)
Follow the same process as given above. Instead of finding paragraph sign (^p), now you should look for line break or carriage return sign (represented by ^l). Therefore, type ^l in “Find what” box and replace it something else (or with nothing).
NOTE: This article is part of my MS Word Guide. This guide solves your day to day MS Word problems. Easily!
So, this is how you can replace line breaks, paragraph breaks and carriage returns in MS Word document. Please le t me know if you have any questions about this topic. I will be glad to try and assist you. Thank you for using TechWelkin.
«Carriage return» is a term commonly used with typewriters that you still hear today when business people talk about word processing. On a typewriter, it meant literally causing the carriage holding the paper to return to the left margin so you could start a new line. On computers, adding a carriage return means pressing the «Enter» key to add a hard line break so your cursor returns to the left margin to start a new paragraph. Microsoft Word uses carriage returns to distinguish between individual paragraphs and allow you to format them separately.
-
Launch Microsoft Word. A new blank document appears on the screen.
-
Click the «Show/Hide Nonprinting Characters» button on the Home tab. The button has a symbol on it that looks like a backwards P. This symbol indicates a carriage return and a new paragraph.
-
Press the «Enter» key a couple of times. Note how paragraph symbols appear in your document window at the left margin. Each symbol indicates where a new paragraph begins as a result of the carriage return. If you type text on one of these lines, the symbol stays to the right of the text and signals the end of the paragraph.
- Remove From My Forums
-
Question
-
Hi All,
I have a high Priority task. Please help me
can any one tell me c# code for replace all soft returns with paragraph marker in word document. I ran macro but was not help me
Thanks in Advance
Lakshmi Prasad
Answers
-
Hi Lakshmi,
This is not C# code but VBA and do what you want. I think you will have no problems rewriting it in C#:
Set oRng = ActiveDocument.Range
With oRng.Find
.ClearFormatting
.Replacement.ClearFormatting
.Text = «^l»
.Replacement.Text = «^p»
.Forward = True
.Wrap = wdFindContinue
.Execute Replace:=wdReplaceAll
End WithRegards,
Lars-Eric-
Proposed as answer by
Thursday, June 21, 2012 7:28 AM
-
Marked as answer by
Quist Zhang
Thursday, June 21, 2012 11:14 AM
-
Proposed as answer by
on
August 23, 2021, 9:27 AM PDT
How to use Replace to remove or add hard returns in a Word document
Too many or too few hard returns can ruin an otherwise professional looking Microsoft Word document. Fortunately, it’s easy to add and replace those hard returns using Word’s Replace feature.

In a Word document, you usually allow Word to wrap to the next line as you enter content. You press Enter only when you’re ready to start a new paragraph. It’s not uncommon though, especially with older documents that you inherit to find more than one hard return between paragraphs. That’s because someone used hard returns instead of altering the text style to add white space. It’s not right or wrong, but in this article, I’ll show you how to use the Replace feature to delete and add hard returns.
SEE: 83 Excel tips every user should master (TechRepublic)
I’m using Microsoft 365 on a Windows 10 64-bit system, but you can use earlier versions. Word Online doesn’t support special-character searches yet. There’s no demonstration file; you don’t need one. Enter =Rand() into a blank document to create a few paragraphs of text, as I did.
What’s a hard return?
Before we get started, I want to mention that the term hard return refers to manually pressing Enter to wrap text to the next line. Word refers to it as a paragraph mark. You’ll see the terms used interchangeably. In this article, I’ll use hard return when speaking generally and I’ll use paragraph mark when referring to the actual symbol circled in Figure A. To see this symbol, click Show/Hide in the Paragraph group on the Home tab.
As you can see in Figure A, there’s only one paragraph mark (hard return) between paragraphs. By default, newer versions of Word automatically add white space between paragraphs using a Spacing setting (more about that later). That’s how you get so much white space between paragraphs with only one hard return. You can adjust the setting, but let’s don’t. Instead, let’s remove it using Replace and see what happens.
Figure A
Deleting hard returns using Replace in Word
Now let’s suppose that you don’t want all that white space between he paragraphs, and you incorrectly assume that there are two hard returns instead of one because the paragraphs. In this case, you might do the following using Replace:
- On the Home tab, click Editing and then choose Replace, or click Ctrl + G. Click the Replace tab if necessary.
- Click More if necessary to expose more options.
- Click inside the Find What control.
- Click the Special button at the bottom of the dialog and choose Paragraph Mark from the resulting list (Figure B). Do this again, so Word looks for two paragraph marks (Figure C). The characters ^p represent a paragraph mark. It’s worth noting that you should use the Special button to enter special characters. Entering the carat character (^) manually doesn’t always work.
- Click inside the Replace With control.
- Use the Special button to enter only one Paragraph Mark (Figure C).
- Take a shortcut and click Replace All. Word confirms the task but makes no replacement (Figure D). (If you have one, don’t worry, it’s probably an extra hard return at the end of the text.)
Figure B
Figure C
Figure D
Are you surprised that nothing happened? By replacing two paragraph marks with only one, you might think you’re removing a paragraph mark between each paragraph, but that didn’t work because there’s only one paragraph mark. Word didn’t find two paragraph marks together.
Let’s delete just one paragraph mark and see what happens. Repeat the steps above, but in step 4, you need only one Paragraph Mark and in step 6, leave the Replace With control blank (delete the original paragraph mark from the first run if necessary). When you click Replace All, Word deletes all of the paragraph marks (a total of 5) and you end up with the single paragraph shown in Figure E.
Figure E
Before we move on to the section on adding hard returns, press Ctrl + Z to undo the Replace task and reset the text to its original space formatting.
SEE: Windows 10: Lists of vocal commands for speech recognition and dictation (free PDF) (TechRepublic)
How to add hard returns using Replace in Word
Now we already know that there’s only one hard return between each paragraph and that a space setting is creating all that white space, so let’s delete it so we can practice adding a hard return using Replace. First, let’s change that space setting as follows:
- Select the content (all of it).
- Click the More button in the Paragraph group on the Home tab.
- On the Indents and Spacing tab, check the Don’t Add Space Between Paragraphs of the Same Style option (Figure F).
- Click OK.
Figure F
The extra spacing is gone, but the single hard returns are still in place. What we need to do now is add a hard return to add more spacing. (I know it seems like we’re not actually solving anything, and we’re not; we’re simply working through examples of how to add and delete paragraph returns using Replace.)
Repeat the instructions for the replace task used above. You’re looking for one paragraph return (^p), and you want to replace it with two (^p^p). You’re reversing the first replace task. Figure G shows the results. The spacing is similar to the earlier space setting.
Figure G
I’m not suggesting that you eliminate the default spacing between paragraphs and then replace it with two hard returns using Replace. That’s not the point of the exercises. We’re deleting and adding hard returns using Replace because it’s easier than manually removing and adding them. You’ve learned that you can use Replace to add and delete them and that ^p represents a paragraph mark when searching a document.
Also See
-
How to make fewer mistakes and work more efficiently using predictive text in Microsoft 365
(TechRepublic) -
How to use the many text wrapping options in Microsoft Word
(TechRepublic) -
Microsoft 365: A cheat sheet
(TechRepublic) -
Zoom vs. Microsoft Teams, Google Meet, Cisco WebEx and Skype: Choosing the right video-conferencing apps for you (free PDF)
(TechRepublic) -
Checklist: Securing Windows 10 systems
(TechRepublic Premium) -
Must-read coverage: Windows 10
(TechRepublic on Flipboard)
-
Microsoft
-
Software
It seems a lot of people can’t find how to get certain symbols or
characters into their documents, so I hope to offer every method here.
Insert Symbol
This is one of the easiest methods. If you use the symbol a lot, you may
want to memorize the shortcut key for it, or create a shortcut key or
AutoCorrect entry for it. This is Word’s Symbol dialog.
Word’s Symbol dialog also has a Special Characters tab that
you shouldn’t miss if you use Word a lot. One of the most commonly looked for
symbols here is the Paragraph return, also called a Pilcrow.
Special for Excel
Excel lovers can download a special
Excel Insert Character
dialog created by Jon Peltier, Microsoft Excel MVP and owner of
PeltierTech. Thanks very much, John!
Character Map
If you can’t find your symbol or character using the Symbol
dialog, try the Character Map, which comes with Windows. To use it, hit Start Run
and type «charmap» (without the quotes) and hit Enter.
Shortcut Keys
Both the above methods may show keystrokes to use, such as the
one above displays:
Keystroke: Alt+0182
To use this keystroke, hold your Alt key while typing the
numbers on the number keypad. It won’t work using the regular keypad. Once you
type the last number, your symbol or character should appear.
Equation Editor
For even more symbols, usually of a scientific or mathematic
nature, or for creating Arithmetic problems, use the Equation Editor. Don’t
expect to jump right in and become an expert. It takes a bit of time. My
experience has been, too, that every time I try to edit the fonts, I mess it
up even more. Try to live with them the way they are.
To access the Equation Editor, hit Insert Object,
choose Microsoft Equation 3.0. This brings up the toolbar. You can create an
equation, which looks a lot like a graphic in your document. To edit the
equation later, just double-click it. To create another, you can copy the
first one, and paste it, then double-click it to change it.