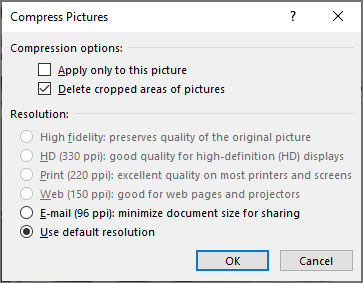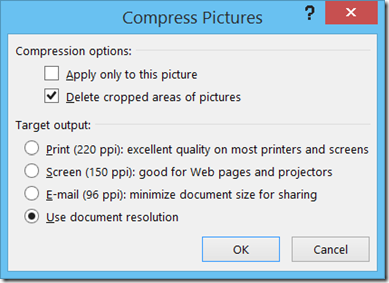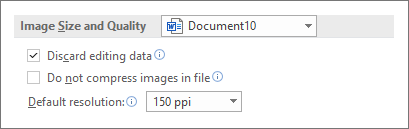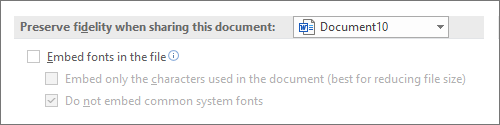When you’re ready to change the paper size of a Word file, open the document and navigate to the “Page Setup” group in the “Layout” tab. Here, click “Size.” A drop-down menu appears in which you see a generous list of paper sizes. Just select an option from this list to change the paper size of the entire document.
Contents
- 1 How do you resize a Word document?
- 2 Why can’t I change paper size in Word?
- 3 How do I resize a document?
- 4 How do I make my Word document smaller in size?
- 5 How do I change 11×17 to 8.5 x11 in Word?
- 6 How do I make a Word document 8.5 x11?
- 7 How do I shrink 11×17 to 8.5 x11 PDF?
- 8 Is 8.5 x11 the same as 11×17?
- 9 Is A4 the same as 8.5 x11?
- 10 Is 8.5 x11 long or short?
- 11 Is 8.5 x11 a standard paper?
- 12 How do you change paper size to 11×17 in Word?
- 13 How do I make a PDF 8.5 x11?
- 14 Is letter the same as 8.5 x11?
- 15 Is A5 the same as 8.5 x11?
- 16 Is 8.5 x11 long bond paper?
- 17 What is 8.5 by 11 paper called?
- 18 What is half of 8.5 x11 paper?
- 19 How do I change my default paper size to A4?
- 20 Do they make 8.5 x11 frames?
How do you resize a Word document?
Word also allows you to customize the page size in the Page Setup dialog box.
- From the Page Layout tab, click Size. Select More Paper Sizes… from the drop-down menu.
- The Page Setup dialog box will appear.
- Adjust the values for Width and Height, then click OK.
- The page size of the document will be changed.
Why can’t I change paper size in Word?
Go to the “Page Layout” tab and check the “Size” button. Your selected size should now be applied to the document. Just for clarity, opening existing documents will not update their page size to the newly selected page size.
How do I resize a document?
How to resize a PDF online:
- To start, drop your PDF file or upload it from your device or your cloud storage service.
- Select the size of your document in the drop-down menu.
- If you choose custom size, you need to enter the dimensions for height and width, in inches or millimeters.
- Click on the Resize button.
How do I make my Word document smaller in size?
Scaling Your Output
- Load the document you want to print.
- Press Ctrl+P. Word displays the Print dialog box.
- Use the Scale to Paper Size drop-down list (lower-right corner) to specify the paper on which your document will be printed.
- Specify any other printing options, as desired.
- Click on OK to print your document.
How do I change 11×17 to 8.5 x11 in Word?
At File | Print (Ctrl+P), click the arrow beside 1 Page Per Sheet and then Scale to Paper Size. The menu that opens will depend on the selected printer but should include Letter. Choose that.
How do I make a Word document 8.5 x11?
Word’s default paper size is “Letter,” which is 8.5 x 11 inches. If you use a different size more frequently than the default, you can change the default size of all new documents. This way, you won’t have to change the paper size of each new document you create. To do this, go to Layout > Size > More Paper Sizes.
How do I shrink 11×17 to 8.5 x11 PDF?
Here is my klugey solution:
- Print the file to the Adobe PDF maker.
- For “Page Sizing & Handling”, select “Poster”. I set the Overlap to 0 in, and reduced the scale until each 11×17 page fit onto two 8.5×11 pages.
- Click “Print” and save to a new file.
Is 8.5 x11 the same as 11×17?
8.5×11 (letter size) 8.5×14 (legal size) 11×17 (tabloid size)
Is A4 the same as 8.5 x11?
A4 Paper is a standardized copy paper size established by the International Standards Organization. The paper dimensions are 210 x 297 mm. Throughout Europe and the world A4 is the close equivalent to U.S. letter size (8.5″ x 11″), but measuring 8.27 x 11.69 inches.These sizes are standard worldwide.
Is 8.5 x11 long or short?
The short bond paper size in inches is 8.5″ x 11″. The short bond paper size in centimeters is 21.59 cm x 27.94 cm.
Is 8.5 x11 a standard paper?
As offices became increasingly mechanized with the introduction of the typewriter, photocopier and printer, the need for paper at a fixed size grew, and 8.5 x 11 inches became standard “letter” paper.
How do you change paper size to 11×17 in Word?
How to Set Up an 11X17 Document in Word
- Open Microsoft Word.
- Click the “Page Layout” tab.
- Click “Size” in the “Page Setup” group, and select “Ledger 11″ x 17.” The Word document automatically changes to reflect the new size.
How do I make a PDF 8.5 x11?
Open up the Crop tool (Tools>Pages>Crop) and first select to “Change Page Size” to a custom size of 8.5″x11. 7″ – this will create a page that is as wide as a letter sized page, and as tall as an A4 sized page. Select to “Center” the page content. Apply this to all pages.
Is letter the same as 8.5 x11?
In 1995, the American National Standards Institute adopted the ANSI/ASME Y14. 1 standard. The different formats of this system are denoted by ANSI followed by a letter.
North American Sizes.
| Format | Size in Inches | Size in Millimeters |
|---|---|---|
| Letter | 8.5 × 11 | 216 × 279 |
| Legal | 8.5 × 14 | 216 × 356 |
| Tabloid (Ledger) | 11 × 17 | 279 × 432 |
Is A5 the same as 8.5 x11?
A5 Size. Letter size paper is 8.5 x 11 inches (215.9 x 279.4 mm), whereas A5 size paper is 5.8 x 8.3 inches (138 x 210 mm).
Is 8.5 x11 long bond paper?
The long bond paper size in inches is 8.5″ x 13″.The long bond paper size in millimeters (mm) is 215.9 mm x 330.2 mm.
What is 8.5 by 11 paper called?
Letter
Office paper sizes as Letter, Legal, Tabloid and more.
Instead paper formats like “Letter” (8.5 x 11 inches), “Legal” (8.5 x 14 inches), “Executive” (7 x 10 inches), and “Ledger/Tabloid” (11 x 17 inches) are widely used.
What is half of 8.5 x11 paper?
Half Fold/Bi-fold –
Final folded size (8.5×11 sheet) is 5.5×11.
How do I change my default paper size to A4?
- control panel.
- Device and Printers.
- right click on your printer.
- Printer properties.
- Device settings.
- change tray 1 to A4 and change manuale feed to A4 insted of Letter.
Do they make 8.5 x11 frames?
Americanflat 8.5×11 Diploma Frame in Black with Shatter Resistant Glass – Horizontal and Vertical Formats for Wall and Tabletop.
Word for Microsoft 365 Word 2021 Word 2019 Word 2016 Word 2013 More…Less
If the file size of your Word document is too large, try the following tips to make it more manageable.
Compress pictures
-
Select a picture in your document. Note that the Picture Format tab becomes available.
-
On the Picture Format tab, in the Adjust group, select Compress Pictures.
-
Under Compression options, do either of the following:
-
Make sure that Apply only to this picture is not selected so that the changes you make here will apply to all pictures in the document.
-
Select Delete cropped areas of pictures. This option removes the cropped picture data but note that if you delete the cropped picture data, you won’t be able to restore it.
-
-
Under Resolution, select Use default resolution. This option uses the default resolution you set in File > Options > Advanced.
Compress pictures
-
Select a picture in your document, and then click the Format tab.
-
Select Compress
Pictures. -
In the Compress Pictures dialog box, do any of the following:
-
Make sure that Apply only to this picture is not selected so that the changes you make here will apply to all pictures in the document.
-
Select Delete cropped areas of pictures. This option removes the cropped picture data but note that if you delete the cropped picture data, you won’t be able to restore it.
-
-
Under Target output, select Use document resolution. This option uses the default resolution you set in File > Options > Advanced.
Save pictures at lower resolutions
-
Go to File > Options > Advanced.
-
Under Image Size and Quality, do any the following:
-
Select Discard editing data. This option removes stored data that’s used to restore the image to its original state after it’s been edited. Note that if you discard editing data, you won’t be able to restore the image after you edit it.
-
Make sure that Do not compress images in file is not selected.
-
In the Default resolution list, select a resolution of 150ppi or lower. In most cases, you won’t need the resolution to be higher than that.
-
Don’t embed fonts
Embedded fonts let people read or print your document with the fonts you used to write it, even if they don’t have those fonts on their system. However, embedded fonts will increase your document file size.
-
Go to File > Options > Save.
-
Under Preserve fidelity when saving this document, do either of the following:
-
Make sure that Embed fonts in the file is not selected.
-
If you do embed fonts, select Embed only the characters used in the document (best for reducing file size) and Do not embed common system fonts.
-
See Also
Reduce the file size of your Excel spreadsheets
Reduce the file size of your PowerPoint presentations
Need more help?
Want more options?
Explore subscription benefits, browse training courses, learn how to secure your device, and more.
Communities help you ask and answer questions, give feedback, and hear from experts with rich knowledge.
Изменить размер страницы в Microsoft Word
Microsoft Word можно использовать для создания множества документов разных форматов и размеров. Если вы используете Microsoft Word для создания документа, вы можете выбрать любой из размеров, доступных в программе. Или настройте размеры страницы в соответствии с вашими требованиями. И это не так, вы также можете выбрать определенный формат в соответствии с размером страницы в Microsoft Word, что поможет вам сделать ваш документ еще лучше.
Размер листа А4 — 8,5 на 11 дюймов. Это размер обычного печатного листа, который часто используется в школах для печати заданий и тестов, и даже в офисах для печати презентаций. Но для документов, которые должны быть больше по размеру по сравнению с этими листами, пользователи могут захотеть изменить размер своего печатного документа. Хотя физически они могут распечатать документ в большем масштабе, используя другой принтер и больший лист бумаги, но если вы не отредактируете документ вручную в Microsoft Word, размер документа останется почти таким же.
Итак, если вам нужно распечатать документ в большем масштабе, например, на A3, вы должны сначала изменить размер документа в программном обеспечении. Это очень простой процесс, с помощью которого можно легко изменить размер страницы. Выполните указанные ниже действия, чтобы изменить размер документа, над которым вы работаете, в Microsoft Word.
- Откройте ваш файл Microsoft Word. Настройки по умолчанию для файла Word — это размер листа A4, который является наиболее часто используемым размером для печати при работе в Microsoft. Но иногда для бизнеса и рабочих мест требуются другие важные размеры, такие как юридические документы или письма, которые также можно сделать в Microsoft Word.
Откройте файл Word
- Теперь посмотрите на верхнюю ленту параметров Microsoft Word. В настоящее время вы находитесь на вкладке «Главная». Вам нужно нажать на «Макет страницы», который находится рядом с «Вставить». Здесь вы найдете варианты изменения размера вашей страницы.
Перейдите на вкладку «Макет страницы» на верхней панели инструментов.
- Прямо под вкладкой «Макет страницы» находится еще одна вкладка «Размер» со значком, который выглядит как страница с линиями по ширине и высоте. Здесь вы можете изменить размер своей страницы по своему усмотрению.
Вкладка Размер, чтобы изменить размер страницы
- Когда вы нажимаете «Размер», появляется раскрывающийся список опций. Все эти варианты бывают разных размеров. Letter, Tabloid, Legal, Statement, Executive, A3, A4, A5, B4 и B5. Это упомянутые типы форматов бумаги, доступные в Microsoft Word. Если что-то из этого является тем, что вам нужно для работы, все, что вам нужно сделать, это щелкнуть по одному из них, чтобы сделать его размером вашей страницы в текущем документе, над которым вы работаете.
Выберите размер страницы или настройте его
Я выбрал другой размер страницы, чтобы показать, как меняется пространство для работы
Если, однако, это не те размеры, которые вам нужны, и размеры вашего документа совершенно другие, вам следует щелкнуть опцию в конце этого раскрывающегося списка с надписью «Другие размеры бумаги».
- Нажав на «Другие размеры бумаги», вы увидите новое окно, которое является окном «Параметры страницы». Вы можете ввести здесь размеры вашей страницы вместо ширины и высоты. Вы можете ввести количество дюймов или нажать стрелки вверх или вниз рядом с полем для ширины и высоты, чтобы настроить размеры.
Добавьте размеры страницы в соответствии с вашими требованиями
Еще одна важная вещь, которую вы не должны, — это то, что прямо в конце этого поля есть вкладка с надписью «Применить к». Это может быть вариант для людей, которые не хотят применять тот же размер, что и страница, ко всему документу, а только к его частям. Здесь, когда вы нажимаете стрелку вниз для «Применить к», вы можете выбрать вторую опцию, которая гласит «Эта точка вперед». При этом будут применены размеры, которые вы ввели на страницах, которые будут отображаться в этом месте впереди.
Применить ко всему документу или на этот пункт вперед, вы можете выбрать из этого раскрывающегося списка.
Можно ли изменить размер страницы после создания документа?
Конечно вы можете. Возможность изменения размера страницы доступна в любое время. Однако небольшая проблема здесь заключается в том, что каждый раз, когда вы меняете размер страницы после того, как документ был создан, вам придется каждый раз редактировать форматирование вашей работы, поскольку работа корректируется в соответствии с размером страницы.
To change the scale of a Word document without adjusting its formatting, open the “File” menu, click “Print” and open the zoom option, which by default reads “1 Page Per Sheet.” Choose “Scale to Paper Size” and pick a new size.
How many megabytes can a Word document be?
32 MB
Word limits The maximum file size is limited to 32 MB for the total document text only and does not include graphics, regardless of how the graphics image is inserted (Link to file, Save with document, or Wrapping style) into the document.
How do I change the MB size in Word?
In this article, we’ll look at 10 ways to reduce the size of a Word document:
- Compress pictures.
- Insert pictures instead of copying and pasting.
- Use smaller image files.
- Apply styles instead of manual formatting.
- Save a copy of large Word files.
- Change Autorecover settings.
- Avoid or convert embedded objects.
How can I resize a Word document?
How to Compress a Word File Online
- Drag and drop your Word file into the document compressor.
- We will commence to reduce the file size in PDF format.
- Download the file and then convert it back to Word format.
- The file should now be in a much smaller size—don’t forget to download it.
What size is legal size?
8.5 x 14 inches
Page sizes and dimensions
| Paper Size | Dimensions |
|---|---|
| Letter | 8.5 x 11 inches |
| Letter Wide | 11 x 8.5 inches |
| Legal | 8.5 x 14 inches |
| Legal Wide | 14 x 8.5 inches |
How do I resize a document?
How to resize a PDF online:
- To start, drop your PDF file or upload it from your device or your cloud storage service.
- Select the size of your document in the drop-down menu.
- If you choose custom size, you need to enter the dimensions for height and width, in inches or millimeters.
- Click on the Resize button.
Does Word have a limit?
The limit on a Microsoft Word document is file size. The maximum size is 32 Mb – if you add pictures or other graphics, there will be fewer pages. The number of pages depends on how you make use of those pages.
Is letter or legal size bigger?
The simplest way to explain the difference between legal and letter-sized paper is that legal paper is sized at 8 ½ x14 inches and letter paper is sized at 8 ½ x 11.
What size is 8.5 x14?
Page sizes and dimensions
| Paper Size | Dimensions |
|---|---|
| Legal | 8.5 x 14 inches |
| Legal Wide | 14 x 8.5 inches |
| A3 | 297 x 420 mm |
| A4 | 210 x 297 mm |
How do I resize a PDF to 1 MB?
How To Compress a PDF To 1mb or Less or Free
- Visit our online tool for PDF file compression.
- Upload your PDF file to the tool.
- Choose the appropriate compression level.
- Download your new PDF file, or try again until you’re content.
How big is a 10 MB Word document?
If it is larger than 10 MB, it will need to be divided into two or more documents, with each document being less than 10 MB. Word Processing Documents Documents created with a word processing program (such as WordPerfect or Microsoft Word) and correctly converted to PDF will generally be smaller than a scanned document.
How many pages of text will one megabyte hold?
If a page has 2000 characters on it (a reasonable average for a double-spaced page), then it will take up 2K (2 kilobytes). That means it will take about 500 pages of text to equal one megabyte.
How big is a 100 page Word document?
A 100 page test document I created with Microsoft Word took up 376K in plain text format. When I saved the same document in the native Word format, the size blew up to 872K. Apparently Word documents require a lot of overhead for formatting and other information.
How many pages are in 10, 000 words?
How many pages is 10,000 words? 10,000 words is approximately 36.5 pages. How many words are in pages? How many words are in one page? There are approximately 450 words in one page. How many words are in two pages?
The default document size in Microsoft Word is 8.5-by-11 inches — regular letter paper. However, the paper size for any document can be changed, whether it’s an existing document or a new document. For example, if you need to print some legal business documents on legal-size paper but the documents are currently set to letter-size, resize them to legal-size before printing. All the settings relating to the size and layout of your Word documents can be found in the Page Layout tab of the program.
-
Double-click your Microsoft Word document to open it in Microsoft Word. Open the «Page Layout» tab by clicking it in the ribbon.
-
Click the «Size» button in the Page Setup group in the ribbon. A drop-down menu will appear.
-
Click the desired paper size to which you want to resize the document. Click «More Paper Sizes» at the bottom of the menu if you don’t see the right size or want to customize the size.
-
Type the desired width and height (in inches) in the Width and Height boxes in the Paper Size section of the dialog that opens up. Click «OK» to apply the size change.
-
Open the «File» menu and click «Save» to save your document with its new size or click «Print» to print it.
Download Article
Download Article
This wikiHow teaches you how to reduce the file size of a Microsoft Word document. If your Word file is too big, it’s often because the images in your document weren’t inserted properly or aren’t compressed enough. You can reduce the size of a Word document by inserting images properly (not using copy and paste), compressing the images, deleting any auto-recovery versions, turning off thumbnails, and turning off embedded fonts.
-
1
Click Insert. It’s a tab in the menu bar at the top of the screen. This will reveal a new set of options at the top of the page.
- It’s better to use the «Insert» option to add images to a Word document instead of using Copy & Paste. When you copy and paste an image you lose compression, change the file type, and bring in extra data that can increase the file size.[1]
- It’s better to use the «Insert» option to add images to a Word document instead of using Copy & Paste. When you copy and paste an image you lose compression, change the file type, and bring in extra data that can increase the file size.[1]
-
2
Click
. Click the «Pictures» button that resembles a photo with a computer screen on the bottom-right corner of it. It’s located at the top of the menu to the right of the «Table» icon. This will open a file browser where you can browse and select the images you want to add.
- On Mac, this opens a small drop-down menu. Select Picture from File… in the menu.
Advertisement
-
3
Select the image you want to insert. Use the file browser window to navigate to the location of an image and click the image file to select it.
-
4
Click Insert. It’s the button on the bottom-right corner of the file browser window. This will insert the image into the Word document in a format that works best with Word documents, without copying any unnecessary extra data.
Advertisement
-
1
Select an image in your Word document. Click on any image on the page of your Word document to select it. This will open the «Format» menu in the blue menu bar at the top.
- On Mac this tab is labeled «Picture Format» at the top of Word.
-
2
Click
. Click the «Compress Pictures» button which resembles a photograph with blue arrows on each corner. It’s located in the top-left section of the menu at the top of your Word document.
- On older versions of Word, click Format at the top and select Compress Image from the drop-down menu.
-
3
Select which pictures you want to compress. If you want to apply compression to all the pictures in the document, select «All pictures in this file» unchecked. If you only want to compress only the image you selected, Select «Selected pictures only».
- If you’ve cropped any images in Word you can also check the box for «Delete cropped areas of pictures» which will delete the cropped areas permanently. This will reduce the file size, but you’ll no longer be able to adjust the cropping.
-
4
Select a resolution. Click the radio button for the level of compression you want to use, ranging from HF (Maximum image size), (HD 330 PPI) to Email (96 PPI). The lower the PPI, the more you will lower the file size of your Word document which will also decrease the image quality of the picture as well.
- Some options may be unavailable if the images in your document are already compressed below the higher PPI resolutions.
- Lower PPI resolutions are designed to be viewed on a computer screen. The image may look fuzzy in print format.
-
5
Click Ok. It’s at the bottom of the window. This compresses the images in your document which will reduce the file size of your Word file.[2]
Advertisement
-
1
Click File. It’s the first option in the top-left of the blue menu bar at the top of Word.
-
2
Click Info. It’s the first option at the top of the blue column on the left.
-
3
Click Manage Document
. It’s the icon with several yellow pages and a magnifying glass. This will open a drop-down menu.
-
4
Click Delete All Unsaved Documents
. It’s the option on the bottom with the icon of three yellow pages and a red «X.» This will delete all the recent copies of any unsaved auto-recovery versions of your document.
Advertisement
-
1
Click File. It’s the first option in the top-left of the blue menu bar at the top of Word.
-
2
Click Info. It’s the first option at the top of the blue column on the left.
-
3
Click Properties
. It’s at the top of the right side of the page. This opens a small drop-down menu with one option.
-
4
Click Advanced Properties. It’s the only option that appears next to the icon of a small bullet-point list. This will display the Properties window for your document.
-
5
Click the Summary tab. It’s the second tab at the top of the window.
-
6
Uncheck the box
for «Save Thumbnails for All Word Documents.« It’s at the bottom of the «Summary» page. If your document has a lot of images, disabling this feature will reduce the file size of your Word document even more.
-
7
Click OK. This will save the changes to your document.
Advertisement
-
1
Click File. It’s the first option in the top-left of the blue menu bar at the top of Word.
-
2
Click Options. It’s the last option at the bottom of the blue column on the left. This will open the main settings for Microsoft Word.
-
3
Click the Save tab on the left. Click the «Save» tab on the left-side column to open all the settings to customize how Word saves your documents in the pane on the right.
-
4
Uncheck the box
for «Embed Fonts in the file.« When this option is turned off, fonts that are not on the computer will not be used in the document, which can reduce the file size of your Word document if you used uncommon fonts.
-
5
Click Ok. It’s at the bottom of the Save menu. This will save your changes in Microsoft Word.
- When this option is disabled, use only the standard common fonts in your Word document so other users will not have problems viewing your document correctly.
Advertisement
Ask a Question
200 characters left
Include your email address to get a message when this question is answered.
Submit
Advertisement
Thanks for submitting a tip for review!
About This Article
Thanks to all authors for creating a page that has been read 97,301 times.
Is this article up to date?
Тексты, которые мы печатаем в редакторе Word, часто бывают большими, длинными и с рисунками. Иногда полезно сразу увидеть полную верстку текста – взаимное расположение текста, заголовков текста и иллюстраций. В этом поможет такой инструмент, как масштаб документа Word.
Содержание:
1. Зачем нужно видеть на одном экране в Word сразу несколько страниц текста
2. Каким образом изменить масштаб текста в редакторе Microsoft Word
3. Как на одном экране редактора Word увидеть сразу несколько страниц большого текста с картинками
4. Возможно ли увидеть в Word все страницы длинного текста
5. Как вернуть масштаб текста Word к величине, когда видна лишь одна страница текста
6. Видео: Как посмотреть полный многостраничный текст с картинками в редакторе Word на одном экране
В пределах одной страницы любого текста можно легко увидеть целиком всю страницу.
Для этого нужно в верхнем меню «Вид» выбрать «По ширине страницы» (на рисунке 1), или «Одна страница». На экране станет виден фрагмент страницы или целиком одна страница с заголовками, текстом и рисунками.
Рис. 1. Верхняя часть одной страницы текста с рисунком в редакторе Word. Вид «По ширине страницы». В правом нижнем углу масштаб документа 188%.
Зачем нужно видеть на одном экране в Word сразу несколько страниц текста
Встает вопрос: Как можно увидеть несколько страниц сразу или даже увидеть все страницы большого текста вместе на одном экране?
– Резонный встречный вопрос: Зачем?
– Затем, чтобы понять, насколько красиво и удачно сверстан текст с картинками.
Ведь бывает, что в большом многостраничном тексте где-то «густо» расположены картинки, а где-то много текста без картинок. Текст воспринимается лучше, если бы картинки располагались более или менее равномерно среди строк текста. А как это увидеть и оценить, если на экране нужно постранично перелистывать текст – совсем не наглядно.
Как изменить масштаб документа Word
Попробуем поменять масштаб документа Word, чтобы на одном экране появились не одна, а две страницы.
В правом нижнем углу окна Ворда располагается движок масштаба. Достаточно «зацепить и подвигать» движок мышкой.
Что значит «зацепить и подвигать»? Это означает клик левой кнопкой мышки по движку масштаба и последующее перемещение мышки, не отпуская нажатую левую кнопку мышки. Двигать мышку надо аккуратно, не резко и не быстро, чтобы редактор успевал изменять масштаб изображения на экране.
На рис. 1 масштаб изображения был 188%. На рисунке 2 показаны две первые страницы (не полностью, только их верхние части). Они получились после аккуратного перемещения движка масштаба к отметке 94%. Масштаб можно увидеть в правом нижнем углу на рис. 2.
Рис. 2. Верхние части двух первых страниц текста в редакторе Word. Теперь масштаб изображения уменьшен до 94% (см. в правом нижнем углу). На рисунке 1 был установлен масштаб 188% .
Как на одном экране Word увидеть сразу несколько страниц
Уменьшая масштаб изображения, скажем, до 49% можно увидеть не частичные две, а уже 4, причем, полные страницы текста с рисунками – см. рис. 3.
Наглядно видим, что рисунки расположены более или менее равномерно среди текста. Они не «скучиваются» где-то в одном месте, на одной странице, а располагаются на относительно одинаковых расстояниях друг от друга.
Рис. 3. Первые 4 страницы текста документа Word с картинками. Изображение получено путем дальнейшего уменьшения масштаба документа до значения 49%.
Иногда необходимо что-то поправить в тексте с картинками, «навести красоту», например, подвигать картинки. Тогда любую картинку можно выделить левой кнопкой мышки.
Как мы обычно выделяем текст? Мышка находится на левом поле страницы напротив выделяемой картинки, выделяем картинку коротким однократным кликом левой кнопки мышки, картинка «посинеет», то есть будет выделена.
Затем выделенную картинку можно «зацепить и подвигать» мышкой прямо по тексту документа, перемещая ее таким образом в любое другое место.
Можно ли увидеть в редакторе Word сразу все страницы
Можно видеть все больше и больше страниц многостраничного текста, постепенно уменьшая масштаб изображения документа в редакторе Microsoft Word.
Например, стоит нам уменьшить масштаб рассматриваемого в статье документа Word до значения 28% , перед нами появятся все 14 страниц текста – рис. 4. Станет виден весь документ и его верстка, то есть взаимное расположение текста, картинок, заголовков и прочих элементов.
Рис. 4. Все страницы текста Microsoft Word на одном экране. Изображение получено за счет дальнейшего уменьшения масштаба до 28%. Можно и дальше уменьшать масштаб изображения, если документ будет содержать больше, чем показанные 14 страниц текста.
Масштаб текста Word можно продолжать уменьшать для текстов с гораздо большим числом страниц, вплоть до того, что на экране можно будет увидеть текст на нескольких десятках страниц.
Конечно, изображения страниц будут очень мелкими, текст на них будет едва угадываться или вовсе станет неразборчив. Но зато отлично будет видна верстка – взаимное расположения заголовков, текста и картинок, то есть общий вид всего документа.
Такая прекрасная видимость всего текста позволит увидеть недочеты общего формирования текста с картинками. Например, может быть многословность («многабукафф», как пишут в интернете), не разбавленная иллюстрациями. Или наоборот, будет видно засилье изображениями там, где можно было бы что-то рассказать словами.
Как вернуть масштаб документа к прежнему значению, когда видна одна страница текста или ее фрагмент
Вернуть назад масштаб документа Word – дело секундное. Перемещаем движок масштаба в правом нижнем углу Ворда теперь уже в сторону увеличения (вправо), допустим, к прежней отметке 188%.
Тогда перед нами вновь возникнет первая страницы текста (рис. 1), если курсор стоял на этой странице. Либо появится какая-то иная страница текста в крупном масштабе, если курсор мышки находился в момент изменения масштаба документа именно на той странице многостраничного документа Microsoft Word.
Поэтому не нужно удивляться, если после обратного изменения масштаба документа с мелкого на крупный на экране появится не первоначальная, а какая-то иная страница текста. Какая бы страница текста не появилась вновь в крупном масштабе – всё было сделано правильно при уменьшении масштаба и следом при увеличении масштаба.
Видео: Как посмотреть полный многостраничный текст с картинками в редакторе Word на одном экране
Другие материалы:
1. Как убрать рамку вокруг текста и все остальное форматирование
2. Прячем меню в окне Word 2007
3. Как заполнить анкету в Word
4. Что такое Word: возможности, разные версии, бесплатные аналоги
Получайте новые статьи по компьютерной грамотности на ваш почтовый ящик:
Необходимо подтвердить подписку в своей почте. Спасибо!
You can use Microsoft Word to create documents in different formats and sizes. You can choose from the standard sizes built into Word. The other possibility is to customize the dimensions according to your requirements.
By default, a new Word document uses an A4 size sheet, measuring 8.27 inches by 11.69 inches. Schools and offices use the A4 size most for printing presentations. But documents can be larger or smaller in comparison to A4. Also, the user might want to change the page size of the document for printing.
It is always possible to print on a larger paper using a special printer setting. But if your printer does not allow that, the only option is to change the size of the document in Word.
The process is very simple and you only have to follow the steps in our instructions. You can change the size of all the pages while working on a Microsoft Word document. Sometimes, you may want to change the size of a specific page inside a document.
Thus, you may set up a custom page size for:
- All pages in a document
- Specific pages in a document
We will show you both the methods.
Let us begin.
Method #1: Custom page size for all pages in a document.
Step #1: Open the document
Open the Word document for which you want to change the page size. The document could be new or an existing one. The process is the same for both.
Click on the Layout tab on the top menu bar to change the ribbon.
Step #2: Select a standard page size
In the Page Setup section, click on the Size icon. This will open various selections for page size.
You can select from standard sizes like:
- Letter (8.5” x 11”)
- Tabloid (11” x 17”)
- Legal (8.5” x 14”)
- Statement (5.5” x 8.5”)
- Executive (7.25” x 10.5”)
- A3 (11.69” x 16.54”)
- A4 (8.27” x 11.69”)
- A5 (5.83” x 8.27”)
- B4(JIS) (10.12” x 14.33”)
- B5(JIS) (7.17” x 10.12”)
Step #3: Select a non-standard page
Click on More Paper Sizes. This will open the Page Setup dialog.
Click on the Paper tab.
Under Paper size, click on the downward arrow. Scroll down and click on Custom Size.
Enter your desired Width and Height of the page in inches.
Click on the downward arrow next to Apply to:. Word offers two options:
- Whole document—The page size applies to all the pages in the document.
- This point forward—The page size applies to all pages following the cursor.
Click on Whole document.
Click on Ok to exit the dialog.
Word changes all the pages in your document to your custom size.
Method #2: Custom page size for specific pages in a document
Step #1: Open the document
Click on the View tab on the top menu bar to change the ribbon.
Step #2: Increase the number of pages on display
In the Zoom section, click on Multiple Pages.
Drag the Zoom slider in the bottom right-hand corner of your screen to the left side.
This will increase the number of pages Word is displaying on the screen.
Place the cursor at the beginning of the page you want to change.
Step #3: Change the page size
Click on the Layout tab in the top menu bar to change the ribbon.
In the Page Setup section, click on Size.
This will open various selections for page size.
Click on More Paper Sizes. This will open the Page Setup dialog.
Click on the Paper tab.
Under Paper size, click on the downward arrow. Scroll down and click on Custom Size.
Enter your desired Width and Height of the page in inches.
Click on the downward arrow next to Apply to:. Word offers two options:
- Whole document—The page size applies to all the pages in the document.
- This point forward—The page size applies to all pages following the cursor.
Click on This point forward.
Click on Ok to exit the dialog.
Word changes the size according to your choice for all pages following the cursor.
Step #4: Revert to original page size for the rest of the document
Place the cursor at the beginning of the page from where you want to revert to the original size.
Repeat Step #3, only this time enter the original Width and Height of the pages.
Word changes the rest of the pages in the document to their original size.
Conclusion
We have shown you how to change to a custom page size for all pages or for a few pages of your document. Follow our instructions step by step for easily implementing the change in page size.
If you want to learn how to setup custom page size in Google Doc, check out this tutorial.