Пользователи Excel давно и успешно применяют программу для решения различных типов задач в разных областях.
Excel – это самая популярная программа в каждом офисе во всем мире. Ее возможности позволяют быстро находить эффективные решения в самых разных сферах деятельности. Программа способна решать различного рода задачи: финансовые, экономические, математические, логические, оптимизационные и многие другие. Для наглядности мы каждое из выше описанных решение задач в Excel и примеры его выполнения.
Решение задач оптимизации в Excel
Оптимизационные модели применяются в экономической и технической сфере. Их цель – подобрать сбалансированное решение, оптимальное в конкретных условиях (количество продаж для получения определенной выручки, лучшее меню, число рейсов и т.п.).
В Excel для решения задач оптимизации используются следующие команды:
Для решения простейших задач применяется команда «Подбор параметра». Самых сложных – «Диспетчер сценариев». Рассмотрим пример решения оптимизационной задачи с помощью надстройки «Поиск решения».
Условие. Фирма производит несколько сортов йогурта. Условно – «1», «2» и «3». Реализовав 100 баночек йогурта «1», предприятие получает 200 рублей. «2» — 250 рублей. «3» — 300 рублей. Сбыт, налажен, но количество имеющегося сырья ограничено. Нужно найти, какой йогурт и в каком объеме необходимо делать, чтобы получить максимальный доход от продаж.
Известные данные (в т.ч. нормы расхода сырья) занесем в таблицу:
На основании этих данных составим рабочую таблицу:
- Количество изделий нам пока неизвестно. Это переменные.
- В столбец «Прибыль» внесены формулы: =200*B11, =250*В12, =300*В13.
- Расход сырья ограничен (это ограничения). В ячейки внесены формулы: =16*B11+13*B12+10*B13 («молоко»); =3*B11+3*B12+3*B13 («закваска»); =0*B11+5*B12+3*B13 («амортизатор») и =0*B11+8*B12+6*B13 («сахар»). То есть мы норму расхода умножили на количество.
- Цель – найти максимально возможную прибыль. Это ячейка С14.
Активизируем команду «Поиск решения» и вносим параметры.
После нажатия кнопки «Выполнить» программа выдает свое решение.
Оптимальный вариант – сконцентрироваться на выпуске йогурта «3» и «1». Йогурт «2» производить не стоит.
Решение финансовых задач в Excel
Чаще всего для этой цели применяются финансовые функции. Рассмотрим пример.
Условие. Рассчитать, какую сумму положить на вклад, чтобы через четыре года образовалось 400 000 рублей. Процентная ставка – 20% годовых. Проценты начисляются ежеквартально.
Оформим исходные данные в виде таблицы:
Так как процентная ставка не меняется в течение всего периода, используем функцию ПС (СТАВКА, КПЕР, ПЛТ, БС, ТИП).
Заполнение аргументов:
- Ставка – 20%/4, т.к. проценты начисляются ежеквартально.
- Кпер – 4*4 (общий срок вклада * число периодов начисления в год).
- Плт – 0. Ничего не пишем, т.к. депозит пополняться не будет.
- Тип – 0.
- БС – сумма, которую мы хотим получить в конце срока вклада.
Вкладчику необходимо вложить эти деньги, поэтому результат отрицательный.
Для проверки правильности решения воспользуемся формулой: ПС = БС / (1 + ставка)кпер. Подставим значения: ПС = 400 000 / (1 + 0,05)16 = 183245.
Решение эконометрики в Excel
Для установления количественных и качественных взаимосвязей применяются математические и статистические методы и модели.
Дано 2 диапазона значений:
Значения Х будут играть роль факторного признака, Y – результативного. Задача – найти коэффициент корреляции.
Для решения этой задачи предусмотрена функция КОРРЕЛ (массив 1; массив 2).
Решение логических задач в Excel
В табличном процессоре есть встроенные логические функции. Любая из них должна содержать хотя бы один оператор сравнения, который определит отношение между элементами (=, >, <, >=, <=). Результат логического выражения – логическое значение ИСТИНА или логическое значение ЛОЖЬ.
Пример задачи. Ученики сдавали зачет. Каждый из них получил отметку. Если больше 4 баллов – зачет сдан. Менее – не сдан.
- Ставим курсор в ячейку С1. Нажимаем значок функций. Выбираем «ЕСЛИ».
- Заполняем аргументы. Логическое выражение – B1>=4. Это условие, при котором логическое значение – ИСТИНА.
- Если ИСТИНА – «Зачет сдал». ЛОЖЬ – «Зачет не сдал».
Решение математических задач в Excel
Средствами программы можно решать как простейшие математические задачки, так и более сложные (операции с функциями, матрицами, линейными уравнениями и т.п.).
Условие учебной задачи. Найти обратную матрицу В для матрицы А.
- Делаем таблицу со значениями матрицы А.
- Выделяем на этом же листе область для обратной матрицы.
- Нажимаем кнопку «Вставить функцию». Категория – «Математические». Тип – «МОБР».
- В поле аргумента «Массив» вписываем диапазон матрицы А.
- Нажимаем одновременно Shift+Ctrl+Enter — это обязательное условие для ввода массивов.
Скачать примеры
Возможности Excel не безграничны. Но множество задач программе «под силу». Тем более здесь не описаны возможности которые можно расширить с помощью макросов и пользовательских настроек.
Цена
от 80 руб.
Срок
от 1 дней
Антиплагиат
от 50 %
Сопровождение
до защиты
Схема сотрудничества
1. Оформляете заявку на нашем сайте
2. Согласовываем требования, срок выполнения и стоимость
3. Опытный автор выполняет работу
4. В обозначенный срок получаете готовую работу
5. Получаете отличную оценку
Гарантия выполнения работы
Безопасная сделка
Автор получает оплату после успешного завершения работы.
Гарантия возврата денег
Нет результата – нет оплаты.
Если автор не справился – мы вернем деньги!
Доработки — бесплатные
Гарантийный срок – 60 дней.
По выпускным работам – до защиты!
Поддержка 7 дней в неделю
Супервыгодно
Высокий сервис обслуживания
Наши лучшие эксперты
| ✅ Цена | от 80 руб. |
| ✅ Срок | от 1 дней |
| ✅ Оригинальность | до 95% |
| ✅ Доработки | бесплатно |
| ✅ Гарантия на работу | 60 дней |
| ✅ Безопасная сделка | ✅ |
| ✅ Тех. поддержка | ежедневно |
Заботимся о самом ценном
Время бесценно. Хорошенько подумай, на что
ты его тратишь. (Бернард Шоу)
Экономия времени
Мы пишем работы, а ты отдыхаешь и занимаешься любимым делом
Только экспертные решения!
Лучшие авторы для решения Ваших учебных заданий
Удобный личный кабинет
Продуманный функционал и приятный сервис
Последние выполненные решения задач
Задание по алгоритмизации
Решение задач, Информатика
Дата готовности 16.04.2023
Дата готовности
16.04.2023
Тесты
Решение задач, Высшая математика
Дата готовности 16.04.2023
Дата готовности
16.04.2023
Кинематика
Решение задач, Теоретическая механика
Дата готовности 16.04.2023
Дата готовности
16.04.2023
Статика
Решение задач, Теоретическая механика
Дата готовности 15.04.2023
Дата готовности
15.04.2023
Контрольная работа по трём темам
Решение задач, Статистика
Дата готовности 15.04.2023
Дата готовности
15.04.2023
трудовые споры
Решение задач, Трудовое право
Дата готовности 14.04.2023
Дата готовности
14.04.2023
Понятие и виды трудового договора, условия трудового договора
Решение задач, Трудовое право
Дата готовности 14.04.2023
Дата готовности
14.04.2023
Математико-статистические методы обработки результатов
Решение задач, Математическая статистика
Дата готовности 13.04.2023
Дата готовности
13.04.2023
Microsoft excel
Решение задач, Информатика
Дата готовности 13.04.2023
Дата готовности
13.04.2023
расчетно- графическая работа
Решение задач, Теплотехника
Дата готовности 12.04.2023
Дата готовности
12.04.2023
Теорема об изменении кинетического момента
Решение задач, Теоретическая механика
Дата готовности 12.04.2023
Дата готовности
12.04.2023
Операции с матрицами в EXCEL
Решение задач, Высшая математика
Дата готовности 11.04.2023
Дата готовности
11.04.2023
Задачи на прибыль/доход
Решение задач, Микроэкономика
Дата готовности 11.04.2023
Дата готовности
11.04.2023
Векторы
Решение задач, Математика
Дата готовности 10.04.2023
Дата готовности
10.04.2023
Задача
Решение задач, Математика
Дата готовности 10.04.2023
Дата готовности
10.04.2023
Матрицы и прочее
Решение задач, Высшая математика
Дата готовности 09.04.2023
Дата готовности
09.04.2023
Расчет налоговой базы налога на прибыль.
Решение задач, Налоги и налогообложение
Дата готовности 09.04.2023
Дата готовности
09.04.2023
Заявка на перевозку
Решение задач, Логистика
Дата готовности 08.04.2023
Дата готовности
08.04.2023
Общая постановка краевой задачи теории упругости
Решение задач, Сопромат
Дата готовности 08.04.2023
Дата готовности
08.04.2023
Расчет шпангоутной рамы
Решение задач, Сопромат
Дата готовности 07.04.2023
Дата готовности
07.04.2023
решить 5 задач по учету материальных запасов
Решение задач, Бухучет в бюджетных организациях
Дата готовности 07.04.2023
Дата готовности
07.04.2023
Задачи производственного менеджмента
Решение задач, Менеджмент
Дата готовности 06.04.2023
Дата готовности
06.04.2023
анализ АВС и ХУZ
Решение задач, Логистика
Дата готовности 06.04.2023
Дата готовности
06.04.2023
решить 8 задач
Решение задач, Гражданское право
Дата готовности 05.04.2023
Дата готовности
05.04.2023
10 задач
Решение задач, Гражданское право
Дата готовности 05.04.2023
Дата готовности
05.04.2023
15810
выполненных работ за последний год
Отзывы студентов по решению задач
Все решено верно, сервис надежный!

4/5
Совсем не успеваю с заданиями, приходится обращаться к авторам за помощью. Цена и сроки меня вполне устраивают.

5/5
Благодарю за работу, все понравилось!

5/5
Пробовала сама прорешивать задачи, но у меня они никак не получаются. Подруга подсказала, что можно здесь заказать любое решение, даже иногда объясняют как нужно выполнять. В общем для меня это спасение!

5/5
Задачи по предмету microsoft excel решены без ошибок, учитель был удивлен)

5/5
Работы выполняются всегда в оговоренный срок или даже раньше. Решение авторы оформляют по требованиям, часто пишут комменты, чтоб я могла ответить преподу как решала. Спасибо за Ваш труд!

5/5
Работа выполнена правильно, спасибо!

4/5
Рекомендую сервис, мне помогают по учебе с мелкими заданиями, работы достойные, преподаватели принимают без нареканий.

5/5
Автор выслал решение довольно быстро, я доволен.

5/5
Заказывал задачи по Microsoft Excel, решено без ошибок. Сейчас скинул еще несколько дисциплин, жду результат, надеюсь все будет также на высоте!

5/5
Видеоотзывы о нас
Лайфхак для суперженщин: как сэкономить время для себя любимых
Я теперь логист с дипломом – довели до самой защиты
Школьный проект для сына – помощь настоящим мамам
Послушать отзыв клиента
- play
Заказывала несколько контрольных работ, осталась довольна
- play
Делал заказ магистерской диссертации, успешно защитился, научный остался доволен
- play
Обращалась с заказом срочной курсовой работы, выручили, спасибо
- play
Выполняли онлайн-тесты и контрольные задания, сделано вовремя и все зачтено
- play
Писали несколько работ, качеством доволен,
обращусь еще
- play
Курсовая работа выполнена в срок
- play
Делал диплом, сдали даже раньше срока,
качеством доволен
- play
Делала заказы на несколько работ себе и одногруппникам, планирую еще обращаться
Где лучше заказать решение задач по Microsoft Excel с объяснениями?
Студентам-программистам чрезвычайно важно понимать специфику предмета, его особенности, скрытые нюансы. Пользование продуктом станет практически каждодневной обязанностью, поэтому полноценное овладение дисциплиной обусловлено любым действием по специальности.
Дипломированные авторы фирмы «Тебе зачёт!» всегда предусматривают разнообразные виды предложенных поручений. Студенты в любой момент могут оформить заказ на решение задач по Microsoft Excel, качество которых гарантируется высокой степенью профессионализма. Решение будет выполнено максимально подробно, поэтому студенту не придётся долго вникать в готовую работу.
Оценим решение задач по Microsoft Excel бесплатно Заказать работу
Поможем с решением задач по предметам
ТОП вопросов по решению задач
Сколько стоит решение задач по Microsoft Excel на заказ?
Стоимость решения зависит от: количества и сложности задач, предмета, сроков. Минимальная стоимость составляет 80 рублей. Точную стоимость можно узнать, заполнив заявку.
За сколько дней выполняется решение задач?
Срок решения зависит от объема и сложности заданий. Эксперты готовы справиться с заданием со сроками от 1 дней.
Как оформить заказ?
Для оформления заявки воспользуйтесь формой на сайте. Заполните все поля, прикрепите методичку. В течение 15 минут с Вами свяжется личный менеджер и сообщит стоимость выполнения.
Какие гарантии на работу?
Наша компания официально зарегистрирована на территории РФ.
Работаем по договору «Безопасной сделки» — автор получит оплату, только когда Вы примете решённые задачи! Если эксперт не справится — мы вернём 100% суммы.
Как я могу оплатить свой заказ?
В личном кабинете есть кнопка «Оплатить заказ» в правом верхнем углу.
Оплата производится через АО «Тинькофф Банк» с помощью карты любого банка РФ без комиссии!
Если потребуется доработка, то я могу к Вам обратиться? Это бесплатно?
Да, в течение 60 дней с момента готовности работы действует гарантийный период. В этот период корректировку работы по замечаниям преподавателя мы выполним совершенно бесплатно.
Кто будет решать мои задачи по Microsoft Excel?
Работы пишут эксперты, действующие преподаватели ВУЗов, которые проходят строгий отбор и предоставляют документы об образовании. К решению задач допускаются только эксперты с наивысшим рейтингом.
Возможно ли, что цена в процессе написания изменится?
Если исходные требования, указанные при оформлении заявки не изменяются, то стоимость написания не изменится.
Консультирование происходит только в Вашем офисе?
Вовсе не обязательно! Можно оформить онлайн-заказ через эту форму. Как только авторы оценят работу, личный менеджер сообщит Вам об условиях по телефону и почте.
Как связаться с менеджером? Какой у Вас график работы?
Вы можете получить консультацию в чате или по бесплатному номеру телефона 8-800-2500-147. Наши менеджеры на связи 7 дней в неделю с 7:00 до 20:00 по МСК. Управлять заказами через личный кабинет можно в любое удобное время.
Читать еще вопросы
Поможем написать решение задач с гарантией оригинальности и точно в срок
Узнайте цену решения задач
Стоимость решение задач
От 150р. за задачу
Преимущества
Решение задач точно в строк
Поддержка клиентов с 8-00 до 00-00 по Москве
Цены решения задач на 10–20% ниже ниже рыночных
Хорошие авторы решений задач
Отличная работа,всегда четко и в срок.Я всегда рекомендую только Вас.
очень оперативно помогли решить задачи, успел вовремя сдать задания!!
Спасибо огромное за решение лабораторного практикум по бухгалтерскому учету!!! Все сделали вовремя и качественно!!! Благодарю за прекрасную работу!!! Буду еще обращаться!
Спасибо, большое! Работа то что надо, выполнена очень быстро. Все чётко, по сути, придерживаясь указаний и требований по выполнению.
Много раз обращалась за помощью! Всегда в срок и качественно выполнялась работа! Спасибо сотрудникам компании!
Заказывала работы по высшей математике.Все исполнили грамотно и в срок.Спасибо огромное.В следующий раз буду к вам же обращаться)))))
Узнай цену на свою решение задач
Максимальная скидка 20% до 17 апреля. Начните оформлять заявку!
Как мы работаем?
Обеспечивают
партнеры
компании
Payonline и ASSIST
Продолжительное
сотрудничество
с HH.ru
Используем защищенный протокол TLS 1.2
Заказать помощь с Excel от 500 руб.
Kwork — это удобный маркетплейс фриланс-услуг.
Адекватные цены, скорость, а главное, 100% гарантия возврата средств!
Смотреть каталог услуг
Лучшие фриланс-услуги по вашему запросу
Заказать помощь с Excel от 500 руб. легко,
как купить товар в интернет-магазине
Шаг 1
Выберите услугу
В магазине Kwork представлен большой выбор услуг от профессионалов.
Шаг 2
Оплатите с гарантией
Деньги будут перечислены продавцу после того, как он выполнит работу, и вы её одобрите.
Шаг 3
Получите результат
100% гарантия возврата средств в случае невыполнения заказа.
Посмотрите как Kwork экономит деньги, время и нервы
Скорость выполнения
Kwork:
В среднем 1 д. 9 ч.
Выбор исполнителя
Студии:
3 — 20 сотрудников
Kwork:
Из 70 000+ исполнителей
Простота заказа
Студии:
Долгие согласования, длинные ТЗ, подписание договора
Kwork:
Пара кликов — заказ готов! Минимум обсуждений
Возврат средств (в случае просрочки)
Студии:
Вероятность стремится к нулю
Kwork:
100% гарантия возврата
в 1 клик
|
388 167 Активных кворков |
6 996 Новых кворков за неделю |
1 д. 9 ч. Среднее время выполнения |
Помощь с Excel — реальные кейсы
Или как Kwork прокачивает бизнес
Фриланс это легко!
Как покупать фриланс услуги в 1 клик?
Наряду со множеством других возможностей, в Microsoft Excel есть одна малоизвестная, но очень полезная функция под названием “Поиск решения”. Несмотря на то, что найти и освоить ее, может быть, непросто, ее изучение и применение может помочь в решении огромного количества задач. Функция берет данные, перебирает их и выдает самое оптимальное решение из возможных. Итак, давайте разберемся, как именно работает поиск решения и попробуем применить данную функцию на практике
Содержание
- Как включить функцию “Поиск решения”
- Подготовительный этап
- Применение функции и ее настройка
- Заключение
Как включить функцию “Поиск решения”
Несмотря на свою эффективность, функция “Поиск решения” не находится в первых рядах панели инструментов или контекстного меню. Многие пользователи, работающие в Excel годами, даже не подозревают о ее существовании. Дело в том, что по умолчанию она вообще отключена и для ее добавления на ленту нужно проделать следующие шаги:
- Открываем меню “Файл”, кликнув по соответствующему названию.
- Кликаем по разделу “Параметры”, который находится внизу вертикального перечня с левой стороны.
- Далее щелкаем по подразделу “Надстройки”. Здесь отображаются все надстройки программы, а внизу будет надпись “Управление”. Справа от нее представлено выпадающее меню, в котором должны быть выбраны “Надстройки Excel”, обычно уже установленные по умолчанию. Нажимаем кнопку “Перейти”.
- На экране появится новое вспомогательное окно “Надстройки”. Устанавливаем флажок напротив опции “Поиск решения” и нажимаем ОК.
- Все готово. Требуемая функция появится на ленте в правой части вкладки “Данные”.
Подготовительный этап
Добавить функцию на ленту программы – половина дела. Нужно еще понять принцип ее работы.
Итак, у нас есть данные про продаже товаров, представленные в табличном виде.
И перед нами стоит задача – назначить каждому товару скидку таким образом, чтобы сумма по всем скидкам составила 4,5 млн. рублей. Она должна отобразиться в отдельной ячейке, которая называется целевой. Ориентируясь на нее мы должны рассчитать остальные значения.
Наша задача – вычислить скидку, на которую будут умножены все суммы по продажам всех наименований. Она и будет найдена с помощью функции “Поиск решения”, а ячейка с этой скидкой будет называется искомой.
Данные ячейки (искомая и целевая) связываем вместе формулой, которую пишем в целевой ячейке следующим образом: =D13*$G$2, где ячейка D13 содержит итоговую сумму по продажам всех товаров, а ячейка $G$2 – абсолютные (неизменные) координаты искомой ячейки.
Применение функции и ее настройка
Формула готова. Теперь нужно применить саму функцию.
- Переключаемся во вкладку “Данные” и нажимаем кнопку “Поиск решения”.
- Откроются “Параметры”, где необходимо задать нужные настройки. В поле “Оптимизировать целевую функцию:” указываем адрес целевой ячейки, где планируется вывести сумму по всем скидкам. Можно прописать координаты вручную, либо выбрать из таблицы, для чего сначала кликаем по области ввода, затем – по нужной ячейке.
- Переходим к настройке других параметров. В пункте “До:” можно задать максимальную границу, минимальную границу или же точное число. Исходя из поставленной задачи ставим отметку рядом с опцией “Значение” и набираем “4500000” – сумма скидок по всем наименованиям.
- Следующее для заполнения поле – “Изменяя значения переменных:”. В него нужно внести координаты искомой ячейки, содержащей определенное значение. Это значение и есть та самая скидка, которую мы пытаемся вычислить. Также, как и с выбором целевой ячейки, координаты можно написать вручную, либо кликнуть по нужной ячейке в самой таблице.
- Теперь нужно отредактировать раздел “В соответствии с ограничениями:”, в котором задаем ограничения используемых данных. Например, можно исключить десятичные дроби или, скажем, отрицательные числа. Это делается через кнопку “Добавить”.
- Откроется вспомогательно окно, позволяющее добавить ограничения во время вычислений. В первом поле указываем координаты определенной ячейки или области ячеек, для которых это условие должно действовать. Согласно нашей задаче, указываем координаты искомой ячейки, в которой будет выводиться значение скидки. Следующий шаг – определить знак сравнения. Устанавливаем “больше или равно”, чтобы итоговое число не могло быть отрицательным. “Ограничение”, которое устанавливается в третьем поле, в этом случае будет равно цифре 0, поскольку именно относительно этого значения задается условие.
Можно установить еще одно ограничение с помощью кнопки “Добавить”. Дальнейшие действия по его настройке будут аналогичными. По готовности щелкаем OK.
- После выполнения описанных выше действий в самом большом поле окна появится установленное только что ограничение. Список может быть довольно большим и зависит от сложности предполагаемых расчетов, но в данном случае будет достаточно и одного условия.
Под этим полем также есть опция, позволяющая делать все остальные переменные, не затрагиваемые ограничениями, неотрицательными. Однако, будьте внимательны и проследите за тем, чтобы между этим параметром и поставленными ограничениями не было противоречия, иначе при расчете в программе может возникнуть конфликт.
- Также можно задать немалое количество дополнительных настроек. Чуть ниже справа есть кнопка “Параметры”, позволяющая это сделать. Нажимаем на нее и открываем новое окно.
- В этих настройках у нас есть возможность установить “Точность ограничения” и “Пределы решения”. В нашем случае задавать данные параметры нет необходимости, поэтому после ознакомления с представленным окном, его можно закрыть, нажав OK.
- Итак, все настройки выполнены и параметры установлены. Пора запускать функцию – для этого нажимаем кнопку “Найти решение”.
- После этого программа сделает все необходимые расчеты и выдаст результаты в нужных ячейках. При этом сразу же откроется окно “Результаты поиска решения”, где можно сохранить/отменить результаты или настроить параметры поиска заново. Если результаты нас устраивают, оставляем отметку напротив опции “Сохранить найденное решение” и нажимаем ОК. При этом, если мы предварительно установим галочку слева от надписи “Вернуться в диалоговое окно параметров поиска решения”, после того, как мы щелкнем OK, мы обратно переключимся к настройке функции поиска решения.
- Вполне вероятно, что расчеты могут показаться неправильными, либо возникнет желание немного изменить исходные данные и получить другой результат. В этом случае нужно снова открыть окно с параметрами поиска решения и внимательно посмотреть поля с введенными данными.
- Если с данными все нормально, можно попробовать задействовать другой метод решения. Для этого щелкаем по текущему варианту и из раскрывшегося перечня выбираем способ, который нам кажется наиболее подходящим:
- Первый – ищет решение методом обобщенного приведенного градиента (ОПГ) для нелинейных задач. Стандартно выбран именно этот вариант, но можно попробовать и другие.
- Второй – пытается отыскать решение для линейных задач, используя симплекс-метод.
- Третий – для выполнения поставленной задачи использует эволюционный поиск.
- В том случае, если ни один из методов не принес удовлетворительных результатов, стоит проверить данные в таблице и параметрах еще раз, поскольку именно это является самой частой ошибкой в подобного рода задачах.
- Теперь, когда мы получили требуемую скидку, осталось ее применить, чтобы рассчитать суммы скидок по всем наименованиям. Для этого отмечаем первую ячейку столбца “Сумма скидки”, пишем в ней формулу “=D2*$G$2” и нажимаем Enter. Знаки доллара ставятся для того, чтобы при растягивании/копировании формулы на другие строки, ячейка G2 со скидкой оставалась неизменной в расчетах.
- Мы получили сумму скидки для первого наименования. Теперь наводим курсор на нижний правый угол ячейки с результатом, как только он поменяет форму на крестик, зажав левую кнопку мыши растягиваем формулу на все строки, по которым хотим посчитать аналогичную сумму.
- Теперь наша таблица полностью готова в соответствии с поставленной задачей.
Заключение
Таким образом, функция “Поиск решения” в Эксель может помочь в решении определенных задач, которые достаточно сложно или невозможно решить простыми методами. Однако, проблема в использовании данного способа заключается в том, что по умолчанию данная функция скрыта в программе, из-за чего многие пользователи не догадываются о ее существовании. Также функция довольно трудна в освоении и использовании, но при ее должном изучении, она может принести значительную пользу и облегчить работу.


























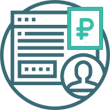
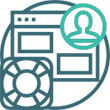




















 Можно установить еще одно ограничение с помощью кнопки “Добавить”. Дальнейшие действия по его настройке будут аналогичными. По готовности щелкаем OK.
Можно установить еще одно ограничение с помощью кнопки “Добавить”. Дальнейшие действия по его настройке будут аналогичными. По готовности щелкаем OK. Под этим полем также есть опция, позволяющая делать все остальные переменные, не затрагиваемые ограничениями, неотрицательными. Однако, будьте внимательны и проследите за тем, чтобы между этим параметром и поставленными ограничениями не было противоречия, иначе при расчете в программе может возникнуть конфликт.
Под этим полем также есть опция, позволяющая делать все остальные переменные, не затрагиваемые ограничениями, неотрицательными. Однако, будьте внимательны и проследите за тем, чтобы между этим параметром и поставленными ограничениями не было противоречия, иначе при расчете в программе может возникнуть конфликт.






