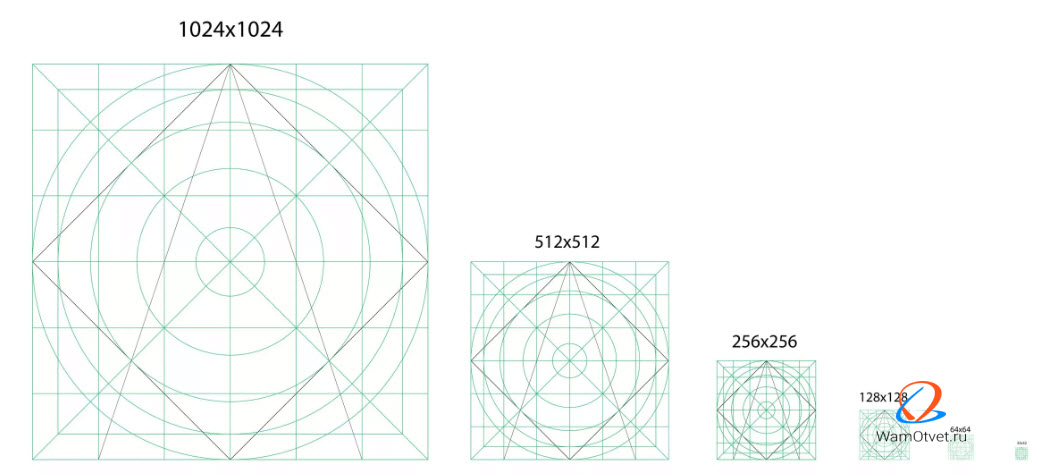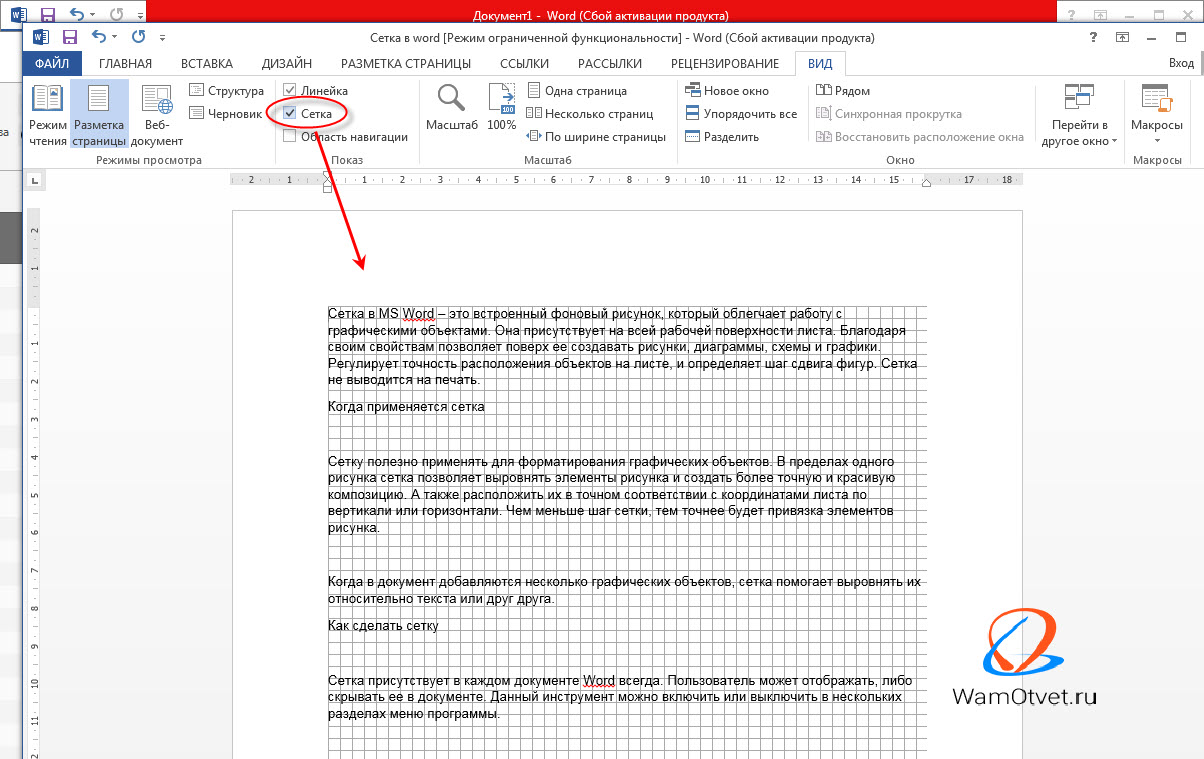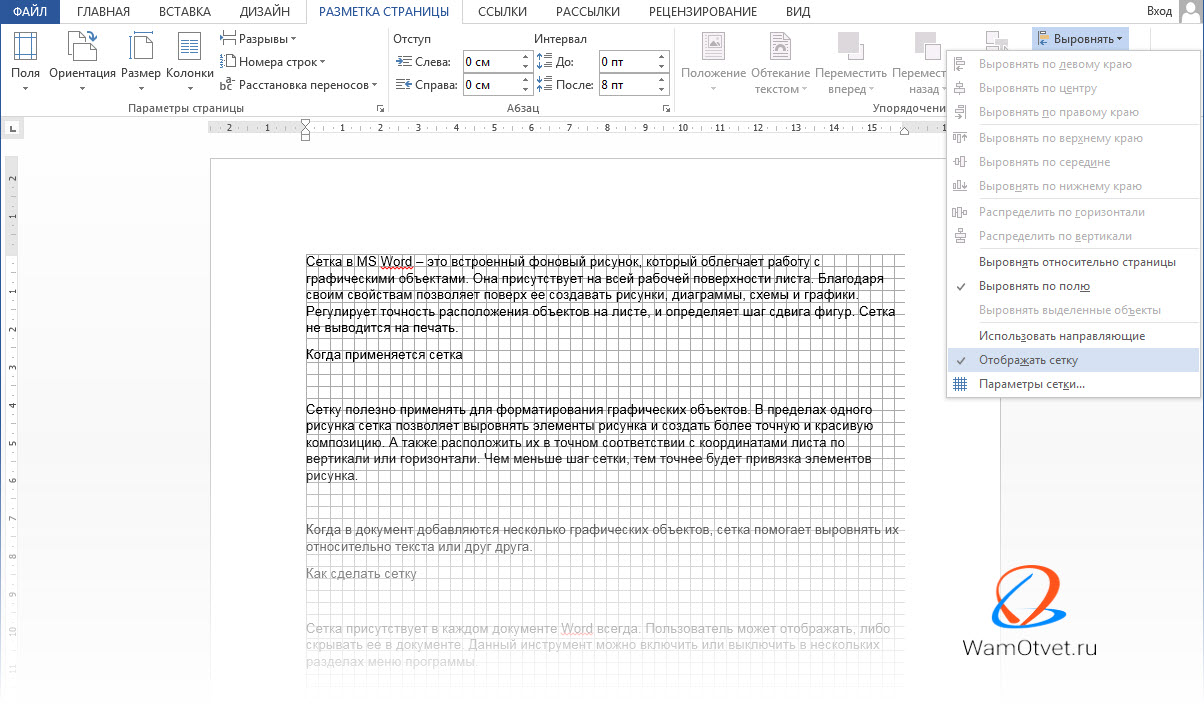В Microsoft Word можно добавлять и изменять рисунки, иллюстрации, фигуры и прочие графические элементы. Все их можно редактировать с помощью большого набора встроенных инструментов, а для более точной работы в программе предусмотрена возможность добавления специальной сетки.
Эта сетка является вспомогательным средством, она не выводится на печать и помогает более детально производить ряд манипуляций над добавленными элементами. Именно о том, как добавить и настроить эту сетку в Ворде и пойдет речь ниже.
Добавление сетки стандартных размеров
1. Откройте документ, в котором нужно добавить сетку.
2. Перейдите во вкладку “Вид” и в группе “Показать” установите галочку напротив пункта “Сетка”.
3. Сетка стандартных размеров будет добавлена на страницу.
Примечание: Добавленная сетка не выходит за пределы полей, как и текст на странице. Для изменения размеров сетки, точнее, области, которую она занимает на странице, необходимо изменить размеры полей.
Урок: Изменение полей в Word
Изменение стандартных размеров сетки
Изменить стандартные размеры сетки, точнее, клеток в ней, можно только в том случае, если на странице уже имеется какой-нибудь элемент, например, рисунок или фигура.
Урок: Как в Ворде сгруппировать фигуры
1. Кликните по добавленному объекту дважды, чтобы открылась вкладка “Формат”.
2. В группе “Упорядочить” нажмите кнопку “Выровнять”.
3. В выпадающем меню кнопки выберите последний пункт “Параметры сетки”.
4. Внесите необходимые изменения в открывшемся диалоговом окне, задав размеры сетки по вертикали и горизонтали в разделе “Шаг сетки”.
5. Нажмите “ОК” для принятия изменения и закрытия диалогового окна.
6. Стандартные размеры сетки будут изменены.
Урок: Как в Word убрать сетку
Вот, собственно, и все, теперь вы знаете, как сделать сетку в Ворде и как изменить ее стандартные размеры. Теперь работа с графическими файлами, фигурами и прочими элементами будет протекать значительно проще и удобнее.
Еще статьи по данной теме:
Помогла ли Вам статья?
С помощью комбинации клавиш
Способов поставить решетку на клавиатуре ноутбука или компьютера не так много, но они различаются в зависимости от операционной системы. Это связано с особенностями раскладки клавиатуры. Пользовали Windows и Mac могут поставить знак решетки сочетанием разных кнопок.
На ПК или ноутбуках с ОС Windows
- Для начала нажатием клавиш «Shift» и «Alt» переключите язык раскладки на английский (или же выберите его в языковой иконке на нижней правой панели, которая находится на экране).
- Затем, удерживая «Shift», нужно нажать решетку – она находится на кнопке с цифрой 3.
- Так вы поставите её в месте нахождения курсора.
На маках
Знак решетка на клавиатуре компьютера от Apple тоже находится рядом с цифрой 3.
- Необходимо переключить раскладку клавиатуры с русской на английскую.
- Затем нажимаем и удерживаем «Shift», ставим значок #.
- Знак появится на экране.
Обратите внимание, что в зависимости от настроек на Макбуке может потребоваться дополнительное нажатие «Shift».
С помощью цифровой клавиатуры
Способ для компьютеров с правой цифровой клавиатурой. Сначала необходимо включить её нажатием кнопки «NumLock».
Чтобы сделать решетку, одновременно зажмите клавишу «Alt» и наберите код «35». Там, где стоит курсор, появится знак. Это так называемый альт-код – с его помощью можно поставить знаки, у которых нет отдельной клавиши.
Самый простой и быстрый способ
Быстрее, чем набрать решетку на клавиатуре, будет скопировать и вставить знак #. Нажатием левой кнопки ставим курсор в нужное место. Затем надо найти символ в интернете или в тексте. Скопируйте его: сначала выделите, затем одновременно зажмите кнопки «Ctrl» и «C». Также можно щёлкнуть правой кнопкой мыши по нему и выбрать «Скопировать». Затем поставьте курсор в то место в документе, где нужен знак, и нажмите «CTRL» и «V» или правой кнопкой мыши, команда «вставить».
Решетка входит в топ самых часто используемых символов. Быстрее всего поставить её, если скопировать и вставить в нужное место. При наличии цифровой клавиатуры можно использовать альт-код. Универсальный метод – сочетание клавиш «Shift» и «3». Решетку надо поставить на английской раскладке клавиатуры – многие ошибочно оставляют русский язык, и появляется другое значение.
Специалист в ИТ сфере с профильным высшим образованием (закончил МФТИ). Работаю системным администратором уже более 5 лет. Веду блог с целью делиться накопленной информацией со всеми. Не стою на месте и поэтому стараюсь всегда расширять сферу своих интересов.
|
0 / 0 / 0 Регистрация: 17.09.2015 Сообщений: 2 |
|
|
1 |
|
Как убрать решетку ?17.09.2015, 07:15. Показов 8990. Ответов 5
Разделяет строку на две части.
0 |
|
43 / 43 / 16 Регистрация: 16.05.2009 Сообщений: 372 |
|
|
17.09.2015, 07:27 |
2 |
|
Александр7272, это не решетка, это невидимая таблица. Сделайте таблицу видимой и посмотрите как у Вас размещены колонки
1 |
|
0 / 0 / 0 Регистрация: 17.09.2015 Сообщений: 2 |
|
|
17.09.2015, 07:35 [ТС] |
3 |
|
PresAlexandr, скажите пожалуйста. а как сделать таблицу видимой ?
0 |
|
43 / 43 / 16 Регистрация: 16.05.2009 Сообщений: 372 |
|
|
17.09.2015, 07:40 |
4 |
|
Установите курсор мыши на строку, в которой наблюдается разделение на столбцы. Наведите курсор на эту же область. Слева, где начинается таблица, появиться крестик (Рисунок). Миниатюры
0 |
|
43 / 43 / 16 Регистрация: 16.05.2009 Сообщений: 372 |
|
|
17.09.2015, 07:42 |
5 |
|
РешениеПравой кнопкой по этому крестику. Свойства таблицы. Граница и заливка. Граница — все. Кнопка ОК.
0 |
|
46 / 46 / 6 Регистрация: 28.04.2015 Сообщений: 151 Записей в блоге: 4 |
|
|
17.09.2015, 15:35 |
6 |
|
Вы сможете сделать таблицу видимой только в том случае, если форма не защищена разработчиком.
0 |
Как сделать и удалить клетку на листе в Word
В современном Word есть опция расчерчивания листа в клетку. Иногда, нечаянно включившие её, не знают, как убрать. А кто-то, наоборот, хочет применить клетку, но не знает способов либо пользуется только одним, не всегда удобным. Давайте рассмотрим, как сделать лист в клеточку в Word.
Использование специальной функции в программе
Клетки обычно делают на лист в Ворде, чтобы нарисовать какие-либо элементы, объекты, выровнять их, распределить по отношению друг к другу. Удобно работать, увеличив масштаб до 400% — очень крупного. Такая решётка не видна после печати, помогает лишь форматировать, оформлять документ. Есть специальная функция в Word, чтобы сделать сетку и её убрать.
Чтобы сделать клетчатой страничку, поставьте соответствующую галочку на панели «Вид» в разделе «Показать» — «Сетка».
Как убрать клетку в Word, если она больше не нужна или у вас файл открылся с такой вот сеткой, и вы желаете её удалить? Соответственно пройдите в «Вид» — «Показать» и удалите галочку напротив «Сетка».
Изменение вида сетки
Если требуется не просто добавить, но и настроить клеточки, их размер, это выполняется через «Разметку страницы». В разделе «Область выделения» вверху справа есть кнопочка «Выровнять». Нажав на неё, вы откроете дополнительное окно. Внизу увидите надпись «Отображать сетку». Активировав её, вы получите такие же клеточки, как в п.1 нашей статьи. А ниже есть «Параметры сетки». Например, если вы не знаете, допустим, как сделать зебру в Word, тоже можете применить эту функцию. Там можно настроить следующее:
- проставить размеры шага клеточек как по вертикали, так и горизонтально;
- распределить сетку до полей либо полностью на весь лист;
- отображать только горизонтальные линии («зебра»);
- привязать объекты.
Использование таблицы
Предыдущие способы создают сетчатый фон, текст накладывается сверху, и его нужно специально настраивать — выравнивать самостоятельно величину шрифта, пробелов. Если же вы хотите вписывать объекты, слова в ячейки, удобнее использовать функцию таблиц. Например, когда важно пропечатать некоторые определённые линии клеточек, сделать их видимыми. Такой способ часто применяется при создании бланков документов.
- На панели «Вставка» в разделе «Таблицы» создаём таблицу в документе Word;
- затем, выделив её, на вкладке «Главная» в разделе «Абзац» убираем границы («Все границы»);
- там активируем «Отобразить сетку».
Линии не будут пропечатываться, но вы сможете располагать нужное по ячейкам. При необходимости выделить при печати одну отдельную ячейку, ставим внутрь неё курсор и нажимаем «Все границы» либо нужный вам вариант. Если надо пропечатать линии соседних клеточек, то их выделяем и также проставляем видимые границы.
Убрать сетку сможете, только удалив всю табличку полностью. Для этого выделяем её, кликаем по ней правой кнопкой и нажимаем соответствующую надпись. Учтите, что удалится и текст, внесённый в ячейки. В этом неудобство способа в сравнении с предыдущим.
Преимущество функции в том, что можно поместить несколько разных табличек в один документ с разной величиной клеточек. При этом их можно двигать относительно страницы, распределять текст вокруг них.
Вставка картинок
Сделать клетчатым лист Word можно с помощью вставки картинки, расположив её за текстом. Изготовьте нужную вам картинку (например, сфотографировав тетрадный лист) или скачайте её.
Для размещения картинки, вы можете её просто перетащить либо через панель инструментов «Вставка» — «Рисунок».
Кликаем правой кнопкой, наводим на «Обтекание текстом», выбираем в списке «За текстом». Текст станет печататься поверх картинки.
При распечатке, если не нужно, чтобы решётку было видно, достаточно убрать картинку из документа.
- можно передвигать, сужать, уменьшать рисунок;
- сетка будет видна при печати, если вам это как раз и требуется.
Этот вариант для тех, кто не знает, как сделать тетрадный лист в Word. Вы просто фотографируете его и вставляете его рисунком.
Использование фона
В панели инструментов в Ворде во вкладке «Разметка страницы» в разделе Фон страницы» кликните на «Цвет» — «Способы заливки». Далее через вкладку «Рисунок» добавляем готовый скачанный или изготовленный заранее фон, тот же тетрадный лист. Можно также на вкладке «Узор» выбрать клетчатый узор, крупный или точечный, тогда там же можно самостоятельно выбрать цвет границ и заливки.
Функция подложки
Во вкладе «Разметка страницы» — «Фон» кликаем на «Подложка» — «Настраиваемая подложка». Там также скачиваем нужный рисунок, дополнительно его можно обесцветить. Вариант, как и предыдущий, удобен тогда, когда она нужна не на весь документ и когда хотите сделать, чтобы при печати линии оставались.
Соответственно, чтобы убрать подложку в Ворде, достаточно просто кликнуть на надпись в выпадающем окне.
Итак, есть несколько вариантов, как сделать клеточки в Ворде. В зависимости от того, нужны ли вам они на весь лист Word или только на часть, должны быть видимыми при печати либо нет, вносить текст вам надо поверх или в ячейки — выбирайте вариант, который вам удобен.
Создание тетрадного листа в Microsoft Word
Вариант 1: Только в электронном виде
Если сделать тетрадный лист требуется исключительно для работы с Word на ПК, без необходимости печати документа, достаточно включить в нем отображение сетки и правильно ее настроить. Для этого:
- Перейдите во вкладку «Вид» и установите отметку в чекбоксе «Сетка», расположенном в группе инструментов «Отображение».
Читайте также: Как вставить фигуру в Word
Если сразу после этого автоматически не будет открыта вкладка «Формат», дважды кликните левой кнопкой мышки (ЛКМ) по добавленному объекту и перейдите в нее.
В группе инструментов «Упорядочить» разверните меню кнопки «Выровнять» и выберите последний пункт «Параметры сетки».
Нажмите «ОК» для того, чтобы внесенные изменения вступили в силу. Добавленную фигуру можно удалить.
На этом задачу можно считать решенной, но лишь частично – какие бы размеры не имела сетка, набирать текст на ней изначально будет неудобно. Расположение букв и слов, строк и абзацев, будет зависеть не от добавленной клетки, а от выбранного шрифта, его размеров и установленных интервалов.
Все эти значения придется настраивать вручную, пока не будет достигнуто идеальное совпадение. Вы можете это сделать самостоятельно, воспользовавшись представленными по ссылкам ниже инструкциями.
Как уже нами было сказано выше, сетка с направляющими не выводится на печать, однако это ограничение можно обойти – достаточно сделать скриншот такого документа в масштабе 100%, а затем установить полученное изображение в качестве фона. Более детально об этом мы рассказывали в отдельных статьях.
Вариант 2: Для печати
Значительно чаще сделать тетрадный лист требуется не только или не столько для взаимодействия с ним непосредственно в Word, сколько для печати. Сетка на бумажную копию не выводится, а потому решением в таком случае будет создание таблицы или упомянутое выше изменение фона. Рассмотрим два разных вида листа – формата A4 и как в тетради, то есть имеющий практически вдвое меньшие размеры и, что тоже возможно, прошитый.
Способ 1: Формат A4
Чтобы сделать из чистого А4 тетрадный лист (по виду, не по формату), выполните следующее:
- Откройте вкладку «Вставка» и разверните меню кнопки «Таблица». Выберите пункт «Вставить таблицу».
Укажите следующие параметры:
Для клетки размером 1 * 1 см:
- Число столбцов: 16;
- Число строк: 24.
Для клетки размером 0,5 * 0,5 см:
- Число столбцов: 32;
- Число строк: 49.
Для подтверждения нажмите «ОК».
Важно! Данные значения подходят, если в документе используются «Обычные» поля – размер верхнего и нижнего составляет 2 см, левого – 3 см, правого – 1,5 см.
Далее, несмотря на то что мы задали желаемое количество строк и столбцов, размеры ячеек все же потребуется указать самостоятельно. Для этого выделите всю таблицу, нажав на расположенный в ее левом верхнем углу квадратный элемент, затем кликните правой кнопкой мышки (ПКМ) и выберите в контекстном меню пункт «Свойства таблицы».
В открывшемся окне перейдите во вкладку «Строка», установите отметку напротив пункта «высота» и введите в поле 0,5 или 1 см, в зависимости от того, для каких размеров клетки вы создавали таблицу на втором шаге текущей инструкции.
Перейдите во вкладку «Столбец», установите галочку напротив пункта «Ширина» и введите в соответствующее поле 0,5 или 1 см. Кликните по кнопке «ОК» для того, чтобы внесенные изменения вступили в силу.
При желании внешний вид границ таблицы можно изменить, например, сделав их синего цвета, как это часто бывает в тетрадях, или пунктирными. Необходимые для этих целей инструменты присутствуют во вкладке «Конструктор», доступной при выделении таблицы. Здесь заострять внимание на оформлении мы не будем, так как ранее рассказывали об этом в отдельной статье.
Закончив с оформлением, можно переходить к печати документа, имеющего вид тетрадного листа в клетку.
Данный метод, в отличие от рассмотренного нами в первой части, позволяет создать бумажную копию тетрадного листа в формате А4, однако в электронном виде он совершенно не пригоден к работе – каждая клетка является отдельной ячейкой таблицы, а потому писать поверх нее не получится.
Способ 2: Формат стандартной тетради
Метод, который мы рассмотрим далее, позволяет создавать как чистые тетрадные листы, так и целые тетради с уже готовыми записями, например, конспекты.
- Первым делом необходимо изменить размеры листа. Для этого перейдите во вкладку «Макет», разверните меню кнопки «Размер» и выберите «Другие размеры бумаги…».
Для подтверждения нажмите «ОК».
Далее следует настроить поля. Для этого во все той же вкладке «Макет» разверните меню одноименной кнопки и выберите в открывшемся списке «Настраиваемые поля».
Закончив с настройкой, нажмите «ОК».
Выполните действия из пунктов № 1 – 5 первой части настоящей инструкции («Вариант 1: Только в электронном виде»). В этот раз размеры клетки нужно задавать исключительно 0,5 * 0,5 см – именно это соответствует стандартной тетради.
Если вы не планируете выводить на печать полученный в результате тетрадный лист, на этом задачу из заголовка статьи можно считать решенной, но если вы хотите его распечатать, а то и вовсе добавить на страницы текст, максимально приближенный по своему виду к рукописному, переходите к следующей инструкции.
Чистые тетрадные листы
Предварительно выполнив все рекомендации из предыдущей части статьи, сделайте следующее:
- Для страницы с включенной и настроенной сеткой установите масштаб 100%.
Любым удобным способом сделайте ее скриншот, аккуратно выделив по контуру или уже затем обрезав готовый файл, и сохраните его на ПК.
Установите полученное изображение в качестве фона страницы. О том, как это сделать, мы ранее писали в отдельной статье.
Если вы планируете писать на тетрадных листах вручную, переходите к их печати. Предварительно необходимо активировать в параметрах отображения пункт «Печатать фоновые цвета и рисунки».
Далее, подготовив принтер к работе, перейдите в раздел «Печать» и задайте желаемые настройки. Обязательно выберите «Печать вручную на обоих сторонах», нажмите на кнопку «Печать» и следуйте дальнейшим подсказкам.
Полученные в результате страницы потребуется немного обрезать, убрав поля, на которых клетка не отображается.
Тетрадные листы с рукописным текстом
Используя макет тетрадной страницы, созданный нами в предыдущей части статьи, а также один из сторонних шрифтов, имитирующих почерк, можно создать практически идеальный аналог конспекта. Конечно, придется немного постараться, чтобы собрать полученные листы в тетрадь, склеив их скотчем, облачив в обложку и закрепив скобами, но это далеко не так сложно, как может показаться. Данная процедура во всех подробностях ранее была нами рассмотрена в отдельной статье.
Мы рады, что смогли помочь Вам в решении проблемы.
Помимо этой статьи, на сайте еще 11902 инструкций.
Добавьте сайт Lumpics.ru в закладки (CTRL+D) и мы точно еще пригодимся вам.
Отблагодарите автора, поделитесь статьей в социальных сетях.
Опишите, что у вас не получилось. Наши специалисты постараются ответить максимально быстро.
О размерах, формате и печати на тетрадном листе в Ворде конспекта рукописным шрифтом
Пропущенные лекции иногда приходится переписывать у товарищей или делать из них ксерокопии. К такой хитрости прибегают в целях получить хорошую оценку за экзамен или зачет. Иногда вариант с копированием чужих трудов «не проходит» у преподавателя. Но варианты выхода из ситуации есть. Все что нужно это уметь напечатать конспект в Ворде рукописным шрифтом на принтере, желательно с функцией струйной печати. А потому нелишними будут знания о формате и точном размере тетрадного листа. Именно обо всех этих «моментах» наш материал.
Размеры и формат
ГОСТом 12063-89 предусмотрены технические требования к тетрадям, в частности, их размерам, габаритам полей. Государственным стандартом утверждены следующие размеры тетрадного листа: 170 × 205 мм с отклонением до 2 мм (
6,5×8 дюймов). Современная промышленность делает их с габаритами 165×205 мм.
На рынке встречаются рабочие тетради, блокноты, имеющие размер формата A4. С печатью на такой бумаге проблем будет меньше.
Как напечатать в Ворде
Рассмотрим на примере печати лекции. Нам придется разрезать, а затем склеить листы, правильно подобрать размеры полей, шрифта, его тип.
Что понадобится
Для вывода графической информации на тетрадный лист понадобятся:
- принтер;
- Microsoft Word или текстовый редактор с бесплатного офисного пакета;
- узкий скотч;
- канцелярский нож, ножницы для разрезания листов надвое или линейка – чтобы разрывать их по шву.
Принтер желательно использовать струйный, он точнее сымитирует написание текста гелевой ручкой, а если он будет цветным – напечатанный текст будет выглядеть реалистично.
Инструкция по распечатке
- Откройте конспект лекций, скопируйте текст в новый документ для дальнейшей подготовки к печати.
- Во вкладке «Макет» или «Разметка страницы» (зависит, какую версию Офиса Вы используете) разверните список «Размер», где выберите «Другие размеры бумаги…».
- Введите ширину, равной 16,5 см, высоту – 20,5 см.
Для большей точности перемеряйте свои листы, они могут отклоняться до пары миллиметров в любую сторону. Если нет линейки, считайте количество клеточек, размер одной – 5 мм.
- Во вкладке «Макет» щёлкните по кнопке «Поля», в выпадающем списке – по «Настраиваемые…».
- Укажите следующие значения:
Значение параметра «Несколько страниц» выберите как «Зеркальные поля». Опция отвечает за печатание полей то с левой, то с правой стороны поочерёдно. Ориентация – «Книжная», не изменяйте.
Текст размещён не по строчкам. Приступим к форматированию.
- Установите рукописный шрифт Eskal или ему подобный (скачайте, запустите файл формата ttf, нажмите «Установить»).
- Размер шрифта – 16.
- Для изменения междустрочного интервала кликните «Интервал» и выберите «Другие варианты…».
- В блоке «Интервал» установите точное значение «14,2 пт».
- Избавьтесь от интервалов перед и после абзацев.
- Выровняйте текст по ширине.
- Активируйте функцию автоматического переноса слов.
- В итоге документ примет следующий вид.
Осталось разрезать листы и напечатать лекцию. Струйный принтер может выводить на печать и на двойных листах (свёрнутых). Но:
- велика вероятность их «зажевывания»;
- нужно пристально следить за порядком страниц;
- после печати каждой странички менять разворот.
Остановимся на втором варианте.
- Разогните скобы и извлеките бумагу из тетради.
- Разрежьте или с помощью линейки разорвите двойные листы по шву на одинарные.
- Распечатайте и склейте их при помощи узкого скотча.
На этом этапе можно выводить текст на каждую страничку индивидуально или воспользоваться функцией двухсторонней печати.
Вставьте бумагу обратно в тетрадь и идеальный конспект лекций готов. Если результат получится далёким от ожидаемого, внимательно перемеряйте бумагу своей тетради и адаптируйте значения полей под неё.
Лазерный принтер на двойных листах печатать не будет. Наличие скотча на нем недопустимо – он может расплавиться и повредить устройство.
Для имитации гелевой ручки придется немного поэкспериментировать с подбором правильного оттенка синего цвета при использовании цветного принтера. Одни модели принтеров не работают с нестандартными форматами бумаги, на других лоток для подачи бумаги нужно устанавливать по ширине листа, третьи зажевывают нестандартную бумагу.
Access 2010 Excel 2010 Microsoft Outlook 2010 Microsoft Word 2010 PowerPoint 2010 Excel 2013 Word 2013 PowerPoint 2013 Outlook 2013 Еще…Меньше
Проблемы
Когда вы создаете гиперссылку на другой файл, имя файла, отображаемое в тексте гиперссылки, может отличаться от фактического имени файла. Например, гиперссылка на файл с именем следующего файла:
C:My DocumentsBook#One.xlsможет выглядеть следующим образом:
C:My DocumentsBook — One.xlsКроме того, при попытке щелкнуть гиперссылку может появиться следующее сообщение об ошибке:
Не удается открыть указанный файл.
Причина
Эти проблемы могут возникать, если имя файла, в который создается гиперссылка, имеет знак решетки (#).Примечание. знак решетки является допустимым символом для использования в имени файла, но не принимается в гиперссылках в документах Office.
Обходное решение
Чтобы обойти эту проблему, воспользуйтесь одним из описанных ниже способов.
Способ 1
Переименуйте файл с именем, которое не включает знак решетки, а затем измените или заново создайте гиперссылку. Дополнительные сведения о том, как переименовать файл в Windows, вы можете найти в печатной документации или в Интернете Help.To изменить гиперссылку, выполнив указанные ниже действия.для office 2003 и более ранних версий Office:
-
Щелкните правой кнопкой мыши ячейку, содержащую гиперссылку с ошибкой. В появившемся контекстном меню выберите Гиперссылка, а затем — Изменить гиперссылку.
-
В поле введите имя файла или веб-страницы введите имя файла, на который вы хотите создать ссылку. Если вы не знаете имя файла, нажмите кнопку файл и выберите файл. Нажмите кнопку ОК.
Для программ Office 2007 и Office 2010:
-
Щелкните ячейку, содержащую гиперссылку с ошибкой, правой кнопкой мыши и выберите пункт Изменить гиперссылку.
-
В поле адрес введите имя файла, на который вы хотите создать ссылку. Если вы не знаете имя файла, воспользуйтесь средствами поиска в строке » Поиск в …», чтобы найти файл. Выберите файл и нажмите кнопку ОК.
Способ 2
Использование команды » Вставить как гиперссылку «для Office 2003 и более ранних версий:
-
Откройте документ, на который вы пытаетесь добавить ссылку (который включает знак # в имени).
-
Скопируйте ячейку, на которую вы хотите добавить ссылку.
-
В документе в меню Правка выберите команду Вставить как гиперссылку.
Для программ Office 2007 и Office 2010:
-
Откройте документ, на который вы пытаетесь добавить ссылку. Это документ, который содержит символ # в имени.
-
Скопируйте ячейку, на которую вы хотите добавить ссылку.
-
В документе щелкните ячейку, в которой вы хотите добавить гиперссылку.
-
На вкладке Главная щелкните стрелку под кнопкой Вставить в группе буфер обмена , а затем выберите команду Вставить как гиперссылку.
Нужна дополнительная помощь?
Содержание
- В каких случаях пригодится сетка в документе
- Как сделать сетку в Ворде
- Шаг сетки
- Интервал сетки
- Отображение клетки в виде сетки на листе
- Рисование листа в клетку
- Настройка сетки в документе Word
- Функция подложки
- Использование фона
- Как убрать сетку из документа Ворд
- Дополнительные сведения о средствах, помогающих выравнивать и размещать текст и объекты.
- Использование специальной функции в программе
- Изменение вида сетки
- Создание таблиц
- Использование таблицы
- Скрытие определенной границы или определенных границ в таблице
- Изменение цветового оформления таблицы
- Скрытие всех границ таблицы
- Полностью
- Удаление таблиц
- Как удалить страницу в Ворде — 6 лучших способов
- Вторая страница
- Страница внутри большого документа
В каких случаях пригодится сетка в документе
Сетку полезно применять для форматирования графических объектов. В пределах одного рисунка, сетка позволяет выровнять элементы рисунка и создать более точную и красивую композицию, а также расположить их в точном соответствии с координатами листа по вертикали или горизонтали.
Чем меньше шаг сетки, тем точнее будет привязка элементов рисунка.
Когда в документ добавляются несколько графических объектов, сетка помогает выровнять их относительно текста или друг друга.
Как сделать сетку в Ворде
Сетка присутствует в каждом документе Word всегда. Пользователь может отображать, либо скрывать ее в документе. Данный инструмент можно включить или выключить в нескольких разделах меню программы.
Простое включение или выключение сетки с настройками по умолчанию:
- Зайти на закладку «Вид»;
- В группе «Показать» напротив строки «Сетка» установить галку, чтобы включить сетку и отобразить ее на листе.
Часто при работе с графическими элементами, необходимо изменять настройки сетки, для этого предусмотрены еще несколько вариантов управления параметрами сетки.
Для выравнивания и настройки расположения объектов на листе, а также привязки их к сетке или относительно друг друга, включить инструмент «Сетка» можно следующим образом:
- развернуть закладку «Разметка страницы»
- раскрыть список команд «Выровнять» в блоке меню «Упорядочить»
- установить галку в строке «Отображать сетку».
В процессе работы с рисунком, отобразить сетку можно так: Средства рисования (появляется только при непосредственной работе с рисунком) → Формат → Упорядочить → Выровнять (иконка в верхнем правом углу блока) → Отображать сетку → установить галку, после чего сетка будет нарисована.
Как сделать сетку в Ворде, разобрались. Переходим к еще одному важному моменту, настройка сетки.
Шаг сетки
Важным параметром настройки является размер сетки, в настройках называется «Шаг сетки», который задается в окошках «по горизонтали» и «по вертикали». Чем меньше значение, тем с большей точностью можно сопоставить отдельные части относительно друг друга или установить размер фигуры.
Интервал сетки
Для того, чтобы сетка при отображении не была слишком мелкой, линии сетки можно отображать через определенный интервал, который нужно задать в блоке «Показать сетку», предварительно поставив галку в строке «Отображать линии сетки на экране.
Отображение клетки в виде сетки на листе
Клетка, которая применяется как инструмент для ориентации графических (и не только) элементов в координатах листа — это встроенный фоновый рисунок. Он присутствует всегда.
Существует несколько разделов меню, в которых можно настроить видимость клеток.
Проще всего клетку отобразить из закладки «Вид» → «Сетка» (блок «Показать») и поставить там галку.
При форматировании документа, отображение клетки можно установить, используя вкладку «Разметка страницы» (или «Макет»): найти команду «Выровнять» (последний блок в ленте меню), открыть список ее инструментов и поставить галочку рядом со строкой «Сетка».
При работе с инструментами рисования в закладке «Средства рисования», настройка отображения клеток на листе выполняется по цепочке: «Формат» → «Упорядочить» → «Выровнять» → установить галку рядом со строкой «Отображать сетку».
Рисование листа в клетку
«Расчертить» лист клеткой, чтобы она была отображена при печати, проще всего при помощи вставки таблицы. Для этого необходимо выполнить следующий алгоритм действий:
Шаг № 1. Вставка таблицы:
- Открыть закладку «Вставка».
- Щелкнуть по стрелке инструмента «Таблица» и выбрать количество строк и столбцов таблицы.
Получить лист в клетку 0,5 см и обычными полями листа (30мм*20мм*20мм*10мм) можно, создав таблицу с 35 столбцами и 50 строками.
Шаг № 2. Настройка размера клеток:
- Открыть закладку «Макет».
- Найти блок инструментов «Размер ячейки» и в окошках ширины и высоты ячейки выставить нужное значение (для тетрадного листа, например, 0,5 см).
Шаг № 3. Прорисовка границ клеток:
- Зайти в закладку «Конструктор».
- Найти инструмент «Границы», открыть список, щелкнув по стрелке, и выбрать иконку «Все границы».
Примечание. Отображение границ таблицы бывает установлено по умолчанию, поэтому в этом случае шаг № 3 производить не требуется.
Настройка сетки применяется для более точного выравнивания элементов и выполняется в окне «Привязка к сетке». Чтобы открыть это окно, необходимо в списке команды «Выровнять» щелкнуть мышью по строке «Параметры сетки».
Функция подложки
Во вкладе «Разметка страницы» — «Фон» кликаем на «Подложка» — «Настраиваемая подложка». Там также скачиваем нужный рисунок, дополнительно его можно обесцветить. Вариант, как и предыдущий, удобен тогда, когда она нужна не на весь документ и когда хотите сделать, чтобы при печати линии оставались.
Соответственно, чтобы убрать подложку в Ворде, достаточно просто кликнуть на надпись в выпадающем окне.
Итак, есть несколько вариантов, как сделать клеточки в Ворде. В зависимости от того, нужны ли вам они на весь лист Word или только на часть, должны быть видимыми при печати либо нет, вносить текст вам надо поверх или в ячейки — выбирайте вариант, который вам удобен.
Использование фона
В панели инструментов в Ворде во вкладке «Разметка страницы» в разделе Фон страницы» кликните на «Цвет» — «Способы заливки». Далее через вкладку «Рисунок» добавляем готовый скачанный или изготовленный заранее фон, тот же тетрадный лист. Можно также на вкладке «Узор» выбрать клетчатый узор, крупный или точечный, тогда там же можно самостоятельно выбрать цвет границ и заливки.
Как убрать сетку из документа Ворд
Убрать сетку можно при помощи тех же алгоритмов, что и её отображение. Для этого необходимо:
- Открыть закладку «Вид»;
- В блоке «Показать» снять галку напротив строки «Сетка».
Другой вариант удобно использовать в процессе работы с графическими объектами: Средства рисования → Формат → Упорядочить → Выровнять (иконка в верхнем правом углу блока) → Отображать сетку → установить галку.
Дополнительные сведения о средствах, помогающих выравнивать и размещать текст и объекты.
- Привязка диаграмм, рисунков и объектов к сетке для их выравнивания в Word
- Работа с линиями сетки и использование привязки к сетке в PowerPoint
- Включение и отключение привязки к сетке и параметров объекта в Excel
- Печать линий сетки на листе
- Отображение и скрытие линейки в PowerPoint
- Отображение или скрытие линеек в Word
Использование специальной функции в программе
Клетки обычно делают на лист в Ворде, чтобы нарисовать какие-либо элементы, объекты, выровнять их, распределить по отношению друг к другу. Удобно работать, увеличив масштаб до 400% — очень крупного. Такая решётка не видна после печати, помогает лишь форматировать, оформлять документ. Есть специальная функция в Word, чтобы сделать сетку и её убрать.
Чтобы сделать клетчатой страничку, поставьте соответствующую галочку на панели «Вид» в разделе «Показать» — «Сетка».
Как убрать клетку в Word, если она больше не нужна или у вас файл открылся с такой вот сеткой, и вы желаете её удалить? Соответственно пройдите в «Вид» — «Показать» и удалите галочку напротив «Сетка».
Изменение вида сетки
Если требуется не просто добавить, но и настроить клеточки, их размер, это выполняется через «Разметку страницы». В разделе «Область выделения» вверху справа есть кнопочка «Выровнять». Нажав на неё, вы откроете дополнительное окно.
Внизу увидите надпись «Отображать сетку». Активировав её, вы получите такие же клеточки, как в п.1 нашей статьи. А ниже есть «Параметры сетки». Например, если вы не знаете, допустим, как сделать зебру в Word, тоже можете применить эту функцию.
Там можно настроить следующее:
- проставить размеры шага клеточек как по вертикали, так и горизонтально;
- распределить сетку до полей либо полностью на весь лист;
- отображать только горизонтальные линии («зебра»);
- привязать объекты.
Создание таблиц
Сначала поговорим о создании электронной таблицы в широком смысле. Что для этого нужно сделать:
- на листе Excel введите названия столбцов, строк, значения данных, вставьте формулы или функции, если этого требует задача; выделите весь заполненный диапазон; включите все границы.
С точки зрения разработчиков Excel, то, что вы создали, называется диапазон
ячеек. С этим диапазоном вы можете производить различные операции: форматировать, сортировать, фильтровать (если укажете строку заголовков и включите Фильтр
на вкладке Данные) и тому подобное. Но обо всем перечисленном вы должны позаботиться сами.
Чтобы создать таблицу, как ее понимают программисты Microsoft, можно выбрать два пути:
- преобразовать в таблицу уже имеющийся диапазон;
- вставить таблицу средствами Excel.
Вариант преобразования рассмотрим на примере таблицы, которая показана на рисунке выше. Проделайте следующее:
- выделите ячейки таблицы;
- воспользуйтесь вкладкой Вставка и командой Таблица</b>;
- в диалоговом окне проверьте, что выделен нужный диапазон, и что установлен флажок на опции Таблица с заголовками.
Тот же результат, но с выбором стиля можно было бы получить, если после выделения диапазона применить команду Форматировать как таблицу, имеющуюся на вкладке Главная.
Что можно заметить сразу? В полученной таблице уже имеются фильтры (у каждого заголовка появился значок выбора из списка). Появилась вкладка Конструктор, команды которой позволяют управлять таблицей.
Другие отличия не так очевидны. Предположим, в начальном варианте не было итогов под колонками данных.
Теперь на вкладке Конструктор вы можете включить строку итогов, что приведет к появлению новой строки с кнопками выбора варианта итогов.
Еще одно преимущество таблицы состоит в том, что действие фильтров распространяется только на ее строки, данные же, которые могут быть размещены в этом же столбце, но за пределами области таблицы, под действие фильтра не попадают. Этого невозможно было бы добиться, если бы фильтр применялся к тому, что в начале статьи было обозначено как диапазон. Для таблицы доступна такая возможность, как публикация в SharePoint.
Таблицу можно создавать сразу, минуя заполнение диапазона. В этом случае выделите диапазон пустых ячеек и воспользуйтесь любым выше рассмотренным вариантом создания таблицы. Заголовки у такой таблицы сначала условные, но их можно переименовывать.
Использование таблицы
Предыдущие способы создают сетчатый фон, текст накладывается сверху, и его нужно специально настраивать — выравнивать самостоятельно величину шрифта, пробелов.
Если же вы хотите вписывать объекты, слова в ячейки, удобнее использовать функцию таблиц. Например, когда важно пропечатать некоторые определённые линии клеточек, сделать их видимыми.
Такой способ часто применяется при создании бланков документов.
- На панели «Вставка» в разделе «Таблицы» создаём таблицу в документе Word;
- затем, выделив её, на вкладке «» в разделе «Абзац» убираем границы («Все границы»);
- там активируем «Отобразить сетку».
Линии не будут пропечатываться, но вы сможете располагать нужное по ячейкам. При необходимости выделить при печати одну отдельную ячейку, ставим внутрь неё курсор и нажимаем «Все границы» либо нужный вам вариант. Если надо пропечатать линии соседних клеточек, то их выделяем и также проставляем видимые границы.
Убрать сетку сможете, только удалив всю табличку полностью. Для этого выделяем её, кликаем по ней правой кнопкой и нажимаем соответствующую надпись. Учтите, что удалится и текст, внесённый в ячейки. В этом неудобство способа в сравнении с предыдущим.
Преимущество функции в том, что можно поместить несколько разных табличек в один документ с разной величиной клеточек. При этом их можно двигать относительно страницы, распределять текст вокруг них.
Скрытие определенной границы или определенных границ в таблице
Если это необходимо, вы всегда можете скрыть конкретные границы в таблице, не заморачиваясь при этом с выделением отдельного фрагмента или фрагментов.Данный метод особенно хорошо использовать в случае, когда вам необходимо скрыть не только одну конкретную границу, но и несколько границ, расположенных в разных местах таблицы, за один раз.
Кликните в любом месте таблицы, чтобы отобразилась основная вкладка “Работа с таблицами”.
Перейдите во вкладку “Конструктор”, в группе “Обрамление” выберите инструмент “Стили оформления границ”
и выберите белую (то есть, невидимую) линию.
Совет:
Если белая линия не отображается в выпадающем меню, выберите сначала ту, которая используется в качестве границ в вашей таблице, а затем измените ее цвет на белый в разделе
“Стили пера”
Примечание:
В более ранних версиях Ворда для скрытия/удаления отдельных границ таблицы необходимо перейти во вкладку “Макет” , раздела “Работа с таблицами” и выбрать там инструмент “Стиль линии”, а в развернувшемся меню выбирать параметр “Нет границ”.
Указатель курсора примет вид кисти. Просто кликните ею в том месте или тех местах, где необходимо убрать границы.
Примечание:
Если вы кликните такой кистью по концу любой из внешних границ таблицы, она исчезнет полностью. Внутренние границы, обрамляющие ячейки, будут удаляться каждая отдельно.
Совет:
Для удаления границ нескольких ячеек подряд кликните левой кнопкой мышки на первой границе и протяните кисть до последней границы, которую вы хотите удалить, затем отпустите левую кнопку.
Нажмите “ESC”, чтобы выйти из режима работы с таблицами.
На этом мы закончим, ведь теперь вы знаете еще больше о таблицах в MS Word и умеете скрывать их границы, делая полностью невидимыми. Желаем вам успехов и только положительных результатов в дальнейшем освоение этой продвинутой программы для работы с документами.
Лист Excel — это заготовка для создания таблиц (одной или нескольких). Способов создания таблиц несколько, и таблицы, созданные разными способами, обеспечивают разные возможности работы с данными. Об этом вы можете узнать из этой статьи.
Изменение цветового оформления таблицы
- Установите указатель мыши в ячейке, цвет которой вы хотите поменять, или выделите таблицу целиком, если необходимо подобрать новый оттенок для всех элементов таблицы.
- На вкладке Конструктор (Design) в группе Стили таблиц (Table Styles) раскройте список Заливка (Shading).
- В раскрывшемся списке подберите нужный цвет.
Скрытие всех границ таблицы
1. Выделите таблицу, используя для этого мышку.
2. Кликните правой кнопкой мышки по выделенному полю и выберите в контекстном меню пункт “Свойства таблицы”
.
3. В открывшемся окне нажмите расположенную снизу кнопку “Границы и заливка”
.
4. В следующем окне в разделе “Тип” выберите первый пункт “Нет”. В разделе “Применить к”установите параметр “таблице”.Нажмите кнопку “ОК” в каждом из двух открытых диалоговых окон.
5. После того, как вы выполните вышеописанные действия, граница таблицы из сплошной линии одного цвета превратится в бледный пунктир, который, хоть и помогает ориентироваться в строках и столбцах, ячейках таблицы, но на печать при этом не выводится.
Совет:
Если вы отключите отображение сетки (меню инструмента “Границы”), пунктирная линия тоже исчезнет.
Полностью
Если Вам нужно полностью убрать ее из документа, подведите курсор мыши в ее левый верхний край. Появятся стрелочки, направленные в четыре стороны, нажмите на них. После этого все ячейки выделятся целиком.
Теперь кликните правой кнопкой мыши по любой выделенной области и выберите из контекстного меню пункт «Удалить…».
Решить наш вопрос можно и другим способом. Выделите ее, перейдите на вкладку «Работа с таблицами»
и откройте закладку «Макет» . Здесь найдете пункт «Удалить», кликните по нему и выберите из меню «Удалить таблицу».
Еще один способ: сначала все выделяем и на вкладке «Главная» нажимаем на кнопочку «Вырезать». Можно также нажать сочетание клавиш Ctrl+X. После этого она исчезнет с листа.
Удаление таблиц
Несмотря на явные преимущества таблиц по сравнению с диапазонами, иногда бывает необходимо отказаться от их использования. Тогда на вкладке Конструктор
выберите команду Преобразовать в диапазон
(конечно при этом должна быть выделена хотя бы одна ячейка таблицы).
Если же вам нужно очистить лист от данных, независимо от того, были ли они оформлены как диапазон или как таблица, то выделите все ячейки с данными и воспользуйтесь клавишей DELETE
или удалите соответствующие столбцы.
Приемы создания и удаления таблиц, о которых вы узнали из этой статьи, пригодятся вам в Excel 2007, 2010 и старше.
Очень часто, работая с документами, можно встретить информацию, оформленную в виде таблицы. Да, так данные легче и быстрее понять, но не всегда такое представление информации уместно. Например, у вас она изначально была большая, а со временем там осталось пара строк. Так зачем она нужна, если все можно красиво оформить в виде текста.
Вот давайте в этой статье мы разберемся: как удалить таблицу в Word. Сделать это можно несколькими способами, вот про них и поговорим.
Как удалить страницу в Ворде — 6 лучших способов
Далеко не всегда знаний пользователей о работе компьютерных программ достаточно для самостоятельного выхода из трудной ситуации, и у некоторых часто возникает вопрос, как удалить страницу в Ворде.
Именно этот текстовый редактор чаще всего применяется для создания, чтения и редактирования документов во всех сферах деятельности.
Чтобы разобраться, как правильно убрать лишнюю пустую или заполненную страницу, сэкономив место и не нанеся ущерб всему тексту, рассмотрим несколько несложных способов.
В том случае, когда документ только создан, а вся набранная информация уже не нужна (скопирована или использована, или требует исправления), удалить все его содержимое очень просто.
Для этого достаточно закрыть файл, отказавшись от сохранения изменений.
Отказ от сохранения текста
Для продолжения работы в документе можно просто выделить весь текст (горячие клавиши «Ctrl» + «A») и нажать Delete или BackSpace.
Последний вариант удаления подойдёт и в том случае, если в документе всего один лист.
Теперь на листе в середине документа вместо пустоты появятся значки абзаца перехода на новую страницу, колонтитулов и пробелов.
Все они занимают место, но легко удаляются и клавишей BackSpace по очереди, и выделением всех невидимых символов сразу.
Очищая пустой лист от знаков, добиваются его автоматического удаления.
Иногда в конце текста можно заметить последний пустой лист или даже несколько. Это увеличивает очередь печати принтера и размеры файла, а, значит, требует удаления.
Для быстрого устранения проблемы вам не понадобится даже включать спецсимволы.
Достаточно всего лишь установить курсор в конце последнего листа и нажимать BackSpace, пока она со всем её форматированием не удалится.
Если необходимо удалить не пустую, а заполненную текстом, изображениями или другими видимыми вставками часть документа, существует два основных варианта решения вопроса.
Удаление происходит с помощью курсора или специальных команд Word – каждый способ имеет преимущества для своей ситуации.
Вторая страница
Предположим, что существует документ, второй лист которого требуется удалить.
Вторая страница документа
Самый простой вариант, подходящий для Word 2007, 2003 и даже более ранних версий, включая программу 1995-го года:
- Пролистать документ до верха удаляемого элемента;
- Навести курсор на поле напротив первой строки и выделить её;
- Переместиться с помощью колесика мыши в нижнюю часть (или всего текста, если удалить нужно несколько листов), не нажимая текст;
- Нажать «Shift» и, не отпуская его, выделить самую последнюю строку удаляемой части документа. В результате выделенным окажется весь текст на листе.
Выделение всего текста
Теперь его можно стереть, оставив нетронутым остальной документ и освободив место от ненужной информации.
Таким же способом можно удалить и несколько листов подряд, выделив их от начала первой до конца последней, и даже большую часть документа.
Хотя в последнем случае, когда из всего текста требуется сохранить всего несколько абзацев, а удалить основной объём, проще и быстрее скопировать нужную информацию в новый документ.
Страница внутри большого документа
Если приходится удалять не первую или вторую, а, например, 120-ю или даже 532-ю страницу, их поиск внутри большого документа может занять определённое время.
Чтобы сэкономить его, пользуются следующим способом.
- В первую очередь совершается переход на ту страницу, которая подлежит очистке. Для этого на клавиатуре одновременно нажимают клавиши «Ctrl» и «F», открывающие окно поиска и замены.
Окно для поиска и замены Word
- Далее выбирается вкладка «Перейти», и в неё вводится номер страницы.
Переход на страницу
- Всё, что теперь осталось сделать для очистки – набрать вместо её номера команду «page» и нажать “Перейти».
Выделение страницы командой page
Теперь можно закрыть поисковую панель (крестик в её верхней правой части) и легко избавиться от ненужной страницы одной из предназначенных для этого клавиш клавиатуры.
Способ отлично подходит для больших документов и экономит время пользователей любых версий текстового редактора, включая Word 2013.
Не всегда целесообразно пользоваться им для удаления части небольшого объёма информации.
вернуться к меню ↑
Для Word 2013 задача решается просто – удалить старую титульную страницу можно, установив новую. Замена происходит автоматически.
Если же вы пользуетесь Ворд 2007, титульный лист придётся удалить вручную и только потом вставить вместо него новый.
Удаление выполняют следующим образом:
- Выбрать вкладку «Вставка»;
- Затем группа «Страницы»;
- В меню «Титульные страницы» выбрать удаление.
Удаление титульной страницы
При использовании ещё более старых версий титульную страницу отдельно удалять не требуется, так как она не отличается от остальных.
Уплотнить пространство и уменьшить количество печатаемых листов можно, не полностью удаляя текст, а, так форматируя документ, чтобы информация размещалась компактнее.
Для этого снова используется иконка невидимых символов, показывающая знаки с колонтитулами.
Иконка невидимых символов
Особое внимание уделяют разрывам страниц – если они не требуются для форматирования документа, их удаление поможет уменьшить число листов, оставив тот же объём текста.
Слишком много места, занимаемого из-за разрыва
Из этого видео вы узнаете, как удалить страницу в Ворде в середине документа, а также, как удалить в Ворде пустую страницу.
Как удалить страницу в Ворде и при этом не нарушить строение документа, его отступы и поля рассказано в этом видео.
Источники
- http://wamotvet.ru/tekstovyj-redaktor/setka-word.html
- http://officeassist.ru/word/kak-ubrat-kletku-v-word/
- https://nastroyvse.ru/programs/review/kak-sdelat-list-v-kletochku-v-word.html
- https://support.office.com/ru-ru/article/%D0%9E%D1%82%D0%BE%D0%B1%D1%80%D0%B0%D0%B6%D0%B5%D0%BD%D0%B8%D0%B5-%D0%B8-%D1%81%D0%BA%D1%80%D1%8B%D1%82%D0%B8%D0%B5-%D0%BB%D0%B8%D0%BD%D0%B8%D0%B9-%D1%81%D0%B5%D1%82%D0%BA%D0%B8-%D0%B2-word-powerpoint-%D0%B8-excel-47b1189c-f867-479e-a208-34ee54055f6f
- https://vseprost.ru/kak-sdelat-i-udalit-kletku-na-liste-v-word.html
- https://iiorao.ru/powerpoint/kak-sdelat-nevidimuyu-tablitsu-v-word-2010.html
- http://ladyoffice.ru/kak-pokazat-ili-skryti-linii-setki-v-word-2010
В современном Word есть опция расчерчивания листа в клетку. Иногда, нечаянно включившие её, не знают, как убрать. А кто-то, наоборот, хочет применить клетку, но не знает способов либо пользуется только одним, не всегда удобным. Давайте рассмотрим, как сделать лист в клеточку в Word.
Использование специальной функции в программе
Клетки обычно делают на лист в Ворде, чтобы нарисовать какие-либо элементы, объекты, выровнять их, распределить по отношению друг к другу. Удобно работать, увеличив масштаб до 400% — очень крупного. Такая решётка не видна после печати, помогает лишь форматировать, оформлять документ. Есть специальная функция в Word, чтобы сделать сетку и её убрать.
Чтобы сделать клетчатой страничку, поставьте соответствующую галочку на панели «Вид» в разделе «Показать» — «Сетка».
Как убрать клетку в Word, если она больше не нужна или у вас файл открылся с такой вот сеткой, и вы желаете её удалить? Соответственно пройдите в «Вид» — «Показать» и удалите галочку напротив «Сетка».
Изменение вида сетки
Если требуется не просто добавить, но и настроить клеточки, их размер, это выполняется через «Разметку страницы». В разделе «Область выделения» вверху справа есть кнопочка «Выровнять». Нажав на неё, вы откроете дополнительное окно. Внизу увидите надпись «Отображать сетку». Активировав её, вы получите такие же клеточки, как в п.1 нашей статьи. А ниже есть «Параметры сетки». Например, если вы не знаете, допустим, как сделать зебру в Word, тоже можете применить эту функцию. Там можно настроить следующее:
- проставить размеры шага клеточек как по вертикали, так и горизонтально;
- распределить сетку до полей либо полностью на весь лист;
- отображать только горизонтальные линии («зебра»);
- привязать объекты.
Использование таблицы
Предыдущие способы создают сетчатый фон, текст накладывается сверху, и его нужно специально настраивать — выравнивать самостоятельно величину шрифта, пробелов. Если же вы хотите вписывать объекты, слова в ячейки, удобнее использовать функцию таблиц. Например, когда важно пропечатать некоторые определённые линии клеточек, сделать их видимыми. Такой способ часто применяется при создании бланков документов.
- На панели «Вставка» в разделе «Таблицы» создаём таблицу в документе Word;
- затем, выделив её, на вкладке «Главная» в разделе «Абзац» убираем границы («Все границы»);
- там активируем «Отобразить сетку».
Линии не будут пропечатываться, но вы сможете располагать нужное по ячейкам. При необходимости выделить при печати одну отдельную ячейку, ставим внутрь неё курсор и нажимаем «Все границы» либо нужный вам вариант. Если надо пропечатать линии соседних клеточек, то их выделяем и также проставляем видимые границы.
Убрать сетку сможете, только удалив всю табличку полностью. Для этого выделяем её, кликаем по ней правой кнопкой и нажимаем соответствующую надпись. Учтите, что удалится и текст, внесённый в ячейки. В этом неудобство способа в сравнении с предыдущим.
Преимущество функции в том, что можно поместить несколько разных табличек в один документ с разной величиной клеточек. При этом их можно двигать относительно страницы, распределять текст вокруг них.
Вставка картинок
Сделать клетчатым лист Word можно с помощью вставки картинки, расположив её за текстом. Изготовьте нужную вам картинку (например, сфотографировав тетрадный лист) или скачайте её.
Для размещения картинки, вы можете её просто перетащить либо через панель инструментов «Вставка» — «Рисунок».
Кликаем правой кнопкой, наводим на «Обтекание текстом», выбираем в списке «За текстом». Текст станет печататься поверх картинки.
При распечатке, если не нужно, чтобы решётку было видно, достаточно убрать картинку из документа.
Удобство варианта:
- можно передвигать, сужать, уменьшать рисунок;
- сетка будет видна при печати, если вам это как раз и требуется.
Этот вариант для тех, кто не знает, как сделать тетрадный лист в Word. Вы просто фотографируете его и вставляете его рисунком.
Использование фона
В панели инструментов в Ворде во вкладке «Разметка страницы» в разделе Фон страницы» кликните на «Цвет» — «Способы заливки». Далее через вкладку «Рисунок» добавляем готовый скачанный или изготовленный заранее фон, тот же тетрадный лист. Можно также на вкладке «Узор» выбрать клетчатый узор, крупный или точечный, тогда там же можно самостоятельно выбрать цвет границ и заливки.
Функция подложки
Во вкладе «Разметка страницы» — «Фон» кликаем на «Подложка» — «Настраиваемая подложка». Там также скачиваем нужный рисунок, дополнительно его можно обесцветить. Вариант, как и предыдущий, удобен тогда, когда она нужна не на весь документ и когда хотите сделать, чтобы при печати линии оставались.
Соответственно, чтобы убрать подложку в Ворде, достаточно просто кликнуть на надпись в выпадающем окне.
Итак, есть несколько вариантов, как сделать клеточки в Ворде. В зависимости от того, нужны ли вам они на весь лист Word или только на часть, должны быть видимыми при печати либо нет, вносить текст вам надо поверх или в ячейки — выбирайте вариант, который вам удобен.












 Сообщение было отмечено chumich как решение
Сообщение было отмечено chumich как решение