Пользователи Excel давно и успешно применяют программу для решения различных типов задач в разных областях.
Excel – это самая популярная программа в каждом офисе во всем мире. Ее возможности позволяют быстро находить эффективные решения в самых разных сферах деятельности. Программа способна решать различного рода задачи: финансовые, экономические, математические, логические, оптимизационные и многие другие. Для наглядности мы каждое из выше описанных решение задач в Excel и примеры его выполнения.
Решение задач оптимизации в Excel
Оптимизационные модели применяются в экономической и технической сфере. Их цель – подобрать сбалансированное решение, оптимальное в конкретных условиях (количество продаж для получения определенной выручки, лучшее меню, число рейсов и т.п.).
В Excel для решения задач оптимизации используются следующие команды:
Для решения простейших задач применяется команда «Подбор параметра». Самых сложных – «Диспетчер сценариев». Рассмотрим пример решения оптимизационной задачи с помощью надстройки «Поиск решения».
Условие. Фирма производит несколько сортов йогурта. Условно – «1», «2» и «3». Реализовав 100 баночек йогурта «1», предприятие получает 200 рублей. «2» — 250 рублей. «3» — 300 рублей. Сбыт, налажен, но количество имеющегося сырья ограничено. Нужно найти, какой йогурт и в каком объеме необходимо делать, чтобы получить максимальный доход от продаж.
Известные данные (в т.ч. нормы расхода сырья) занесем в таблицу:
На основании этих данных составим рабочую таблицу:
- Количество изделий нам пока неизвестно. Это переменные.
- В столбец «Прибыль» внесены формулы: =200*B11, =250*В12, =300*В13.
- Расход сырья ограничен (это ограничения). В ячейки внесены формулы: =16*B11+13*B12+10*B13 («молоко»); =3*B11+3*B12+3*B13 («закваска»); =0*B11+5*B12+3*B13 («амортизатор») и =0*B11+8*B12+6*B13 («сахар»). То есть мы норму расхода умножили на количество.
- Цель – найти максимально возможную прибыль. Это ячейка С14.
Активизируем команду «Поиск решения» и вносим параметры.
После нажатия кнопки «Выполнить» программа выдает свое решение.
Оптимальный вариант – сконцентрироваться на выпуске йогурта «3» и «1». Йогурт «2» производить не стоит.
Решение финансовых задач в Excel
Чаще всего для этой цели применяются финансовые функции. Рассмотрим пример.
Условие. Рассчитать, какую сумму положить на вклад, чтобы через четыре года образовалось 400 000 рублей. Процентная ставка – 20% годовых. Проценты начисляются ежеквартально.
Оформим исходные данные в виде таблицы:
Так как процентная ставка не меняется в течение всего периода, используем функцию ПС (СТАВКА, КПЕР, ПЛТ, БС, ТИП).
Заполнение аргументов:
- Ставка – 20%/4, т.к. проценты начисляются ежеквартально.
- Кпер – 4*4 (общий срок вклада * число периодов начисления в год).
- Плт – 0. Ничего не пишем, т.к. депозит пополняться не будет.
- Тип – 0.
- БС – сумма, которую мы хотим получить в конце срока вклада.
Вкладчику необходимо вложить эти деньги, поэтому результат отрицательный.
Для проверки правильности решения воспользуемся формулой: ПС = БС / (1 + ставка)кпер. Подставим значения: ПС = 400 000 / (1 + 0,05)16 = 183245.
Решение эконометрики в Excel
Для установления количественных и качественных взаимосвязей применяются математические и статистические методы и модели.
Дано 2 диапазона значений:
Значения Х будут играть роль факторного признака, Y – результативного. Задача – найти коэффициент корреляции.
Для решения этой задачи предусмотрена функция КОРРЕЛ (массив 1; массив 2).
Решение логических задач в Excel
В табличном процессоре есть встроенные логические функции. Любая из них должна содержать хотя бы один оператор сравнения, который определит отношение между элементами (=, >, <, >=, <=). Результат логического выражения – логическое значение ИСТИНА или логическое значение ЛОЖЬ.
Пример задачи. Ученики сдавали зачет. Каждый из них получил отметку. Если больше 4 баллов – зачет сдан. Менее – не сдан.
- Ставим курсор в ячейку С1. Нажимаем значок функций. Выбираем «ЕСЛИ».
- Заполняем аргументы. Логическое выражение – B1>=4. Это условие, при котором логическое значение – ИСТИНА.
- Если ИСТИНА – «Зачет сдал». ЛОЖЬ – «Зачет не сдал».
Решение математических задач в Excel
Средствами программы можно решать как простейшие математические задачки, так и более сложные (операции с функциями, матрицами, линейными уравнениями и т.п.).
Условие учебной задачи. Найти обратную матрицу В для матрицы А.
- Делаем таблицу со значениями матрицы А.
- Выделяем на этом же листе область для обратной матрицы.
- Нажимаем кнопку «Вставить функцию». Категория – «Математические». Тип – «МОБР».
- В поле аргумента «Массив» вписываем диапазон матрицы А.
- Нажимаем одновременно Shift+Ctrl+Enter — это обязательное условие для ввода массивов.
Скачать примеры
Возможности Excel не безграничны. Но множество задач программе «под силу». Тем более здесь не описаны возможности которые можно расширить с помощью макросов и пользовательских настроек.
Вариант №1
Фамилии:______________________________________________________________________
1.
Откройте файл Тестирование.xlsx.
Всего в электронную таблицу занесены данные по 272 учащимся. По данным таблицы
определите, чему равна средняя сумма баллов по двум предметам среди учащихся
школы № 7? Ответ с точностью до двух знаков после запятой запишите в
ячейку H2 таблицы.
Ответ:
2.
Откройте файл
Грузоперевозки.xlsx. Всего в электронную таблицу были занесены данные по 370
перевозкам в хронологическом порядке. Сколько процентов перевозок от общего
числа было совершено из города Липки с грузом массой более 700 кг? Ответ с
точностью до двух знаков после запятой запишите в ячейку H2 таблицы
(знак % в ответе писать не надо).
Ответ:
3.
Откройте файл Погода.xlsx.
Электронная таблица содержит данные о погоде за 396 дней. Найдите наименьшую
облачность в те дни, когда скорость ветра была не менее 10 м/с? Ответ на этот
вопрос запишите в ячейку H2 таблицы.
Ответ:
Критерии
выставления оценки:
«5» -правильно решены все три
задачи
«4» — правильно решены любые две
задачи
«3» — правильно решена одна задача
«2» — все задачи решены неверно
Вариант №2
Фамилии:______________________________________________________________________
1.
Откройте файл Погода.xlsx. Электронная таблица
содержит данные о погоде за 396 дней. По данным таблицы определите среднюю
температуру воздуха весной (с 01.03.2013 по 31.05.2013). Ответ на этот вопрос с
точностью до двух знаков после запятой запишите в ячейку H2 таблицы.
Ответ:
2.
Откройте файл Тестирование.xlsx. Всего в
электронную таблицу занесены данные по 272 учащимся. Сколько процентов от
общего числа участников составили ученики, получившие по географии и
информатике в сумме не менее 150 баллов? Ответ с точностью до двух знаков
после запятой запишите в ячейку H2 таблицы (знак % в ответе писать не
надо).
Ответ:
3.
Откройте файл Грузоперевозки.xlsx. Всего в
электронную таблицу были занесены данные по 370 перевозкам в хронологическом
порядке. Определите вес самого тяжелого груза, доставленного за один рейс из города
Сосново? Ответ на этот вопрос запишите в ячейку H2 таблицы.
Ответ:
Критерии
выставления оценки:
«5» -правильно решены все три
задачи
«4» — правильно решены любые две
задачи
«3» — правильно решена одна задача
«2» — все задачи решены неверно
Вариант №3
Фамилии:______________________________________________________________________
1.
Откройте файл Погода.xlsx. Электронная таблица
содержит данные о погоде за 396 дней. Какое среднее атмосферное давление было в
дни с температурой воздуха от -5°C до +5°C (включительно)? Ответ на этот вопрос
с точностью до двух знаков после запятой запишите в ячейку H2 таблицы.
Ответ:
2.
Откройте файл Грузоперевозки.xlsx. Всего в
электронную таблицу были занесены данные по 370 перевозкам в хронологическом
порядке. Сколько процентов перевозок, совершенных из города Вязово, составляли
перевозки на расстояния больше, чем 300 км? Ответ на этот вопрос с точностью до
двух знаков после запятой запишите в ячейку H2 таблицы (знак % в ответе
писать не надо).
Ответ:
3. Откройте файл Тестирование.xlsx. Всего в электронную таблицу
занесены данные по 272 учащимся. Найдите минимальный балл по географии,
полученный учениками школы №2. Ответ на этот вопрос запишите в ячейку H2
таблицы.
Ответ:
Критерии
выставления оценки:
«5» -правильно решены все три
задачи
«4» — правильно решены любые две
задачи
«3» — правильно решена одна задача
«2» — все задачи решены неверно
Вариант №4
Фамилии:______________________________________________________________________
1.
Откройте файл Грузоперевозки.xlsx. Всего в
электронную таблицу были занесены данные по 370 перевозкам в хронологическом
порядке. Определите суммарный вес груза, доставленный в Сосново. Ответ на этот
вопрос запишите в ячейку H2 таблицы.
Ответ:
2. Откройте файл Тестирование.xlsx. Всего в электронную таблицу
занесены данные по 272 учащимся. Сколько процентов учеников школы №4 получили
по каждому предмету не менее 70 баллов? Ответ с точностью до двух
знаков после запятой запишите в ячейку Н2 таблицы (знак % в ответе
писать не надо).
Ответ:
3. Откройте файл Погода.xlsx. Электронная таблица содержит
данные о погоде за 396 дней. Какова максимальная скорость ветра в дни с
облачностью 100%? Ответ на этот вопрос запишите в ячейку H2 таблицы
Ответ:
Критерии
выставления оценки:
«5» -правильно решены все три
задачи
«4» — правильно решены любые две
задачи
«3» — правильно решена одна задача
«2» — все задачи решены неверно
Вариант №5
Фамилии:______________________________________________________________________
1.
Откройте файл Погода.xlsx. Электронная таблица
содержит данные о погоде за 396 дней. Какая средняя скорость ветра была в дни,
когда атмосферное давление было выше 750 и ниже 760 мм ртутного столба? Ответ
на этот вопрос с точностью до двух знаков после запятой запишите в ячейку H2
таблицы.
Ответ:
2.
Откройте файл Тестирование.xlsx. Всего в
электронную таблицу занесены данные по 272 учащимся. Сколько процентов учеников
школы № 2 получили по информатике более 75 баллов? Ответ с точностью до двух
знаков после запятой запишите в ячейку Н2 таблицы (знак % в ответе писать не
надо).
Ответ:
3.
Откройте файл Грузоперевозки.xlsx. Всего в
электронную таблицу были занесены данные по 370 перевозкам в хронологическом
порядке. Определите наименьшее расстояние, на которое выполнялись перевозки из
города Дубки за один рейс? Ответ на этот вопрос запишите в ячейку H2 таблицы
Ответ:
Критерии
выставления оценки:
«5» -правильно решены все три
задачи
«4» — правильно решены любые две
задачи
«3» — правильно решена одна задача
«2» — все задачи решены неверно
Вариант №6
Фамилии:______________________________________________________________________
1.
Откройте файл Грузоперевозки.xlsx. Всего в
электронную таблицу были занесены данные по 370 перевозкам в хронологическом
порядке. Сколько литров бензина было израсходовано за это время на перевозки из
города Липки в город Орехово? Ответ на этот вопрос запишите в ячейку H2
таблицы.
Ответ:
2.
Откройте файл Погода.xlsx. Электронная таблица
содержит данные о погоде за 396 дней. Какой процент от общего количества дней,
составляют дни, когда скорость ветра была не более 4 м/с? Ответ на этот вопрос
с точностью до двух знаков после запятой запишите в ячейку H2 таблицы
(знак % в ответе писать не надо).
Ответ:
3.
Откройте файл Тестирование.xlsx. Всего в
электронную таблицу занесены данные по 272 учащимся. Чему равна наибольшая
сумма баллов по двум предметам среди учащихся школы № 5? Ответ на этот вопрос
запишите в ячейку Н2 таблицы.
Ответ:
Критерии
выставления оценки:
«5» -правильно решены все три
задачи
«4» — правильно решены любые две
задачи
«3» — правильно решена одна задача
«2» — все задачи решены неверно
|
ФГОУ СПО «КИРОВСКИЙ МОЛОЧНОЙ
|
Лаборатория
|
|
ИНСТРУКЦИОННАЯ КАРТА НА ВЫПОЛНЕНИЕ |
ПРАКТИЧЕСКОЙ |
|
|
ПО ДИСЦИПЛИНЕ: Учебная практика на ПЭВМ ТЕМА: Электронные таблицы EXCEL |
СПЕЦИАЛЬНОСТЬ: |
|
НАИМЕНОВАНИЕ: Решение задач с помощью встроенных
функций.
ЦЕЛЬ:
1.
Систематизировать и применить
приемы работы с числовой ин6формацией
2.
Исследовать и применить приемы
решения задач с помощью встроенных функций:
3.
Развивать самостоятельность
при выполнении задания и анализе результатов работы с числовой информацией
4.
Развивать мышление через
сравнение и анализ методов обработки числовой информации
5.
Воспитывать нормы работы за ПК
(правовая культура): правила работы с вычислительной техникой, с информацией,
правила техники безопасности
ПРИОБРЕТАЕМЫЕ УМЕНИЯ И
НАВЫКИ:
1)
Навыки работы с мышкой
2)
Навыки работы с встроенными
функциями
3)
Навыки построения экономической
м математической моделей
СРЕДСТВА:
инструкционная карта, ПК, электронные таблицы EXCEL,
опыт студентов, опыт преподавателя
НОРМА
ВРЕМЕНИ: 6 часов
ТЕХНИКА
БЕЗОПАСНОСТИ: ЗАПРЕЩАЕТСЯ:
·
трогать разъемы соединительных
кабелей,
·
включать и выключать аппаратуру без
указания преподавателя,
·
прикасаться к экрану и тыльной
стороне монитора,
·
класть дискеты, книги, тетради,
ручки и т.п. на клавиатуру и монитор.
При длительной работе за ПК необходимо соблюдать
следующие санитарные правила:
·
при продолжительности работы 1,5 –
2 часа делать перерыв 10 мин. через каждый час;
·
в случае возникновения у
работающего зрительного дискомфорта и других неблагоприятных ощущений
целесообразно выполнять комплекс упражнений для глаз и туловища.
1)
При появлении запаха гари
немедленно прекратить работу, отключить питание ПК и сообщить об этом
преподавателю.
2)
Не пытайтесь самостоятельно устранять
неисправности в работе аппаратуры.
Вы отвечаете за сохранность рабочего места.
ПЛАН
РАБОТЫ:
1)
Подготовительный этап
2)
Практический этап:
ð Исследовательский этап
ð Исполнительский этап
3)
Аналитический этап
4)
Домашнее задание
ХОД РАБОТЫ:
Подготовительный
этап: Ответьте устно на вопросы:
- Электронные таблицы
предназначены для обработки ______ информации? - Какие форматы из перечисленных
используют в электронных таблицах: числовой, общий, текстовый, OLE, денежный, MEMO, финансовый,
логический, процентный? - Опишите общие рекомендации к
конструированию табличной формы (экономической модели) задачи. - Что включает в себя понятие
«Корректировка» табличной структуры? - Поясните, в каких случаях мы
должны внутри ячейки настраивать перенос по словам. Какие способы для
этого существуют? - При выполнении каких действий
применяют объект «легенда»? Какую роль этот объект играет в работе
пользователя? - Как вы понимаете действие
«Форматировать»? С какими объектами в EXCEL мы
выполняем это действие? - Какие правила ввода формул вы
знаете? - Какие рациональные способы
работы с формулами вы знаете?
Практический
этап: Ознакомьтесь с теоретическим материалом и выполните
предложенные упражнения.
Электронные таблицы – самая
распространенная и мощная технология для профессиональной работы с данными.
Вычислительные возможности объединены с богатым набором функций, присущих
текстовому, графическому редакторам и другим приложениям паек MS Office.
- Исследуем приемы работы в режиме автозаполнения:
Режим Автозаполнения позволяет
скопировать содержимое одной ячейки в другие, расположенные рядом в одной
строке или одном столбце, или диапазоне ячеек. Этот режим позволяет избежать
известные вам приемы копирования через команды горизонтального или контекстного
меню, либо через пиктограммы .
Основной алгоритм
работы с числовой информацией:
ð Введите в ячейку А1
число 1, В ячейку В1 число 2
ð Выделите обе ячейки
ð Установите курсор
мыши в правую нижнюю область курсорной рамки (см. рис), курсор примет вид
«знака плюс — прицела»
ð Нажмите ЛКМ и,
удерживая ее, протяните курсорную рамку вдоль строки до столбца Н
ð Вы заполнили первую
строку с 1 номера по 8 с шагом = 1
ð Аналогично можно
заполнить столбец А, для этого введите в ячейку А2 число 4
ð Выделите ячейки А1 и
А2 и по аналогии с вышеописанным, протяните курсорную рамку до 10 строки
включительно
ð Вы заполнили первый
столбец числовыми данными от 1 до 28 с шагом = 3
Основной алгоритм работы с
текстовой информацией:
ð В ячейку В2 введите
слово Май
ð Установите курсор
мыши в правую нижнюю область курсорной рамки,
ð Нажмите ЛКМ и,
удерживая ее, протяните курсорную рамку вдоль строки до столбца Н
ð Вы заполнили вторую
строку названиями месяцев с мая по ноябрь
ð Аналогично заполните
столбец до 10 строки (заполните с мая по январь)
Программа EXCEL
позволяет дублировать повторяющуюся текстовую информацию при вводе. Например,
если в первую ячейку вы ввели фразу «Среднее арифметическое», а в следующую
ячейку вы хотите ввести текст «Средние данные», то программа автоматически
повторить первую фразу. Это не должно вас смущать, вы можете согласиться с
вводом и лишь подкорректировать введенную автоматически фразу.
Кроме этого существует
встроенный режим Прогрессии, позволяющие работать с математическими
прогрессиями.
Известно, что после того, как
13 апреля 1996 года в городе N появился первый компьютерный вирус, каждый месяц
их количество увеличивается вдвое. Подготовьте статистический отчет о
количестве вирусов за период с 13 апреля 1996 года по 13 мая1997 года.
1. Введите в ячейку А1 заголовок Дата, в
ячейку В1 — Количество вирусов
2. Введите в ячейку А2: 13 апреля 1996, в ячейку В2 —
число 1.

курсор на ячейку А2. В меню ПРАВКА/ ЗАПОЛНИТЬ
/ ПРОГРЕССИЯ установить следующие параметры:
Прогрессия — по столбцам; Тип —
дата; Единица даты — месяц; Предельное значение — 13 мая 1997.
Закройте диалоговое окно – выполнив щелчок ЛКМ по кнопке
<ОК>.
4. Установите курсор на
ячейку В2. В меню ПРАВКА / ЗАПОЛНИТЬ /
ПРОГРЕССИЯ установить следующие параметры: Прогрессия — по
столбцам; Тип — геометрическая; Шаг — 2; Предельное значение —
10000.
Закройте диалоговое окно – щелчком ЛКМ по кнопке <ОК>.
Упражнение
1: выполните решение задач с помощью EXCEL в
одной рабочей книге, на двух первых листах под соответствующими именами: Задача1
и Задача2:
Задание 1: Создать
календарь на первые шесть месяцев.
Задание 2: У продавца сломался калькулятор. Для
облегчения расчетов с покупателями составьте «шпаргалку» таблицу стоимости
товара от 200 г до 1 кг включительно с интервалом в 200 г. Исходные данные
предложены в таблице:
Подумайте какие из исследуемых алгоритмов вы примените при
создании данной таблицы:
|
А |
В |
с |
D |
E |
F |
H |
|
|
№ п/п |
Наименование |
Стоимость 1 гк |
0,2 |
0,4 |
0,6 |
0,8 |
1,0 |
|
1 |
Изюм |
8250 |
|||||
|
2 |
Орехи |
9200 |
|||||
|
3 |
Мандарины |
6500 |
|||||
|
4 |
Конфеты |
10000 |
2. Исследуем приемы работы с относительной и
абсолютной адресацией:
·
Одно из преимуществ электронных таблиц в том, что в формулах
можно использовать не только конкретные числовые значения (константы), но
переменные — ссылки на другие ячейки таблицы (адреса ячеек). В
тот момент, когда Вы нажимаете клавишу <Enter>, в формулу вместо адреса
ячейки подставляется число, находящееся в указанной ячейке.
·
Другое достоинство в том, что при копировании формул входящие в
них ссылки изменяются (относительная адресация).
·
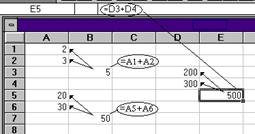
копировании формулы ссылка на какую-либо ячейку не изменялась. Для этого
используется абсолютная адресация, или абсолютные ссылки.
ОТНОСИТЕЛЬНАЯ АДРЕСАЦИЯ
При копировании или переносе формул автоматически
изменяются адреса ячеек в формулах. Поясним это на примере:
В ячейку В3 (столбец В, строка 3) занесена формула =А1+А2,
то есть нужно сложить числа, находящиеся в предыдущем (левом) столбце А и двух
предыдущих строках, 1 и 2.
При копировании ячейки В3, например, в ячейку Е5 соотношение
в формуле сохраняется: автоматически складываются числа, находящиеся в
предыдущем левом столбце D и двух предыдущих строках, 3 и 4.
Аналогично, при копировании ячейки В3 в ячейку В7 формула
изменяется на =А5+А6.
АБСОЛЮТНАЯ
АДРЕСАЦИЯ: Иногда при копировании или переносе формул требуется запретить
автоматическое изменение адресов ячеек в формулах.
Фиксирование производится
подстановкой знака “$”. Например:
|
Относительный адрес |
Абсолютный адрес фиксирование |
||
|
строки |
столбца |
всей ячейки |
|
|
D12 |
D$12 |
$D12 |
$D$12 |
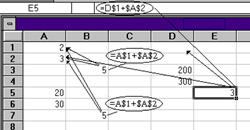
Поясним это на примере:
В ячейку В3 занесена формула =А$1+$A$2
(A$1 — зафиксирована первая строка, столбец будет
изменяться; $A$2 — зафиксированы и строка и столбец, то есть при любом копировании
изменяться нее будут)
При копировании ячейки В3 в ячейку В7 формула не изменилась,
так как не изменился столбец.
При копировании ячейки В3 в
ячейку Е5 формула преобразовалась к виду =D$1+$A$
Исследуем
прием работы с
адресацией ячеек на конкретном примере (создать на третьем листе под
именем Задание3):
Имеется сумма денег S.
Приглашено N гостей. Составьте меню не менее, чем из трех продуктов, учитывая
стоимость и порционное распределение продуктов на каждого гостя.
МАТЕМАТИЧЕСКАЯ
МОДЕЛЬ: Пусть bi —
порция i-го продукта на одного гостя, сi — цена
за килограмм i-го продукта. Тогда стоимость i-го продукта (di) на
всех гостей вычисляется по формуле: di
= bi * сi * N
Общие расходы на день рождения
=
1. Введите
исходные данные:
|
|
|||||
|
1 |
РАСХОДЫ НА ДЕНЬ РОЖДЕНИЯ |
||||
|
2 |
Количество гостей |
7 |
Сумма денег |
50000 |
|
|
3 |
|||||
|
4 |
Наимен. Продукта |
Порция (в кг) |
Цена за кг (в руб) |
Стоимость (в руб) |
|
|
5 |
Конфеты |
0,2 |
45000 р. |
||
|
6 |
Бананы |
0,5 |
8000 р. |
||
|
7 |
Мороженое |
0,25 |
23000 р. |
||
|
8 |
|||||
|
9 |
ИТОГО: |
|
ЧТО СДЕЛАТЬ |
КАК СДЕЛАТЬ |
|
В |
Используйте абсолютный адрес |
|
Скопируйте |
|
|
В |
Нажмите кнопку |
|
Измените |
Содержимое ячейки D9 должно |
|
Отцентрируйте |
Выделите блок А1:Е1; нажмите |
|
Измените |
|
3.
Исследуем приемы работы с встроенными функциями:
Программа Excel
имеет библиотеку встроенных функций – Мастер функций — (см. рис), вызов
которой осуществляется двумя основными способами:
ð Через команду
горизонтального меню ВСТАВКА – ФУНКЦИЯ
ð Через пиктограмму fx
Исследуем
основной алгоритм работы на
конкретном примере:
Торговый агент получает
процент от суммы совершенной сделки. Если объем сделки до 3000 тыс, то 5 %,
если объем до 10000 – 2%, если свыше 10000 – 1,5 %
- Постройте таблицу по образцу:
|
A |
B |
C |
D |
E |
F |
G |
H |
I |
|
|
1 |
ФИО |
Объем сделок по месяцам |
Размер вознаграждения по месяцам |
Средний |
Средний |
||||
|
2 |
июнь |
июль |
август |
июнь |
июль |
август |
|||
|
3 |
Иванов |
2900 |
5000 |
19000 |
|||||
|
4 |
Сидоров |
3000 |
12000 |
1500 |
|||||
|
5 |
Петров |
9000 |
2900 |
20000 |
|||||
|
6 |
2. 
курсор на ячейку Е3 и запустите Мастер функций
3. в
диалоговом окне выберите категорию: Логические, в поле Функции –
функцию Если, выполните подтверждение – нажатием на кнопку Ок
4.
В появившемся диалоговом окне в поле Логическое_выражение внесите
запись: В3<3000
В поле значение_если_истина
введите формулу В3*5%
Поле значение_если_ложь
оставьте пустым и подтвердите ввод нажатием на кнопку ОК
5.
установите курсорную рамку в стоке формул (см. рис) в конце записи
В3*5% и введите знак «;»
6.
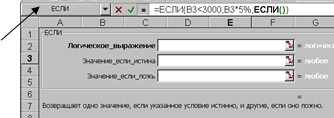
диалоговое окно условия,
В поле Логическое_выражение
внесите запись: В3<10000
В поле значение_если_истина
введите формулу В3*2%
Поле значение_если_ложь
введите В3*1,5%
Подтвердите
ввод нажатием на кнопку ОК
7.
Протяните формулу вдоль столбца, вы получите результаты:
8.
Выполните расчеты в других ячейках столбцов F и G.
9.
вычислим среднее значение сделок, для этого:
ð установите курсор на
ячейку Н3 и запустите Мастер функций
ð среди Статистических
функций выберите функцию СРЗНАЧ
ð подтвердите ее выбор,
нажатием на кнопку ОК
ð на экране откроется
диалоговое окно, в котором укажите диапазон данных (ячейки с B3
по D3) и подтвердите выбор.
ð Скопируйте формулу
вдоль столбца Н
10. аналогично
вычислите средний размер вознаграждений.
11. используя
пиктограммы измените
количество знаков после запятой до одного знака.
12. сохраните
документ под именем Урок 7*, где * — ваша фамилия
Контрольное
задание: Автоматизируйте решение задачи, согласно условию:
Выполните расчет платы за квартиру. Она состоит из оплаты
коммунальных услуг (по 20 руб за кв. м) и оплаты за газ (по 15 руб на каждого
проживающего в квартире человека). При изменении тарифов оплаты должен
производиться автоматический пересчет квартплаты. Если квартплата превышает 800
рублей, то квартиросъемщику положены субсидии. Отразите это в таблице словами
«Есть субсидии» и «Нет субсидий»
|
Тарифы оплаты |
Субсидии |
|||
|
Коммун/услуги |
20 |
Газ |
15 |
|
|
Расчет квартплаты |
||||
|
квартира |
площадь |
человек |
Кв.плата |
|
|
№ 1 |
80 |
4 |
||
|
№ 2 |
33 |
3 |
||
|
№ 3 |
60 |
4 |
||
|
№ 4 |
57 |
5 |
||
|
№ 5 |
76 |
2 |
Аналитический этап:
1. Ответьте
(устно) на вопросы выходного контроля:
A. Как
выделить в электронной таблице смежные и несмежные ячейки, диапазоны ячеек?
B.
Как скопировать и переместить содержимое ячейки, блока ячеек, рабочего
листа?
C.
Как оформить таблицу EXCEL рамками и заливкой?
D. Как
в документ EXCEL вставить фрагмент текстового
документа?
E.
Как вставить таблицу или диаграмму EXCEL в
документ WORD?
2. Выполните
самоанализ деятельности по предложенной таблице:
|
Виды выполненной работы |
Алгоритм деятельности |
Затруднения |
|
|
действия |
причины |
||
Домашнее
задание:
1.
создать отчет по схеме:
ð
тема практической работы
ð
цели
ð
средства
ð
план работы
ð
ответы на вопросы входного и
выходного контроля
ð
выводы по работе, оформленные в
виде таблицы самоанализа (см таблицу выше)
- повторить материал по электронным таблицам EXCEL: работа с диаграммой.
- изучить материал гл. 3 Угринович «Информатика и
информационные технологии» и ответить на вопросы:
ð
основной алгоритм построения диаграмм,
ð
виды и типы диаграмм
ð
форматирование диаграмм.
Содержание
- Поиск решения задач в Excel с примерами
- Решение задач оптимизации в Excel
- Решение финансовых задач в Excel
- Решение эконометрики в Excel
- Решение логических задач в Excel
- Решение математических задач в Excel
- Проект «Решение задач при помощи электронных таблиц»
- Реализация межпредметных связей при обучении математике в системе основного и среднего общего образования
- Организация учебно-исследовательской деятельности учащихся как средство развития познавательной активности при обучении математике в условиях реализации ФГОС ООО и ФГОС СОО
- Ментальная арифметика: отрицательные числа, дроби, возведение в квадрат, извлечение квадратного корня
- Обучение школьников 5-9 классов решению текстовых задач по математике различными способами
- Описание презентации по отдельным слайдам:
- Опытные онлайн-репетиторы
- IV Международный практический «Инфофорум» для педагогов
- 2023 год педагога и наставника: вызовы и решения
- Дистанционные курсы для педагогов
- Найдите материал к любому уроку, указав свой предмет (категорию), класс, учебник и тему:
- Другие материалы
- Вам будут интересны эти курсы:
- Оставьте свой комментарий
- Автор материала
- Дистанционные курсы для педагогов
- Онлайн-занятия с репетиторами
- Подарочные сертификаты
Поиск решения задач в Excel с примерами
Пользователи Excel давно и успешно применяют программу для решения различных типов задач в разных областях.
Excel – это самая популярная программа в каждом офисе во всем мире. Ее возможности позволяют быстро находить эффективные решения в самых разных сферах деятельности. Программа способна решать различного рода задачи: финансовые, экономические, математические, логические, оптимизационные и многие другие. Для наглядности мы каждое из выше описанных решение задач в Excel и примеры его выполнения.
Решение задач оптимизации в Excel
Оптимизационные модели применяются в экономической и технической сфере. Их цель – подобрать сбалансированное решение, оптимальное в конкретных условиях (количество продаж для получения определенной выручки, лучшее меню, число рейсов и т.п.).
В Excel для решения задач оптимизации используются следующие команды:
Для решения простейших задач применяется команда «Подбор параметра». Самых сложных – «Диспетчер сценариев». Рассмотрим пример решения оптимизационной задачи с помощью надстройки «Поиск решения».
Условие. Фирма производит несколько сортов йогурта. Условно – «1», «2» и «3». Реализовав 100 баночек йогурта «1», предприятие получает 200 рублей. «2» — 250 рублей. «3» — 300 рублей. Сбыт, налажен, но количество имеющегося сырья ограничено. Нужно найти, какой йогурт и в каком объеме необходимо делать, чтобы получить максимальный доход от продаж.
Известные данные (в т.ч. нормы расхода сырья) занесем в таблицу:
На основании этих данных составим рабочую таблицу:
- Количество изделий нам пока неизвестно. Это переменные.
- В столбец «Прибыль» внесены формулы: =200*B11, =250*В12, =300*В13.
- Расход сырья ограничен (это ограничения). В ячейки внесены формулы: =16*B11+13*B12+10*B13 («молоко»); =3*B11+3*B12+3*B13 («закваска»); =0*B11+5*B12+3*B13 («амортизатор») и =0*B11+8*B12+6*B13 («сахар»). То есть мы норму расхода умножили на количество.
- Цель – найти максимально возможную прибыль. Это ячейка С14.
Активизируем команду «Поиск решения» и вносим параметры.
После нажатия кнопки «Выполнить» программа выдает свое решение.
Оптимальный вариант – сконцентрироваться на выпуске йогурта «3» и «1». Йогурт «2» производить не стоит.
Решение финансовых задач в Excel
Чаще всего для этой цели применяются финансовые функции. Рассмотрим пример.
Условие. Рассчитать, какую сумму положить на вклад, чтобы через четыре года образовалось 400 000 рублей. Процентная ставка – 20% годовых. Проценты начисляются ежеквартально.
Оформим исходные данные в виде таблицы:
Так как процентная ставка не меняется в течение всего периода, используем функцию ПС (СТАВКА, КПЕР, ПЛТ, БС, ТИП).
- Ставка – 20%/4, т.к. проценты начисляются ежеквартально.
- Кпер – 4*4 (общий срок вклада * число периодов начисления в год).
- Плт – 0. Ничего не пишем, т.к. депозит пополняться не будет.
- Тип – 0.
- БС – сумма, которую мы хотим получить в конце срока вклада.
Вкладчику необходимо вложить эти деньги, поэтому результат отрицательный.
Для проверки правильности решения воспользуемся формулой: ПС = БС / (1 + ставка) кпер . Подставим значения: ПС = 400 000 / (1 + 0,05) 16 = 183245.
Решение эконометрики в Excel
Для установления количественных и качественных взаимосвязей применяются математические и статистические методы и модели.
Дано 2 диапазона значений:
Значения Х будут играть роль факторного признака, Y – результативного. Задача – найти коэффициент корреляции.
Для решения этой задачи предусмотрена функция КОРРЕЛ (массив 1; массив 2).
Решение логических задач в Excel
В табличном процессоре есть встроенные логические функции. Любая из них должна содержать хотя бы один оператор сравнения, который определит отношение между элементами (=, >, =, Пример задачи. Ученики сдавали зачет. Каждый из них получил отметку. Если больше 4 баллов – зачет сдан. Менее – не сдан.
- Ставим курсор в ячейку С1. Нажимаем значок функций. Выбираем «ЕСЛИ».
- Заполняем аргументы. Логическое выражение – B1>=4. Это условие, при котором логическое значение – ИСТИНА.
- Если ИСТИНА – «Зачет сдал». ЛОЖЬ – «Зачет не сдал».
Решение математических задач в Excel
Средствами программы можно решать как простейшие математические задачки, так и более сложные (операции с функциями, матрицами, линейными уравнениями и т.п.).
Условие учебной задачи. Найти обратную матрицу В для матрицы А.
- Делаем таблицу со значениями матрицы А.
- Выделяем на этом же листе область для обратной матрицы.
- Нажимаем кнопку «Вставить функцию». Категория – «Математические». Тип – «МОБР».
- В поле аргумента «Массив» вписываем диапазон матрицы А.
- Нажимаем одновременно Shift+Ctrl+Enter — это обязательное условие для ввода массивов.
Возможности Excel не безграничны. Но множество задач программе «под силу». Тем более здесь не описаны возможности которые можно расширить с помощью макросов и пользовательских настроек.
Источник
Проект «Решение задач при помощи электронных таблиц»

Курс повышения квалификации
Реализация межпредметных связей при обучении математике в системе основного и среднего общего образования
- Сейчас обучается 21 человек из 13 регионов

Курс повышения квалификации
Организация учебно-исследовательской деятельности учащихся как средство развития познавательной активности при обучении математике в условиях реализации ФГОС ООО и ФГОС СОО
- Сейчас обучается 22 человека из 14 регионов

Курс повышения квалификации
Ментальная арифметика: отрицательные числа, дроби, возведение в квадрат, извлечение квадратного корня
- Сейчас обучается 92 человека из 37 регионов

Обучение школьников 5-9 классов решению текстовых задач по математике различными способами
Описание презентации по отдельным слайдам:
Решение задач при помощи электронных таблиц
Автор: Коротков Павел, 8 класс
Руководитель: Гончарук А.В.
МОУ Непецинская СОШ
Целью моей работы было рассмотреть задачи, решаемых при помощи электронных таблиц. Определить роль Excel в различных сферах деятельности, ведь знание Microsoft Excel стало обязательным требованием для офисных рабочих.
Для чего нужен EXCEL?
Во первых excel это самая популярная программа для быстрого и эффективного решения самых разных задач.
Программа способна создавать графики, решать самые различные рода задач: финансовые, экономические, математические, логические, оптимизационные и многие другие.
Например: если получать кредит на закупку товара в банке с более низкой процентной ставкой, а цену товара немного повысить – существенно ли возрастет прибыль при таких условиях?
РЕШЕНИЕ УРАВНЕНИЙ МЕТОДОМ ПОДБОРА ПАРАМЕТРОВ EXCEL
Инструмент «Подбор параметра» применяется в ситуации, когда известен результат, но неизвестны аргументы. Excel подбирает значения до тех пор, пока вычисление не даст нужный итог.
Путь к команде: «Данные» — «Работа с данными» — «Анализ «что-если»» — «Подбор параметра».
Рассмотрим на примере решение квадратного уравнения х2 + 3х + 2 = 0. Порядок нахождения корня средствами Excel:
1. Введем в ячейку В2 формулу для нахождения значения функции. В качестве аргумента применим ссылку на ячейку В1.
2. Открываем меню инструмента «Подбор параметра». В графе «Установить в ячейку» — ссылка на ячейку В2, где находится формула. В поле «Значение» вводим 0. Это то значение, которое нужно получить. В графе «Изменяя значение ячейки» — В1. Здесь должен отобразиться отобранный параметр.
3. Открываем меню инструмента «Подбор параметра». В графе «Установить в ячейку» — ссылка на ячейку В2, где находится формула. В поле «Значение» вводим 0. Это то значение, которое нужно получить. В графе «Изменяя значение ячейки» — В1. Здесь должен отобразиться отобранный параметр.
4. После нажатия ОК отобразится результат подбора. Если нужно его сохранить, вновь нажимаем ОК. В противном случае – «Отмена».
РЕШЕНИЕ ЗАДАЧ ОПТИМИЗАЦИИ В EXCEL
Подбор параметров («Данные» — «Работа с данными» — «Анализ «что-если»» — «Подбор параметра») – находит значения, которые обеспечат нужный результат.
Поиск решения (надстройка Microsoft Excel; «Данные» — «Анализ») – рассчитывает оптимальную величину, учитывая переменные и ограничения. Диспетчер сценариев («Данные» — «Работа с данными» — «Анализ «что-если»» — «Диспетчер сценариев») – анализирует несколько вариантов исходных значений, создает и оценивает наборы сценариев.
Для решения простейших задач применяется команда «Подбор параметра». Самых сложных – «Диспетчер сценариев». Рассмотрим пример решения оптимизационной задачи с помощью надстройки «Поиск решения».
Условие. Фирма производит несколько сортов йогурта. Условно – «1», «2» и «3». Реализовав 100 баночек йогурта «1», предприятие получает 200 рублей. «2» — 250 рублей. «3» — 300 рублей. Сбыт, налажен, но количество имеющегося сырья ограничено. Нужно найти, какой йогурт и в каком объеме необходимо делать, чтобы получить максимальный доход от продаж.
Известные данные (в т.ч. нормы расхода сырья) занесем в таблицу:
На основании этих данных составим рабочую таблицу:
Количество изделий нам пока неизвестно. Это переменные.
В столбец «Прибыль» внесены формулы: =200*B11, =250*В12, =300*В13.
Расход сырья ограничен (это ограничения). В ячейки внесены формулы: =16*B11+13*B12+10*B13 («молоко»); =3*B11+3*B12+3*B13 («закваска»); =0*B11+5*B12+3*B13 («амортизатор») и =0*B11+8*B12+6*B13 («сахар»). То есть мы норму расхода умножили на количество.
Цель – найти максимально возможную прибыль. Это ячейка С14.
Активизируем команду «Поиск решения» и вносим параметры.
После нажатия кнопки «Выполнить» программа выдает свое решение.
Оптимальный вариант – сконцентрироваться на выпуске
йогурта «3» и «1». Йогурт «2» производить не стоит.
РЕШЕНИЕ ФИНАНСОВЫХ ЗАДАЧ В EXCEL
Чаще всего для этой цели применяются финансовые функции. Рассмотрим пример.
Условие. Рассчитать, какую сумму положить на вклад, чтобы через четыре года образовалось 400 000 рублей. Процентная ставка – 20% годовых. Проценты начисляются ежеквартально.
Оформим исходные данные в виде таблицы:
Так как процентная ставка не меняется в течение всего периода, используем функцию ПС (СТАВКА, КПЕР, ПЛТ, БС, ТИП).
Заполнение аргументов:
Ставка – 20%/4, т.к. проценты начисляются ежеквартально.
Кпер – 4*4 (общий срок вклада * число периодов начисления в год).
Плт – 0. Ничего не пишем, т.к. депозит пополняться не будет.
Тип – 0.
БС – сумма, которую мы хотим получить в конце срока вклада.
Вкладчику необходимо вложить эти деньги, поэтому результат отрицательный.
ПОСТРОЕНИЕ ГРАФИКОВ В EXCEL ПО ДАННЫМ ТАБЛИЦЫ
Рассмотрим пример построения графика линейной функции: y=5x-2
Графиком линейной функции является прямая, которую можно построить по двум точкам. Создадим табличку
В нашем случае y=5x-2. В ячейку с первым значением y введем формулу: =5*D4-2. В другую ячейку формулу можно ввести аналогично (изменив D4 на D5) или использовать маркер автозаполнения.
В итоге мы получим табличку:
Теперь можно приступать к созданию графика.
Выбираем: ВСТАВКА — > ТОЧЕЧНАЯ -> ТОЧЕЧНАЯ С ГЛАДКИМИ КРИВЫМИ И МАРКЕРАМИ (рекомендую использовать именно этот тип диаграммы)
Появиться пустая область диаграмм. Нажимаем кнопку ВЫБРАТЬ ДАННЫЕ
Выберем данные: диапазон ячеек оси абсцисс (х) и оси ординат (у). В качестве имени ряда можем ввести саму функцию в кавычках «y=5x-2» или что-то другое. Вот что получилось:
ЗАКЛЮЧЕНИЕ
Excel – это самое полезное, универсальное и многофункциональное программное средство из пакета Office. Основное назначение Excel – хранение, анализ и визуализация данных, создание отчетов и проведение сложных расчетов.
СПАСИБО ЗА ВНИМАНИЕ!

Лучшее для учеников, педагогов и родителей
Опытные
онлайн-репетиторы
- По любым предметам 1-11 классов
- Подготовка к ЕГЭ и ОГЭ
Рабочие листы и материалы для учителей и воспитателей
Более 7 500 дидактических материалов для школьного и домашнего обучения
IV Международный практический «Инфофорум» для педагогов
2023 год педагога и наставника: вызовы и решения
Ценности гуманной педагогики
Открытая сессия для учителей и руководителей образовательных организаций
Дистанционные курсы для педагогов
Найдите материал к любому уроку, указав свой предмет (категорию), класс, учебник и тему:
6 168 730 материалов в базе
Другие материалы
Вам будут интересны эти курсы:
Оставьте свой комментарий
Авторизуйтесь, чтобы задавать вопросы.
Добавить в избранное
- 31.05.2018 3940
- PPTX 407.4 кбайт
- 65 скачиваний
- Рейтинг: 1 из 5
- Оцените материал:
Настоящий материал опубликован пользователем Гончарук Анастасия Викторовна. Инфоурок является информационным посредником и предоставляет пользователям возможность размещать на сайте методические материалы. Всю ответственность за опубликованные материалы, содержащиеся в них сведения, а также за соблюдение авторских прав несут пользователи, загрузившие материал на сайт
Если Вы считаете, что материал нарушает авторские права либо по каким-то другим причинам должен быть удален с сайта, Вы можете оставить жалобу на материал.
Автор материала
- На сайте: 6 лет и 4 месяца
- Подписчики: 0
- Всего просмотров: 9133
- Всего материалов: 7
Московский институт профессиональной
переподготовки и повышения
квалификации педагогов
Дистанционные курсы
для педагогов
663 курса от 490 рублей
Выбрать курс со скидкой
Выдаём документы
установленного образца!
Онлайн-занятия с репетиторами
для весеннего интерьера
Как преуспеть в роли репетитора: запланируйте неудачу, чтобы проект получился удачным
Методическое сопровождение образовательного процесса
Оказание первой помощи при наружных кровотечениях и травмах
Подарочные сертификаты
Ответственность за разрешение любых спорных моментов, касающихся самих материалов и их содержания, берут на себя пользователи, разместившие материал на сайте. Однако администрация сайта готова оказать всяческую поддержку в решении любых вопросов, связанных с работой и содержанием сайта. Если Вы заметили, что на данном сайте незаконно используются материалы, сообщите об этом администрации сайта через форму обратной связи.
Все материалы, размещенные на сайте, созданы авторами сайта либо размещены пользователями сайта и представлены на сайте исключительно для ознакомления. Авторские права на материалы принадлежат их законным авторам. Частичное или полное копирование материалов сайта без письменного разрешения администрации сайта запрещено! Мнение администрации может не совпадать с точкой зрения авторов.
Источник
«Поиск решения» — это надстройка для Microsoft Excel, которую можно использовать для анализ «что если». С ее помощью можно найти оптимальное значение (максимум или минимум) формула, содержащейся в одной ячейке, называемой целевой, с учетом ограничений на значения в других ячейках с формулами на листе. Надстройка «Поиск решения» работает с группой ячеек, называемых ячейками переменных решения или просто ячейками переменных, которые используются при расчете формул в целевых ячейках и ячейках ограничения. Надстройка «Поиск решения» изменяет значения в ячейках переменных решения согласно пределам ячеек ограничения и выводит нужный результат в целевой ячейке.
Проще говоря, с помощью надстройки «Поиск решения» можно определить максимальное или минимальное значение одной ячейки, изменяя другие ячейки. Например, вы можете изменить планируемый бюджет на рекламу и посмотреть, как изменится планируемая сумма прибыли.
Примечание: В версиях надстройки «Поиск решения», выпущенных до Excel 2007, ячейки переменных решения назывались изменяемыми или регулируемыми. В Excel 2010 надстройка «Поиск решения» была значительно улучшена, так что работа с ней в Excel 2007 будет несколько отличаться.
В приведенном ниже примере количество проданных единиц в каждом квартале зависит от уровня рекламы, что косвенно определяет объем продаж, связанные издержки и прибыль. Надстройка «Поиск решения» может изменять ежеквартальные расходы на рекламу (ячейки переменных решения B5:C5) до ограничения в 20 000 рублей (ячейка F5), пока общая прибыль (целевая ячейка F7) не достигнет максимального значения. Значения в ячейках переменных используются для вычисления прибыли за каждый квартал, поэтому они связаны с формулой в целевой ячейке F7, =СУММ (Q1 Прибыль:Q2 Прибыль).

1. Ячейки переменных
2. Ячейка с ограничениями
3. Целевая ячейка
После выполнения процедуры получены следующие значения.

-
На вкладке Данные в группе Анализ нажмите кнопку Поиск решения.
-
В поле Оптимизировать целевую функцию введите ссылка на ячейку или имя целевой ячейки. Целевая ячейка должна содержать формулу.
-
Выполните одно из следующих действий.
-
Чтобы значение целевой ячейки было максимальным из возможных, установите переключатель в положение Макс.
-
Чтобы значение целевой ячейки было минимальным из возможных, установите переключатель в положение Мин.
-
Чтобы задать для целевой ячейки конкретное значение, установите переключатель в положение Значение и введите в поле нужное число.
-
В поле Изменяя ячейки переменных введите имена диапазонов ячеек переменных решения или ссылки на них. Несмежные ссылки разделяйте запятыми. Ячейки переменных должны быть прямо или косвенно связаны с целевой ячейкой. Можно задать до 200 ячеек переменных.
-
-
В поле В соответствии с ограничениями введите любые ограничения, которые требуется применить. Для этого выполните указанные ниже действия.
-
В диалоговом окне Параметры поиска решения нажмите кнопку Добавить.
-
В поле Ссылка на ячейку введите ссылку на ячейку или имя диапазона ячеек, на значения которых налагаются ограничения.
-
Щелкните связь (<=, =, >=, int,binили dif), которая требуется между ячейкой, на которую ссылается ссылка, и ограничением. Если щелкнуть int, в поле Ограничение появится integer. Если щелкнуть бин,в поле Ограничение появится двоичное поле. Если нажать кнопку dif,в поле Ограничение появится ссылкаalldifferent.
-
Если в поле Ограничение было выбрано отношение <=, = или >=, введите число, ссылку на ячейку (или имя ячейки) или формулу.
-
Выполните одно из указанных ниже действий.
-
Чтобы принять данное ограничение и добавить другое, нажмите кнопку Добавить.
-
Чтобы принять ограничение и вернуться в диалоговое окно Параметрырешения, нажмите кнопку ОК.
Примечание Отношения int,binи dif можно применять только в ограничениях для ячеек переменных решения.Чтобы изменить или удалить существующее ограничение, выполните указанные ниже действия.
-
-
В диалоговом окне Параметры поиска решения щелкните ограничение, которое требуется изменить или удалить.
-
Нажмите кнопку Изменить и внесите изменения либо нажмите кнопку Удалить.
-
-
Нажмите кнопку Найти решение и выполните одно из указанных ниже действий.
-
Чтобы сохранить значения решения на листе, в диалоговом окне Результаты поиска решения выберите вариант Сохранить найденное решение.
-
Чтобы восстановить исходные значения перед нажатием кнопки Найти решение, выберите вариант Восстановить исходные значения.
-
Вы можете прервать поиск решения, нажав клавишу ESC. Лист Excel будет пересчитан с учетом последних найденных значений для ячеек переменных решения.
-
Чтобы создать отчет, основанный на найденном решении, выберите тип отчета в поле Отчеты и нажмите кнопку ОК. Отчет будет помещен на новый лист книги. Если решение не найдено, будут доступны только некоторые отчеты или они вообще не будут доступны.
-
Чтобы сохранить значения ячейки переменной решения в качестве сценария, который можно будет отобразить позже, нажмите кнопку Сохранить сценарий в диалоговом окне Результаты поиска решения, а затем введите имя этого сценария в поле Название сценария.
-
-
После постановки задачи нажмите кнопку Параметры в диалоговом окне Параметры поиска решения.
-
Чтобы просмотреть значения всех найденных решений, в диалоговом окне Параметры установите флажок Показывать результаты итераций и нажмите кнопку ОК.
-
В диалоговом окне Параметры поиска решения нажмите кнопку Найти решение.
-
В диалоговом окне Показать предварительное решение выполните одно из указанных ниже действий.
-
Чтобы остановить поиск решения и вывести на экран диалоговое окно Результаты поиска решения, нажмите кнопку Стоп.
-
Чтобы продолжить процесс поиска решения и просмотреть следующий вариант решения, нажмите кнопку Продолжить.
-
-
В диалоговом окне Параметры поиска решения нажмите кнопку Параметры.
-
В диалоговом окне на вкладках Все методы, Поиск решения нелинейных задач методом ОПГ и Эволюционный поиск решения выберите или введите значения нужных параметров.
-
В диалоговом окне Параметры поиска решения нажмите кнопку Загрузить/сохранить.
-
Введите диапазон ячеек для области модели и нажмите кнопку Сохранить или Загрузить.
При сохранении модели введите ссылку на первую ячейку вертикального диапазона пустых ячеек, в котором следует разместить модель оптимизации. При загрузке модели введите ссылку на весь диапазон ячеек, содержащий модель оптимизации.
Совет: Чтобы сохранить последние параметры, настроенные в диалоговом окне Параметры поиска решения, вместе с листом, сохраните книгу. Каждый лист в книге может иметь свои параметры надстройки «Поиск решения», и все они сохраняются. Кроме того, для листа можно определить более одной задачи, если нажимать кнопку Загрузить или сохранить для сохранения задач по отдельности.
В диалоговом окне Параметры поиска решения можно выбрать любой из указанных ниже алгоритмов или методов поиск решения.
-
Нелинейный метод обобщенного понижающего градиента (ОПГ). Используется для гладких нелинейных задач.
-
Симплекс-метод. Используется для линейных задач.
-
Эволюционный метод Используется для негладких задач.
В приведенном ниже примере количество проданных единиц в каждом квартале зависит от уровня рекламы, что косвенно определяет объем продаж, связанные издержки и прибыль. Надстройка «Поиск решения» может изменять ежеквартальные расходы на рекламу (ячейки переменных решения B5:C5) до ограничения в 20 000 рублей (ячейка D5), пока общая прибыль (целевая ячейка D7) не достигнет максимального значения. Значения в ячейках переменных используются для вычисления прибыли за каждый квартал, поэтому они связаны с формулой в целевой ячейке D7, =СУММ (Q1 Прибыль:Q2 Прибыль).




В результате выполнения получены следующие значения:

-
В Excel 2016 для Mac: выберите пункты Данные > Поиск решения.
В Excel 2011 для Mac: на вкладке Данные в группе Анализ выберите Поиск решения.
-
В разделе Оптимизировать целевую функцию, введите ссылка на ячейку или имя целевой ячейки.
Примечание: Целевая ячейка должна содержать формулу.
-
Выполните одно из следующих действий.
Задача
Необходимые действия
Сделать так, чтобы значение целевой ячейки было максимальным из возможных
Выберите значение Макс.
Сделать так, чтобы значение целевой ячейки было минимальным из возможных
Выберите значение Мин.
Сделать так, чтобы целевая ячейка имела определенное значение
Щелкните Значение, а затем введите нужное значение в поле.
-
В поле Изменяя ячейки переменных введите имена диапазонов ячеек переменных решения или ссылки на них. Несмежные ссылки разделяйте запятыми.
Ячейки переменных должны быть прямо или косвенно связаны с целевой ячейкой. Можно задать до 200 ячеек переменных.
-
В поле В соответствии с ограничениями введите любые ограничения, которые требуется применить.
Для этого выполните следующие действия:
-
В диалоговом окне Параметры поиска решения нажмите кнопку Добавить.
-
В поле Ссылка на ячейку введите ссылку на ячейку или имя диапазона ячеек, на значения которых налагаются ограничения.
-
Во всплывающем меню <= задайте требуемое отношение между целевой ячейкой и ограничением. Если вы выбрали <=, =, или >= в поле Ограничение, введите число, имя ячейки, ссылку на нее или формулу.
Примечание: Отношения int, бин и раз можно использовать только в ограничениях для ячеек, в которых находятся переменные решения.
-
Выполните одно из указанных ниже действий.
Задача
Необходимые действия
Принять ограничение и добавить другое
Нажмите кнопку Добавить.
Принять ограничение и вернуться в диалоговое окно Параметры поиска решения
Нажмите кнопку ОК.
-
-
Нажмите кнопку Найти решение и выполните одно из следующих действий:
Задача
Необходимые действия
Сохранить значения решения на листе
В диалоговом окне Результаты поиска решения выберите вариант Сохранить найденное решение.
Восстановить исходные значения
Щелкните Восстановить исходные значения.
Примечания:
-
Чтобы прервать поиск решения, нажмите клавишу ESC. Лист Excel будет пересчитан с учетом последних найденных значений для ячеек переменных.
-
Чтобы создать отчет, основанный на найденном решении, выберите тип отчета в поле Отчеты и нажмите кнопку ОК. Отчет будет помещен на новый лист книги. Если решение не найдено, отчет не будет доступен.
-
Чтобы сохранить значения ячейки переменной решения в качестве сценария, который можно будет отобразить позже, нажмите кнопку Сохранить сценарий в диалоговом окне Результаты поиска решения, а затем введите имя этого сценария в поле Название сценария.
-
В Excel 2016 для Mac: выберите пункты Данные > Поиск решения.
В Excel 2011 для Mac: на вкладке Данные в группе Анализ выберите Поиск решения.
-
После постановки задачи нажмите кнопку Параметры в диалоговом окне Параметры поиска решения.
-
Чтобы просмотреть значения всех предварительных решений, установите флажок Показывать результаты итераций и нажмите кнопку ОК.
-
В диалоговом окне Параметры поиска решения нажмите кнопку Найти решение.
-
В диалоговом окне Показать предварительное решение выполните одно из следующих действий:
Задача
Необходимые действия
Остановить поиск решения и вывести на экран диалоговое окно Результаты поиска решения
Нажмите кнопку Стоп.
Продолжить поиск и просмотреть следующее предварительное решение
Нажмите кнопку Продолжить.
-
В Excel 2016 для Mac: выберите пункты Данные > Поиск решения.
В Excel 2011 для Mac: на вкладке Данные в группе Анализ выберите Поиск решения.
-
Нажмите кнопку Параметры, а затем в диалоговом окне Параметры или Поиск решения выберите один или несколько из следующих вариантов:
Задача
Необходимые действия
Настроить время решения и число итераций
На вкладке Все методы в разделе Пределы решения в поле Максимальное время (в секундах) введите количество секунд, в течение которых можно будет искать решение. Затем в поле Итерации укажите максимальное количество итераций, которое вы хотите разрешить.
Примечание: Если будет достигнуто максимальное время поиска решения или количество итераций, а решение еще не будет найдено, средство «Поиск решения» выведет диалоговое окно Показать предварительное решение.
Задать точность
На вкладке Все методы введите в поле Точность ограничения нужное значение погрешности. Чем меньше число, тем выше точность.
Задать степень сходимости
На вкладке Поиск решения нелинейных задач методом ОПГ или Эволюционный поиск решения в поле Сходимость укажите, насколько должны отличаться результаты последних пяти итераций, чтобы средство прекратило поиск решения. Чем меньше число, тем меньше должно быть изменение.
-
Нажмите кнопку ОК.
-
В диалоговом окне Параметры поиска решения нажмите кнопку Найти решение или Закрыть.
-
В Excel 2016 для Mac: выберите пункты Данные > Поиск решения.
В Excel 2011 для Mac: на вкладке Данные в группе Анализ выберите Поиск решения.
-
Щелкните Загрузить/сохранить, укажите диапазон ячеек для области модели и нажмите кнопку Сохранить или Загрузить.
При сохранении модели введите ссылку на первую ячейку вертикального диапазона пустых ячеек, в котором следует разместить модель оптимизации. При загрузке модели введите ссылку на весь диапазон ячеек, содержащий модель оптимизации.
Совет: Чтобы сохранить последние параметры, настроенные в диалоговом окне Параметры поиска решения, вместе с листом, сохраните книгу. Каждый лист в книге может иметь свои параметры надстройки «Поиск решения», и все они сохраняются. Кроме того, для листа можно определить более одной задачи, если нажимать кнопку Загрузить/сохранить для сохранения задач по отдельности.
-
В Excel 2016 для Mac: выберите пункты Данные > Поиск решения.
В Excel 2011 для Mac: на вкладке Данные в группе Анализ выберите Поиск решения.
-
Во всплывающем меню Выберите метод решения выберите одно из следующих значений:
|
Метод решения |
Описание |
|---|---|
|
Нелинейный метод обобщенного понижающего градиента (ОПГ) |
Используется по умолчанию для моделей со всеми функциями Excel, кроме ЕСЛИ, ВЫБОР, ПРОСМОТР и другие ступенчатые функции. |
|
Поиск решения линейных задач симплекс-методом |
Используйте этот метод для задач линейного программирования. В формулах модели, которые зависят от ячеек переменных, должны использоваться функции СУММ, СУММПРОИЗВ, +, — и *. |
|
Эволюционный поиск решения |
Этот метод, основанный на генетических алгоритмах, лучше всего подходит в том случае, если в модели используются функции ЕСЛИ, ВЫБОР и ПРОСМОТР с аргументами, которые зависят от ячеек переменных. |
Примечание: Авторские права на части программного кода надстройки «Поиск решения» версий 1990–2010 принадлежат компании Frontline Systems, Inc. Авторские права на части версии 1989 принадлежат компании Optimal Methods, Inc.
Поскольку надстройки не поддерживаются в Excel в Интернете, вы не сможете использовать надстройку «Поиск решения» для анализа данных «что если», чтобы найти оптимальные решения.
Если у вас есть Excel, вы можете нажать кнопку Открыть в Excel, чтобы открыть книгу для использования надстройки «Поиск решения».
Дополнительная справка по надстройке «Поиск решения»
За дополнительной справкой по надстройке «Поиск решения» обращайтесь по этим адресам:
Frontline Systems, Inc.
P.O. Box 4288
Incline Village, NV 89450-4288
(775) 831-0300
Веб-сайт: http://www.solver.com
Электронная почта: info@solver.com
«Решение» на www.solver.com.
Авторские права на части программного кода надстройки «Поиск решения» версий 1990-2009 принадлежат компании Frontline Systems, Inc. Авторские права на части версии 1989 принадлежат компании Optimal Methods, Inc.
Дополнительные сведения
Вы всегда можете задать вопрос специалисту Excel Tech Community или попросить помощи в сообществе Answers community.
См. также
Использование «Решения» для бюджетов с использованием средств на счете вех
Использование «Решение» для определения оптимального сочетания продуктов
Введение в анализ гипотетических вариантов
Полные сведения о формулах в Excel
Рекомендации, позволяющие избежать появления неработающих формул
Обнаружение ошибок в формулах
Сочетания клавиш в Excel
Функции Excel (по алфавиту)
Функции Excel (по категориям)
























