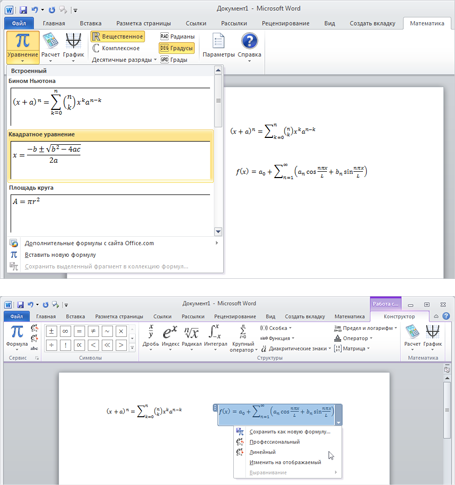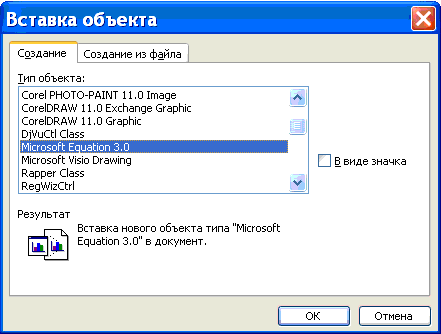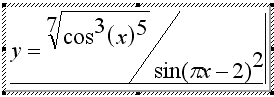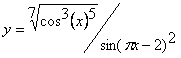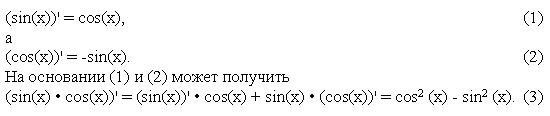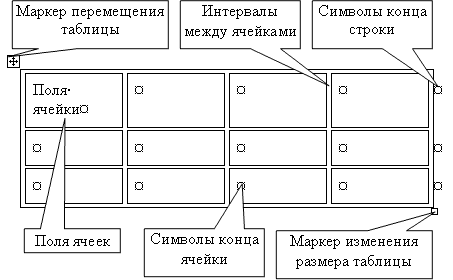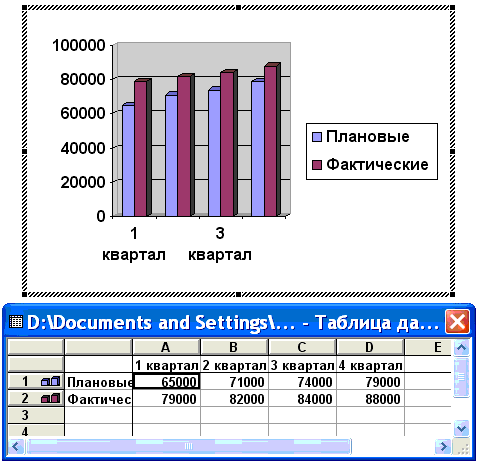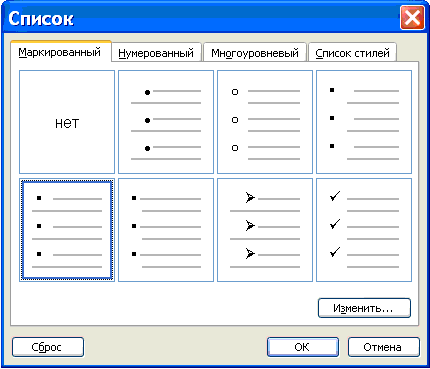ФГБОУ
ВО «МОРДОВСКИЙ ГОСУДАРСТВЕННЫЙ ПЕДАГОГИЧЕСКИЙ ИНСТИТУТ ИМЕНИ М. Е. ЕВСЕВЬЕВА»
Факультет
физико-математический
Кафедра
информатики и вычислительной техники
Проект
по имитационному моделированию в системах компьютерной математики на тему:
«Моделирование
решений математических задач в Word 2007-2013 (аналитические решения и
графические построения)»
Работу
выполнила:студентка 2 курса группы МДМ-214 Д.А.Лапшина
Направление
подготовки «Педагогическое образование».
Профиль
подготовки «Математика. Информатика».
Работу
проверила: Т.В. Кормилицына
Саранск
2015
Введение
Офисный пакет
приложений Microsoft можно использовать не только для работы с электронной
корреспонденцией и различными типами документов: текстами, таблицами, базами
данных и др., планирования дел, общения с коллегами и управления проектами, но
и в качестве инструмента для решения математических задач. Для этого достаточно
всего лишь установить бесплатную надстройку Microsoft Mathematics (6,9 Мбайт),
включающую в себя набор средств, предназначенных для работы с выражениями и
формулами в документах Word и записных книжках OneNote.
С помощью
расширения Microsoft Mathematics можно как орехи щелкать различные задачи и
выполнять следующие операции:
вычислять
стандартные математические функции, такие как корни и логарифмы;
вычислять
тригонометрические функции, такие как синус и косинус;
находить
производные и интегралы, пределы, суммы и произведения рядов;
выполнять операции
с матрицами, такие как обращение, сложение и умножение;
выполнять операции
с комплексными числами;
выводить двумерные
графики в декартовых и полярных координатах, а трехмерные – в декартовых,
цилиндрических и сферических;
решать уравнения и
неравенства;
вычислять
статистические функции, такие как мода и дисперсия, для списка значений;
разлагать на
множители многочлены и целые числа;
упрощать и
развертывать алгебраические выражения.
Остановимся более
подробно на специфике применения текстового процессора Word, проявляющейся при
работе с документами экономического содержания. Безусловно, многие из задач,
возникающих при оформлении экономической документации, являются общими по
существу для документов любого типа независимо от их отраслевого
«происхождения». Основная специфика, как правило, заключается в том,
что при оформлении экономических документов необходимо уделять повышенное
внимание как форме, так и содержанию табличных, графических и формульных
данных. Также немаловажно аккуратно соблюдать систему стилей. Последнее
предъявляет дополнительные требования к уровню владения пользователем
соответствующими инструментами. Рассмотрим несколько практических примеров.
Ввод формул
Даже в
относительно несложных экономико-математических текстах невозможно обойтись без
формул, содержащих знаки суммирования, интегрирования, надстрочные и
подстрочные индексы нескольких уровней. Формулы в Word представляют собой
OLE-объекты, погружаемые в основной текст. При обращении пользователя к формуле
(допустим, по щелчку мышью) вызывается специальная программа — Редактор формул
(Microsoft Equation). На рис. 5.18 показана панель инструментов,
активизирующаяся при вызове Microsoft Equation.
Рис. 5.18. Пример
редактирования формулы средствами Microsoft Equation
СОВЕТ
Если создаваемый
текст содержит много формул, то имеет смысл с помощью средств настройки,
описанных в 5.3.1, вынести пиктограмму вставки формулы на панель инструментов.
ПРИМЕЧАНИЕ
Вообще говоря,
Microsoft Equation является не единственным средством работы с формулами из
среды Word. В качестве альтернативы ему обычно предлагается редактор формул
MathType, с которым также можно работать по OLE-технологии.
Расположение и
автонумерация формул в тексте
Читателю, которому
хоть раз приходилось сталкиваться с книгами математического содержания, знакомы
общие принципы организации изложения в них. Как правило, значимые формулы
располагаются отдельно на строке, в ее центре. При этом в правой части строки в
круглых скобках располагается порядковый номер, формулы, который в дальнейшем
используется для ссылок на нее. Пример такого текста показан на рис. 5.19.
Рис.
5.19. Пример текста, содержащего формулы
Перечислим задачи,
которые могут возникнуть при оформлении текстового фрагмента.
во-первых, нужно
добиться такого форматирования строки, содержащей формулу, при котором сама
формула выравнивается по центру, а ее номер — по правому краю (очевидно, что
простым центрированием абзаца такого эффекта добиться не удастся);
во-вторых,
желательно обеспечить автонумерацию формул. Это означает, что если мы захотим
вставить между существующими строками еще одну с какой-то новой формулой,
например, напоминающей читателю, как считается производная от произведения
функций, то должен произойти автоматический сдвиг номеров, начиная от
вставленной строки;
в-третьих, следует
«научить» систему самостоятельно менять текст ссылок на формулы при
автоматическом изменении их номеров.
Теперь рассмотрим
подробнее те способы, которые предлагает нам текстовый процессор MS Word для
решения данных задач.
Форматирование
строки с формулой
Для задания
различных видов выравнивания для различных частей строки можно применять
задание пользовательской (настраиваемой) табуляции (команда меню Формат >
Табуляция…).
Рис.
5.20. Определение позиций табуляции
В диалоговом окне,
показанном на рис. 5.20, задаются позиции табуляции и соответствующие им
способы выравнивания. После настройки табуляции пользователь получает
возможность с помощью клавиши Tab перемещаться (внутри абзаца) к заданным
позициям и вводить относительно них те или иные элементы текста (формулы, их
номера и т. д.). Заметим, что позиции и виды выравнивания для табуляции могут
задаваться непосредственно щелчком мыши по линейке выравнивания (рис. 5.21).
Рис.
5.21. Определение позиций табуляции с помощью линейки выравнивания
СОВЕТ
Заметим, что в
свете того, чтобы было сказано о стилях, описанные настройки табуляции имеет
смысл оформить как еще один стиль и применять его ко всем подобным абзацам,
содержащим отдельно вынесенные формулы.
Задание
автонумерации формул
При описании
метода решения данной задачи мы коснемся такого мощного инструмента текстового
процессора Word, как поля. Сразу оговоримся: глубокое и обстоятельное изучение
этого средства в рамках данной книги невозможно, поэтому заинтересованному
читателю следует обратиться непосредственно к подробным практическим
руководствам по работе с MS Word. Отметим лишь, что поля в Word представляют
собой элементы, которые внедряются в основной текст и могут автоматически
изменяться системой по тем или иным правилам. Например, с помощью полей DATE и
TIME в текст можно вставить текущие дату и время.
Специальное поле
SEQ позволяет вести в документе списки автонумерации. Чтобы его вставить в
текст, нужно воспользоваться функцией меню Вставка > Поле….
Рис.
5.22. Вставка поля SEQ
Окно диалога,
показанное на рис. 5.22, служит для выбора типа вставляемого поля. За кодом
поля следуют управляющие параметры. В случае поля SEQ необходимо также задать
Идентификатор списка автонумерации: поскольку в документе могут вестись
параллельно несколько таких списков, то Идентификатор нужен для того, чтобы
отличать их друг от друга. В нашем случае списку дано имя НомераФормул.
Очевидно, что поле
SEQ должно быть вставлено в то место текста, где мы хотим, видеть автоматически
меняющийся номер. Таким образом, в рассматриваемом нами примере каждая строка с
формулой внутри скобок, расположенных справа, должна содержать это поле.
При возникновении
события, ведущего к изменению последовательности номеров (например, при вставке
новой нумерованной строки между существующими), их автоматического перевывода
не происходит! Для того чтобы его добиться, нужно выделить фрагмент текста,
содержащий поля, и нажать кнопку F9.
Автоматически
изменяющиеся ссылки на номера формул
Очевидно, что
номера формул нужны не сами по себе, а для того, чтобы на них можно было
ссылаться в тексте, что, в свою очередь, означает необходимость обеспечить при
работе с документом автоматическое преобразование не только самих номеров, но и
ссылок на них. Для того чтобы это происходило, следует:
— оформить номера
формул как специальные элементы, на которые можно сослаться. К таковым в Word
относятся закладки;
— ссылки на номера
формул должны быть реализованы с помощью специальных элементов Word, называемых
перекрестными ссылками.
Рис.
5.23. Создание закладки
В результате
процесс решения рассматриваемой задачи распадается на два принципиальных этапа:
1. Создание
закладки, указывающей на номер формулы:
— выделить номер
формулы;
— выполнить
команду меню Вставка > Закладка…;
— в окне диалога, показанном
на рис. 5.23, задать имя создаваемой закладки;
— нажать кнопку
Вставить.
2. Определение
перекрестной ссылки, указывающей на закладку:
— установить
курсор на то место, где должна располагаться ссылка на формулу;
— выполнить
команду меню Вставка > Перекрестная ссылка…;
— в окне диалога
(рис. 5.24) установить тип объекта, на который задается ссылка, — закладка,
указать, что ссылка происходит на текст закладки, и, наконец, выбрать нужное
имя закладки в списке Для какой закладки;
— нажать кнопку Вста
вить.
Для перевывода
значений перекрестных ссылок их так же, как и формулы, следует выделить и
нажать кнопку F9.
Рис.
5.24. Определение перекрестной ссылки на закладку
ПРИМЕЧАНИЕ
Как нетрудно
догадаться, описанный механизм задания автонумерации и ссылок может быть
использован не только при работе с формулами, но и с любыми другими объектами,
которые требуют учета внутри текста.
Оформление
финансово-экономической документации
В завершение
разговора об экономических приложениях текстового процессора MS Word рассмотрим
пример комплексного применения функциональных возможностей данной программы при
создании документа экономического характера.
Рассмотрим
некоторый условный пример. Допустим, перед нами стоит задача разработки
документации по инвестиционному проекту завершения строительства станции метро
«Адмиралтейская».
Очевидно, что
содержательная сторона данного вопроса, потенциально оказывающего влияние на
социально-экономическую ситуацию в большом городе, несопоставима по своей
сложности и важности с задачами «технического» характера. Однако не
вызывает сомнений и тот факт, что высокое качество оформления документа
значительно ускоряет и повышает уровень работы с ним, позволяет принимать на
его основе более обоснованные и продуманные решения. Процесс оформления
документации по данному инвестиционному проекту распадается на ряд этапов
(подзадач).
Структуризация
документа
В содержательном
плане текст описания инвестиционного проекта распадается на ряд частей. Для их
корректного выделения удобно использовать механизм стилей. Применим для общего
названия инвестиционного проекта стиль Заголовок 1. Далее подразделы будем
выделять стилями Заголовок N, соблюдая принцип вложенности, или иерархической
организации структур документа: чем ниже уровень раздела, тем больше N — номер
его оглавления. А ключевые моменты, на которых необходимо акцентировать
внимание, — специальными стилями, имеющими физическое форматирование
«жирный» или «курсив». Сам основной текст будем набирать
стилем Обычный. К соблюдению стилей советуем отнестись особенно внимательно,
поскольку это понадобится при окончательном форматировании документа, и не
только для автоматической сборки оглавления, как в нашем простейшем случае.
Необходимо
отметить, что выделение с помощью стилей названий частей (разделов) документа
является формой его структурирования, позволяющей в дальнейшем эффективно
работать с его отдельными частями. На рис. 5.25 представлен создаваемый
документ в режиме Схема документа. Данный режим вызывается командой меню Вид
> Схема документа либо щелчком мыши по пиктограмме.
Рис.
5.25. Работа в режиме Схема документа
Как видно из рис.
5.25, стандартное окно Word в режиме Схема документа разбивается на две части.
Левая часть содержит «дерево» со структурой документа, причем уровень
объекта в данном дереве определяется тем, каким стилем Заголовок N он был
выделен. Соответственно, при выборе того или иного пункта в левой части окна в
правой происходит автоматическое позиционирование к тому месту, где начинается
текст выбранного пункта.
Оформление
табличных данных
Целью работ по
рассматриваемому проекту является разработка для администрации Санкт-Петербурга
вариантов принятия окончательного решения по размещению вестибюля и наклонного
хода построенной подземной станции «Адмиралтейская» на правобережной
линии метрополитена (с необходимым экономическим обоснованием).
Для реализации
этой цели были разработаны наиболее важные показатели, отражающие значимость
всех вариантов, и весовые коэффициенты каждого из них, или баллы. Все они, для
удобства восприятия, сведены в единую табл. 5.4.
Таблица
5.4. Показатели и баллы оценки вариантов размещения вестибюльного комплекса
Операции по
созданию и оформлению таблиц выполняются из меню Таблица либо из панели
инструментов Таблицы и границы. Результат вставки табличной информации в
разрабатываемый документ показан на рис. 5.26.
Рис.
5.26. Создание «плавающей таблицы»
При желании
пользователь может не рисовать таблицу на всю ширину печатной области, a MSWord
предоставляет новую возможность задания различных комбинаций таблицы и текста.
Это осуществляется следующим образом: необходимо поместить курсор мыши в
пределах таблицы, активизировать меню Таблицы » Свойства таблицы. В
появившемся диалоговом окне на вкладке Таблица надо задать Обтекание текстом.
Графическое
представление данных
Сводные данные по
оценке возможных вариантов строительства, получаемые на основе табл. 5.4,
представлены в табл. 5.5.
Для решения задач
аналитического характера очень часто оказываются полезными не столько
табличные, сколько визуальные формы представления данных, такие как графики,
столбчатые и круговые диаграммы, поверхности и т. п. MS Word предоставляет
пользователю достаточно продвинутые средства для их создания.
Таблица 5.5.
Сводные данные по оценке вариантов строительства
Рис. 5.27. Сводная
диаграмма оценки вариантов строительства
Построена при
помощи меню Вставка >Рисунок >Диаграмма. При этом активизируется
Microsoft Graph, предоставляющий широкие возможности по созданию различного
вида диаграмм, из которых для экономистов наибольший интерес, пожалуй,
представляют График, Круговая диаграмма и Поверхность. Изменение параметров и
вида диаграммы осуществляется в активном окне Microsoft Graph в меню Диаграмма
> Параметры диаграммы. В частности, на рис. 5.27 представлена Круговая
диаграмма, построенная на основе данных, содержащихся в табл. 5.5.
Создание списков
При оформлении документов
экономического содержания очень часто приходится иметь дело с текстовыми
фрагментами с так называемой регулярной структурой. Например, это может быть
нумерованное или ненумерованное перечисление альтернатив чего-либо. В Word для
их наименования используется термин списки. Примерами списков могут служить
следующие два фрагмента.
Оценка
социально-экономического эффекта от реализации проекта по двум приоритетным
вариантам завершения строительства станции «Адмиралтейская» показала:
1. По условиям возврата
в городской бюджет средств, затраченных на строительство, проект является для
города неокупаемым.
2. Проект имеет
важное социальное значение для жителей города, для создания предпосылок
экономического развития в историческом центре, а также для ликвидации кризисной
перегрузки участков метрополитена в центре города.
3. По условиям
суммарной бюджетной и общественной эффективности проекта срок его окупаемости
составляет 5 лет.
Рис.
5.28. Окно выбора типа списка
В результате
сравнения вариантов признаны приоритетными два:
— o наземный
вестибюль на углу Малой Морской ул. и Кирпичного пер., со сносом 3-этажного
здания (43 млн. дол.);
— подземный
вестибюль на Большой Морской ул. между Невским пр. и аркой Главного штаба (37
млн. дол.).
При оформлении
последних двух подразделов применялись нумерованный и маркированный списки,
созданные при помощи меню Формат > Список, где можно выбрать подходящие
разновидности списков и наилучший вид маркеров для также задавать свои
параметры для списков (рис. 5.28).
Формирование
оглавления документа
Теперь, когда
основная работа по разработке инвестиционного проекта завершена, осталось
только собрать воедино перечень всех его разделов с тем, чтобы максимально
облегчить поиск необходимой информации. Word предоставляет прекрасную
возможность автоматически собрать оглавление. Особенно удобно это в том случае,
когда экономический документ функционирует в основном в электронном виде. Тогда
вы можете, щелкнув мышью на номере страницы соответствующего раздела в оглавлении,
автоматически перейти на эту страницу документа. Не зря в самом начале
разработки проекта мы акцентировали внимание на стилях. Если выбор стилей
Заголовок N, основного текста, прочих параметров форматирования был выполнен
аккуратно, то сборка оглавления не должна вызвать проблем. Для вставки
оглавления в текст документа следует:
— выполнить
команду меню Вставка > Оглавление и указатели…;
— в появившемся
диалоговом окне выбрать вкладку Оглавление (рис. 5.29);
— в списке Вид
выбрать вариант оформления оглавления и нажать кнопку ОК.
Рис.
5.29. Окно выбора стиля оглавления документа
ПРИМЕЧАНИЕ
Как нетрудно
заметить, стили оформления оглавления, представленные в списке Вид, являются
«базовыми». При желании пользователь может изменить их настройки (см.
кнопка Изменить).
Пример оглавления,
которое может иметь наш гипотетический проект, представлен на рис. 5.30.
Рис.
5.30. Собранное оглавление документа
Заключение
Посредством
Microsoft Mathematics можно гибко интерпретировать вводимые математические выражения.
При выборе для введенного выражения команды “Вычислить” или “График” надстройка
использует только те параметры, которые имеют смысл для данного выражения.
Программа вычисляет выражения и возвращает результаты или ответы, при этом
выходные данные вставляются в документ в виде еще одного математического блока.
Важной
особенностью Microsoft Mathematics является русифицированный интерфейс и
наличие в составе программного продукта полноценной справочной документации на
русском языке, разъясняющей все нюансы работы с приложением. Также следует
отметить, что инсталляция надстройки возможна только в Word 2007/2010 и OneNote
2010.
Офисный пакет приложений Microsoft можно использовать не только для работы с электронной корреспонденцией и различными типами документов: текстами, таблицами, базами данных и др., планирования дел, общения с коллегами и управления проектами, но и в качестве инструмента для решения математических задач. Для этого достаточно всего лишь установить бесплатную надстройку Microsoft Mathematics (6,9 Мбайт), включающую в себя набор средств, предназначенных для работы с выражениями и формулами в документах Word и записных книжках OneNote.
С помощью расширения Microsoft Mathematics можно как орехи щелкать различные задачи и выполнять следующие операции:
- вычислять стандартные математические функции, такие как корни и логарифмы;
- вычислять тригонометрические функции, такие как синус и косинус;
- находить производные и интегралы, пределы, суммы и произведения рядов;
- выполнять операции с матрицами, такие как обращение, сложение и умножение;
- выполнять операции с комплексными числами;
- выводить двумерные графики в декартовых и полярных координатах, а трехмерные — в декартовых, цилиндрических и сферических;
- решать уравнения и неравенства;
- вычислять статистические функции, такие как мода и дисперсия, для списка значений;
- разлагать на множители многочлены и целые числа;
- упрощать и развертывать алгебраические выражения.
Посредством Microsoft Mathematics можно гибко интерпретировать вводимые математические выражения. При выборе для введенного выражения команды «Вычислить» или «График» надстройка использует только те параметры, которые имеют смысл для данного выражения. Программа вычисляет выражения и возвращает результаты или ответы, при этом выходные данные вставляются в документ в виде еще одного математического блока.
Важной особенностью Microsoft Mathematics является русифицированный интерфейс и наличие в составе программного продукта полноценной справочной документации на русском языке, разъясняющей все нюансы работы с приложением. Также следует отметить, что инсталляция надстройки возможна только в Word 2007/2010 и OneNote 2010.
ФГБОУ ВО «МОРДОВСКИЙ ГОСУДАРСТВЕННЫЙ ПЕДАГОГИЧЕСКИЙ ИНСТИТУТ ИМЕНИ М. Е. ЕВСЕВЬЕВА»
Факультет физико-математический
Кафедра информатики и вычислительной техники
Проект по имитационному моделированию в системах компьютерной математики на тему:
«Моделирование решений математических задач в Word 2007-2013 (аналитические решения и графические построения)»
Работу выполнила: студентка 2 курса группы МДМ-215. А.С. Лигеева
Направление подготовки «Педагогическое образование».
Профиль подготовки «Математика. Информатика».
Работу проверила: Т.В. Кормилицына
Саранск 2017
Содержание
-
Введение.
-
Ввод формул.
-
Расположение и автонумерация формул в тексте.
-
Автоматически изменяющиеся ссылки на номера формул.
-
Структуризация документов Word.
-
Оформление табличных данных.
-
Графическое представление данных.
-
Создание списков.
-
Создание колонтитулов.
-
Формирование оглавления документа Word.
-
Заключение.
-
Список литературы.
1. Введение.
За последнее десятилетие подход к математическим расчетам изменился коренным образом. На смену счётам, арифмометрам, логарифмическим линейкам и калькуляторам пришли компьютеры. Специалист, даже хорошо знающий математику, но не умеющий на практике применять знания, производить математические вычисления с помощью компьютера, едва ли может считаться высококлассным. В данной работе в качестве основного средства для решения моделирования математических задач используются широкие возможности пакета «Word». Для этого достаточно всего лишь установить бесплатную надстройку Microsoft Mathematics (6,9 Мбайт), включающую в себя набор средств, предназначенных для работы с выражениями и формулами в документах Word и записных книжках OneNote.
С помощью расширения Microsoft Mathematics можно как орехи щелкать различные задачи и выполнять следующие операции:
-
вычислять стандартные математические функции, такие как корни и логарифмы;
-
вычислять тригонометрические функции, такие как синус и косинус;
-
находить производные и интегралы, пределы, суммы и произведения рядов;
-
выполнять операции с матрицами, такие как обращение, сложение и умножение;
-
выполнять операции с комплексными числами;
-
выводить двумерные графики в декартовых и полярных координатах, а трехмерные – в декартовых, цилиндрических и сферических;
-
решать уравнения и неравенства;
-
вычислять статистические функции, такие как мода и дисперсия, для списка значений;
-
разлагать на множители многочлены и целые числа;
-
упрощать и развертывать алгебраические выражения.
Рассмотрим подробно применения текстового процессора Word, проявляющейся при работе с документами экономического содержания. Основная специфика, как правило, заключается в том, что при оформлении экономических документов необходимо уделять повышенное внимание как форме, так и содержанию табличных, графических и формульных данных. Также немаловажно аккуратно соблюдать систему стилей. Рассмотрим несколько практических примеров.
2. Ввод формул
В экономических документах Word невозможно обойтись без формул, которые содержат знаки суммирования, интегрирования и т.д. Формулы в Word представляют собой OLE – объекты, внедренные в текст.
Для вставки формул в текстовый документ Word необходимо выбрать команду Объект в меню Вставка, появится окно диалога Вставка объекта.
Рис. 1.
В появившемся окне диалога требуется выбрать тип объекта Microsoft Equation 3.0, после чего появится панель инструментов Формула
Рис. 2.
и поле для ввода формул.
Рис. 3.
После ввода формулы
Рис. 4.
надо щелкнуть вне поля с формулами, панель инструментов будет удалена, а формулы в текстовом документе принимают следующий иметь вид:
Рис. 5.
Для редактирования формулы осуществляется двойной щелчок на формуле, в результате чего вызывается редактор формул и вновь появляется панель инструментов Формула.
СОВЕТ:
Если создаваемый текст содержит много формул, то имеет смысл с помощью средств настройки, вынести пиктограмму вставки формулы на панель инструментов.
ПРИМЕЧАНИЕ:
Вообще говоря, Microsoft Equation является не единственным средством работы с формулами из среды Word. В качестве альтернативы ему обычно предлагается редактор формул MathType, с которым также можно работать по OLE-технологии.
3. Расположение и автонумерация формул в тексте
Читателю, которому хоть раз приходилось сталкиваться с книгами математического содержания, знакомы общие принципы организации изложения в них. Как правило, значимые формулы располагаются отдельно на строке, в ее центре. При этом в правой части строки в круглых скобках располагается порядковый номер, формулы, который в дальнейшем используется для ссылок на нее. Пример такого текста показан на рис. 6.
Рис. 6. Пример текста, содержащего формулы
Перечислим задачи, которые могут возникнуть при оформлении текстового фрагмента.
-
во-первых, нужно добиться такого форматирования строки, содержащей формулу, при котором сама формула выравнивается по центру, а ее номер — по правому краю (очевидно, что простым центрированием абзаца такого эффекта добиться не удастся);
-
во-вторых, желательно обеспечить автонумерацию формул. Это означает, что если мы захотим вставить между существующими строками еще одну с какой-то новой формулой, например, напоминающей читателю, как считается производная от произведения функций, то должен произойти автоматический сдвиг номеров, начиная от вставленной строки;
-
в-третьих, следует «научить» систему самостоятельно менять текст ссылок на формулы при автоматическом изменении их номеров.
Теперь рассмотрим подробнее те способы, которые предлагает нам текстовый процессор MS Word для решения данных задач.
4. Автоматически изменяющиеся ссылки на номера формул
Очевидно, что номера формул нужны не сами по себе, а для того, чтобы на них можно было ссылаться в тексте, что, в свою очередь, означает необходимость обеспечить при работе с документом автоматическое преобразование не только самих номеров, но и ссылок на них. Для того чтобы это происходило, следует:
— оформить номера формул как специальные элементы, на которые можно сослаться. К таковым в Word относятся закладки;
— ссылки на номера формул должны быть реализованы с помощью специальных элементов Word, называемых перекрестными ссылками.
Рис. 7. Создание закладки
В результате процесс решения рассматриваемой задачи распадается на два принципиальных этапа:
1. Создание закладки, указывающей на номер формулы:
— выделить номер формулы;
— выполнить команду меню Вставка Закладка…;
— в окне диалога, показанном на рис. 7, задать имя создаваемой закладки;
— нажать кнопку Вставить.
2. Определение перекрестной ссылки, указывающей на закладку:
— установить курсор на то место, где должна располагаться ссылка на формулу;
— выполнить команду меню Вставка Перекрестная ссылка…;
— в окне диалога (рис. 
— нажать кнопку Вставить.
Для перевывода значений перекрестных ссылок их так же, как и формулы, следует выделить и нажать кнопку F9.
Рис. 8. Определение перекрестной ссылки на закладку
ПРИМЕЧАНИЕ
Как нетрудно догадаться, описанный механизм задания автонумерации и ссылок может быть использован не только при работе с формулами, но и с любыми другими объектами, которые требуют учета внутри текста.
5. Структуризация документа
Режим структуры в редакторе Word используется для организации больших документов Word (документов большого объема), которые состоят из оглавления, разделов и подразделов различных уровней, к таким документам относятся, например, курсовые и дипломные работ и т. д.
Режим структуры в редакторе Word — это представление документа, показывающее его структуру. Заголовки в режиме структуры снабжаются отступами, наглядно показывающими уровень вложенности заголовков в документе Word.
В режиме структуры можно легко просматривать структуру всего документа Word, изменять уровень вложенности заголовков, копировать и перемещать большие фрагменты текста путем перемещения соответствующих заголовков.
Кроме того, в этом режиме проще создавать и изменять общую структуру главного документа Word путем добавления, перестановки и удаления вложенных документов. Для создания главного документа Word необходимо создать структуру, а затем в этой структуре сделать заголовки вложенными документами Word.
Главный документ Word – это документ Word, который объединяет в себе нескольких отдельных файлов (так называемых вложенных документов). Использование главных документов Word упрощает создание и обновление больших документов Word, таких как журналов, состоящие из нескольких разделов, или книги, состоящие из нескольких глав.
Режим структуры в редакторе Word
Чтобы перейти в режим структуры, надо выбрать в меню Вид команду Структура. В режиме структуры отображается структура документа Word и появляется панель инструментов «Структура».
Рис. 1.
Отступы и символы, отображаемые в режиме структуры, не влияют на вид и печать документа в обычном режиме. Режим структуры лишь отображает на экране документ Word в ином виде и позволяет работать с ним другими средствами.
Рис. 2.
В режиме структуры термин заголовок относится к любому абзацу, которому назначен один из встроенных стилей: Заголовок 1 – Заголовок 9. Заголовок — это название раздела, отформатированное с помощью одного из стандартных девяти стилей заголовков Word.
Стиль Заголовок 1 находится на самом высоком уровне иерархии и не имеет отступа. Заголовок 2 находится на один уровень ниже и при отображении в режиме структуры получает небольшой отступ и так далее.
Режим структуры в редакторе Word позволяет легко и быстро изменить структуру документа Word. Можно изменить порядок заголовков и текста документов Word, перемещая их вверх и вниз в режиме структуры, а также повышать или понижать уровень основного текста или заголовка.
Для повышения и понижения уровня, а также для перетаскивания текста внутри структуры можно перетащить символы «+» или «-» влево, вправо, вверх или вниз.
В режиме структуры слева от каждого заголовка отображается соответствующий символ структуры:
-
+ Заголовки с подчиненным текстом.
-
— Заголовки без подчиненного текста.
-
Основной текст.
С помощью этих символов можно сворачивать и разворачивать подчиненный текст, а также быстро реорганизовать документ Word. Для отображения полной структуры документа Word следует скрыть основной текст. Серая линия, которой подчеркнут заголовок, означает, что заголовок содержит свернутые, или скрытые, подчиненные заголовки или основной текст.
Чтобы отобразить или скрыть текст, дважды щелкните символы развертывания рядом с заголовком или выберите команду Показать соответствующий уровень заголовков из раскрывающегося списка на панели Структура. Основной текст — это любой абзац в структуре, не являющийся заголовком. В режиме структуры на основной текст указывает маленький квадратик, расположенный слева от абзаца документа Word.
6. Оформление табличных данных
В экономических документах наиболее важные показатели сводят в таблицы. Таблица Word состоит из строк и столбцов ячеек. Таблицы Word могут содержать цифры, текст и рисунки. Таблицы Word используются для упорядочения и представления данных. Они позволяют выстроить числа в столбцы, а затем отсортировать их, а также выполнить различные вычисления.
Компоненты таблицы Word
Границы и линии сетки
Таблица Word имеет границу в виде тонкой сплошной линии черного цвета. Граница сохраняется при печати, а в случае удаления границы линии сетки отображаются на экране. Удаление (восстановление) границы осуществляется командой Формат / Границы и заливка, на вкладке Границы или командой Внешние границы на панели инструментов. Линии сетки не печатаются, но их тоже можно удалить (восстановить) командой Таблица / Скрыть сетку (Отображать сетку).
Рис. 1.
Концевые символы
Символ ячейки и символ строки являются непечатаемыми знаками, которые обозначают, соответственно, конец ячейки и конец строки.
Поля ячеек и интервалы между ячейками
Поля ячеек – это расстояние между границей ячейки и текстом внутри ячейки. Интервалы между ячейками и поля ячеек можно изменить в окне диалога Параметры таблицы, которое можно вызвать командой Таблица / Свойства таблицы, нажав кнопку Параметры.
Маркер перемещения и маркер изменения размера таблицы
Маркер перемещения таблицы служит для перемещения таблицы в другое место страницы, а маркер изменения размера таблицы позволяет изменить размер таблицы.
Создание таблицы Word
Создание новой таблицы Word можно осуществить тремя способами:
-
нарисовать;
-
вставить;
-
создание на основе существующих данных (текста, чисел).
1. Нарисовать (создать) таблицу Word
Для создания таблицы Word со сложным заголовком целесообразно использовать способ Нарисовать таблицу. Для этого надо выбрать команду Таблица / Нарисовать таблицу. Появится плавающая панель инструментов Таблицы и границы. С помощью этой панели можно создать таблицу и осуществить ее редактирование и форматирование.
Рис. 2.
2. Вставка (создание) таблицы Word
Чтобы быстро создать простую таблицу в Word, необходимо воспользоваться командой Таблица/Вставить/Таблица. Появится диалоговое окно Вставка таблицы.
Рис. 3.
В этом окне можно задать размер (количество столбцов и строк), установить Автоподбор ширины столбцов, выбрать один из вариантов Автоформатирование. Установив флажок По умолчанию для новых таблиц, можно сохранить выбранный формат и в дальнейшем использовать его по умолчанию.
3. Преобразование существующего текста в таблицу
При преобразовании текста в таблицу необходимо указать, в каком месте должен начинаться каждый столбец. Для этого используют символы разделителей. В качестве разделителя может быть выбран знак абзаца, знак табуляции, точка с запятой или другой.
Ввод текста в ячейку
Для ввода текста в ячейку, необходимо щелкнуть на ячейке и ввести текст с клавиатуры или вставить из буфера обмена при копировании текста. Если текст не помещается в строке , то он переносится на другую строку и увеличивает высоту строки.
Для изменения ориентации текста в ячейке необходимо установить курсор в ячейку и в меню Формат выбрать команду Направление текста. Для изменения выравнивания текста в ячейке на панели инструментов Таблицы и границы выберите параметр выравнивания по вертикали и горизонтали.
Для перемещения, копирования и удаления текста в ячейках необходимо выделить этот текст. Выделенный текст можно удалять клавишей Delete или Backspace, а также копировать и перемещать как с помощью буфера обмена, так и методом перемещения при помощи мыши (при нажатой левой или правой клавиши).
Форматирование текста в ячейках осуществляется методами форматирования обычного текста. Добавить текст перед таблицей в начале страницы можно, если установить курсор в начале первой строки и нажать клавишу Enter.
7. Графическое представление данных
Для решения задач аналитического характера часто оказываются полезными не только табличные, но и визуальные формы представления данных: графики, диаграммы и т.д.
Для визуального представления данных необходимо выделить таблицу и выбрать команду Вставка/Рисунок/Диаграмма.
|
1 квартал |
2 квартал |
3 квартал |
4 квартал |
|
|
Плановые |
65000 |
71000 |
74000 |
79000 |
|
Фактические |
79000 |
82000 |
84000 |
88000 |
В результате активизируется Microsoft Graph, с помощью которой, например, можно представить табличные данные в виде столбчатой диаграммы.
Рис. 6.
8. Создание списков
При оформлении документов Word часто приходится иметь дело с текстовыми фрагментами (регулярной структурой). Это может быть нумерованные и маркированные списки. Для организации текста в виде списков используется команда Формат/Список, откроется окно диалога для форматирования текста в виде списков.
Рис. 7.
Для преобразования обычного текста в списки можно использовать и команды на панели инструментов форматирования.
9. Колонтитулы в Word
Колонтитулы, как и фон документа Word, а также поля, размер и ориентация страниц, номера страниц, разрывы страниц и разделов относятся к изменению внешнего вида страниц и документа.
Колонтитул — это текст или рисунок (номер страницы, дата печати документа, логотип организации, название документа, имя файла, фамилия автора и т. п.), который печатается внизу или вверху каждой страницы документа. В зависимости от места расположения (на верхнем или на нижнем поле страницы) колонтитулы бывают верхними и нижними. Как правило, колонтитулы используются в печатных документах.
Создание колонтитула в Word
Для создания колонтитулов необходимо выполнить следующее:
-
Выберите команду Колонтитулы в меню Вид.
-
Для создания верхнего колонтитула введите текст или рисунок в область верхнего колонтитула или нажмите кнопку на панели инструментов Колонтитулы.
Рис. 8.
Чтобы вставить Колонтитулы с панели инструментов, например, номер страницы, дату или время, то нажмите кнопку на панели инструментов Колонтитулы: Номер страницы, Дата, Время и т.д.
10. Формирование оглавления документа
Теперь, когда основная работа по разработке инвестиционного проекта завершена, осталось только собрать воедино перечень всех его разделов с тем, чтобы максимально облегчить поиск необходимой информации. Word предоставляет прекрасную возможность автоматически собрать оглавление. Особенно удобно это в том случае, когда экономический документ функционирует в основном в электронном виде. Тогда вы можете, щелкнув мышью на номере страницы соответствующего раздела в оглавлении, автоматически перейти на эту страницу документа. Не зря в самом начале разработки проекта мы акцентировали внимание на стилях. Если выбор стилей Заголовок N, основного текста, прочих параметров форматирования был выполнен аккуратно, то сборка оглавления не должна вызвать проблем. Для вставки оглавления в текст документа следует:
— выполнить команду меню Вставка Оглавление и указатели…;
— в появившемся диалоговом окне выбрать вкладку Оглавление (рис. 1);
— в списке Вид выбрать вариант оформления оглавления и нажать кнопку ОК.
Рис. 1. Окно выбора стиля оглавления документа
11.Заключение
Посредством Microsoft Mathematics можно гибко интерпретировать вводимые математические выражения. При выборе для введенного выражения команды “Вычислить” или “График” надстройка использует только те параметры, которые имеют смысл для данного выражения. Программа вычисляет выражения и возвращает результаты или ответы, при этом выходные данные вставляются в документ в виде еще одного математического блока.
Важной особенностью Microsoft Mathematics является русифицированный интерфейс и наличие в составе программного продукта полноценной справочной документации на русском языке, разъясняющей все нюансы работы с приложением. Также следует отметить, что инсталляция надстройки возможна только в Word 2007/2010 и OneNote 2010.
12. Список литературы.
-
Леонтьев В.П. Новейшая энциклопедия персонального компьютера 2003. – М.: ОЛМА-ПРЕСС. 2003.
-
Микляев А. Учебник пользователя IBM PC. – М.: Альтекс-А. 2002.
-
Провалов В.С. Автоматизированные информационные технологии управления. – Киров. 2003.
-
Шафрин Ю. Информационные технологии. Часть 2: Офисная технология и информационные системы. – М.: БИНОМ. 2003.
-
Работа с формулами в Ворде, кому и зачем это надо
-
Как писать формулы в Ворд (вставлять)
-
Как поменять шрифт в Ворде в формулах
-
Как в Ворде вставлять формулы с дробями
-
Как перемещать формулу в Ворде
-
Заключение
Как писать формулы в Ворд, на этот вопрос будет дан подробный ответ в статье. Многие новички, которые работают с этим редактором, пишут формулы в Ворде вручную, что не удобно. В Word есть редактор готовых формул в виде заготовок, которые мы можем использовать для написания различных документов.
Работа с формулами в Ворде, кому и зачем это надо

Например, Вам нужно написать контрольную (научную, дипломную) работу по алгебре, геометрии, химии, физике, работу по другим предметам. В этих работах часто пишут формулы. Вам придется писать формулы в программе Ворд, если Вы делаете курсовую или дипломную работу на заказ.
Работа с формулами в Ворде нужна в основном студентам, школьникам и тем, кто зарабатывает через Интернет с помощью Word. Иногда формулы встречаются в статьях на сайтах и блогах. Как писать формулы в Ворд быстро? На данный вопрос стоит ответить, поскольку это надо знать студентам, школьникам и тем, кто зарабатывает через Интернет с помощью Ворда. По инструкции, Вы сможете написать любую формулу, без особых затруднений.
к оглавлению ↑
Как писать формулы в Ворд (вставлять)
Есть несколько способов вставки формул в документ Ворда:
- через функцию «П»;
- с помощью функции «Объект».
Рассмотрим оба варианта. Первое, что нам нужно сделать, это открыть документ Word на компьютере и кликнуть мышкой на то место в документе где будет установлена формула. Далее, нажимаем вверху этого же документа раздел «Вставка» и кликаем мышкой по функции «П» «Формула» (Скрин 1).
Отобразятся различного вида формулы. Нажимаем левой кнопкой мыши на любую из них.
После этого в документ вставиться готовый редактор формулы, которым Вы сможете полноценно управлять (Скрин 2).
В самом верху панели документа, можно увидеть объекты, которые вставляются в формулу:
- дроби;
- индексы;
- радикалы;
- интегралы и так далее.
После работы над формулой, её можно сохранить. Нажимаете с правой стороны редактора формулы – «Параметры формул» (Скрин 3).
Затем, выбираете из списка «Сохранить, как новую формулу».
Итак, как писать формулы в Ворд вторым способом? Здесь, всё просто. Нажимаем, снова на «Вставка» далее «Объект» из раздела выбираем «Microsoft Equation 3.0» и сохраняемся с помощью кнопки «ОК» (Скрин 4).
Появится панель управления с формулами, и сам редактор, в котором можно прописать любую формулу через эту панель (Скрин 5).
Просто выбирайте готовые значения формул левой кнопкой мыши и устанавливаете их в редакторе.
к оглавлению ↑
Как поменять шрифт в Ворде в формулах
В формулах можно поменять шрифт. Для этого мы нажимаем по вставленной формуле и правой кнопкой мыши из меню выбираем шрифт (Скрин 6).
Откроется панель со списком разных шрифтов. Выбираете любой из них, и сохраняете все изменения кнопкой «ОК». После этого, шрифт Вашей формулы должен изменится на другой.
к оглавлению ↑
Как в Ворде вставлять формулы с дробями
Теперь, мы попробуем вставить в Ворде формулы с дробями. Это делается очень легко. Выделяете формулу в редакторе, и наверху в панели управления формулами, нужно нажать кнопку «Дробь». Там можно выбрать формулы с дробями (Скрин 7).
И заменить основную формулу на другую.
к оглавлению ↑
Как перемещать формулу в Ворде
Перемещать формулу в Word Вам помогут обычные горячие клавиши. Для этого выделяем формулу с помощью таких клавиш, как CTRL+A, (нужно нажать их одновременно). Далее, нажимаем ещё клавиши CTRL+C копировать.
Затем, следует кликнуть на кнопку «Enter», чтобы выбрать расположение для формулы в Ворде и нажать на CTRL+V вставить. Таким образом, Ваша формула переместится в определённое место документа.
к оглавлению ↑
Заключение
Мы рассмотрели в этой статье, как писать формулы в Ворд. Вы можете вставлять формулы автоматически, через панель редактора формул, который предоставляет пользователям редактор Word. Важно отметить, что в таких операционных системах, как Windows 8,10 есть панель математического ввода. С помощью которой, можно также легко создавать формулы. Удачи Вам и всего хорошего!
С уважением, Иван Кунпан.
Просмотров: 122480
Создание уравнений и формул
Совет. Видео не на вашем языке? Попробуйте выбрать Скрытые субтитры 
Проверьте, как это работает!
Если вам нужна формула, добавьте или напишите ее в Word.
На вкладке Вставка выберите команду Уравнение. Также можно нажать клавиши Alt+ =.
Чтобы использовать встроенную формулу, на вкладке Конструктор нажмите кнопку Уравнение.
Чтобы создать собственную формулу, на вкладке Вставка выберите команду Уравнение, а затем нажмите кнопку Рукописное уравнение.
Написать формулу можно с помощью пальца, пера или мыши.
Нажмите кнопку Вставка, чтобы перенести формулу в файл.
Где уравнение в ворде?
Как включить уравнение в Word?
Вставка уравнения с помощью редактора формул
- На вкладке Вставка в группе Текст нажмите кнопку Объект.
- В диалоговом окне Объект откройте вкладку Создание.
- В поле Тип объекта выберите значение Microsoft Equation 3.0. .
- В диалоговом окне Объект нажмите кнопку ОК.
Как сделать рукописное уравнение в ворде?
На вкладке Вставка выберите команду Уравнение. Также можно нажать клавиши Alt+=. Чтобы использовать встроенную формулу, на вкладке Конструктор нажмите кнопку Уравнение. Чтобы создать собственную формулу, на вкладке Вставка выберите команду Уравнение, а затем нажмите кнопку Рукописное уравнение.
Где находится редактор формул в ворде?
Открываем вкладку Вставка. В группе Текст нажимаем на кнопку Вставить объект. В появившемся окне выбираем Microsoft Equation 3.0. Появится редактор формул, с виду неказистый, но по функционалу не уступающий своему старшему брату.
Как включить уравнение в Word 2016?
Word 2016 и 2013
Просто выберите вкладку « Вставка » и выберите « Уравнение » в разделе « Символы ». Если вы по-прежнему не видите опцию Уравнение, вам, возможно, придется перейти в « Файл »> « Параметры »> « Настроить ленту ».
Как активировать редактор формул в Word 2010?
Вставка формул является одной из ключевых возможностей Microsoft Word. Чтобы создать формулу необходимо кликнуть по месту в документе, где должна быть размещена формула, перейти на вкладку «Вставка» и нажать на кнопку «Формула». После этого в документе появится поле редактирования формулы.
Как в ворде поставить знак дроби?
Вставка дроби в Ворде:
- На вкладке «Вставка» в меню «Уравнение» выбрать пункт «Вставить новое уравнение».
- На вкладке «Работа с уравнениями / Конструктор» выбрать пункт «Дробь» и установить необходимый вид простой дроби.
- Вписать свои значения в соответствующие области уравнения.
Как в ворде пользоваться формулами?
В разделе Работа с таблицами на вкладке Макет в группе Данные нажмите кнопку Формула. С помощью диалогового окна Формула создайте формулу. Можно ввести формулу в поле Формула, выбрать формат числа в поле Формат числа, а также вставить функции и закладки, используя списки Вставить функцию и Вставить закладку.
Как вставить формулу суммы в ворде?
Как делать расчеты в Word
- Выделяем пока еще пустую ячейку, где у нас будет сумма
- На ленте нажимаем Макет – Данные – Формула. Открывается окно вставки формулы
- Записываем формулу: =SUM(LEFT). Это будет значить, что нужно просуммировать все числовые значения слева от этой ячейки. .
- Нажимаем Ок и получаем результат.
14 февр. 2018 г.
Как настроить редактор формул в Word 2003?
Добавляем формулы в Word 2003
- На панели выбираем вкладку «Вставка» — раздел «Объект».
- В открывшемся диалоговом окне нажимаем «Microsoft Equation» и подтверждаем «Ок».
- На странице появится область для формулы, а верхнее меню преобразуется в редактор формул.
Какие способы вставки формул в документ Word вы знаете?
Вставка формулы осуществляется через вкладку «Вставка», группа «Текст», команда «Объект» и выбирается объект Microsoft Equation 3.0. Далее, с помощью инструментов создания, вводится формула, латинские буквы берутся с клавиатуры.
Как писать сложные формулы в ворде?
Чтобы вставить математическую формулу в текст нужно:
- Установить текстовый курсор в ту часть текста, где должна располагаться формула.
- Выбрать команду меню Вставка4 Объект. .
- Убрать флажок “Поверх текста”, чтобы рисунок был вставлен как встроенный.
- Выбрать в списке “Тип объекта” строку Microsoft Equation 3.0.
Как поставить степень в ворде?
Хороший вопрос: Как поставить символ степени?
- Ставим курсор в конце введенного слова или цифры (x или 2, или что-либо другое).
- Находим на панели инструментов «Главная» — «Надстрочный знак».
- Вводим соответствующую степень, которая, кстати, может быть представлена не только цифрой, но и буквой: xy.
Где уравнение в ворде?
Как сделать рукописное Уравнение в ворде?
На вкладке Вставка выберите команду Уравнение. Также можно нажать клавиши Alt+=. Чтобы использовать встроенную формулу, на вкладке Конструктор нажмите кнопку Уравнение. Чтобы создать собственную формулу, на вкладке Вставка выберите команду Уравнение, а затем нажмите кнопку Рукописное уравнение.
Где находится редактор формул в ворде?
Открываем вкладку Вставка. В группе Текст нажимаем на кнопку Вставить объект. В появившемся окне выбираем Microsoft Equation 3.0. Появится редактор формул, с виду неказистый, но по функционалу не уступающий своему старшему брату.
Как быстро печатать формулы в ворде?
Как писать и вставлять формулы в WORD
- Чтобы в ВОРД вставить формулу откройте новый документ и перейдите на вкладку Вставка и чуть правее найдите кнопку Объект.
- В открывшемся окне укажите тип объекта Microsoft Equation 3.0 и жмите ОК.
Как настроить редактор формул в Word 2010?
Как найти редактор формул
- Откройте Word и выберите «Новый документ» или просто откройте уже имеющийся файл. .
- В группе инструментов «Символы» нажмите кнопку «Формула» (для Ворд 2010) или «Уравнение» (для Word 2016).
- В выпадающем меню кнопки выберите подходящую формулу/уравнение.
Как написать уравнение в ворде?
Создание уравнений и формул
- На вкладке Вставка нажмите кнопку Уравнение и выберите нужную формулу в коллекции.
- После вставки формулы откроется вкладка Работа с формулами > Конструктор, содержащая символы и структуры, которые можно добавить к вашей формуле.
Как решать уравнение в ворде?
На вкладке Вставка в группе Текст нажмите кнопку Объект. В диалоговом окне Объект откройте вкладку Создание. В поле Тип объекта выберите значение Microsoft Equation 3.0 и нажмите кнопку ОК. Измените уравнение с помощью символов, шаблонов и структур на панели инструментов Формула.
Как включить редактор формул в Word 2016?
Word 2016 и 2013
Для Word 2016 или 2013 редактор уравнений должен быть доступен по умолчанию. Просто выберите вкладку « Вставка » и выберите « Уравнение » в разделе « Символы ». Если вы по-прежнему не видите опцию Уравнение, вам, возможно, придется перейти в « Файл »> « Параметры »> « Настроить ленту ».
Как настроить редактор формул в Word 2003?
Добавляем формулы в Word 2003
- На панели выбираем вкладку «Вставка» — раздел «Объект».
- В открывшемся диалоговом окне нажимаем «Microsoft Equation» и подтверждаем «Ок».
- На странице появится область для формулы, а верхнее меню преобразуется в редактор формул.
Какие способы вставки формул в документ Word вы знаете?
Для добавления формулы в документ Word перейдите во вкладку “Вставка” и разверните меню кнопки “Уравнения” (в версиях программы 2007 — 2010 этот пункт называется “Формула”), расположенной в группе “Символы”. 2. Выберите пункт “Вставить новое уравнение”.
Как открыть конструктор формул?
Редактор формул (Microsoft Equation) позволяет добавлять в текст документа математические символы и формулы. Но «добраться» до этого редактора не так-то просто. Чтобы его запустить, нужно открыть меню Вставка – Поле… В открывшемся диалоговом окне Поле из раскрывающегося списка Категории выбрать Формулы.
Почему не работает вставка формул в ворде?
Что делать, если кнопка «Формула» не активна
Дело в том, что современный конструктор формул исправно работает лишь с последним форматом (docx), а doc попросту игнорирует. Чтобы «включить» кнопку, вам нужно преобразовать ваш формат. Для этого: Нажмите на кнопку «Файл».
Как изменить размер шрифта формулы в ворде?
Если просто выделить уравнение, вызвать правой кнопкой контекстное меню и выбрать шрифт, либо зайти через вкладку Главная на ленте, выбрать шрифт и поменять, то шрифт не изменится и будет стандартный Cambria Math. После этого, выделив формулу, можно изменять ее шрифт и размер, как и для обычного текста.
Как скопировать текст и формулы из PDF в Word?
Для этого откройте ABBYY FineReader, нажмите на кнопку «Открыть» и выберите нужный вам PDF файл. После того как программа закончит распознавание текста нажмите на кнопку «Передать в Word». После этого перед вами должен открыться документ Ворд с текстом из вашего PDF файла.
Как написать формулы в Word 2010?
Чтобы создать формулу необходимо кликнуть по месту в документе, где должна быть размещена формула, перейти на вкладку «Вставка» и нажать на кнопку «Формула«. После этого в документе появится поле редактирования формулы.
Как сделать таблицу без границ?
Щелкните любую ячейку, чтобы отобразить вкладку Конструктор таблиц. На вкладке Конструктор таблиц в поле Тип линии выберите пункт Без границ. Курсор превратится в кисточку, с помощью которой вы сможете стереть отдельные границы.
источники:
http://arlekina.ru/gde-uravnenie-v-vorde
http://www.job-78.ru/gde-uravnenie-v-vorde