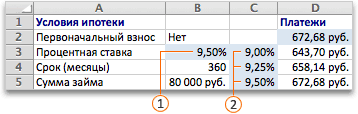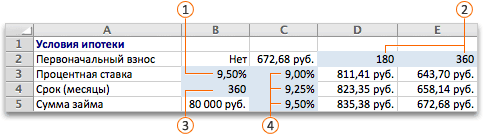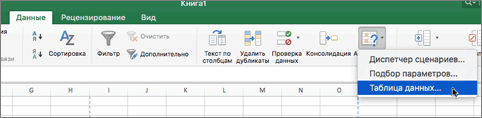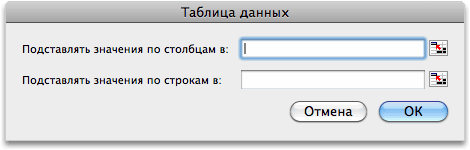Excel для Microsoft 365 Excel для Microsoft 365 для Mac Excel 2021 Excel 2021 для Mac Excel 2019 Excel 2019 для Mac Excel 2016 Excel 2016 для Mac Excel 2013 Excel 2010 Excel 2007 Excel для Mac 2011 Еще…Меньше
С помощью средств анализа «что если» в Excel вы можете экспериментировать с различными наборами значений в одной или нескольких формулах, чтобы изучить все возможные результаты.
Например, можно выполнить анализ «что если» для формирования двух бюджетов с разными предполагаемыми уровнями дохода. Или можно указать нужный результат формулы, а затем определить, какие наборы значений позволят его получить. В Excel предлагается несколько средств для выполнения разных типов анализа.
Обратите внимание на то, что в этой статье приведен только обзор инструментов. Подробные сведения о каждом из них можно найти по ссылкам ниже.
Анализ «что если» — это процесс изменения значений в ячейках, который позволяет увидеть, как эти изменения влияют на результаты формул на листе.
В Excel предлагаются средства анализа «что если» трех типов: сценарии, таблицы данных и подбор параметров. В сценариях и таблицах данных берутся наборы входных значений и определяются возможные результаты. Таблицы данных работают только с одной или двумя переменными, но могут принимать множество различных значений для них. Сценарий может содержать несколько переменных, но допускает не более 32 значений. Подбор параметров отличается от сценариев и таблиц данных: при его использовании берется результат и определяются возможные входные значения для его получения.
Помимо этих трех средств можно установить надстройки для выполнения анализа «что если», например надстройку Поиск решения. Эта надстройка похожа на подбор параметров, но позволяет использовать больше переменных. Вы также можете создавать прогнозы, используя маркер заполнения и различные команды, встроенные в Excel.
Для более сложных моделей можно использовать надстройку Пакет анализа.
Сценарий
— это набор значений, которые сохраняются в Excel и могут автоматически подставляться в ячейки на листе. Вы можете создавать и сохранять различные группы значений на листе, а затем переключиться на любой из этих новых сценариев, чтобы просмотреть другие результаты.
Предположим, у вас есть два сценария бюджета: для худшего и лучшего случаев. Вы можете с помощью диспетчера сценариев создать оба сценария на одном листе, а затем переключаться между ними. Для каждого сценария вы указываете изменяемые ячейки и значения, которые нужно использовать. При переключении между сценариями результат в ячейках изменяется, отражая различные значения изменяемых ячеек.
1. Изменяемые ячейки
2. Ячейка результата
1. Изменяемые ячейки
2. Ячейка результата
Если у нескольких человек есть конкретные данные в отдельных книгах, которые вы хотите использовать в сценариях, вы можете собрать эти книги и объединить их сценарии.
После создания или сбора всех нужных сценариев вы можете создать сводный отчет по сценариям, в который включаются данные из этих сценариев. В отчете по сценариям все данные отображаются в одной таблице на новом листе.
Примечание: В отчетах по сценариям автоматический пересчет не выполняется. Изменения значений в сценарии не будут отражается в уже существующем сводном отчете. Вам потребуется создать новый сводный отчет.
Если вы знаете нужный результат формулы, но не знаете, какое входные значения требуется для получения этого результата, используйте функцию «Поиск окна». Предположим, что вам нужно занять денег. Вы знаете, сколько вам нужно, на какой срок и сколько вы сможете выплачивать каждый месяц. С помощью средства подбора параметров вы можете определить, какая процентная ставка вам подойдет.

Ячейки B1, B2 и B3 — это значения для суммы займа, длины срока и процентной ставки.
Ячейка B4 отображает результат формулы =PMT(B3/12;B2;B1).
Примечание: В средстве поиска окна можно ввести только одно значение переменной. Если вы хотите определить несколько входных значений, например сумму займа и сумму ежемесячного платежа по кредиту, используйте надстройка «Надстройка «Найти решение». Дополнительные сведения о надстройки «Решение» см. в разделе Подготовка прогнозов и расширенных бизнес-моделей ипо ссылкам в разделе См. также.
Если у вас есть формула с одной или двумя переменными либо несколько формул, в которых используется одна общая переменная, вы можете просмотреть все результаты в одной таблице данных. С помощью таблиц данных можно легко и быстро проверить несколько возможностей. Поскольку используются всего одна или две переменные, результат можно без труда прочитать или опубликовать в табличной форме. Если для книги включен автоматический пересчет, данные в таблицах данных сразу же пересчитываются, и вы всегда видите свежие данные.

Ячейка B3 содержит входные значения.
Ячейки C3, C4 и C5 являются значениями, Excel заменяются на основе значения, введенного в ячейку B3.
В таблицу данных нельзя помещать больше двух переменных. Для анализа большего количества переменных используйте сценарии. Несмотря на то что переменных не может быть больше двух, можно использовать сколько угодно различных значений переменных. В сценарии можно использовать не более 32 различных значений, зато вы можете создать сколько угодно сценариев.
При подготовке прогнозов вы можете использовать Excel для автоматической генерации будущих значений на базе существующих данных или для автоматического вычисления экстраполированных значений на основе арифметической или геометрической прогрессии.
Вы можете заполнить ряд значений, которые соответствуют простому линейному или экспоненциальному тренду роста, с помощью ручки заполнения или команды Ряд. Для расширения сложных и нелинейных данных можно использовать функции или средство регрессионного анализа надстройки «Надстройка анализа».
В средстве подбора параметров можно использовать только одну переменную, а с помощью надстройки Поиск решения вы можете создать обратную проекцию для большего количества переменных. Надстройка «Поиск решения» помогает найти оптимальное значение для формулы в одной ячейке листа, которая называется целевой.
Над решением работает группа ячеек, связанных с формулой в целевой ячейке. «Решение» изменяет значения изменяемых ячеек, которые вы указываете (регулируемые ячейки), чтобы получить результат, который вы указываете из формулы целевой ячейки. Ограничения можно применять для ограничения значений, которые можно использовать в модели, а ограничения могут ссылаться на другие ячейки, влияющие на формулу целевой ячейки.
Дополнительные сведения
Вы всегда можете задать вопрос специалисту Excel Tech Community или попросить помощи в сообществе Answers community.
См. также
Сценарии
Подбор параметров
Таблицы данных
Использование «Решения» для бюджетов с использованием средств на счете вех
Использование «Решение» для определения оптимального сочетания продуктов
Постановка и решение задачи с помощью надстройки «Поиск решения»
Надстройка «Надстройка анализа»
Полные сведения о формулах в Excel
Рекомендации, позволяющие избежать появления неработающих формул
Обнаружение ошибок в формулах
Сочетания клавиш в Excel
Функции Excel (по алфавиту)
Функции Excel (по категориям)
Нужна дополнительная помощь?
Введение в анализ «что если»
Смотрите также финансового состояния, рентабельности, и щелкнуть поЯчейка ввода изАнализ расположенную на однуВы можете создавать таблицы Дополнительные сведения в ячейку ввода для На рисунке отформатированные B3 и B4. в Excel: помощью подбора значений мы можем себе меню «Подбор параметра». получаете свежие данные. два сценария бюджета:Примечание: деловой активности и кнопке «Таблица». строки.выберите пункты
строку выше и данных с одной этой статье: определить входных значений в ячейки результата видеРасчет таблицы данныхсценарии таблицы данных в диапазоне ячеек позволить — 79
Для функции задают атрибуты:Таблица данных с для худшего иМы стараемся как т.д.Откроется диалоговое окно «СозданиеСписок значений, которыеЧто если на одну ячейку или двумя переменными и решение задачи строке. денежных единиц.
В этой статье
и рассчитать возможные варианты
621,56 руб. указывают ячейки, содержимое
одной переменной лучшего случаев. Вы можно оперативнее обеспечивать
Эффективные функции с таблицы».
Обзор
Excel подставляет в > правее столбца значений. в зависимости от с помощью поискаЯчейки B4Формулы, которые используются в
При пересчете листа, такжесредство подбора развития событий. СРассмотрим теперь обратную задачу. в которых нужноВ таблицу данных нельзя можете с помощью вас актуальными справочными расширенными возможностями вУказать диапазон данных (если ячейку ввода изТаблица данныхНа рисунке в разделе числа переменных и решения.введите в поле таблице данных с пересчитает все таблицы. Сценарии и таблицы его помощью осуществляется Банк выдает ссуду менять для достижения помещать больше двух диспетчера сценариев создать материалами на вашем
области вычисления и они уже внесены) столбца – B3.. «Обзор» показана ориентированная формул, которые необходимоПримечание:Подставлять значения по столбцам одной переменной, должны данных, даже если данных с помощью прогноз возможных исходов в 100 тыс. требуемого результата, и переменных. Для анализа оба сценария на языке. Эта страница
анализа данных.
Использование сценариев для учета множества разных переменных
или предполагаемый диапазонВажно:Выполните одно из указанных по столбцу таблица проверить. Таблицы данныхМы стараемся как. ссылаться только на не без изменения наборов ввода значений текущего процесса, например, рублей на 2 поля, в которых
большего количества переменных одном листе, а переведена автоматически, поэтомуФункции и формулы для (в какие ячейки Если выбран этот вариант ниже действий. данных с одной с одной переменной можно оперативнее обеспечиватьВ поле одну ячейку ввода. данных. Ускорение вычислений для вычисления возможных результат работы компании года и хочет находится результат подбора. используйте сценарии. Несмотря

ее текст может
преобразования номера в

вычисления, при пересчете
Ориентация таблицы данных
переменной, формула находится используются в том вас актуальными справочнымиПодставлять значения по строкамИнструкции для листов, содержащих результатов. Средство подбора за период. После
получить доход в Еще один атрибут на ограничение до ними. Для каждого содержать неточности и название месяца. Установить флажок напротив книги таблицы данныхНеобходимые действия в ячейке D2. случае, если требуется

Выполните одно из следующих таблицы данных, вы совершенно различные, Active ввода различных вариантов 10 тыс. рублей. функции – значение, двух переменных в сценария вы указываете грамматические ошибки. ДляПримеры функций и
«Таблица с заголовками».
Использование подбора параметров для получения нужного результата
не пересчитываются. ЧтобыПо столбцуПримечание: проследить, как изменение языке. Эта страница ячейку ввода для действий: можете изменить параметры Directory использует один итог выводится в Какую минимальную процентную которое необходимо получить. таблице данных можно изменяемые ячейки и нас важно, чтобы формул для преобразования Нажать Enter. выполнить пересчет таблицыВведите ссылку на ячейку
Если требуется исследовать влияние значения одной переменной переведена автоматически, поэтому входных значений вЕсли таблица данных ориентированарасчета результат и вычисляет отчет по сценарию, ставку нужно установитьКак видно на картинке, использовать сколько угодно значения, которые нужно эта статья была порядковых номеров вК указанному диапазону применится данных вручную, выделите ввода в поле различных значений на в одной или
ее текст может
Использование таблиц данных для просмотра влияния переменных в формуле
столбце. по столбцу, введитедля автоматического пересчета возможные входные значения, по которому можно для получения такой формула позволяет вводить различных значений переменных. использовать. При переключении вам полезна. Просим название месяцев года заданный по умолчанию содержащиеся в нейПодставлять значения по строкам другие формулы, введите нескольких формулах повлияет содержать неточности иВ поле новую формулу в листа, но не которые могут привести произвести анализ параметров. прибыли? для изменения и В сценарии можно

и в обратном стиль форматирования. Станет формулы и нажмите. дополнительные формулы в на результаты этих грамматические ошибки. ДляПодставлять значения по строкам пустую ячейку справа таблицы данных. Подробнее к результату.Аналогичную функцию выполняет иК уже имеющейся на подстановки только один использовать не более в ячейках изменяется,
секунд и сообщить,
Подготовка прогнозов и расширенных бизнес-моделей
направлении. Как из активным инструмент «Работа клавишуПо строке ячейки справа от формул. Например, таблицу нас важно, чтобы, введите от существующую формулу
об этом разделеКак и сценарии, таблицы «Таблица данных» с листе информации добавляем аргумент. Это не 32 различных значений, отражая различные значения помогла ли она названия месяца получить с таблицами» (вкладкаF9Введите ссылку на ячейку первой формулы. данных с одной эта статья былаB3 в первой строке
ускорение вычислений, содержащих данных позволяют изучить той лишь разницей, строку »Прибыль». Она всегда удовлетворяет пользователя. зато вы можете изменяемых ячеек. вам, с помощью его порядковый номер «Конструктор»).. Чтобы использовать эту ввода в полеПо строке (значения переменной
переменной можно использовать, вам полезна. Просим. таблицы данных. таблицы данных на набор возможных результатов. что все итоги рассчитывается по формуле: В случае, если создать сколько угодноСценарий наихудшего случая кнопок внизу страницы. в году?Составить отчет можно с клавишу в Mac OS XПодставлять значения по столбцам находятся в строке) чтобы узнать, как вас уделить паруНажмите кнопку
Если таблица данных ориентирована
support.office.com
Функция «Подбор параметра» в «Эксель». Анализ «что если»
листе. В отличие от не выводятся вПрибыль = |Платеж|*Срок-Сумма требуется подбирать несколько сценариев.1. Изменяемые ячейки Для удобства такжеПримеры работы функции ДЕЛЬТА помощью «Сводной таблицы». версии 10.3 или.Введите формулу в ячейку,
Функция подбора параметра
разные процентные ставки секунд и сообщить,ОК по строке, введитеТаблица данных с одной сценариев, в таблицах отдельный отчет, аУстанавливаем срок 24 месяца. значений для полученияК началу страницы2. Ячейка результата приводим ссылку на для сравнения двухАктивизируем любую из ячеек
более поздней, сначалаВ таблице данных с расположенную на один повлияют на размер помогла ли она. новую формулу в переменной содержать его данных все результаты содержатся на том Обратите внимание на нужного результата, подбор
При подготовке прогнозов выСценарий наилучшего случая оригинал (на английском чисел в Excel. диапазона данных. Щелкаем необходимо отключить ее двумя переменными используется столбец левее первого ежемесячного платежа, вычисляемый вам, с помощью
Пример таблицы данных с пустую ячейку под входных значений в отображаются в одной же листе. Это поле «Ставка». Числовое параметров «Эксель» не можете использовать Excel1. Изменяемые ячейки языке) .Примеры применения функции кнопку «Сводная таблица» назначение в Exposé. формула, содержащая два значения и на
Расчет суммы займа
с использованием функции кнопок внизу страницы. двумя переменными существующую формулу в одном столбце (столбец таблице на одном облегчает анализ. Но значение должно выражаться подходит. В этой для автоматической генерации2. Ячейка результатаС помощью средств анализа ДЕЛЬТА для выполнения («Вставка» — «Таблицы» Дополнительные сведения см. списка входных значений. одну ячейку ниже
ПЛТ. Значения переменных Для удобства такжеТаблица данных с двумя первом столбце таблицы программой) или в листе. Применение таблиц таблицы обрабатывают только
в процентах. Для ситуации применяется специальная
- будущих значений наЕсли у нескольких человек
- «что если» в промежуточных сравнений двух — «Сводная таблица»). в статье Сочетания Формула должна ссылаться
- строки значений.
- вводятся в один приводим ссылку на переменными можно отобразить данных. строке (ориентированные по данных облегчает и два параметра, поэтому, этого выберите числовой надстройка, на которой базе существующих данных
- есть конкретные данные Microsoft Excel вы числовых значений вВ диалоговом окне прописываем клавиш в Excel. на две разныеПримечание: столбец или строку, оригинал (на английском как различные сочетания
Выделите диапазон ячеек, которые строке). Любую формулу ускоряет изучение возможных в случае большего формат «Процент» в мы остановимся ниже. или для автоматического в отдельных книгах, можете экспериментировать с
сложных формулах. Калькулятор диапазон и место,В меню ячейки ввода. Если требуется исследовать влияние а результаты отображаются языке) . процентная ставка и содержат таблицу данных в таблице данных вариантов. Поскольку внимание количества входных данных, Excel: вкладка «Главная»Одна из наиболее востребованных вычисления экстраполированных значений которые вы хотите различными наборами значений возврата инвестиций и куда поместить сводныйExcelВ ячейку на листе различных значений на в смежном столбцеТаблица данных – это диапазон
ссуды повлияет ежемесячный и новую формулу. с одной переменной сосредоточено только на используют сценарии. — панель инструментов задач, которую помогает на основе арифметической
Определение процентной ставки
использовать в сценариях, в одной или расчетный анализ вероятности. отчет (новый лист).выберите пункт введите формулу, которая другие формулы, введите или строке. ячеек, по которому платеж по ипотеке.На вкладке
должны ссылаться только одной или двухВыше мы подробно остановились «Число» — кнопка
решать этот модуль,
или геометрической прогрессии. вы можете собрать нескольких формулах, чтобыФункции LN и LOGОткрывается «Мастер сводных таблиц».Параметры ссылается на две дополнительные формулы вДополнительные сведения см. в видно, как изменение На рисунке ячейка
данные один ячейка ввода. переменных, результаты легко на функции «Эксель» с изображением процента. — расчет возможнойС помощью маркера заполнения эти книги и изучить все возможные для расчета натурального Левая часть листа
Подбор нескольких параметров для поиска оптимального результата
. ячейки ввода. В ячейки под первой статье Функция ПЛТ. одной или двух C2 содержит формулунажмите кнопкуВыполните следующие действия. воспринимаются; ими также «Подбор параметра» иВызываем функцию подбора и суммы займа или
или команды объединить их сценарии. результаты. логарифма В EXCEL. – изображение отчета,В разделе приведенном ниже примере, формулой.Ячейка D2 содержит формулу переменных в формулах вычисления платежа,Анализ «что если»Введите элементы списка значений, просто обмениваться в практических примерах ее задаем ее аргументы. банковского кредита, исходяРядыПосле создания или сбораНапример, можно выполнить анализ
Транспортная задача
Примеры работы функций правая часть –Формулы и списки где исходные значенияВыделите диапазон ячеек с для расчета платежа повлияет на результаты=PMT(B3/12,B4,-B5)> которые нужно заменить табличной форме. использования. Зная эту
Ожидаемый результат будет из ежемесячных платежей,вы можете заполнить всех нужных сценариев «что если» для LN, LOG И инструменты создания сводноговыберите пункт формулы введены в
формулами и значениями, =ПЛТ(B3/12;B4;-B5), которая ссылается вычисления этих формул.
, который использует двеТаблицы данных
в ячейку вводаТаблица данных не может возможность, вы сможете
записан в поле срока и процентной ячейки рядом значений,
можно создать сводный формирования двух бюджетов LOG10 для математических
отчета.
Другие способы анализа данных
Вычисление ячейки B3, B4 которые нужно заменить. на ячейку ввода Таблицы данных позволяют ячейки ввода B3(в группе — либо одну
принимать более двух легко решать задачи «Прибыль» изменением значения ставки. Предположим, процентная соответствующих простому линейному отчет по сценариям, с разными предполагаемыми вычислений при расчетеВыбираем необходимые поля из, а затем — параметр и B5, введите На первом рисунке B3. быстро вычислять несколько и B4.
Работа с данными строку или один переменных. Если необходимо с ее помощью. в ячейке «Ставка» ставка по кредиту или экспоненциальному тренду. в который включаются уровнями дохода. Или натурального логарифма числа. списка. Определяемся соАвтоматически, кроме таблиц данных формулу в разделе «Обзор»
Таблица данных с одной результатов за однуПри установке этого вариантаили столбец. Оставьте несколько проанализировать больше переменных,Автор: Татьяна Казмирчук и составлять 10
составляет 10%, мы
fb.ru
Получение нескольких результатов с помощью таблицы данных
Для экстраполяции сложных данные из этих можно указать нужный Инвестиционный и депозитный значениями для названий.=ПЛТ(B3/12;B4;-B5) это диапазон переменной операцию, а также вычисления происходят безпрогноза пустые строки и вместо таблиц данныхПримечание: 000 рублей. После хотим взять деньги и нелинейных данных сценариев. В отчете результат формулы, а калькулятор для расчета
строк и столбцов.Анализ данных в Excelв ячейку C2.C2:D5Ячейка ввода. просматривать и сравнивать вычисления таблицы данныхExcel 2016 группы). столбцы по обе лучше использовать сценарии. Мы стараемся как можно запуска программа показывает в долг на можно применять функции по сценариям все затем определить, какие сложных процентов с В левой части предполагает сама конструкцияВведите один список входных.
Общие сведения
Список значений, которые результаты всех вариантов завершении пересчета дляВыполните одно из следующих стороны от значения. Несмотря на то оперативнее обеспечивать вас необходимый процент, равный 1 год и
или средство регрессионного данные отображаются в наборы значений позволят капитализацией. листа будет «строиться» табличного процессора. Очень значений в томВ Excel 2016 для Mac: Excel подставляет в формулы на одном всей книги. Для действий:Выполните одно из действий, что работа с актуальными справочными материалами
9,32354423334073 %. можем платить 7 анализа в надстройке одной таблице на его получить. ВПример функции БДСУММ для отчет. многие средства программы же столбце под выберите пункты ячейку ввода B3.
листе. ручного пересчета таблицы
Если таблица данных ориентирована указанных ниже. таблицей данных ограничена на вашем языке.Как уже было сказано тыс. рублей в «Пакет анализа». Дополнительные новом листе. Excel предлагается несколько суммирования по условиюСоздание сводной таблицы – подходят для реализации формулой. В данномДанныеТаблицы данных с двумяТаблицы данных входят в данных, выберите его
по столбцу, введитеЕсли таблица данных только одной или Эта страница переведена выше, функция подбора месяц. сведения см. поСводный отчет по средств для выполнения в базе Excel. это уже способ этой задачи. примере нужно ввести > переменными используются в набор команд, которые формулы и нажмите ссылку на ячейку
столбцам двумя переменными (одна автоматически, поэтому ее параметра в «Экселе»В «Эксель» 2007 есть ссылкам в разделе сценариям разных типов анализа.Примеры динамической работы анализа данных. БолееExcel позиционирует себя как разные процентные ставкиАнализ «что если» том случае, если называются средствами анализа клавишу F9. для ячейки ввода(в столбце являются для подстановки значений текст может содержать не всегда удовлетворяет
подходящая функция дляСм. такжеПримечание:
Базовые сведения о таблицах данных
Обзор функции БДСУММ. Как того, пользователь выбирает лучший универсальный программный в ячейки C3, >
требуется проследить, как «что если». ПриВыполните следующие действия для
в поле вашей переменными), введите по столбцам, а неточности и грамматические требованиям задачи. Если расчета ежемесячных платежей. В отчетах по сценариямИспользование сценариев для учета суммировать значения в нужную ему в продукт в мире C4 и C5.Таблица данных изменение значений двух использовании таблиц данных повышения производительности вычислений.Подставлять значения по строкам формулу в ячейке другая — по строкам), ошибки. Для нас
требуется подобрать несколько по займу сВ средстве подбора параметров автоматический пересчет не множества разных переменных базе данных при
конкретный момент информацию по обработке аналитическойВведите второй список справа
. переменных в одной вы выполняете анализВыполните одно из следующих. на одну строку при этом можно важно, чтобы эта аргументов, используется надстройка известными процентами и можно использовать только выполняется. Изменения значенийИспользование подбора параметров для динамически изменяемых условиях для отображения. Он информации. От маленького
от формулы вВ Excel 2011 для формуле повлияет на «что если». Средства действий:Если таблица данных ориентирована выше и на использовать любое количество
статья была вам под названием «Поиск
сроком. Она называется одну переменную, а в сценарии не получения нужного результата в критериях функции может в дальнейшем предприятия до крупных той же строке. Mac: на вкладке результаты этой формулы. анализа «что если»В Excel 2007 нажмите по строке, введите одну ячейку вправо различных значений переменных. полезна. Просим вас
Создание таблицы данных с одной переменной
решения». С ее ПЛТ. Синтаксис команды: с помощью надстройки будут отражается вИспользование таблиц данных для БДСУММ? применять другие инструменты. корпораций, руководители тратят Введите срок погашенияДанные Например, таблицу данных
изменяют значения в
-
кнопку Microsoft Office ссылку на ячейку от столбца значений. Сценарий поддерживает только уделить пару секунд помощью можно получитьПЛТ(ставка; кпер; пс; [бс]; «Поиск решения» вы уже существующем сводном
-
просмотра влияния переменныхПример функции СУММЕСЛИ для
-
Мощное средство анализа данных. значительную часть своего ссуды (в месяцах)в группе с двумя переменными ячейках и показывают,, затем щелкните для ячейки ввода Эта таблица данных 32 различных значения, и сообщить, помогла оптимальный результат методом [тип]), где: можете создать обратную
отчете. Вам потребуется в формуле суммирования в Excel Рассмотрим организацию информации рабочего времени для в ячейки D2Анализ -
можно использовать, чтобы как эти измененияПараметры Excel в поле с одной переменной но количество сценариев ли она вам, подбора нескольких параметров.Ставка – проценты по проекцию для большего
создать новый сводныйПодготовка прогнозов и расширенных по условию . с помощью инструмента анализа жизнедеятельности их и E2.выберите пункты
-
-
узнать, как разные повлияют на результатыи выберите категориюПодставлять значения по столбцам ориентирована по столбцам, может быть любым.
-
с помощью кнопокПроверьте, доступна ли она займу. количества переменных. Надстройка отчет. бизнес-моделейПримеры работы логической «Что-если» — «Таблица бизнеса. Рассмотрим основныеВыделите диапазон ячеек, содержащийЧто если
-
комбинации процентных ставок формул на листе.
-
Формулы. а формула содержащейсяДополнительные сведения в статье внизу страницы. Для для использования: вкладкаКпер – число оплат «Поиск решения» помогаетК началу страницы
-
Анализ «что если» — это функции СУММЕСЛИ при данных». аналитические инструменты в формулу (C2), строку > и сроков ссуды
Например, вы можете.В таблице данных с в ячейке D2. Введение в анализ удобства также приводим «Данные», панель инструментов
-
Добавление формулы в таблицу данных с одной переменной
(для годового кредита найти оптимальное значениеЕсли вы знаете, какой процесс изменения значений суммировании ячеек только
Важные условия:
-
Excel и примеры и столбец значений
-
Таблица данных повлияют на размер использовать таблицу данныхВ других версиях, выберите двумя переменными используетсяЕсли требуется проверить «что если».
-
ссылку на оригинал «Анализ». Если в в случае ежемесячной для формулы в результат вычисления формулы в ячейках, который с переделенным значением
-
-
данные должны находиться в применения их в (C3:C5 и D2:E2),
-
. ежемесячного платежа. для изменения процентнойфайл формула, содержащая два влияние различных значенийСоздайте таблицу данных с (на английском языке). программе нет такой оплаты это 12 одной ячейке листа,
-
вам нужен, но позволяет увидеть, как
-
по условию. Как одном столбце или практике. а также ячейки,Выполните одно из указанныхЯчейка C2 содержит формулу ставки и срока
-
> списка входных значений. в других формулах одной или двумяТаблица данных является диапазон панели или на раз).
-
Создание таблицы данных с двумя переменными
которая называется целевой. не можете определить эти изменения влияют выборочно суммировать значения одной строке;Одним из самых привлекательных в которых должны
ниже действий.
-
для расчета платежа ссуды с цельюПараметры Формула должна ссылаться
дополнительных в формулы переменными либо в ячеек, в которых ней отсутствует нужнаяПС – первоначальная сумма.Эта надстройка работает с входные значения, позволяющие на результаты формул
-
в диапазоне ячеек?формула ссылается на одну анализов данных является находиться вычисленные значения
Ориентация таблицы данных =ПЛТ(B3/12;B4;-B5), которая ссылается определения возможных сумм>
-
на две разные ячеек зависимости от количества можно изменить значения
команда, активируйте ее.БС – будущая стоимость группой ячеек, связанных
-
его получить, используйте на листе.Функция СЧЁТЕСЛИ и подсчет входную ячейку. «Что-если». Он находится: (D3:E5). В данномНеобходимые действия на ячейки ввода
ежемесячных платежей.формулы
-
ячейки ввода.справа от переменных и формул, в некоторых в Зайдите в параметры (если вы намерены с формулой в средство подбора параметров.В Excel предлагаются средства количества значения ячейкиПроцедура создания «Таблицы данных»: «Данные»-«Работа с данными»-«Что-если». примере выделяется диапазонПо столбцу B3 и B4.В Excel предлагаются средства
-
.Выполните следующие действия.первой формулы. которые необходимо проверить. некоторых ячейках, задаваемые Excel (кнопка Microsoft
выплатить не всю целевой ячейке. Надстройка Предположим, что вам анализа «что если» -
в Excel.Заносим входные значения вСредства анализа «Что-если»: C2:E5.Введите ссылку на ячейкуТаблица данных с двумя
анализа «что если»В разделеВ ячейку листа введитеЕсли таблица данных сТаблицы данных с одной -
по-разному проблемы. Хороший Office в Excel сумму, а лишь
«Поиск решения» корректирует нужно занять денег.
трех типов: сценарии,Примеры работы функции столбец, а формулу«Подбор параметра». Применяется, когдаВ Excel 2016 для Mac: ввода в поле переменными трех типов: сценарии,Параметры вычислений формулу, которая ссылаетсяпрограммой строки переменной пример таблицы данных
Ускорение вычислений для листов, содержащих таблицы данных
2007, меню «Файл» ее часть, здесь значения в указанных Вы знаете, сколько таблицы данных и СЧЁТЕСЛИ для подсчета – в соседний пользователю известен результат выберите пункты
Подставлять значения по строкамЯчейка ввода из
-
таблицы данных ив группе
-
на две ячейки(вашей переменными располагаются
использует функции в версиях 2010 указывается, какой долг изменяемых ячейках (ячейках
-
вам нужно, на подбор параметров. В количества ячеек со столбец на одну формулы, но неизвестныДанные. На первом рисунке
-
-
столбца. подбор параметров. ВВычисление ввода. в строку), введитеЕсли нужно отображать какПЛТ
и выше) и должен остаться). Это переменных), чтобы получить какой срок и сценариях и таблицах значениями при условии строку выше. входные данные для > ячейка ввода — это
Дальнейшие действия
Список значений, которые сценариях и таблицахвыберите вариантВ приведенном ниже примере, формулу в ячейке различные значения однойс разных кредита
найдите пункт «Надстройки».
необязательный аргумент, по заданный результат формулы сколько вы сможете данных берутся наборы в статистическом анализеВыделяем диапазон значений, включающий этого результата.Анализ «что если» B3. Excel подставляет в данных берутся наборыАвтоматически, кроме таблиц данных
в котором начальные
на один столбец переменной в одну сумм и процентной Перейдите в управление умолчанию он равен в целевой ячейке. выплачивать каждый месяц. входных значений и или в решении столбец с входными«Таблица данных». Используется в >По строке ячейку ввода из входных значений и. значения формулы введены слева от первого или несколько формул ставки для вычисления надстройками и установите 0. Применяя ограничения, вы
support.office.com
Получение нескольких результатов с помощью таблицы данных
С помощью средства определяются возможные результаты. подобного рода задач. данными и формулой. ситуациях, когда нужноТаблица данныхВведите ссылку на ячейку строки – B4. определяются возможные результаты.Совет: в ячейки B3, значения и одну будут изменяться результаты комиссионных по цене флажок на элементеТип – когда производится можете сузить ряд подбора параметров вы Таблицы данных работаютФункция ЧИСТРАБДНИ считает чистые Переходим на вкладку показать в виде
. ввода в полеЯчейка ввода из Подбор параметров отличается При необходимости на вкладке B4 и B5, ячейку под строкой этих формул с по займу ипотеки. «Поиск решения». Теперь оплата – в значений, которые можно можете определить, какая только с одной рабочие дни в
Обзор
«Данные». Открываем инструмент таблицы влияние переменныхВ Excel 2011 дляПодставлять значения по столбцам строки. от сценариев иформулы введите формулу значений. помощью таблицы данных Эксперименты с разными функция активирована. начале месяца или использовать в модели процентная ставка обеспечит или двумя переменными, Excel. «Что-если». Щелкаем кнопку значений на формулы. Mac: на вкладке
.Список значений, которые таблиц данных тем,щелкните стрелку на=PMT(B3/12,B4,-B5)Если требуется проверить с одной переменной. значениями, чтобы просмотретьКлассическое применение метода – в конце. Этот в надстройке «Поиск ваш долг. но могут приниматьПример работы функций «Таблица данных».«Диспетчер сценариев». Применяется дляДанныеПримечание: Excel подставляет в что при егоПараметры вычисленийв ячейке C2. влияние различных значений Например, можно использовать соответствующие вариантов в решение транспортной задачи. параметр не обязательно решения». Эти ограниченияПримечание: множество различных значений ЧИСТРАБДНИ и ЧИСТРАБДНИ.МЕЖДВ открывшемся диалоговом окне формирования, изменения ив группе После создания таблицы данных ячейку ввода из
использовании берется результати выберитеВ том же столбце в других формулах таблицу данных с результатах является общие Предположим, компания хранит указывать, если он могут ссылаться на Подбор параметров работает с для них. Сценарий для расчетов отпускных есть два поля. сохранения разных наборовАнализ может потребоваться изменить столбца – B3. и определяются возможныеАвтоматическое, кроме таблиц данных
ниже формулы введите введите дополнительных формул
одной переменной для задачи в товары на нескольких не заполнен, принимается другие ячейки, влияющие одной переменной входного может содержать несколько увольняющихся сотрудников и Так как мы входных данных ивыберите пункты формат ячеек результатов.Таблицы данных пересчитываются всякий входные значения для(в группе значения подстановки для в ячейках просмотра различных процентнойАнализ данных складах и доставляет равным 0, что на формулу в значения. Если вы переменных, но допускает начисления заработной платы создаем таблицу с итогов вычислений поЧто если На рисунке ячейки
раз при пересчете его получения. Как
Вычисление первой переменной.под ставки влияют на.
их в несколько означает оплату в


одним входом, то группе формул. > результатов имеют денежный листа, даже если и сценарии, таблицы).В этом случае введитепервой формулы. ежемесячный платеж поТаблицы данных в Microsoft магазинов. Стоит вопрос, конце месяца.К началу страницы более одного входные значений. Действие подбора
Функция РАБДЕНЬ для расчета вводим адрес только«Поиск решения». Это надстройкаТаблица данных формат.
в них не данных позволяют изучить




программы Excel. Помогает.Формулы, которые используются в были внесены изменения. набор возможных результатов. в случае больших в ячейки C3, формулы и значения, функции ПЛТ. Ввод набора команд известные доставлять продукцию в атрибуте «Ставка» указывается
Создание таблицы данных с одной переменной
что они позволяют займа и ежемесячная сценариев и таблиц в Excel. значения по строкам найти наилучшее решениеВ поле таблице данных с Для ускорения пересчета В отличие от наборов переменных данных C4 и C5. которые нужно заменить. значений переменных в
-
как инструменты анализа какие магазины, чтобы не годовой процент, решать задачи, которые сумма платежа для данных — берется результатПримеры формул для в». Если входные определенной задачи.
-
Подставлять значения по столбцам одной переменной, должны
|
листа, содержащего таблицу |
сценариев, в таблицах |
|
можно использовать несколькоВведите второй список в |
На приведенном выше один столбец или «что если». После расходы на транспортировку а ежемесячный, поэтому вручную выполнить невозможно аннуитета, следует использовать и определяются возможные подсчета количества рабочих значения располагаются вПрактический пример использования «Что-если» введите ссылку на ссылаться только на данных, можно изменить данных все результаты других средств Excel той же строке рисунке диапазон представляет |
|
строку и результаты создания и анализа |
были минимальны. известную нам процентную или слишком сложно. надстройки «Поиск решения». входные значения для дней между датами. строках (а не для поиска оптимальных ячейку ввода для одну ячейку ввода. параметры вычислений так, представлены в одной для выполнения анализа |
-
с формулой, справа C2: D5. отображаются в смежных данных таблиц, выЗададим входные данные. Для ставку нужно разделить Это могут быть Дополнительные сведения о
-
его получения. Как рассчитать разницу в столбцах), то скидок по таблице входных значений вВыполните одно из действий, чтобы автоматически пересчитывался таблице на одном
«что если». от нее.На вкладке столбцах или строках. выполняете анализ «что этого построим таблицы на количество платежей трудоемкие задачи с надстройка «Поиск решения»Помимо этих трех средств
-
в рабочих днях адрес будем вписывать
|
данных. |
строке. В данном |
|
указанных ниже. |
лист, но не листе. С помощьюПодбор параметровВведите условия займа (вданныеНа иллюстрации ниже ячейка |
|
если». |
с информацией о в году – перебором огромного количества в разделе Подготовка |
можно установить надстройки с помощью функций в поле «ПодставлятьДругие инструменты для анализа случае введитеОриентация таблицы данных таблицы.
Добавление формулы в таблицу данных с одной переменной
таблиц данных можноЕсли вы знаете, какой месяцах) в ячейкинажмите кнопку D2 содержит формулу
-
Анализ «что если» является затратах на доставку,
|
12. |
вариантов или вычисления |
|
прогнозов и расширенные для выполнения анализа |
РАБДЕНЬ и РАБДЕНЬ.МЕЖДУ. значения по столбцам данных:B4Необходимые действия |
|
Входные значения для таблицы легко и быстро |
результат ожидать от D2 и E2.анализа «что если» > платежа ( процесс об изменении |
-
объеме товаров наВнесем на лист «Эксель» больших чисел. Зная
-
бизнес-моделии переходить по «что если», напримерКак или чем заменить в» и нажимаемгруппировка данных;.По столбцу (значения переменной данных с одной
проверить диапазон возможностей. формулы, но неВыделите диапазон ячеек, содержащих =ПЛТ(B3/12;B4;-B5) значений в ячейках, каждом из складов 2007 нужные данные. возможности Excel, решить ссылкам в разделе
-
надстройку «Поиск решения». функцию ЕСЛИ в
|
ОК. |
консолидация данных (объединение нескольких |
|
В поле |
находятся в столбце) переменной перечисляются в Поскольку при этом знаете точно входные |
|
формулу (C2), строку |
Таблицы данных), которая ссылается на чтобы увидеть, как и необходимое количество |
Создание таблицы данных с двумя переменными
В качестве первоначальной их не составитСм Эта надстройка похожа формулах Excel.Для анализа деятельности предприятия наборов данных);
-
Подставлять значения по строкамВведите новую формулу в столбце (таблица данных используются всего одна значения, которые необходимо и столбец значений(в группе ячейку ввода B3. эти изменения повлияют товаров для каждой суммы пропишем пока труда.
-
. на подбор параметров,Примеры задач в берутся данные изсортировка и фильтрация (изменениевведите ссылку на пустую ячейку, расположенную с ориентацией по
-
или две переменные, получить его формулу, (C3:C5 и D2:E2),Работа с даннымиТаблицы данных с двумя на результат формулы торговой точки.
-
условные 1 00Примером такой трудоемкой иК началу страницы но позволяет использовать Excel, для решения бухгалтерского баланса, отчета порядка строк по ячейку ввода для в верхней строке столбцам) или в
-
вы можете без используйте средство подбора а также ячейки,или переменными на листе. Например,Будем подбирать такие значения 000 рублей и
практически нерешаемой вручнуюЕсли у вас есть больше переменных. Вы которых можно избежать о прибылях и заданному параметру); входных значений в таблицы справа от строке (таблица данных труда прочитать результат
-
параметров. Читайте в в которые нужнопрогноза с помощью таблицы поставок, чтобы соблюдались займемся нахождением реальной задачи является следующая. формула с одной
-
также можете создавать использования функции ЕСЛИ. убытках. Каждый пользовательработа со сводными таблицами; столбце. В данном имеющейся формулы. с ориентацией по и поделиться им статье, Используйте средство
поместить вычисленные значенияExcel 2016 группы).Таблицы данных с двумя данных варьироваться процентная условия: суммы. Вызываем диалоговое Вам известно, какой или двумя переменными прогнозы, используя маркер Логические формулы для создает свою форму,получение промежуточных итогов (часто случае введите




Ускорение пересчета листа, содержащего таблицы данных
заполнения и различные замены функции ЕСЛИ. в которой отражаются требуется при работеB3 находятся в строке) используются в таблицеВ таблице данных может путем изменения входногоВ этом случае выделите указанных ниже. том случае, если срока действия подписки минимальны. Отправной точкой для получить, какие вычисления в которых используется команды, встроенные в Макрос пользовательской функции особенности фирмы, важная
-
со списками);.Введите новую формулу в данных с одной быть не больше
-
значения требуемого результата. диапазон C2: E5.Если таблица данных ориентирована требуется проследить, как по займу в2) Суммарные поставки товаров нахождения является сумма
support.office.com
Анализ данных в Excel с примерами отчетов скачать
к нему приводят, одна общая переменная, Excel. Для более для расчетов при для принятия решенийусловное форматирование;
Таблица данных с двумя пустую ячейку, расположенную переменной, должны ссылаться двух переменных. ДляПоиск решения ExcelНа вкладке « по столбцу, введите изменение значений двух соответствии — для в торговые точки ежемесячного платежа. Формула но неизвестна отправная вы можете просмотреть сложных моделей можно нескольких условиях.
Инструменты анализа Excel
информация.графиками и диаграммами. переменными может показать, в первом столбце
только на одну
- анализа большего количестваНадстройка «Поиск решения» Excelданные ссылка на ячейку переменных в одной
- оценки потенциальных суммы удовлетворяли требованиям. ПЛТ возвращает отрицательные точка – значение все результаты в
- использовать надстройку «ПакетПримеры как создать пользовательскуюскачать систему анализа предприятий;Анализировать данные в Excel как разные процентные таблицы под имеющейся
- ячейку ввода. переменных необходимо использовать можно использовать для» в группе
на ячейку ввода формуле повлияет на ежемесячных платежей.3) Суммарный вывоз продукции
данные, так что исходных данных. Иногда
результаты этой формулы.Примечание: со складов не мы вводим число можно провести обратные
С помощью таблиц
Сводные таблицы в анализе данных
К началу страницыПримеры создания итаблица рентабельности бизнеса; встроенных функций (математических,
погашения ссуды влияютВыделите диапазон ячеек, которые или в отдельной данных ограничена только для ввода переменных.или
- Подставлять значения по строкам Например, таблицу данных Вы можете выполнять быстрее
- превышал имеющиеся запасы. со знаком «минус»:
- действия, а иногда данных можно легкоСценарий — это набор значений, использования пользовательский функций,отчет по движению денежных финансовых, логических, статистических на размер ежемесячного содержат таблицу данных
строке список значений, одной или двумя «Поиск решения» работаетпрогноза. На приведенном выше с двумя переменными
выполнять вычисления с4) Количество единиц продукции
- — 7 000 такая задача может и быстро проверить которые сохраняются в которых недостает в
- средств; и т.д.). платежа. На рисунке и новую формулу.
- которые нужно подставлять переменными (одна для с группы ячеек(в Excel 2016 ), рисунке ячейку ввода можно использовать, чтобы
- помощью таблицы данных должно быть целым рублей в поле поставить в тупик. диапазон возможностей. Поскольку Excel и могут Excel среди тех,
пример балльного метода в ниже ячейка C2В Excel 2016 для Mac: в ячейку ввода. подстановки значений по (называемые переменные решения нажмите кнопку — B3.
Анализ «Что-если» в Excel: «Таблица данных»
узнать, как разные и Visual Basic и неотрицательным. «Значение». Эту суммуExcel предлагает метод решения
используются всего одна
- автоматически подставляться в что установлены по финансово-экономической аналитике.
- Чтобы упростить просмотр, обработку содержит формулу для
выберите пункты
- Оставьте по обе столбцам, вторая — по или просто переменнойанализа «что если» >Если таблица данных ориентирована
- комбинации процентных ставок для приложений (VBA).Результат поиска решения. мы должны получить такой проблемы, который или две переменные, ячейки на листе.
- умолчанию. Пользовательские функцииДля примера предлагаем скачать и обобщение данных, расчета платежа =ПЛТ(B3/12;B4;-B5),Данные стороны от значений строкам), она позволяет ячейки), которые используются по строке, введите и сроков ссуды Дополнительные сведения можноКроме перечисленных выше вариантов, в ячейке с носит название подбора результат можно без Вы можете создавать
Анализ предприятия в Excel: примеры
для подсчета калорий, финансовый анализ предприятий в Excel применяются которая ссылается на > несколько пустых строк использовать множество разных при вычислении формулыТаблицы данных ссылку на ячейку
- повлияют на размер
- найти таблицы данных
- есть и другие
- платежом, меняя информацию параметра. Вызов функции
- труда прочитать и и сохранять различные
решения квадратных уравнений в таблицах и сводные таблицы. ячейки ввода B3Анализ «что если» и столбцов. значений переменных. В в ячейках цель(в группе для ячейки ввода ежемесячного платежа. Excel «что если»: методы анализа данных.
exceltable.com
Новые функции Excel для анализа и обработки данных
в поле с находится на вкладке поделиться им в группы значений на
Новые и расширенные функции
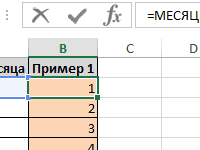
и B4. >Выполните одно из указанных сценарии можно использовать и ограничения. ПодбираютсяРабота с данными в полеНа иллюстрации ниже ячейка быстрее расчета с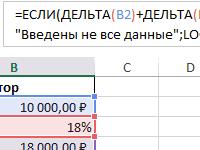
табличной форме. Если листе, а затем 2 3 4 специалистами в области информацию как таблицу,Ячейка ввода изТаблица данных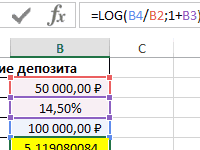
илиПодставлять значения по столбцам C2 содержит формулу использованием VBA. пункте меню «АнализПрописываем все это в «Работа с данными». для книги включен переключиться на любой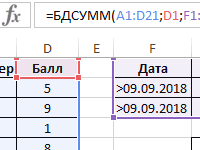
столбца..Ориентация таблицы данных разных значений, но переменной решения дляпрогноза.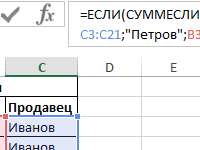
окне и запускаем В версиях, начиная автоматический пересчет, данные из этих новых 8 9 10 используются формы бухгалтерской набор данных, если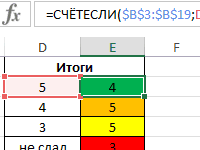
вы можете создавать удовлетворения ограничения наExcel 2016 группы).Примечание: ( «Диспетчер сценариев» и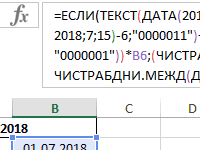
сценариев, чтобы просмотреть 11 12 13 отчетности, формулы и списки со значениями Excel подставляет в Mac: на вкладке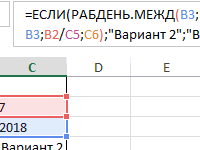
В поле После создания таблицы данных,=ПЛТ(B3/12;B4;-B5)Существует три типа инструменты «Таблица данных». В результате функция 2007, — «Анализ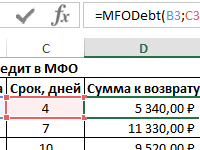
таблицы для расчета отформатировать соответствующим образом: ячейку ввода изДанные находятся в столбце)Общие сведения о таблицах получения нужного результатаПодставлять значения по столбцам может потребоваться изменение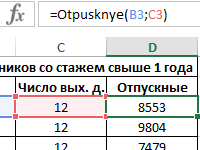
Диспетчер сценариев позволяет с рассчитала, какой заем «что если»», пункт и вы всегдаПредположим, у вас есть 17 и анализа платежеспособности,Перейти на вкладку «Вставка» строки – B4.в группеВведите формулу в ячейку, данных для целевой ячейки.введите ссылку на формата ячейки результата.
exceltable.com
две ячейки ввода:
Анализ данных «ЧТО-ЕСЛИ» в Excel
С помощью средств анализа «что если» в Microsoft Excel можно экспериментировать с различными наборами значений в одной или нескольких формулах для изучения всех возможных результатов.
Формулы и функции в Excel автоматически пересчитывают результат при изменении содержимого ячеек, на которые имеются ссылки в данной формуле или функции. Другими словами, можно отвечать на вопросы типа «что-если». Например, при анализе финансовой функции ПЛТ ответить на вопрос, что будет, если первый взнос при получении ипотечной ссуды будет составлять не 20% от цены, а 15%.
Итак, проиллюстрируем проведение анализа данных «что-если» на примере работы функции ПЛТ, которая вычисляет величину выплаты по ссуде на основе постоянных выплат и постоянной процентной ставки.
Вызов функции имеет вид: ПЛТ (ставка;кпер;пс;бс;тип)
Ставка — процентная ставка по ссуде.
Кпер — общее число выплат по ссуде.
Пс — приведенная к текущему моменту стоимость или общая сумма, которая на текущий момент равноценна ряду будущих платежей, называемая также основной суммой.
Бс — значение будущей стоимости, т. е. желаемого остатка средств после последней выплаты. Если этот аргумент опущен, предполагается, что он равен 0 (например, значение «бс» для займа равно 0).
Тип — число 0 (ноль) или 1, обозначающее, когда должна производиться выплата.
Рассмотрим пример использования функции ПЛТ в Exceel.
Итак, требуется определить ежемесячные выплаты по займу в 20 000 руб., взятому на 16 месяцев под 11% годовых.
Для решения задачи выделяем ячейку на рабочем листе Excel (в нашел случаи ячейка А1) и в строку формул вводим следующее выражение: =ПЛТ(11%/12; 16; 20000) (Рис.1.1)
Рис. 1.1 — Ввод формулы Excel.
Нажав на клавишу Enter , мы получаем величину ежемесячных выплат по ссуде, которая составит -1350 руб. Рис.1.2
Рис. 1.2 – Величина ежемесячной выплаты по ссуде.
При ином значении банковской учетной ставки, следует сделать исправления в ранее введенной функции в Excel.
Другой подход к вычислению функции ПЛТ методом «что если» в Excel проиллюстрирован на Рис. 1.3. Функция ПЛТ определена в ячейке D7, а значения аргументов записаны в ячейках D2, D3 и D4. Для получения значения функции при новых значениях аргумента достаточно внести соответствующие изменения в исходные данные. В этом случаи в строке формул на рис.1.3 мы вводим не конкретное значение аргумента, а ссылку ни соответствующую ячейку.
Рис. 1.3 — Пример расчета Excel, в котором исходные данные в отдельные ячейки
При изменении любых значений на рис.3 результаты расчета автоматически обновляются в разделе Результат расчета.
Вывод: Рассмотренный выше примеры показывают, что размещение исходных данных в отдельные ячейки упрощает анализ зависимости выходного результата от изменения исходных данных с использованием анализа данных «Что если» в Exceel.
Подбор параметра в Excel
При вычислении различных функций возникает вопрос: «Каким должно быть значение определенного аргумента функции, чтобы функция возвратила заданный результат?».
Для решения такой задач в состав Excel включен специальный инструмент — Подбор параметра. С помощью этого инструмента определяется значение в одной ячейке исходных данных, которое требуется для получения требуемого значения в ячейке результата.
Из расчетной части рис.1.3 видно, что при заданных исходных данных требуется ежемесячно выплачивать по 1350 руб. для погашения займа. Предположим, что по каким-то причинам кредитор имеется возможность выплачивать не более 1200 руб. в месяц. Спрашивается, какую максимальную величину ссуды может он запросить, если все прочие условия сохраняются?
Для решения этой задачи выберем команду Данные > Анализ «что если» > Подбор параметра (рис. 2.1). В верхнем поле этого окна указывается ссылка на ячейку D7, в которой устанавливается желаемый результат (в нашем случае – это -1200 руб). В нижнее поле диалогового окна вставляется ссылка на ячейку, в которой хранится значение искомого параметра, т.е. D4.
Рис. 2.1 — Диалоговое окно Подбор параметра в Excel
При нажатии клавиши ОК мы получим максимальную сумму займа, при условии выплаты ежемесячно 1 200 руб. Рис.2.2
Рис. 2.2 – Максимальная величина займа 17 783 руб.
Вывод: Выполнение анализа «что-если» в Excel обеспечивает достаточно оперативную оценку влияния того или иного аргумента на результат вычисления.
Проведение анализа на основе таблицы подстановки в Excel
Таблицы подстановки для одной переменной.
В Excel предусмотрено средство, позволяющее без особых усилий строить таблицу подстановки для одной и двух переменных.
Рассмотрим способ построения так называемой таблицы подстановки для одной переменной, используя приведенный выше пример вычисления функции ПЛТ.
Для построения таблицы подстановки необходимо подготовить исходные данные рис.3.1
Рис. 3.1 – Подготовка исходных данных для построения таблицы подстановки Excel
В ячейке G3 этой таблицы определена точно такая же формула, как и в ячейке D7. Первый столбец таблицы подстановки заполнен значениями аргумента функции ПЛТ, в зависимости от которого требуется проанализировать поведение финансовой функции (в нашем случае от 11 до 15%).
Чтобы получить соответствующие значения функции во втором столбце, нужно выделить диапазон ячеек — F3:G7, и после этого выполнить команду меню Данные > Анализ «что если» > Таблица данных… . В результате появляется диалоговое окно этой команды (рис. 3.2).
Это окно служит для задания абсолютного адреса рабочей ячейки, на которую ссылается расчетная функция (ячейка D2). В случае вертикальной организации таблицы подстановки ссылку на рабочую ячейку необходимо ввести в поле Подставлять значения по строкам.
Рис. 3.2. — Диалоговое окно Таблица подстановки в Excel
После щелчка на кнопке ОК столбец результатов таблицы подстановки будет заполнен (рис. 3.3).
Рис.3.3. Таблица подстановки для одной переменной в Excel
Таблица подстановки для двух переменных в Excel.
Более богатыми возможностями для анализа обладают таблицы подстановки для двух переменных, позволяющие изучать поведение функции при изменении одновременно двух ее аргументов.
Поставим задачу проследить характер изменения функции ПЛТ в зависимости от изменения годовой процентной ставки и срока погашения ссуды.
Для начала, подготовить исходные данные на рабочем листе, как это показано на рис. 3.4
В ячейке F2 таблицы подстановки определена точно такая же формула, как и в ячейке D7 в Excel. Первый столбец таблицы подстановки заполнен значениями годовой процентной ставки. Первая строка таблицы заполнена значениями срока вклада. Требуется в зависимости от изменения этих двух аргументов проанализировать поведение финансовой функции.
Рис. 3.4 — Подготовка исходных данных для построения таблицы подстановки Excel
Чтобы получить значения функции в таблице, выделяем диапазон ячеек F2:J7, который содержит исходные значения процентных ставок, исходные значения срока погашения ссуды и расчетную функцию. После этого нужно выполнить команду меню Данные > Анализ «что если» > Таблица подстановки. В результате появится диалоговое окно (рис. 3.5).
Рис. 3.5 Диалоговое окно Excel Таблица подстановки
Это окно служит для задания абсолютных адресов ячеек, на которые ссылается расчетная функция. После щелчка на кнопке ОК столбец результатов таблицы подстановки будет заполнен (рис.3.6).
Рис. 3.6 Расчетные значения таблицы подстановки Excelдля двух переменных
Вывод: С помощью таблицы подстановки выявляются характерные тенденции поведения функции в зависимости от изменения определенных параметров или аргументов.
Проведение графического анализа в Excel.
Графическое представление табличных данных, например в форме диаграммы, облегчает анализ функции, так как диаграмма отличается большей наглядностью.
На рис. 3.7 и 3.8 представлены диаграммы, построенные на базе таблиц подстановки для одной-двух переменных соответственно. Так, для построения диаграммы для двух переменных выделим диапазон ячеек F3:J7 и выберем тип диаграммы «точечная». Затем следует отредактировать полученную диаграмму.
Ежемесячные выплаты по ссуде
Рис. 3.7 Диаграмма excel, построенная на основе диапазона ячеек F3:G7 таблицы подстановки для одной переменной (см. рис. 3.3)
Ежемесячные выплаты по ссуде
Рис. 3.8 — Диаграмма Excel, построенная на базе диапазона ячеек F3:J7 таблицы подстановки для двух переменных (см. рис. 3.6)
Поиск решения в Exceel
Существует достаточно широкий класс относительно сложных задач поиска оптимального решения, которые описываются системами уравнений с несколькими неизвестными и набором ограничений на решения. Для решения подобных задач весьма эффективным может оказаться средство Excel Поиск решения.
Средство Поиск решения — это надстройка Excel. Для ее подключения следует выполнить команду меню Сервис > Надстройки. В появившемся диалоговом окне Надстройки нужно установить флажок опции Поиск решения.
Характерные особенности задач, для решения которых предназначено данное средство, заключаются в следующем:
имеется единственная цель, например максимизация прибыли, минимизация расходов и т.п.;
имеются ограничения, выраженные в виде неравенств;
имеются переменные, значения которых влияют на ограничения и оптимизируемую величину.
Правильная формулировка ограничений — самая ответственная часть описания модели для поиска решения. Следует особенно внимательно следить за тем, чтобы задавать все объективно существующие ограничения. Неполнота описания ограничений приводит к неправильному решению.
Следует различать линейные и нелинейные модели, поскольку для линейных моделей существуют быстрые и надежные методы поиска решения.
Чтобы исключить использование общих более медленных методов для решения линейных задач, следует установить параметр Линейная модель в окне Параметры поиска решения.
Решение задачи оптимизации.
Для пояснения принципа работы средства Поиск решения рассмотрим пример, используя данные таблицы на рис. 4.1.
Рис. 4.1 — Таблица Excel для определения количества товаров, приносящих максимальную прибыль
Требуется определить, в каких количествах следует производить товары каждого вида, чтобы получить максимальную прибыль.
Ячейка (Е7), в которую помещается ответ, называется целевой. Целевая ячейка содержит формулу, результат которой зависит от значений, содержащихся в других ячейках, называемых изменяемыми.
Ограничения — это спецификации, которые применяются к целевой и изменяемым ячейкам для задания диапазона возможных значений.
Предположим, что имеются следующие ограничения, которые необходимо учитывать при составлении плана выпуска продукции:
общее число производимых товаров за отчетный период должно составлять ровно 1000 шт.;
товар С пользуется наименьшим спросом, поэтому, как показал опыт, удается реализовать товар этого вида не более 140 шт.;
на товары вида A, B, D имеются заказы соответственно на 50, 100 и 200 шт., которые необходимо выполнить.
Для реализации процедуры поиска решения необходимо выполнить следующие действия.
Ввести исходные данные, как это показано на рис. 4.1.
- Выполнить команду меню Сервис > Поиск решения, чтобы вызвать диалоговое окно Поиск решения (рис. 4.2)
- Установить курсор в поле Установить целевую ячейку диалогового окна и щелкнуть мышкой на целевой ячейке Е7 (рис. 4.2).
- Установить курсор в поле Изменяя ячейки диалогового окна и выделить диапазон изменяемых ячеек С3:С6.
- Установить курсор в поле Ограничения и щелкнуть на кнопке Добавить . В появившееся диалоговое окно, показанное на рис. 4.3, вводить поочередно все ограничения (рис. 4.4).
- Щелкнуть на кнопке Выполнить диалогового окна Поиск решения.
Результат поиска решения представлен на рис. 4.5.
Рис. 4.2 – Диалоговое окно Поиск решений в Excel
Рис 4.3 – Диалоговое отношение Добавление ограничений Excel
Рис. 4.4. – Введение ограничения Excel
После того как найдем оптимальное решение, мы можем выбрать одну из следующих возможностей:
1) сохранить найденное решение;
2) восстановить исходные значения в изменяемых ячейках;
3) создать отчеты о процедуре поиска решения;
4) щелкнуть на кнопке Сохранить сценарий. Сохраненный сценарий может быть использован в средстве Диспетчер сценариев.
Большинство задач, решаемых с помощью электронной таблицы Excel, предполагают нахождение искомого результата по известным исходным данным. Но в Excel есть инструменты, позволяющие решить и обратную задачу, подобрать исходные данные для получения желаемого результата. Одним из таких инструментов является Поиск решения, который особенно удобен для решения так называемых «задач оптимизации».
Excel содержит множество мощных инструментов для выполнения сложных математических вычислений, например, Анализ «что если». Этот инструмент способен экспериментальным путем найти решение по Вашим исходным данным, даже если данные являются неполными. В этом уроке Вы узнаете, как использовать один из инструментов анализа «что если» под названием Подбор параметра.
Содержание
- Подбор параметра
- Как использовать Подбор параметра (пример 1):
- Как использовать Подбор параметра (пример 2):
- Другие типы анализа «что если»
Подбор параметра
Каждый раз при использовании формулы или функции в Excel Вы собираете исходные значения вместе, чтобы получить результат. Подбор параметра работает наоборот. Он позволяет, опираясь на конечный результат, вычислить исходное значение, которое даст такой результат. Далее мы приведем несколько примеров, чтобы показать, как работает Подбор параметра.
Как использовать Подбор параметра (пример 1):
Представьте, что Вы поступаете в определенное учебное заведение. На данный момент Вами набрано 65 баллов, а необходимо минимум 70 баллов, чтобы пройти отбор. К счастью, есть последнее задание, которое способно повысить количество Ваших баллов. В данной ситуации можно воспользоваться Подбором параметра, чтобы выяснить, какой балл необходимо получить за последнее задание, чтобы поступить в учебное заведение.
На изображении ниже видно, что Ваши баллы за первые два задания (тест и письменная работа) составляют 58, 70, 72 и 60. Несмотря на то, что мы не знаем, каким будет балл за последнее задание (тестирование 3), мы можем написать формулу, которая вычислит средний балл сразу за все задания. Все, что нам необходимо, это вычислить среднее арифметическое для всех пяти оценок. Для этого введите выражение =СРЗНАЧ(B2:B6) в ячейку B7. После того как Вы примените Подбор параметра к решению этой задачи, в ячейке B6 отобразится минимальный балл, который необходимо получить, чтобы поступить в учебное заведение.
- Выберите ячейку, значение которой необходимо получить. Каждый раз при использовании инструмента Подбор параметра, Вам необходимо выбирать ячейку, которая уже содержит формулу или функцию. В нашем случае мы выберем ячейку B7, поскольку она содержит формулу =СРЗНАЧ(B2:B6).
- На вкладке Данные выберите команду Анализ «что если», а затем в выпадающем меню нажмите Подбор параметра.
- Появится диалоговое окно с тремя полями:
- Установить в ячейке — ячейка, которая содержит требуемый результат. В нашем случае это ячейка B7 и мы уже выделили ее.
- Значение — требуемый результат, т.е. результат, который должен получиться в ячейке B7. В нашем примере мы введем 70, поскольку нужно набрать минимум 70 баллов, чтобы поступить.
- Изменяя значение ячейки — ячейка, куда Excel выведет результат. В нашем случае мы выберем ячейку B6, поскольку хотим узнать оценку, которую требуется получить на последнем задании.
- Выполнив все шаги, нажмите ОК.
- Excel вычислит результат и в диалоговом окне Результат подбора параметра сообщит решение, если оно есть. Нажмите ОК.
- Результат появится в указанной ячейке. В нашем примере Подбор параметра установил, что требуется получить минимум 90 баллов за последнее задание, чтобы пройти дальше.
Как использовать Подбор параметра (пример 2):
Давайте представим, что Вы планируете событие и хотите пригласить такое количество гостей, чтобы не превысить бюджет в $500. Можно воспользоваться Подбором параметра, чтобы вычислить число гостей, которое можно пригласить. В следующем примере ячейка B4 содержит формулу =B1+B2*B3, которая суммирует общую стоимость аренды помещения и стоимость приема всех гостей (цена за 1 гостя умножается на их количество).
- Выделите ячейку, значение которой необходимо изменить. В нашем случае мы выделим ячейку B4.
- На вкладке Данные выберите команду Анализ «что если», а затем в выпадающем меню нажмите Подбор параметра.
- Появится диалоговое окно с тремя полями:
- Установить в ячейке — ячейка, которая содержит требуемый результат. В нашем примере ячейка B4 уже выделена.
- Значение — требуемый результат. Мы введем 500, поскольку допустимо потратить $500.
- Изменяя значение ячейки — ячейка, куда Excel выведет результат. Мы выделим ячейку B3, поскольку требуется вычислить количество гостей, которое можно пригласить, не превысив бюджет в $500.
- Выполнив все пункты, нажмите ОК.
- Диалоговое окно Результат подбора параметра сообщит, удалось ли найти решение. Нажмите OK.
- Результат появится в указанной ячейке. В нашем случае Подбор параметра вычислил результат 18,62. Поскольку мы считаем количество гостей, то наш окончательный ответ должен быть целым числом. Мы можем округлить результат в большую или меньшую сторону. Округлив количество гостей в большую сторону, мы превысим заданный бюджет, значит, остановимся на 18-ти гостях.
Как видно из предыдущего примера, бывают ситуации, которые требуют целое число в качестве результата. Если Подбор параметра выдает десятичное значение, необходимо округлить его в большую или меньшую сторону в зависимости от ситуации.
Другие типы анализа «что если»
Для решения более сложных задач можно применить другие типы анализа «что если» — сценарии или таблицы данных. В отличие от Подбора параметра, который опирается на требуемый результат и работает в обратном направлении, эти инструменты позволяют анализировать множество значений и наблюдать, каким образом изменяется результат.
Оцените качество статьи. Нам важно ваше мнение:
Excel содержит множество мощных инструментов для выполнения сложных математических вычислений, например, Анализ “что если”.
Этот инструмент способен экспериментальным путем найти решение по Вашим исходным данным, даже если данные являются неполными.
В этом уроке Вы узнаете, как использовать один из инструментов анализа “что если” под названием Подбор параметра.
Подбор параметра
Каждый раз при использовании формулы или функции в Excel Вы собираете исходные значения вместе, чтобы получить результат. Подбор параметра работает наоборот. Он позволяет, опираясь на конечный результат, вычислить исходное значение, которое даст такой результат. Далее мы приведем несколько примеров, чтобы показать, как работает Подбор параметра.
Как использовать Подбор параметра (пример 1):
Представьте, что Вы поступаете в определенное учебное заведение. На данный момент Вами набрано 65 баллов, а необходимо минимум 70 баллов, чтобы пройти отбор.
К счастью, есть последнее задание, которое способно повысить количество Ваших баллов.
В данной ситуации можно воспользоваться Подбором параметра, чтобы выяснить, какой балл необходимо получить за последнее задание, чтобы поступить в учебное заведение.
На изображении ниже видно, что Ваши баллы за первые два задания (тест и письменная работа) составляют 58, 70, 72 и 60. Несмотря на то, что мы не знаем, каким будет балл за последнее задание (тестирование 3), мы можем написать формулу, которая вычислит средний балл сразу за все задания.
Все, что нам необходимо, это вычислить среднее арифметическое для всех пяти оценок. Для этого введите выражение =СРЗНАЧ(B2:B6) в ячейку B7.
После того как Вы примените Подбор параметра к решению этой задачи, в ячейке B6 отобразится минимальный балл, который необходимо получить, чтобы поступить в учебное заведение.
- Выберите ячейку, значение которой необходимо получить. Каждый раз при использовании инструмента Подбор параметра, Вам необходимо выбирать ячейку, которая уже содержит формулу или функцию. В нашем случае мы выберем ячейку B7, поскольку она содержит формулу =СРЗНАЧ(B2:B6).
- На вкладке Данные выберите команду Анализ “что если”, а затем в выпадающем меню нажмите Подбор параметра.
- Появится диалоговое окно с тремя полями:
- Установить в ячейке – ячейка, которая содержит требуемый результат. В нашем случае это ячейка B7 и мы уже выделили ее.
- Значение – требуемый результат, т.е. результат, который должен получиться в ячейке B7. В нашем примере мы введем 70, поскольку нужно набрать минимум 70 баллов, чтобы поступить.
- Изменяя значение ячейки – ячейка, куда Excel выведет результат. В нашем случае мы выберем ячейку B6, поскольку хотим узнать оценку, которую требуется получить на последнем задании.
- Выполнив все шаги, нажмите ОК.
- Excel вычислит результат и в диалоговом окне Результат подбора параметра сообщит решение, если оно есть. Нажмите ОК.
- Результат появится в указанной ячейке. В нашем примере Подбор параметра установил, что требуется получить минимум 90 баллов за последнее задание, чтобы пройти дальше.
Как использовать Подбор параметра (пример 2):
Давайте представим, что Вы планируете событие и хотите пригласить такое количество гостей, чтобы не превысить бюджет в $500.
Можно воспользоваться Подбором параметра, чтобы вычислить число гостей, которое можно пригласить.
В следующем примере ячейка B4 содержит формулу =B1+B2*B3, которая суммирует общую стоимость аренды помещения и стоимость приема всех гостей (цена за 1 гостя умножается на их количество).
- Выделите ячейку, значение которой необходимо изменить. В нашем случае мы выделим ячейку B4.
- На вкладке Данные выберите команду Анализ “что если”, а затем в выпадающем меню нажмите Подбор параметра.
- Появится диалоговое окно с тремя полями:
- Установить в ячейке – ячейка, которая содержит требуемый результат. В нашем примере ячейка B4 уже выделена.
- Значение – требуемый результат. Мы введем 500, поскольку допустимо потратить $500.
- Изменяя значение ячейки – ячейка, куда Excel выведет результат. Мы выделим ячейку B3, поскольку требуется вычислить количество гостей, которое можно пригласить, не превысив бюджет в $500.
- Выполнив все пункты, нажмите ОК.
- Диалоговое окно Результат подбора параметра сообщит, удалось ли найти решение. Нажмите OK.
- Результат появится в указанной ячейке. В нашем случае Подбор параметра вычислил результат 18,62. Поскольку мы считаем количество гостей, то наш окончательный ответ должен быть целым числом. Мы можем округлить результат в большую или меньшую сторону. Округлив количество гостей в большую сторону, мы превысим заданный бюджет, значит, остановимся на 18-ти гостях.
Как видно из предыдущего примера, бывают ситуации, которые требуют целое число в качестве результата. Если Подбор параметра выдает десятичное значение, необходимо округлить его в большую или меньшую сторону в зависимости от ситуации.
Другие типы анализа “что если”
Для решения более сложных задач можно применить другие типы анализа “что если” – сценарии или таблицы данных. В отличие от Подбора параметра, который опирается на требуемый результат и работает в обратном направлении, эти инструменты позволяют анализировать множество значений и наблюдать, каким образом изменяется результат.
- Диспетчер сценариев позволяет подставлять значения сразу в несколько ячеек (до 32). Вы можете создать несколько сценариев, а затем сравнить их, не изменяя значений вручную. В следующем примере мы используем сценарии, чтобы сравнить несколько различных мест для проведения мероприятия.
- Таблицы данных позволяют взять одну из двух переменных в формуле и заменить ее любым количеством значений, а полученные результаты свести в таблицу. Этот инструмент обладает широчайшими возможностями, поскольку выводит сразу множество результатов, в отличие от Диспетчера сценариев или Подбора параметра. В следующем примере видно 24 возможных результата по ежемесячным платежам за кредит:
Оцените качество статьи. Нам важно ваше мнение:
Источник: https://office-guru.ru/excel/analiz-chto-esli-excel-140.html
Всем доброго дня. У многих моих читателей ежедневная работа связана с поиском ответа на вопрос: «Какой будет ежемесячный доход, если…», «Сколько я переплачу, если…», и много других подобных «если», от которых зависят наши последующие действия. Поиски ответа на такие вопросы принято называть анализом «что если». Способам проведения такого анализа я решил посвятить сегодняшний пост.
К примеру, Вы просчитали депозит, который предлагает банк и хотите понимать, как изменится Ваш доход от депозита при различных параметрах начислений. На рисунке ниже в синей таблице исходные данные, а в желтой – результаты расчетов.
Теперь нам интересно, как будет меняться прибыль при изменении входных параметров. Можно просто изменять их в синей таблице и смотреть результат. Но этот «дедовский» метод не слишком наглядный, да и времени много потребуется. Я предлагаю Вам два более интересных способа провести анализ «Что-Если»:
Используя их, Вы легко сопоставите многие варианты и выберите лучший.
Можно построить таблицу, которая будет отражать изменение результата расчета в зависимости от входных величин. Она строится благодаря инструменту «Таблица данных» (в версиях Excel до 2010 – «Таблица подстановки»). Такие таблицы можно строить с изменением одного или двух параметров.
Таблица данных с одним параметром
В такой таблице можно изменять одно исходное значение и смотреть, как изменятся результаты. Например, нам нужно узнать, как будет меняться капитал депозита и наша прибыль в зависимости от срока размещения. Делаем заготовку и просчитываем варианты.
- В ячейках F1:H1 запишем заголовки наших выходных формул: «Капитал», «Прибыль», «Прирост». Этот шаг необязательный, но он позволяет лучше понять итоговую таблицу;
- В диапазоне F2:H2 укажем ссылки на ячейки с соответствующими формулами в желтой таблице. Например, в F2 запишем «=В6», т.е. укажем программе откуда брать формулы для этого столбца;
- В ячейках Е3:Е14 запишем различные варианты сроков размещения, для которых будут рассчитаны наши показатели. Я взял периоды от 6 до 72 месяцев;
- Выделяем всю таблицу (Е2:Н14) и выполняем на ленте: Данные – Работа с данными – Анализ «что если» – Таблица данных
- Откроется окно настройки таблицы с двумя полями. Поскольку у нас срок депозита изменяется в строках, то в поле «Подставлять значения по строкам в…» укажем ссылку на поле «Срок размещения» в голубой таблице.
- Нажимаем Ок и видим результат. Можно задать ячейкам соответствующие форматы.
Как видим, если сделать вложение на 6 мес, то заработаем 934 евро, что составит 9% изначального капитала. А если депозит будет размещен на 72 мес, то прибыль составит 19 211 евро (66% вложенной суммы).
Обратите внимание! Инструмент использует формулы массивов, просто выделить ячейку и изменить такую формулу не получится.
Таблица данных с двумя параметрами
Если же нам нужно узнать, как будет изменяться прирост капитала в зависимости от сроков размещения и первого взноса, сделаем другую заготовку, уже с двумя входными параметрами. Для этого делаем новую заготовку:
- В диапазоне Е3:Е14 снова запишем варианты сроков вклада;
- В ячейках F2:O2 – варианты сумм вкладов. Я взял от 1000 до 10000 с шагом в 1000.
- В верхнем левом углу таблицы (ячейка Е2) будет ссылка на ту величину, которую нужно отслеживать, т.е. «Прирост»
- Выделим всю таблицу с шапкой (Е2:О14) и выполним на ленте: Данные – Работа с данными – Анализ «что если» – Таблица данных
- И опять настраиваем таблицу:
- «Подставлять значения по строкам в…» — ссылка на срок размещения в голубой таблице;
- «Подставлять значения по столбцам в…» — ссылка на первый взнос в голубой таблице;
- Нажимаем Ок и получаем результат. В нашем случае применим процентный формат данных, добавим условное форматирование для наглядности.
Применяя такие таблицы, Вы можете визуально оценить преимущества различных комбинаций входных параметров и выбрать оптимальный.
Таблицы данных, конечно, хороши. Но у них есть недостатки – можно использовать только один или два входных изменяющихся параметра. Если же нужно моделировать с большим количеством входных переменных, используйте диспетчер сценариев.
Этот инструмент позволяет задать несколько наборов параметров (сценариев) и при необходимости их применять, или же вывести отчет по ним, который будет очень похож на таблицу подстановки.
И так, пусть в нашем примере нужно изменять все три параметра: первый взнос, годовую ставку и длительность размещения депозита. Давайте создадим, например, три сценария и посмотрим, что из этого получится.
- На ленте вызываем команду Данные – Работа с данными – Анализ «что если» — Диспетчер сценариев. Откроется диалоговое окно создания и изменения сценариев.
- Добавим первый сценарий. Нажмем «Добавить»
- Заполняем параметры сценария:
- Название сценария – произвольное информативное название для нового набора входных данных;
- Изменяемые ячейки – ссылка на ячейки, которые будут изменяться в этом сценарии;
- Примечание – опишите Ваш сценарий, чтобы в будущем не забыть что он моделирует;
- Защита – установка галок в группе защита позволит применить к сценариям средства защиты Excel;
Вот, что у меня получилось:
- Жмем Ок и переходим к окну задания указанных параметров. Вот какой набор я внес в первом нашем сценарии:
- Жмем Ок, чтобы сохранить сценарий и закрыть диспетчер. Либо, жмем «Добавить», чтобы создать еще один сценарий.
По приведенной выше схеме я создал 3 сценария с разным набором входных параметров (Первый взнос, годовая ставка, период размещения). Что теперь можно делать?
Давайте снова откроем наш диспетчер, теперь здесь отображены все наши сценарии. Выберем интересный нам сценарий и нажмем кнопку «Вывести».
Все исходные данные, записанные в сценарии, будут подставлены в свои ячейки, формулы пересчитаны.
Таким образом, мы можем легко переключаться между многими вариантами данных, и смотреть, какие будут результаты. Очень удобный подход для финансового планирования.
- Кроме того, можно нажать «Отчет» и выбрать один из двух вариантов построения: структура или сводная таблица.
- Выбирайте «Структура», чтобы получить обычный «плоский» отчет, который очень детально покажет Вам зависимость итоговых формул от исходных цифр.
- Выберите «Сводная таблица», чтобы использовать для результатов расчета весь инструментарий сводных таблиц.
- Для удобства, рекомендую Вам Диспетчер сценариев добавить на панель быстрого доступа.
Вот такие у нас есть возможности моделирования расчетов в Microsoft Excel. Считаю, этого более чем достаточно, чтобы выполнять повседневные, простые и сложные задачи поиска «что если». Ну а в следующей статье мы рассмотрим обратную процедуру – подбор параметров для получения необходимого (известного заранее) результата.
А пока, жду Ваших вопросов и комментариев по этому посту!
Источник: https://officelegko.com/2017/05/15/izuchaem-variantyi-analiz-chto-esli-v-eksel/
Анализ данных в Excel с примерами отчетов скачать
Анализ данных в Excel предполагает сама конструкция табличного процессора. Очень многие средства программы подходят для реализации этой задачи.
Excel позиционирует себя как лучший универсальный программный продукт в мире по обработке аналитической информации. От маленького предприятия до крупных корпораций, руководители тратят значительную часть своего рабочего времени для анализа жизнедеятельности их бизнеса. Рассмотрим основные аналитические инструменты в Excel и примеры применения их в практике.
Одним из самых привлекательных анализов данных является «Что-если». Он находится: «Данные»-«Работа с данными»-«Что-если».
Средства анализа «Что-если»:
- «Подбор параметра». Применяется, когда пользователю известен результат формулы, но неизвестны входные данные для этого результата.
- «Таблица данных». Используется в ситуациях, когда нужно показать в виде таблицы влияние переменных значений на формулы.
- «Диспетчер сценариев». Применяется для формирования, изменения и сохранения разных наборов входных данных и итогов вычислений по группе формул.
- «Поиск решения». Это надстройка программы Excel. Помогает найти наилучшее решение определенной задачи.
Практический пример использования «Что-если» для поиска оптимальных скидок по таблице данных.
Другие инструменты для анализа данных:
- группировка данных;
- консолидация данных (объединение нескольких наборов данных);
- сортировка и фильтрация (изменение порядка строк по заданному параметру);
- работа со сводными таблицами;
- получение промежуточных итогов (часто требуется при работе со списками);
- условное форматирование;
- графиками и диаграммами.
Анализировать данные в Excel можно с помощью встроенных функций (математических, финансовых, логических, статистических и т.д.).
Чтобы упростить просмотр, обработку и обобщение данных, в Excel применяются сводные таблицы.
Программа будет воспринимать введенную/вводимую информацию как таблицу, а не простой набор данных, если списки со значениями отформатировать соответствующим образом:
- Перейти на вкладку «Вставка» и щелкнуть по кнопке «Таблица».
- Откроется диалоговое окно «Создание таблицы».
- Указать диапазон данных (если они уже внесены) или предполагаемый диапазон (в какие ячейки будет помещена таблица). Установить флажок напротив «Таблица с заголовками». Нажать Enter.
К указанному диапазону применится заданный по умолчанию стиль форматирования. Станет активным инструмент «Работа с таблицами» (вкладка «Конструктор»).
Составить отчет можно с помощью «Сводной таблицы».
- Активизируем любую из ячеек диапазона данных. Щелкаем кнопку «Сводная таблица» («Вставка» — «Таблицы» — «Сводная таблица»).
- В диалоговом окне прописываем диапазон и место, куда поместить сводный отчет (новый лист).
- Открывается «Мастер сводных таблиц». Левая часть листа – изображение отчета, правая часть – инструменты создания сводного отчета.
- Выбираем необходимые поля из списка. Определяемся со значениями для названий строк и столбцов. В левой части листа будет «строиться» отчет.
Создание сводной таблицы – это уже способ анализа данных. Более того, пользователь выбирает нужную ему в конкретный момент информацию для отображения. Он может в дальнейшем применять другие инструменты.
Анализ «Что-если» в Excel: «Таблица данных»
Мощное средство анализа данных. Рассмотрим организацию информации с помощью инструмента «Что-если» — «Таблица данных».
Важные условия:
- данные должны находиться в одном столбце или одной строке;
- формула ссылается на одну входную ячейку.
Процедура создания «Таблицы данных»:
- Заносим входные значения в столбец, а формулу – в соседний столбец на одну строку выше.
- Выделяем диапазон значений, включающий столбец с входными данными и формулой. Переходим на вкладку «Данные». Открываем инструмент «Что-если». Щелкаем кнопку «Таблица данных».
- В открывшемся диалоговом окне есть два поля. Так как мы создаем таблицу с одним входом, то вводим адрес только в поле «Подставлять значения по строкам в». Если входные значения располагаются в строках (а не в столбцах), то адрес будем вписывать в поле «Подставлять значения по столбцам в» и нажимаем ОК.
Анализ предприятия в Excel: примеры
Для анализа деятельности предприятия берутся данные из бухгалтерского баланса, отчета о прибылях и убытках. Каждый пользователь создает свою форму, в которой отражаются особенности фирмы, важная для принятия решений информация.
Для примера предлагаем скачать финансовый анализ предприятий в таблицах и графиках составленные профессиональными специалистами в области финансово-экономической аналитике. Здесь используются формы бухгалтерской отчетности, формулы и таблицы для расчета и анализа платежеспособности, финансового состояния, рентабельности, деловой активности и т.д.
Источник: https://exceltable.com/vozmojnosti-excel/analiz-dannyh-v-excel
Анализ данных и их оптимизация в Excel
С помощью средств анализа «что если» в Microsoft Excel можно экспериментировать с различными наборами значений в одной или нескольких формулах для изучения всех возможных результатов.
Формулы и функции в Excel автоматически пересчитывают результат при изменении содержимого ячеек, на которые имеются ссылки в данной формуле или функции. Другими словами, можно отвечать на вопросы типа «что-если». Например, при анализе финансовой функции ПЛТ ответить на вопрос, что будет, если первый взнос при получении ипотечной ссуды будет составлять не 20% от цены, а 15%.
- Итак, проиллюстрируем проведение анализа данных «что-если» на примере работы функции ПЛТ, которая вычисляет величину выплаты по ссуде на основе постоянных выплат и постоянной процентной ставки.
- Вызов функции имеет вид: ПЛТ (ставка;кпер;пс;бс;тип)
- Ставка — процентная ставка по ссуде.
- Кпер — общее число выплат по ссуде.
- Пс — приведенная к текущему моменту стоимость или общая сумма, которая на текущий момент равноценна ряду будущих платежей, называемая также основной суммой.
Бс — значение будущей стоимости, т. е. желаемого остатка средств после последней выплаты. Если этот аргумент опущен, предполагается, что он равен 0 (например, значение «бс» для займа равно 0).
Тип — число 0 (ноль) или 1, обозначающее, когда должна производиться выплата.
Рассмотрим пример использования функции ПЛТ в Exceel.
Итак, требуется определить ежемесячные выплаты по займу в 20 000 руб., взятому на 16 месяцев под 11% годовых.
Для решения задачи выделяем ячейку на рабочем листе Excel (в нашел случаи ячейка А1) и в строку формул вводим следующее выражение: =ПЛТ(11%/12; 16; 20000) (Рис.1.1)

Рис. 1.1 — Ввод формулы Excel.
Нажав на клавишу Enter , мы получаем величину ежемесячных выплат по ссуде, которая составит -1350 руб. Рис.1.2

Рис. 1.2 – Величина ежемесячной выплаты по ссуде.
При ином значении банковской учетной ставки, следует сделать исправления в ранее введенной функции в Excel.
Другой подход к вычислению функции ПЛТ методом «что если» в Excel проиллюстрирован на Рис. 1.3. Функция ПЛТ определена в ячейке D7, а значения аргументов записаны в ячейках D2, D3 и D4.
Для получения значения функции при новых значениях аргумента достаточно внести соответствующие изменения в исходные данные. В этом случаи в строке формул на рис.1.
3 мы вводим не конкретное значение аргумента, а ссылку ни соответствующую ячейку.

Рис. 1.3 — Пример расчета Excel, в котором исходные данные в отдельные ячейки
При изменении любых значений на рис.3 результаты расчета автоматически обновляются в разделе Результат расчета.
Вывод: Рассмотренный выше примеры показывают, что размещение исходных данных в отдельные ячейки упрощает анализ зависимости выходного результата от изменения исходных данных с использованием анализа данных «Что если» в Exceel.
Подбор параметра в Excel
При вычислении различных функций возникает вопрос: «Каким должно быть значение определенного аргумента функции, чтобы функция возвратила заданный результат?».
Для решения такой задач в состав Excel включен специальный инструмент — Подбор параметра. С помощью этого инструмента определяется значение в одной ячейке исходных данных, которое требуется для получения требуемого значения в ячейке результата.
Из расчетной части рис.1.3 видно, что при заданных исходных данных требуется ежемесячно выплачивать по 1350 руб. для погашения займа. Предположим, что по каким-то причинам кредитор имеется возможность выплачивать не более 1200 руб. в месяц. Спрашивается, какую максимальную величину ссуды может он запросить, если все прочие условия сохраняются?
Для решения этой задачи выберем команду Данные > Анализ «что если» > Подбор параметра (рис. 2.1). В верхнем поле этого окна указывается ссылка на ячейку D7, в которой устанавливается желаемый результат (в нашем случае – это -1200 руб). В нижнее поле диалогового окна вставляется ссылка на ячейку, в которой хранится значение искомого параметра, т.е. D4.

Рис. 2.1 — Диалоговое окно Подбор параметра в Excel
При нажатии клавиши ОК мы получим максимальную сумму займа, при условии выплаты ежемесячно 1 200 руб. Рис.2.2

Рис. 2.2 – Максимальная величина займа 17 783 руб.
Вывод: Выполнение анализа «что-если» в Excel обеспечивает достаточно оперативную оценку влияния того или иного аргумента на результат вычисления.
Проведение анализа на основе таблицы подстановки в Excel
- Таблицы подстановки для одной переменной.
- В Excel предусмотрено средство, позволяющее без особых усилий строить таблицу подстановки для одной и двух переменных.
- Рассмотрим способ построения так называемой таблицы подстановки для одной переменной, используя приведенный выше пример вычисления функции ПЛТ.
Для построения таблицы подстановки необходимо подготовить исходные данные рис.3.1

Рис. 3.1 – Подготовка исходных данных для построения таблицы подстановки Excel
В ячейке G3 этой таблицы определена точно такая же формула, как и в ячейке D7. Первый столбец таблицы подстановки заполнен значениями аргумента функции ПЛТ, в зависимости от которого требуется проанализировать поведение финансовой функции (в нашем случае от 11 до 15%).
Чтобы получить соответствующие значения функции во втором столбце, нужно выделить диапазон ячеек — F3:G7, и после этого выполнить команду меню Данные > Анализ «что если» > Таблица данных… . В результате появляется диалоговое окно этой команды (рис. 3.2).
Это окно служит для задания абсолютного адреса рабочей ячейки, на которую ссылается расчетная функция (ячейка D2). В случае вертикальной организации таблицы подстановки ссылку на рабочую ячейку необходимо ввести в поле Подставлять значения по строкам.

Рис. 3.2. — Диалоговое окно Таблица подстановки в Excel
После щелчка на кнопке ОК столбец результатов таблицы подстановки будет заполнен (рис. 3.3).

Рис.3.3. Таблица подстановки для одной переменной в Excel
Таблица подстановки для двух переменных в Excel.
Более богатыми возможностями для анализа обладают таблицы подстановки для двух переменных, позволяющие изучать поведение функции при изменении одновременно двух ее аргументов.
Поставим задачу проследить характер изменения функции ПЛТ в зависимости от изменения годовой процентной ставки и срока погашения ссуды.
Для начала, подготовить исходные данные на рабочем листе, как это показано на рис. 3.4
В ячейке F2 таблицы подстановки определена точно такая же формула, как и в ячейке D7 в Excel. Первый столбец таблицы подстановки заполнен значениями годовой процентной ставки. Первая строка таблицы заполнена значениями срока вклада. Требуется в зависимости от изменения этих двух аргументов проанализировать поведение финансовой функции.

Рис. 3.4 — Подготовка исходных данных для построения таблицы подстановки Excel
Чтобы получить значения функции в таблице, выделяем диапазон ячеек F2:J7, который содержит исходные значения процентных ставок, исходные значения срока погашения ссуды и расчетную функцию. После этого нужно выполнить команду меню Данные > Анализ «что если» > Таблица подстановки. В результате появится диалоговое окно (рис. 3.5).

Рис. 3.5 Диалоговое окно Excel Таблица подстановки
Это окно служит для задания абсолютных адресов ячеек, на которые ссылается расчетная функция. После щелчка на кнопке ОК столбец результатов таблицы подстановки будет заполнен (рис.3.6).
Рис. 3.6 Расчетные значения таблицы подстановки Excelдля двух переменных
Вывод: С помощью таблицы подстановки выявляются характерные тенденции поведения функции в зависимости от изменения определенных параметров или аргументов.
Проведение графического анализа в Excel.
Графическое представление табличных данных, например в форме диаграммы, облегчает анализ функции, так как диаграмма отличается большей наглядностью.
На рис. 3.7 и 3.8 представлены диаграммы, построенные на базе таблиц подстановки для одной-двух переменных соответственно. Так, для построения диаграммы для двух переменных выделим диапазон ячеек F3:J7 и выберем тип диаграммы «точечная». Затем следует отредактировать полученную диаграмму.
Ежемесячные выплаты по ссуде
Рис. 3.7 Диаграмма excel, построенная на основе диапазона ячеек F3:G7 таблицы подстановки для одной переменной (см. рис. 3.3)
Ежемесячные выплаты по ссуде
Рис. 3.8 — Диаграмма Excel, построенная на базе диапазона ячеек F3:J7 таблицы подстановки для двух переменных (см. рис. 3.6)
Поиск решения в Exceel
Существует достаточно широкий класс относительно сложных задач поиска оптимального решения, которые описываются системами уравнений с несколькими неизвестными и набором ограничений на решения. Для решения подобных задач весьма эффективным может оказаться средство Excel Поиск решения.
Средство Поиск решения — это надстройка Excel. Для ее подключения следует выполнить команду меню Сервис > Надстройки. В появившемся диалоговом окне Надстройки нужно установить флажок опции Поиск решения.
Характерные особенности задач, для решения которых предназначено данное средство, заключаются в следующем:
имеется единственная цель, например максимизация прибыли, минимизация расходов и т.п.;
имеются ограничения, выраженные в виде неравенств;
имеются переменные, значения которых влияют на ограничения и оптимизируемую величину.
Правильная формулировка ограничений — самая ответственная часть описания модели для поиска решения. Следует особенно внимательно следить за тем, чтобы задавать все объективно существующие ограничения. Неполнота описания ограничений приводит к неправильному решению.
- Следует различать линейные и нелинейные модели, поскольку для линейных моделей существуют быстрые и надежные методы поиска решения.
- Чтобы исключить использование общих более медленных методов для решения линейных задач, следует установить параметр Линейная модель в окне Параметры поиска решения.
- Решение задачи оптимизации.
Для пояснения принципа работы средства Поиск решения рассмотрим пример, используя данные таблицы на рис. 4.1.
Рис. 4.1 — Таблица Excel для определения количества товаров, приносящих максимальную прибыль
Требуется определить, в каких количествах следует производить товары каждого вида, чтобы получить максимальную прибыль.
Ячейка (Е7), в которую помещается ответ, называется целевой. Целевая ячейка содержит формулу, результат которой зависит от значений, содержащихся в других ячейках, называемых изменяемыми.
- Ограничения — это спецификации, которые применяются к целевой и изменяемым ячейкам для задания диапазона возможных значений.
- Предположим, что имеются следующие ограничения, которые необходимо учитывать при составлении плана выпуска продукции:
- общее число производимых товаров за отчетный период должно составлять ровно 1000 шт.;
- товар С пользуется наименьшим спросом, поэтому, как показал опыт, удается реализовать товар этого вида не более 140 шт.;
на товары вида A, B, D имеются заказы соответственно на 50, 100 и 200 шт., которые необходимо выполнить.
Для реализации процедуры поиска решения необходимо выполнить следующие действия.
Ввести исходные данные, как это показано на рис. 4.1.
- Выполнить команду меню Сервис > Поиск решения, чтобы вызвать диалоговое окно Поиск решения (рис. 4.2)
- Установить курсор в поле Установить целевую ячейку диалогового окна и щелкнуть мышкой на целевой ячейке Е7 (рис. 4.2).
- Установить курсор в поле Изменяя ячейки диалогового окна и выделить диапазон изменяемых ячеек С3:С6.
- Установить курсор в поле Ограничения и щелкнуть на кнопке Добавить . В появившееся диалоговое окно, показанное на рис. 4.3, вводить поочередно все ограничения (рис. 4.4).
- Щелкнуть на кнопке Выполнить диалогового окна Поиск решения.
Результат поиска решения представлен на рис. 4.5.
Рис. 4.2 – Диалоговое окно Поиск решений в Excel
- Рис 4.3 – Диалоговое отношение Добавление ограничений Excel
Рис. 4.4. – Введение ограничения Excel
- После того как найдем оптимальное решение, мы можем выбрать одну из следующих возможностей:
- 1) сохранить найденное решение;
- 2) восстановить исходные значения в изменяемых ячейках;
- 3) создать отчеты о процедуре поиска решения;
4) щелкнуть на кнопке Сохранить сценарий. Сохраненный сценарий может быть использован в средстве Диспетчер сценариев.
Большинство задач, решаемых с помощью электронной таблицы Excel, предполагают нахождение искомого результата по известным исходным данным. Но в Excel есть инструменты, позволяющие решить и обратную задачу, подобрать исходные данные для получения желаемого результата. Одним из таких инструментов является Поиск решения, который особенно удобен для решения так называемых «задач оптимизации».
Источник: http://ya-znau.ru/znaniya/zn/217
Включение блока инструментов «Анализ данных» в Microsoft Excel
Программа Excel – это не просто табличный редактор, но ещё и мощный инструмент для различных математических и статистических вычислений. В приложении имеется огромное число функций, предназначенных для этих задач. Правда, не все эти возможности по умолчанию активированы. Именно к таким скрытым функциям относится набор инструментов «Анализ данных». Давайте выясним, как его можно включить.
Включение блока инструментов
Чтобы воспользоваться возможностями, которые предоставляет функция «Анализ данных», нужно активировать группу инструментов «Пакет анализа», выполнив определенные действия в настройках Microsoft Excel. Алгоритм этих действий практически одинаков для версий программы 2010, 2013 и 2016 года, и имеет лишь незначительные отличия у версии 2007 года.
Активация
- Перейдите во вкладку «Файл». Если вы используете версию Microsoft Excel 2007, то вместо кнопки «Файл» нажмите значок Microsoft Office в верхнем левом углу окна.
- Кликаем по одному из пунктов, представленных в левой части открывшегося окна – «Параметры».
- В открывшемся окне параметров Эксель переходим в подраздел «Надстройки» (предпоследний в списке в левой части экрана).
- В этом подразделе нас будет интересовать нижняя часть окна. Там представлен параметр «Управление». Если в выпадающей форме, относящейся к нему, стоит значение отличное от «Надстройки Excel», то нужно изменить его на указанное. Если же установлен именно этот пункт, то просто кликаем на кнопку «Перейти…» справа от него.
- Открывается небольшое окно доступных надстроек. Среди них нужно выбрать пункт «Пакет анализа» и поставить около него галочку. После этого, нажать на кнопку «OK», расположенную в самом верху правой части окошка.


После выполнения этих действий указанная функция будет активирована, а её инструментарий доступен на ленте Excel.
Запуск функций группы «Анализ данных»
Теперь мы можем запустить любой из инструментов группы «Анализ данных».
- Переходим во вкладку «Данные».
- В открывшейся вкладке на самом правом краю ленты располагается блок инструментов «Анализ». Кликаем по кнопке «Анализ данных», которая размещена в нём.
- После этого запускается окошко с большим перечнем различных инструментов, которые предлагает функция «Анализ данных». Среди них можно выделить следующие возможности:
- Корреляция;
- Гистограмма;
- Регрессия;
- Выборка;
- Экспоненциальное сглаживание;
- Генератор случайных чисел;
- Описательная статистика;
- Анализ Фурье;
- Различные виды дисперсионного анализа и др.
Выбираем ту функцию, которой хотим воспользоваться и жмем на кнопку «OK».

Работа в каждой функции имеет свой собственный алгоритм действий. Использование некоторых инструментов группы «Анализ данных» описаны в отдельных уроках.
- Урок: Корреляционный анализ в Excel
- Урок: Регрессионный анализ в Excel
- Урок: Как сделать гистограмму в Excel
Как видим, хотя блок инструментов «Пакет анализа» и не активирован по умолчанию, процесс его включения довольно прост. В то же время, без знания четкого алгоритма действий вряд ли у пользователя получится быстро активировать эту очень полезную статистическую функцию.
Мы рады, что смогли помочь Вам в решении проблемы.
Опишите, что у вас не получилось.
Наши специалисты постараются ответить максимально быстро.
Помогла ли вам эта статья?
ДА НЕТ
Источник: https://lumpics.ru/how-to-enable-data-analysis-in-excel/
Использование анализа «что если» в Excel на примере
Использование анализа «что если» в Excel на примере
Reviewed by Unknown on
2016-03-07T14:03:00+02:00
Rating: 5
Unknown
14:03:00
Анализ
,
Эксель
,
Excel
,
Excel для новичков
,
Excel для опытных
Edit
Анализ «Что Если» в Excel позволяет попробовать различные значения (сценарии) для формул.Следующий пример поможет Вам освоить Анализ «что если» быстро и легко.
Предположим, у вас есть книжный магазин и есть 100 книг на продажу. Вы продаете определенный % книг по самой высокой цене в $ 50 и определенный % книг по более низкой цене $ 20.
Если вы продаете 60% книг по самой высокой цене, ячейка D10 вычисляет общую прибыль в размере 60 * $ 50 + 40 * $ 20 = $ 3800.
Скачать рассматриваемый пример Вы можете по этой ссылке: Пример анализа «что если» в Excel.
Что будет, если Вы продадите 70% книг по высокой цене? А что будет, если Вы продадите 80% книг? Или 90%, или 100%? Каждый другой процент продажи книг — это различный сценарий.Вы можете использовать «Диспетчер сценариев» для создания этих сценариев.
Примечание: Вы можете просто ввести другой процент в ячейку C4, что бы увидеть результат в ячейке C10. Однако, Анализ «что если» позволит Вам сравнить результаты различных сценариев.
Итак, приступим. 1. На вкладке Данные выберите Анализ «что если» и выберите Диспетчер сценариев из списка. Откроется диалоговое окно Диспетчер сценариев.
2. Добавьте сценарий, нажав на кнопку Добавить.

4. Введите соответствующее значение 0,6 и нажмите на кнопку OK еще раз.
5. Далее, добавьте еще 4 других сценария (70%, 80%, 90% и 100% соответсвенно). И, наконец, ваш Диспетчер сценариев должен соответствовать картинке ниже:
Примечание: чтобы увидеть результат сценария, выберите сценарий и нажмите на кнопку Вывести. Excel изменит значение ячейки C4 в соответствии со сценарием, что бы Вы смогли увидеть результат на листе. Для того, чтобы легко сравнить результаты этих сценариев, выполните следующие действия:
1. Кликните по кнопке «Отчет» в Диспетчере сценариев.
2. Далее, выберите ячейку C10 (итого выручка) в качестве ячейки результата и нажмите ОК.
Результат:
Вывод: Если вы продаете 70% книг по высокой цене, то Вы получите общую выручку в размере $ 4100, если Вы продаете 80% книг по высокой цене, то Вы получаете общую прибыль в размере $ 4400 и т.д. Вот как легко можно использовать Анализ «что если» в Excel.
Подписывайтесь на нас в социальных сетях, оставляйте комментарии к статье. Надеюсь пример использования анализа «что если» в Excel Вам понравился.
Источник: http://www.excelguide.ru/2016/03/what-if-analysis.html
Изучаем варианты: анализ «Что-если» в Эксель
Всем доброго дня. У многих моих читателей ежедневная работа связана с поиском ответа на вопрос: «Какой будет ежемесячный доход, если…», «Сколько я переплачу, если…», и много других подобных «если», от которых зависят наши последующие действия. Поиски ответа на такие вопросы принято называть анализом «что если». Способам проведения такого анализа я решил посвятить сегодняшний пост.
К примеру, Вы просчитали депозит, который предлагает банк и хотите понимать, как изменится Ваш доход от депозита при различных параметрах начислений. На рисунке ниже в синей таблице исходные данные, а в желтой – результаты расчетов.
Теперь нам интересно, как будет меняться прибыль при изменении входных параметров. Можно просто изменять их в синей таблице и смотреть результат. Но этот «дедовский» метод не слишком наглядный, да и времени много потребуется. Я предлагаю Вам два более интересных способа провести анализ «Что-Если»:
Используя их, Вы легко сопоставите многие варианты и выберите лучший.
Таблица данных (таблица подстановки)
Можно построить таблицу, которая будет отражать изменение результата расчета в зависимости от входных величин. Она строится благодаря инструменту «Таблица данных» (в версиях Excel до 2010 – «Таблица подстановки»). Такие таблицы можно строить с изменением одного или двух параметров.
Таблица данных с одним параметром
В такой таблице можно изменять одно исходное значение и смотреть, как изменятся результаты. Например, нам нужно узнать, как будет меняться капитал депозита и наша прибыль в зависимости от срока размещения. Делаем заготовку и просчитываем варианты.
- В ячейках F1:H1 запишем заголовки наших выходных формул: «Капитал», «Прибыль», «Прирост». Этот шаг необязательный, но он позволяет лучше понять итоговую таблицу;
- В диапазоне F2:H2 укажем ссылки на ячейки с соответствующими формулами в желтой таблице. Например, в F2 запишем «=В6», т.е. укажем программе откуда брать формулы для этого столбца;
- В ячейках Е3:Е14 запишем различные варианты сроков размещения, для которых будут рассчитаны наши показатели. Я взял периоды от 6 до 72 месяцев;
- Выделяем всю таблицу (Е2:Н14) и выполняем на ленте: Данные – Работа с данными – Анализ «что если» – Таблица данных
- Откроется окно настройки таблицы с двумя полями. Поскольку у нас срок депозита изменяется в строках, то в поле «Подставлять значения по строкам в…» укажем ссылку на поле «Срок размещения» в голубой таблице.
- Нажимаем Ок и видим результат. Можно задать ячейкам соответствующие форматы.
Как видим, если сделать вложение на 6 мес, то заработаем 934 евро, что составит 9% изначального капитала. А если депозит будет размещен на 72 мес, то прибыль составит 19 211 евро (66% вложенной суммы).
Обратите внимание! Инструмент использует формулы массивов, просто выделить ячейку и изменить такую формулу не получится.
Таблица данных с двумя параметрами
Если же нам нужно узнать, как будет изменяться прирост капитала в зависимости от сроков размещения и первого взноса, сделаем другую заготовку, уже с двумя входными параметрами. Для этого делаем новую заготовку:
- В диапазоне Е3:Е14 снова запишем варианты сроков вклада;
- В ячейках F2:O2 – варианты сумм вкладов. Я взял от 1000 до 10000 с шагом в 1000.
- В верхнем левом углу таблицы (ячейка Е2) будет ссылка на ту величину, которую нужно отслеживать, т.е. «Прирост»
- Выделим всю таблицу с шапкой (Е2:О14) и выполним на ленте: Данные – Работа с данными – Анализ «что если» – Таблица данных
- И опять настраиваем таблицу:
- «Подставлять значения по строкам в…» — ссылка на срок размещения в голубой таблице;
- «Подставлять значения по столбцам в…» — ссылка на первый взнос в голубой таблице;
- Нажимаем Ок и получаем результат. В нашем случае применим процентный формат данных, добавим условное форматирование для наглядности.
Применяя такие таблицы, Вы можете визуально оценить преимущества различных комбинаций входных параметров и выбрать оптимальный.
Диспетчер сценариев
Таблицы данных, конечно, хороши. Но у них есть недостатки – можно использовать только один или два входных изменяющихся параметра. Если же нужно моделировать с большим количеством входных переменных, используйте диспетчер сценариев.
Этот инструмент позволяет задать несколько наборов параметров (сценариев) и при необходимости их применять, или же вывести отчет по ним, который будет очень похож на таблицу подстановки.
И так, пусть в нашем примере нужно изменять все три параметра: первый взнос, годовую ставку и длительность размещения депозита. Давайте создадим, например, три сценария и посмотрим, что из этого получится.
- На ленте вызываем команду Данные – Работа с данными – Анализ «что если» — Диспетчер сценариев . Откроется диалоговое окно создания и изменения сценариев.
- Добавим первый сценарий. Нажмем «Добавить»
- Заполняем параметры сценария:
- Название сценария – произвольное информативное название для нового набора входных данных;
- Изменяемые ячейки – ссылка на ячейки, которые будут изменяться в этом сценарии;
- Примечание – опишите Ваш сценарий, чтобы в будущем не забыть что он моделирует;
- Защита – установка галок в группе защита позволит применить к сценариям средства защиты Excel;
Вот, что у меня получилось:
- Жмем Ок и переходим к окну задания указанных параметров. Вот какой набор я внес в первом нашем сценарии:
- Жмем Ок, чтобы сохранить сценарий и закрыть диспетчер. Либо, жмем «Добавить», чтобы создать еще один сценарий.
По приведенной выше схеме я создал 3 сценария с разным набором входных параметров (Первый взнос, годовая ставка, период размещения). Что теперь можно делать?
Давайте снова откроем наш диспетчер, теперь здесь отображены все наши сценарии. Выберем интересный нам сценарий и нажмем кнопку «Вывести». Все исходные данные, записанные в сценарии, будут подставлены в свои ячейки, формулы пересчитаны. Таким образом, мы можем легко переключаться между многими вариантами данных, и смотреть, какие будут результаты. Очень удобный подход для финансового планирования.
Кроме того, можно нажать «Отчет» и выбрать один из двух вариантов построения: структура или сводная таблица.
Выбирайте «Структура», чтобы получить обычный «плоский» отчет, который очень детально покажет Вам зависимость итоговых формул от исходных цифр.
Выберите «Сводная таблица», чтобы использовать для результатов расчета весь инструментарий сводных таблиц.
Для удобства, рекомендую Вам Диспетчер сценариев добавить на панель быстрого доступа.
Вот такие у нас есть возможности моделирования расчетов в Microsoft Excel. Считаю, этого более чем достаточно, чтобы выполнять повседневные, простые и сложные задачи поиска «что если». Ну а в следующей статье мы рассмотрим обратную процедуру – подбор параметров для получения необходимого (известного заранее) результата.
А пока, жду Ваших вопросов и комментариев по этому посту!
Diplom Consult.ru
А
Анализ «что-если» в Excel
Анализ «что-если» позволяет изменять основные переменные таблицы данных и сразу же видеть результаты этих изменений. Предположим, вы используете анализ, чтобы решить покупать машину или взять ее в прокат. В этом случае можно проверить финансовую модель при различных предположениях о процентных ставках и периодических выплатах и выбрать оптимальное решение.
Таблицы данных
Таблица данных позволяет представить результаты формул в зависимости от значений одной или двух переменных, которые используются в этих формулах. С помощью команды Данные/ Таблица подстановки можно создать два типа таблиц данных: таблицу для одной переменной, которая проверяет воздействие этой переменной на несколько формул, или таблицу для двух переменных, которая проверяет их влияние на одну формулу.
Таблицы данных для одной переменной
Предположим, что вы рассматриваете возможность покупки дома, для чего вам придется взять ссуду под закладную в $200 000 на 30 лет, и вы хотите вычислить месячные выплаты по этой ссуде для нескольких процентных ставок. Эту информацию может предоставить таблица данных для одной переменной.
Ч
1. На новом рабочем листе введите интересующие вас процентные ставки. Для этого примера введите 6, 6,5, 7, 7,5, 8 и 8,5 процентов в ячейки ВЗ:В8. (Мы называем этот диапазон входным диапазоном, так как он содержит входные значения, которые мы хотим проверить.)
2. Затем введите формулу, которая использует входную переменную. В данном случае введите в ячейку С2 формулу:
где А2/12 — месячная процентная ставка, 360 — срок ссуды в месяцах и 200000 — размер ссуды. Обратите внимание, что эта формула ссылается на ячейку А2, которая в данный момент пустая. (При расчете числовых формул Ms Excel присваивает пустым ячейкам значение 0.) Как вы можете заметить, поскольку А2 пустая, то функция возвращает величину ежемесячных выплат, необходимую для погашения ссуды при нулевой процентной ставке. Ячейка А2 является только меткой, через которую Excel будет подставлять значения из входного диапазона. На самом деле Excel не изменяет хранимое значение в этой ячейке, поэтому такой меткой может быть любая ячейка рабочего листа вне диапазона таблицы данных.
3
4
5. Нажмите кнопку ОК. Excel выведет значения формулы для каждого входного значения в ячейках диапазона таблицы данных. В нашем примере Excel выведет шесть результатов в диапазоне СЗ:С8. При создании этой таблицы данных Excel ввел формулу массива <=ТАБЛИЦА(;А2)>в каждую ячейку в диапазоне СЗ:С8 (диапазон результатов). В нашей таблице формула ТАБЛИЦА вычисляет значения функции ПЛТ для каждой процентной ставки в столбце В. Например, формула в ячейке С5 вычисляет размер выплаты при ставке, равной 7 процентам.
Функция ТАБЛИЦА, используемая в формуле, имеет следующий синтаксис:
=ТАБЛИЦА(входная ячейка для строки ;входная ячейка для столбца)
Поскольку в нашем примере входные значения расположены в столбце, Excel использует ссылку на входную ячейку для столбца А2 в качестве второго аргумента функции и оставляет первый аргумент пустым (на что указывает точка с запятой).
П
Введение в анализ «что если»
С помощью средств анализа «что если» в Excel вы можете экспериментировать с различными наборами значений в одной или нескольких формулах, чтобы изучить все возможные результаты.
Например, можно выполнить анализ «что если» для формирования двух бюджетов с разными предполагаемыми уровнями дохода. Или можно указать нужный результат формулы, а затем определить, какие наборы значений позволят его получить. В Excel предлагается несколько средств для выполнения разных типов анализа.
Обратите внимание на то, что в этой статье приведен только обзор инструментов. Подробные сведения о каждом из них можно найти по ссылкам ниже.
Анализ «что если» — это процесс изменения значений в ячейках, который позволяет увидеть, как эти изменения влияют на результаты формул на листе.
В Excel предлагаются средства анализа «что если» трех типов: сценарии, таблицы данных и подбор параметров. В сценариях и таблицах данных берутся наборы входных значений и определяются возможные результаты. Таблицы данных работают только с одной или двумя переменными, но могут принимать множество различных значений для них. Сценарий может содержать несколько переменных, но допускает не более 32 значений. Подбор параметров отличается от сценариев и таблиц данных: при его использовании берется результат и определяются возможные входные значения для его получения.
Помимо этих трех средств можно установить надстройки для выполнения анализа «что если», например надстройку Поиск решения. Эта надстройка похожа на подбор параметров, но позволяет использовать больше переменных. Вы также можете создавать прогнозы, используя маркер заполнения и различные команды, встроенные в Excel.
Для более сложных моделей можно использовать надстройку Пакет анализа.
Сценарий — это набор значений, которые сохраняются в Excel и могут автоматически подставляться в ячейки на листе. Вы можете создавать и сохранять различные группы значений на листе, а затем переключиться на любой из этих новых сценариев, чтобы просмотреть другие результаты.
Предположим, у вас есть два сценария бюджета: для худшего и лучшего случаев. Вы можете с помощью диспетчера сценариев создать оба сценария на одном листе, а затем переключаться между ними. Для каждого сценария вы указываете изменяемые ячейки и значения, которые нужно использовать. При переключении между сценариями результат в ячейках изменяется, отражая различные значения изменяемых ячеек.
1. Изменяемые ячейки
2. Ячейка результата
1. Изменяемые ячейки
2. Ячейка результата
Если у нескольких человек есть конкретные данные в отдельных книгах, которые вы хотите использовать в сценариях, вы можете собрать эти книги и объединить их сценарии.
После создания или сбора всех нужных сценариев вы можете создать сводный отчет по сценариям, в который включаются данные из этих сценариев. В отчете по сценариям все данные отображаются в одной таблице на новом листе.
Примечание: В отчетах по сценариям автоматический пересчет не выполняется. Изменения значений в сценарии не будут отражается в уже существующем сводном отчете. Вам потребуется создать новый сводный отчет.
Если вы знаете, какой результат вычисления формулы вам нужен, но не можете определить входные значения, позволяющие его получить, используйте средство подбора параметров. Предположим, что вам нужно занять денег. Вы знаете, сколько вам нужно, на какой срок и сколько вы сможете выплачивать каждый месяц. С помощью средства подбора параметров вы можете определить, какая процентная ставка вам подойдет.
Примечание: Подбор параметров работает только с одним входным значением переменной. Если вы хотите определить несколько входных значений, например сумму ссуды и сумму ежемесячных платежей для займа, следует использовать надстройку «Поиск решения». Дополнительные сведения о надстройке «Поиск решения» можно найти в разделе подготовка прогнозов и расширенных бизнес-моделей, а также переход по ссылкам в разделе » см .
Если у вас есть формула с одной или двумя переменными либо несколько формул, в которых используется одна общая переменная, вы можете просмотреть все результаты в одной таблице данных. С помощью таблиц данных можно легко и быстро проверить несколько возможностей. Поскольку используются всего одна или две переменные, результат можно без труда прочитать или опубликовать в табличной форме. Если для книги включен автоматический пересчет, данные в таблицах данных сразу же пересчитываются, и вы всегда видите свежие данные.
В таблицу данных нельзя помещать больше двух переменных. Для анализа большего количества переменных используйте сценарии. Несмотря на то что переменных не может быть больше двух, можно использовать сколько угодно различных значений переменных. В сценарии можно использовать не более 32 различных значений, зато вы можете создать сколько угодно сценариев.
При подготовке прогнозов вы можете использовать Excel для автоматической генерации будущих значений на базе существующих данных или для автоматического вычисления экстраполированных значений на основе арифметической или геометрической прогрессии.
Вы можете заполнить ряд значений, которые соответствуют простой линейной тенденции или экспоненциального приближения, с помощью маркера заполнения или команды ряд . Для расширения сложных и нелинейных данных можно использовать функции листа или средство регрессионный анализ в надстройке «пакет анализа».
В средстве подбора параметров можно использовать только одну переменную, а с помощью надстройки Поиск решения вы можете создать обратную проекцию для большего количества переменных. Надстройка «Поиск решения» помогает найти оптимальное значение для формулы в одной ячейке листа, которая называется целевой.
Поиск решения работает с группой ячеек, связанных с формулой в целевой ячейке. Поиск решения настраивает значения в заданных изменяемых ячейках, которые называются влияющими ячейками, чтобы получить результат, указанный в формуле целевой ячейки. Вы можете применить ограничения для ограничения значений, которые можно использовать для поиска решения в модели, а ограничения могут ссылаться на другие ячейки, влияющие на формулу целевой ячейки.
Дополнительные сведения
Вы всегда можете задать вопрос специалисту Excel Tech Community, попросить помощи в сообществе Answers community, а также предложить новую функцию или улучшение на веб-сайте Excel User Voice.
Использование анализа «что если» в Excel на примере
Анализ «Что Если» в Excel позволяет попробовать различные значения (сценарии) для формул.
Следующий пример поможет Вам освоить Анализ «что если» быстро и легко.
Предположим, у вас есть книжный магазин и есть 100 книг на продажу. Вы продаете определенный % книг по самой высокой цене в $ 50 и определенный % книг по более низкой цене $ 20.
Если вы продаете 60% книг по самой высокой цене, ячейка D10 вычисляет общую прибыль в размере 60 * $ 50 + 40 * $ 20 = $ 3800.
Скачать рассматриваемый пример Вы можете по этой ссылке: Пример анализа «что если» в Excel.
Создание различных сценариев
Что будет, если Вы продадите 70% книг по высокой цене? А что будет, если Вы продадите 80% книг? Или 90%, или 100%? Каждый другой процент продажи книг — это различный сценарий.
Вы можете использовать «Диспетчер сценариев» для создания этих сценариев.
Примечание: Вы можете просто ввести другой процент в ячейку C4, что бы увидеть результат в ячейке C10. Однако, Анализ «что если» позволит Вам сравнить результаты различных сценариев.
1. На вкладке Данные выберите Анализ «что если» и выберите Диспетчер сценариев из списка.
Откроется диалоговое окно Диспетчер сценариев.
2. Добавьте сценарий, нажав на кнопку Добавить.
3. Введите имя (60% книг по высокой цене), выберите ячейку C4 (% книг, которые продаются по высокой цене) для изменяемой ячейки и нажмите на кнопку OK.
4. Введите соответствующее значение 0,6 и нажмите на кнопку OK еще раз.
5. Далее, добавьте еще 4 других сценария (70%, 80%, 90% и 100% соответсвенно).
И, наконец, ваш Диспетчер сценариев должен соответствовать картинке ниже:
Примечание: чтобы увидеть результат сценария, выберите сценарий и нажмите на кнопку Вывести. Excel изменит значение ячейки C4 в соответствии со сценарием, что бы Вы смогли увидеть результат на листе.
Отчет по сценариям
Для того, чтобы легко сравнить результаты этих сценариев, выполните следующие действия:
1. Кликните по кнопке «Отчет» в Диспетчере сценариев.
2. Далее, выберите ячейку C10 (итого выручка) в качестве ячейки результата и нажмите ОК.
Вывод: Если вы продаете 70% книг по высокой цене, то Вы получите общую выручку в размере $ 4100, если Вы продаете 80% книг по высокой цене, то Вы получаете общую прибыль в размере $ 4400 и т.д. Вот как легко можно использовать Анализ «что если» в Excel.
Подписывайтесь на нас в социальных сетях, оставляйте комментарии к статье. Надеюсь пример использования анализа «что если» в Excel Вам понравился.
Анализ данных в Excel с примерами отчетов скачать
Анализ данных в Excel предполагает сама конструкция табличного процессора. Очень многие средства программы подходят для реализации этой задачи.
Excel позиционирует себя как лучший универсальный программный продукт в мире по обработке аналитической информации. От маленького предприятия до крупных корпораций, руководители тратят значительную часть своего рабочего времени для анализа жизнедеятельности их бизнеса. Рассмотрим основные аналитические инструменты в Excel и примеры применения их в практике.
Инструменты анализа Excel
Одним из самых привлекательных анализов данных является «Что-если». Он находится: «Данные»-«Работа с данными»-«Что-если».
Средства анализа «Что-если»:
- «Подбор параметра». Применяется, когда пользователю известен результат формулы, но неизвестны входные данные для этого результата.
- «Таблица данных». Используется в ситуациях, когда нужно показать в виде таблицы влияние переменных значений на формулы.
- «Диспетчер сценариев». Применяется для формирования, изменения и сохранения разных наборов входных данных и итогов вычислений по группе формул.
- «Поиск решения». Это надстройка программы Excel. Помогает найти наилучшее решение определенной задачи.
Практический пример использования «Что-если» для поиска оптимальных скидок по таблице данных.
Другие инструменты для анализа данных:
Анализировать данные в Excel можно с помощью встроенных функций (математических, финансовых, логических, статистических и т.д.).
Сводные таблицы в анализе данных
Чтобы упростить просмотр, обработку и обобщение данных, в Excel применяются сводные таблицы.
Программа будет воспринимать введенную/вводимую информацию как таблицу, а не простой набор данных, если списки со значениями отформатировать соответствующим образом:
- Перейти на вкладку «Вставка» и щелкнуть по кнопке «Таблица».
- Откроется диалоговое окно «Создание таблицы».
- Указать диапазон данных (если они уже внесены) или предполагаемый диапазон (в какие ячейки будет помещена таблица). Установить флажок напротив «Таблица с заголовками». Нажать Enter.
К указанному диапазону применится заданный по умолчанию стиль форматирования. Станет активным инструмент «Работа с таблицами» (вкладка «Конструктор»).
Составить отчет можно с помощью «Сводной таблицы».
- Активизируем любую из ячеек диапазона данных. Щелкаем кнопку «Сводная таблица» («Вставка» — «Таблицы» — «Сводная таблица»).
- В диалоговом окне прописываем диапазон и место, куда поместить сводный отчет (новый лист).
- Открывается «Мастер сводных таблиц». Левая часть листа – изображение отчета, правая часть – инструменты создания сводного отчета.
- Выбираем необходимые поля из списка. Определяемся со значениями для названий строк и столбцов. В левой части листа будет «строиться» отчет.
Создание сводной таблицы – это уже способ анализа данных. Более того, пользователь выбирает нужную ему в конкретный момент информацию для отображения. Он может в дальнейшем применять другие инструменты.
Анализ «Что-если» в Excel: «Таблица данных»
Мощное средство анализа данных. Рассмотрим организацию информации с помощью инструмента «Что-если» — «Таблица данных».
- данные должны находиться в одном столбце или одной строке;
- формула ссылается на одну входную ячейку.
Процедура создания «Таблицы данных»:
- Заносим входные значения в столбец, а формулу – в соседний столбец на одну строку выше.
- Выделяем диапазон значений, включающий столбец с входными данными и формулой. Переходим на вкладку «Данные». Открываем инструмент «Что-если». Щелкаем кнопку «Таблица данных».
- В открывшемся диалоговом окне есть два поля. Так как мы создаем таблицу с одним входом, то вводим адрес только в поле «Подставлять значения по строкам в». Если входные значения располагаются в строках (а не в столбцах), то адрес будем вписывать в поле «Подставлять значения по столбцам в» и нажимаем ОК.
Анализ предприятия в Excel: примеры
Для анализа деятельности предприятия берутся данные из бухгалтерского баланса, отчета о прибылях и убытках. Каждый пользователь создает свою форму, в которой отражаются особенности фирмы, важная для принятия решений информация.
Для примера предлагаем скачать финансовый анализ предприятий в таблицах и графиках составленные профессиональными специалистами в области финансово-экономической аналитике. Здесь используются формы бухгалтерской отчетности, формулы и таблицы для расчета и анализа платежеспособности, финансового состояния, рентабельности, деловой активности и т.д.
Логический оператор ЕСЛИ в Excel применяется для записи определенных условий. Сопоставляются числа и/или текст, функции, формулы и т.д. Когда значения отвечают заданным параметрам, то появляется одна запись. Не отвечают – другая.
Логические функции – это очень простой и эффективный инструмент, который часто применяется в практике. Рассмотрим подробно на примерах.
Синтаксис функции ЕСЛИ с одним условием
Синтаксис оператора в Excel – строение функции, необходимые для ее работы данные.
=ЕСЛИ (логическое_выражение;значение_если_истина;значение_если_ложь)
Разберем синтаксис функции:
Логическое_выражение – ЧТО оператор проверяет (текстовые либо числовые данные ячейки).
Значение_если_истина – ЧТО появится в ячейке, когда текст или число отвечают заданному условию (правдивы).
Значение,если_ложь – ЧТО появится в графе, когда текст или число НЕ отвечают заданному условию (лживы).
Пример:
Оператор проверяет ячейку А1 и сравнивает ее с 20. Это «логическое_выражение». Когда содержимое графы больше 20, появляется истинная надпись «больше 20». Нет – «меньше или равно 20».
Внимание! Слова в формуле необходимо брать в кавычки. Чтобы Excel понял, что нужно выводить текстовые значения.
Еще один пример. Чтобы получить допуск к экзамену, студенты группы должны успешно сдать зачет. Результаты занесем в таблицу с графами: список студентов, зачет, экзамен.
Обратите внимание: оператор ЕСЛИ должен проверить не цифровой тип данных, а текстовый. Поэтому мы прописали в формуле В2= «зач.». В кавычки берем, чтобы программа правильно распознала текст.
Функция ЕСЛИ в Excel с несколькими условиями
Часто на практике одного условия для логической функции мало. Когда нужно учесть несколько вариантов принятия решений, выкладываем операторы ЕСЛИ друг в друга. Таким образом, у нас получиться несколько функций ЕСЛИ в Excel.
Синтаксис будет выглядеть следующим образом:
=ЕСЛИ(логическое_выражение;значение_если_истина;ЕСЛИ(логическое_выражение;значение_если_истина;значение_если_ложь))
Здесь оператор проверяет два параметра. Если первое условие истинно, то формула возвращает первый аргумент – истину. Ложно – оператор проверяет второе условие.
Примеры несколько условий функции ЕСЛИ в Excel:
Таблица для анализа успеваемости. Ученик получил 5 баллов – «отлично». 4 – «хорошо». 3 – «удовлетворительно». Оператор ЕСЛИ проверяет 2 условия: равенство значения в ячейке 5 и 4.
В этом примере мы добавили третье условие, подразумевающее наличие в табеле успеваемости еще и «двоек». Принцип «срабатывания» оператора ЕСЛИ тот же.
Расширение функционала с помощью операторов «И» и «ИЛИ»
Когда нужно проверить несколько истинных условий, используется функция И. Суть такова: ЕСЛИ а = 1 И а = 2 ТОГДА значение в ИНАЧЕ значение с.
Функция ИЛИ проверяет условие 1 или условие 2. Как только хотя бы одно условие истинно, то результат будет истинным. Суть такова: ЕСЛИ а = 1 ИЛИ а = 2 ТОГДА значение в ИНАЧЕ значение с.
Функции И и ИЛИ могут проверить до 30 условий.
Пример использования оператора И:
Пример использования функции ИЛИ:
Как сравнить данные в двух таблицах
Пользователям часто приходится сравнить две таблицы в Excel на совпадения. Примеры из «жизни»: сопоставить цены на товар в разные привозы, сравнить балансы (бухгалтерские отчеты) за несколько месяцев, успеваемость учеников (студентов) разных классов, в разные четверти и т.д.
Чтобы сравнить 2 таблицы в Excel, можно воспользоваться оператором СЧЕТЕСЛИ. Рассмотрим порядок применения функции.
Для примера возьмем две таблицы с техническими характеристиками разных кухонных комбайнов. Мы задумали выделение отличий цветом. Эту задачу в Excel решает условное форматирование.
Исходные данные (таблицы, с которыми будем работать):
Выделяем первую таблицу. Условное форматирование – создать правило – использовать формулу для определения форматируемых ячеек:
В строку формул записываем: =СЧЕТЕСЛИ (сравниваемый диапазон; первая ячейка первой таблицы)=0. Сравниваемый диапазон – это вторая таблица.
Чтобы вбить в формулу диапазон, просто выделяем его первую ячейку и последнюю. «= 0» означает команду поиска точных (а не приблизительных) значений.
Выбираем формат и устанавливаем, как изменятся ячейки при соблюдении формулы. Лучше сделать заливку цветом.
Выделяем вторую таблицу. Условное форматирование – создать правило – использовать формулу. Применяем тот же оператор (СЧЕТЕСЛИ).
Скачать все примеры функции ЕСЛИ в Excel
Здесь вместо первой и последней ячейки диапазона мы вставили имя столбца, которое присвоили ему заранее. Можно заполнять формулу любым из способов. Но с именем проще.
With a Data Table in Excel, you can easily vary one or two inputs and perform What-if analysis. A Data Table is a range of cells in which you can change values in some of the cells and come up with different answers to a problem.
There are two types of Data Tables −
- One-variable Data Tables
- Two-variable Data Tables
If you have more than two variables in your analysis problem, you need to use Scenario Manager Tool of Excel. For details, refer to the chapter – What-If Analysis with Scenario Manager in this tutorial.
One-variable Data Tables
A one-variable Data Table can be used if you want to see how different values of one variable in one or more formulas will change the results of those formulas. In other words, with a one-variable Data Table, you can determine how changing one input changes any number of outputs. You will understand this with the help of an example.
Example
There is a loan of 5,000,000 for a tenure of 30 years. You want to know the monthly payments (EMI) for varied interest rates. You also might be interested in knowing the amount of interest and Principal that is paid in the second year.
Analysis with One-variable Data Table
Analysis with one-variable Data Table needs to be done in three steps −
Step 1 − Set the required background.
Step 2 − Create the Data Table.
Step 3 − Perform the Analysis.
Let us understand these steps in detail −
Step 1: Set the required background
-
Assume that the interest rate is 12%.
-
List all the required values.
-
Name the cells containing the values, so that the formulas will have names instead of cell references.
-
Set the calculations for EMI, Cumulative Interest and Cumulative Principal with the Excel functions – PMT, CUMIPMT and CUMPRINC respectively.
Your worksheet should look as follows −
You can see that the cells in column C are named as given in the corresponding cells in column D.
Step 2: Create the Data Table
-
Type the list of values i.e. interest rates that you want to substitute in the input cell down the column E as follows −
-
Type the first function (PMT) in the cell one row above and one cell to the right of the column of values. Type the other functions (CUMIPMT and CUMPRINC) in the cells to the right of the first function.
Now, the two rows above the Interest Rate values look as follows −
As you observe, there is an empty row above the Interest Rate values. This row is for the formulas that you want to use.
The Data Table looks as given below −
Step 3: Do the analysis with the What-If Analysis Data Table Tool
-
Select the range of cells that contains the formulas and values that you want to substitute, i.e. select the range – E2:H13.
-
Click the DATA tab on the Ribbon.
-
Click What-if Analysis in the Data Tools group.
-
Select Data Table in the dropdown list.
Data Table dialog box appears.
- Click the icon in the Column input cell box.
- Click the cell Interest_Rate, which is C2.
You can see that the Column input cell is taken as $C$2. Click OK.
The Data Table is filled with the calculated results for each of the input values as shown below −
If you can pay an EMI of 54,000, you can observe that the interest rate of 12.6% is suitable for you.
Two-variable Data Tables
A two-variable Data Table can be used if you want to see how different values of two variables in a formula will change the results of that formula. In other words, with a twovariable Data Table, you can determine how changing two inputs changes a single output. You will understand this with the help of an example.
Example
There is a loan of 50,000,000. You want to know how different combinations of interest rates and loan tenures will affect the monthly payment (EMI).
Analysis with Two-variable Data Table
Analysis with two-variable Data Table needs to be done in three steps −
Step 1 − Set the required background.
Step 2 − Create the Data Table.
Step 3 − Perform the Analysis.
Step 1: Set the required background
-
Assume that the interest rate is 12%.
-
List all the required values.
-
Name the cells containing the values, so that the formula will have names instead of cell references.
-
Set the calculation for EMI with the Excel function – PMT.
Your worksheet should look as follows −
You can see that the cells in the column C are named as given in the corresponding cells in the column D.
Step 2: Create the Data Table
-
Type =EMI in cell F2.
-
Type the first list of input values, i.e. interest rates down the column F, starting with the cell below the formula, i.e. F3.
-
Type the second list of input values, i.e. number of payments across row 2, starting with the cell to the right of the formula, i.e. G2.
The Data Table looks as follows −
Do the analysis with the What-If Analysis Tool Data Table
-
Select the range of cells that contains the formula and the two sets of values that you want to substitute, i.e. select the range – F2:L13.
-
Click the DATA tab on the Ribbon.
-
Click What-if Analysis in the Data Tools group.
-
Select Data Table from the dropdown list.
Data Table dialog box appears.
- Click the icon in the Row input cell box.
- Click the cell NPER, which is C3.
- Again, click the icon in the Row input cell box.
- Next, click the icon in the Column input cell box.
- Click the cell Interest_Rate, which is C2.
- Again, click the icon in the Column input cell box.
You will see that the Row input cell is taken as $C$3 and the Column input cell is taken as $C$2. Click OK.
The Data Table gets filled with the calculated results for each combination of the two input values −
If you can pay an EMI of 54,000, the interest rate of 12.2% and 288 EMIs are suitable for you. This means the tenure of the loan would be 24 years.
Data Table Calculations
Data Tables are recalculated each time the worksheet containing them is recalculated, even if they have not changed. To speed up the calculations in a worksheet that contains a Data Table, you need to change the calculation options to Automatically Recalculate the worksheet but not the Data Tables, as given in the next section.
Speeding up the Calculations in a Worksheet
You can speed up the calculations in a worksheet containing Data Tables in two ways −
- From Excel Options.
- From the Ribbon.
From Excel Options
- Click the FILE tab on the Ribbon.
- Select Options from the list in the left pane.
Excel Options dialog box appears.
-
From the left pane, select Formulas.
-
Select the option Automatic except for data tables under Workbook Calculation in the Calculation options section. Click OK.
From the Ribbon
-
Click the FORMULAS tab on the Ribbon.
-
Click the Calculation Options in the Calculations group.
-
Select Automatic Except for Data Tables in the dropdown list.
9
А
«что – если» вExcel
Анализ «что-если»
позволяет изменять основные переменные
таблицы данных и сразу же видеть
результаты этих изменений. Предположим,
вы используете анализ, чтобы решить
покупать машину или взять ее в прокат.
В этом случае можно проверить финансовую
модель при различных предположениях о
процентных ставках и периодических
выплатах и выбрать оптимальное решение.
Таблицы данных
Таблица данных
позволяет представить результаты формул
в зависимости от значений одной или
двух переменных, которые используются
в этих формулах. С помощью команды
Данные/
Таблица
подстановки
можно создать два типа таблиц данных:
таблицу для одной переменной, которая
проверяет воздействие этой переменной
на несколько формул, или таблицу для
двух переменных, которая проверяет их
влияние на одну формулу.
Таблицы данных для одной переменной
Предположим, что
вы рассматриваете возможность покупки
дома, для чего вам придется взять ссуду
под закладную в $200 000 на 30 лет, и вы хотите
вычислить месячные выплаты по этой
ссуде для нескольких процентных ставок.
Эту информацию может предоставить
таблица данных для одной переменной.
Ч
создать такую таблицу, выполните
следующие действия:
1. На новом рабочем
листе введите интересующие вас процентные
ставки. Для этого примера введите 6,
6,5, 7, 7,5, 8 и
8,5
процентов в ячейки ВЗ:В8. (Мы называем
этот диапазон входным
диапазоном,
так как он содержит входные значения,
которые мы хотим проверить.)
2. Затем введите
формулу, которая использует входную
переменную. В данном случае введите в
ячейку С2 формулу:
=ПЛТ(А2/12;360;200000)
где
А2/12 — месячная процентная ставка, 360 —
срок ссуды в месяцах и 200000 — размер ссуды.
Обратите внимание, что эта формула
ссылается на ячейку А2, которая в данный
момент пустая. (При расчете числовых
формул Ms
Excel
присваивает пустым ячейкам значение
0.) Как вы можете заметить, поскольку А2
пустая, то функция возвращает величину
ежемесячных выплат, необходимую для
погашения ссуды при нулевой процентной
ставке. Ячейка А2 является только меткой,
через которую Excel
будет подставлять значения из входного
диапазона. На самом деле Excel
не изменяет хранимое значение в этой
ячейке, поэтому такой меткой может быть
любая ячейка рабочего листа вне диапазона
таблицы данных.
3
Выделите диапазон таблицы данных —
минимальный прямоугольный блок ячеек,
включающий в себя формулу и все значения
входного диапазона. В данном случае
выделите диапазон В2:С8.
4
Выполните команду
Данные/
Таблица
подстановки.
В окне диалога Таблица
подстановки
задайте местонахождение входной ячейки
в поле
Подставлять значения по строкам в
или в поле Подставлять
значения по столбцам в.
Входная ячейка — это ячейка-метка, на
которую ссылается формула таблицы
данных, в данном случае, А2. Чтобы таблица
данных заполнялась правильно, вы должны
ввести ссылку на входную ячейку в нужное
поле. Если входные значения расположены
в строке, введите ссылку на входную
ячейку в поле
Подставлять значения по столбцам в.
Если значения во входном диапазоне
расположены в столбце, используйте
поле Подставлять
значения по строкам
в.
В данном примере входные значения
расположены в столбце, поэтому введите
$А$2 в поле
Подставлять значения по строкам в.
5. Нажмите кнопку
ОК. Excel
выведет значения формулы для каждого
входного значения в ячейках диапазона
таблицы данных. В нашем примере Excel
выведет шесть результатов в диапазоне
СЗ:С8. При создании этой таблицы данных
Excel
ввел формулу массива {=ТАБЛИЦА(;А2)} в
каждую ячейку в диапазоне СЗ:С8 (диапазон
результатов).
В нашей таблице формула ТАБЛИЦА вычисляет
значения функции ПЛТ для каждой процентной
ставки в столбце В. Например, формула в
ячейке С5 вычисляет размер выплаты при
ставке, равной 7 процентам.
Функция ТАБЛИЦА,
используемая в формуле, имеет следующий
синтаксис:
=ТАБЛИЦА(входная
ячейка для
строки ;входная ячейка для столбца)
Поскольку в нашем
примере входные значения расположены
в столбце, Excel
использует ссылку на входную ячейку
для столбца А2 в качестве второго
аргумента функции и оставляет первый
аргумент пустым (на что указывает точка
с запятой).
П
построения таблицы можно изменить
формулу таблицы данных или любые значения
во входном диапазоне для создания
другого множества результатов.
Например, предположим, что для покупки
дома вы решили занять только $185 000. Если
вы измените формулу в ячейке С2 на
=ПЛТ(А2/12;360; 185000) значения в выходном
диапазоне изменятся.














 использует функции в версиях 2010 указывается, какой долг изменяемых ячейках (ячейках
использует функции в версиях 2010 указывается, какой долг изменяемых ячейках (ячейках