«Подбор параметра» — ограниченный по функционалу вариант надстройки «Поиск решения». Это часть блока задач инструмента «Анализ «Что-Если»».
В упрощенном виде его назначение можно сформулировать так: найти значения, которые нужно ввести в одиночную формулу, чтобы получить желаемый (известный) результат.
Где находится «Подбор параметра» в Excel
Известен результат некой формулы. Имеются также входные данные. Кроме одного. Неизвестное входное значение мы и будем искать. Рассмотрим функцию «Подбора параметров» в Excel на примере.
Необходимо подобрать процентную ставку по займу, если известна сумма и срок. Заполняем таблицу входными данными.
Процентная ставка неизвестна, поэтому ячейка пустая. Для расчета ежемесячных платежей используем функцию ПЛТ.
Когда условия задачи записаны, переходим на вкладку «Данные». «Работа с данными» — «Анализ «Что-Если»» — «Подбор параметра».
В поле «Установить в ячейке» задаем ссылку на ячейку с расчетной формулой (B4). Поле «Значение» предназначено для введения желаемого результата формулы. В нашем примере это сумма ежемесячных платежей. Допустим, -5 000 (чтобы формула работала правильно, ставим знак «минус», ведь эти деньги будут отдаваться). В поле «Изменяя значение ячейки» — абсолютная ссылка на ячейку с искомым параметром ($B$3).
После нажатия ОК на экране появится окно результата.
Чтобы сохранить, нажимаем ОК или ВВОД.
Функция «Подбор параметра» изменяет значение в ячейке В3 до тех пор, пока не получит заданный пользователем результат формулы, записанной в ячейке В4. Команда выдает только одно решение задачи.
Решение уравнений методом «Подбора параметров» в Excel
Функция «Подбор параметра» идеально подходит для решения уравнений с одним неизвестным. Возьмем для примера выражение: 20 * х – 20 / х = 25. Аргумент х – искомый параметр. Пусть функция поможет решить уравнение подбором параметра и отобразит найденное значение в ячейке Е2.
В ячейку Е3 введем формулу: = 20 * Е2 – 20 / Е2.
А в ячейку Е2 поставим любое число, которое находится в области определения функции. Пусть это будет 2.
Запускам инструмент и заполняем поля:
«Установить в ячейке» — Е3 (ячейка с формулой);
«Значение» — 25 (результат уравнения);
«Изменяя значение ячейки» — $Е$2 (ячейка, назначенная для аргумента х).
Результат функции:
Найденный аргумент отобразится в зарезервированной для него ячейке.
Решение уравнения: х = 1,80.
Функция «Подбор параметра» возвращает в качестве результата поиска первое найденное значение. Вне зависимости от того, сколько уравнение имеет решений.
Если, например, в ячейку Е2 мы поставим начальное число -2, то решение будет иным.
Примеры подбора параметра в Excel
Функция «Подбор параметра» в Excel применяется тогда, когда известен результат формулы, но начальный параметр для получения результата неизвестен. Чтобы не подбирать входные значения, используется встроенная команда.
Пример 1. Метод подбора начальной суммы инвестиций (вклада).
Известные параметры:
- срок – 10 лет;
- доходность – 10%;
- коэффициент наращения – расчетная величина;
- сумма выплат в конце срока – желаемая цифра (500 000 рублей).
Внесем входные данные в таблицу:
Начальные инвестиции – искомая величина. В ячейке В4 (коэффициент наращения) – формула =(1+B3)^B2.
Вызываем окно команды «Подбор параметра». Заполняем поля:
После выполнения команды Excel выдает результат:
Чтобы через 10 лет получить 500 000 рублей при 10% годовых, требуется внести 192 772 рубля.
Пример 2. Рассчитаем возможную прибавку к пенсии по старости за счет участия в государственной программе софинансирования.
Входные данные:
- ежемесячные отчисления – 1000 руб.;
- период уплаты дополнительных страховых взносов – расчетная величина (пенсионный возраст (в примере – для мужчины) минус возраст участника программы на момент вступления);
- пенсионные накопления – расчетная величина (накопленная за период участником сумма, увеличенная государством в 2 раза);
- ожидаемый период выплаты трудовой пенсии – 228 мес.;
- желаемая прибавка к пенсии – 2000 руб.
С какого возраста необходимо уплачивать по 1000 рублей в качестве дополнительных страховых взносов, чтобы получить прибавку к пенсии в 2000 рублей:
- Ячейка с формулой расчета прибавки к пенсии активна – вызываем команду «Подбор параметра». Заполняем поля в открывшемся меню.
- Нажимаем ОК – получаем результат подбора.
Чтобы получить прибавку в 2000 руб., необходимо ежемесячно переводить на накопительную часть пенсии по 1000 рублей с 41 года.
Функция «Подбор параметра» работает правильно, если:
- значение желаемого результата выражено формулой;
- все формулы написаны полностью и без ошибок.
Функция Excel: подбор параметра
Программа Excel радует своих пользователей множеством полезных инструментов и функций. К одной из таких, несомненно, можно отнести Подбор параметра. Этот инструмент позволяет найти начальное значение исходя из конечного, которое планируется получить. Давайте разберемся, как работать с данной функцией в Эксель.
Зачем нужна функция
Как было уже выше упомянуто, задача функции Подбор параметра состоит в нахождении начального значения, из которого можно получить заданный конечный результат. В целом, эта функция похожа на Поиск решения (подробно вы можете с ней ознакомиться в нашей статье – “Поиск решения в Excel: пример использования функции”), однако, при этом является более простой.
Применять функцию можно исключительно в одиночных формулах, и если потребуется выполнить вычисления в других ячейках, в них придется все действия выполнить заново. Также функционал ограничен количеством обрабатываемых данных – только одно начальное и конечное значения.
Использование функции
Давайте перейдем к практическому примеру, который позволит наилучшим образом понять, как работает функция.
Итак, у нас есть таблица с перечнем спортивных товаров. Мы знаем только сумму скидки (560 руб. для первой позиции) и ее размер, который для всех наименований одинаковый. Предстоит выяснить полную стоимость товара. При этом важно, чтобы в ячейке, в которой в дальнейшем отразится сумма скидки, была записана формула ее расчета (в нашем случае – умножение полной суммы на размер скидки).
Итак, алгоритм действий следующий:
- Переходим во вкладку “Данные”, в которой нажимаем на кнопку “Анализ “что если” в группе инструментов “Прогноз”. В раскрывшемся списке выбираем “Подбор параметра” (в ранних версиях кнопка может находиться в группе “Работа с данными”).
- На экране появится окно для подбора параметра, которе нужно заполнить:
- в значении поля “Установить в ячейке” пишем адрес с финальными данными, которые нам известны, т.е. это ячейка с суммой скидки. Вместо ручного ввода координат можно просто щелкнуть по нужной ячейке в самой таблице. При этом курсор должен быть в соответствующем поле для ввода информации.
Решение уравнений с помощью подбора параметра
Несмотря на то, что это не основное направление использования функции, в некоторых случаях, когда речь идет про одну неизвестную, она может помочь в решении уравнений.
Например, нам нужно решить уравнение: 7x+17x-9x=75 .
- Пишем выражение в свободной ячейке, заменив символ x на адрес ячейки, значение которой нужно найти. В итоге формула выглядит так: =7*D2+17*D2-9*D2 .
- Щелкаем Enter и получаем результат в виде числа 0, что вполне логично, так как нам только предстоит вычислить значение ячейки D2, которе и является “иксом” в нашем уравнении.
Заключение
Подбор параметра – функция, которая может помочь в поиске неизвестного числа в таблице или, даже решении уравнения с одной неизвестной. Главное – овладеть навыками использования данного инструмента, и тогда он станет незаменимым помощников во время выполнения различных задач.
Уравнения и задачи на подбор параметра в Excel
Часто нам нужно предварительно спрогнозировать, какие будут результаты вычислений при определенных входящих параметрах. Например, если получить кредит на закупку товара в банке с более низкой процентной ставкой, а цену товара немного повысить – существенно ли возрастет прибыль при таких условиях?
При разных поставленных подобных задачах, результаты вычислений могут завесить от одного или нескольких изменяемых условий. В зависимости от типа прогноза в Excel следует использовать соответствующий инструмент для анализа данных.
Подбор параметра и решение уравнений в Excel
Данный инструмент следует применять для анализа данных с одним неизвестным (или изменяемым) условием. Например:
- y =7 является функцией x ;
- нам известно значение y , следует узнать при каком значении x мы получим y вычисляемый формулой.
Решим данную задачу встроенными вычислительными инструментами Excel для анализа данных:
- Заполните ячейки листа, так как показано на рисунке:
- Перейдите в ячейку B2 и выберите инструмент, где находится подбор параметра в Excel: «Данные»-«Работа с данными»-«Анализ что если»-«Подбор параметра».
- В появившемся окне заполните поля значениями как показано на рисунке, и нажмите ОК:
В результате мы получили правильное значение 3.
Получили максимально точный результат: 2*3+1=7
Второй пример использования подбора параметра для уравнений
Немного усложним задачу. На этот раз формула выглядит следующим образом:
- Заполните ячейку B2 формулой как показано на рисунке:
- Выберите встроенный инструмент: «Данные»-«Работа с данными»-«Анализ что если»-«Подбор параметра» и снова заполните его параметрами как на рисунке (в этот раз значение 4):
- Сравните 2 результата вычисления:
Обратите внимание! В первом примере мы получили максимально точный результат, а во втором – максимально приближенный.
Это простые примеры быстрого поиска решений формул с помощью Excel. Сегодня каждый школьник знает, как найти значение x. Например:
Excel в своих алгоритмах инструментов анализа данных использует более простой метод – подстановки. Он подставляет вместо x разные значения и анализирует, насколько результат вычислений отклоняется от условий указанных в параметрах инструмента. Как только будет, достигнут результат вычисления с максимальной точностью, процесс подстановки прекращается.
По умолчанию инструмент выполняет 100 повторений (итераций) с точностью 0.001. Если нужно увеличить количество повторений или повысить точность вычисления измените настройки: «Файл»-«Параметры»-«Формулы»-«Параметры вычислений»:
Таким образом, если нас не устраивает результат вычислений, можно:
- Увеличить в настройках параметр предельного числа итераций.
- Изменить относительную погрешность.
- В ячейке переменной (как во втором примере, A3) ввести приблизительное значение для быстрого поиска решения. Если же ячейка будет пуста, то Excel начнет с любого числа (рандомно).
Используя эти способы настроек можно существенно облегчить и ускорить процесс поиска максимально точного решения.
О подборе нескольких параметров в Excel узнаем из примеров следующего урока.
Решение уравнений в excel — примеры решений
Microsoft Office Excel может здорово помогать студентам и магистрантам в решении различных задач из высшей математики. Не многие пользователи знают, что базовые математические методы поиска неизвестных значений в системе уравнений реализованы в редакторе. Сегодня рассмотрим, как происходит решение уравнений в excel.
Первый метод
Суть этого способа заключается в использовании специального инструмента программы – подбор параметра. Найти его можно во вкладке Данные на Панели управления в выпадающем списке кнопки Анализ «что-если».
1. Зададимся простым квадратичным уравнением и найдем решение при х=0.
2. Переходите к инструменту и заполняете все необходимые поля
3. После проведения вычислений программа выдаст результат в ячейке с иксом.
4. Подставив полученное значение в исходное уравнение можно проверить правильность решения.
Второй метод
Используем графическое решение этого же уравнения. Суть заключается в том, что создается массив переменных и массив значений, полученных при решении выражения. Основываясь на этих данных, строится график. Место пересечения кривой с горизонтальной осью и будет неизвестной переменной.
1. Создаете два диапазона.
На заметку! Смена знака результата говорит о том, что решение находится в промежутке между этими двумя переменными.
2. Переходите во вкладку Вставка и выбираете обычный график.
3. Выбираете данные из столбца f (x), а в качестве подписи горизонтальной оси – значения иксов.
Важно! В настройках оси поставьте положение по делениям.
4. Теперь на графике четко видно, что решение находится между семеркой и восьмеркой ближе к семи. Чтобы узнать более точное значение, необходимо изменять масштаб оси и уточнять цифры в исходных массивах.
Такая исследовательская методика в первом приближении является достаточно грубой, однако позволяет увидеть поведение кривой при изменении неизвестных.
Третий метод
Решение систем уравнений можно проводить матричным методом. Для этого в редакторе есть отдельная функция МОБР. Суть заключается в том, что создаются два диапазона: в один выписываются аргументы при неизвестных, а во второй – значения в правой стороне выражения. Массив аргументов трансформируется в обратную матрицу, которая потом умножается на цифры после знака равно. Рассмотрим подробнее.
1. Записываете произвольную систему уравнений.
2. Отдельно выписываете аргументы при неизвестных в каждую ячейку. Если нет какого-то из иксов – ставите ноль. Аналогично поступаете с цифрами после знака равно.
3. Выделяете в свободной зоне диапазон ячеек равный размеру матрицы. В строке формул пишете МОБР и выбираете массив аргументов. Чтобы функция сработала корректно нажимаете одновременно Ctrl+Shift+Enter.
4. Теперь находите решение при помощи функции МУМНОЖ. Также предварительно выделяете диапазон размером с матрицу результатов и нажимаете уже известное сочетание клавиш.
Четвертый метод
Методом Гаусса можно решить практически любую систему уравнений. Суть в том, чтобы пошагово отнять одно уравнение из другого умножив их на отношение первых коэффициентов. Это прямая последовательность. Для полного решения необходимо еще провести обратное вычисление до тех пор, пока диагональ матрицы не станет единичной, а остальные элементы – нулевыми. Полученные значения в последнем столбце и являются искомыми неизвестными. Рассмотрим на примере.
Важно! Если первый аргумент является нулевым, то необходимо поменять строки местами.
1. Зададимся произвольной системой уравнений и выпишем все коэффициенты в отдельный массив.
2. Копируете первую строку в другое место, а ниже записываете формулу следующего вида: =C67:F67-$C$66:$F$66*(C67/$C$66).
Поскольку работа идет с массивами, нажимайте Ctrl+Shift+Enter, вместо Enter.
3. Маркером автозаполнения копируете формулу в нижнюю строку.
4. Выделяете две первые строчки нового массива и копируете их в другое место, вставив только значения.
5. Повторяете операцию для третьей строки, используя формулу
=C73:F73-$C$72:$F$72*(D73/$D$72). На этом прямая последовательность решения закончена.
6. Теперь необходимо пройти систему в обратном порядке. Используйте формулу для третьей строчки следующего вида =(C78:F78)/E78
7. Для следующей строки используйте формулу =(C77:F77-C84:F84*E77)/D77
8. В конце записываете вот такое выражение =(C76:F76-C83:F83*D76-C84:F84*E76)/C76
9. При получении матрицы с единичной диагональю, правая часть дает искомые неизвестные. После подстановки полученных цифр в любое из уравнений значения по обе стороны от знака равно являются идентичными, что говорит о правильном решении.
Метод Гаусса является одним из самых трудоемких среди прочих вариантов, однако позволяет пошагово просмотреть процесс поиска неизвестных.
Как видите, существует несколько методов решения уравнений в редакторе. Однако каждый из них требует определенных знаний в математике и четкого понимания последовательности действий. Однако для упрощения можно воспользоваться онлайн калькулятором, в который заложен определенный метод решения системы уравнений. Более продвинутые сайты предоставляют несколько способов поиска неизвестных.
Жми «Нравится» и получай только лучшие посты в Facebook ↓
источники:
http://exceltable.com/vozmojnosti-excel/uravnenie-i-podbor-parametra
http://mir-tehnologiy.ru/reshenie-uravnenij-v-excel-primery-reshenij/
Цель работы:изучить инструмент анализаMS
Excel Подбор
параметра;
приобрести навыки его применения для
решения прикладных задач.
Методические указания
Средство «Подбор
параметра»
является основным инструментом анализа
данных.
Подбор параметра
позволяет найти аргумент, при котором
получается задаваемое решение. Excel
находит ответ с помощью последовательных
итераций. Достаточно указать целевую
ячейку, ее желаемое значение и изменяемую
ячейку-параметр, влияющую на содержимое
целевой ячейки. При этом ячейка-параметр
должна содержать значение, но не формулу,
и влиять на результат, который следует
получить. Целевая же ячейка должна
содержать формулу, включающую ссылку
на ячейку параметр (прямо или опосредованно).
Для вызова Подбора
параметра
следует выделить ячейку с формулой,
которая должна принять заданное значение
и выбрать вкладку
Данные – категорию
Работа с данными – кнопку
«Анализ «что
если» –
команду
Подбор параметра
(рис. 8.1).
Рис. 8.1. Диалоговое
окно Подбор
параметра
В диалоговом окне
Подбор
параметра в
поле Значение
ввести величину, которую необходимо
получить в целевой ячейке, в поле Изменяя
значение ячейки
ввести ссылку на ячейку – параметр и
нажать кнопку ОК. При этом откроется
диалоговое окно Результат
подбора параметра
и начнется итерационный процесс поиска
решения, каждый шаг которого дает
следующее приближение к искомой величине.
После того, как решение найдено нажмите
кнопку ОК или Отмена, если ответ не
устраивает. При использовании «Подбора
параметра»
флажок «Задать
точность, как на экране»
(Файл –
Параметры Excel
– категория
Дополнительно
– группа
При пересчете этой книги)
должен быть снят.
Пример 1.
Используя
«Подбор
параметра», определите при каких
значениях аргумента
функция
,
примет значение 0,5.
Решение.
Выделим ячейку с формулой, которая
должна принять значение 0,5, затем выберем
команду Сервис
– Подбор параметра.
Для нахождения
значения
аргумента
в диалоговом окне Подбор
параметра
введем ссылки на соответствующие ячейки
(рис. 8.2) и нажмем кнопку ОК.
Рис. 8.2. Пример
нахождения аргумента функции
В результате
получим, что решение будет найдено (рис.
8.3) и аргумент
примет значение (рис. 9.4)
равное
1,250103.
Рис. 8.3. Результат
подбора параметра
Рис. 8.4. Полученное
значение аргумента X
Пример 2.
Расчет эффективности неравномерных
капиталовложений с помощью функции ЧПС
и Подбора
параметра.
Данная функция возвращает величину
чистой приведенной стоимости инвестиции,
используя ставку дисконтирования, а
также стоимости будущих выплат
(отрицательные значения) и поступлений
(положительные значения).
Вас просят дать в
долг 15000 руб. и обещают вернуть через
год 3000 руб., через два – 5000 руб., через
три – 9000 руб. При какой процентной ставке
эта сделка выгодна?
Решение.
При решении данной
задачи следует использовать функцию
ЧПС:
ЧПС(ставка;
значение 1; значение 2;…)
значение 1,
значение 2
… – от 1 до 29 аргументов, представляющих
доходы и расходы. Значение
1, значение 2,
…должны быть равномерно распределены
по времени и осуществляться в конце
каждого периода. ЧПС использует порядок
аргументов для определения порядка
поступлений и платежей.
Первоначально для
расчета выбирается произвольный процент
годовой ставки дисконтирования (ячейку
с величиной процента можно оставить
пустой) и производятся вычисления. Ниже
приведен рабочий лист MS
Excel
с исходными данными (рис. 8.5).
Рис. 8.5. Рабочий
лист для решения задачи с неравномерными
капиталовложениями
Затем, используя
команду Подбор
параметра вкладка
Данные кнопка
«Анализ «что
если», находим
оптимальную процентную ставку (рис.
8.6):
Рис. 8.6 Окно диалога
Подбор параметра
Результат работы
надстройки Подбор параметра приведен
ниже (рис. 8.7):
Рис. 8.7 Оптимальная
процентная ставка
Соседние файлы в предмете [НЕСОРТИРОВАННОЕ]
- #
- #
- #
- #
- #
- #
- #
- #
- #
- #
- #
Описание
В этом уроке мы решим 2 простые финансовые задачи с использованием Подбора параметра.
Сколько откладывать, чтобы накопить нужную сумму
Вы хотите накопить 23’000’000 руб к пенсии. Пенсия через 35 лет. Сколько денег в год нужно откладывать при ставке 5%?
При какой процентной ставке удастся накопить нужную сумму
Вы хотите иметь 20’000’000 руб к пенсии. Пенсия через 35 лет. Вы можете вкладывать 100’000 руб/год. При какой ставке у вас получится достичь цели?
Решение
Сколько откладывать, чтобы накопить нужную сумму
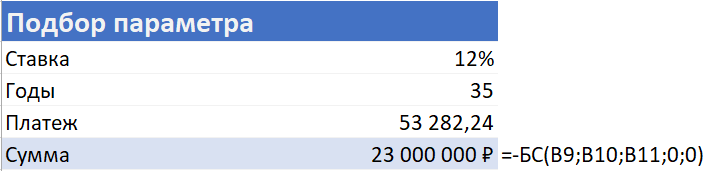
- Заполнить все исходные данные
- В выделенную цветом ячейку ввести формулу
- Запустить Подбор параметр
- Установить в ячейке — Выделенная цветом
- Значение — 23’000’000
- Изменяя ячейку — Платеж
При какой процентной ставке удастся накопить нужную сумму
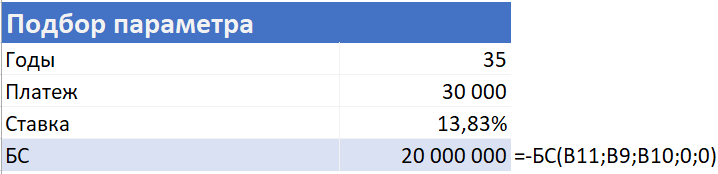
Вторая задача решается аналогичным способом. Разница только в том, что теперь нам нужно изменять ячейку со ставкой.
Примененные функции
- Подбор параметра
- БС
- ПЛТ
- СТАВКА
Практическое
занятие по теме: «Подбор параметра и оптимизация (поиск решений) в Excel»
Цель
практического занятия: Изучение технологии «Подбора параметра и оптимизация
(поиск решений) » для решения задач, имеющих точное целевое значение, зависящее
от одного неизвестного параметра
Задачи:
1)
Познакомится
с основными ключевыми понятиями «Подбора параметра»
2)
рассматривается
процесс нахождения исходных данных, которые при подстановке в формулы, дают
необходимое значение в ячейке результата
3)
Решение
задач по теме «Подбор параметра» по образцу и по алгоритму.
4)
Решение
задач по указанной теме самостоятельно
План занятия:
1)
Ознакомление
студентов с ключевыми понятиями.
2)
Рассмотрение
процесса нахождения
исходных данных
3)
Знакомство
с понятием Подбор параметра и Поиск решения
4)
Решение
задач по теме «Подбор параметра» по образцу и по алгоритму
5)
Решение
задач по указанной теме самостоятельно
Ход занятия
Для
эффективного использования формул необходимо ознакомиться с тремя ключевыми
понятиями.
Вычисление
— это процесс расчета по формулам и последующего отображения значений
результатов в ячейках, содержащих формулы. Во избежание ненужных вычислений
Microsoft Office Excel автоматически пересчитывает формулы только при изменении
влияющих на формулу ячеек. Это является стандартной процедурой при первом
открытии книги и ее редактировании. Однако тем, как и когда Excel будет
пересчитывать формулы, можно управлять.
Итерация
— это многократный пересчет листа до удовлетворения определенного числового
условия. Excel не может автоматически рассчитать значение по формуле, которая
ссылается (прямо или косвенно) на ячейку, содержащую формулу (это называется
циклической ссылкой). Если формула содержит обратную ссылку на одну из своих
собственных ячеек, необходимо определить, сколько раз следует пересчитывать
формулу. Циклические ссылки могут пересчитываться до бесконечности. Однако
существует возможность управления максимальным числом итераций и количеством
допустимых изменений.
Точность
— это показатель степени сходимости вычислений. Excel хранит и выполняет
вычисления с точностью 15 значащих цифр. Однако существует возможность изменить
точность вычислений, так что Excel при пересчете формул будет использовать для
вычислений не хранимое, а отображаемое значение.
Процесс
изменения значений ячеек и анализа влияния этих изменений на результат
вычисления формул в Excel
называется анализом «что-если».
Рассмотрим
процесс нахождения исходных данных, которые при подстановке в формулы, дают
необходимое значение в ячейке результата. Если вы знаете, каким должен быть
результат вычисления по формуле, то Excel подскажет вам
значения одного или нескольких входных параметров, которые позволяют получить
нужный результат.
Другими
словами, вы можете задать вопрос типа: Какой рост продаж необходим для получения
дохода в $1 200 000? В Excel для этого
предусмотрены два подходящих средства.
·
Подбор
параметра
– определяет значение одной входной ячейки, которое требуется для получения
желаемого результата в зависимой ячейке (ячейке результата).
·
Поиск
решения
— определяет значения в нескольких входных ячейках, которые требуются для
получения желаемого результата. Более того, можно накладывать ограничения на
входные данные, поэтому здесь можно получить решение (если оно существует)
многих практических задач.
Подбор
параметра
является удобным средством для решения задач, которые имеют точное целевое
значение, зависящее от одного неизвестного параметра. С помощью Подбора
параметра можно определить значение, которое будет давать желаемый
результат.
Решим
следующую задачу:
Вы хотите
положить деньги в банк под 4,5% и получить ровно 1000 руб. по истечении года.
Необходимо определить сумму вклада. Для решения данной задачи используем
средство Подбор параметра.
Задание:
1.
Создайте
новый файл под именем Лаб.раб. Лист 1 переименуйте в Подбор.
2.
Оформите
таблицу (рис. 1). Введите указанную формулу.
Рис.1
3.
Активизируйте
ячейку В3. Выполните команду Данные — -Анализ «что- если» ÞПодбор
параметра.
4.
В
открывшемся диалоговом окне укажите значение необходимой конечной суммы и
ссылку на ячейку с искомым значением вклада (рис.2).
Рис.2
5.
Нажмите
кнопку ОК. Средство подбор параметра найдет решение и сообщит об этом
(рис. 3). Нажмите кнопку ОК и убедитесь, что искомое значение помещено в
ячейке В2.
Рис.3
Задание для самостоятельной работы:
1.
Решите
задачу:
Для покупки автомобиля Вам необходима сумма 200 000 руб. У Вас есть
возможность взять ипотечную ссуду, при этом нужно сделать первый взнос 20%.
Определите, какую сумму нужно взять в банке, чтобы на руки вы получили
требуемую сумму.
2.
Для
решения задачи оформите таблицу (рис.4). Введите формулы.
Рис.4
3.
С
помощью средства Подбор параметра определите размер ссуды.
Задачи оптимизации
(поиск решения)
Цель: Изучение
технологии поиска решения для задач оптимизации (минимизации, максимизации).
Задание 1. Составление плана
выгодного производства.
Фирма производит несколько видов продукции
из одного и того же сырья – А, В, С. Реализация продукции А дает прибыль 10р.,
В – 15р., С-20р. На единицу изделия. Продукцию можно производить в любых
количествах, поскольку известно, что сбыт обеспечен, но ограничены запасы
сырья. Необходимо определить, какой продукции и сколько надо произвести, чтобы
общая прибыль от реализации была максимальной.
Нормы расхода сырья на производство
продукции каждого вида приведены в таблице.
|
Сырье |
Нормы расхода |
Запас сырья |
||
|
А |
В |
С |
||
|
Сырье 1 |
18 |
15 |
12 |
350 |
|
Сырье 2 |
6 |
4 |
8 |
200 |
|
Сырье 3 |
5 |
3 |
3 |
100 |
|
Прибыль |
10 |
15 |
20 |
Решение:
1. Создать
расчетную таблицу
А
В С D
E F
|
План выгодного |
|||||
|
Сырье |
Норма расхода |
Запас сырья |
Расход сырья |
||
|
А |
В |
С |
|||
|
Сырье 1 |
18 |
15 |
12 |
350 |
=$B$9*B5+$C$9*C5+$D$9*D5 |
|
Сырье 2 |
6 |
4 |
8 |
200 |
=$B$9*B6+$C$9*C6+$D$9*D6 |
|
Сырье 3 |
5 |
3 |
3 |
100 |
=$B$9*B7+$C$9*C7+$D$9*D7 |
|
Прибыль на ед. изделия |
10 |
15 |
20 |
||
|
Количество |
|||||
|
Общая прибыль |
=B8*B9 |
=C8*C9 |
=D8*D9 |
=СУММ(B10:D10) |
2. В
меню Сервис активизируйте
команду Поиск решения и введите параметры поиска
Сервис — настройки
– поиск решения
Параметры:
В результате должно получиться следующее:
|
Сырье |
Норма расхода |
Запас сырья |
Расход сырья |
||
|
А |
В |
С |
|||
|
Сырье 1 |
18 |
15 |
12 |
350 |
350 |
|
Сырье 2 |
6 |
4 |
8 |
200 |
200 |
|
Сырье 3 |
5 |
3 |
3 |
100 |
83,33333333 |
|
Прибыль на ед. изделия |
10 |
15 |
20 |
||
|
Количество |
0 |
5,5555556 |
22,222 |
||
|
Общая прибыль |
0 |
83,333333 |
444,44 |
527,77778 |
Сохранить под именем «План
производства» и сделать выводы.
Задание№2. Выполнить
аналогичные расчеты
Вариант 1
|
Сырье |
Норма расхода |
Запас сырья |
||
|
А |
В |
С |
||
|
Сырье 1 |
25 |
17 |
11 |
350 |
|
Сырье 2 |
9 |
7 |
10 |
400 |
|
Сырье 3 |
15 |
8 |
5 |
300 |
|
Прибыль на ед. изделия |
5 |
10 |
12 |
|
|
Количество |
? |
? |
? |
|
|
Общая прибыль |
? |
? |
? |
? |
Вариант 2
|
Сырье |
Норма расхода |
Запас сырья |
||
|
А |
В |
С |
||
|
Сырье 1 |
12 |
11 |
8 |
3500 |
|
Сырье 2 |
14 |
15 |
2 |
280 |
|
Сырье 3 |
8 |
9 |
10 |
711 |
|
Прибыль на ед. изделия |
10 |
9 |
8 |
|
|
Количество |
? |
? |
? |
|
|
Общая прибыль |
? |
? |
? |
? |
Вариант 3
|
Сырье |
Норма расхода |
Запас сырья |
||
|
А |
В |
С |
||
|
Сырье 1 |
10 |
20 |
15 |
2700 |
|
Сырье 2 |
16 |
25 |
13 |
3800 |
|
Сырье 3 |
8 |
9 |
10 |
1200 |
|
Прибыль на ед. изделия |
7 |
8 |
6 |
|
|
Количество |
? |
? |
? |
|
|
Общая прибыль |
? |
? |
? |
? |
Вариант 4
|
Сырье |
Норма расхода |
Запас сырья |
||
|
А |
В |
С |
||
|
Сырье 1 |
14 |
15 |
19 |
460 |
|
Сырье 2 |
7 |
8 |
12 |
820 |
|
Сырье 3 |
17 |
24 |
6 |
214 |
|
Прибыль на ед. изделия |
15 |
10 |
25 |
|
|
Количество |
? |
? |
? |
|
|
Общая прибыль |
? |
? |
? |
? |






























































