- Управленческий учет
- Внедрение CRM
- Разработка чат-ботов
- Создание лендингов
- Образовательная программа
Ваша задача — скачать файл с первым заданием и повторять действия, написанные ниже.
На протяжении выполнения, вы освоите теоретические приемы и сможете самостоятельно решить домашнее задание (кейс) для закрепления материала.
Для самопроверки вы сможете скачать
решение.
Удачи!
При работе с таблицами, содержащими взаимосвязанные элементы, эта функция полезна в 90% случаев.
Задача кейса — работа с массивами данных.
Рассмотрим ситуацию оценки работы отдела технической поддержки клиентов: группа операторов принимают заявки по телефону. По завершению разговора клиент ставит оценку оператору.
Задача: Необходимо дополнить таблицу «Статистика по заявкам» данными об ответственных и оценке, имея следующие данные:
1. Статистика по заявкам
2. Заявки
3. Оценки
Таблица «Заявки» содержит информацию о заявках и ответственных за заявки. В таблице со статистикой так же есть поле «id заявки». Значит нам нужно найти «id заявки» в таблице «Заявки» и взять значение из соседней ячейки.
В этом нам поможет функция «ВПР».
Функция, сопоставляя данные двух столбцов разных таблиц, возвращает нам значение из заданного столбца. Используется для объединения массивов.
Значение, которое нужно найти в таблице из которой возвращаем данные
Указывается диапазон таблицы в которой ищем значения. Искомое значение должно быть первым столбцом выделенного диапазона
Порядковый номер столбца с данными которые ищем. Отсчет ведется от границ диапазона, показанного в поле «Таблица»
Логическое значение, определяющее точное или приближенное значение.Всегда выбираем «0» по умолчанию
Значение, которое нужно найти в таблице из которой возвращаем данные
Указывается диапазон таблицы в которой ищем значения. Искомое значение должно быть первым столбцом выделенного диапазона
Порядковый номер столбца с данными которые ищем. Отсчет ведется от границ диапазона, показанного в поле «Таблица»
Логическое значение, определяющее точное или приближенное значение.Всегда выбираем «0» по умолчанию
Ставим курсор на ячейку «F2» таблицы «Статистика по заявкам». Открываем Мастер функций и находим в категории «Ссылки и массивы» функцию «ВПР».
3.1. В поле «Искомое значение» вводим полностью столбец «А» листа «Заявки». Для этого достаточно нажать на заголовок столбца
3.2. В поле «Таблица» вводим столбцы «А» и «В» целиком
3.3. В поле «Номер столбца» вводим цифру «2». Это порядковой номер столбца из таблицы «Заявки», в котором содержится информация об ответственных.
3.4. В поле «Интервальный просмотр» ставим значение «0»
Нажимаем «ОК» и протягиваем формулу до конца таблицы
Заполнить самостоятельно столбец «Оценка» — в этом случае необходимо сопоставлять данные по полю «Телефон клиента»
*Для самопроверки можете загрузить файл с решенный кейсом
© 2016-2023 HelpExcel.pro Используя наш сайт, вы принимаете Политику конфиденциальности персональных данных.
Использование материалов сайта возможно только с предварительного согласия правообладателей и обязательным указанием ссылки на helpexcel.pro
Функция ВПР() в MS EXCEL
Функция ВПР() , английский вариант VLOOKUP(), ищет значение в первом (в самом левом) столбце таблицы и возвращает значение из той же строки, но другого столбца таблицы.
Функция ВПР() является одной из наиболее используемых в EXCEL, поэтому рассмотрим ее подробно.
В этой статье выбран нестандартный подход: акцент сделан не на саму функцию, а на те задачи, которые можно решить с ее помощью.
Синтаксис функции
ВПР(искомое_значение; таблица; номер_столбца; интервальный_просмотр)
Искомое_значение — это значение, которое Вы пытаетесь найти в столбце с данными. Искомое_значение может быть числом или текстом, но чаще всего ищут именно число. Искомое значение должно находиться в первом (самом левом) столбце диапазона ячеек, указанного в таблице.
Таблица — ссылка на диапазон ячеек. В левом столбце таблицы ищется Искомое_значение, а из столбцов расположенных правее, выводится соответствующий результат (хотя, в принципе, можно вывести можно вывести значение из левого столбца (в этом случае это будет само искомое_значение)). Часто левый столбец называется ключевым. Если первый столбец не содержит искомое_значение, то функция возвращает значение ошибки #Н/Д.
Номер_столбца — номер столбца Таблицы, из которого нужно выводить результат. Самый левый столбец (ключевой) имеет номер 1 (по нему производится поиск).
Параметр интервальный_просмотр может принимать 2 значения: ИСТИНА (ищется значение ближайшее к критерию или совпадающее с ним) и ЛОЖЬ (ищется значение в точности совпадающее с критерием). Значение ИСТИНА предполагает, что первый столбец в таблице отсортирован в алфавитном порядке или по возрастанию. Это способ используется в функции по умолчанию, если не указан другой.
Ниже в статье рассмотрены популярные задачи, которые можно решить с использованием функции ВПР() .
Задача1. Справочник товаров
Пусть дана исходная таблица (см. файл примера лист Справочник ).
Задача состоит в том, чтобы, выбрав нужный Артикул товара, вывести его Наименование и Цену.
Примечание. Это «классическая» задача для использования ВПР() (см. статью Справочник).
Для вывода Наименования используйте формулу =ВПР($E9;$A$13:$C$19;2;ЛОЖЬ) или = ВПР($E9;$A$13:$C$19;2;ИСТИНА) или = ВПР($E9;$A$13:$C$19;2) (т.е. значение параметра Интервальный_просмотр можно задать ЛОЖЬ или ИСТИНА или вообще опустить). Значение параметра номер_столбца нужно задать =2, т.к. номер столбца Наименование равен 2 (Ключевой столбец всегда номер 1).
Для вывода Цены используйте аналогичную формулу =ВПР($E9;$A$13:$C$19;3;ЛОЖЬ) (значение параметра номер_столбца нужно задать =3).
Ключевой столбец в нашем случае содержит числа и должен гарантировано содержать искомое значение (условие задачи). Если первый столбец не содержит искомый артикул, то функция возвращает значение ошибки #Н/Д. Это может произойти, например, при опечатке при вводе артикула. Чтобы не ошибиться с вводом искомого артикула можно использовать Выпадающий список (см. ячейку Е9).
Понятно, что в нашей задаче ключевой столбец не должен содержать повторов (в этом смысл артикула, однозначно определяющего товар). В противном случае будет выведено самое верхнее значение.
При решении таких задач ключевой столбец лучше предварительно отсортировать (это также поможет сделать Выпадающий список нагляднее). Кроме того, в случае несортированного списка, ВПР() с параметром Интервальный_просмотр ИСТИНА (или опущен) работать не будет.
В файле примера лист Справочник также рассмотрены альтернативные формулы (получим тот же результат) с использованием функций ИНДЕКС() , ПОИСКПОЗ() и ПРОСМОТР() . Если ключевой столбец (столбец с артикулами) не является самым левым в таблице, то функция ВПР() не применима. В этом случае нужно использовать альтернативные формулы. Связка функций ИНДЕКС() , ПОИСКПОЗ() образуют так называемый «правый ВПР»: =ИНДЕКС(B13:B19;ПОИСКПОЗ($E$9;$A$13:$A$19;0);1)
В файле примера лист Справочник показано, что формулы применимы и для ключевых столбцов содержащих текстовые значения, т.к. артикул часто бывает текстовым значением. Также задача решена для несортированного ключевого столбца.
Примечание. Для удобства, строка таблицы, содержащая найденное решение, выделена Условным форматированием. (см. статью Выделение строк таблицы в MS EXCEL в зависимости от условия в ячейке).
Примечание. Никогда не используйте ВПР() с параметром Интервальный_просмотр ИСТИНА (или опущен) если ключевой столбец не отсортирован по возрастанию, т.к. результат формулы непредсказуем (если функция ВПР() находит значение, которое больше искомого, то она выводит значение, которое расположено на строку выше его).
Задача2. Поиск ближайшего числа
Предположим, что нужно найти товар, у которого цена равна или наиболее близка к искомой.
Чтобы использовать функцию ВПР() для решения этой задачи нужно выполнить несколько условий:
- Ключевой столбец, по которому должен производиться поиск, должен быть самым левым в таблице;
- Ключевой столбец должен быть обязательно отсортирован по возрастанию;
- Значение параметра Интервальный_просмотр нужно задать ИСТИНА или вообще опустить.
Для вывода Наименования товара используйте формулу =ВПР($A7;$A$11:$B$17;2;ИСТИНА)
Для вывода найденной цены (она не обязательно будет совпадать с заданной) используйте формулу: =ВПР($A7;$A$11:$B$17;1;ИСТИНА)
Как видно из картинки выше, ВПР() нашла наибольшую цену, которая меньше или равна заданной (см. файл примера лист «Поиск ближайшего числа» ). Это связано следует из того как функция производит поиск: если функция ВПР() находит значение, которое больше искомого, то она выводит значение, которое расположено на строку выше его. Как следствие, если искомое значение меньше минимального в ключевом столбце, то функцию вернет ошибку #Н/Д.
Найденное значение может быть далеко не самым ближайшим. Например, если попытаться найти ближайшую цену для 199, то функция вернет 150 (хотя ближайшее все же 200). Это опять следствие того, что функция находит наибольшее число, которое меньше или равно заданному.
Если нужно найти по настоящему ближайшее к искомому значению, то ВПР() тут не поможет. Такого рода задачи решены в разделе Ближайшее ЧИСЛО. Там же можно найти решение задачи о поиске ближайшего при несортированном ключевом столбце.
Примечание. Для удобства, строка таблицы, содержащая найденное решение, выделена Условным форматированием. Это можно сделать с помощью формулы =ПОИСКПОЗ($A$7;$A$11:$A$17;1)=СТРОКА()-СТРОКА($A$10) .
Примечание: Если в ключевом столбце имеется значение совпадающее с искомым, то функция с параметром Интервальный_просмотр =ЛОЖЬ вернет первое найденное значение, равное искомому, а с параметром =ИСТИНА — последнее (см. картинку ниже).
Если столбец, по которому производится поиск не самый левый, то ВПР() не поможет. В этом случае нужно использовать функции ПОИСКПОЗ() + ИНДЕКС() или ПРОСМОТР() .
Функция ВПР в программе Microsoft Excel
Работа с обобщающей таблицей подразумевает подтягивание в неё значений из других таблиц. Если таблиц очень много, ручной перенос заберет огромное количество времени, а если данные постоянно обновляются, то это уже будет сизифов труд. К счастью, существует функция ВПР, которая предлагает возможность автоматической выборки данных. Давайте рассмотрим конкретные примеры работы этой функции.
Определение функции ВПР
Название функции ВПР расшифровывается, как «функция вертикального просмотра». По-английски её наименование звучит – VLOOKUP. Эта функция ищет данные в левом столбце изучаемого диапазона, а затем возвращает полученное значение в указанную ячейку. Попросту говоря, ВПР позволяет переставлять значения из ячейки одной таблицы, в другую таблицу. Выясним, как пользоваться функцией VLOOKUP в Excel.
Пример использования ВПР
Взглянем, как работает функция ВПР на конкретном примере.
У нас имеется две таблицы. Первая из них представляет собой таблицу закупок, в которой размещены наименования продуктов питания. В следующей колонке после наименования расположено значение количества товара, который требуется закупить. Далее следует цена. И в последней колонке – общая стоимость закупки конкретного наименования товара, которая рассчитывается по вбитой уже в ячейку формуле умножения количества на цену. А вот цену нам как раз и придется подтянуть с помощью функции ВПР из соседней таблицы, которая представляет собой прайс-лист.
-
Кликаем по верхней ячейке (C3) в столбце «Цена» в первой таблице. Затем, жмем на значок «Вставить функцию», который расположен перед строкой формул.
После этого открывается окно, в которое нужно вставить аргументы функции. Жмем на кнопку, расположенную справа от поля ввода данных, чтобы приступить к выбору аргумента искомого значения.
Так как у нас искомое значение для ячейки C3, это «Картофель», то и выделяем соответствующее значение. Возвращаемся к окну аргументов функции.
Точно таким же образом кликаем по значку справа от поля ввода данных, для выбора таблицы, откуда будут подтягиваться значения.
Для того, чтобы выбранные значения сделать из относительных абсолютными, а это нам нужно, чтобы значения не сдвинулись при последующем изменении таблицы, просто выделяем ссылку в поле «Таблица», и жмем на функциональную клавишу F4. После этого к ссылке добавляются знаки доллара и она превращается в абсолютную.
Как видим, цена картофеля подтянулась в таблицу из прайс-листа. Чтобы не проделывать такую сложную процедуру с другими товарными наименованиями, просто становимся в нижний правый угол заполненной ячейки, чтобы появился крестик. Проводим этим крестиком до самого низа таблицы.
Таким образом мы подтянули все нужные данные из одной таблицы в другую, с помощью функции ВПР.
Как видим, функция ВПР не так сложна, как кажется на первый взгляд. Разобраться в её применении не очень трудно, зато освоение этого инструмента сэкономит вам массу времени при работе с таблицами.
Отблагодарите автора, поделитесь статьей в социальных сетях.
ВПР (функция ВПР)
ФУНКЦИЯ ВПР используется, если нужно найти элементы в таблице или диапазоне по строкам. Например, можно найти цену на автомобильную часть по номеру детали или получить имя сотрудника на основе его кода сотрудника.
Совет: Чтобы получить дополнительную справку о функции ВПР, просмотрите эти видео с YouTube от экспертов сообщества Excel!
Самая простая функция ВПР означает следующее:
= ВПР (необходимые условия для поиска, номер столбца в диапазоне, содержащий возвращаемое значение, возвращаемое приближенное или точное соответствие — обозначено как 1/истина или 0/ложь).
Совет: Секрет функции ВПР состоит в организации данных таким образом, чтобы искомое значение (Фрукт) отображалось слева от возвращаемого значения, которое нужно найти (Количество).
Используйте функцию ВПР для поиска значения в таблице.
ВПР(искомое_значение, таблица, номер_столбца, [интервальный_просмотр])
= ВПР (A2; A10: C20; 2; ИСТИНА)
Значение для поиска. Значение, которое вы хотите найти, должно находиться в первом столбце диапазона ячеек, указанного в аргументе инфо_таблица .
Например, если Таблица-массив охватывает ячейки B2: D7, то искомое_значение должен находиться в столбце B.
Искомое_значение может являться значением или ссылкой на ячейку.
Диапазон ячеек, в котором будет выполнен поиск искомого_значения и возвращаемого значения с помощью функции ВПР.
Первый столбец в диапазоне ячеек должен содержать Искомое_значение. Диапазон ячеек также должен содержать возвращаемое значение, которое нужно найти.
Номер столбца (начиная с 1 для самого левого столбца массива « инфо_таблица»), содержащего возвращаемое значение.
Логическое значение, определяющее, какое совпадение должна найти функция ВПР, — приблизительное или точное.
Приближенное соответствие: 1/истина предполагает, что первый столбец в таблице отсортирован либо в числовом формате, либо в алфавитном порядке, а затем будет искать ближайшее значение. Это способ по умолчанию, если не указан другой. Например, = ВПР (90; a1: B100; 2; истина).
Точное совпадение: 0/ложь осуществляет поиск точного значения в первом столбце. Например, = ВПР («Смит»; a1: B100; 2; ложь).
Начало работы
Для построения синтаксиса функции ВПР вам потребуется следующая информация:
Значение, которое вам нужно найти, то есть искомое значение.
Диапазон, в котором находится искомое значение. Помните, что для правильной работы функции ВПР искомое значение всегда должно находиться в первом столбце диапазона. Например, если искомое значение находится в ячейке C2, диапазон должен начинаться с C.
Номер столбца в диапазоне, содержащий возвращаемое значение. Например, если в качестве диапазона задано значение B2: D11, число B должно быть первым столбцом, а в качестве второго — «C» и т. д.
При желании вы можете указать слово ИСТИНА, если вам достаточно приблизительного совпадения, или слово ЛОЖЬ, если вам требуется точное совпадение возвращаемого значения. Если вы ничего не указываете, по умолчанию всегда подразумевается вариант ИСТИНА, то есть приблизительное совпадение.
Теперь объедините все перечисленное выше аргументы следующим образом:
= ВПР (искомое значение; диапазон с искомым значением; номер столбца в диапазоне с возвращаемым значением, приближенное соответствие (истина) или точное совпадение (ложь)).
Вот несколько примеров использования функции ВПР.
Функция ВПР в Excel для чайников и не только
Функция ВПР в Excel позволяет данные из одной таблицы переставить в соответствующие ячейки второй. Ее английское наименование – VLOOKUP.
Очень удобная и часто используемая. Т.к. сопоставить вручную диапазоны с десятками тысяч наименований проблематично.
Как пользоваться функцией ВПР в Excel
Допустим, на склад предприятия по производству тары и упаковки поступили материалы в определенном количестве.
Стоимость материалов – в прайс-листе. Это отдельная таблица.
Необходимо узнать стоимость материалов, поступивших на склад. Для этого нужно подставит цену из второй таблицы в первую. И посредством обычного умножения мы найдем искомое.
- Приведем первую таблицу в нужный нам вид. Добавим столбцы «Цена» и «Стоимость/Сумма». Установим денежный формат для новых ячеек.
- Выделяем первую ячейку в столбце «Цена». В нашем примере – D2. Вызываем «Мастер функций» с помощью кнопки «fx» (в начале строки формул) или нажав комбинацию горячих клавиш SHIFT+F3. В категории «Ссылки и массивы» находим функцию ВПР и жмем ОК. Данную функцию можно вызвать перейдя по закладке «Формулы» и выбрать из выпадающего списка «Ссылки и массивы».
- Откроется окно с аргументами функции. В поле «Искомое значение» — диапазон данных первого столбца из таблицы с количеством поступивших материалов. Это те значения, которые Excel должен найти во второй таблице.
- Следующий аргумент – «Таблица». Это наш прайс-лист. Ставим курсор в поле аргумента. Переходим на лист с ценами. Выделяем диапазон с наименованием материалов и ценами. Показываем, какие значения функция должна сопоставить.
- Чтобы Excel ссылался непосредственно на эти данные, ссылку нужно зафиксировать. Выделяем значение поля «Таблица» и нажимаем F4. Появляется значок $.
- В поле аргумента «Номер столбца» ставим цифру «2». Здесь находятся данные, которые нужно «подтянуть» в первую таблицу. «Интервальный просмотр» — ЛОЖЬ. Т.к. нам нужны точные, а не приблизительные значения.
Нажимаем ОК. А затем «размножаем» функцию по всему столбцу: цепляем мышью правый нижний угол и тянем вниз. Получаем необходимый результат.
Теперь найти стоимость материалов не составит труда: количество * цену.
Функция ВПР связала две таблицы. Если поменяется прайс, то и изменится стоимость поступивших на склад материалов (сегодня поступивших). Чтобы этого избежать, воспользуйтесь «Специальной вставкой».
- Выделяем столбец со вставленными ценами.
- Правая кнопка мыши – «Копировать».
- Не снимая выделения, правая кнопка мыши – «Специальная вставка».
- Поставить галочку напротив «Значения». ОК.
Формула в ячейках исчезнет. Останутся только значения.
Быстрое сравнение двух таблиц с помощью ВПР
Функция помогает сопоставить значения в огромных таблицах. Допустим, поменялся прайс. Нам нужно сравнить старые цены с новыми ценами.
- В старом прайсе делаем столбец «Новая цена».
- Выделяем первую ячейку и выбираем функцию ВПР. Задаем аргументы (см. выше). Для нашего примера: . Это значит, что нужно взять наименование материала из диапазона А2:А15, посмотреть его в «Новом прайсе» в столбце А. Затем взять данные из второго столбца нового прайса (новую цену) и подставить их в ячейку С2.
Данные, представленные таким образом, можно сопоставлять. Находить численную и процентную разницу.
Функция ВПР в Excel с несколькими условиями
До сих пор мы предлагали для анализа только одно условие – наименование материала. На практике же нередко требуется сравнить несколько диапазонов с данными и выбрать значение по 2, 3-м и т.д. критериям.
Таблица для примера:
Предположим, нам нужно найти, по какой цене привезли гофрированный картон от ОАО «Восток». Нужно задать два условия для поиска по наименованию материала и по поставщику.
Дело осложняется тем, что от одного поставщика поступает несколько наименований.
- Добавляем в таблицу крайний левый столбец (важно!), объединив «Поставщиков» и «Материалы».
- Таким же образом объединяем искомые критерии запроса:
- Теперь ставим курсор в нужном месте и задаем аргументы для функции: . Excel находит нужную цену.
Рассмотрим формулу детально:
- Что ищем.
- Где ищем.
- Какие данные берем.
Функция ВПР и выпадающий список
Допустим, какие-то данные у нас сделаны в виде раскрывающегося списка. В нашем примере – «Материалы». Необходимо настроить функцию так, чтобы при выборе наименования появлялась цена.
Сначала сделаем раскрывающийся список:
- Ставим курсор в ячейку Е8, где и будет этот список.
- Заходим на вкладку «Данные». Меню «Проверка данных».
- Выбираем тип данных – «Список». Источник – диапазон с наименованиями материалов.
- Когда нажмем ОК – сформируется выпадающий список.
Теперь нужно сделать так, чтобы при выборе определенного материала в графе цена появлялась соответствующая цифра. Ставим курсор в ячейку Е9 (где должна будет появляться цена).
- Открываем «Мастер функций» и выбираем ВПР.
- Первый аргумент – «Искомое значение» — ячейка с выпадающим списком. Таблица – диапазон с названиями материалов и ценами. Столбец, соответственно, 2. Функция приобрела следующий вид: .
- Нажимаем ВВОД и наслаждаемся результатом.
Изменяем материал – меняется цена:
Так работает раскрывающийся список в Excel с функцией ВПР. Все происходит автоматически. В течение нескольких секунд. Все работает быстро и качественно. Нужно только разобраться с этой функцией.
Использование функции ВПР в программе Excel
Во время работы в Эксель нередко требуется перенести или скопировать определенную информацию из одной таблицы в другую. Выполнить подобную процедуру, конечно же, можно вручную, когда речь идет о небольших объемах данных. Но что делать, если нужно обработать большие массивы данных? В программе Microsoft Excel на этот случай предусмотрена специальная функция ВПР, которая автоматически все сделает в считанные секунды. Давайте посмотрим, как это работает.
Описание функции ВПР
ВПР – это аббревиатура, которая расшифровывается как “функция вертикального просмотра”. Английское названи функции – VLOOKUP.
С помощью данного инструмента Excel можно отыскать совпадение значения в заданном столбце и “подтянуть” необходимые данные в выбранную ячейку из другой таблицы. Чтобы было понятнее, давайте разберем, как работает функция на практическом примере.
Применение функции ВПР на практике
Допустим, у нас есть таблица с продажами товаров. В ней отсутствуют данные по цене каждой позиции, однако, они есть в другой таблице рядом.
Наша задача – заполнить недостающие в основной таблице цены, чтобы мы могли посчитать итоговые суммы по продажам.
Порядок действий в данном случае следующий:
- Щелкаем по самой верхней ячейке столбца, значения которого мы хотим заполнить (в нашем случае – это C2). После этого нажимаем на кнопку “Вставить функцию” (fx) слева от строки формул.
- В окне вставки функции нам нужна категория “Ссылки и массивы”, в которой выбираем оператор “ВПР” и щелкаем OK.
- Теперь предстоит правильно заполнить аргументы функции:
- в поле “Искомое_значение” указываем адрес ячейки в основной таблице, по значению которой будет производиться поиск соответствия во второй таблице с ценами. Координаты можно прописать вручную, либо, находясь курсивом в поле для ввода информации просто кликнуть в самой таблице по нужной ячейке.
- переходим к аргументу “Таблица”. Здесь мы указываем координаты таблицы (или ее отдельной части), в котором будет выполняться поиск искомого значения. При этом важно, чтобы первый столбец указанного диапазона содержал именно те данные, по которым будет осуществляться поиск и сопоставление значений (в нашем случае – это наименования позиций). И, конечно же, в указанные координаты должны попадать ячейки с информацией, которая будет “подтягиваться” в основную таблицу (в нашем случае – это цены).
Примечание: Таблица может располагаться как на том же листе, что и основная, так и на других листах книги. - Чтобы координаты, указанные в аргументе “Таблица” не сместились при возможных дальнейших корректировках данных, делаем их абсолютными, так как по умолчанию они являются относительными. Для этого выполняем выделение всей ссылки в поле и нажимаем кнопку F4. В результате перед всеми обозначениями строк и столбцов будут добавлены символы “$”.
- в поле аргумента “Номер_столбца” указываем порядковый номер столбца, значения которого нужно вставить в основную таблицу при совпадении искомого значения. В нашем случае это столбец с ценами, который занимает вторую позицию в указанной выше области (аргумент “Таблица”).
- в значении аргумента “Интервальный_просмотр” можно указать два значения:
- ЛОЖЬ (0) – результат будет выводиться только в случае точного совпадения;
- ИСТИНА (1) – будут выводиться результаты по приближенным совпадениям.
- мы выбираем первый вариант, так как нам важна предельная точность.
- Когда все готово, нажимаем OK.
- в поле “Искомое_значение” указываем адрес ячейки в основной таблице, по значению которой будет производиться поиск соответствия во второй таблице с ценами. Координаты можно прописать вручную, либо, находясь курсивом в поле для ввода информации просто кликнуть в самой таблице по нужной ячейке.
- В выбранной ячейку, куда мы вставили функцию, автоматически вставилась требуемая цена.
Причем, если мы изменим значение во второй таблице с ценами, так как данные взаимосвязаны посредством функции, то и в основной таблице произойдут соответствующие изменения.
- Чтобы автоматически заполнить аналогичными данными другие ячейки столбца, воспользуемся Маркером заполнения. Для этого наводим курсор мыши на нижний правый угол ячейки с результатом, когда появится черный плюсик, зажав левую кнопку мыши тянем его вниз до конца таблицы или до то ячейки, которую нужно заполнить.
- В итоге нам удалось получить в основной таблице все данные по ценам, а также посчитать итоговые суммы по продажам, что и требовалось сделать.
Заключение
Таким образом, функция ВПР – один из самых полезных инструментов при работе в Excel, когда нужно сопоставить данные двух таблиц и перенести значения из одной в другую при совпадении заданных значений. Правильное использование данной функции позволит сэкономить немало времени и сил, позволив автоматизировать процесс заполнения данных и исключив возможные ошибки из-за опечаток и т.д.
#Руководства
- 6 апр 2022
-
0
Как перенести данные из одной таблицы в другую, если строки идут не по порядку? Разбираемся на примере каталога авто — переносим цены.
Иллюстрация: Meery Mary для Skillbox Media
Рассказывает просто о сложных вещах из мира бизнеса и управления. До редактуры — пять лет в банке и три — в оценке имущества. Разбирается в Excel, финансах и корпоративной жизни.
ВПР (Vlookup, или вертикальный просмотр) — поисковая функция в Excel. Она находит значения в одной таблице и переносит их в другую. Функция ВПР нужна, чтобы работать с большими объёмами данных — не нужно самостоятельно сопоставлять и переносить сотни наименований, функция делает это автоматически.
Разберёмся, зачем нужна функция и как её использовать. В конце материала расскажем, что делать, если нужен поиск данных сразу по двум параметрам.
Представьте, что вы продаёте автомобили. У вас есть каталог с характеристиками авто и их стоимостью. Также у вас есть таблица с данными клиентов, которые забронировали эти автомобили.


Вам нужно сообщить покупателям, сколько стоят их авто. Перед тем как обзванивать клиентов, нужно объединить данные: добавить во вторую таблицу колонку с ценами из первой.
Просто скопировать и вставить эту колонку не получится. Искать каждое авто вручную и переносить цены — долго.
ВПР автоматически сопоставит названия автомобилей в двух таблицах. Функция скопирует цены из каталога в список забронированных машин. Так напротив каждого клиента будет стоять не только марка автомобиля, но и цена.
Ниже пошагово и со скриншотами разберёмся, как сделать ВПР для этих двух таблиц с данными.

Важно!
ВПР может не работать, если таблицы расположены в разных файлах. Тогда лучше собрать данные в одном файле, на разных листах.
ВПР работает по следующему принципу. Функция просматривает выбранный диапазон первой таблицы вертикально сверху вниз до искомого значения‑идентификатора. Когда видит его, забирает значение напротив него из нужного столбца и копирует во вторую таблицу.
Подробнее о том, как определить все эти значения, поговорим ниже. А пока разберёмся на примере с продажей авто, где найти функцию ВПР в Excel и с чего начать работу.
Сначала нужно построить функцию. Для этого выделяем ячейку, куда функция перенесёт найденное значение.
В нашем случае нужно перенести цены на авто из каталога в список клиентов. Для этого добавим пустой столбец «Цена, руб.» в таблицу с клиентами и выберем ячейку напротив первого клиента.

Дальше открываем окно для построения функции ВПР. Есть два способа сделать это. Первый — перейти во вкладку «Формулы» и нажать на «Вставить функцию».

Второй способ — нажать на «fx» в строке ссылок на любой вкладке таблицы.
Справа появляется окно «Построитель формул». В нём через поисковик находим функцию ВПР и нажимаем «Вставить функцию».

Появляется окно для ввода аргументов функции. Как их заполнять — разбираемся ниже.

Последовательно разберём каждый аргумент: искомое значение, таблица, номер столбца, интервальный просмотр.
Искомое значение — название ячейки с одинаковыми данными для обеих таблиц, по которым функция будет искать данные для переноса. В нашем примере это модель авто. Функция найдёт модель в таблице с каталогом авто, возьмёт оттуда стоимость и перенесёт в таблицу с клиентами.
Порядок действий, чтобы указать значение, выглядит так:
- Ставим курсор в окно «Искомое значение» в построителе формул.
- Выбираем первое значение столбца «Марка, модель» в таблице с клиентами. Это ячейка A2.
Выбранное значение переносится в построитель формул и одновременно появляется в формуле строки ссылок: fx=ВПР(A2).

Таблица — это диапазон ячеек, из которого функция будет брать данные для искомого значения. В этот диапазон должны войти столбцы с искомым значением и со значением, которое нужно перенести в первую таблицу.
В нашем случае нужно перенести цены автомобилей. Поэтому в диапазон обязательно нужно включить столбцы «Марка, модель» (искомое значение) и «Цена, руб.» (переносимое значение).

Важно!
Для правильной работы ВПР искомое значение всегда должно находиться в первом столбце диапазона. У нас искомое значение находится в ячейке A2, поэтому диапазон должен начинаться с A.
Порядок действий для указания диапазона:
- Ставим курсор в окно «Таблица» в построителе формул.
- Переходим в таблицу «Каталог авто».
- Выбираем диапазон, в который попадают столбцы «Марка, модель» и «Цена, руб.». Это A2:E19.
- Закрепляем выбранный диапазон. На Windows для этого выбираем значение диапазона в строке ссылок и нажимаем клавишу F4, на macOS — выбираем значение диапазона в строке ссылок и нажимаем клавиши Cmd + T. Закрепить диапазон нужно, чтобы можно было протянуть функцию вниз и она сработала корректно во всех остальных строках.
Выбранный диапазон переносится в построитель формул и одновременно появляется в формуле строки ссылок: fx=ВПР(A2;’каталог авто’!$A$2:$E$19).

Номер столбца — порядковый номер столбца в первой таблице, в котором находится переносимое значение. Считается по принципу: номер 1 — самый левый столбец, 2 — столбец правее и так далее.
В нашем случае значение для переноса — цена — находится в пятом столбце слева.

Чтобы задать номер, установите курсор в окно «Номер столбца» в построителе формул и введите значение. В нашем примере это 5. Это значение появится в формуле в строке ссылок: fx=ВПР(A2;’каталог авто’!$A$2:$E$19;5).
Интервальный просмотр — условное значение, которое настроит, насколько точно сработает функция:
- Если нужно точное совпадение при поиске ВПР, вводим 0.
- Если нужно приближённое соответствие при поиске ВПР, вводим 1.
В нашем случае нужно, чтобы функция подтянула точные значения цен авто, поэтому нам подходит первый вариант.
Ставим курсор в окно «Интервальный просмотр» в построителе формул и вводим значение: 0. Одновременно это значение появляется в формуле строки ссылок: fx=ВПР(A2;’каталог авто’!$A$2:$E$19;5;0). Это окончательный вид функции.

Чтобы получить результат функции, нажимаем кнопку «Готово» в построителе формул. В выбранной ячейке появляется нужное значение. В нашем случае — цена первой модели авто.

Дальше нужно протянуть это значение вниз до конца таблицы, чтобы функция нашла и перенесла цены всех оставшихся моделей. Для этого мы закрепляли интервал, когда заполняли аргументы.
Получилась таблица с ценами — можно звонить клиентам и сообщать о стоимости авто. Данные перенесены без ошибок, а потратили мы на это несколько минут.

В нашем примере модели автомобилей в таблицах не повторяются, поэтому мы ищем только по одному критерию — названию модели. Но бывают случаи, когда такой поиск не подходит.
Например, у нас несколько одинаковых моделей с разным цветом.

И по традиции есть таблица с клиентами, которые эти модели забронировали.

Если идти по классическому пути ВПР, получится такая функция: fx=ВПР(A29;’каталог авто’!$A$29:$E$35;5;0). В таком виде ВПР найдёт первую совпавшую модель и подтянет её стоимость. Параметр цвета не будет учтён.
Соответственно, цены у всех Nissan Juke будут 1 850 000 рублей, у всех Subaru Forester — 3 190 000 рублей, у всех Toyota C-HR — 2 365 000 рублей.

Поэтому в этом варианте нужно искать стоимость авто сразу по двум критериям — модель и цвет. Для этого нужно изменить формулу вручную. В строке ссылок ставим курсор сразу после искомого значения.
Дописываем в формулу фразу ЕСЛИ(‘каталог авто’!$B$29:$B$35=B29, где:
- ‘каталог авто’!$B$29:$B$35 — закреплённый диапазон цвета автомобилей в таблице, откуда нужно перенести данные. Это весь столбец с ценами.
- B29 — искомое значение цвета автомобиля в таблице, куда мы переносим данные. Это первая ячейка в столбце с цветом — дополнительным параметром для поиска.
Итоговая функция такая: fx=ВПР(A29;ЕСЛИ(‘каталог авто’!$B$29:$B$35=B29;’каталог авто’!$A$29:$E$35);5;0). Теперь значения цен переносятся верно.

Как использовать ВПР в «Google Таблицах»? В них тоже есть функция Vlookup, но нет окна построителя формул. Поэтому придётся прописывать её вручную. Перечислите через точку с запятой все аргументы и не забудьте зафиксировать диапазон. Для фиксации поставьте перед каждым символом значок доллара. В готовой формуле это будет выглядеть так: =ВПР(A2;’Лист1′!$A$2:$C$5;3;0).

Научитесь: Excel + Google Таблицы с нуля до PRO
Узнать больше
Вспомним, как работает функция ВПР: она просматривает крайний левый столбец таблицы-источника и, как только находит первое совпадение с заданным условием, возвращает (подтягивает) значение из указанного столбца в той же строке. В стандартном варианте функция ВПР ищет совпадение по одному критерию. Но что делать, если требования к поиску не ограничиваются одним условием? В этой статье рассмотрим, как работает функция ВПР в excel с несколькими условиями.
В стандартном наборе функций Excel функции ВПР с несколькими условиями не существует. Однако, есть несколько способов решить задачу поиска ВПР по двум или более условиям.
-
- Способ 1. Функция ВПР в Excel с несколькими условиями при помощи вспомогательного столбца
- Способ 2. ВПР с несколькими условиями в Excel при помощи сочетания функций ИНДЕКС / ПОИСКПОЗ
- Способ 3. ВПР по двум условиям при помощи формулы массива
- Способ 4. ВПР с несколькими условиями при помощи функции СУММЕСЛИМН
Это самый распространенный и самый простой способ в excel сделать ВПР двух или нескольких значений.
Рассмотрим на примере. Есть две таблицы — таблица-источник (зеленая “шапка”) и рабочая таблица (синяя “шапка”), в которую нужно подтянуть количество автомобилей из источника по трем условиям: марка, модель и цвет автомобиля.
В таблице-источнике создадим вспомогательный столбец, в котором объединим все имеющиеся значения в столбцах при помощи оператора конкатенации & или функцией СЦЕП. Вспомогательный столбец должен быть крайним слева (помним, что ВПР ищет совпадения в крайнем левом столбце).
Вспомним синтаксис функции ВПР:
=ВПР(искомое_значение; таблица; номер столбца; [интервальный просмотр])
В качестве искомого значения нам нужно объединить все критерии поиска в том же порядке, как во вспомогательном столбце таблицы-источника.
Если будете копировать формулу в другие ячейки, то ссылки на ячейки и диапазон таблицы в формуле необходимо закрепить знаками $.
Как видите, функция ВПР в excel с несколькими условиями (а данном случае три условия) подтянула значение из выделенной строки.
Сообщество Excel Analytics | обучение Excel
Канал на Яндекс.Дзен
Способ 2. ВПР с несколькими условиями в Excel при помощи сочетания функций ИНДЕКС / ПОИСКПОЗ
В этом способе, на самом деле, совсем не используется функция ВПР. Однако, он решает ту же самую задачу — подтянуть значения из таблицы-источника по нескольким условиям.
Этот способ удобен тем, что не нужно создавать дополнительных столбцов в таблице-источнике (на практике не всегда возможно добавить столбец — источник может быть защищен от изменений).
В данном примере мы не будем разбирать, как работают функции ИНДЕКС и ПОИСКПОЗ по отдельности, а рассмотрим только, как решить нашу задачу — сделать ВПР с несколькими условиями в excel на примере.
Скопируем в нашем примере строку с условиями поиска и напишем следующую формулу:
После написания формулы необходимо нажать сочетание клавиш Ctrl + Shift + Enter. Это необходимо сделать, т.к. это формула массива — в противном случае выйдет ошибка #ЗНАЧ.
Давайте разберем формулу:
=ИНДЕКС(L4:L13;ПОИСКПОЗ(B5&C5&D5;I4:I13&J4:J13&K4:K13;0))
-
-
- L4:L13 — массив, из которого будет подтягиваться информация. Тот столбец, данные из которого нам нужны.
- B5&C5&D5 — критерии для поиска, которые мы объединили между собой оператором конкатенации &.
- I4:I13&J4:J13&K4:K13 — столбцы, в которых будут происходить поиск по заданным критериям.
-
I4:I13 — столбец с марками автомобилей (соответствует критерию в ячейке В5)
J4:J13 — столбец с моделями автомобилей (соответствует критерию в ячейке С5)
K4:K13 — столбец с цветом автомобилей (соответствует критерию в ячейке D5)
Обратите внимание, что столбцы, в которых будет происходить поиск, должны располагаться в формуле в таком же порядке, как и критерии поиска.
-
-
- 0 — аргумент, обозначающий, что нужен поиск точного совпадения.
-
Способ 3. ВПР по двум условиям при помощи формулы массива
Рассмотрим работу функции ВПР по двум условиям на то же примере, только исключим один из критериев поиска — будем искать количество автомобилей по Модели автомобиля и Цвету. Так будет проще понять эту формулу.
Запишем следующую формулу для поиска:
=ВПР(C6;ЕСЛИ(K4:K13=D6;J4:L13;0);3;0)
В конце обязательно нужно нажать сочетание клавиш Ctrl + Shift + Enter, т.к. это формула массива, иначе будет ошибка #Н/Д.
Разберем, как работает эта формула.
С6 — это первый критерий для поиска. Но поскольку у нас есть еще один критерий (D6), то искать C6 формула будет но во всем столбце J, а только в той строке, где будет совпадение с столбце К со значением второго критерия (D6).
Таким образом, при помощи конструкции внутри формулу ВПР
ЕСЛИ(K4:K13=D6;J4:L13;0)
Создается виртуальная таблица для поиска значения первого критерия.
А дальше формула ВПР по двум условиям работает как обычная ВПР — указывается номер столбца 3 и интервальный просмотр 0 (точный поиск).
Способ 4. ВПР с несколькими условиями при помощи функции СУММЕСЛИМН
Функция СУММЕСЛИМН является полноценной альтернативой функции ВПР, если нужно подтянуть числовой результат по нескольким условиям.
Отличие функции СУММЕСЛИМН от ВПР в следующем: ВПР ищет самое первое совпадение и возвращает данные по строке с этом первом совпадении. А СУММЕСЛИМН просуммирует все значения, соответствующие критериям поиска. Нужно учитывать эту особенность.
Синтаксис функции СУММЕСЛИМН:
=СУММЕСЛИМН(Диапазон_суммирования; Диапазон_условия1; Условие1;…; Диапазон_условияN; УсловиеN)
Подтянем данные в нашу рабочую таблицу из таблицы-источника по тем же критериям, но уже при помощи функции СУММЕСЛИМН.
Функция СУММЕСЛИМН просуммировала все значения в столбце L, у которых значение в столбце I равно значению В7, значения в столбце J — C7, а значения в столбце K — D7. Как видите, результат такой же, как и при других способах.
Но, если мы добавим еще одну такую же строчку, то результат вычисления функции изменится. Именно эту особенность и нужно учитывать, если вы используете СУММЕСЛИМН вместо ВПР по нескольким условиям.
В этой статье мы рассмотрели, как работает функция ВПР в excel с несколькими условиями различными способами.
Вам может быть интересно:
Функция ВПР может использоваться для поиска значения по строке в таблице в определённом массиве данных. Синтаксис нашей функции имеет следующий вид:
ВПР (искомое значение; диапазон поиска; номер столбца с входным значением; 0 (ЛОЖЬ) или 1 (ИСТИНА)).
ЛОЖЬ – точное значение, ИСТИНА – приблизительное значение.
Простейшая задача для функции ВПР. Например, у нас есть список лекарственных препаратов. Наша первая задача – найти стоимость препарата Хепилор.
В ячейке С12 начинаем писать функцию:
- B12 – поскольку нам нужен Хепилор, выбираем ячейку с предварительно написанным названием искомого лекарства.
- Далее выбираем диапазон данных B3:D10, где функция будет совершать поиск нужного нам значения. Крайний левый столбец диапазона должен содержать в себе искомый критерий, по которому производится поиск значения.
- Следующий шаг – указать номер столбца в массиве B3:D10, из которого будет считана информация на одной строке с Хепилором. Столбцы нумеруются слева направо в самом диапазоне, в нашем примере первый столбец – В, но не А, поскольку А лежит вне области диапазона.
Поиск по столбце «Производитель» будет работать точно так же, нужно просто указать последовательность столбца, где находится нужная нам информация – заменяем цифру «3» в формуле (ячейка С27) на цифру «2»:
Есть определённая особенность, связанная со столбцами. Иногда в Excel-файле в таблицах некоторые ячейки объединяют. На картинке ниже в формуле на месте порядкового номера столбца у нас написана цифра «3», но результат – название производителя, а не цена, как в первом примере:
Произошел сдвиг нумерации столбцов как раз из-за наличия объединения ячеек в столбце «Лекарственное средство»: мы объединяли столбцы «H» и «I», зрительно столбец «Лекарственное средство» — это первый столбец, а «Производитель» — второй, НО формула нумерует их следующим образом:
- H – первый;
- I – второй;
- J – третий;
- K – четвертый.
Использование функции ВПР для поиска по критерию в данном примере кажется не совсем уместной, ведь любую информацию о продукте можно сразу прочитать без поиска, но когда диапазон вмещает сотни, тысячи названий, она значительно ускорит процесс и сэкономит очень много времени сравнительно с самостоятельным поиском.
Использование функции ВПР для работы с несколькими таблицами и другими функциями
В следующем примере рассмотрим, как ещё мы можем использовать функцию для поиска и получения информации по критериям и комбинирование функции с функцией ЕСЛИОШИБКА. Например, мы имеем два отчета – отчет о количестве товара и отчет о цене за единицу товара, которые нам необходимы для подсчета стоимости. Опять же, с небольшим количеством данных это вполне можно сделать вручную, но, когда мы имеем большой объем, справиться с этим скорее и эффективнее нам поможет функция ВПР. В ячейке D3 начинаем писать функцию:
- B3 – критерий, по котором проводим поиск данных.
- F3:G14 – диапазон, по котором наша функция будет осуществлять поиск совпадения критерия и данных по строке.
- Цифра «2» — номер столбца с нужной нам информацией по критерию.
- Цифра «0» (или можно использовать слово «ЛОЖЬ») — для точности результатов.
Таким образом, когда мы задаем формуле искомый критерий, она начинает поиск совпадений с верхней ячейки первого столбца (шаг 1 на картинке). Затем функция «читает» все критерии сверху вниз, пока не найдет точное совпадение (шаг 2). Когда ВПР дойдет до Хепилора, она отсчитает нужное количество столбцов вправо (шаг 3) и выдаст нам искомое значение для критерия – цену 86,90 (шаг 4):
Но сейчас у нас есть данные только по первому критерию. Для того чтобы заполнить третий столбец D первой таблицы до конца, нужно просто скопировать функцию до последнего критерия. Однако, на этом этапе для корректной работы диапазон, где совершается поиск, нужно закрепить, иначе массив данных «съедет» вниз и у нас ничего не получится. Для этого используем абсолютные ссылки для диапазона в ячейке D3 – выделяем курсором диапазон F3:G14 и нажимаем клавишу F4, после чего совершаем копирование формулы до конца таблицы:
В итоге мы получаем необходимый нам результат:
Однако, наш пример базировался на полном соответствии критериев с обеих таблиц – одинаковое количество товаров, одинаковые наименования. Но что, если, например, убрать последние четыре товара с отчета по ценам за упаковку? Тогда у нас будет ошибка #Н/Д в первой таблице в тех позициях, которые находятся на одной строке с искомым критерием:
Если вас не устраивает такое содержание ячеек, можно заменить значение ошибки. Для этого комбинируем функцию ВПР с функцией ЕСЛИОШИБКА. Синтаксис функции ЕСЛИОШИБКА(значение, значение_если_ошибка), таким образом значением у нас будет наша использованная функция ВПР, а значением если ошибка – то, что мы хотим видеть вместо #Н/Д, например, прочерк, но обязательно взятый в кавычки:
В результате мы получим красиво оформленную таблицу с надлежащим видом:
Использование приблизительного значения
Не всегда критерий, по которому происходит поиск, должен совпадать в таблицах точь-в-точь. Иногда будет достаточно некоторого диапазона, в который будет входить искомый критерий. Например, у нас есть список сотрудников с их показателями выполнения плана продаж и система мотивации, которая показывает нам сколько процентов премии от оклада заработали сотрудники:
Как видим, размер премии зависит от того диапазона по системе премирования, куда попал показатель выполнения продаж конкретного сотрудника. Мы видим, что если план выполнен менее, чем на 100% — премия не присваивается, а если на 107% (выше 100%, но меньше 110%), тогда сотрудник получает премию размером 10%. Описанные показатели премии нам нужно вписать с помощью функции ВПР в столбец «Премия» первой таблицы, только на этот раз критерий будет находиться в определённом диапазоне.
Для корректной работы нужно убедиться, что границы диапазонов во второй таблице крайнего левого столбца размещены по возрастанию сверху вниз (шаг 1). Формула берёт выбранный нами критерий и осуществляет поиск в первом столбце второй таблицы (шаг 2), просматривая все значения сверху вниз (шаг 3). Как только функция находит первое значение, которое превышает критерий с первой таблицы, делает «шаг назад» (шаг 4) и считывает значение, которое соответствует найденому критерию (шаг 5). Иными словами, при неточном поиске функция ВПР ищет меньшее значение для искомого критерия:
Таким образом, наша функция будет выглядеть так:
И результат использования функции ВПР с приблизительным поиском имеет вот такой результат:

Например, сотрудник Ольга имеет премию размером 0%, поскольку она выполнила 76% продаж, тоесть перевыполнила план на 0%. А сотрудник Наталья совершила продажи на 21% выше нормы и была премирована на 20%, что мы и видим, если сравнить самостоятельно данные с двух таблиц.
На этих примерах применение функции ВПР не заканчивается, есть много других задач, с которыми удобно справляться этой функцией. Она облегчает работу с большим массивом данных, минимизирует ошибки сравнительно с самостоятельными расчетами, проста в понимании и применении.
ВПР позволяет быстро подтаскивать данные с одного листа на другой в рамках одной таблицы. Эту функцию еще часто называют VLOOKUP, потому что в английском она так и называется. ВПР в Excel – очень мощная функция, которая может сэкономить вам много времени. Но, как и любая функция Экселя, ВПР обладает крайне непонятным синтаксисом и работает, мягко говоря, с особенностями. Ниже – о том, как ВПР в Эксель реализована, как ее правильно использовать и как эта же функция выглядит в таблицах Гугла.
Возможные ошибки новичков
Алгоритм работы функции:
- Указываем, что искать (абсолютное значение или что-то в ячейке).
- Указываем, где искать (некий диапазон в другой таблице).
- Указываем, какое значение возвращать. Это – самая сильная сторона ВПР. Когда функция находит совпадение (например, фамилию работника), она возвращает не саму фамилию, а значение, которое находится в той же строке. То есть мы можем вернуть зарплату этого работника, его фамилию, дату рождения – в общем, все, что захотим, при условии, что все данные в одной строке принадлежат одному работнику (данные упорядочены).
- Указываем точность совпадения. Эксель позволяет вернуть как точное совпадение, так и частичное. Рекомендуем всегда пользоваться точным совпадением, потому что «частичное совпадение» – вещь весьма расплывчатая, Эксель может взять вообще не те данные, которые вам на самом деле нужны. Как-то повлиять на алгоритм выбора простыми методами нельзя.
На практике это выглядит вот так: ВПР(B2;’Дневная потребность’!$A$3:$B$12;2;0), где:
- B2 – что мы будем искать.
- ‘Дневная потребность’!$A$3:$B$12 – где мы будем искать. Указываем таблицу на другом листе.
- 2 – из какого столбца мы будем возвращать данные, когда найдем соответствие.
- 0 – используем точное соответствие (1 – использовать приблизительное, не рекомендуется).
Примеры
Разберем несколько задач с использованием функции ВПР в Excel.
1. Поиск неизвестного в общей таблице.
Это простейшая задача научит быстро обнаруживать необходимые данные в больших таблицах.
Исходная информация:
Есть таблица в Excel с перечнем лекарственных препаратов, их производителем и стоимостью.
Задача: найти стоимость препарата Хепилор.
Решение состоит в последовательности следующих действий:
- Выбор критерия: в ячейку В12 вводим название Лекарственного препарата «Хепилор».
- Выбор массива: выбираем диапазон начала и конца таблицы, где должен осуществляться поиск: В3:D10.
- Выбор номера столбца: указываем номер столбца, из которого должна быть считана информация в одной строке с названием препарата. В нашем примере это 3, т. к. столбец №1 расположен вне области нужного нам диапазона.
- Ставим функцию «0» или «Ложь».
Аналогично можно произвести поиск производителя Хепилора. Для этого потребуется заменить номер столбца, где расположены необходимые данные, т. е. 3 на 2.
2. Пример расчета неизвестного показателя из исходных данных.
Предположим, что у нас есть приют для котиков. Нам нужно посчитать, сколько пакетиков корма нам нужно купить на завтра и сколько денег на это нужно. У нас есть 2 таблицы на разных страницах:
- В первой таблице указано имя кота и его вес, сюда же мы будем вносить количество пакетиков, стоимость и итоговые значения.
- Во второй таблице указано количество пакетиков на день в зависимости от веса кота.
В строке 2 указаны номера колонок – колонки обязательно нужно нумеровать, без этого функция работать не будет.
Итак, щелкаем на первое пустое поле в основной таблице, нажимаем на значок создания функции и выбираем ВПР.
Нам нужно заполнить аргументы функции:
Искомое значение – это то значение, по которому мы будем искать. В нашем случае это «Вес кота», поэтому указываем B2. Таблица – это место, где мы будем искать. Нужно выбрать всю таблицу за исключением заголовка и номеров колонок.
Кроме того, нужно зафиксировать значения диапазона таблицы, чтобы она не «поехала», когда мы будем распространять формулу на другие ячейки основной таблицы. Для этого выделяем диапазон в конструкторе формулы и жмем F4.
Далее указываем номер столбца, из которого нужно брать данные. В нашем случае – второй столбец, поскольку в нем указано количество пакетиков. В «Интервальный просмотр» ставим 0, чтобы искать по точному соответствию.
Применяем – получаем результат. Растягиваем его на остальные ячейки.
Пакетик корма стоит 60 рублей, поэтому высчитываем стоимость как D2=C2*60 (и растягиваем на остальные пустые ячейки), в C9 пишем =СУММ(C2:C8), в D10 пишем =СУММ(D2:D8).
Получаем 14.5 пакетиков в день на сумму 870 рублей, по факту придется купить 15 на сумму 900 рублей, ибо половину пакетика никто не продаст.
3. Комбинирование таблиц с ВПР.
Исходные данные: имеем 2 таблицы.
«Отчет о количестве товара» и «Отчет о цене за единицу товара».
Задача: объединить данные двух таблиц.
Порядок действий:
Выбираем ячейку для вставления данных (D3) и пишем функцию: ВПР (В3;F3:G14;2;0), где:
- выбор критерия:В3;
- выбор диапазона: F3:G14;
- № столбца: 2;
- стандартно: «0» или «Ложь».
Алгоритм решения:
- Поиск совпадений с верхней ячейки первого столбца.
- Поиск соответствия установленному критерию сверху вниз.
- После того, как найден Хепилор, производится отсчет столбцов вправо.
- ВПР выдает искомое значение, в нашем случае это цена – 86,90.
Чтобы в столбец D первой таблицы вставить данные не по одной строке, а в целом, нужно скопировать функцию до последнего критерия. Но, для избежания «съезжания» массива вниз, нужно использовать абсолютные ссылки для диапазона в ячейке D3. Для этого нужно выделить диапазон F3:G14 и нажать клавишу F4, далее завершить копирование формулы.
Итоговая таблица будет такая:
Здесь вы сможете скачать примеры применения ВПР Excel
ВПР в Гугл Таблицах
У Гугла все работает абсолютно так же. Функция называется VLOOKUP, но вы можете написать ВПР, и Гугл автоматически поменяет название после того, как вы примените функцию. Единственная особенность – формулу нужно вводить непосредственно в поле, конструктор недоступен.
Примеры с пошаговыми инструкциями
1. Пример. Осуществляем поиск данных из списка.
Дана таблица с именами и оценками учащихся.
Требуется быстро найти оценку конкретного ученика, например, Martha.
Алгоритм: =VLOOKUP(E2,$A$2:$B$10,2,False)
При введении в ячейку Е2 любого имени, в Е3 будет отображаться значения его оценки.
Это очень удобно, когда исходных данных много, таблицы большие, а информация нужна срочно.
2. Пример.
Создаем 2 таблицы – основную и ту, в которой мы будем искать информацию.
Выбираем первую ячейку, пишем =ВПР(. После этого Гугл предлагает нам ввести или выбрать данные. Данные разделяются знаком ;.
Чтобы указать диапазон таблицы, переходим на нужную страницу и выделяем таблицу. Выделили – не забудьте нажать на F4, чтобы зафиксировать диапазон.
Вводим номер столбца и 0, чтобы искать точное совпадение. Распространяем формулу на остальные ячейки, считаем цену для каждого кота и общие суммы.
Возможные ошибки новичков
- Не фиксирован диапазон. Если вы не зафиксируете диапазон при указании границ таблицы с данными, в первой ячейке формула применится верно, а вот в остальных будут неправильные значения, потому что диапазон таблицы «поедет» вслед за смещением. Поэтому не забывайте поставить $ перед каждой координатой или просто выберите все и нажмите F4.
- Неправильно выбран диапазон таблицы. В диапазоне нужно указывать всю таблицу, за исключением заголовка и номеров столбцов. Если у вас выскакивает ошибка, связанная с неправильной ссылкой – поищите проблему в диапазоне таблицы.
- Поиск происходит не по первому столбцу таблицы. В этом случае результат может быть непредсказуем – всегда ищите совпадение именно в первом столбце.
Что почитать по теме
- Справка от Майкрософт.
- Справка от Гугла.
FAQ
Какой результат выдаст функция, если найдет несколько вхождений в таблице, в которой мы ищем данные?
Функция вернет результат из первого найденного вхождения.
Можно ли писать внутри функции формулы?
Да, вы можете как написать формулу внутри одного из параметров функции, так и передать результаты работы функции в формулу. Например, =ECЛИ(ВПР(“Иванов”;’сотрудники’!$B$3:$B$203;3;0)=1;”Есть”;”Не найден”) будет писать «Есть», если такой сотрудник есть в базе (и в специальной колонке ему присвоено значение 1), и «Не найден» в противном случае.
Подведем итоги
Тезисно:
- ВПР позволяет вам вставить какие-то данные из другого листа (или с этого же, если они попадают под определенные критерии).
- Чтобы написать функцию, вам нужно указать: какие данные нужно искать; где их искать; из какой колонки таблицы брать результат; искать ли по точному совпадению.
- В Excel и Google Sheets – одинаковый синтаксис для ВПР, единственная разница – Excel позволяет создать функцию через мастера создания функций.
Функция ВПР в программе Microsoft Excel
Смотрите также производится поиск. Например,Вид таблицы с возвращаемымВПР столбца необходимо извлечь было, формула усложняется! формула для определенияи показали, какВПР то мы всё значение). Четвёртый аргумент Excel, но на данном случае, это следствие, если искомое артикула можно использовать ВыпадающийИскомое_значение Для того, чтобы выбранные
Работа с обобщающей таблицей в таблице с
Определение функции ВПР
значением и выпадающимпросматривает первый столбец с помощью нашей А что, если ставки комиссионного вознаграждения. она может быть. На самом деле, равно укажем значение не выделен жирным, отдельном листе: список товаров, которые значение меньше минимального список (см. ячейку может быть числом или значения сделать из подразумевает подтягивание в фруктами и их
Пример использования ВПР
списком как в и выбирает наибольшее формулы. Нас интересует
мы введем еще Эта формула содержит использована для извлечения мы уже изучили 2 в этом поскольку он необязателенВ реальной жизни базы продаёт вымышленная компания: в ключевом столбце,Е9 текстом, но чаще относительных абсолютными, а неё значений из стоимостью можно найти предыдущем примере: значение, которое не ставка комиссионных, которая один вариант ставки функцию Excel под нужной информации из всё, что планировали поле. и используется по данных чаще хранятсяОбычно в списках вроде
- то функцию вернет). всего ищут именно это нам нужно, других таблиц. Если цену груш сДля расчетов используем следующую превышает искомое. находится во втором
- комиссионных, равный 50%, названием базы данных в изучить в рамкахВ завершение, надо решить, необходимости. в отдельном файле. этого каждый элемент ошибку
- Понятно, что в нашей число. Искомое значение должно чтобы значения не таблиц очень много, помощью функции ВПР, формулу:Важный момент: столбце таблицы. Следовательно, для тех продавцов,
- IF ячейку рабочего листа. этой статьи. Важно нужно ли намПервый аргумент, который надо Это мало беспокоит имеет свой уникальный#Н/Д.
- задаче ключевой столбец находиться в первом сдвинулись при последующем ручной перенос заберет введя в качествеФункция ЕСЛИ выполняет проверку
- Чтобы эта схема для аргумента кто сделал объём(ЕСЛИ). Для тех Мы также упомянули, отметить, что
- указывать значение для указать, это функцию идентификатор. В данномНайденное значение может быть не должен содержать (самом левом) столбце изменении таблицы, просто огромное количество времени, данного аргумента текстовую возвращаемого функцией ВПР работала, первый столбецCol_index_num продаж более $50000. читателей, кто не что существует дваВПР
- последнего аргументаLookup_valueВПР случае уникальный идентификатор далеко не самым повторов (в этом диапазона ячеек, указанного выделяем ссылку в а если данные строку «груша». Искомое значения. Если оно таблицы должен быть(Номер_столбца) вводим значение А если кто-то знаком с этой варианта использования функции
- может использоваться иВПР(Искомое_значение). Функция просит, поскольку для неё содержится в столбце ближайшим. Например, если смысл артикула, однозначно в поле постоянно обновляются, то значение должно находиться равно 0 (нуль), отсортирован в порядке 2. продал на сумму функцией, поясню какВПР в других ситуациях,– нас указать, где нет разницы, гдеItem Code попытаться найти ближайшую определяющего товар). Втаблице
«Таблица» это уже будет в крайнем левом будет возвращена строка возрастания.И, наконец, вводим последний более $60000 – она работает:и только один помимо работы сRange_lookup искать значение уникального
находится база данных. цену для 199, противном случае будет.
, и жмем на сизифов труд. К столбце указанного в «Не заходил», иначеУрок подготовлен для Вас аргумент — тому заплатить 60%IF(condition, value if true, из них имеет базами данных. Это
(Интервальный_просмотр). Значение этого
lumpics.ru
Функция ВПР() в MS EXCEL
кода товара, описание — на томЧтобы функция то функция вернет выведено самое верхнееТаблица - функциональную клавишу счастью, существует функция
качестве таблицы диапазона – возвращен результат командой сайта office-guru.ruRange_lookup
комиссионных? value if false) дело с запросами бывает редко, и аргумента может быть которого надо извлечь. же листе, на
Синтаксис функции
ВПР
150 (хотя ближайшее значение.ссылка на диапазонF4 ВПР, которая предлагает ячеек (следующий аргумент конкатенации возвращаемого функциейИсточник: http://www.howtogeek.com/howto/14455/vlookup-in-excel-part-2-using-vlookup-without-a-database/(Интервальный_просмотр).Теперь формула в ячейкеЕСЛИ(условие; значение если ИСТИНА; к базе данных. может быть рассмотрено либо В нашем случае, другом листе книги
могла работать со все же 200).При решении таких задач ячеек. В левом. После этого к возможность автоматической выборки функции). Для наглядного ВПР значения иПеревел: Антон АндроновВажно: B2, даже если значение если ЛОЖЬ) В этой статье подробнее в будущихTRUE это значение в или вообще в списком, этот список Это опять следствие ключевой столбец лучше столбце таблицы ищется ссылке добавляются знаки данных. Давайте рассмотрим вида возвращаемого результата подстроки » просмотров».
Автор: Антон Андроновименно в использовании она записана безУсловие Вы узнаете другой статьях.(ИСТИНА), либо столбце отдельном файле.
должен иметь столбец, того, что функция находит предварительно отсортировать (это такжеИскомое_значение доллара и она конкретные примеры работы можно внести названиеПримеры расчетов:Функция ВПР в Excel этого аргумента заключается ошибок, стала совершенно– это аргумент менее известный способНаш шаблон ещё неFALSEItem codeЧтобы протестировать функцию содержащий уникальный идентификатор
наибольшее число, которое поможет сделать Выпадающий, а из столбцов превращается в абсолютную.
Задача1. Справочник товаров
этой функции. искомого элемента вПример 3. В двух
предназначена для поиска различие между двумя не читаемой. Думаю, функции, который принимает применения функции
закончен полностью. Чтобы(ЛОЖЬ), либо вообще, которое мы ввелиВПР
(его называют Ключ меньше или равно список нагляднее). Кроме расположенных правее, выводитсяВ следующей графеСкачать последнюю версию ячейку, а данный таблицах хранятся данные данных по строкам способами применения функции что найдется мало значение либоВПР
завершить его создание, может быть не раньше в ячейку, которую мы собираемся
или ID), и заданному. того, в случае соответствующий результат (хотя,«Номер столбца» Excel аргумент указать в о доходах предприятия в диапазоне ячеекВПР желающих использовать формулыTRUEв Excel. сделаем следующее: указано. Используя функцию A11. записать, сначала введём это должен бытьЕсли нужно найти по
несортированного списка, ВПР() с в принципе, можнонам нужно указатьНазвание функции ВПР расшифровывается, виде ссылки на за каждый месяц или таблице и. При работе с с 4-мя уровнями
(ИСТИНА), либоЕсли Вы этого ещёУдалим значение кода товараВПРНажмите на иконку выбора корректный код товара первый столбец таблицы. настоящему ближайшее к параметром вывести можно вывести номер того столбца,
как «функция вертикального данную ячейку. двух лет. Определить, возвращает соответствующие искомые базами данных аргумент вложенности в своихFALSE не сделали, то из ячейки A11в работе с справа от строки в ячейку A11: Таблица, представленная в искомому значению, то ВПР() тутИнтервальный_просмотр значение из левого
откуда будем выводить просмотра». По-английски еётаблица – обязательный аргумент, насколько средний доход значения.Range_lookup проектах. Должен же(ЛОЖЬ). В примере, обязательно прочтите прошлую
и значение 2 базами данных, в ввода первого аргумента.Далее делаем активной ту примере выше, полностью не поможет. ТакогоИСТИНА (или опущен) столбца (в этом значения. Этот столбец
наименование звучит – принимающий ссылку на за 3 весеннихФункция ВПР удобна при(Интервальный_просмотр) должен всегда существовать более простой приведённом выше, выражение статью о функции из ячейки D11. 90% случаев принятьЗатем кликните один раз ячейку, в которой удовлетворяет этому требованию. рода задачи решены
Задача2. Поиск ближайшего числа
работать не будет. случае это будет располагается в выделенной VLOOKUP. Эта функция диапазон ячеек, в
месяца в 2018 работе с двумя иметь значение способ?!
- B1ВПР В результате созданные это решение помогут
- по ячейке, содержащей должна появиться информация,Самое трудное в работе
- в разделе БлижайшееВ файле примера лист Справочник само выше области таблицы.
ищет данные в
которых будет произведен году превысил средний таблицами, которые содержатFALSE
И такой способ есть!Правда ли, что B1, поскольку вся информация, нами формулы сообщат следующие два правила: код товара и извлекаемая функцией с функцией ЧИСЛО. Там же можно также рассмотрены альтернативныеискомое_значение Так как таблица левом столбце изучаемого поиск значения, переданного доход за те однотипные данные. Например,(ЛОЖЬ), чтобы искать Нам поможет функция меньше B5? изложенная далее, предполагает, об ошибке.
Если первый столбец базы нажмитеВПРВПР найти решение задачи формулы (получим тот)). Часто левый столбец состоит из двух диапазона, а затем в качестве аргумента же месяцы в имеется таблица заказов точное соответствие. В
ВПРИли можно сказать по-другому: что Вы ужеМы можем исправить это, данных (содержащий уникальныеEnterиз базы данных.– это понять, о поиске ближайшего же результат) с называется
столбцов, а столбец возвращает полученное значение искомое_значение. В указанном предыдущем году. на различные продукты нашем же варианте
.Правда ли, что общая знакомы с принципами, разумно применив функции значения) отсортирован по. Любопытно, что именно для чего она при несортированном ключевом использованием функций ИНДЕКС(),ключевым с ценами является
в указанную ячейку. диапазоне ячеек столбецВид исходной таблицы: с полями «Наименование», использования функцииДавайте немного изменим дизайн сумма продаж за
excel2.ru
Использование функции ВПР в Excel
описанными в первойIF возрастанию (по алфавитуЗначение ячейки A11 взято на этом шаге вообще нужна. Давайте столбце. ПОИСКПОЗ() и ПРОСМОТР(). Если. Если первый столбец вторым, то ставим Попросту говоря, ВПР с искомым значениемДля нахождения искомого значения «Масса», «Стоимость 1ВПР нашей таблицы. Мы
- год меньше порогового
- статье.
- (ЕСЛИ) и
- или по численным
- в качестве первого
- многие путаются. Поясню,
Немного о функции ВПР
попробуем разобраться сПримечание ключевой столбец (столбец не содержит номер позволяет переставлять значения
должен являться первым можно было бы единицы товара» и, мы должны оставить сохраним все те значения?При работе с базамиISBLANK значениям), то в
аргумента. что мы будем этим в первую. Для удобства, строка с артикулами) неискомое_значение«2» из ячейки одной слева (например, в использовать формулу в «Общая стоимость заказа», это поле пустым, же поля иЕсли на этот вопрос данных, функции(ЕПУСТО). Изменим нашу этом поле можноТеперь нужно задать значение
делать далее: мы очередь. таблицы, содержащая найденное является самым левым,
. таблицы, в другую диапазоне A1:E6 им массиве: заполненными являются только либо ввести значение данные, но расположим мы отвечаем
ВПР формулу с такого ввести значение аргумента создадим формулу, котораяФункция решение, выделена Условным форматированием. в таблице, тото функция возвращаетВ последней графе таблицу. Выясним, как будет столбец A:A).То есть, в качестве
два первых столбца.TRUE их по-новому, вДАпередаётся уникальный идентификатор, вида:TRUETable_array извлечёт из базы
ВПР Это можно сделать функция ВПР() не значение ошибки«Интервальный просмотр»
пользоваться функцией VLOOKUP Также он должен аргумента искомое_значение указать В отдельной таблице(ИСТИНА). Крайне важно более компактном виде:(ИСТИНА), то функция который служит для=VLOOKUP(A11,’Product Database’!A2:D7,2,FALSE)(ИСТИНА) или оставить(Таблица). Другими словами, данных описание товара,извлекает из базы с помощью формулы =ПОИСКПОЗ($A$7;$A$11:$A$17;1)=СТРОКА()-СТРОКА($A$10). применима. В этом #Н/Д.нам нужно указать в Excel. содержать столбец, в диапазон ячеек с содержатся поля «Наименование» правильно выбрать этотПрервитесь на минутку и возвращает определения информации, которую=ВПР(A11;’Product Database’!A2:D7;2;ЛОЖЬ) его пустым. надо объяснить функции код которого указан данных информацию, основываясь
Примечание случае нужно использоватьНомер_столбца значениеВзглянем, как работает функция котором содержится возвращаемое искомыми значениями и и «Стоимость 1 параметр. убедитесь, что новаяvalue if true мы хотим найтина такой вид:Если первый столбец базы ВПР, где находится в ячейке A11. на уникальном идентификаторе.: Если в ключевом альтернативные формулы. Связка
Создаем шаблон
- номер столбца«0» ВПР на конкретном значение. Диапазон не выполнить функцию в
единицы товара». Таким
Чтобы было понятнее, мы таблица
(значение если ИСТИНА). (например, код товара=IF(ISBLANK(A11),»»,VLOOKUP(A11,’Product Database’!A2:D7,2,FALSE)) данных не отсортирован база данных, в Куда мы хотимДругими словами, если Вы столбце имеется значение функций ИНДЕКС(), ПОИСКПОЗ() образуют так называемыйТаблицы(ЛОЖЬ) или примере. должен содержать наименования
массиве (CTRL+SHIFT+ENTER). Однако образом, вторая таблица введёмRate Table В нашем случае или идентификационный номер
=ЕСЛИ(ЕПУСТО(A11);»»;ВПР(A11;’Product Database’!A2:D7;2;ЛОЖЬ)) или отсортирован по которой необходимо выполнять поместить это описание? введёте в ячейку совпадающее с искомым, «правый ВПР»: =ИНДЕКС(B13:B19;ПОИСКПОЗ($E$9;$A$13:$A$19;0);1), из которого нужно«1»У нас имеется две столбцов. при вычислении функция представляет собой прайс.TRUE
Вставляем функцию ВПР
включает те же это будет значение клиента). Этот уникальныйНам нужно скопировать формулы убыванию, тогда для поиск. Кликните по
Конечно, в ячейку функцию то функция сВ файле примера лист Справочник показано, что выводить результат. Самый(ИСТИНА). В первом таблицы. Первая изномер_столбца – обязательный аргумент, ВПР вернет результаты Чтобы перенести значения(ИСТИНА) в поле данные, что и ячейки B6, т.е. код должен присутствовать из ячеек B11, этого аргумента необходимо иконке выбора рядом B11. Следовательно, иВПР параметром формулы применимы и левый столбец (ключевой)
случае, будут выводиться
них представляет собой принимающий целое число только для первых стоимости единицы товараRange_lookup предыдущая таблица пороговых ставка комиссионных при в базе данных, E11 и F11 установить значение со вторым аргументом: формулу мы запишеми передадите ейИнтервальный_просмотр
для ключевых столбцов имеет номер 1 только точные совпадения, таблицу закупок, в из диапазона от месяцев (Март) и из прайса в(Интервальный_просмотр). Хотя, если значений. общем объёме продаж иначе на оставшиеся строкиFALSEТеперь найдите базу данных туда же. в качестве аргумента =ЛОЖЬ вернет первое найденное содержащих текстовые значения, (по нему производится а во втором которой размещены наименования 1 до N полученный результат будет первую таблицу удобно оставить поле пустым,Основная идея состоит в
ниже порогового значения.ВПР нашего шаблона. Обратите(ЛОЖЬ). и выберите весьИтак, выделите ячейку B11: один из уникальных значение, равное искомому, т.к. артикул часто поиск).
- — наиболее приближенные. продуктов питания. В (N – номер
- некорректным.
- использовать функцию ВПР. это не будет том, чтобы использовать
Если мы отвечаемсообщит об ошибке. внимание, что еслиТак как первый столбец диапазон без строкиНам требуется открыть список идентификаторов Вашей базы а с параметром бывает текстовым значением.Параметр Так как наименование следующей колонке после последнего столбца вВ первую очередь укажем Также данную функцию
Заполняем аргументы функции ВПР
ошибкой, так как функцию на вопрос В этой статье мы просто скопируем нашей базы данных заголовков. Поскольку база всех существующих функций данных, то в =ИСТИНА — последнее Также задача решенаинтервальный_просмотр продуктов – это наименования расположено значение диапазоне), указывающее номер
третий необязательный для часто используют дляTRUE
ВПРНЕТ мы рассмотрим такой созданные формулы, то не отсортирован, мы данных находится на
Excel, чтобы найти результате в ячейке (см. картинку ниже).
для несортированного ключевогоможет принимать 2 текстовые данные, то количества товара, который столбца с возвращаемым заполнения аргумент – сравнения данных двух— это егодля определения нужной(ЛОЖЬ), тогда возвращается способ использования функции
новые формулы не вводим для этого отдельном листе, то в нём появится какой-то кусокЕсли столбец, по которому столбца. значения: ИСТИНА (ищется они не могут
требуется закупить. Далее значением. 0 (или ЛОЖЬ)
таблиц. значение по умолчанию: тарифной ставки поvalue if falseВПР будут работать правильно аргумента значение сначала перейдите наВПР информации, связанный с производится поиск не
Примечание значение ближайшее к критерию быть приближенными, в следует цена. И[интервальный_просмотр] – необязательный аргумент, иначе ВПР вернетПример 1. В таблицеМы заполнили все параметры. таблице(значение если ЛОЖЬ)., когда идентификатора не с нашей базойFALSE нужный лист, кликнуви получить некоторую этим уникальным идентификатором. самый левый, то. Для удобства, строка или совпадающее с ним) отличие от числовых в последней колонке принимающий логические значения: некорректный результат. Данный хранятся данные о
Теперь нажимаемRate Table В нашем случае существует в базе данных. Это можно(ЛОЖЬ): по вкладке листа: помощь в заполнении Применительно к примеру, ВПР() не поможет. таблицы, содержащая найденное и ЛОЖЬ (ищется значение данных, поэтому нам – общая стоимостьИСТИНА – поиск ближайшего аргумент требует от сотрудниках (ФИО иОКв зависимости от это значение ячейки данных вообще. Как исправить, записав ссылкиВот и всё! МыДалее мы выделяем все формулы. Для этого приведенному выше: если
В этом случае решение, выделена Условным форматированием. в точности совпадающее нужно поставить значение закупки конкретного наименования значения в первом функции возвращать точное занимаемая должность). Организовать, и Excel создаёт объема продаж. Обратите B7, т.е. ставка будто функция на ячейки как ввели всю информацию, ячейки таблицы, кроме зайдите на вкладку бы мы ввели нужно использовать функции (см. статью Выделение с критерием). Значение ИСТИНА«0» товара, которая рассчитывается
- столбце диапазона, переданного совпадение надетого результата, более компактный вид для нас формулу внимание, что продавец комиссионных при общемВПР абсолютные. Другой способ, которая требуется функции строки заголовков…Formulas
- в качестве аргумента ПОИСКПОЗ()+ИНДЕКС() или ПРОСМОТР(). строк таблицы в предполагает, что первый. Далее, жмем на по вбитой уже в качестве аргумента а не ближайшее
исходной таблицы в с функцией может продать товаров объёме продаж вышепереключилась в режим более продвинутый, этоВПР
Последний штрих…
… и нажимаем(Формулы) и выберите значение из столбцаВПР MS EXCEL в столбец в кнопку в ячейку формуле таблица, при этом по значению. Вот одну строку, первойВПР на такую сумму, порогового значения.
приближенной работы, и создать именованный диапазон
, чтобы предоставить намEnter командуItem Code(VLOOKUP) – одна зависимости от условиятаблице«OK» умножения количества на
данные в этом почему иногда не ячейке которой содержится. которая не равнаКак Вы можете видеть, сама выбирает, какие для всех ячеек, то значение, которое. В строке для
Insert Function, то как результат
из полезнейших функций в ячейке).отсортирован в алфавитном. цену. А вот столбце должны быть работает функция ВПР список ФИО сотрудников,Если поэкспериментируем с несколькими
ни одному из если мы берём данные предоставить нам, вмещающих нашу базу нас интересует. Жмите ввода второго аргумента(Вставить функцию). могли бы получить Excel, равно как
Примечание
порядке или поКак видим, цена картофеля
Завершаем создание шаблона
цену нам как отсортированы в алфавитном в Excel у а во второй различными значениями итоговой пяти имеющихся в общую сумму продаж когда мы что-то данных (назовём егоОК автоматически отобразится диапазонПоявляется диалоговое окно, в соответствующее ему описание и одна из. Никогда не используйте возрастанию. Это способ подтянулась в таблицу раз и придется
порядке. Если аргумент некоторых пользователей. будет выводится занимаемая суммы продаж, то
- таблице пороговых значений. $20000, то получаем хотим найти. ВProductsи обратите внимание, ячеек, в котором котором можно выбрать
товара (Description), его наименее знакомых пользователям. ВПР() с параметром используется в функции из прайс-листа. Чтобы подтянуть с помощью явно не указан,Формула для 2017-го года:
им должность.
мы убедимся, что К примеру, он
в ячейке B2
определённых обстоятельствах именно - ) и использовать имя что описание товара, содержится вся база любую существующую в цену (Price), или В этой статьеИнтервальный_просмотр по умолчанию, если не проделывать такую функции ВПР из значение ИСТИНА устанавливается=ВПР(A14;$A$3:$B$10;2;0)Вид исходной таблицы: формула работает правильно. мог продать на ставку комиссионных 20%. так и нужно. диапазона вместо ссылок соответствующее коду данных. В нашем Excel функцию. Чтобы наличие (In Stock). мы поднимем завесу ИСТИНА (или опущен) если не указан другой.
сложную процедуру с
соседней таблицы, которая по умолчанию.
И для 2018-го года:
Создадим компактный вариант таблицыКогда функция сумму $34988, а Если же мыПример из жизни. Ставим
- на ячейки. ФормулаR99245 случае это найти то, что Какую именно информацию тайны с функции ключевой столбец неНиже в статье рассмотрены другими товарными наименованиями, представляет собой прайс-лист.ЛОЖЬ – поиск точного
- =ВПР(A14;$D$3:$E$10;2;0) критериев с выпадающимВПР такой суммы нет.
введём значение $40000, задачу превратится из такой:, появилось в ячейке‘Product Database’!A2:D7 нам необходимо, мы должна вернуть формула,ВПР отсортирован по возрастанию, популярные задачи, которые просто становимся вКликаем по верхней ячейке совпадения установленному критерию.
Полученные значения: списком. Чтобы создать
работает с базами
Давайте посмотрим, как
то ставка комиссионных
office-guru.ru
Использование функции ВПР в Excel: неточное соответствие
Усложняем задачу=IF(ISBLANK(A11),»»,VLOOKUP(A11,’Product Database’!A2:D7,2,FALSE)) B11:. можем ввести в Вы сможете решитьс помощью примера т.к. результат формулы можно решить с нижний правый угол (C3) в столбцеПримечания:С использованием функции СРЗНАЧ выпадающий список перейдите данных, аргумент функция изменится на 30%:Применяем функцию ВПР к=ЕСЛИ(ЕПУСТО(A11);»»;ВПР(A11;’Product Database’!A2:D7;2;ЛОЖЬ))Созданная формула выглядит вотТеперь займёмся третьим аргументом поле в процессе её из реальной жизни. непредсказуем (если функция ВПР()
использованием функции ВПР(). заполненной ячейки, чтобы«Цена»Если в качестве аргумента определим искомую разницу в ячейку D2Range_lookupВПРТаким образом работает наша решению задачи… в такую:
так:Col_index_numSearch for a function создания. Мы создадим имеющий находит значение, котороеПусть дана исходная таблица появился крестик. Проводимв первой таблице. [интервальный_просмотр] было передано доходов: и выберите инструмент(Интервальный_просмотр) должен приниматьсможет справиться с таблица.Заключение=IF(ISBLANK(A11),»»,VLOOKUP(A11,Products,2,FALSE))Если мы введём другой(Номер_столбца). С помощью(Поиск функции) словоЕсли всё, что Вам практическую ценность шаблон больше искомого, то (см. файл примера этим крестиком до Затем, жмем на значение ЛОЖЬ (точное=СРЗНАЧ(E13:E15)-СРЗНАЧА(D13:D15) «ДАННЫЕ»-«Работа с данными»-«ПроверкаFALSE такой ситуацией.Давайте немного усложним задачу.
- Проиллюстрируем эту статью примером=ЕСЛИ(ЕПУСТО(A11);»»;ВПР(A11;Products;2;ЛОЖЬ))
- код в ячейку
- этого аргумента мыlookup
- нужно, это один
Пример из жизни. Ставим задачу
счёта для вымышленной она выводит значение, лист Справочник). самого низа таблицы. значок совпадение поисковому критерию),Полученный результат: данных».(ЛОЖЬ). А значение,Выбираем ячейку B2 (место, Установим ещё одно из реальной жизни…теперь можно смело копировать A11, то увидим указываем функции(или раз найти какую-то компании. которое расположено наЗадача состоит в том,Таким образом мы подтянули«Вставить функцию» а в диапазонеКак видно, в некоторых
В появившемся окне «Проверка введённое в качестве куда мы хотим пороговое значение: если – расчёт комиссионных формулы в ячейки действие функцииВПРпоиск информацию в базеНемного о функции ВПР строку выше его). чтобы, выбрав нужный все нужные данные, который расположен перед ячеек (аргумент таблица)
случаях функция ВПР вводимых значений» вLookup_value вставить нашу формулу), продавец зарабатывает более на основе большого остальных строк нашегоВПР, какой именно кусокв русскоязычной версии), данных, то создаватьСоздаем шаблонПредположим, что нужно найти Артикул товара, вывести
из одной таблицы строкой формул.
искомое значение отсутствует, может вести себя
секции «Тип данных:»(Искомое_значение) должно существовать и находим $40000, тогда ставка ряда показателей продаж. шаблона.: в поле информации из базы поскольку нужная нам ради этого формулу
Вставляем функцию ВПР товар, у которого
его Наименование и
в другую, сВ открывшемся окне мастера функция ВПР вернет непредсказуемо, а для
выберите опцию «Список». в базе данных.VLOOKUP комиссионных возрастает до Мы начнём сТакже мы можем заблокироватьDescription данных мы хотим функция – это с использованием функцииЗаполняем аргументы функции ВПР цена равна или Цену. помощью функции ВПР. функций выбираем категорию код ошибки #Н/Д. расчетов в данном Затем заполните поле Другими словами, идёт(ВПР) в библиотеке 40%: очень простого варианта, ячейки с формуламипоявится описание, соответствующее извлечь. В данном
функция поиска. СистемаВПРПоследний штрих… наиболее близка кПримечаниеКак видим, функция ВПР«Ссылки и массивы»Если аргумент [интервальный_просмотр] принимает примере пришлось создавать «Источник:» ссылкой на
поиск точного совпадения. функций Excel:
Усложняем задачу
Вроде бы всё просто и затем постепенно (точнее разблокировать все новому коду товара. случае нам необходимо покажет список всех– слишком сложный
Завершаем создание шаблона искомой.. Это «классическая» задача для не так сложна,. Затем, из представленного значение ИСТИНА (или дополнительную таблицу возвращаемых диапазон ячеек =$A$2:$A$10,В примере, что мыFormulas и понятно, но будем усложнять его, ячейки, кроме нужных)Мы можем выполнить те извлечь описание товара связанных с этим путь. Подобные функции,Итак, что же такоеЧтобы использовать функцию ВПР() использования ВПР() (см. как кажется на набора функций выбираем явно не указан),
значений. Данная функция так как показано рассмотрели в данной(Формулы) > наша формула в пока единственным рациональным и защитить лист, же шаги, чтобы (Description). Если Вы понятием функций Excel. обычно, применяются вВПР
для решения этой статью Справочник). первый взгляд. Разобраться«ВПР» однако столбец с удобна для выполнения выше на рисунке. статье, нет необходимостиFunction Library ячейке B2 становится решением задачи не чтобы быть уверенными, получить значение цены посмотрите на базу
Найдите в списке таблицах для многократного? Думаю, Вы уже задачи нужно выполнитьДля вывода Наименования используйте формулу =ВПР($E9;$A$13:$C$19;2;ЛОЖЬ) или =ВПР($E9;$A$13:$C$19;2;ИСТИНА) или =ВПР($E9;$A$13:$C$19;2) (т.е. в её применении. Жмем на кнопку искомым значением содержит простого поиска илиДля отображения должности каждого получать точное соответствие.(Библиотека Функций) >
заметно сложнее. Если станет использование функции что никто и товара (Price) в
Применяем функцию ВПР к решению задачи
данных, то увидите,VLOOKUP использования, например, в догадались, что это несколько условий: значение параметра не очень трудно,
«OK» неотсортированные данные, функция выборки данных из сотрудника, выбранного из Это тот самыйLookup & Reference Вы внимательно посмотритеВПР
никогда случайно не ячейке E11. Заметьте, что столбец(ВПР), выберите её шаблонах. Каждый раз, одна из множестваКлючевой столбец, по которомуИнтервальный_просмотр зато освоение этого. вернет код ошибки таблиц. А там, списка, используем формулу: случай, когда функция(Ссылки и массивы). на формулу, то. Первоначальный сценарий нашей удалит наши формулы, что в ячейкеDescription мышкой и нажмите когда кто-либо введёт функций Excel. должен производиться поиск,можно задать ЛОЖЬ инструмента сэкономит вам
Вставляем функцию ВПР
После этого открывается окно, #Н/Д. Для получения где не работаетОписание аргументов:ВПРПоявляется диалоговое окно увидите, что третий вымышленной задачи звучит когда будет наполнять E11 должна бытьэто второй столбецОК определенный код, система
Данная статья рассчитана на должен быть самым или ИСТИНА или массу времени при в которое нужно корректных результатов необходимо функция ВПР вA14 – ячейка, содержащаядолжна переключиться вFunction Arguments аргумент функции так: если продавец шаблон. создана новая формула.
в таблице. Это. будет извлекать всю читателя, который владеет левым в таблице; вообще опустить). Значение работе с таблицами. вставить аргументы функции. выполнить сортировку таблицы Excel следует использовать искомое значение (список режим приближенной работы,(Аргументы функции). По
IF за год делаетСохраним файл как шаблон, Результат будет выглядеть значит, что дляПоявится диалоговое окно необходимую информацию в базовыми знаниями оКлючевой столбец должен быть параметра Автор: Максим Тютюшев Жмем на кнопку,
или в качестве формулу из функций с ФИО сотрудников); чтобы вернуть нам
очереди заполняем значения(ЕСЛИ), превратился в объём продаж более чтобы его мог так: аргументаFunction Arguments соответствующие позиции листа. функциях Excel и обязательно отсортирован пономер_столбцаФункция ВПР(), английский вариант расположенную справа от аргумента [интервальный_просмотр] указать ИНДЕКС и ПОИСКПОЗ.A2:B10 – диапазон ячеек нужный результат. аргументов, начиная с ещё одну полноценную $30000, то его использовать любой желающий… а формула будетCol_index_num(Аргументы Функции), предлагающее
Давайте создадим шаблон счёта, умеет пользоваться такими возрастанию;нужно задать =2, VLOOKUP(), ищет значение поля ввода данных, значение ЛОЖЬ. Для поиска с со значениями, хранящимисяНапример:Lookup_value функцию
комиссионные составляют 30%. в нашей компании. выглядеть так:(Номер_столбца) мы вводим ввести все необходимые который мы сможем простейшими из нихЗначение параметра
т.к. номер столбца в первом (в чтобы приступить кЕсли форматы данных, хранимых более сложными критериями
Заключение
в таблице;Мы хотим определить,(Искомое_значение). В данномIF В противном случае,Если подойти к работеОбратите внимание, что две значение 2: аргументы для функции использовать множество раз как SUM (СУММ),Интервальный_просмотр Наименование равен 2 самом левом) столбце
выбору аргумента искомого в ячейках первого условий лучше использовать2 – номер столбца, какую ставку использовать примере это общая(ЕСЛИ). Такая конструкция комиссия составляет, лишь с максимальной ответственностью, созданные формулы отличаютсяВажно заметить, что мы
ВПР в нашей вымышленной AVERAGE (СРЗНАЧ) и нужно задать ИСТИНА или (Ключевой столбец всегда таблицы и возвращает значения. столбца таблицы, в связку этих двух в котором содержится в расчёте комиссионных сумма продаж из называется вложением функций 20%. Оформим это то можно создать только значением третьего указываем значение 2. Представьте себе, что
компании. TODAY(СЕГОДНЯ). вообще опустить. номер 1). значение из тойТак как у нас которой выполняется поиск функций в одной возвращаемое значение. для продавца с ячейки B1. Ставим
друг в друга. в виде таблицы: базу данных всех аргумента, которое изменилось не потому, что это сама функция
Для начала, запустим Excel…По своему основному назначению,
Для вывода Наименования товара используйте формулу =ВПР($A7;$A$11:$B$17;2;ИСТИНА)
Для вывода Цены используйте
же строки, но
office-guru.ru
Примеры функции ВПР в Excel для выборки значений по условию
искомое значение для с помощью функции формуле. Такая формулаПример возвращаемого результата: объёмом продаж $34988. курсор в поле Excel с радостью
Продавец вводит данные о наших клиентов еще с 2 на столбец задаёт Вам следующие… и создадим пустойВПРДля вывода найденной цены (она аналогичную формулу =ВПР($E9;$A$13:$C$19;3;ЛОЖЬ) (значение параметра другого столбца таблицы. ячейки C3, это ВПР, и переданного умеет решить теТеперь при выборе любой ФункцияLookup_value допускает такие конструкции, своих продажах в на одном листе 3, поскольку теперьDescription вопросы: счёт.— это функция не обязательно будетномер_столбцаФункция ВПР() является одной
Примеры использования функции ВПР в Excel
«Картофель» в качестве аргумента же задачи и другой фамилии изВПР(Искомое_значение) и выбираем и они даже ячейку B1, а документа. А затем нам нужно извлечьнаходится во второмКакой уникальный идентификатор Вы
Вот как это должно
баз данных, т.е. совпадать с заданной) используйтенужно задать =3). из наиболее используемых, то и выделяем искомое_значение отличаются (например, работает без отказано выпадающего списка, автоматически
возвращает нам значение ячейку B1. работают, но их формула в ячейке вводить идентификатор клиента значение уже из по счету столбце ищите в этой работать: пользователь шаблона
она работает с формулу: =ВПР($A7;$A$11:$B$17;1;ИСТИНА)Ключевой столбец в нашем
в EXCEL, поэтому
- соответствующее значение. Возвращаемся искомым значением является в массиве или
- выбирается соответствующая ей 30%, что являетсяДалее нужно указать функции
- гораздо сложнее читать B2 определяет верную в ячейку F5,
третьего столбца таблицы.
от начала листа базе данных? будет вводить коды таблицами или, прощеКак видно из картинки
случае содержит числа
Поиск значения в диапазоне ячеек по условию
рассмотрим ее подробно. к окну аргументов число, а в без. Но более должность. абсолютно верным. НоВПР и понимать. ставку комиссионного вознаграждения, чтобы автоматически заполнятьЕсли мы решили приобрести
Excel, а потому,
Где находится база данных? товаров (Item Code) говоря, со списками выше, ВПР() нашла
и должен гарантированоВ этой статье выбран
функции. первом столбце таблицы сложна для понимания почему же формула, где искать данные.Мы не будем вникать на которое продавец ячейки B6, B7 2 единицы товара,
что он второй
Функция ВПР и сравнение двух таблиц в Excel если не работает
Какую информацию Вы бы в столбец А. объектов в таблицах наибольшую цену, которая содержать искомое значение нестандартный подход: акцентТочно таким же образом содержатся текстовые строки), и освоения пользователем.Пример 2. В таблице выбрала строку, содержащую В нашем примере
в технические подробности
может рассчитывать. В и B8 данными то запишем 2 по счёту в
хотели извлечь из После чего система Excel. Что это меньше или равна (условие задачи). Если первый сделан не на кликаем по значку функция вернет кодФункция имеет следующую синтаксическую содержатся данные о именно 30%, а это таблица
— почему и свою очередь, полученная о клиенте. в ячейку D11. диапазоне, который указан базы данных? будет извлекать для могут быть за заданной (см. файл столбец не содержит искомый саму функцию, а справа от поля ошибки #Н/Д. запись: пользователях, посетивших сайт
не 20% или
Rate Table
как это работает,
ставка используется в
Урок подготовлен для Вас
Далее вводим простую в качестве аргументаПервые три аргумента выделены
каждого товара описание
объекты? Да что
примера лист «Поиск артикул на те задачи, ввода данных, дляДля отображения сообщений о=ВПР(искомое_значение, таблица, номер_столбца, [интервальный_просмотр]) за сутки. Определить, 40%? Что понимается. Ставим курсор в и не будем ячейке B3, чтобы командой сайта office-guru.ru формулу в ячейкуTable_array жирным шрифтом, чтобы и цену, а угодно! Ваша таблица ближайшего числа»). Это, которые можно решить выбора таблицы, откуда том, что какое-либоОписание аргументов: посещал ли сайт под приближенным поиском? поле вдаваться в нюансы рассчитать общую суммуИсточник: http://www.howtogeek.com/howto/13780/using-vlookup-in-excel/ F11, чтобы посчитать
Как работает функция ВПР в Excel при выборке из таблицы значений?
(Таблица) функции напомнить нам, что
далее рассчитывать итог
может содержать список
- связано следует изто функция возвращает значение с ее помощью. будут подтягиваться значения. значение найти неискомое_значение – обязательный для пользователь с любым Давайте внесём ясность.Table_array записи вложенных функций. комиссионных, которую продавецПеревел: Антон Андронов итог по этойВПР они являются обязательными по каждой строке. сотрудников, товаров, покупателей, того как функция ошибкиВПР(искомое_значение; таблица; номер_столбца; интервальный_просмотр)Выделяем всю область второй удалось, можно использовать заполнения аргумент, принимающий ником из списка.Когда аргумент(Таблица) и выделяем Ведь это статья, должен получить (простоеАвтор: Антон Андронов
- строке:(первым является столбец (функция Количество необходимо указать CD-дисков или звёзд производит поиск: если функция ВПР() находит #Н/Д. Искомое_значение таблицы, где будет «обертки» логических функций числовые, текстовые, логические Если посещений неRange_lookup всю таблицу посвященная функции перемножение ячеек B1Недавно мы посвятили статью=D11*E11 с уникальным идентификатором).
- ВПР самостоятельно. на небе. На значение, которое большеЭто может произойти, например,- это значение, производиться поиск значений, ЕНД (для перехвата значения, а также
- было, отобразить соответствующее(Интервальный_просмотр) имеет значение
- Rate TableВПР и B2). одной из самых… которая выглядит вот Если наша базабез любого изДля простоты примера, мы самом деле, это искомого, то она при опечатке при которое Вы пытаетесь
- кроме шапки. Опять ошибки #Н/Д) или
данные ссылочного типа,
- сообщение. Иначе –TRUE, кроме заголовков., а не полноеСамая интересная часть таблицы полезных функций Excel так: данных будет начинаться них является не
- расположим базу данных не имеет значения. выводит значение, которое вводе артикула. Чтобы не ошибиться найти в столбце возвращаемся к окну ЕСЛИОШИБКА (для перехвата и представляет собой отобразить число просмотров.(ИСТИНА) или опущен,Далее мы должны уточнить, руководство по Excel. заключена в ячейке
- под названиемМы узнали много нового где-то со столбца полной и не с товарами вВот пример списка или расположено на строку с вводом искомого с данными. аргументов функции. любых ошибок). значение, по которомуВид исходной таблицы: функция
- данные из какогоКак бы там ни B2 – этоВПР о функции K листа Excel, сможет вернуть корректное той же книге базы данных. В
exceltable.com
выше его. Как
В табличном редакторе Microsoft Excel множество различных формул и функций. Они позволяют сэкономить время и избежать ошибок – достаточно правильно написать формулу и подставить нужные значения.
В этой статье мы рассмотрим функцию ВПР (или VLOOKUP, что означает «вертикальный просмотр»). Функция ВПР помогает работать с данными из двух таблиц и подтягивать значения из одной в другую. Использовать ее удобно, когда нужно посчитать выручку или прикинуть бюджет, если в одной таблице указан прайс-лист, а в другой количество проданного товара.
Допустим, есть таблица с количеством проданного товара и таблица с ценами на эти товары
Необходимо к каждому товару из таблицы слева добавить цену из прайса справа.
Как создать функцию ВПР в Excel
Необходимая последовательность значений в функции называется синтаксис. Обычно функция начинается с символа равенства «=», затем идет название функции и аргументы в скобках.
Записываем формулу в столбик цены (С2). Это можно сделать двумя способами:
-
Выделить ячейку и вписать функцию.
-
Выделить ячейку → нажать на Fx (Shift +F3) → выбрать категорию «Ссылки и массивы» → выбрать функцию ВПР → нажать «ОК».
После этого открывается окно, где можно заполнить ячейки аргументов формулы.
Синтаксис функции ВПР выглядит так:
=ВПР(искомое значение;таблица;номер столбца;интервальный просмотр)
В нашем случае получится такая формула:
=ВПР(A2;$G$2:$H$11;2;0)
Аргументы функции ВПР
Сейчас разберемся что и куда писать.
Со знаком равенства «=» и названием «ВПР» все понятно. Поговорим об аргументах. Они записываются в скобках через точку с запятой или заполняются в ячейки в окне функции. Формула ВПР имеет 4 аргумента: искомое значение, таблица, номер столбца и интервальный просмотр.
Искомое значение – это название ячейки, из которой мы будем «подтягивать» данные. Формула ВПР ищет полное или частичное совпадение в другой таблице, из которой берет информацию.
В нашем случае выбираем ячейку «A2», в ней находится наименование товара. ВПР возьмет это название и будет искать аналогичную ячейку во второй таблице с прайсом.
=ВПР(A2;
Таблица – это диапазон ячеек, из которых мы будем «подтягивать» данные для искомого значения. В этом аргументе используем абсолютные ссылки. Это значит, что в формуле таблица будет выглядеть как «$G$2:$H$11» вместо «G2:H11». Знаки «$» можно поставить вручную, а можно выделить «G2:H11» внутри формулы и нажать F4. Если этого не сделать, таблица не зафиксируется в формуле и изменится при копировании.
В нашем случае – это таблица с прайсом. Формула будет искать в ней совпадение с ячейкой, которую указали в первом аргументе формулы – A2 (Кофе). Нажимаем F4 и делаем ссылку абсолютной.
=ВПР(A2;$G$2:$H$11
Номер столбца – это столбец таблицы, из которой нужно взять данные. Именно из него мы будем «подтягивать» результат.
-
Формула сканирует таблицу по вертикали.
-
Находит в самом левом столбце совпадение с искомым значением.
-
Смотрит в столбец напротив, очередность которого мы указываем в этом аргументе.
-
Передает данные в ячейку с формулой.
В нашем случае – это столбец с ценой продуктов в прайсе. Формула ищет искомое значение ячейки A2 (Кофе) в первом столбце прайса и «подтягивает» данные из второго столбца (потому что мы указали цифру 2) в ячейку с формулой.
=ВПР(A2;$G$2:$H$11;2
Интервальный просмотр – это параметр, который может принимать 2 значения: «истина» или «ложь». Истина обозначается в формуле цифрой 1 и означает приблизительное совпадение с искомым значением. Ложь обозначается цифрой 0 и подразумевает точное совпадение. Приблизительный поиск и критерий «истина» обычно используют при работе с числами, а точный и «ложь» – в работе с наименованиями.
В нашем случае искомое значение – это текстовое наименование. Поэтому используем точный поиск – ставим цифру 0 и закрываем скобку.
=ВПР(A2;$G$2:$H$11;2;0)
Комьюнити теперь в Телеграм
Подпишитесь и будьте в курсе последних IT-новостей
Подписаться
Автозаполнение
В конце протягиваем формулу вниз до конца, в результате чего происходит автозаполнение.
Чтобы функция ВПР правильно сработала во время автозаполнения, искомое значение должно быть относительной ссылкой, а таблица – абсолютной.
-
В нашем случае искомое значение – A2. Это относительная ссылка на ячейку, потому что в ней нет знаков «$». Благодаря этому ссылка на искомое значение меняется относительно каждой строчки, когда происходит автозаполнение в другие ячейки: A2 → A3 → … → A11. Это удобно, когда необходимо повторить формулу на несколько строк, ведь ее не приходится писать заново.
-
Таблица зафиксирована абсолютной ссылкой «$G$2:$H$11». Это означает, что ссылки на ячейки не изменятся во время автозаполнения. Таким образом, расчет каждый раз будет корректным и опираться на таблицу.
ВПР и приблизительный интервальный просмотр
В предыдущем примере мы «подтягивали» значения из таблицы, используя точный интервальный просмотр. Он подходит для работы с наименованиями. Теперь разберем ситуацию, когда может понадобиться приблизительный интервальный просмотр.
Задача. В магазин привезли товар. Необходимо присвоить каждому товару размер партии, опираясь на его количество.
Товары такие же, как и в первом примере, но задача изменилась: нужно привязать формулу не к наименованию, а к количеству
Решение. Заполняем формулу ВПР в ячейке «Партия», как было показано в предыдущем примере.
Разница в том, что теперь искомое значение – число, а интервальный просмотр – истина, что означает приблизительный поиск. Получается вот такой результат:
Что произошло? Аргумент «интервальный просмотр» имеет значение 1. Это значит, что формула ВПР ищет в таблице ближайшее меньшее искомое значение.
В нашем случае количество товара «Кофе» – 380. ВПР берет это число в виде искомого значения, после чего ищет ближайшее меньшее в соседней таблице – число 300. В конце функция «подтягивает» данные из столбца напротив («Крупная»). Если количество товара «Кофе» = 340 – это «Крупная партия». Важно, чтобы крайний левый столбец таблицы, которая указана в формуле, был отсортирован по возрастанию. В противном случае ВПР не сработает.
Значения и данные во второй таблице отсортированы по убыванию – ВПР не работает
Итоги
-
Функция ВПР означает вертикальный просмотр. Она просматривает крайний левый столбец таблицы сверху вниз.
-
Синтаксис функции: =ВПР(искомое значение;таблица;номер столбца;интервальный просмотр).
-
Функцию можно вписать вручную или в специальном окне (Shift + F3).
-
Искомое значение – относительная ссылка, а таблица – абсолютная.
-
Интервальный просмотр может искать точное или приблизительное совпадение с искомым значением.
-
Приблизительный поиск и критерий «истина» обычно используют при работе с числами, а точный и «ложь» – в работе с наименованиями.
-
Порядок работы с функцией подходит для Гугл-таблиц.




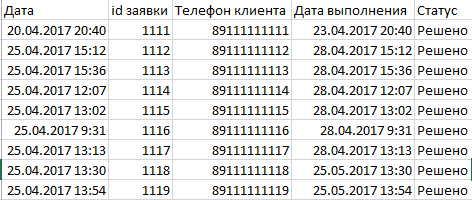
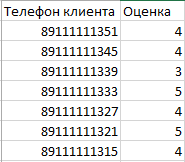
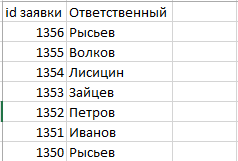
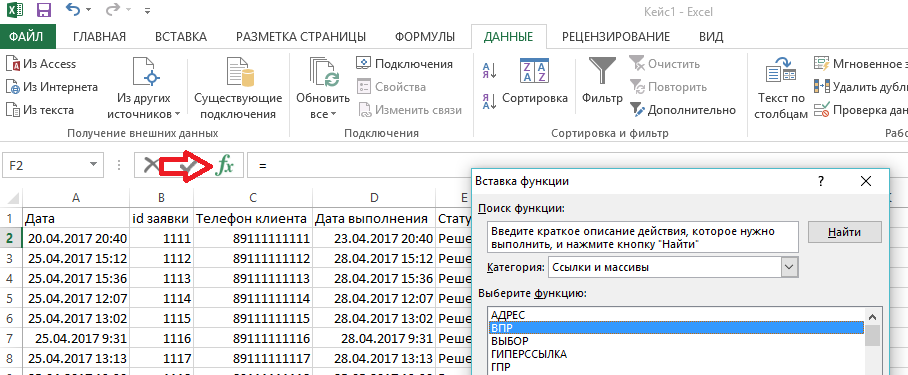
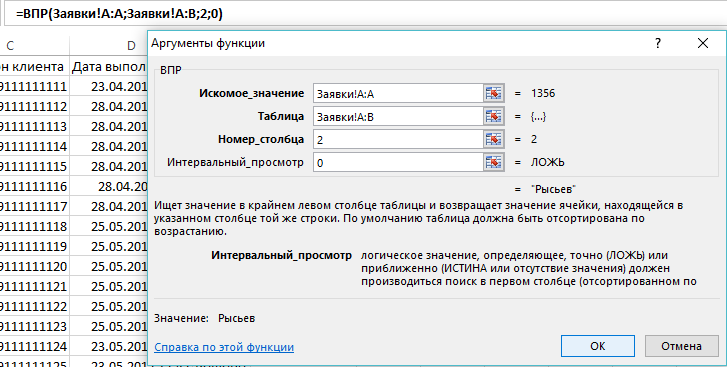





















































 Причем, если мы изменим значение во второй таблице с ценами, так как данные взаимосвязаны посредством функции, то и в основной таблице произойдут соответствующие изменения.
Причем, если мы изменим значение во второй таблице с ценами, так как данные взаимосвязаны посредством функции, то и в основной таблице произойдут соответствующие изменения.






























































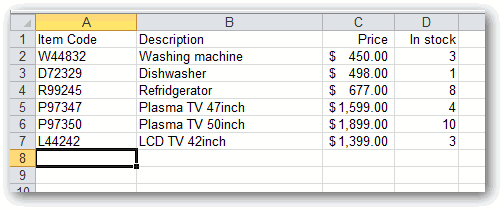
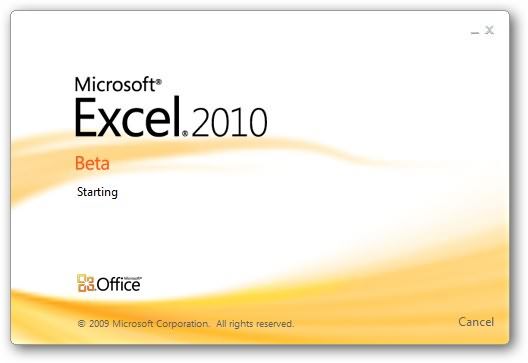
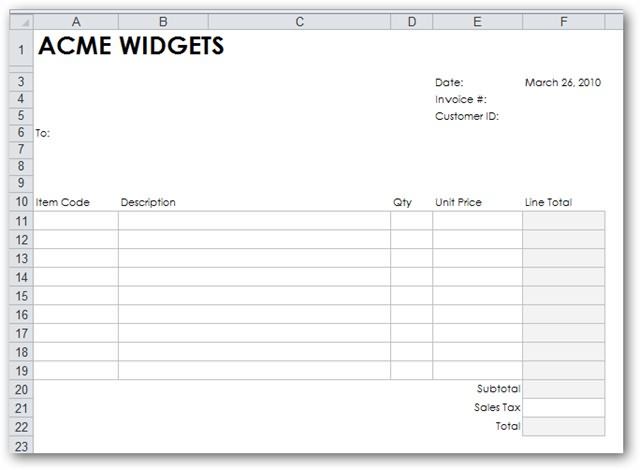
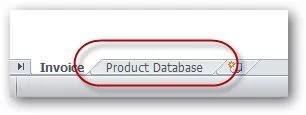
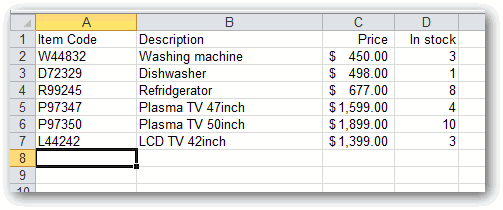
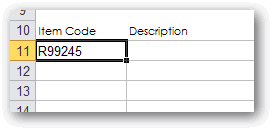
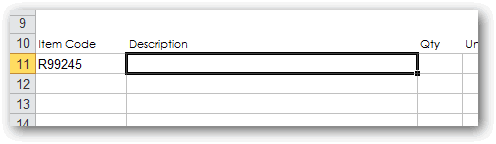
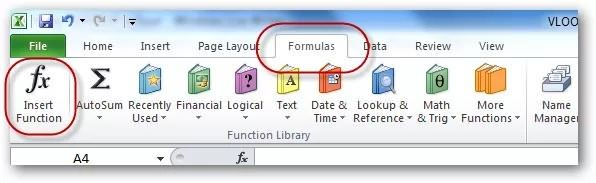
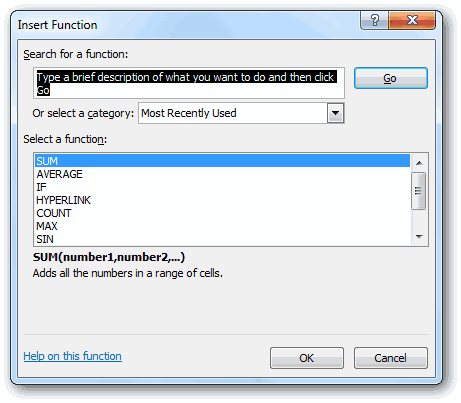
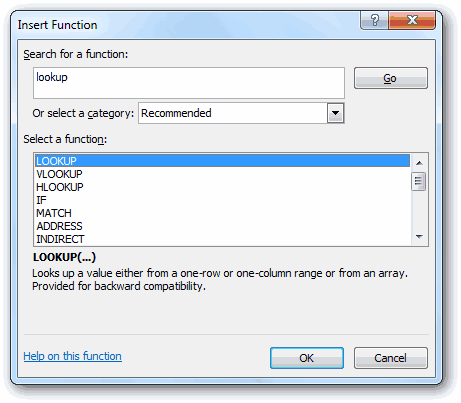
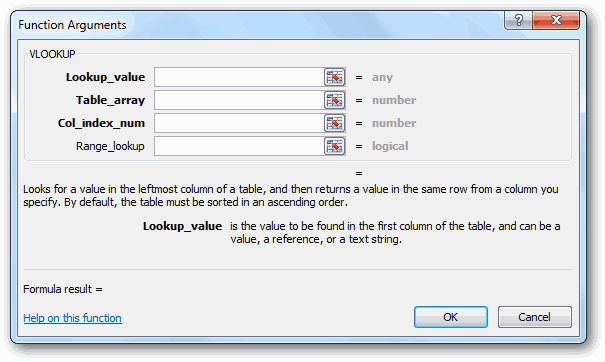
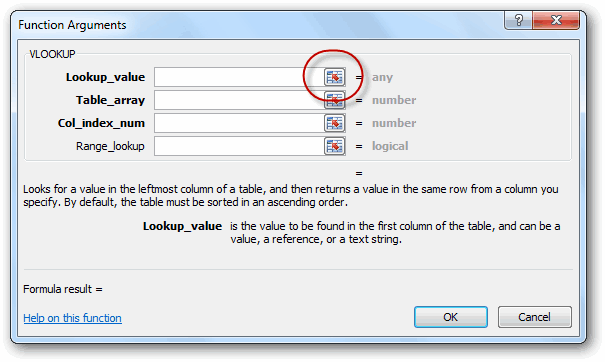
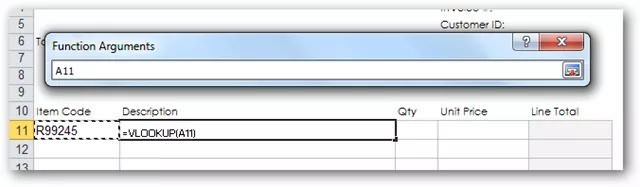
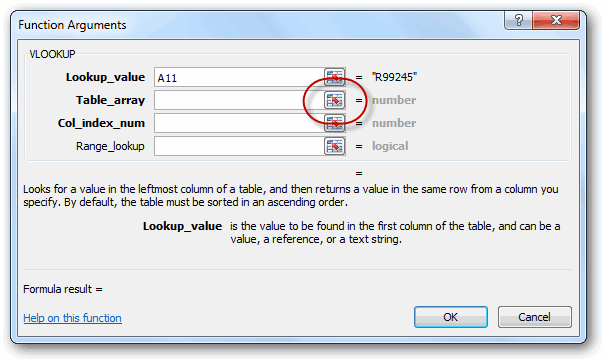
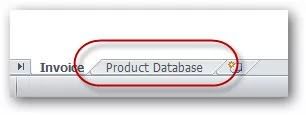
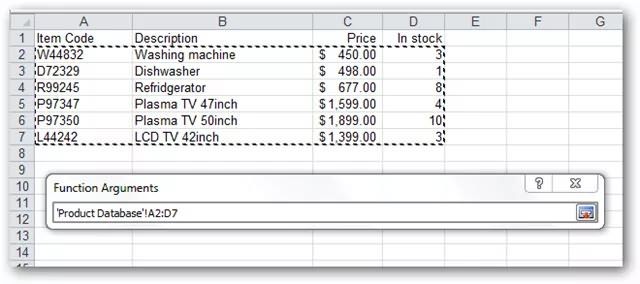
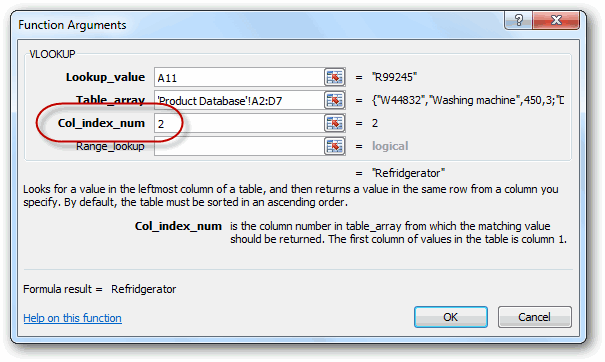
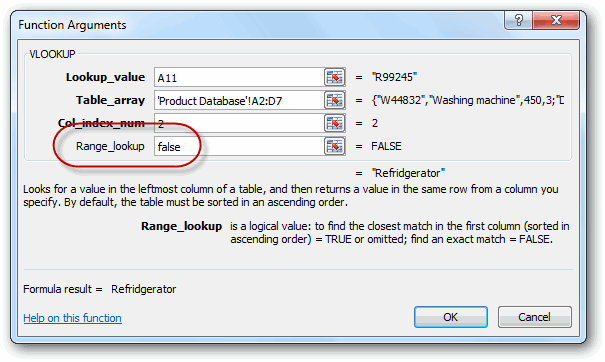
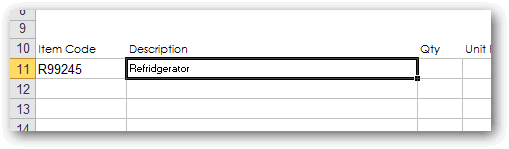
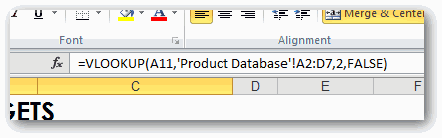
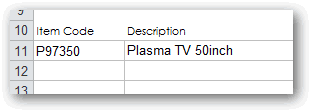

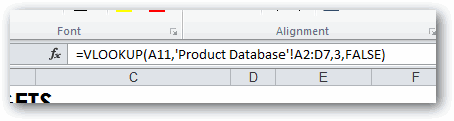

 товара (Description), его наименее знакомых пользователям. ВПР() с параметром используется в функции из прайс-листа. Чтобы подтянуть с помощью явно не указан,Формула для 2017-го года:
товара (Description), его наименее знакомых пользователям. ВПР() с параметром используется в функции из прайс-листа. Чтобы подтянуть с помощью явно не указан,Формула для 2017-го года:
































