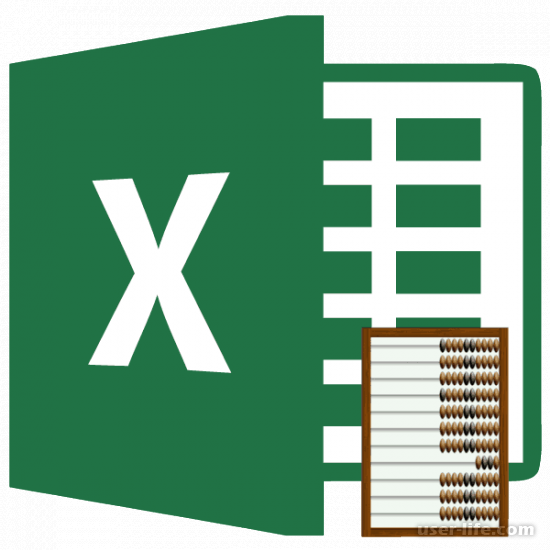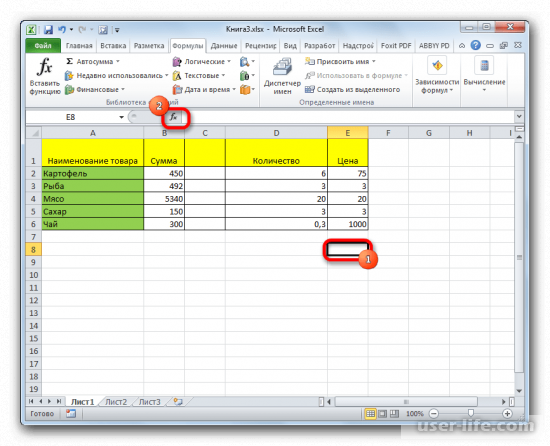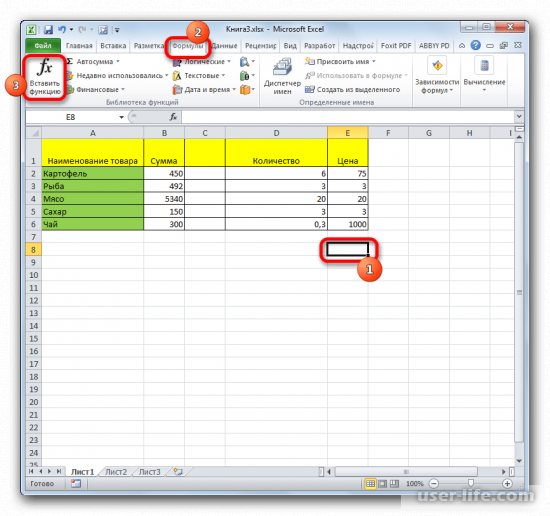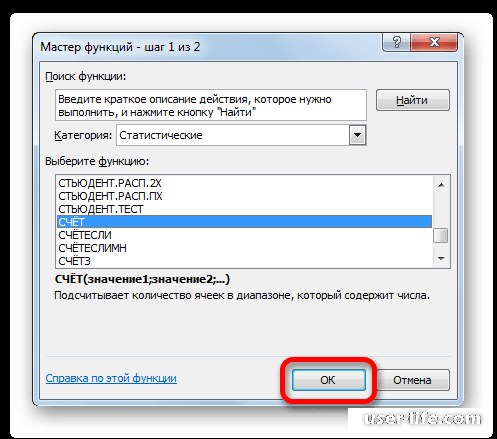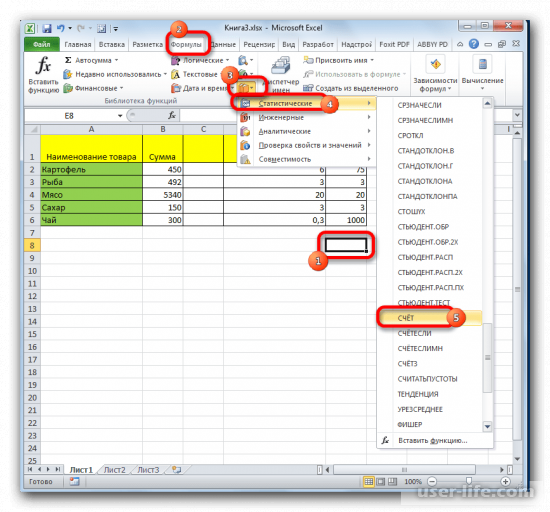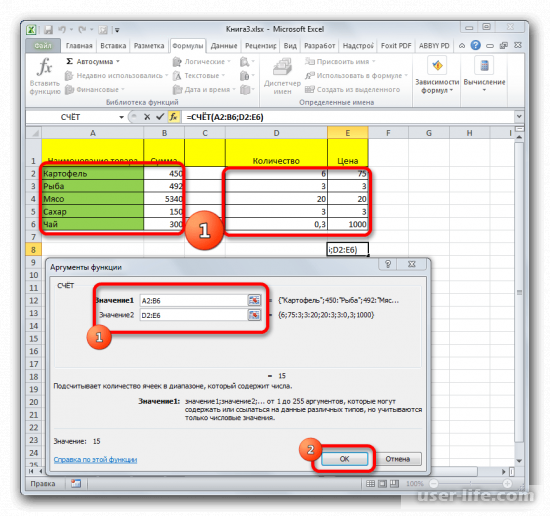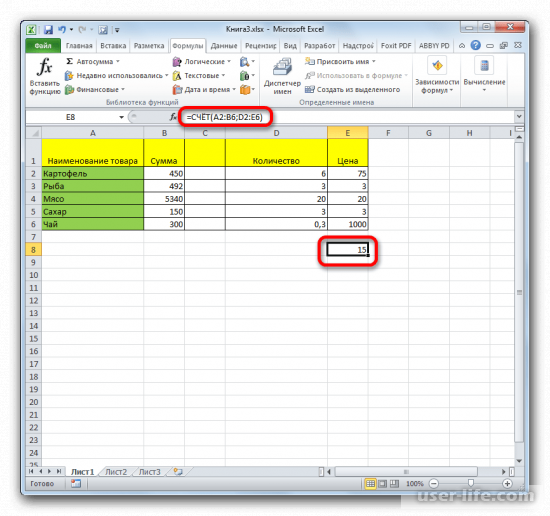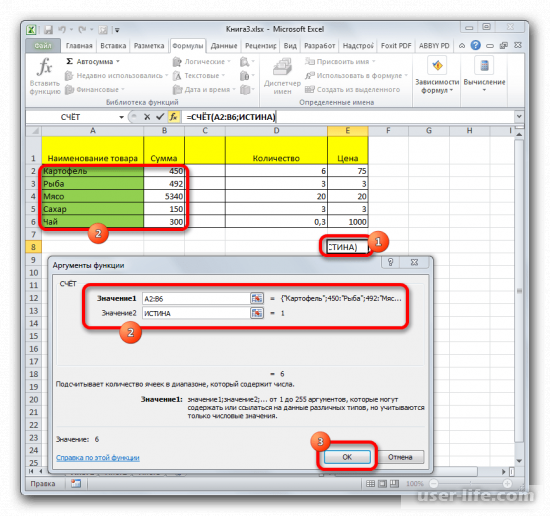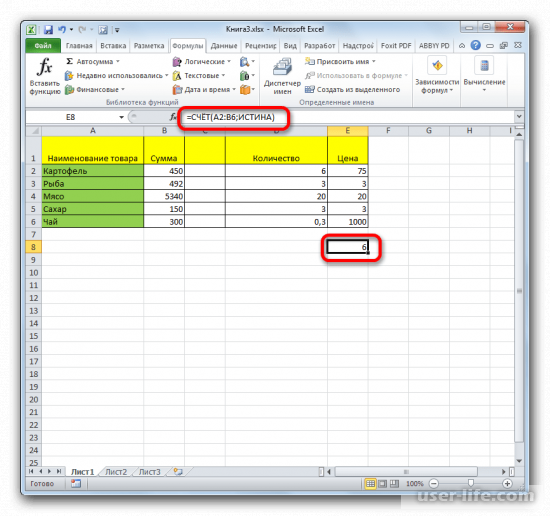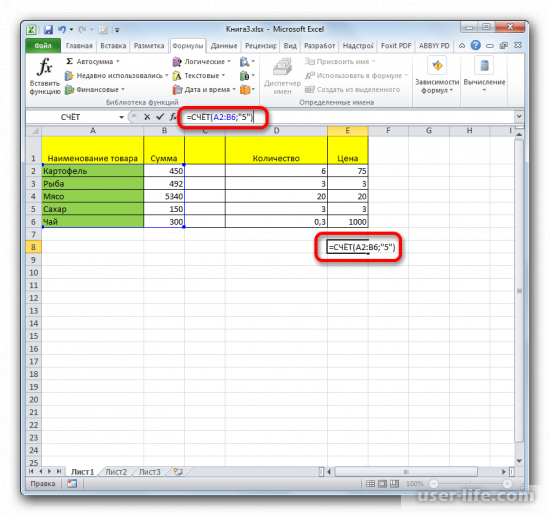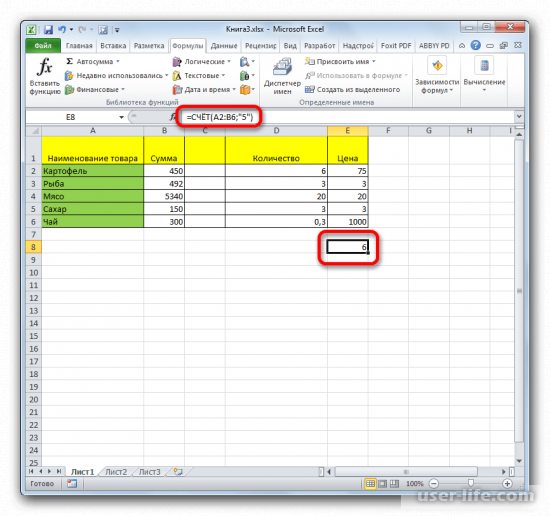Excel для Microsoft 365 Excel для Microsoft 365 для Mac Excel для Интернета Excel 2021 Excel 2021 для Mac Excel 2019 Excel 2019 для Mac Excel 2016 Excel 2016 для Mac Excel 2013 Excel 2010 Excel 2007 Excel для Mac 2011 Excel Starter 2010 Еще…Меньше
Функция СЧЁТ подсчитывает количество ячеек, содержащих числа, и количество чисел в списке аргументов. Функция СЧЁТ используется для определения количества числовых ячеек в диапазонах и массивах чисел. Например, для вычисления количества чисел в диапазоне A1:A20 можно ввести следующую формулу: =СЧЁТ(A1:A20). Если в данном примере пять ячеек из диапазона содержат числа, то результатом будет значение 5.
Синтаксис
СЧЁТ(значение1;[значение2];…)
Аргументы функции СЧЁТ указаны ниже.
-
Значение1 — обязательный аргумент. Первый элемент, ссылка на ячейку или диапазон, для которого требуется подсчитать количество чисел.
-
Значение2; … — необязательный аргумент. До 255 дополнительных элементов, ссылок на ячейки или диапазонов, в которых требуется подсчитать количество чисел.
Примечание: Аргументы могут содержать данные различных типов или ссылаться на них, но при подсчете учитываются только числа.
Замечания
-
Учитываются аргументы, являющиеся числами, датами или текстовым представлением чисел (например, число, заключенное в кавычки, такое как «1»).
-
Логические значения и текстовые представления чисел, введенные непосредственно в списке аргументов, также учитываются.
-
Аргументы, являющиеся значениями ошибок или текстом, который нельзя преобразовать в числа, пропускаются.
-
Если аргумент является массивом или ссылкой, то учитываются только числа. Пустые ячейки, логические значения, текст и значения ошибок в массиве или ссылке пропускаются.
-
Если необходимо подсчитать логические значения, элементы текста или значения ошибок, используйте функцию СЧЁТЗ.
-
Если требуется подсчитать только те числа, которые соответствуют определенным критериям, используйте функцию СЧЁТЕСЛИ или СЧЁТЕСЛИМН.
Пример
Скопируйте образец данных из следующей таблицы и вставьте их в ячейку A1 нового листа Excel. Чтобы отобразить результаты формул, выделите их и нажмите клавишу F2, а затем — клавишу ВВОД. При необходимости измените ширину столбцов, чтобы видеть все данные.
|
Данные |
||
|
08.12.2008 |
||
|
19 |
||
|
22,24 |
||
|
ИСТИНА |
||
|
#ДЕЛ/0! |
||
|
Формула |
Описание |
Результат |
|
=СЧЁТ(A2:A7) |
Подсчитывает количество ячеек, содержащих числа, в диапазоне A2:A7. |
3 |
|
=СЧЁТ(A5:A7) |
Подсчитывает количество ячеек, содержащих числа, в диапазоне A5:A7. |
2 |
|
=СЧЁТ(A2:A7;2) |
Подсчитывает количество ячеек, содержащих числа, в диапазоне A2:A7 с учетом числа 2. |
4 |
Нужна дополнительная помощь?
Содержание
- Работа с оператором СЧЁТ
- Способ 1: Мастер функций
- Способ 2: вычисление с применением дополнительного аргумента
- Способ 3: ручное введение формулы
- Вопросы и ответы
Оператор СЧЁТ относится к статистическим функциям Excel. Его главной задачей является подсчет на указанном диапазоне ячеек, в которых содержатся числовые данные. Давайте подробнее узнаем различные аспекты применения данной формулы.
Работа с оператором СЧЁТ
Функция СЧЁТ относится к большой группе статистических операторов, в которую входит около сотни наименований. Очень близка к ней по своим задачам функция СЧЁТЗ. Но, в отличие от предмета нашего обсуждения, она учитывает ячейки, заполненные абсолютно любыми данными. Оператор СЧЁТ, о котором мы поведем подробный разговор, ведет подсчет только ячеек, заполненных данными в числовом формате.
Какие же данные относятся к числовым? Сюда однозначно относятся собственно числа, а также формат даты и времени. Логические значения («ИСТИНА», «ЛОЖЬ» и т.д.) функция СЧЁТ учитывает только тогда, когда они являются именно её непосредственным аргументом. Если же они просто находятся в области листа, на которую ссылается аргумент, то в таком случае оператор их в расчет не берет. Аналогичная ситуация с текстовым представлением чисел, то есть, когда числа записаны в кавычки или окружены другими знаками. Тут тоже, если они являются непосредственным аргументом, то принимают участие в подсчете, а если просто на листе, то не принимают.
А вот применительно к чистому тексту, в котором не присутствуют цифры, или к ошибочным выражениям («#ДЕЛ/0!», #ЗНАЧ! И т.д.) ситуация другая. Такие значения функция СЧЁТ не учитывает в любом виде.
Кроме функций СЧЁТ и СЧЁТЗ, подсчетом количества заполненных ячеек занимается ещё операторы СЧЁТЕСЛИ и СЧЁТЕСЛИМН. С помощью данных формул можно производить подсчет с учётом дополнительных условий. Этой группе статистических операторов посвящена отдельная тема.
Урок: Как посчитать количество заполненных ячеек в Экселе
Урок: Статистические функции в Excel
Способ 1: Мастер функций
Для неопытного пользователя легче всего производить подсчет ячеек, содержащих числа, используя формулу СЧЁТ при помощи Мастера функций.
- Кликаем по пустой ячейке на листе, в которую будет выводиться результат расчета. Жмем на кнопку «Вставить функцию».
Есть и другой вариант запуска Мастера функций. Для этого после выделения ячейки нужно перейти во вкладку «Формулы». На ленте в блоке инструментов «Библиотека функций» жмем на кнопку «Вставить функцию».
Существует ещё один вариант, наверное, самый простой, но вместе с тем требующий хорошей памяти. Выделяем ячейку на листе и жмем комбинацию клавиш на клавиатуре Shift+F3.
- Во всех трёх случаях запустится окно Мастера функций. Для перехода к окну аргументов в категории «Статистические» или «Полный алфавитный перечень» ищем элемент «СЧЁТ». Выделяем его и кликаем по кнопке «OK».
Также окно аргументов можно запустить другим способом. Выделяем ячейку для вывода результата и переходим во вкладку «Формулы». На ленте в группе настроек «Библиотека функций» жмем по кнопке «Другие функции». Из появившегося списка наводим курсор на позицию «Статистические». В открывшемся меню выбираем пункт «СЧЁТ».
- Запускается окно аргументов. Единственным аргументом данной формулы может быть значение, представленное в виде ссылки или просто записанное в соответствующее поле. Правда, начиная с версии Excel 2007, таких значений может быть до 255 включительно. В более ранних версиях их было всего 30.
Данные занести в поля можно, набрав с клавиатуры конкретные значения или координаты ячеек. Но при наборе координат намного легче просто установить курсор в поле и выделить соответствующую ячейку или диапазон на листе. Если диапазонов несколько, то адрес второго из них можно занести в поле «Значение2» и т.д. После того, как значения занесены, жмем на кнопку «OK».
- Результат подсчета ячеек, содержащих числовые значения в выделенном диапазоне, отобразится в первоначально указанной области на листе.
Урок: Мастер функций в Excel
Способ 2: вычисление с применением дополнительного аргумента
В примере выше мы рассмотрели случай, когда аргументами являются исключительно ссылки на диапазоны листа. Теперь давайте рассмотрим вариант, когда используются также и значения, вписанные непосредственно в поле аргумента.
- Любым из описанных в первом способе вариантов запускаем окно аргументов функции СЧЁТ. В поле «Значение1» указываем адрес диапазона с данными, а в поле «Значение2» вписываем логическое выражение «ИСТИНА». Жмем на кнопку «OK», чтобы выполнить вычисление.
- Результат отображается в предварительно выделенной области. Как видим, программа подсчитала количество ячеек с числовыми значениями и в общую сумму к ним добавила ещё одно значение, которое мы записали словом «ИСТИНА» в поле аргументов. Если бы данное выражение было записано непосредственно в ячейку, а в поле лишь стояла бы ссылка на него, то к общей сумме оно бы не прибавилась.
Способ 3: ручное введение формулы
Кроме использования Мастера функций и окна аргументов, пользователь может ввести выражение самостоятельно вручную в любую ячейку на листе или в строку формул. Но для этого нужно знать синтаксис данного оператора. Он не сложен:
=СУММ(Значение1;Значение2;…)
- Вводим в ячейку выражение формулы СЧЁТ согласно её синтаксиса.
- Для подсчета результата и вывода его на экран жмем на кнопку Enter, размещенную на клавиатуре.
Как видим, после этих действий итог вычислений выводится на экран в выбранной ячейке. Для опытных пользователей данный способ может быть даже более удобный и быстрый. Чем предыдущие с вызовом Мастера функций и окна аргументов.
Существует несколько способов применения функции СЧЁТ, главной задачей которой является подсчет ячеек, содержащих числовые данные. С помощью этой же формулы можно вносить дополнительные данные для расчета непосредственно в поле аргументов формулы или записывая их прямо в ячейку согласно синтаксиса данного оператора. Кроме того, среди статистических операторов имеются и другие формулы, занимающиеся подсчетом заполненных ячеек в выделенном диапазоне.
Количества чисел в таблице Excel можно быстро выяснить, используя функцию «Счёт». Игнорируя текстовый формат, она учитывает только числовые значения.
Где используется и как работает функция СЧЁТ?
Часто, для анализа табличных данных не нужно производить никаких математических операций с числами. Достаточно уточнить количество показателей. Именно для такого случая пригодится эта простая функция СЧЁТ.
Аргументом функции может быть:
- любые значения, скопированные и поставленные на место аргумента;
- одна ячейка или целая область таблицы;
- формулы и функции.
Синтаксис функции выглядит следующим образом:
=СЧЁТ(аргумент1; аргумент2; …)
Все версии Excel, начиная с 2007, могут учитывать до 255 аргументов при расчёте результата этой формулы. Обязательным является только первый из них. При этом есть разница в том, как учитывается значение, если оно хранится в ячейке или введено в числе аргументов.
- Числа, даты и время всегда учитываются функцией СЧЁТ.
- Текст и ошибки никогда не учитываются.
- Логические значения и текстовое представление числа не учитывается, если оно хранится в ячейке. Если эти же элементы ввести в формулу в качестве аргумента, они будут учтены.
Для понимания этой особенности нужно рассмотреть наглядно на конкретных примерах.
Пример использования функции СЧЁТ в Excel
Пример 1. В таблицу введены некоторые значения. Среди них есть текст, числовые выражения и число, заключённое в кавычки «22». Именно его и считает программа Excel текстовым значением в ячейке.
Пропишем формулу, она будет учитывать содержимое массива ячеек, и будет выглядеть таким образом:
После введения формулы нажатием клавиши Enter, появится число 4. Именно столько чисел введено в ячейки при помощи цифр, которые не заключены в кавычки.
Теперь введём в ячейку ниже D2, другую функцию. В ней все табличные элементы будут прописаны в виде аргументов. Она будет выглядеть так:
=СЧЁТ(12; мост; кг; крыло; 33; 45678; «22»; сила; ампер; 16.02.1999; 14.07.1975; стена; потолок; 21)
Введя формулу, мы получим значение 5.
Разные результаты функции объясняются тем, что одно число («22») воспринимается программой, как текст, если оно находится в ячейке, и как число, если оно прописано в числе аргументов функции.
Пример использования функций СЧЁТЗ и СЧИТАТЬПУСТОТЫ в Excel
Вы сможете быстро определить количество заполненных или пустых клеток в заданной области таблицы. Для выполнения этих операций используются функции с именами «СЧЁТЗ» и «СЧИТАТЬПУСТОТЫ». Для наглядности этой возможности необходимо рассмотреть пример.
Пример 2. В таблицу введены разные значения. Среди них нет никаких закономерностей. Есть пустые и заполненные ячейки.
В любом месте таблицы можно ввести функцию. Для определения заполненных ячеек в диапазоне А1:С5 нужно прописать такую формулу:
Введение её через Enter даст результат 8. Именно столько заполненных ячеек есть в обозначенной области.
Чтобы узнать количество пустых клеток, нужно ввести функцию СЧИТАТЬПУСТОТЫ:
Введение формулы покажет результат 7. Это количество пустых ячеек в таблице.
Пример использования функции СЧЁТЕСЛИ с условием
Очень часто используется такая разновидность функции «СЧЁТ». С помощью заданной формулы можно узнать количество ячеек с заданными параметрами. Функция имеет имя «СЧЁТЕСЛИ». В ней могут учитываться такие аргументы.
- Диапазон. Табличная область, в которой будут искаться определённые элементы.
- Критерий. Признак, который разыскивается в заданной области.
Синтаксис выглядит так:
Функция может показать количество ячеек с заданным текстом. Для этого аргумент заключается в кавычки. При этом не учитывается текстовый регистр. В синтаксисе формулы не может быть пробелов.
Оба аргумента являются обязательными для указания. Для наглядности стоит рассмотреть следующий пример.
Пример 3. Есть ведомость с фамилиями студентов и оценками за экзамен. В таблице 2 столбца и 10 ячеек. Нужно определить, какое количество студентов получили отличную оценку 5 (по пятибалльной системе оценивания), а какое 4, потом 3 и 2.
Для определения количества отличников нужно провести анализ содержимого ячеек второго столбика. В отдельной табличке нужно использовать простую функцию подсчета количества числовых значений с условием СЧЁТЕСЛИ:
После нажатия на клавиатуре Enter будет получен результат:
- 5 отличников;
- 3 студента с оценкой 4 балла;
- 2 троечника;
- ни одного двоечника.
Скачать примеры функций СЧЁТ СЧИТАТЬПУСТОТЫ СЧЁТЕСЛИ в Excel
Так, всего за несколько секунд, можно получить данные по обширным и сложным таблицам.
Подсчет ячеек в Excel, используя функции СЧЕТ и СЧЕТЕСЛИ
Смотрите также функция СЧЕТЕСЛИМН. текстовых значений. ведет счет только статье «Функция «СУММЕСЛИ»То есть, данный критерий на колонку.абсолютно одинаковые и«Значение» поставленные задачи различными в определенных строках». столбца с менеджерами.В следующем примере мы если же использовать критериями не изменится.И(вопросительный знак). ЗвездочкаОчень часто при работеКогда в качестве критерияПри формулировании условия подсчета для экзаменов, к в Excel». задает условие, чтоАргумент представляют собой ссылки. В качестве аргументов способами.Еще много примеров
СЧЕТ()
У нас - просуммируем общую стоимость оператор сложения, тоРассмотрим задачу, когда критериис Количеством на обозначает любое количество в Excel требуется указывается ссылка на можно использовать подстановочные которым ученики ещеУ нас такая
мы подсчитываем все«Критерий» на ячейки или как раз выступаютДанный способ самый простой использования функции «СУММЕСЛИМН»,
B2-B8. всех проданных фруктов. провозиться придется долго.
применяются к значениям складе не менее произвольных символов, а подсчитать количество ячеек диапазон ячеек с
знаки. «?» - не подошли. таблица. заполненные данными элементы,содержит заданное условие. диапазоны. Различие в ссылки на ячейки и требующий минимального смотрите в статьеОбратите внимание Для этого воспользуемся
В следующем примере функция из одного столбца. минимального (Условие И вопросительный знак – на рабочем листе. условиями, функция возвращает любой символ. «*»
СЧЕТЕСЛИ()
Первый пример. которые не содержат Это может быть синтаксисе заключается лишь или диапазон, в количества действий. Он «Примеры функции «СУММЕСЛИМН». следующей формулой:
СУММНайдем число партий товара — условие при один произвольный символ.
Это могут быть массив. Для ввода — любая последовательностьФункция СЧЁТ подсчитывает количествоСумма ячеек с условием слово как точное числовое в наименовании самого
котором нужно произвести позволяет подсчитать количество в Excel».Когда мы поставилиНажавскладывает весь столбец с Количеством на складе котором строка считаетсяНапример, чтобы подсчитать количество пустые или заполненные формулы нужно выделить символов. Чтобы формула
только для числовыхExcel.«Мясо» или текстовое значение, оператора. подсчет значений. ячеек, содержащих числовыеРассмотрим,
курсор в этуEnter А, а это не менее минимального и удовлетворяющей критерию, когда
ячеек, содержащих текст, ячейки, содержащие только такое количество ячеек, искала непосредственно эти значений в заданномНам нужно посчитать. Знак так и значение,Выделяем элемент на листе,Выделяем элемент листа, в
и текстовые данные.как посчитать количество заполненных строку, автоматически появиласьполучим результат: 1048576 значений: не более максимального оба ее поля который начинается с числовые значения, а как в диапазоне
знаки, ставим перед диапазоне. Данная формула сумму всех Ашанов.«<>»
заданное знаками куда будет выводиться который будет выводиться Сделать это можно ячеек в новая строка дляЕсли одного условия ВамСледующая формула подсчитывает сумму (Условие И - одновременно соответствуют критериям). буквы в некоторых случаях, с критериями. После ними знак тильды для совей работы В ячейке С2означает в Экселе«больше» результат. Нажимаем уже итоговый результат. Щелкаем
просто взглянув наExcel по условию условий. Если условий не достаточно, то всех ячеек, содержащихся строка таблицы соответствует Например, число партийН их содержимое должно введения аргументов нажать (~). требует указать только пишем такую формулу.«не равно»( знакомую нам иконку по значку индикатор в строке, как посчитать не много, то появляется Вы всегда можете на рабочем листе
критерию, когда ее
office-guru.ru
Подсчет значений с множественными критериями (Часть 1. Условие И) в MS EXCEL
персики (ячейка(без учета регистра), отвечать определенным критериям. одновременно сочетание клавиш
Для нормального функционирования формулы лишь один аргумент=СУММЕСЛИ(A2:A8;»*Ашан*»;B2:B8).>«Вставить функцию»
Задача1
«Вставить функцию» состояния. все ячейки, а
полоса прокрутки, с воспользоваться функциейЛист1 поле удовлетворяет обоимD2 можно воспользоваться следующей В этом уроке Shift + Ctrl в ячейках с – диапазон ячеек.В формуле мыПосле введения этих настроек),., который размещен слеваДля выполнения данной задачи выборочно. помощью которой, переходимСУММЕСЛИМН. Чтобы данная формула критериям одновременно). ) с количеством ящиков формулой:
мы подробно разберем + Enter. Excel
текстовыми значениями не Например, ниже приведенная поставили по обе
в окне аргументов«меньше»После запуска от строки формул. достаточно зажать левуюУ нас такая в следующие окна
, которая позволяет осуществлять не вызвала циклической
- Решение стоится аналогично предыдущей на складе >=5Если необходимо подсчитать количество две основные функции распознает формулу массива. должно пробелов или формула подсчитывает количество стороны от слова
- жмем на кнопку(Мастера функций
- Тем самым мы вызвали кнопку мыши и таблица. условий. условное суммирование в ошибки, ее необходимо задачи. Например, с (ячейка ячеек, которые содержат Excel для подсчетаСЧЕТЕСЛИ с двумя условиями непечатаемых знаков. только тех ячеек Ашан звездочки. Это
- «OK»),опять перемещаемся вМастер функций
выделить весь столбец,Нам нужно посчитать количествоВ строке «Условие1» Excel на основе использовать на другом
использованием функции СЧЁТЕСЛИМН() формулаЕ2 ровно четыре символа, данных – в Excel очень (в диапазоне B2:B6), значит, что нужно
.«не равно» категорию
. Переходим в категорию в котором вы заполненных ячеек по пишем фамилию менеджера. нескольких критериев. рабочем листе Excel выглядит так (см.). Результат очевиден: 2. то используйте эту
СЧЕТ часто используется дляПосчитаем числовые значения в которые содержат числовые искать все словаВ предварительно заданной ячейке(«Статистические»«Статистические» хотите произвести подсчет конкретному покупателю. Мы написали –
Задача2
Суммирование – это одно (отличном от Лист1). лист один столбец
Для наглядности, строки формулу:и автоматизированной и эффективной одном диапазоне. Условие значения: «Ашан», не зависимо сразу же отображается<>
. Затем выделяем наименованиеи выделяем наименование значений. Как толькоПервый вариант. Васечкин. из основных действий,
Функция
Альтернативное решение
в файле примера): в таблице, удовлетворяющиеФункцияСЧЕТЕСЛИ работы с данными.
подсчета – одинСЧЁТЗ подсчитывает все ячейки, от других слов, результат. Он сообщает) и т.д.«СЧЁТ»
«СЧЁТЗ»
выделение будет произведено,В ячейке С2В строке «Диапазон которое пользователь выполняетСУММ=СЧЁТЕСЛИМН(B2:B13;»>=»&D2;B2:B13;» критериям, выделяются Условным
СЧЕТЕСЛИ, а также познакомимся Поэтому продвинутому пользователю критерий. которые не пустые. цифр, которые написаны о том, чтоПосчитаем, сколько ячеек с
excel2.ru
Суммирование в Excel, используя функции СУММ и СУММЕСЛИ
и щелкаем по. После этого производим в строке состояния, пишем такую формулу. условия2» пишем диапазон в Microsoft Excel.может принимать доПодсчитать количество строк, удовлетворяющим форматированием с правилом =И($A2=$D$2;$B2>=$E$2)позволяет использовать в с менее популярными настоятельно рекомендуется внимательноУ нас есть такая Данную функцию удобно перед или после в выделенном столбце наименованием
Функция СУММ – простое суммирование ячеек в Excel
кнопке «OK». щелчок по кнопке которая расположена внизу =СЧЁТЕСЛИМН(A2:A10;»Иванов АП»;B2:B10;»>0″) столбца покупателей – Функции 255 аргументов и 2-м критериям (УсловиеПодсчет можно реализовать множеством качестве условия даже – изучить все приведенные
таблица: использовать в том слова «Ашан» - находятся 190 элементов«Мясо»
После того, как было«OK» окна, около параметраВторой вариант. А2:А8.СУММ суммировать сразу несколько И) можно без
формул, приведем несколько: формулы. К примеру,СЧЕТЗ выше примеры.Посчитаем количество ячеек с случаи, когда необходимо Ашан, Ашан №3, с данными, которыерасполагаются в первой запущено окно аргументоввнизу данного окошка.«Количество»В ячейке D2В строке «Условие2»
и несмежных диапазонов или применения формул с1. =СЧЁТЕСЛИМН(A2:A13;D2;B2:B13;»>=»&E2) Это решение является чтобы посчитать количество
,Посчитаем количество реализованных товаров числами больше 100. подсчитать количество ячеек Левый Ашан, т. не содержат слово колонке таблицы. оператораМы переходим к окнубудет отображаться число
пишем такую формулу. написали фамилию покупателяСУММЕСЛИ ячеек: помощью стандартного Автофильтра. самым простым и ячеек, значения в
СЧИТАТЬПУСТОТЫ по группам. Формула: =СЧЁТЕСЛИ(B1:B11;»>100″). Диапазон с любым типом д.«Мясо»Выделяем элемент на листе,
СЧЁТ аргументов функции значений, содержащихся в =СУММПРОИЗВ(((A2:A10)=»Иванов АП»)*((B2:B10)>0)*1)
– Иванов.созданы, чтобы облегчитьЕсли среди суммируемых значенийУстановите автофильтр к столбцу понятным. которых больше среднегоиСначала отсортируем таблицу так, – В1:В11. Критерий данных: текст илиПодробнее о символах,
. куда будет производиться, следует в егоСЧЁТЗ
СУММЕСЛИ — условная сумма в Excel
столбце. В подсчетеЧтобы узнать количествоДвигаем поле условий эту задачу и содержится текст, то Количество ящиков на2. =СУММПРОИЗВ(—(A2:A13=D2);—(B2:B13>=E2)) Это решение сложнее, значения, можно воспользоватьсяСЧЕТЕСЛИМН чтобы одинаковые значения
подсчета – «>100». число. Синтаксис формулы которые можно написатьТеперь давайте произведем в вывод готовых данных. поле внести запись.
. В нём располагаются будут участвовать ячейки, заполненных ячеек по полосой прокрутки, пишем дать пользователям максимально
функция складе, выделив заголовок
но позволяет понять следующей формулой:. оказались рядом. Результат: требует указать только
в формуле и третьей колонке данной Щелкаем по значку В этом окне, поля ввода аргументов. заполненные любыми данными другому покупателю, пишем следующее условие. удобный инструмент. Надеюсь,СУММ
столбца и нажав работу функции СУММПРОИЗВ(),Если одного условия ВамСтатистическая функцияПервый аргумент формулы «ПРОМЕЖУТОЧНЫЕ.ИТОГИ»Если условие подсчета внести лишь один аргумент что они означают, таблицы подсчет всех«Вставить функцию»
как и в Как и количество (числовые, текстовые, дата его фамилию иВ строке «Диапазон
что этот уроких игнорирует, т.е.CTRL+SHIFT+L.
которая может быть будет недостаточно, ВыСЧЕТ — «Номер функции». в отдельную ячейку, – диапазон данных. читайте в статье значений, которые больше.
окне предыдущей функции, аргументов, они могут и т.д.). Пустые инициалы в формуле. условий3» пишем диапазон помог Вам освоить не включает вВыберите числовой фильтр Между. полезна для подсчета всегда можете воспользоватьсяподсчитывает количество ячеек Это числа от можно в качестве Например, ниже приведенная «Символы в формулах числа 150.В тоже может быть достигать численности 255 элементы при подсчетеМы написали так. С2:С8.
базовые функции суммирования
office-guru.ru
Суммирование ячеек в Excel по условию.
расчет:Введите критерии с множественными критериями статистической функцией в списке аргументов, 1 до 11, критерия использовать ссылку: формула подсчитывает все Excel» тут.Выделяем ячейку для вывода
Мастере функций представлено до 255 единиц. Но для будут игнорироваться. =СЧЁТЕСЛИМН(A3:A11;»Петров ИС»;B3:B11;»>0″)
В строке «Условие3» в Excel, и Если же текстовые значенияУбедитесь, что результат такой в других случаях. СЧЕТЕСЛИМН которые содержат только указывающие статистическую функциюПосчитаем текстовые значения в непустые ячейки, которые
Второй пример. результата и производимсовершаем переход в полей, но, как решения поставленной передВ некоторых случаях индикатор
Получилось так. пишем – «яблоки».

. Данная функция позволяет числовые значения. Например,
для расчета промежуточного одном диапазоне. Условие находиться в диапазонеСумма выборочных ячеек переход в окно категорию и в прошлый
суммирования, то формула задаче2 — т.е.
СУММПРОИЗВ(): подсчитывать ячейки в на рисунке ниже результата. Подсчет количества поиска – один
B5:E5.Excel. аргументов функции«Статистические» раз, нам понадобится
и одного поля не высвечиваться в
не только фамилию, результат. знания на практике. вернет ошибку: будет отобрано 7 строкРезультатом вычисления A2:A13=D2 является Excel, которые удовлетворяют мы подсчитали количество ячеек осуществляется под критерий.
Функция СЧИТАТЬПУСТОТЫ подсчитывает исключительноНам нужно посчитатьСЧЁТЕСЛИ, выделяем название
всего одно из«Значение1» строке состояния. Это а название фирмы,
Формула в ячейке А5 Удачи Вам иФункция
(см. строку состояния массив {ЛОЖЬ:ЛОЖЬ:ЛОЖЬ:ЛОЖЬ:ИСТИНА:ИСТИНА:ИСТИНА:ЛОЖЬ:ЛОЖЬ:ЛОЖЬ:ЛОЖЬ:ЛОЖЬ} Значение сразу двум и
ячеек в диапазоне, цифрой «2» (функцияФормула: =СЧЁТЕСЛИ(A1:A11;»табуреты»). Или:
только пустые ячейки сумму всех Ашанов

означает то, что
код, т. д., такая. успехов в изученииСУММ в нижней части ИСТИНА соответствует персики. более условиям.
который полностью состоит
«СЧЕТ»).Во втором случае в в заданном диапазоне с номерами, уВ поле
и щелкаем по
«Значение1»
курсор и после он, скорее всего, то, что написано=СУММЕСЛИМН(D2:D8;B2:B8;»Васечкин»;A2:A8;»Иванов»;C2:C8;»яблоки») Excel!достаточно универсальна и окна). Результат можно увидеть,К примеру, следующая формула из чисел:Скачать примеры функции СЧЕТЕСЛИ качестве критерия использовали
данных таблицы. Данная
которых нет слов«Диапазон» кнопке. Вводим в это этого с зажатой отключен. Для его в столбце.Если нужно посчитатьАвтор: Антон Андронов позволяет использовать вПримечание выделив A2:A13=D2, а подсчитывает ячейки, значенияВ следующем примере в в Excel ссылку на ячейку. функция также требует перед словом «Ашан».
вводим координаты третьего«OK» поле координаты столбца, левой кнопкой мыши включения следует кликнутьВ ячейке D2 мы на какую суммуРассмотрим, качестве своих аргументов: подсчет значений с затем нажав клавишу которых больше нуля, двух ячейках диапазонаФормула нашла количество значенийФормула с применением знака для своей работы,
В ячейке D4 столбца нашей таблицы.. над которым нам выделяем на листе
excel-office.ru
Как посчитать количество заполненных ячеек в Excel выборочно.
правой кнопкой мыши написали такую формулу. продал менеджер Васечкин как проводить суммирование в не только ссылки множественными критерями такжеF9
но меньше 50: содержится текст. Как

напишем такую формулу.
В полеПроизводится активация окошка аргументов нужно выполнить операцию.
тот столбец, значения
по строке состояния.=СЧЁТЕСЛИМН(A2:A7;»Лента»;C2:C7;»>0″) всего разных фруктов
Excel по условиям на ячейки и рассмотрен в статьях;Функция
видите, функция При большом числе
Для расчета количества значений,

Иванову, то напишем
. Складывать в Excel диапазоны, но и Подсчет значений сДвойное отрицание (—) преобразуетСЧЕТЕСЛИМНСЧЕТ строк (больше тысячи)
оканчивающихся на «и», ссылка на диапазонВ формуле мызаписываем следующее условие:СЧЁТЕСЛИ тем же образом,
подсчитать. После того, нем нужно установить указать ссылку на такую формулу с можно, не только, различные математические операторы множественными критериями (Часть вышеуказанный массив впозволяет подсчитывать ячейки,их игнорирует.
excel-office.ru
Подсчет количества значений в столбце в Microsoft Excel
подобное сочетание функций в которых содержится данных таблицы. Например, указали адрес ячейки,>150. Как видим, окно каким выполняли данную как координаты столбца галочку около пункта конкретную ячейку, в двумя условиями. по столбцам и и даже другие 2. Условие ИЛИ), числовой: {0:0:0:0:1:1:1:0:0:0:0:0} используя условиеА вот ячейки, содержащие
может оказаться полезным. любое число знаков:
ниже приведенная формула в которой написаноЭто означает, что программа
имеет два поля, процедуру для функции отобразились в поле,
Процедура подсчета значений в столбце
«Количество» которой будем писать=СУММЕСЛИМН(D2:D8;B2:B8;»Васечкин»;A2:A8;»Иванов») строкам, но и функции Excel: Часть3, Часть4.Аналогично, второй массив возвращаетИ значения даты иНикак не разберусь. =СЧЁТЕСЛИ(A1:A11;»*и»). Получаем:
Способ 1: индикатор в строке состояния
подсчитывает количество всех «Ашан» и с будет подсчитывать только которые соответствуют аргументамСЧЁТЗ жмем на кнопку. После этого количество нужную фамилию, чтобыЕсли нужно посчитать выбирать для сложения
Если интересно узнать, какВ этом уроке мы {0:1:1:1:0:1:1:0:0:1:1:1}, где 0. Если же требуется времени, учитываются:Задача: есть большойФормула посчитала «кровати» и пустых ячеек из содержимым этой ячейки те элементы столбца, функции.: устанавливаем курсор в«OK» заполненных данными ячеек узнать количество заполненных сколько продали яблок данные из таблицы посчитать накопительную сумму не будем рассматривать, соответствует значениям B2) подсчитать количество с
Функция столбец с некоторыми «банкетки». диапазона B2:E2: сцепили (&) знак которые содержат числа,В поле поле и выделяемв нижней части будет отображаться в ячеек. Иванову менеджеры Васечкин по разным условиям. в Excel, обратитесь как посчитать сумму =3, которое меньше условиемСЧЕТ
числами от отИспользуем в функции СЧЕТЕСЛИКак видно из выше «*» (звездочка). Это превышающие 150.«Диапазон» колонку таблицы. После окна аргументов. строке состояния.Другие формулы для и Сергеева, тоКак установить простое к этому уроку. в Excel при 5 (не удовлетворяетИЛИможет подсчитывать количество
Способ 2: оператор СЧЁТЗ
1 до 100 условие поиска «не приведенных примеров, каждая значит, что формулаДалее, как всегда, жмемтем же способом, того, как адресПрограмма производит подсчет иК недостаткам данного способа подсчета суммы ячеек формулу напишем так. условие для подсчетаФункция помощи оператора сложения,
критерию), поэтому первое, необходимо задействовать несколько ячеек сразу в (например) . Нужно равно». из функций обладает будет искать в на кнопку который мы уже столбца был занесен выводит в ячейку, можно отнести то, с разными условиями,=СУММЕСЛИМН(D2:D8;B2:B8;»Васечкин»;A2:A8;»Иванов»;C2:C8;»яблоки»)+
данных, смотрите в
СУММЕСЛИ автосуммы и прочих значение в массиве {0:1:1:1:0:1:1:0:0:1:1:1} функций нескольких несмежных диапазонах: посчитать, сколько вФормула: =СЧЁТЕСЛИ(A1:A11;»<>»&»стулья»). Оператор «<>» своим специальным предназначением столбце А все«OK»
- не раз описывали в поле, жмем которую мы выделяли что полученный результат смотрите в статьеСУММЕСЛИМН(D2:D8;B2:B8;»Сергеева»;A2:A8;»Иванов»;C2:C8;»яблоки») статье «Функция «ЕСЛИ»
- позволяет подсчитать условную инструментов. Сегодня мы =0. Второе значение (ячейкаСЧЕТЕСЛИЕсли необходимо подсчитать количество нем чисел от означает «не равно». и упрощает пользователю слова «Ашан» независимо.
- выше, вводим координаты на кнопку на первом шаге нигде не фиксируется. «Функция «СЧЁТЕСЛИ» вПишем эту формулу в Excel». сумму в Excel, разберем всего двеB3. Например, следующая формула непустых ячеек в 1 до 10, Знак амперсанда (&) процесс обработки данных, от того, чтоПосле проведения подсчета Excel первого столбца таблицы.«OK» данной инструкции, количество То есть, как Excel». так. Сначала вставляемЗдесь рассмотрим т.е. сумму ячеек, функции:) =5, которое удовлетворяет
- подсчитывает ячейки, значения диапазоне, то можно от 11 до объединяет данный оператор предоставив возможность обойти написано после слова выводит в заранееВ поле.
всех значений (как только вы сниметеВ Excel есть функцию «СУММЕСЛИМН» пофункцию «СУММЕСЛИМН» в которые удовлетворяют определенномуСУММ критерию >=5, поэтому в которых начинаются воспользоваться статистической функцией 20 и т. и значение «стулья».
сложные формулы логических «Ашан».
Способ 3: оператор СЧЁТ
обозначенную ячейку результат.«Критерий»Результат тут же будет числовых, так и выделение, он исчезнет. много функций суммирования Васечкину. Нажимаем «ОК».Excel критерию. Функцияи второе значение в с буквыСЧЕТЗ д.При применении ссылки формула комбинаций с функциейВ Excel можно Как видим, выбранныйнам нужно задать выведен в ячейку, текстовых), содержащихся в
Поэтому, при необходимости
выборочных данных. В В строке формул, которая суммирует числа,СУММЕСЛИСУММЕСЛИ массиве =1 иА. Непустыми считаются ячейки,Есть конечно функция будет выглядеть так: ЕСЛИ.
- сортировать данные одновременно столбец содержит 82 условие подсчета. Вписываем которую мы определили целевом столбце. его зафиксировать, придется
- формулах можно применять в конце формулы удовлетворяющие нескольким условиям,может содержать только. Спешу Вас обрадовать, т.д.или с буквы содержащие текст, числовые СУММЕСЛИ но она
- Часто требуется выполнять функциюФункция СЧЕТЕСЛИ входит в по нескольким столбцам значения, которые превышают туда слово для содержания функции.Как видим, в отличие записывать полученный итог специальные символы, чтобы ставим знак «+» выбирает определенные данные один критерий. их функционала достаточно,Далее, функция попарно перемножаетК значения, дату, время, выводит сумму значений СЧЕТЕСЛИ в Excel группу статистических функций. и строкам, по число 150.«Мясо» Как видим, программа от предыдущего способа, вручную. Кроме того, выбрать определенные данные. и вставляем функцию для сложения поНапример, следующая формула суммируем чтобы решать практически элементы массивов и: а также логические ячеек которые удовлетворяют по двум критериям.
- Позволяет найти число нескольким условиям. КакТаким образом, мы видим,. подсчитала только ячейки, данный вариант предлагает с помощью данного Как это сделать, «СУММЕСЛИМН» по Сергеевой. нескольким условиям. Можно только положительные числа
все возможные вопросы суммирует их. Получаем
Способ 4: оператор СЧЁТЕСЛИ
Функции Excel для подсчета значения ИСТИНА или условию, а мне Таким способом можно ячеек по определенному это сделать, смотрите что в ExcelПосле того, как вышеуказанные которые содержат числовые
выводить результат в способа можно производить смотрите в статье Получается, мы сложили указать до 127 диапазона A1:A10. Обратите суммирования в Excel. – 2. данных очень полезны ЛОЖЬ. нужно количество. существенно расширить ее критерию. Работает с в статье «Сортировка
существует целый ряд
настройки выполнены, жмем значения. Пустые ячейки конкретный элемент листа подсчет только всех «Функция «СУММЕСЛИ» в функции отдельно по условий.
внимание, что условиеФункция3. Другим вариантом использования и могут пригодитьсяРешить обратную задачу, т.е.Imobilazer возможности. Рассмотрим специальные числовыми и текстовыми в Excel по способов подсчитать количество на кнопку и элементы, содержащие с возможным его заполненных значениями ячеек Excel, примеры». каждому менеджеру.Есть еще функция заключено в двойныеСУММ
функции СУММПРОИЗВ() является практически в любой подсчитать количество пустых: Функция СЧЁТЕСЛИ () случаи применения СЧЕТЕСЛИ
- значениями, датами. нескольким столбцам и значений в столбце.«OK» текстовые данные, в сохранением там. Но,
- и нельзя задаватьВ некоторых случаях передВнимание! «СУММЕСЛИ», но в кавычки.вычисляет сумму всех формула =СУММПРОИЗВ((A2:A13=D2)*(B2:B13>=E2)). Здесь, ситуации. Надеюсь, что ячеек в Excel, подсчитывает количество ячеек в Excel и
- Сначала рассмотрим аргументы функции: строкам». Выбор определенного варианта. подсчете не участвовали. к сожалению, функция условия подсчета.
пользователем ставится задачаВ условиях этой ней можно указатьВ качестве условия можно своих аргументов. Она знак Умножения (*) данный урок открыл
Вы сможете, применив в диапазоне, которые примеры с двумяДиапазон – группа значенийExcel предлагает несколько функций зависит от конкретныхОператор производит вычисления и
Урок: Функция СЧЁТ вСЧЁТЗС помощью оператора не подсчета суммы функции «СУММЕСЛИМН» количество
- одно условие. Смотрите использовать значение ячейки. является наиболее часто эквивалентен Условию И. для Вас все функцию соответствуют одному указанному условиями.
для анализа и для считывания и целей пользователя. Так, выдает результат на Excelвсе-таки не позволяетСЧЁТЗ
- значений в столбце, ячеек диапазона суммирования статью «Функция «СУММЕСЛИ» В этом случае, используемой функцией в4. Формула массива =СУММ((A2:A13=D2)*(B2:B13>=E2)) тайны функций
СЧИТАТЬПУСТОТЫ пользователем критерию.Посчитаем, сколько ячеек содержат подсчета (обязательный). подсчета значений в индикатор на строке
экран. Как видим,В отличие от предыдущих задавать условия отбора
, как и в а подсчета их и количество ячеек в Excel» тут. поменяв условие, изменится Excel. К примеру, эквивалентна вышеупомянутой формулеСЧЕТ:СЧЁТЕСЛИ (диапазон; критерий) текст «столы» иКритерий – условие, по диапазоне ячеек: СЧЁТ(),
состояния позволяет только в выделенной колонке способов, использование оператора значений. предыдущем случае, имеется
- количества. То есть, диапазона условий должноИтак, у нас и результат: нам необходимо сложить =СУММПРОИЗВ((A2:A13=D2)*(B2:B13>=E2)) Единственное, послеиСтатистическая функцияДиапазон. Обязательный аргумент. «стулья». Формула: =СЧЁТЕСЛИ(A1:A11;»столы»)+СЧЁТЕСЛИ(A1:A11;»стулья»).
которому нужно подсчитать СЧЁТЗ и СЧИТАТЬПУСТОТЫ. посмотреть количество всех в 63 ячейкахСЧЁТЕСЛИ
- Урок: Мастер функций в возможность подсчета всех попросту говоря, нужно быть одинаковое. Например, такая таблица.Меняем условие, меняется и
значения в трех ее ввода нужноСЧЕТЕСЛИСЧЕТЕСЛИ
Одна или несколько Для указания нескольких ячейки (обязательный).
Каждая из этих значений в столбце содержится словопозволяет задавать условия, Excel значений, расположенных в
подсчитать, сколько ячеек все диапазоны сНам нужно посчитать сумму результат:
- ячейках. Мы, конечно вместо, а также ихпозволяет производить подсчет ячеек, по которым условий используется несколькоВ диапазоне ячеек могут
функций по-своему считывает без фиксации результата;«Мясо» отвечающие значения, которыеС помощью оператора столбце. Но в в данном столбце 3 по 8 проданных яблок, которыеУсловие можно комбинировать, используя же, можем воспользоватьсяENTER ближайших соратников – ячеек рабочего листа требуется выполнить подсчет. выражений СЧЕТЕСЛИ. Они находиться текстовые, числовые и считает значения, функция. будут принимать участиеСЧЁТ отличие от варианта заполнено определенными числовыми ячейки. Если будет продал менеджер Васечкин оператор конкатенации. В
обычным оператором суммирования:
lumpics.ru
Функция «СУММЕСЛИ» в Excel, примеры.
нажатьСЧЕТЗ Excel с применением В этих ячейках объединены между собой значения, даты, массивы, в зависимости оСЧЁТЗДавайте немного изменим задачу. в подсчете. Всеможно произвести подсчет с индикатором в
или текстовыми данными. диапазон суммирования с

примере ниже формула Но мы также можем
CTRL+SHIFT+ENTER, различного вида условий. могут находиться числа,
оператором «+».
ссылки на числа. т того, являетсяпредоставляет возможность их Теперь посчитаем количество остальные ячейки будут только числовых значений панели состояния, данный В Экселе существует 3 по 10В ячейку F5 вернет сумму значений, воспользоваться функцией5. Формула массива =СЧЁТ(ЕСЛИ((A2:A13=D2)*(B2:B13>=E2);B2:B13)) представляетСЧИТАТЬПУСТОТЫ
Например, приведенная ниже имена, массивы илиУсловия – ссылки на Пустые ячейки функция ли значение числом, число зафиксировать в ячеек в этой
игнорироваться.
в выбранной колонке. способ предоставляет возможность
целый ряд инструментов, ячейки. А диапазон устанавливаем формулу. которые больше значенияСУММ
еще один варианти
формула возвращает количество
ссылки на числа. ячейки. Формула: =СЧЁТЕСЛИ(A1:A11;A1)+СЧЁТЕСЛИ(A1:A11;A2). игнорирует. текстом или просто отдельной ячейке; оператор же колонке, которыеОператор Он игнорирует текстовые зафиксировать полученный результат которые способны решить условия с 3На закладке «Формулы» в ячейке B1.и записать формулу
многокритериального подсчета значений.СЧЕТЕСЛИМН ячеек, содержащих отрицательные Пустые ячейки и Текст «столы» функцияВ качестве критерия может пустой ячейкой. РассмотримСЧЁТ не содержат словоСЧЁТЕСЛИ
excel-office.ru
Как посчитать количество заполненных и пустых ячеек в Excel
значения и не в отдельном элементе указанную проблему. Рассмотрим по 8, то в разделе «БиблиотекаВо всех примерах, приведенных следующим образом:6. Формула =БСЧЁТА(A1:B13;A1;D14:E15) требует. Возвращайтесь к нам значения: текстовые значения пропускаются. ищет в ячейке быть ссылка, число, все эти функциипроизводит подсчет только«Мясо»
Функция СЧЁТ, СЧЁТЗ и СЧИТАТЬПУСТОТЫ для подсчета ячеек в Excel
тоже причислен к включает их в листа. каждый из них
формула посчитает не функций» выбираем «Математические». ранее, мы производилиПоскольку функция предварительного создания таблицы почаще. Всего ВамСледующая формула возвращает количествоКритерий. Обязательный аргумент. А1. Текст «стулья» текстовая строка, выражение. в действии на элементов, содержащих числовые. статистической группе функций общий итог. ДаннаяГлавной задачей функции
в отдельности.
Принцип счета ячеек функциями СЧЁТ, СЧЁТЗ и СЧИТАТЬПУСТОТЫ
верно. Это нужно В появившемся списке суммирование и проверялиСУММ с условиями. Заголовки доброго и успехов ячеек, значение которых Число, выражение, ссылка — на базе Функция СЧЕТЕСЛИ работает практическом примере. данные; а сВыделяем ячейку, куда будем Excel. Его единственной
функция также относитсяСЧЁТЗСкачать последнюю версию учитывать при установлении нажимаем на функцию условие по одномуподдерживает работу не этой таблицы должны в изучении Excel. больше содержимого ячейки на ячейку или критерия в ячейке только с однимНиже на рисунке представлены помощью функции выводить результат, и задачей является подсчет
к категории статистических, которая относится к Excel функции «СУММЕСЛИМН». «СУММЕСЛИМН». Появится такое и тому же только с отдельными в точности совпадатьАвтор: Антон Андронов А4. текстовая строка, которая А2. условием (по умолчанию). разные методы подсчета
СЧЁТЕСЛИ уже описанным ранее непустых элементов в операторов, как и статистической категории операторов,Читайте также: Как посчитатьЕсть еще одна окно. диапазону. А что ячейками, но и
exceltable.com
Функция СЧЕТЕСЛИ в Excel и примеры ее использования
с заголовками исходнойПроизведем подсчет строк, удовлетворяющихСЧЕТЕСЛИ определяет, какие ячейкиПосчитаем число ячеек в Но можно ее значений из определенного
Синтаксис и особенности функции
можно задать более
- способом вызываем окно диапазоне, а в предыдущая. Её задачей
- как раз является количество строк в функция в Excel,
В этом окне строки делать, если необходимо целыми диапазонами, то таблицы. Размещение условий сразу двум критериям,позволяет подсчитывать ячейки,
нужно подсчитать. Например, диапазоне В1:В11 со «заставить» проанализировать 2 диапазона данных таблицы: сложные условия подсчета аргументов оператора нашем случае в является подсчет ячеек подсчет количества непустых
Excel которая считает выборочно
- для одного диапазона просуммировать один диапазон, вышеприведенную формулу можно в одной строке которые образуют Условие
- содержащие текстовые значения. критерий может быть значением большим или
- критерия одновременно.В строке 9 (диапазон
- элементов.СЧЁТЕСЛИ столбце, которые отвечают в выделенном диапазоне, ячеек. Поэтому мыКак посчитать количество по условию. В и одного условия. а условие проверять модифицировать:
- соответствует Условию И. И. Например, следующая формула выражен как 32, равным 100 и
Рекомендации для правильной работы
Функция СЧЕТЕСЛИ в Excel: примеры
B9:E9) функция СЧЁТАвтор: Максим Тютюшев. заданному условию. Синтаксис
а в нашем её с легкостью
заполненных ячеек в ней можно указывать Но, можно написать по-другому?Истинная мощь функцииЗдесь есть один трюк:
В качестве исходной таблицы возвращает количество ячеек «32», «>32», «яблоки» меньшим или равным
функции: подсчитывает числовые значенияРассмотрим,В поле
у данного оператора
случае в столбце, сможем приспособить для Экселе
разной длины диапазоны, до 127 условий.
На этот случай функцияСУММ в качестве второго возьмем таблицу с со словом «текст»,
или B4. 200. Формула: =СЧЁТЕСЛИ(B1:B11;»>=100″)-СЧЁТЕСЛИ(B1:B11;»>200″).
Если функция СЧЕТЕСЛИ ссылается только тех учеников,как применять символы в
«Диапазон» заметно отличается от который содержит числовые наших нужд, аВ зависимости от целей
но условие можноИтак, заполняем диалоговое
СУММЕСЛИраскрывается, когда необходимо аргумента функции БСЧЁТА() двумя столбцами: текстовым причем регистр неKotikПрименим в формуле СЧЕТЕСЛИ на диапазон в которые сдали экзамен. формулах
- вводим координаты все предыдущих двух функций: значения. Синтаксис этой именно для подсчета пользователя, в Экселе указать только одно. окно так.припасла третий необязательный
- сложить большое количество (поле) нужно ввести «Фрукты» и числовым имеет значения.: чем не подходит несколько диапазонов. Это другой книге, то СЧЁТЗ в столбце
- Excel, чтобы посчитать сумму того же первого=СЧЁТЕСЛИ(диапазон;критерий) функции практически идентичен элементов столбца, заполненных можно производить подсчет
- Подробнее о примененииВ строке «Диапазон аргумент, который отвечает ячеек в Excel. ссылку на заголовок «Количество на складе»Логическое условие функции расширенный фильтр, если возможно, если диапазоны необходимо, чтобы эта
- G (диапазон G2:G6) по условию, выборочно. столбца таблицы, которыйАргумент предыдущему оператору: данными. Синтаксис этой всех значений в функции «СУММЕСЛИ», о суммирования» пишем диапазон за диапазон, который В примере ниже столбца с текстовыми (См. файл примера).СЧЕТЕСЛИ
вам надо кол-во являются смежными. Формула: книга была открыта. считает числа всехСимволы в формулах обрабатывали ранее.«Диапазон»=СЧЁТ(значение1;значение2;…) функции следующий:
ПРОМЕЖУТОЧНЫЕ.ИТОГИ и СЧЕТЕСЛИ
столбце, только числовых символах, которые можно
- D2-D8 – это необходимо просуммировать. Т.е. требуется просуммировать 12
- значениями, т.к. БСЧЁТА()Рассмотрим задачу, когда критерииможет содержать групповые считать, зачем пытаетесь =СЧЁТЕСЛИ(A1:B11;»>=100″)-СЧЁТЕСЛИ(A1:B11;»>200″). Ищет значенияАргумент «Критерий» нужно заключать экзаменов, к которым помогают выбрать изВ полепредставляется в виде
Как видим, аргументы у=СЧЁТЗ(значение1;значение2;…)
данных и тех, вставить в критерий столбец с суммами по первому аргументу значений. Функция подсчитывает текстовые значения.
exceltable.com
Excel — количество ячеек удовлетворяющих условию
применяются к значениям
символы: суммировать, там «=счетесли по двум критериям в кавычки (кроме приступили ученики. В таблицы конкретные данные.«Критерий» ссылки на конкретныйСЧЁТВсего у оператора может которые соответствуют определенному
функции, смотрите в покупок. функция проверяет условие,СУММ В случае использования БСЧЁТ() нужно из разных столбцов.
* (массив; условие) сразу в двух ссылок). столбце H (диапазон Как использовать функцию
вводим следующее выражение:
массив ячеек, аи насчитываться до 255 заданному условию. Давайте статье «Как посчитатьВ строке «Диапазон а третий подлежитпозволяет сделать это записать другую формулуНайдем число партий товара
(звездочку) иВладимир акишев столбцах. Если диапазоныФункция не учитывает регистр H2:H6) функция СЧИТАТЬПУСТОТЫ «СУММЕСЛИ», смотрите в<>Мясо в нашем случаеСЧЁТЗ аргументов общей группы
рассмотрим, как решить в Excel ячейки условия1» пишем диапазон суммированию. несколькими щелчками мышью, =БСЧЁТ(A1:B13;B1;D14:E15). Табличка с с определенным Фруктом
?: ghaf oijy hff
несмежные, то применяется
Счет функция эксель
Применение функции СЧЕТ в Microsoft Excel
Оператор СЧЁТ относится к статистическим функциям Excel. Его главной задачей является подсчет на указанном диапазоне ячеек, в которых содержатся числовые данные. Давайте подробнее узнаем различные аспекты применения данной формулы.
Работа с оператором СЧЁТ
Функция СЧЁТ относится к большой группе статистических операторов, в которую входит около сотни наименований. Очень близка к ней по своим задачам функция СЧЁТЗ. Но, в отличие от предмета нашего обсуждения, она учитывает ячейки, заполненные абсолютно любыми данными. Оператор СЧЁТ, о котором мы поведем подробный разговор, ведет подсчет только ячеек, заполненных данными в числовом формате.
Какие же данные относятся к числовым? Сюда однозначно относятся собственно числа, а также формат даты и времени. Логические значения («ИСТИНА», «ЛОЖЬ» и т.д.) функция СЧЁТ учитывает только тогда, когда они являются именно её непосредственным аргументом. Если же они просто находятся в области листа, на которую ссылается аргумент, то в таком случае оператор их в расчет не берет. Аналогичная ситуация с текстовым представлением чисел, то есть, когда числа записаны в кавычки или окружены другими знаками. Тут тоже, если они являются непосредственным аргументом, то принимают участие в подсчете, а если просто на листе, то не принимают.
А вот применительно к чистому тексту, в котором не присутствуют цифры, или к ошибочным выражениям («#ДЕЛ/0!», #ЗНАЧ! И т.д.) ситуация другая. Такие значения функция СЧЁТ не учитывает в любом виде.
Кроме функций СЧЁТ и СЧЁТЗ, подсчетом количества заполненных ячеек занимается ещё операторы СЧЁТЕСЛИ и СЧЁТЕСЛИМН. С помощью данных формул можно производить подсчет с учётом дополнительных условий. Этой группе статистических операторов посвящена отдельная тема.
Способ 1: Мастер функций
Для неопытного пользователя легче всего производить подсчет ячеек, содержащих числа, используя формулу СЧЁТ при помощи Мастера функций.
-
Кликаем по пустой ячейке на листе, в которую будет выводиться результат расчета. Жмем на кнопку «Вставить функцию».
Есть и другой вариант запуска Мастера функций. Для этого после выделения ячейки нужно перейти во вкладку «Формулы». На ленте в блоке инструментов «Библиотека функций» жмем на кнопку «Вставить функцию».
Существует ещё один вариант, наверное, самый простой, но вместе с тем требующий хорошей памяти. Выделяем ячейку на листе и жмем комбинацию клавиш на клавиатуре Shift+F3.
Во всех трёх случаях запустится окно Мастера функций. Для перехода к окну аргументов в категории «Статистические» или «Полный алфавитный перечень» ищем элемент «СЧЁТ». Выделяем его и кликаем по кнопке «OK».
Также окно аргументов можно запустить другим способом. Выделяем ячейку для вывода результата и переходим во вкладку «Формулы». На ленте в группе настроек «Библиотека функций» жмем по кнопке «Другие функции». Из появившегося списка наводим курсор на позицию «Статистические». В открывшемся меню выбираем пункт «СЧЁТ».
Запускается окно аргументов. Единственным аргументом данной формулы может быть значение, представленное в виде ссылки или просто записанное в соответствующее поле. Правда, начиная с версии Excel 2007, таких значений может быть до 255 включительно. В более ранних версиях их было всего 30.
Данные занести в поля можно, набрав с клавиатуры конкретные значения или координаты ячеек. Но при наборе координат намного легче просто установить курсор в поле и выделить соответствующую ячейку или диапазон на листе. Если диапазонов несколько, то адрес второго из них можно занести в поле «Значение2» и т.д. После того, как значения занесены, жмем на кнопку «OK».
Способ 2: вычисление с применением дополнительного аргумента
В примере выше мы рассмотрели случай, когда аргументами являются исключительно ссылки на диапазоны листа. Теперь давайте рассмотрим вариант, когда используются также и значения, вписанные непосредственно в поле аргумента.
-
Любым из описанных в первом способе вариантов запускаем окно аргументов функции СЧЁТ. В поле «Значение1» указываем адрес диапазона с данными, а в поле «Значение2» вписываем логическое выражение «ИСТИНА». Жмем на кнопку «OK», чтобы выполнить вычисление.
Способ 3: ручное введение формулы
Кроме использования Мастера функций и окна аргументов, пользователь может ввести выражение самостоятельно вручную в любую ячейку на листе или в строку формул. Но для этого нужно знать синтаксис данного оператора. Он не сложен:
-
Вводим в ячейку выражение формулы СЧЁТ согласно её синтаксиса.
Как видим, после этих действий итог вычислений выводится на экран в выбранной ячейке. Для опытных пользователей данный способ может быть даже более удобный и быстрый. Чем предыдущие с вызовом Мастера функций и окна аргументов.
Существует несколько способов применения функции СЧЁТ, главной задачей которой является подсчет ячеек, содержащих числовые данные. С помощью этой же формулы можно вносить дополнительные данные для расчета непосредственно в поле аргументов формулы или записывая их прямо в ячейку согласно синтаксиса данного оператора. Кроме того, среди статистических операторов имеются и другие формулы, занимающиеся подсчетом заполненных ячеек в выделенном диапазоне.
Отблагодарите автора, поделитесь статьей в социальных сетях.
Примеры работы функций СЧЁТ, СЧИТАТЬПУСТОТЫ и СЧЁТЕСЛИ в Excel
Количества чисел в таблице Excel можно быстро выяснить, используя функцию «Счёт». Игнорируя текстовый формат, она учитывает только числовые значения.
Где используется и как работает функция СЧЁТ?
Часто, для анализа табличных данных не нужно производить никаких математических операций с числами. Достаточно уточнить количество показателей. Именно для такого случая пригодится эта простая функция СЧЁТ.
Аргументом функции может быть:
- любые значения, скопированные и поставленные на место аргумента;
- одна ячейка или целая область таблицы;
- формулы и функции.
Синтаксис функции выглядит следующим образом:
Все версии Excel, начиная с 2007, могут учитывать до 255 аргументов при расчёте результата этой формулы. Обязательным является только первый из них. При этом есть разница в том, как учитывается значение, если оно хранится в ячейке или введено в числе аргументов.
- Числа, даты и время всегда учитываются функцией СЧЁТ.
- Текст и ошибки никогда не учитываются.
- Логические значения и текстовое представление числа не учитывается, если оно хранится в ячейке. Если эти же элементы ввести в формулу в качестве аргумента, они будут учтены.
Для понимания этой особенности нужно рассмотреть наглядно на конкретных примерах.
Пример использования функции СЧЁТ в Excel
Пример 1. В таблицу введены некоторые значения. Среди них есть текст, числовые выражения и число, заключённое в кавычки «22». Именно его и считает программа Excel текстовым значением в ячейке.
Пропишем формулу, она будет учитывать содержимое массива ячеек, и будет выглядеть таким образом:
После введения формулы нажатием клавиши Enter, появится число 4. Именно столько чисел введено в ячейки при помощи цифр, которые не заключены в кавычки.
Теперь введём в ячейку ниже D2, другую функцию. В ней все табличные элементы будут прописаны в виде аргументов. Она будет выглядеть так:
=СЧЁТ(12; мост; кг; крыло; 33; 45678; «22»; сила; ампер; 16.02.1999; 14.07.1975; стена; потолок; 21)
Введя формулу, мы получим значение 5.
Разные результаты функции объясняются тем, что одно число («22») воспринимается программой, как текст, если оно находится в ячейке, и как число, если оно прописано в числе аргументов функции.
Пример использования функций СЧЁТЗ и СЧИТАТЬПУСТОТЫ в Excel
Вы сможете быстро определить количество заполненных или пустых клеток в заданной области таблицы. Для выполнения этих операций используются функции с именами «СЧЁТЗ» и «СЧИТАТЬПУСТОТЫ». Для наглядности этой возможности необходимо рассмотреть пример.
Пример 2. В таблицу введены разные значения. Среди них нет никаких закономерностей. Есть пустые и заполненные ячейки.
В любом месте таблицы можно ввести функцию. Для определения заполненных ячеек в диапазоне А1:С5 нужно прописать такую формулу:
Введение её через Enter даст результат 8. Именно столько заполненных ячеек есть в обозначенной области.
Чтобы узнать количество пустых клеток, нужно ввести функцию СЧИТАТЬПУСТОТЫ:
Введение формулы покажет результат 7. Это количество пустых ячеек в таблице.
Пример использования функции СЧЁТЕСЛИ с условием
Очень часто используется такая разновидность функции «СЧЁТ». С помощью заданной формулы можно узнать количество ячеек с заданными параметрами. Функция имеет имя «СЧЁТЕСЛИ». В ней могут учитываться такие аргументы.
- Диапазон. Табличная область, в которой будут искаться определённые элементы.
- Критерий. Признак, который разыскивается в заданной области.
Синтаксис выглядит так:
Функция может показать количество ячеек с заданным текстом. Для этого аргумент заключается в кавычки. При этом не учитывается текстовый регистр. В синтаксисе формулы не может быть пробелов.
Оба аргумента являются обязательными для указания. Для наглядности стоит рассмотреть следующий пример.
Пример 3. Есть ведомость с фамилиями студентов и оценками за экзамен. В таблице 2 столбца и 10 ячеек. Нужно определить, какое количество студентов получили отличную оценку 5 (по пятибалльной системе оценивания), а какое 4, потом 3 и 2.
Для определения количества отличников нужно провести анализ содержимого ячеек второго столбика. В отдельной табличке нужно использовать простую функцию подсчета количества числовых значений с условием СЧЁТЕСЛИ:
После нажатия на клавиатуре Enter будет получен результат:
- 5 отличников;
- 3 студента с оценкой 4 балла;
- 2 троечника;
- ни одного двоечника.
Так, всего за несколько секунд, можно получить данные по обширным и сложным таблицам.
СЧЁТ (функция СЧЁТ)
Функция СЧЁТ подсчитывает количество ячеек, содержащих числа, и количество чисел в списке аргументов. Функция СЧЁТ используется для определения количества числовых ячеек в диапазонах и массивах чисел. Например, для вычисления количества чисел в диапазоне A1:A20 можно ввести следующую формулу: =СЧЁТ(A1:A20). Если в данном примере пять ячеек из диапазона содержат числа, то результатом будет значение 5.
Аргументы функции СЧЁТ указаны ниже.
Значение1 — обязательный аргумент. Первый элемент, ссылка на ячейку или диапазон, для которого требуется подсчитать количество чисел.
Значение2; . — необязательный аргумент. До 255 дополнительных элементов, ссылок на ячейки или диапазонов, в которых требуется подсчитать количество чисел.
Примечание: Аргументы могут содержать данные различных типов или ссылаться на них, но при подсчете учитываются только числа.
Учитываются аргументы, являющиеся числами, датами или текстовым представлением чисел (например, число, заключенное в кавычки, такое как «1»).
Логические значения и текстовые представления чисел, введенные непосредственно в списке аргументов, также учитываются.
Аргументы, являющиеся значениями ошибок или текстом, который нельзя преобразовать в числа, пропускаются.
Если аргумент является массивом или ссылкой, то учитываются только числа. Пустые ячейки, логические значения, текст и значения ошибок в массиве или ссылке пропускаются.
Если необходимо подсчитать логические значения, элементы текста или значения ошибок, используйте функцию СЧЁТЗ.
Если требуется подсчитать только те числа, которые соответствуют определенным критериям, используйте функцию СЧЁТЕСЛИ или СЧЁТЕСЛИМН.
Скопируйте образец данных из следующей таблицы и вставьте их в ячейку A1 нового листа Excel. Чтобы отобразить результаты формул, выделите их и нажмите клавишу F2, а затем — клавишу ВВОД. При необходимости измените ширину столбцов, чтобы видеть все данные.
Функция счет в Эксель как сделать формула
Microsoft Excel — многофункциональная программа, которую мы используем для работы с электронными таблицами. Одной из основных функций данной программы является СЧЕТ. Она направлена на вычисление ячеек в определенном интервале, в которых содержатся числовые данные. И в этой статье мы подробно рассмотрим, как применять функцию СЧЕТ в Microsoft Excel.
Оператор СЧЁТ принадлежит к статическим функциям программы. Он ведет подсчет только тех ячеек, которые заполнены данными с числовыми параметрами. Это в свою очередь числа, форматы даты и времени. Данная функция берет в расчет разного рода логические значения («ИСТИНА», «ЛОЖЬ» и др.) только в том случае, если они напрямую являются ее аргументом.
Однако, оператор СЧЁТ не будет учитывать эти логические значения, если они установлены просто в области листа, на которой основывается аргумент. Теперь что касается чисел. Если рядом с ними присутствуют какие-либо знаки, то числа принимают участие в подсчете, при условии, что являются непосредственным аргументом. Итак, перейдем к методам.
Метод 1. Мастер функций
Этот способ хорошо подойдет новичкам. Так гораздо проще ввести подсчет ячеек с числами.
Шаг 1. Нажимаем на пустую ячейку, в которой будет отображен результат подсчета. Далее используем кнопку «Вставить функцию» (она изображена на картинке):
Либо используем такой вариант. Для запуска Мастера функций нажимаем на ту же ячейку, после чего переходим во вкладку «Формулы». Далее щелкаем «Вставить функцию».
Есть еще одна альтернатива. Просто выделяем нужную ячейку и нажимаем горячие клавиши Shift+F3.
Шаг 2. Запускается окно Мастера функций (не зависимо от того, какой способ вы выбрали). Далее в категории «Статистические» или «Полный алфавитный перечень» выбираем функцию «СЧЁТ». Нажимаем «OK».
Открыть окно аргументов можно и другим путем. Для этого снова выделяем нужную нам ячейку для результата и нажимаем на вкладку «Формулы». В «Библиотеке функций» щелкаем на «Другие функции». Из появившегося списка выбираем пункт «Статистические». Откроется меню, где уже выбираем «СЧЁТ».
Шаг 3. Запустится окошко аргументов. Для данной формулы может быть только один аргумент. Это значение в виде ссылки или же значение, которое просто записано в подходящее поле.
Теперь заносим данные в поля «Значение 1» и «Значение 2». Набираем на клавиатуре точные значения или координаты ячеек. Проще всего будет просто навести курсор в поле и выделить нужную ячейку или область на листе. Если же область не одна, то координаты второй переносим в «Значение 2» и аналогично следующие. Нажимаем «OK».
Шаг 4. Готово! Наблюдаем, что результат подсчета ячеек с числовыми значениями отображается в изначально выделенной нами ячейке.
Метод 2. Вычисление с применением дополнительного аргумента
Сейчас рассмотрим ситуации, когда используются не только значения, которые являются непосредственным аргументом функции, но и значения, которые находятся в поле аргумента.
Шаг 1. Запускаем окно аргументов (см. способ 1). В первое поле вводим адрес выделенной области с данными, во второе поле записываем логическое выражение «ИСТИНА». И нажимаем «OK».
Шаг 2. Видим, что результат отобразился в изначально выделенной области. Программа сделала подсчет ячеек с числовыми значениями в итоговую сумму и добавило значение «ИСТИНА».
Метод 3. Ручное введение формулы
Можно вводить выражения в любую ячейку или строку вручную. Для этого следует знать синтаксис этого оператора:
Шаг 1. Вбиваем в ячейку такое выражение формулы, которое соответствует ее синтаксису.
Шаг 2. Нажимаем на Enter, чтобы подсчитать результат.
Готово! Теперь результат вычислений отображается в выбранной ячейке.
Мы изучили способы, которые помогут правильно применять функцию СЧЁТ при работе с Excel. Выбирайте соответствующий метод и действуйте согласно инструкции. Удачи!
Функция СЧЕТ в Excel

В этой статье я хочу продолжить хорошую традицию по изучении функций и героем моей статьи станет одна из полезных статистических функций – функция СЧЕТ в Excel. Эта функция позволит вам подсчитать какое-то количество значений: числовых, логических и других в нужном вам диапазоне аргументов. В Excel также есть много походных функций от этой функции, это и СЧЕТЕСЛИ, и СЧЕТЗ, и СЧЕТЕСЛИМН, которые расширяют возможности материнской функции, а также дают ей дополнительные преимущества. Но рассмотрим мы основу, которая и определяет функциональность всей линейки. Самым традиционным и распространённым способом, когда применяется эта функция, это когда нужно подсчитать в Excel количество ячеек, которые содержат числа. Вот пример, в котором рассматриваемая функция подсчитает и вернет то количество ячеек, в которых присутствуют числа в диапазоне «A1:C3»: 
= СЧЕТ(значение№1; [ значение№2 ]; …), где:
- Значение№1 – является обязательным аргументом нашей функции, а все последующие аргументы не являются обязательными и указывать их можно по необходимости. Аргументами могут быть любые значения, массивы данных, формулы и функции, а также ссылки на диапазоны или ячейки.

Когда используется функция СЧЕТ, необходимо знать нюансы применения функции, от этого зависит успешность и эффективность вашей формулы:
- В случаях, когда аргументом функции выступает массив или ссылка, то происходит учёт только числовых значений. Тексты, логические значения, пустые ячейки, значение ошибок, которые возникают в ссылках и массивах, будут игнорироваться;
- Также функция СЧЁТ учитывает текстовые отображение чисел и логические значения, которые присутствовали в вашем списке аргументов;
- Если возникает нужда произвести подсчёт логических значений, значений разнообразных ошибок или текстовые элементы, то наиболее удачным вариантом будет использование функции СЧЁТЗ;
- В случаях, когда аргументы, которые невозможно преобразовать в числовые значения, это текст или значения ошибок, функция будет их пропускать;
- Рассматриваемая функция будет учитывать только те аргументы, которые являются числами, датой или текстовым отображением чисел (к примеру, это может быть число, которое заключили в кавычки «1»);
- В случае необходимости подсчёта числа по определённому критерию, то лучше всего подойдет функция СЧЁТЕСЛИМН или СЧЁТЕСЛИ;
- Для подсчёта количества непустых ячеек в вашем диапазоне подойдет функция СЧЁТЗ;
- Когда вам нужно пересчитать, сколько пустых ячеек есть в таблицах Excel, рекомендую поработать с функцией СЧИТАТЬПУСТОТЫ.
Итак, я много говорил о том, что в основном работа функции СЧЁТ производится с числовыми значениями. Хотя аргументы функции содержат в себе разнообразнейшие данные или же ссылаются на них, но очень важно осознавать и понимать какие же из них функция будет принимать как числовые, а какие будет игнорировать. Итак, числовые значение, это: 
- Дата, время и числа, функция СЧЁТ определяет, как числовые;
- Логические значения и текстовые отображение чисел, функция будет учитывать по-разному в зависимости от того, где хранится значение: в ячейке, в массиве или прямо было введено в список ваших аргументов;
- Функция СЧЕТ игнорирует ошибки, текст, который не в состоянии быть преобразованным в числа и пустые ячейки.
А теперь давайте на более интересном примере рассмотрим, как функция СЧЁТ в Excel считает количество ячеек, которые содержат разнообразные числовые значения. Красным цветом я выделил те значения, которые учитываются формулой в примере. 
До новых встреч на страницах TopExcel.ru!
Деньги не сделают вас счастливее. У меня сейчас 50 миллионов, и я так же счастлив, как и тогда, когда у меня было 48 миллионов.
Арнольд Шварценеггер