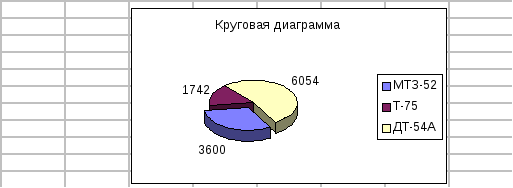Решение системы уравнений в Microsoft Excel
Умение решать системы уравнений часто может принести пользу не только в учебе, но и на практике. В то же время, далеко не каждый пользователь ПК знает, что в Экселе существует собственные варианты решений линейных уравнений. Давайте узнаем, как с применением инструментария этого табличного процессора выполнить данную задачу различными способами.
Варианты решений
Любое уравнение может считаться решенным только тогда, когда будут отысканы его корни. В программе Excel существует несколько вариантов поиска корней. Давайте рассмотрим каждый из них.
Способ 1: матричный метод
Самый распространенный способ решения системы линейных уравнений инструментами Excel – это применение матричного метода. Он заключается в построении матрицы из коэффициентов выражений, а затем в создании обратной матрицы. Попробуем использовать данный метод для решения следующей системы уравнений:
-
Заполняем матрицу числами, которые являются коэффициентами уравнения. Данные числа должны располагаться последовательно по порядку с учетом расположения каждого корня, которому они соответствуют. Если в каком-то выражении один из корней отсутствует, то в этом случае коэффициент считается равным нулю. Если коэффициент не обозначен в уравнении, но соответствующий корень имеется, то считается, что коэффициент равен 1. Обозначаем полученную таблицу, как вектор A.
Отдельно записываем значения после знака «равно». Обозначаем их общим наименованием, как вектор B.
Аргумент «Массив» — это, собственно, адрес исходной таблицы.
Итак, выделяем на листе область пустых ячеек, которая по размеру равна диапазону исходной матрицы. Щелкаем по кнопке «Вставить функцию», расположенную около строки формул.
Выполняется запуск Мастера функций. Переходим в категорию «Математические». В представившемся списке ищем наименование «МОБР». После того, как оно отыскано, выделяем его и жмем на кнопку «OK».
Итак, после этого программа производит вычисления и на выходе в предварительно выделенной области мы имеем матрицу, обратную данной.
Теперь нам нужно будет умножить обратную матрицу на матрицу B, которая состоит из одного столбца значений, расположенных после знака «равно» в выражениях. Для умножения таблиц в Экселе также имеется отдельная функция, которая называется МУМНОЖ. Данный оператор имеет следующий синтаксис:
Выделяем диапазон, в нашем случае состоящий из четырех ячеек. Далее опять запускаем Мастер функций, нажав значок «Вставить функцию».
В категории «Математические», запустившегося Мастера функций, выделяем наименование «МУМНОЖ» и жмем на кнопку «OK».
Активируется окно аргументов функции МУМНОЖ. В поле «Массив1» заносим координаты нашей обратной матрицы. Для этого, как и в прошлый раз, устанавливаем курсор в поле и с зажатой левой кнопкой мыши выделяем курсором соответствующую таблицу. Аналогичное действие проводим для внесения координат в поле «Массив2», только на этот раз выделяем значения колонки B. После того, как вышеуказанные действия проведены, опять не спешим жать на кнопку «OK» или клавишу Enter, а набираем комбинацию клавиш Ctrl+Shift+Enter.
Способ 2: подбор параметров
Второй известный способ решения системы уравнений в Экселе – это применение метода подбора параметров. Суть данного метода заключается в поиске от обратного. То есть, основываясь на известном результате, мы производим поиск неизвестного аргумента. Давайте для примера используем квадратное уравнение
-
Принимаем значение x за равное 0. Высчитываем соответствующее для него значение f(x), применив следующую формулу:
Вместо значения «X» подставляем адрес той ячейки, где расположено число 0, принятое нами за x.
Переходим во вкладку «Данные». Жмем на кнопку «Анализ «что если»». Эта кнопка размещена на ленте в блоке инструментов «Работа с данными». Открывается выпадающий список. Выбираем в нем позицию «Подбор параметра…».
Запускается окно подбора параметров. Как видим, оно состоит из трех полей. В поле «Установить в ячейке» указываем адрес ячейки, в которой находится формула f(x), рассчитанная нами чуть ранее. В поле «Значение» вводим число «0». В поле «Изменяя значения» указываем адрес ячейки, в которой расположено значение x, ранее принятое нами за 0. После выполнения данных действий жмем на кнопку «OK».
После этого Эксель произведет вычисление с помощью подбора параметра. Об этом сообщит появившееся информационное окно. В нем следует нажать на кнопку «OK».
Этот результат также можно проверить, подставив данное значение в решаемое выражение вместо значения x.
Способ 3: метод Крамера
Теперь попробуем решить систему уравнений методом Крамера. Для примера возьмем все ту же систему, которую использовали в Способе 1:
-
Как и в первом способе, составляем матрицу A из коэффициентов уравнений и таблицу B из значений, которые стоят после знака «равно».
Далее делаем ещё четыре таблицы. Каждая из них является копией матрицы A, только у этих копий поочередно один столбец заменен на таблицу B. У первой таблицы – это первый столбец, у второй таблицы – второй и т.д.
Теперь нам нужно высчитать определители для всех этих таблиц. Система уравнений будет иметь решения только в том случае, если все определители будут иметь значение, отличное от нуля. Для расчета этого значения в Экселе опять имеется отдельная функция – МОПРЕД. Синтаксис данного оператора следующий:
Таким образом, как и у функции МОБР, единственным аргументом выступает ссылка на обрабатываемую таблицу.
Итак, выделяем ячейку, в которой будет выводиться определитель первой матрицы. Затем жмем на знакомую по предыдущим способам кнопку «Вставить функцию».
Активируется окно Мастера функций. Переходим в категорию «Математические» и среди списка операторов выделяем там наименование «МОПРЕД». После этого жмем на кнопку «OK».
Запускается окно аргументов функции МОПРЕД. Как видим, оно имеет только одно поле – «Массив». В это поле вписываем адрес первой преобразованной матрицы. Для этого устанавливаем курсор в поле, а затем выделяем матричный диапазон. После этого жмем на кнопку «OK». Данная функция выводит результат в одну ячейку, а не массивом, поэтому для получения расчета не нужно прибегать к нажатию комбинации клавиш Ctrl+Shift+Enter.
Функция производит подсчет результата и выводит его в заранее выделенную ячейку. Как видим, в нашем случае определитель равен -740, то есть, не является равным нулю, что нам подходит.
Аналогичным образом производим подсчет определителей для остальных трех таблиц.
На завершающем этапе производим подсчет определителя первичной матрицы. Процедура происходит все по тому же алгоритму. Как видим, определитель первичной таблицы тоже отличный от нуля, а значит, матрица считается невырожденной, то есть, система уравнений имеет решения.
Способ 4: метод Гаусса
Решить систему уравнений можно также, применив метод Гаусса. Для примера возьмем более простую систему уравнений из трех неизвестных:
-
Опять последовательно записываем коэффициенты в таблицу A, а свободные члены, расположенные после знака «равно» — в таблицу B. Но на этот раз сблизим обе таблицы, так как это понадобится нам для работы в дальнейшем. Важным условием является то, чтобы в первой ячейке матрицы A значение было отличным от нуля. В обратном случае следует переставить строки местами.
Копируем первую строку двух соединенных матриц в строчку ниже (для наглядности можно пропустить одну строку). В первую ячейку, которая расположена в строке ещё ниже предыдущей, вводим следующую формулу:
Если вы расположили матрицы по-другому, то и адреса ячеек формулы у вас будут иметь другое значение, но вы сможете высчитать их, сопоставив с теми формулами и изображениями, которые приводятся здесь.
После того, как формула введена, выделите весь ряд ячеек и нажмите комбинацию клавиш Ctrl+Shift+Enter. К ряду будет применена формула массива и он будет заполнен значениями. Таким образом мы произвели вычитание из второй строки первой, умноженной на отношение первых коэффициентов двух первых выражений системы.
После этого копируем полученную строку и вставляем её в строчку ниже.
Выделяем две первые строки после пропущенной строчки. Жмем на кнопку «Копировать», которая расположена на ленте во вкладке «Главная».
Пропускаем строку после последней записи на листе. Выделяем первую ячейку в следующей строке. Кликаем правой кнопкой мыши. В открывшемся контекстном меню наводим курсор на пункт «Специальная вставка». В запустившемся дополнительном списке выбираем позицию «Значения».
В следующую строку вводим формулу массива. В ней производится вычитание из третьей строки предыдущей группы данных второй строки, умноженной на отношение второго коэффициента третьей и второй строки. В нашем случае формула будет иметь следующий вид:
После ввода формулы выделяем весь ряд и применяем сочетание клавиш Ctrl+Shift+Enter.
Теперь следует выполнить обратную прогонку по методу Гаусса. Пропускаем три строки от последней записи. В четвертой строке вводим формулу массива:
Таким образом, мы делим последнюю рассчитанную нами строку на её же третий коэффициент. После того, как набрали формулу, выделяем всю строчку и жмем сочетание клавиш Ctrl+Shift+Enter.
Поднимаемся на строку вверх и вводим в неё следующую формулу массива:
Жмем привычное уже нам сочетание клавиш для применения формулы массива.
Поднимаемся ещё на одну строку выше. В неё вводим формулу массива следующего вида:
Опять выделяем всю строку и применяем сочетание клавиш Ctrl+Shift+Enter.
Как видим, в Экселе систему уравнений можно решить целым рядом способов, каждый из которых имеет собственные преимущества и недостатки. Но все эти методы можно условно разделить на две большие группы: матричные и с применением инструмента подбора параметров. В некоторых случаях не всегда матричные методы подходят для решения задачи. В частности тогда, когда определитель матрицы равен нулю. В остальных же случаях пользователь сам волен решать, какой вариант он считает более удобным для себя.
Помимо этой статьи, на сайте еще 12704 инструкций.
Добавьте сайт Lumpics.ru в закладки (CTRL+D) и мы точно еще пригодимся вам.
Отблагодарите автора, поделитесь статьей в социальных сетях.
Решение уравнений в excel — примеры решений
Microsoft Office Excel может здорово помогать студентам и магистрантам в решении различных задач из высшей математики. Не многие пользователи знают, что базовые математические методы поиска неизвестных значений в системе уравнений реализованы в редакторе. Сегодня рассмотрим, как происходит решение уравнений в excel.
Первый метод
Суть этого способа заключается в использовании специального инструмента программы – подбор параметра. Найти его можно во вкладке Данные на Панели управления в выпадающем списке кнопки Анализ «что-если».
1. Зададимся простым квадратичным уравнением и найдем решение при х=0.
2. Переходите к инструменту и заполняете все необходимые поля
3. После проведения вычислений программа выдаст результат в ячейке с иксом.
4. Подставив полученное значение в исходное уравнение можно проверить правильность решения.
Второй метод
Используем графическое решение этого же уравнения. Суть заключается в том, что создается массив переменных и массив значений, полученных при решении выражения. Основываясь на этих данных, строится график. Место пересечения кривой с горизонтальной осью и будет неизвестной переменной.
1. Создаете два диапазона.
На заметку! Смена знака результата говорит о том, что решение находится в промежутке между этими двумя переменными.
2. Переходите во вкладку Вставка и выбираете обычный график.
3. Выбираете данные из столбца f (x), а в качестве подписи горизонтальной оси – значения иксов.
Важно! В настройках оси поставьте положение по делениям.
4. Теперь на графике четко видно, что решение находится между семеркой и восьмеркой ближе к семи. Чтобы узнать более точное значение, необходимо изменять масштаб оси и уточнять цифры в исходных массивах.
Такая исследовательская методика в первом приближении является достаточно грубой, однако позволяет увидеть поведение кривой при изменении неизвестных.
Третий метод
Решение систем уравнений можно проводить матричным методом. Для этого в редакторе есть отдельная функция МОБР. Суть заключается в том, что создаются два диапазона: в один выписываются аргументы при неизвестных, а во второй – значения в правой стороне выражения. Массив аргументов трансформируется в обратную матрицу, которая потом умножается на цифры после знака равно. Рассмотрим подробнее.
1. Записываете произвольную систему уравнений.
2. Отдельно выписываете аргументы при неизвестных в каждую ячейку. Если нет какого-то из иксов – ставите ноль. Аналогично поступаете с цифрами после знака равно.
3. Выделяете в свободной зоне диапазон ячеек равный размеру матрицы. В строке формул пишете МОБР и выбираете массив аргументов. Чтобы функция сработала корректно нажимаете одновременно Ctrl+Shift+Enter.
4. Теперь находите решение при помощи функции МУМНОЖ. Также предварительно выделяете диапазон размером с матрицу результатов и нажимаете уже известное сочетание клавиш.
Четвертый метод
Методом Гаусса можно решить практически любую систему уравнений. Суть в том, чтобы пошагово отнять одно уравнение из другого умножив их на отношение первых коэффициентов. Это прямая последовательность. Для полного решения необходимо еще провести обратное вычисление до тех пор, пока диагональ матрицы не станет единичной, а остальные элементы – нулевыми. Полученные значения в последнем столбце и являются искомыми неизвестными. Рассмотрим на примере.
Важно! Если первый аргумент является нулевым, то необходимо поменять строки местами.
1. Зададимся произвольной системой уравнений и выпишем все коэффициенты в отдельный массив.
2. Копируете первую строку в другое место, а ниже записываете формулу следующего вида: =C67:F67-$C$66:$F$66*(C67/$C$66).
Поскольку работа идет с массивами, нажимайте Ctrl+Shift+Enter, вместо Enter.
3. Маркером автозаполнения копируете формулу в нижнюю строку.
4. Выделяете две первые строчки нового массива и копируете их в другое место, вставив только значения.
5. Повторяете операцию для третьей строки, используя формулу
=C73:F73-$C$72:$F$72*(D73/$D$72). На этом прямая последовательность решения закончена.
6. Теперь необходимо пройти систему в обратном порядке. Используйте формулу для третьей строчки следующего вида =(C78:F78)/E78
7. Для следующей строки используйте формулу =(C77:F77-C84:F84*E77)/D77
8. В конце записываете вот такое выражение =(C76:F76-C83:F83*D76-C84:F84*E76)/C76
9. При получении матрицы с единичной диагональю, правая часть дает искомые неизвестные. После подстановки полученных цифр в любое из уравнений значения по обе стороны от знака равно являются идентичными, что говорит о правильном решении.
Метод Гаусса является одним из самых трудоемких среди прочих вариантов, однако позволяет пошагово просмотреть процесс поиска неизвестных.
Как видите, существует несколько методов решения уравнений в редакторе. Однако каждый из них требует определенных знаний в математике и четкого понимания последовательности действий. Однако для упрощения можно воспользоваться онлайн калькулятором, в который заложен определенный метод решения системы уравнений. Более продвинутые сайты предоставляют несколько способов поиска неизвестных.
Жми «Нравится» и получай только лучшие посты в Facebook ↓
Решение уравнений в Excel методом итераций Крамера и Гаусса
В программе Excel имеется обширный инструментарий для решения различных видов уравнений разными методами.
Рассмотрим на примерах некоторые варианты решений.
Решение уравнений методом подбора параметров Excel
Инструмент «Подбор параметра» применяется в ситуации, когда известен результат, но неизвестны аргументы. Excel подбирает значения до тех пор, пока вычисление не даст нужный итог.
Путь к команде: «Данные» — «Работа с данными» — «Анализ «что-если»» — «Подбор параметра».
Рассмотрим на примере решение квадратного уравнения х 2 + 3х + 2 = 0. Порядок нахождения корня средствами Excel:
- Введем в ячейку В2 формулу для нахождения значения функции. В качестве аргумента применим ссылку на ячейку В1.
- Открываем меню инструмента «Подбор параметра». В графе «Установить в ячейку» — ссылка на ячейку В2, где находится формула. В поле «Значение» вводим 0. Это то значение, которое нужно получить. В графе «Изменяя значение ячейки» — В1. Здесь должен отобразиться отобранный параметр.
- После нажатия ОК отобразится результат подбора. Если нужно его сохранить, вновь нажимаем ОК. В противном случае – «Отмена».
Для подбора параметра программа использует циклический процесс. Чтобы изменить число итераций и погрешность, нужно зайти в параметры Excel. На вкладке «Формулы» установить предельное количество итераций, относительную погрешность. Поставить галочку «включить итеративные вычисления».
Как решить систему уравнений матричным методом в Excel
Дана система уравнений:
- Значения элементов введем в ячейки Excel в виде таблицы.
- Найдем обратную матрицу. Выделим диапазон, куда впоследствии будут помещены элементы матрицы (ориентируемся на количество строк и столбцов в исходной матрице). Открываем список функций (fx). В категории «Математические» находим МОБР. Аргумент – массив ячеек с элементами исходной матрицы.
- Нажимаем ОК – в левом верхнем углу диапазона появляется значение. Последовательно жмем кнопку F2 и сочетание клавиш Ctrl + Shift + Enter.
- Умножим обратную матрицу Ах -1х на матрицу В (именно в таком порядке следования множителей!). Выделяем диапазон, где впоследствии появятся элементы результирующей матрицы (ориентируемся на число строк и столбцов матрицы В). Открываем диалоговое окно математической функции МУМНОЖ. Первый диапазон – обратная матрица. Второй – матрица В.
- Закрываем окно с аргументами функции нажатием кнопки ОК. Последовательно нажимаем кнопку F2 и комбинацию Ctrl + Shift + Enter.
Получены корни уравнений.
Решение системы уравнений методом Крамера в Excel
Возьмем систему уравнений из предыдущего примера:
Для их решения методом Крамера вычислим определители матриц, полученных заменой одного столбца в матрице А на столбец-матрицу В.
Для расчета определителей используем функцию МОПРЕД. Аргумент – диапазон с соответствующей матрицей.
Рассчитаем также определитель матрицы А (массив – диапазон матрицы А).
Определитель системы больше 0 – решение можно найти по формуле Крамера (Dx / |A|).
Для расчета Х1: =U2/$U$1, где U2 – D1. Для расчета Х2: =U3/$U$1. И т.д. Получим корни уравнений:
Решение систем уравнений методом Гаусса в Excel
Для примера возьмем простейшую систему уравнений:
3а + 2в – 5с = -1
2а – в – 3с = 13
а + 2в – с = 9
Коэффициенты запишем в матрицу А. Свободные члены – в матрицу В.
Для наглядности свободные члены выделим заливкой. Если в первой ячейке матрицы А оказался 0, нужно поменять местами строки, чтобы здесь оказалось отличное от 0 значение.
- Приведем все коэффициенты при а к 0. Кроме первого уравнения. Скопируем значения в первой строке двух матриц в ячейки В6:Е6. В ячейку В7 введем формулу: =B3:Е3-$B$2:$Е$2*(B3/$B$2). Выделим диапазон В7:Е7. Нажмем F2 и сочетание клавиш Ctrl + Shift + Enter. Мы отняли от второй строки первую, умноженную на отношение первых элементов второго и первого уравнения.
- Копируем введенную формулу на 8 и 9 строки. Так мы избавились от коэффициентов перед а. Сохранили только первое уравнение.
- Приведем к 0 коэффициенты перед в в третьем и четвертом уравнении. Копируем строки 6 и 7 (только значения). Переносим их ниже, в строки 10 и 11. Эти данные должны остаться неизменными. В ячейку В12 вводим формулу массива.
- Прямую прогонку по методу Гаусса сделали. В обратном порядке начнем прогонять с последней строки полученной матрицы. Все элементы данной строки нужно разделить на коэффициент при с. Введем в строку формулу массива: <=B12:E12/D12>.
- В строке 15: отнимем от второй строки третью, умноженную на коэффициент при с второй строки (<=(B11:E11-B16:E16*D11)/C11>). В строке 14: от первой строки отнимаем вторую и третью, умноженные на соответствующие коэффициенты (<=(B10:E10-B15:E15*C10-B16:E16*D10)/B10>). В последнем столбце новой матрицы получаем корни уравнения.
Примеры решения уравнений методом итераций в Excel
Вычисления в книге должны быть настроены следующим образом:
Делается это на вкладке «Формулы» в «Параметрах Excel». Найдем корень уравнения х – х 3 + 1 = 0 (а = 1, b = 2) методом итерации с применением циклических ссылок. Формула:
M – максимальное значение производной по модулю. Чтобы найти М, произведем вычисления:
f’ (1) = -2 * f’ (2) = -11.
Полученное значение меньше 0. Поэтому функция будет с противоположным знаком: f (х) = -х + х 3 – 1. М = 11.
В ячейку А3 введем значение: а = 1. Точность – три знака после запятой. Для расчета текущего значения х в соседнюю ячейку (В3) введем формулу: =ЕСЛИ(B3=0;A3;B3-(-B3+СТЕПЕНЬ(B3;3)-1/11)).
В ячейке С3 проконтролируем значение f (x): с помощью формулы =B3-СТЕПЕНЬ(B3;3)+1.
Корень уравнения – 1,179. Введем в ячейку А3 значение 2. Получим тот же результат:
источники:
http://mir-tehnologiy.ru/reshenie-uravnenij-v-excel-primery-reshenij/
http://exceltable.com/otchety/reshenie-uravneniy
Часто нам нужно предварительно спрогнозировать, какие будут результаты вычислений при определенных входящих параметрах. Например, если получить кредит на закупку товара в банке с более низкой процентной ставкой, а цену товара немного повысить – существенно ли возрастет прибыль при таких условиях?
При разных поставленных подобных задачах, результаты вычислений могут завесить от одного или нескольких изменяемых условий. В зависимости от типа прогноза в Excel следует использовать соответствующий инструмент для анализа данных.
Подбор параметра и решение уравнений в Excel
Данный инструмент следует применять для анализа данных с одним неизвестным (или изменяемым) условием. Например:
2x+1=7
- y=7 является функцией x;
- нам известно значение y, следует узнать при каком значении x мы получим y вычисляемый формулой.
Решим данную задачу встроенными вычислительными инструментами Excel для анализа данных:
- Заполните ячейки листа, так как показано на рисунке:
- Перейдите в ячейку B2 и выберите инструмент, где находится подбор параметра в Excel: «Данные»-«Работа с данными»-«Анализ что если»-«Подбор параметра».
- В появившемся окне заполните поля значениями как показано на рисунке, и нажмите ОК:
В результате мы получили правильное значение 3.
Получили максимально точный результат: 2*3+1=7
Второй пример использования подбора параметра для уравнений
Немного усложним задачу. На этот раз формула выглядит следующим образом:
x2=4
Решение:
- Заполните ячейку B2 формулой как показано на рисунке:
- Выберите встроенный инструмент: «Данные»-«Работа с данными»-«Анализ что если»-«Подбор параметра» и снова заполните его параметрами как на рисунке (в этот раз значение 4):
- Сравните 2 результата вычисления:
Обратите внимание! В первом примере мы получили максимально точный результат, а во втором – максимально приближенный.
Это простые примеры быстрого поиска решений формул с помощью Excel. Сегодня каждый школьник знает, как найти значение x. Например:
x=(7-1)/2
Excel в своих алгоритмах инструментов анализа данных использует более простой метод – подстановки. Он подставляет вместо x разные значения и анализирует, насколько результат вычислений отклоняется от условий указанных в параметрах инструмента. Как только будет, достигнут результат вычисления с максимальной точностью, процесс подстановки прекращается.
По умолчанию инструмент выполняет 100 повторений (итераций) с точностью 0.001. Если нужно увеличить количество повторений или повысить точность вычисления измените настройки: «Файл»-«Параметры»-«Формулы»-«Параметры вычислений»:
Таким образом, если нас не устраивает результат вычислений, можно:
- Увеличить в настройках параметр предельного числа итераций.
- Изменить относительную погрешность.
- В ячейке переменной (как во втором примере, A3) ввести приблизительное значение для быстрого поиска решения. Если же ячейка будет пуста, то Excel начнет с любого числа (рандомно).
Используя эти способы настроек можно существенно облегчить и ускорить процесс поиска максимально точного решения.
О подборе нескольких параметров в Excel узнаем из примеров следующего урока.
Одна из наиболее актуальных проблем компьютерного обучения – проблема отбора и использования педагогически целесообразных обучающих программ.
При изучении отдельных тем и решении некоторых задач на уроках математики в старших классах громоздкие вычисления как, например, при решении уравнений методом деления отрезка пополам или методом последовательных приближений, затмевают существо математической задачи, не дают увидеть красоту, рациональность применяемого метода решения.
В данной статье я представила те задачи, решение которых с помощью MS EXCEL позволяет получить наглядное, доступное для понимания учащимися решение, показать его логику, рациональность. Попутно учащиеся получают устойчивые навыки работы с программой.
Нахождение корней уравнения с помощью подбора параметра
Пример 1.
Пусть известно, что в штате больницы состоит 6 санитарок, 8 медсестер, 10 врачей, 3 заведующих отделениями, главный врач, заведующий аптекой, заведующая хозяйством и заведующий больницей. Общий месячный фонд зарплаты составляет 1000 000 условных единиц. Необходимо определить, какими должны быть оклады сотрудников больницы.
Решение такой задачи можно искать методом перебора. Однако в лучшем случае на это уходит много времени. Можно предложить другой способ решения. В EXCEL он реализован как поиск значения параметра формулы, удовлетворяющего ее конкретному значению.
Построим модель решения этой задачи. За основу возьмем оклад санитарки, а остальные оклады будем вычислять, исходя из него: во столько-то раз или на столько-то больше. Говоря математическим языком, каждый оклад является линейной функцией от оклада санитарки: Ai*С+Вi, где С – оклад санитарки; Аi и Вi – коэффициенты, которые для каждой должности определяют следующим образом:
- медсестра получает в 1,5 раза больше санитарки (А2=1,5; В2=0);
- врач – в 3 раза больше санитарки (А3=3; В3=0);
- заведующий отделением – на 30 y.e. больше, чем врач (А4=3; B4=30);
- заведующий аптекой – в 2 раза больше санитарки (А5=2; В5=0);
- заведующий хозяйством – на 40 y.e. больше медсестры (А6=1,5; В6=40);
- заведующий больницей – на 20 y.e. больше главного врача (А8=4; В8=20);
- главный врач – в 4 раза больше санитарки (А7=4; В7=0);
Зная количество человек на каждой должности, нашу модель можно
записать как уравнение: N1*(A1*C+B1)+N2*(A2*C+B2)+…+N8*(A8*C+B8) = 1000000, где N1 – число санитарок, N2 – число медсестер и т.д.
В этом уравнении нам известны A1…A8, B1…B8 и N1…N8, а С неизвестно. Анализ уравнения показывает, что задача вычисления заработной платы свелась к решению линейного уравнения относительно С. Предположим, что зарплата у санитарки 150,00 y.e.
Введите исходные данные в рабочий лист электронной таблицы, как показано ниже.
|
A |
B |
C |
D |
E |
F |
|
Оклад мед. Работников |
|||||
|
Должность |
Коэф. A |
Коэф. B |
Зарплата |
Количество сотрудников |
Суммарная зарплата |
|
Санитарка |
1 |
0,00 |
150,00 |
6 |
|
|
Медсестра |
1,5 |
0,00 |
8 |
||
|
Врач |
3 |
0,00 |
10 |
||
|
Зав. отделением |
3 |
30,00 |
3 |
||
|
Зав. аптекой |
2 |
0,00 |
1 |
||
|
Завхоз |
1,5 |
40,00 |
1 |
||
|
Главврач |
4 |
0,00 |
1 |
||
|
Зав. больницей |
4 |
20,00 |
1 |
||
|
Общий фонд равен |
В столбце D вычислите заработную плату для каждой должности. Например, для ячейки D4 формула расчета имеет вид =B4*$D$3+C4.
В столбце F вычислите заработную плату всех работников данной должности. Например, для ячейки F3 формула расчета имеет вид =D3*E3.
В ячейке F11вычислите суммарный фонд заработной платы больницы. Рабочий лист электронной таблицы будет выглядеть, как показано ниже.
|
A |
B |
C |
D |
E |
F |
|
Оклад мед. Работников |
|||||
|
Должность |
Коэф. A |
Коэф. B |
Зарплата |
Количество сотрудников |
Суммарная зарплата |
|
Санитарка |
1 |
0,00 |
150,00 |
6 |
900,00 |
|
Медсестра |
1,5 |
0,00 |
225,00 |
8 |
1800,00 |
|
Врач |
3 |
0,00 |
450,00 |
10 |
4500,00 |
|
Зав. отделением |
3 |
30,00 |
480,00 |
3 |
1440,00 |
|
Зав. аптекой |
2 |
0,00 |
300,00 |
1 |
300,00 |
|
Завхоз |
1,5 |
40,00 |
265,00 |
1 |
265,00 |
|
Главврач |
4 |
0,00 |
600,00 |
1 |
600,00 |
|
Зав. больницей |
4 |
20,00 |
620,00 |
1 |
620,00 |
|
Общий фонд равен |
10425,00 |
Чтобы определите оклад санитарки так, чтобы расчетный фонд был равен заданному надо:
- Активизировать команду Подбор параметра во вкладке Данные / Работа с данными /Анализ «Что, если»;
- В поле «Установить в ячейке» появившегося окна ввести ссылку на ячейку F11, содержащую формулу;
- В поле «Значение» набрать искомый результат 1000000;
- В поле «Изменяя значение ячейки» ввести ссылку на изменяемую ячейку D3 и щелкните на кнопке ОК.
Анализ задачи показывает, что с помощью Excel можно решать линейные уравнения. Конечно, такое уравнение может решить любой школьник. Однако, благодаря этому простому примеру стало, очевидным, что поиск значения параметра формулы, удовлетворяющего ее конкретному значению, – это не что иное, как численное решение уравнений. Другими словами, используя Excel, можно решать любые уравнения с одной переменной.
Приложение 1
Задание для учащихся:
Составить несколько вариантов штатного расписания с использованием функции Подбор параметра и оформить их в виде таблицы:
- Изменить количество сотрудников на различных должностях;
- Подобрать зарплату санитарки в новых условиях;
- Составить таблицу нескольких вариантов штатного расписания.
Рассмотрим еще один пример нахождения корней уравнения с помощью подбора параметра. При решении этого уравнения используется также метод последовательных приближений. Учащиеся в классах с углубленным изучением математики знакомы с этим методом. Поэтому, чтобы этот пример был доступен для других учащихся, предлагаю краткую теорию этого метода.
Пусть дано уравнение, записанное в виде x=F(x). Выбирают некоторое начальное приближение x1 и подставляют его вместо x в F(x). Полученное значение x2=F(x1) этой функции считают вторым приближением. Далее находят третье приближение по формуле x3=F(x2) и так далее. Таким образом, получаем последовательность x1, x2, x3,…, xn,… чисел, имеющая предел α. Тогда если функция F(x) непрерывна, из равенства xn+1=F(xn) получаем α=F(α). Это означает, что α является решением уравнения x=F(x).
Пример 2.
Пусть нам дан многочлен третьей степени:
x3-0,01x2-0,7044x+0,139104=0.
Так как мы ищем корни полинома третьей степени, то имеются не более трех вещественных корней. Для нахождения корней их первоначально надо локализовать, то есть найти интервалы, на которых они существуют. Такими интервалами локализации корней могут служить промежутки, на концах которых функция имеет противоположный знак. С целью нахождения интервалов, на концах которых функция изменяет знак, необходимо построить ее график или протабулировать ее. Составим таблицу значений функции на интервале [-1;1] с шагом 0,2. Для этого необходимо:
- Ввести в ячейку A2 значение -1, а в ячейку A3 значение -0,8.
- Выбрать диапазон A2:A3, расположить указатель мыши на маркере заполнения этого диапазона и протянуть его на диапазон A4:A12, аргумент протабулирован.
- В ячейку B2 ввести формулу: =A2^3-0,01*A2^2-0,7044*A2+0,139104
- Выбрать ячейку B2. Расположить указатель мыши на маркере заполнения этой ячейки и протянуть его на диапазон B3:B12. Функция также протабулирована.
|
Значение аргумента х |
Значение функции у |
|
-1,00 |
-0,1665 |
|
-0,8 |
0,1842 |
|
-0,60 |
0,3421 |
|
-0,4 |
0,3553 |
|
-0,20 |
0,2716 |
|
0 |
0,1391 |
|
0,20 |
0,0058 |
|
0,4 |
-0,0803 |
|
0,60 |
-0,0711 |
|
0,8 |
0,0812 |
|
1,00 |
0,4247 |
Из таблицы видно, что полином меняет знак на интервалах [-1; -0,8], [0,2; 0,4] и [0,6; 0,8], и поэтому на каждом из этих интервалов имеется свой корень. Так как полином третьей степени имеет не более трех корней, то они все локализованы.
Прежде чем приступить к нахождению корней при помощи подбора параметра, необходимо выполнить некоторую подготовительную работу:
- Установить точность, с которой находится корень. Корень при помощи подбора параметра находится методом последовательных приближений. Для этого в Настройке панели быстрого доступа / Другие команды, и на вкладке Формулы диалогового окна Параметры Exel задайте в Параметрах вычислений относительную погрешность и предельное число итераций равными 0,00001 и 1000, соответственно.
- Отвести на рабочем листе ячейку, например С2, под искомый корень. Эта ячейка будет играть двойную роль. До применения подбора параметра в ней находится начальное приближение к корню уравнения, а после применения – найденное приближенное значение корня.
- Корень при помощи подбора параметра находим методом последовательных приближений. Поэтому в ячейку C2 надо ввести значение, являющееся приближением к искомому корню. В нашем случае, первым отрезком локализации корня является [-1;-0,8]. Следовательно, за начальное приближение к корню разумно взять среднюю точку этого отрезка -0,9.
- Отвести ячейку, например D2, под функцию, для которой ведется поиск корня, причем вместо неизвестной у этой функции должна указываться ссылку на ячейку, отведенную под искомый корень. Таким образом, в ячейку D2 введите формулу: =C2^3-0,01*C2^2-0,7044*C2+0,139104
Аналогично надо поступить с двумя другими искомыми корнями:
- Отвести ячейку C8 под второй корень, ввести в нее начальное приближение 0,3, а в ячейку D8 ввести следующую формулу: =C8^3-0,01*C8^2-0,7044*C8+0,139104
- Отвести ячейку C10 под второй корень, ввести в нее начальное приближение 0,7, а в ячейку D10 ввести следующую формулу: =C10^3-0,01*C10^2-0,7044*C10+0,139104
Результаты выполненных действий приведены в таблице.
|
Значение х |
Значение у |
Начальное приближение до применения метода |
Значение функции |
|
-1,00 |
-0,1665 |
-0,9 |
0,0360 |
|
-0,8 |
0,1842 |
||
|
-0,60 |
0,3421 |
||
|
-0,4 |
0,3553 |
||
|
-0,20 |
0,2716 |
||
|
0 |
0,1391 |
||
|
0,20 |
0,0058 |
0,3 |
-0,0461 |
|
0,4 |
-0,0803 |
||
|
0,60 |
-0,0711 |
0,7 |
-0,0159 |
|
0,8 |
0,0812 |
||
|
1,00 |
0,4247 |
Теперь можно переходить к нахождению первого корня уравнения:
Выберете команду Подбор параметра. На экране отобразится диалоговое окно Подбор параметра.
- В поле Установить в ячейкевведите ссылку на ячейку D2. В этом поле дается ссылка на ячейку, в которой введена формула, вычисляющая значение левой части уравнения. Для нахождения корня с помощью подбора параметра уравнение надо представить в таком виде, чтобы его правая часть не содержала переменную.
- В поле Значение введите 0. Здесь указывается значение из правой части уравнения.
- В поле Изменяя значение ячейки введите C2. В данном поле приводится ссылка на ячейку, отведенную под переменную.
- Нажмите кнопку OK.
На экране отображается окно Результат подбора параметра с результатами работы команды Подбор параметра. Кроме того, рассматриваемое средство помещает найденное приближенное значение корня в ячейку C2. В данном случае оно равно -0,920. Аналогично в ячейках C8 и C10 находятся два оставшихся корня. Они равны 0,210 и 0,721.
|
Значение х |
Значение у |
Корень уравнения |
Значение функции |
|
-1,00 |
-0,1665 |
-0,920 |
0,00 |
|
-0,8 |
0,1842 |
||
|
-0,60 |
0,3421 |
||
|
-0,4 |
0,3553 |
||
|
-0,20 |
0,2716 |
||
|
0 |
0,1391 |
||
|
0,20 |
0,0058 |
0,210 |
0,00 |
|
0,4 |
-0,0803 |
||
|
0,60 |
-0,0711 |
0,721 |
0,00 |
|
0,8 |
0,0812 |
||
|
1,00 |
0,4247 |
Приложение 2
Задание для учащихся:
Найти все корни уравнений
1. Х3-2,92Х2+1,4355Х+0,791136=0
2. Х3-2,56Х2-1,3251Х+4,395006=0
3. Х3+2,84Х2-5,6064Х-14,766336=0
Нахождение корней уравнения методом деления отрезка пополам
Краткая теория метода. Пусть непрерывная функция F(x) имеет значения разных знаков на концах отрезка [a;b], то есть F(a)F(b)<0.Тогда уравнение F(x)=0 имеет корень внутри этого отрезка. Отрезок [a;b] отрезком локализации корня. Пусть c=(a+b)/2 – середина отрезка [a;b]. Если F(a)F(c)<=0, то корень находится на отрезке [a;c], который берем за новый отрезок локализации корня. Если F(a)F(c)>0, то за новый отрезок локализации корня берем [c;b].Отметим, что новый отрезок локализации корня в два раза меньше первоначального. Процесс деления отрезка для локализации корня продолжаем до тех пор, пока его длина не станет меньше ε, точности нахождения корня. В этом случае любая точка отрезка локализации отличается от корня не более чем на ε/2.
Найдем корни уравнения x2–2=0 с точностью до 0,001 методом деления отрезка пополам. За первоначальный отрезок локализации корня выбран [0;2]. Для реализации этого метода введите в ячейки рабочего листа формулы либо значения, приведенные ниже в таблице:
|
Ячейка |
Формула или значение |
|
B1 |
0,001 |
|
A3 |
0 |
|
B3 |
2 |
|
C3 |
=(A3+B3)/2 |
|
D3 |
=(A3^2-2)*(C3^2-2) |
|
E3 |
=C3^2-2 |
|
F3 |
=ЕСЛИ(B3–A3<$B$1;»Корень найден и равен » & текст (C3;»0,000»); » ») |
|
A4 |
=ЕСЛИ (D3<=0; A3;C3) |
|
B4 |
= ЕСЛИ(D3<=0; C3; B3) |
|
C4 |
=(A4+B4)/2 |
|
D4 |
=(A4^2-2)*(C4^2-2) |
|
E4 |
C4^2-2 |
|
F4 |
=ЕСЛИ(B4-A4<$B$1; »Корень найден и равен » & текст(C4; »0,000»); » ») |
Теперь осталось только выбрать диапазон A4:F4, расположить указатель мыши на маркере его заполнения и пробуксировать его вниз до тех пор, пока в столбце F не появится сообщение о том, что корень найден. В данном случае сообщение появится в ячейке F14, а значение корня с точностью до 0,001 равно 1,415.
Число шагов можно определить заранее и скопировать формулы в диапазон из необходимого числа строк. Число шагов до нахождения корня определяется по формуле: [log2((b-a)/(2*t))]+1 (1), где [x] есть целая часть числа х, t – заданная точность.
Вычислить корень уравнения cosx = x на отрезке [0;2] с точностью до 0,001. Число шагов для определения корня вычислить при помощи формулы (1).
Использование MS EXEL значительно расширяет круг задач, которые можно использовать в обучении. Это обусловлено возможностью передачи трудоемких операций компьютеру, например, при решении уравнений методами итераций и деления отрезка пополам.
- Авторы
- Руководители
- Файлы работы
- Наградные документы
Растеряев А.Н. 1
1МБОУ СОШ № 3 им. атамана М.И. Платова
Кожушкова Т.Ю. 1
1МБОУ СОШ № 3 им. атамана М.И. Платова
Текст работы размещён без изображений и формул.
Полная версия работы доступна во вкладке «Файлы работы» в формате PDF
ВВЕДЕНИЕ
Современное развитие науки, техники и технологий тесно связано с использованием математических методов, программного обеспечения и мощных ЭВМ, ставшим рабочим инструментом учёного, инженера, конструктора. Все это позволяет строить и исследовать математические модели сложных устройств, систем и процессов, при этом резко сократить время и стоимость инженерных разработок.
Широкое использование ЭВМ способствовало развитию вычислительной математики (прикладной математики). Как и любая наука, вычислительная математика представляет собой сплав «классической» (теоретической) науки и прикладной науки, в роли последней выступает область вычислительных методов.
Практически все, что окружает современного человека – это все так или иначе связано с математикой. Последние достижения в физике, технике и информационных технологиях не оставляют никакого сомнения, что и в дальнейшем данная тенденция сохранится. Решение многих практических задач сводится к решению различных видов уравнений. При этом актуальным является использование ЭВМ и специального программного обеспечения при решении линейных и нелинейных уравнений и их систем.
Одна из основных целей изучения школьного курса математики заключается в овладении способами решения алгебраических и трансцендентных уравнений. В школьном курсе изучаются формулы корней квадратных уравнений, методы аналитического решения показательных, логарифмических и тригонометрических уравнений. При этом многие математические задачи, например, решение неравенств и их систем, нахождение области допустимых решений функции и т. п., включают в себя этап решения уравнений.
Цель работы: Освоение приемов численного решения алгебраических и трансцендентных уравнений в среде электронных таблиц MS Excel.
Задачи:
1) Ознакомиться с историей развития аналитических и численных методов решения уравнений.
2). Изучить особенности, достоинства и недостатки аналитических и численных методов.
3). Ознакомиться с вычислительными возможностями ЭТ MS Excel и изучить средства уточнения действительных корней нелинейных уравнений.
4) Освоить приемы отделения и уточнения действительных корней нелинейных уравнений в среде ЭТ MS Excel.
5) Решить задачи численного нахождения корней алгебраических и трансцендентных уравнений в среде электронных таблиц MS Excel.
Объект исследования: нелинейные уравнения с одной переменной.
Предмет исследования: возможности ЭТ MS Excel для численного решения нелинейные уравнения с одной переменной.
ОСНОВНАЯ ЧАСТЬ
1. Краткая история развития численных методов
Вычислительная математика начала свое развитие достаточно давно и в своем развитии прошла три этапа:
I. Первый этап начался 3-4 тысячи лет назад. Жители Вавилона в 2000 г. до н.э. уже умели решать квадратные уравнения и составлять таблицы для решения кубических уравнений путем приведения общего кубического многочлена к нормальному виду. В VII в. индийцы развили последовательную алгебраическую теорию уравнений первой и второй степени. Итальянский математик Ш. Ферро (1465-1526) нашел способ решения кубических уравнений специального вида [1]. Этот научный результат стал отправным пунктом для развития алгебры и математики вообще. Другим итальянским математиком, инженером, медиком и астрологом Дж. Кардано (1506-1576) было найдено решение приведенного кубического уравнения и опубликовано в 1545 г. в его научном труде «Великое искусство». В 1591 году великий французский математик Ф. Виет (1540-1603) впервые ввел символическое обозначение не только для неизвестных, но и для коэффициентов уравнений; указал на зависимость между корнями и коэффициентами уравнений (формулы Виета). Вычислительные средства этого этапа – палочки, пальцы, камешки и как вершина – счеты (абак).
II. Второй период начался с И. Ньютона (1642-1727). В этот период решались задачи астрономии, геодезии, баллистики и расчета механических конструкций, сводящиеся либо к обыкновенным дифференциальным уравнениям, либо к алгебраическим системам с большим числом неизвестных. В 1669 г. Ньютон предложил метод касательных для приближенного решения алгебраических уравнений, а в 1676 г. – способ приближенного вычисления определенных интегралов. Вычислительные средства – таблицы элементарных функций, арифмометры и логарифмические линейки.
III. Третий период начался примерно с 1940 года. Толчком к развитию прикладной математики послужили военные задачи, требующие высокой скорости решения задач. Появились электронные вычислительные машины. Например, Colossus («Колосс») – секретный британский компьютер, спроектированный и построенный в ходе Второй мировой войны в 1943 году для расшифровки перехваченных немецких радиосообщений, зашифрованных с помощью электронно-механического устройства «Энигма» (по-гречески – загадка). Спецификацию компьютера разработали английский математик, криптоаналитик профессор Макс Ньюман (Max Newman 1897- 1984) и его коллеги. Компьютер состоял из 1500 электронных ламп (2500 в новой версии Colossus Mark II), что делало Colossus самым мощным компьютером того времени. Его ближайший конкурент имел всего 150 ламп. Это позволило сократить время расшифровки перехваченных немецких сообщений с нескольких недель до нескольких часов. Модернизация Colossus Mark II считается первым программируемым компьютером в истории ЭВМ.
2. Особенности, достоинства и недостатки аналитических и численных методов
С помощью математического моделирования решение научной задачи сводится к решению математической задачи, являющейся её моделью. Для решения математических задач используются две основные группы методов: аналитические и численные.
Аналитические методы, как правило, позволяют получить решение задачи в виде формул. В частности, если математическая задача состоит в решении нелинейных уравнений, то использование известных из курса средней школы приемов сразу приводит к цели. К сожалению, на практике это бывает достаточно редко. Например, если задача свелась к решению уравнения с одной переменной:
то при всей тривиальности этой задачи выразить корни уравнения путем аналитических преобразований не удается. Как известно, многие уравнения и системы уравнений не имеют аналитических решений. В первую очередь это относится к большинству трансцендентных уравнений. Доказано также, что нельзя построить формулу, по которой можно было бы решить произвольное алгебраическое уравнение степени выше четвертой. Доказательство этого факта связано с именами математиков Абеля (1802-1829) и Галуа (1811-1832).
Аналогичные проблемы возникают также и при решении других математических задач. В частности, при вычислении определенных интегралов также часто не удается выразить первообразную через элементарные функции.
Для решения таких задач разрабатываются и применяются методы приближенных вычислений или численные методы, позволяющие свести решение математической задачи к выполнению конечного числа арифметических действий над числами. Таким образом, численные методы позволяют найти решение в виде числа или таблицы значений, найденных с заданной точностью.
Важным отличием и преимуществом аналитических методов перед численными является то, что они позволяют получить общее решение задачи в виде формулы, по которой можно изучать качественные особенности решения, а также исследовать влияние начальных условий и параметров задачи на характер решения. Численные же методы позволяют найти только частное решение задачи с конкретными значениями параметров и исходных данных, при этом численные методы обладают большей общностью.
3. Численное решение уравнений с одной переменной
Нелинейное уравнение с одной переменной в общем случае может быть записано в виде
F(x) = 0, (1)
где функция F(x) определена и непрерывна на конечном или бесконечном интервале a < x < b.
Всякое значение [a, b], обращающее функцию F(x) в нуль, т.е. когда F() = 0, называется корнем уравнения (1) или нулем функции F(x).
Нелинейные уравнения с одной переменной подразделяются на алгебраические и трансцендентные.Алгебраическими уравнениями называют уравнения, содержащие только алгебраические функции (целые, рациональные, иррациональные). В частности, многочлен является целой алгебраической функцией. Уравнения, содержащие другие функции (тригонометрические, показательные, логарифмические и другие) называются трансцендентными.
Как было сказано выше, методы решения нелинейных уравнений делятся на две группы:
аналитические (точные) методы;
численные (приближенные) методы.
Задача численного нахождения действительных корней нелинейного уравнения (1) обычно состоит из двух этапов [2]:
отделения корней, т.е. нахождения достаточно малых окрестностей рассматриваемой области, в которых содержится один и только один искомый корень;
уточнения отделенных на первом этапе корней, т.е. их нахождение численным методом с заданной степенью точности.
В связи с этим рассмотрим вначале задачу отделения корней, а затем возможности численных методов их уточнения.
На первом этапе необходимо исследовать уравнение и выяснить, имеются корни или нет. Если корни имеются, то сколько их, и затем определить интервалы, в каждом из которых находится единственный корень. Одним из самых распространенных и не очень точных является графический метод.
Принимая во внимание, что действительные корни уравнения (1) – это точки пересечения графика функции F(x) с осью абсцисс, достаточно построить график функции F(x) и отметить точки пересечения графикас осью Ох, или отметить на оси Ох отрезки, содержащие по одному корню. Построение графиков часто удается сильно упростить, заменив исходное уравнение (1) равносильным ему уравнением:
F1(x)= F2(x), (2)
где функцииF1(x) и F2(x) – более простые, чем исходная функцияF(x). Тогда, построив графики функций у =F1(x) и у = F2(x), искомые корни получим как абсциссы точек пересечения этих графиков.
Покажем теперь, что найденные графически отрезки содержат один и только один корень решаемого уравнения. Предположим, что найден отрезок [a, b] такой, что
функцияF(x) непрерывна на отрезке [a, b] вместе с производной первого порядка;
значения F(x) на концах отрезка имеют разные знаки (F(a)F(b) < 0);
первая производная F (x) сохраняет определенный знак на всем отрезке.
Условия 1) и 2) гарантируют, что на интервале [a, b] находится хотя бы один корень, а из 3) следует, что F(x) на данном интервале монотонна и поэтому корень будет единственным. Такой интервал называют интервалом изоляции искомого корня ξ.
Пример 1. Графически отделить корни уравнения
x.lg x– 1 = 0. (3)
Решение. Уравнение (3) перепишем в виде равенства lg x=.
Отсюда ясно, что корни уравнения (3) могут быть найдены как абсциссы точек пересечения логарифмической кривой y = lg x и гиперболы y = . Построив эти кривые (см. рис. 1), приближенно найдем единственный корень уравнения (3) или определим его содержащий отрезок [2, 3].
Рис. 1 – Графическое отделение корней (пример 1)
Убедимся, что отрезок [2, 3] содержит один и только один корень уравнения (3).
Перепишем уравнение в виде F(x) = 0, где .
Тогда F(2) = 2.lg(2) – 1 = 2.0.30103–1=0.60206 –1= –0.39794 0, т.е. на концах отрезка функция F(x) принимает значения разных знаков.
Найдем первую производную функции:
Следовательно, первая производная сохраняют свой знак на отрезке, а на концах отрезка функция F(x) принимает значения разных знаков, значит отрезок [2, 3] – отрезок изоляции искомого корня ξ.
После этого выполняется этап уточнения отделенных корней нелинейного уравнения. На каждом из найденных интервалов для поиска корня используются численные методы уточнения корня до заданной точности ε. К данным методам относятся: метод половинного деления (бисекций), метод хорд, метод касательных (Ньютона), метод последовательных приближений (итераций) и т.п.
4. Средства уточнения корней электронных таблиц Microsoft Excel
Электронные таблицы MS Excel входят в стандартный пакет формирования и обработки информации MS Office и установлены практически на каждом современном компьютере. Применение электронных таблиц упрощает работу с данными и позволяет получать результаты без проведения расчетов вручную или специального программирования. Наиболее широкое применение электронные таблицы нашли в экономических и бухгалтерских расчетах, но не все знают, что и в научно-технических задачах электронные таблицы можно использовать достаточно эффективно. Вычислительную мощь Excel обеспечивают встроенные функции, средства анализа и надстройки.
Надстройки – специальные средства, расширяющие возможности программы MS Excel. Именно надстройки делают ее удобной для использования в научно-технической работе. Хотя эти средства считаются внешними, дополнительными, доступ к ним осуществляется при помощи обычных команд командной строки (обычно через меню команд Сервис или Данные). При этом открываются специальные диалоговые окна, оформленные как стандартные диалоговые окна MS Excel.
Подключить или отключить установленные надстройки Excel можно с помощью Настройки панели быстрого доступа. Подключение надстроек увеличивает нагрузку на вычислительную систему, поэтому обычно рекомендуют подключать только те надстройки, которые реально используются.
Для уточнения корней с помощью ЭТ MS Excel можно использовать средство Подбор параметра (команда Данные → Анализ «что если») или надстройку Поиск решения.
Приведем лист MS Excel (см. рис. 2) с иллюстрацией применения средства Подбор параметра для уточнения корня уравнения (3), изолированного на отрезке [2, 3].
Рис. 2 – Графическое отделение корней уравнения двумя способами и подготовка к этапу уточнения
При подборе параметра Excel изменяет значение в одной конкретной ячейке, в нашем случае N32, до тех пор, пока вычисления по формуле в ячейке О32, ссылающейся на ячейку N32, не дадут нужного результата, а именно нуля функции (см. рис. 3).
Рис. 3 – Окно диалога средства Подбор параметра
После нажатия на кнопку OК MS Excel выведет окно диалога Результат подбора параметра (см. рис. 4). Если подобранное значение корня необходимо сохранить, то нажмите на ОК, и результат будет сохранен в ячейке, заданной ранее в поле Изменяя значения ячейки, в нашем случае – ячейка N32.
Рис. 4 – Окно диалога Результат подбора параметра
Таким образом, искомое значение корня, уточненное средством Подбор параметра, составит ξ = 2,50617208. При подборе параметра Excel использует итерационный (циклический) процесс, при этом количество итераций и точность может устанавливаться пользователем.
Рассмотрим теперь, как воспользоваться надстройкой Поиск решения на примере нахождения корней алгебраического уравнения х3 – 10.х + 2 = 0. На следующем листе MS Excel приведен этап графического отделения корней (см. рис. 5).
Рис. 5 – Этап графического отделения корней уравнения х3 – 10.х + 2 = 0
Анализ графика функции показывает, что решаемое уравнение имеет три действительных корня, определены отрезки изоляции искомых корней.
Для уточнения отделенных корней сформируем вторую таблицу, в которую занесем середины отрезков изоляции, которые будут взяты за начальные приближения к искомым корням. Кроме этого, таблица содержит столбец вычисленных значений функции F(x) = х3 – 10.х + 2. Далее из команды главного меню Данные следует вызвать надстройку Поиск решения. При этом откроется диалоговое окно, представленное на рис. 6.
Рис. 6 – Диалоговое окно надстройки Поиск решения
Для уточнения первого корня в поле Оптимизировать целевую функцию указываем адрес ячейки D23. Поскольку необходимо найти решение уравнения F(x) = 0, то в переключателе До: записываем значение правой части уравнения (т. е. 0). В поле Изменяя ячейки переменных: заносится абсолютный адрес ячейки С23. Для запуска процесса решения задачи следует щелкнуть по кнопке Найти решение. На экране появится диалоговое окно Результаты поиска решения с информацией о том, найдено или нет искомое решение (см. рис. 7). Если решение найдено, то далее следует выбрать один из следующих возможных вариантов:
• сохранить найденное решение, т. е. заменить исходные значения в изменяемых ячейках на значения, полученные в результате решения задачи;
• восстановить исходные значения в изменяемых ячейках.
Рис. 7 – Диалоговое окно Результаты поиска решения
Таким образом, искомое значение первого корня, уточненное надстройкой Поиск решения, составит ξ1 = -3,257896991. Аналогично находится второй корень ξ2 = 0,200809757. Третий корень найдем с помощью средства Подбор параметра. Результаты решения представлены на рис. 8.
Рис. 8 – Результаты уточнения третьего корня
ЗАКЛЮЧЕНИЕ
В результате выполнения данной научно-исследовательской работы достигнута цель исследования – я освоил приемы численного решения алгебраических и трансцендентных уравнений в среде электронных таблиц MS Excel. При этом я ознакомился с историей развития аналитических и численных методов решения уравнений и систем уравнений, изучил особенности, достоинства и недостатки аналитических и численных методов. Кроме этого, я ознакомился с вычислительными возможностями ЭТ MS Excel и изучил такие средства уточнения действительных корней нелинейных уравнений, как средство Подбор параметра и надстройка Поиск решения. Оба эти инструмента позволяют подобрать значение искомого корня, при котором функция F(ξ) обращается в ноль. На практике в среде ЭТ MS Excel были графически отделены и уточнены корни трансцендентного уравнения x. lg x – 1 = 0 и алгебраического х3 – 10.х + 2 = 0.
Надеюсь, что полученные знания и навыки помогут мне успешно сдать ОГЭ по дисциплинам математика и информатика и ИТК.
СПИСОК ИСПОЛЬЗОВАННЫХ ИСТОЧНИКОВ И ЛИТЕРАТУРЫ
1. Боголюбов А.Н. Математики. Механики. Библиографический справочник. – Киев: Наукова думка, 1983. – 638 с.
2. Б.П. Демидович, И.А. Марон. Основы вычислительной математики. – М.: Наука, 1966. – 664 с.
3. Дж. Уокенбах. Microsoft Office Excel 2007. Библия пользователя. – М.: Диалектика, 2008. – 816 с.
4. П. Дж. Бернс, Дж. Р. Николсон. Секреты Excel для Windows 95. – К.: Диалектика, 1996. – 576 с.
Просмотров работы: 1863
В
экономической работе и других областях
деятельности часто приходится сталкиваться
с задачами по вычислению какого-либо
параметра математического выражения.
Рассмотрим несколько примеров.
Уровень
инфляции 30% в год. Чему равен ежемесячный
рост цен? Для определения увеличения
цен за месяц необходимо решить уравнение
(1+Х)12=1,30
В
ячейку А1
рабочего листа Excel 2000 вносим какое-либо
число, которое, по нашему мнению, может
быть решением, например, 1.
В др. ячейку, например, В1
записываем формулу зависимости годовой
величины инфляции от ежемесячного роста
цен. Последняя ячейка должна остаться
выделенной. Затем даём команду
Сервис—›Подбор
параметра.
На экране появится диалоговое окно, в
котором потребуется заполнить 3 строки:
1
— указать адрес ячейки, в которую записана
формула,
2
— указать требуемое значение этой
формулы,
3
— указать адрес ячейки, где находится
изменяемый параметр. В нашем случае в
первой строке появится адрес выделенной
ячейки, т.е. нужное значение в ней появится
автоматически. Во 2-ю строку надо записать
число 1,30
(целая часть от дробной отделяется
запятой, а не точкой), а в 3-ю —
А1. Далее
следует щёлкнуть мышью по кнопке «ОК»,
и через мгновение будет получен ответ
0,022115,
т.е. ежемесячный рост цен ~2,2%.
Очевидно, между величинами, помещёнными
в 1-ю и 3-ю строки окна диалога должна
существовать функциональная зависимость.
Если в качестве изменяемой указать
ячейку, содержание которой не влияет
на результат, то программа даст ответ
«Решение не найдено».
Допустимо
совместное использование функций
рабочего листа и процедуры подбора
параметра.
§ 11 Графическое представление данных с помощью диаграмм
|
Таблица 22 |
|
|
ТИП ТРАК |
ВЫРАБОТКА |
|
МТЗ-52 |
3600 |
|
Т-75 |
1742 |
|
ДТ-54А |
6054 |
Диаграммы, как
правило, используются для наглядного
представления соотношений между
какими-либо величинами или динамики их
изменения. Excel 2000 предоставляет в
распоряжение пользователя целый ряд
средств для работы с диаграммами
(Мастер диаграмм). Во многих случаях
целесообразно перед созданием диаграммы
выделить ячейки, содержащие необходимые
данные.
Для
вызова мастера диаграмм достаточно
либо дать команду Вставка
—› Диаграмма,
либо нажать соответствующую кнопку на
стандартной панели инструментов. После
этого откроется диалог, состоящий из
4-х шагов. На каждом шаге требуется
выбрать один из предлагаемых вариантов,
после чего щёлкнуть по кнопке «Далее»
— переход к следующему шагу, «Готово»
— автоматическое завершение процесса
создания диаграммы в соответствии с
установками программы по умолчанию,
«Назад»
— возврат к предыдущему шагу, «Отмена»
— отказ от построения диаграммы. На
первом
этапе в
диалоговом окне необходимо указать вид
тип диаграммы, например, гистограмма
или круговая на вкладке «Стандартные».
Второй
шаг
– указать
диапазон ячеек, в котором содержится
исходная информация, а также определить
«направление» последовательности
данных, в строках или в столбцах. Если
диапазон был выделен до начала построения,
соответствующая информация будет
введена в программу автоматически.
Названия строк и столбцов таблицы должны
быть включены в выделенную область.
Третий шаг
– ввод дополнительной информации
(названия диаграммы и осей, включение
или невключение в диаграмму легенды и
таблицы данных и т.д.). Четвёртый
шаг
–разместить диаграмму на текущем листе
или на отдельном. Далее пользователь
нажимает на кнопку «Готово»,
и диаграмма появляется на экране
монитора. В качестве примера на рис 2а,б
показаны гистограмма и круговая
диаграмма, построенные на основе данных
таблицы 22.
С
Рис.
2б
ледует также отметить, что вертикальная
ось — ось значений, а горизонтальная —
ось категорий, т.е. на ней все названия,
даже, если они имеют форму цифровых
значений, воспринимаются как текст и
располагаются на равных расстояниях.
Это следует иметь в виду при построении
графиков, что тоже возможно. Если дважды
щёлкнуть мышью по созданной диаграмме,
вокруг неё появится контур, что
свидетельствует о возможности
редактирования диаграммы.
В
частности, потянув левой клавишей мыши
какой-либо из квадратов на этом контуре,
можно изменять размер области диаграммы.
Изменяется также содержание ряда
пунктов меню, расположенного в верхней
части окна. Это относится, главным
образом, к пунктам «Вставка»
и «Формат».
Через команды меню «Вставка»
пользователь имеет возможность дополнить
диаграмму новыми данными, например,
ввести новый тип трактора, а также ввести
числовые метки, легенду, если она
отсутствует, и т.д. В пункте «Формат»
появляются команды, позволяющие изменить
формат диаграммы, например, круговую
диаграмму превратить в гистограмму или
изменить объёмное положение диаграммы
путём поворота вокруг одной из осей, и
т.д. Щёлкнув мышью по средней части
диаграммы, области построения, пользователь
получает возможность редактировать
отдельные её элементы, например, линии
сетки, шкалу вертикальной оси и т.д.
Соседние файлы в предмете [НЕСОРТИРОВАННОЕ]
- #
- #
- #
- #
- #
- #
- #
- #
- #
- #
- #