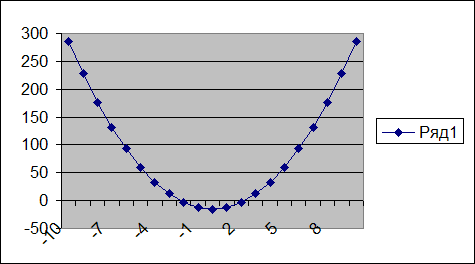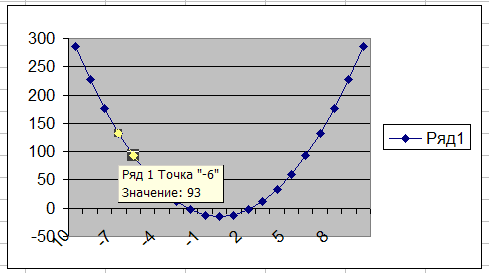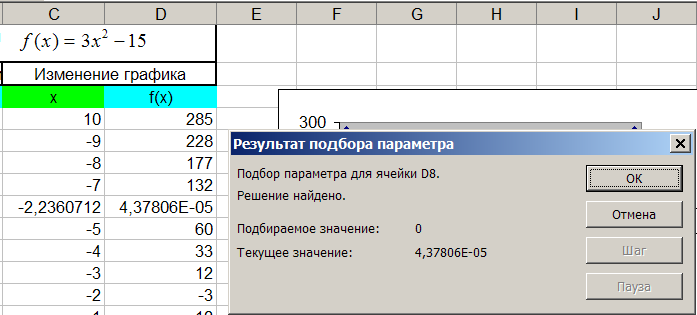Решение степенных уравнений в эксель
Если в ячейку Excel введена формула, содержащая ссылку на эту же самую ячейку (может быть и не напрямую, а опосредованно — через цепочку других ссылок), то говорят, что имеет место циклическая ссылка (цикл). На практике к циклическим ссылкам прибегают, когда речь идет о реализации итерационного процесса, вычислениях по рекуррентным соотношениям. В обычном режиме Excel обнаруживает цикл и выдает сообщение о возникшей ситуации, требуя ее устранения. Excel не может провести вычисления, так как циклические ссылки порождают бесконечное количество вычислений. Есть два выхода из этой ситуации: устранить циклические ссылки или допустить вычисления по формулам с циклическими ссылками (в последнем случае число повторений цикла должно быть конечным).
Рассмотрим задачу нахождения корня уравнения методом Ньютона с использованием циклических ссылок. Возьмем для примера квадратное уравнение: х 2 — 5х + 6=0, графическое представление которого приведено на рис. 8. Найти корень этого (и любого другого) уравнения можно, используя всего одну ячейку Excel.
Для включения режима циклических вычислений в меню Сервис/Параметры/вкладка Вычисления включаем флажок Итерации, при необходимости изменяем число повторений цикла в поле Предельное число итераций и точность вычислений в поле Относительная погрешность (по умолчанию их значения равны 100 и 0,0001 соответственно). Кроме этих установок выбираем вариант ведения вычислений: автоматически или вручную. При автоматическом вычислении Excel выдает сразу конечный результат, при вычислениях, производимых вручную, можно наблюдать результат каждой итерации.

|
| Рис. 8. График функции |
Выберем произвольную ячейку, присвоим ей новое имя, скажем — Х, и введем в нее рекуррентную формулу, задающую вычисления по методу Ньютона:
где F и F1 задают соответственно выражения для вычисления значений функции и ее производной. Для нашего квадратного уравнения после ввода формулы в ячейке появится значение 2, соответствующее одному из корней уравнения (рис. 8). В нашем случае начальное приближение не задавалось, итерационный вычислительный процесс начинался со значения, по умолчанию хранимого в ячейке Х и равного нулю. А как получить второй корень? Обычно это можно сделать изменением начального приближения. Решать проблему задания начальных установок в каждом случае можно по-разному. Мы продемонстрируем один прием, основанный на использовании функции ЕСЛИ. С целью повышения наглядности вычислений ячейкам были присвоены содержательные имена (рис. 9).
- В ячейку Хнач (В4) заносим начальное приближение — 5.
- В ячейку Хтекущ (С4) записываем формулу:
=ЕСЛИ(Хтекущ=0;Хнач; Хтекущ-(Хтекущ^2-5*Хтекущ+6)/(2*Хтекущ-5)). - В ячейку D4 помещаем формулу, задающую вычисление значения функции в точке Хтекущ, что позволит следить за процессом решения.
- Заметьте, что на первом шаге вычислений в ячейку Хтекущ будет помещено начальное значение, а затем уже начнется счет по формуле на последующих шагах.
- Чтобы сменить начальное приближение, недостаточно изменить содержимое ячейки Хнач и запустить процесс вычислений. В этом случае вычисления будут продолжены, начиная с последнего вычисленного
Рис. 9. Определение начальных установок значения. Чтобы обнулить значение, хранящееся в ячейке Хтекущ, нужно заново записать туда формулу. Для этого достаточно для редактирования выбрать ячейку, содержащую формулу, дважды щелкнув мышью на ней (при этом содержимое ячейки отобразится в строке формул). Щелчок по кнопке (нажатие клавиши) Enter запустит вычисления с новым начальным приближением.
2.2. Подбор параметра
Когда желаемый результат вычислений по формуле известен, но неизвестны значения, необходимые для получения этого результата, можно воспользоваться средством Подбор параметра, выбрав команду Подбор параметра в меню Сервис. При подборе параметра Excel изменяет значение в одной конкретной ячейке до тех пор, пока вычисления по формуле, ссылающейся на эту ячейку, не дадут нужного результата.
Возьмем в качестве примера все то же квадратное уравнение х 2 -5х+6=0. Для нахождения корней уравнения выполним следующие действия:
- В ячейку С3 (рис. 10) введем формулу для вычисления значения функции,
Рис. 10. Окно диалога Подбор параметра стоящей в уравнении слева от знака равенства. В качестве аргумента используем ссылку на ячейку С2, т.е. =С2^2-5*C2+6.
- В окне диалога Подбор параметра (рис. 10) в поле Установить в ячейке введем ссылку на ячейку с формулой, в поле Значение — ожидаемый результат, в поле Изменяя значения ячейки — ссылку на ячейку, в которой будет храниться значение подбираемого параметра (содержимое этой ячейки не может быть формулой).
- После нажатия на кнопку Ok Excel выведет окно диалога Результат подбора параметра. Если подобранное значение необходимо сохранить, то нажмите на Оk, и результат будет сохранен в ячейке, заданной ранее в поле Изменяя значения ячейки. Для восстановления значения, которое было в ячейке С2 до использования команды Подбор параметра, нажмите кнопку Отмена.
При подборе параметра Excel использует итерационный (циклический) процесс. Количество итераций и точность устанавливаются в меню Сервис/Параметры/вкладка Вычисления. Если Excel выполняет сложную задачу подбора параметра, можно нажать кнопку Пауза в окне диалога Результат подбора параметра и прервать вычисление, а затем нажать кнопку Шаг, чтобы выполнить очередную итерацию и просмотреть результат. При решении задачи в пошаговом режиме появляется кнопка Продолжить — для возврата в обычный режим подбора параметра.
Вернемся к примеру. Опять возникает вопрос: как получить второй корень? Как и в предыдущем случае необходимо задать начальное приближение. Это можно сделать следующим образом (рис. 11,а):
- В ячейку Х (С2) вводим начальное приближение.
- В ячейку Хi (С3) вводим формулу для вычисления очередного приближения к корню, т.е.
=X-(X^2-5*X+6)/(2*X-5). - В ячейку С4 поместим формулу, задающую вычисление значения функции, стоящей в левой части исходного уравнения, в точке Хi.
- После этого выбираем команду Подбор параметра, где в качестве изменяемой ячейки принимаем ячейку С2. Результат вычислений изображен на рис. 11,б (в ячейке С2 — конечное значение, а в ячейке С3 — предыдущее).
Однако все это можно сделать и несколько проще. Для того чтобы найти второй корень, достаточно в качестве начального приближения (рис. 10) в ячейку C2 поместить константу 5 и после этого запустить процесс Подбор параметра.
2.3. Поиск решения
Команда Подбор параметра является удобной для решения задач поиска определенного целевого значения, зависящего от одного неизвестного параметра. Для более сложных задач следует использовать команду Поиск решения (Решатель), доступ к которой реализован через пункт меню Сервис/Поиск решения.
Задачи, которые можно решать с помощью Поиска решения, в общей постановке формулируются так:
Искомые переменные — ячейки рабочего листа Excel — называются регулируемыми ячейками. Целевая функция F(х1, х2, … , хn), называемая иногда просто целью, должна задаваться в виде формулы в ячейке рабочего листа. Эта формула может содержать функции, определенные пользователем, и должна зависеть (ссылаться) от регулируемых ячеек. В момент постановки задачи определяется, что делать с целевой функцией. Возможен выбор одного из вариантов:
- найти максимум целевой функции F(х1, х2, … , хn);
- найти минимум целевой функции F(х1, х2, … , хn);
- добиться того, чтобы целевая функция F(х1, х2, … , хn) имела фиксированное значение: F(х1, х2, … , хn) = a.
Функции G(х1, х2, … , хn) называются ограничениями. Их можно задать как в виде равенств, так и неравенств. На регулируемые ячейки можно наложить дополнительные ограничения: неотрицательности и/или целочисленности, тогда искомое решение ищется в области положительных и/или целых чисел.
Под эту постановку попадает самый широкий круг задач оптимизации, в том числе решение различных уравнений и систем уравнений, задачи линейного и нелинейного программирования. Такие задачи обычно проще сформулировать, чем решать. И тогда для решения конкретной оптимизационной задачи требуется специально для нее сконструированный метод. Решатель имеет в своем арсенале мощные средства решения подобных задач: метод обобщенного градиента, симплекс-метод, метод ветвей и границ.
Выше для нахождения корней квадратного уравнения был применен метод Ньютона (п. 1.4) с использованием циклических ссылок (п. 2.1) и средство Подбор параметра (п. 2.2). Рассмотрим, как воспользоваться Поиском решения на примере того же квадратного уравнения.

|
| Рис. 12. Окно диалога Поиск решения |
После открытия диалога Поиск решения (рис. 12) необходимо выполнить следующие действия:
- в поле Установить целевую ячейку ввести адрес ячейки, содержащей формулу для вычисления значений оптимизируемой функции, в нашем примере целевая ячейка — это С4, а формула в ней имеет вид: = C3^2 — 5*C3 + 6;
- для максимизации значения целевой ячейки, установить переключатель максимальному значению в положение 8 , для минимизации используется переключатель минимальному значению, в нашем случае устанавливаем переключатель в положение значению и вводим значение 0;
- в поле Изменяя ячейки ввести адреса изменяемых ячеек, т.е. аргументов целевой функции (С3), разделяя их знаком «;» (или щелкая мышью при нажатой клавише Сtrl на соответствующих ячейках), для автоматического поиска всех влияющих на решение ячеек используется кнопка Предположить;
- в поле Ограничения с помощью кнопки Добавить ввести все ограничения, которым должен отвечать результат поиска: для нашего примера ограничений задавать не нужно;
- для запуска процесса поиска решения нажать кнопку Выполнить.

|
| Рис. 13. Результаты поиска |
Для сохранения полученного решения необходимо использовать переключатель Сохранить найденное решение в открывшемся окне диалога Результаты поиска решения. После чего рабочий лист примет вид, представленный на рис. 13. Полученное решение зависит от выбора начального приближения, которое задается в ячейке С4 (аргумент функции). Если в качестве начального приближения в ячейку С4 ввести значение, равное 1,0, то с помощью Поиска решения найдем второй корень, равный 2,0.
Опции, управляющие работой Поиска решения, задаваемые в окне Параметры (окно появляется, если нажать на кнопку Параметры окна Поиск решения), следующие (рис. 14):

|
| Рис. 14. Настройка параметров Решателя |
- Максимальное время — ограничивает время, отведенное на процесс поиска решения (по умолчанию задано 100 секунд, что достаточно для задач, имеющих около 10 ограничений, если задача большой размерности, то время необходимо увеличить).
- Предельное число итераций — еще один способ ограничения времени поиска путем задания максимального числа итераций. По умолчанию задано 100, и, чаще всего, если решение не получено за 100 итераций, то при увеличении их количества (в поле можно ввести время, не превышающее 32767 секунд) вероятность получить результат мала. Лучше попытаться изменить начальное приближение и запустить процесс поиска заново.
- Относительная погрешность — задает точность, с которой определяется соответствие ячейки целевому значению или приближение к указанным ограничениям (десятичная дробь от 0 до 1).
- Допустимое отклонение — задается в % только для задач с целочисленными ограничениями. Поиск решения в таких задачах сначала находит оптимальное нецелочисленное решение, а потом пытается найти ближайшую целочисленную точку, решение в которой отличалось бы от оптимального не более, чем на указанное данным параметром количество процентов.
- Сходимость — когда относительное изменение значения в целевой ячейке за последние пять итераций становится меньше числа (дробь из интервала от 0 до 1), указанного в данном параметре, поиск прекращается.
- Линейная модель — этот флажок следует включать, когда целевая функция и ограничения — линейные функции. Это ускоряет процесс поиска решения.
- Неотрицательные значения — этим флажком можно задать ограничения на переменные, что позволит искать решения в положительной области значений, не задавая специальных ограничений на их нижнюю границу.
- Автоматическое масштабирование — этот флажок следует включать, когда масштаб значений входных переменных и целевой функции и ограничений отличается, возможно, на порядки. Например, переменные задаются в штуках, а целевая функция, определяющая максимальную прибыль, измеряется в миллиардах рублей.
- Показывать результаты итераций — этот флажок позволяет включить пошаговый процесс поиска, показывая на экране результаты каждой итерации.
- Оценки — эта группа служит для указания метода экстраполяции — линейная или квадратичная, — используемого для получения исходных оценок значений переменных в каждом одномерном поиске. Линейная служит для использования линейной экстраполяции вдоль касательного вектора. Квадратичная служит для использования квадратичной экстраполяции, которая дает лучшие результаты при решении нелинейных задач.
- Разности (производные) — эта группа служит для указания метода численного дифференцирования, который используется для вычисления частных производных целевых и ограничивающих функций. Параметр Прямые используется в большинстве задач, где скорость изменения ограничений относительно невысока. Параметр Центральные используется для функций, имеющих разрывную производную. Данный способ требует больше вычислений, однако его применение может быть оправданным, если выдается сообщение о том, что получить более точное решение не удается.
- Метод поиска — служит для выбора алгоритма оптимизации. Метод Ньютона был рассмотрен ранее. В Методе сопряженных градиентов запрашивается меньше памяти, но выполняется больше итераций, чем в методе Ньютона. Данный метод следует использовать, если задача достаточно велика и необходимо экономить память, а также если итерации дают слишком малое отличие в последовательных приближениях.
Сохранить модель поиска решения можно следующими способами:
- при сохранении книги Excel после поиска решения все значения, введенные в окнах диалога Поиск решения, сохраняются вместе с данными рабочего листа. С каждым рабочим листом в рабочей книге можно сохранить один набор значений параметров Поиска решения;
- если в пределах одного рабочего листа Excel необходимо рассмотреть несколько моделей оптимизации (например найти максимум и минимум одной функции, или максимальные значения нескольких функций), то удобнее сохранить эти модели, используя кнопку Параметры/Сохранить модель окна Поиск решения. Диапазон для сохраняемой модели содержит информацию о целевой ячейке, об изменяемых ячейках, о каждом из ограничений и все значения диалога Параметры. Выбор модели для решения конкретной оптимизационной задачи осуществляется с помощью кнопки Параметры/Загрузить модель диалога Поиск решения;
- еще один способ сохранения параметров поиска — сохранение их в виде именованных сценариев. Для этого необходимо нажать на кнопку Сохранить сценарий диалогового окна Результаты поиска решений.
Кроме вставки оптимальных значений в изменяемые ячейки Поиск решения позволяет представлять результаты в виде трех отчетов: Результаты, Устойчивость и Пределы. Для генерации одного или нескольких отчетов необходимо выделить их названия в окне диалога Результаты поиска решения. Рассмотрим более подробно каждый из них.

|
| Рис. 15. Отчет по устойчивости |
Отчет по устойчивости (рис.15) содержит информацию о том, насколько целевая ячейка чувствительна к изменениям ограничений и переменных. Этот отчет имеет два раздела: один для изменяемых ячеек, а второй для ограничений. Правый столбец в каждом разделе содержит информацию о чувствительности. Каждая изменяемая ячейка и ограничения приводятся в отдельной строке. Раздел для изменяемых ячеек содержит значение нормированного градиента, которое показывает, как целая ячейка реагирует на увеличение значения в соответствующей изменяемой ячейке на одну единицу. Подобным образом, множитель Лагранжа в разделе для ограничений показывает, как целевая ячейка реагирует на увеличение соответствующего значения ограничения на одну единицу. При использовании целочисленных ограничений Excel выводит сообщение Отчеты устойчивость и Пределы не применимы для задач с целочисленными ограничениями. Если в окне диалога Параметры поиска решения установлен флажок Линейная модель, то отчет по устойчивости содержит несколько дополнительных столбцов информации.

|
| Рис. 16. Отчет по результатам |
Отчет по результатам (рис.16) содержит три таблицы: в первой приведены сведения о целевой функции до начала вычисления, во второй — значения искомых переменных, полученные в результате решения задачи, в третьей — результаты оптимального решения для ограничений. Этот отчет также содержит информацию о таких параметрах каждого ограничения, как статус и разница. Статус может принимать три состояния: связанное, несвязанное или невыполненное. Значение разницы — это разность между значением, выводимым в ячейке ограничения при получении решения, и числом, заданным в правой части формулы ограничения. Связанное ограничение — это ограничение, для которого значение разницы равно нулю. Несвязанное ограничение — это ограничение, которое было выполнено с ненулевым значением разницы.
Отчет по пределам содержит информацию о том, в каких пределах значения изменяемых ячеек могут быть увеличены или уменьшены без нарушения ограничений задачи. Для каждой изменяемой ячейки этот отчет содержит оптимальное значение, а также наименьшие значения, которые ячейка может принимать без нарушения ограничений.
Исправляем ошибки: Нашли опечатку? Выделите ее мышкой и нажмите Ctrl+Enter
Решение уравнений в excel — примеры решений
Microsoft Office Excel может здорово помогать студентам и магистрантам в решении различных задач из высшей математики. Не многие пользователи знают, что базовые математические методы поиска неизвестных значений в системе уравнений реализованы в редакторе. Сегодня рассмотрим, как происходит решение уравнений в excel.
Первый метод
Суть этого способа заключается в использовании специального инструмента программы – подбор параметра. Найти его можно во вкладке Данные на Панели управления в выпадающем списке кнопки Анализ «что-если».
1. Зададимся простым квадратичным уравнением и найдем решение при х=0.
2. Переходите к инструменту и заполняете все необходимые поля
3. После проведения вычислений программа выдаст результат в ячейке с иксом.
4. Подставив полученное значение в исходное уравнение можно проверить правильность решения.
Второй метод
Используем графическое решение этого же уравнения. Суть заключается в том, что создается массив переменных и массив значений, полученных при решении выражения. Основываясь на этих данных, строится график. Место пересечения кривой с горизонтальной осью и будет неизвестной переменной.
1. Создаете два диапазона.
На заметку! Смена знака результата говорит о том, что решение находится в промежутке между этими двумя переменными.
2. Переходите во вкладку Вставка и выбираете обычный график.
3. Выбираете данные из столбца f (x), а в качестве подписи горизонтальной оси – значения иксов.
Важно! В настройках оси поставьте положение по делениям.
4. Теперь на графике четко видно, что решение находится между семеркой и восьмеркой ближе к семи. Чтобы узнать более точное значение, необходимо изменять масштаб оси и уточнять цифры в исходных массивах.
Такая исследовательская методика в первом приближении является достаточно грубой, однако позволяет увидеть поведение кривой при изменении неизвестных.
Третий метод
Решение систем уравнений можно проводить матричным методом. Для этого в редакторе есть отдельная функция МОБР. Суть заключается в том, что создаются два диапазона: в один выписываются аргументы при неизвестных, а во второй – значения в правой стороне выражения. Массив аргументов трансформируется в обратную матрицу, которая потом умножается на цифры после знака равно. Рассмотрим подробнее.
1. Записываете произвольную систему уравнений.
2. Отдельно выписываете аргументы при неизвестных в каждую ячейку. Если нет какого-то из иксов – ставите ноль. Аналогично поступаете с цифрами после знака равно.
3. Выделяете в свободной зоне диапазон ячеек равный размеру матрицы. В строке формул пишете МОБР и выбираете массив аргументов. Чтобы функция сработала корректно нажимаете одновременно Ctrl+Shift+Enter.
4. Теперь находите решение при помощи функции МУМНОЖ. Также предварительно выделяете диапазон размером с матрицу результатов и нажимаете уже известное сочетание клавиш.
Четвертый метод
Методом Гаусса можно решить практически любую систему уравнений. Суть в том, чтобы пошагово отнять одно уравнение из другого умножив их на отношение первых коэффициентов. Это прямая последовательность. Для полного решения необходимо еще провести обратное вычисление до тех пор, пока диагональ матрицы не станет единичной, а остальные элементы – нулевыми. Полученные значения в последнем столбце и являются искомыми неизвестными. Рассмотрим на примере.
Важно! Если первый аргумент является нулевым, то необходимо поменять строки местами.
1. Зададимся произвольной системой уравнений и выпишем все коэффициенты в отдельный массив.
2. Копируете первую строку в другое место, а ниже записываете формулу следующего вида: =C67:F67-$C$66:$F$66*(C67/$C$66).
Поскольку работа идет с массивами, нажимайте Ctrl+Shift+Enter, вместо Enter.
3. Маркером автозаполнения копируете формулу в нижнюю строку.
4. Выделяете две первые строчки нового массива и копируете их в другое место, вставив только значения.
5. Повторяете операцию для третьей строки, используя формулу
=C73:F73-$C$72:$F$72*(D73/$D$72). На этом прямая последовательность решения закончена.
6. Теперь необходимо пройти систему в обратном порядке. Используйте формулу для третьей строчки следующего вида =(C78:F78)/E78
7. Для следующей строки используйте формулу =(C77:F77-C84:F84*E77)/D77
8. В конце записываете вот такое выражение =(C76:F76-C83:F83*D76-C84:F84*E76)/C76
9. При получении матрицы с единичной диагональю, правая часть дает искомые неизвестные. После подстановки полученных цифр в любое из уравнений значения по обе стороны от знака равно являются идентичными, что говорит о правильном решении.
Метод Гаусса является одним из самых трудоемких среди прочих вариантов, однако позволяет пошагово просмотреть процесс поиска неизвестных.
Как видите, существует несколько методов решения уравнений в редакторе. Однако каждый из них требует определенных знаний в математике и четкого понимания последовательности действий. Однако для упрощения можно воспользоваться онлайн калькулятором, в который заложен определенный метод решения системы уравнений. Более продвинутые сайты предоставляют несколько способов поиска неизвестных.
Жми «Нравится» и получай только лучшие посты в Facebook ↓
Открытый урок по математике и информатике «Решение уравнений высших степеней в MS Excel»
Научить учащихся решать уравнения 3, 4, 5 и т.д. степени в редакторе электронных таблиц MS EXEL.
1. Актуализация знаний.
Ребята! На прошлом уроке мы с вами занимались построением графиков функций в MS EXEL. Сегодняшний урок – продолжение изучения того материала, который мы начали на предыдущем уроке. Тема нашего урока «Решение уравнений высших степеней в МS EXСEL».
Откройте тетради и запишите тему урока. Обратите внимание на тему – она состоит из двух частей: уравнения высших степеней(математика) и МS EXСEL(информатика). Сегодня на уроке мы должны связать и объединить два предмета – математику и информатику. Но чтобы приступить к изучению нового материала, мы должны вспомнить материал из математики – способы и методы изучения уравнений высших степеней. Поможет нам с вами в этом плакат.
На плакате 5 способов решения уравнений(к каждому способу предлагается пример уравнения):
- Способ разложения на множители;
- Графический способ;
- Схема Горнера;
- Метод неопределённых коэффициентов;
- Метод сведения к системе уравнений.
— Какие способы решения вы помните и знаете?
— На примере уравнения вспомним этот способ.
— Все слагаемые переносятся в левую часть. Применяются способы разложения на множители: вынесение общего множителя за скобки, группировка, формулы сокращенного умножения. В конце применяется правило: произведение множителей равно нулю, когда хотя бы один из множителей равен нулю.
-Ещё какой способ вам знаком?
— Объясним на примере уравнения этот способ решения.
— Левая часть уравнения делится на две части так, чтобы хорошо строились графики функций обеих частей. Строятся графики левой и правой части уравнений, находятся точки пересечения графиков. Абсциссы точек пересечения графиков – решения уравнения.
— И ещё один способ мы изучили на факультативных занятиях – схему Горнера. По этому способу находятся все делители свободного члена, отыскивается среди них корень уравнения- а, затем левая часть уравнения делится на х-а, получаем в частном квадратный трёхчлен. Левая часть уравнения раскладывается на множители и применяется правило равенства нулю правой части уравнения. Остальные способы рассмотрим на следующих факультативных занятиях.
— Согласитесь , что школьная программа предоставляет нам мало способов решения уравнений высших степеней, а ведь с такими уравнениями мы часто с вами сталкиваемся при исследовании функций, решении иррациональных уравнений, систем уравнений и не можем найти выход из создавшихся проблемных ситуаций.
— Сейчас я вам напишу на доске уравнение, посмотрите на него и подумайте, как бы вы его стали решать в рамках школьной программы: х 4 -4х 3 -10х 2 +3х-14=0
Идут рассуждения учеников по решению уравнения. Ученики соглашаются, что решить его школьной программой невозможно.
2. Объяснение нового материала
— Где же искать выход из создавшейся проблемной ситуации? Ещё разок посмотрите на тему урока. Так где же мы будем искать сегодня выход? В МS EXСEL. В начале урока я вам сказала, что сегодняшний урок – продолжение изучения материала прошлого урока. Ещё разок вспомним, чем мы занимались на предыдущем уроке – построением графиков функций. Давайте подумаем, как же решить это уравнение графически в МS EXСEL.
Дети предлагают построить график функции левой части уравнения.
— Посмотрите, что стоит в правой части уравнения? Число – 0. Значит задача сводится к нахождению нулей функции или точек пересечения с осью х. Это вы делать умеете.
— Перед вами практическая работа, которая позволит решить это уравнение. 1 и 2 часть практической работы построение графика функции и смещение оси у вы сможете выполнить, точки пересечения (приближённые) с осью х тоже сможете найти. Кто быстро построит график функции, попробует выполнить 3 часть практической работы – найти корни уравнения с точностью до 5,6 знаков после запятой.
3. Практическая работа «Решение уравнений высших степеней с помощью MS EXEL”.
Решите уравнение х 4 -4х 3 -10х 2 +37х-14=0
1. Строим график функции у=х 4 -4х 3 -10х 2 +3х-14=0 на промежутке [-4;6] с шагом h=0,5.
| х | у |
| -4 | 190 |
| -3,5 | 55,5625 |
| -3 | 26 |
| -2,5 | -67,4375 |
| 2 | -80 |
| -1,5 | -73,4375 |
| -1 | -56 |
| -0,5 | -34,4375 |
| 0 | -14 |
| 0,5 | 1,5625 |
| 1,5 | 10,5625 |
| 2 | 4 |
| 2,5 | -7,4375 |
| 3 | -20 |
| 3,5 | -28,4375 |
| 4 | -26 |
| 4,5 | -4,4375 |
| 5 | 46 |
| 5,5 | 136,5625 |
| 6 | 280 |
- Выделяем значения функции у
- Вставка-Диаграмма-Нестандартные-Гладкие графики-Далее
- Выбрать вкладку РЯД
- Выбрать Подписи оси Х , установить в ней курсор и провести мышью при нажатой левой кнопкепо всему ряду значений аргумента Х таблицы.
2. Смещение оси У на место.
- Выделяем ось Х
- Формат-Выделенная ось-Шкала-Пересечение с осью У
- Подбираем значения для нужного смещения оси
- ОК
Из таблицы и графика можно определить промежутки, в которых находятся корни этого уравнения: х1є[-3,5;-3], х2є[0;0,5], х3є[2;2,5], х4є[4,5;5]. Затем с помощью команды Сервис, Подбор параметра можно уточнить значение корней. Для этого следует активизировать со значением функции у=55,5625 (например, С8), соответствующим значению аргумента х=3,5, или ячейку со значением у= -26, соответствующим х=-3, и выполнить команду Сервис, Подбор параметра. Появится одноименное диалоговое окно с тремя строками:
В первой указан адрес выбранного значения функции. Во второй нужно установить курсор и занести подбираемое значение функции, указанное в правой части данного уравнения( в нашем случае – число 0). А затем, установив курсор в третьей строке, надо щёлкнуть левой кнопке мыши на ячейке с соответствующим значением аргумента (В8 или В9), чтобы получить абсолютное значение этого адреса или щёлкнуть мышью по кнопке ОК.
После выполнения нескольких итераций и по достижении значения функции, близкого к подбираемому значению, в адресе аргумента установится значение корня х1=-3, 192582. Запишем его в тетрадь. В появившемся окне Результат подбора параметра необходимо щёлкнуть мышью по кнопке Отмена для восстановления прежних значений аргумента и функции. Аналогично находим значение остальных корней.
3 часть практической работы выполняется вместе с учителем.
Учащимся предлагается выполнить индивидуальные задания на решение уравнения по карточкам.
4. Домашнее задание – переписать в тетрадь 3 часть практической работы.
источники:
http://mir-tehnologiy.ru/reshenie-uravnenij-v-excel-primery-reshenij/
http://urok.1sept.ru/articles/519980
ПОИСК
РЕШЕНИЯ В EXCEL
Программа Microsoft Office Excel
предназначена и широко используется для вычислений, предполагающих
представление данных в табличном виде.
На уроках алгебры часто приходится решать квадратные,
кубические уравнения, системы уравнений.
Цель — решать
уравнения n-ой
степени и системы уравнений с помощью Excel.
Для достижения данной цели поставим следующие задачи:
—
изучить
возможности инструмента «Поиск решения»;
—
создать
в Excel шаблоны для решения различных типов задач;
—
разработать
инструкции нахождения решений;
Программа «Поиск решения» позволяет получить
результат на основе изменения значения нескольких ячеек. Кроме того, при
выполнении поиска решения можно задать условия – ввести ограничения. Эти
возможности позволяют использовать программу Excel для решения системы
уравнений и уравнений, при решении которых необходимо учитывать область
допустимых значений, для нахождения точек, в которых достигается максимум или
минимум значения целевой функции нескольких переменных, определенных на
множестве с линейными и нелинейными ограничениями. Другими словами – находить
оптимальное решение задачи с ограничениями.
Модели всех задач на оптимизацию состоят из следующих
элементов:
1.
Переменные
— неизвестные величины, которые нужно найти при решении задачи.
2.
Целевая
функция — величина, которая зависит от переменных и является целью, ключевым
показателем эффективности или оптимальности модели.
3.
Ограничения
— условия, которым должны удовлетворять переменные.
Поиск решения рассмотрим на примерах.
Пример 1. (1; -9)
Найти
минимальное значение функции .

найти с помощью инструмента Поиск решения, заполнив поля, как
показано на рис. 2.
Рис. 2
Рис.
1
Получен результат: минимальное значение
функции y = -9 при x = 1. Так как исследована квадратичная функция, графиком которой
является парабола, ветви направлены вверх, тогда точка (1, -9) является
вершиной параболы. Значит, с помощью инструмента Поиск
решения также можно найти и координаты вершины параболы, что в свою
очередь сокращает время в их нахождении.
Пример 2. (-1; -1)
Найти
максимальное значение функции .
Пример 3. x= — 0,5
и y = 2,5

уравнение
Рис. 3 Рис.4

Рис.
5
Таким образом, с помощью Excel можно
решать квадратные уравнения, допускающие два решения. Рассмотрена задача поиска
значения параметра, позволяющего достичь конкретной цели. Но решаемые задачи
могут быть более сложными. Например, поиск нескольких параметров,
обеспечивающих некоторый, наперед заданный результат.
Пример 4. x= 12, y = 6 и z
=3
Решить
систему уравнений
Рис. 6
Рис.7
Пример 5. ,
,
Решить
кубическое уравнение .
 Воспользовавшись инструментом
Воспользовавшись инструментом
Поиск решения, получены
корни.
.
Рис. 8
Пример 6. x = 0,5
5x – 8 lnx = 8
Самостоятельная работа
Пример 7. x = —
1, y = —
1, z = — 1
Решить
систему уравнений
x + 5y + z = — 7,
2x – y – z = 0,
x – 2y – z = 0.
Пример 8. x = 2,
y = 3
Решить
уравнение x² + 5x + 6 = 0
Пример 9. x = 2, y = 28
Решить
уравнение x² + 30x + 56 = 0
Решение разнообразных задач позволяет расширить
представление о возможностях электронных таблиц, продемонстрировать
практическое применение программы Excel на уроках математики.
Открытый урок по математике и информатике «Решение уравнений высших степеней в MS Excel»
Научить учащихся решать уравнения 3, 4, 5 и т.д. степени в редакторе электронных таблиц MS EXEL.
1. Актуализация знаний.
Ребята! На прошлом уроке мы с вами занимались построением графиков функций в MS EXEL. Сегодняшний урок – продолжение изучения того материала, который мы начали на предыдущем уроке. Тема нашего урока «Решение уравнений высших степеней в МS EXСEL».
Откройте тетради и запишите тему урока. Обратите внимание на тему – она состоит из двух частей: уравнения высших степеней(математика) и МS EXСEL(информатика). Сегодня на уроке мы должны связать и объединить два предмета – математику и информатику. Но чтобы приступить к изучению нового материала, мы должны вспомнить материал из математики – способы и методы изучения уравнений высших степеней. Поможет нам с вами в этом плакат.
На плакате 5 способов решения уравнений(к каждому способу предлагается пример уравнения):
- Способ разложения на множители;
- Графический способ;
- Схема Горнера;
- Метод неопределённых коэффициентов;
- Метод сведения к системе уравнений.
— Какие способы решения вы помните и знаете?
— На примере уравнения вспомним этот способ.
— Все слагаемые переносятся в левую часть. Применяются способы разложения на множители: вынесение общего множителя за скобки, группировка, формулы сокращенного умножения. В конце применяется правило: произведение множителей равно нулю, когда хотя бы один из множителей равен нулю.
-Ещё какой способ вам знаком?
— Объясним на примере уравнения этот способ решения.
— Левая часть уравнения делится на две части так, чтобы хорошо строились графики функций обеих частей. Строятся графики левой и правой части уравнений, находятся точки пересечения графиков. Абсциссы точек пересечения графиков – решения уравнения.
— И ещё один способ мы изучили на факультативных занятиях – схему Горнера. По этому способу находятся все делители свободного члена, отыскивается среди них корень уравнения- а, затем левая часть уравнения делится на х-а, получаем в частном квадратный трёхчлен. Левая часть уравнения раскладывается на множители и применяется правило равенства нулю правой части уравнения. Остальные способы рассмотрим на следующих факультативных занятиях.
— Согласитесь , что школьная программа предоставляет нам мало способов решения уравнений высших степеней, а ведь с такими уравнениями мы часто с вами сталкиваемся при исследовании функций, решении иррациональных уравнений, систем уравнений и не можем найти выход из создавшихся проблемных ситуаций.
— Сейчас я вам напишу на доске уравнение, посмотрите на него и подумайте, как бы вы его стали решать в рамках школьной программы: х 4 -4х 3 -10х 2 +3х-14=0
Идут рассуждения учеников по решению уравнения. Ученики соглашаются, что решить его школьной программой невозможно.
2. Объяснение нового материала
— Где же искать выход из создавшейся проблемной ситуации? Ещё разок посмотрите на тему урока. Так где же мы будем искать сегодня выход? В МS EXСEL. В начале урока я вам сказала, что сегодняшний урок – продолжение изучения материала прошлого урока. Ещё разок вспомним, чем мы занимались на предыдущем уроке – построением графиков функций. Давайте подумаем, как же решить это уравнение графически в МS EXСEL.
Дети предлагают построить график функции левой части уравнения.
— Посмотрите, что стоит в правой части уравнения? Число – 0. Значит задача сводится к нахождению нулей функции или точек пересечения с осью х. Это вы делать умеете.
— Перед вами практическая работа, которая позволит решить это уравнение. 1 и 2 часть практической работы построение графика функции и смещение оси у вы сможете выполнить, точки пересечения (приближённые) с осью х тоже сможете найти. Кто быстро построит график функции, попробует выполнить 3 часть практической работы – найти корни уравнения с точностью до 5,6 знаков после запятой.
3. Практическая работа «Решение уравнений высших степеней с помощью MS EXEL”.
Решите уравнение х 4 -4х 3 -10х 2 +37х-14=0
1. Строим график функции у=х 4 -4х 3 -10х 2 +3х-14=0 на промежутке [-4;6] с шагом h=0,5.
| х | у |
| -4 | 190 |
| -3,5 | 55,5625 |
| -3 | 26 |
| -2,5 | -67,4375 |
| 2 | -80 |
| -1,5 | -73,4375 |
| -1 | -56 |
| -0,5 | -34,4375 |
| 0 | -14 |
| 0,5 | 1,5625 |
| 1,5 | 10,5625 |
| 2 | 4 |
| 2,5 | -7,4375 |
| 3 | -20 |
| 3,5 | -28,4375 |
| 4 | -26 |
| 4,5 | -4,4375 |
| 5 | 46 |
| 5,5 | 136,5625 |
| 6 | 280 |
- Выделяем значения функции у
- Вставка-Диаграмма-Нестандартные-Гладкие графики-Далее
- Выбрать вкладку РЯД
- Выбрать Подписи оси Х , установить в ней курсор и провести мышью при нажатой левой кнопкепо всему ряду значений аргумента Х таблицы.
2. Смещение оси У на место.
- Выделяем ось Х
- Формат-Выделенная ось-Шкала-Пересечение с осью У
- Подбираем значения для нужного смещения оси
- ОК
Из таблицы и графика можно определить промежутки, в которых находятся корни этого уравнения: х1є[-3,5;-3], х2є[0;0,5], х3є[2;2,5], х4є[4,5;5]. Затем с помощью команды Сервис, Подбор параметра можно уточнить значение корней. Для этого следует активизировать со значением функции у=55,5625 (например, С8), соответствующим значению аргумента х=3,5, или ячейку со значением у= -26, соответствующим х=-3, и выполнить команду Сервис, Подбор параметра. Появится одноименное диалоговое окно с тремя строками:
В первой указан адрес выбранного значения функции. Во второй нужно установить курсор и занести подбираемое значение функции, указанное в правой части данного уравнения( в нашем случае – число 0). А затем, установив курсор в третьей строке, надо щёлкнуть левой кнопке мыши на ячейке с соответствующим значением аргумента (В8 или В9), чтобы получить абсолютное значение этого адреса или щёлкнуть мышью по кнопке ОК.
После выполнения нескольких итераций и по достижении значения функции, близкого к подбираемому значению, в адресе аргумента установится значение корня х1=-3, 192582. Запишем его в тетрадь. В появившемся окне Результат подбора параметра необходимо щёлкнуть мышью по кнопке Отмена для восстановления прежних значений аргумента и функции. Аналогично находим значение остальных корней.
3 часть практической работы выполняется вместе с учителем.
Учащимся предлагается выполнить индивидуальные задания на решение уравнения по карточкам.
4. Домашнее задание – переписать в тетрадь 3 часть практической работы.
Решение уравнений в excel — примеры решений
Microsoft Office Excel может здорово помогать студентам и магистрантам в решении различных задач из высшей математики. Не многие пользователи знают, что базовые математические методы поиска неизвестных значений в системе уравнений реализованы в редакторе. Сегодня рассмотрим, как происходит решение уравнений в excel.
Первый метод
Суть этого способа заключается в использовании специального инструмента программы – подбор параметра. Найти его можно во вкладке Данные на Панели управления в выпадающем списке кнопки Анализ «что-если».
1. Зададимся простым квадратичным уравнением и найдем решение при х=0.
2. Переходите к инструменту и заполняете все необходимые поля
3. После проведения вычислений программа выдаст результат в ячейке с иксом.
4. Подставив полученное значение в исходное уравнение можно проверить правильность решения.
Второй метод
Используем графическое решение этого же уравнения. Суть заключается в том, что создается массив переменных и массив значений, полученных при решении выражения. Основываясь на этих данных, строится график. Место пересечения кривой с горизонтальной осью и будет неизвестной переменной.
1. Создаете два диапазона.
На заметку! Смена знака результата говорит о том, что решение находится в промежутке между этими двумя переменными.
2. Переходите во вкладку Вставка и выбираете обычный график.
3. Выбираете данные из столбца f (x), а в качестве подписи горизонтальной оси – значения иксов.
Важно! В настройках оси поставьте положение по делениям.
4. Теперь на графике четко видно, что решение находится между семеркой и восьмеркой ближе к семи. Чтобы узнать более точное значение, необходимо изменять масштаб оси и уточнять цифры в исходных массивах.
Такая исследовательская методика в первом приближении является достаточно грубой, однако позволяет увидеть поведение кривой при изменении неизвестных.
Третий метод
Решение систем уравнений можно проводить матричным методом. Для этого в редакторе есть отдельная функция МОБР. Суть заключается в том, что создаются два диапазона: в один выписываются аргументы при неизвестных, а во второй – значения в правой стороне выражения. Массив аргументов трансформируется в обратную матрицу, которая потом умножается на цифры после знака равно. Рассмотрим подробнее.
1. Записываете произвольную систему уравнений.
2. Отдельно выписываете аргументы при неизвестных в каждую ячейку. Если нет какого-то из иксов – ставите ноль. Аналогично поступаете с цифрами после знака равно.
3. Выделяете в свободной зоне диапазон ячеек равный размеру матрицы. В строке формул пишете МОБР и выбираете массив аргументов. Чтобы функция сработала корректно нажимаете одновременно Ctrl+Shift+Enter.
4. Теперь находите решение при помощи функции МУМНОЖ. Также предварительно выделяете диапазон размером с матрицу результатов и нажимаете уже известное сочетание клавиш.
Четвертый метод
Методом Гаусса можно решить практически любую систему уравнений. Суть в том, чтобы пошагово отнять одно уравнение из другого умножив их на отношение первых коэффициентов. Это прямая последовательность. Для полного решения необходимо еще провести обратное вычисление до тех пор, пока диагональ матрицы не станет единичной, а остальные элементы – нулевыми. Полученные значения в последнем столбце и являются искомыми неизвестными. Рассмотрим на примере.
Важно! Если первый аргумент является нулевым, то необходимо поменять строки местами.
1. Зададимся произвольной системой уравнений и выпишем все коэффициенты в отдельный массив.
2. Копируете первую строку в другое место, а ниже записываете формулу следующего вида: =C67:F67-$C$66:$F$66*(C67/$C$66).
Поскольку работа идет с массивами, нажимайте Ctrl+Shift+Enter, вместо Enter.
3. Маркером автозаполнения копируете формулу в нижнюю строку.
4. Выделяете две первые строчки нового массива и копируете их в другое место, вставив только значения.
5. Повторяете операцию для третьей строки, используя формулу
=C73:F73-$C$72:$F$72*(D73/$D$72). На этом прямая последовательность решения закончена.
6. Теперь необходимо пройти систему в обратном порядке. Используйте формулу для третьей строчки следующего вида =(C78:F78)/E78
7. Для следующей строки используйте формулу =(C77:F77-C84:F84*E77)/D77
8. В конце записываете вот такое выражение =(C76:F76-C83:F83*D76-C84:F84*E76)/C76
9. При получении матрицы с единичной диагональю, правая часть дает искомые неизвестные. После подстановки полученных цифр в любое из уравнений значения по обе стороны от знака равно являются идентичными, что говорит о правильном решении.
Метод Гаусса является одним из самых трудоемких среди прочих вариантов, однако позволяет пошагово просмотреть процесс поиска неизвестных.
Как видите, существует несколько методов решения уравнений в редакторе. Однако каждый из них требует определенных знаний в математике и четкого понимания последовательности действий. Однако для упрощения можно воспользоваться онлайн калькулятором, в который заложен определенный метод решения системы уравнений. Более продвинутые сайты предоставляют несколько способов поиска неизвестных.
Жми «Нравится» и получай только лучшие посты в Facebook ↓
Excel. Решение уравнений n-ой степени
Обращаем Ваше внимание, что в соответствии с Федеральным законом N 273-ФЗ «Об образовании в Российской Федерации» в организациях, осуществляющих образовательную деятельность, организовывается обучение и воспитание обучающихся с ОВЗ как совместно с другими обучающимися, так и в отдельных классах или группах.
«Актуальность создания школьных служб примирения/медиации в образовательных организациях»
Свидетельство и скидка на обучение каждому участнику
ПОИСК РЕШЕНИЯ В EXCEL
Программа Microsoft Office Excel предназначена и широко используется для вычислений, предполагающих представление данных в табличном виде.
На уроках алгебры часто приходится решать квадратные, кубические уравнения, системы уравнений.
Цель — решать уравнения n -ой степени и системы уравнений с помощью Excel .
Для достижения данной цели поставим следующие задачи :
изучить возможности инструмента «Поиск решения»;
создать в Excel шаблоны для решения различных типов задач;
разработать инструкции нахождения решений;
Программа « Поиск решения» позволяет получить результат на основе изменения значения нескольких ячеек. Кроме того, при выполнении поиска решения можно задать условия – ввести ограничения. Эти возможности позволяют использовать программу Excel для решения системы уравнений и уравнений, при решении которых необходимо учитывать область допустимых значений, для нахождения точек, в которых достигается максимум или минимум значения целевой функции нескольких переменных, определенных на множестве с линейными и нелинейными ограничениями. Другими словами – находить оптимальное решение задачи с ограничениями.
Модели всех задач на оптимизацию состоят из следующих элементов:
Переменные — неизвестные величины, которые нужно найти при решении задачи.
Целевая функция — величина, которая зависит от переменных и является целью, ключевым показателем эффективности или оптимальности модели.
Ограничения — условия, которым должны удовлетворять переменные.
Поиск решения рассмотрим на примерах.
Найти минимальное значение функции 
В 
Получен результат: минимальное значение функции 
Найти максимальное значение функции 

источники:
http://mir-tehnologiy.ru/reshenie-uravnenij-v-excel-primery-reshenij/
http://infourok.ru/ecel-reshenie-uravneniy-noy-stepeni-1487724.html
Power regression is a type of non-linear regression that takes on the following form:
y = axb
where:
- y: The response variable
- x: The predictor variable
- a, b: The regression coefficients that describe the relationship between x and y
This type of regression is used to model situations where the response variable is equal to the predictor variable raised to a power.
The following step-by-step example shows how to perform power regression for a given dataset in Excel.
Step 1: Create the Data
First, let’s create some fake data for two variables: x and y.
Step 2: Transform the Data
Next, let’s take the natural log of both x and y by using the =LN(number) formula:
Step 3: Fit the Power Regression Model
Next, we’ll fit a regression model to the transformed data.
To do so, click the Data tab along the top ribbon. Then click the Data Analysis option within the Analyze section.
If you don’t see this option available, you need to first load the Analysis ToolPak.
In the dropdown window that appears, click Regression and then click OK. Then fill in the following information:
Once you click OK, the regression output will automatically appear:
The overall F-value of the model is 254.2367 and the corresponding p-value is extremely small (4.61887e-12), which indicates that the model as a whole is useful.
Using the coefficients from the output table, we can see that the fitted power regression equation is:
ln(y) = 0.15333 + 1.43439ln(x)
Applying e to both sides, we can rewrite the equation as:
- y = e 0.15333 + 1.43439ln(x)
- y = 1.1657x1.43439
We can use this equation to predict the response variable, y, based on the value of the predictor variable, x.
For example, if x = 12, then we would predict that y would be 41.167:
y = 1.1657(12)1.43439 = 41.167
Bonus: Feel free to use this online Power Regression Calculator to automatically compute the power regression equation for a given predictor and response variable.
Additional Resources
How to Perform Multiple Linear Regression in Excel
How to Perform Exponential Regression in Excel
How to Perform Logarithmic Regression in Excel
Содержание | Назад
Рассмотрим пример нахождения всех корней уравнения
Отметим, что у полинома третьей степени имеется не более трех вещественных корней. Для нахождения корней их предварительно надо локализовать. С этой целью необходимо полином протабулировать. Построим таблицу значений полинома на отрезке [—1,1] с шагом 0,2 и график полинома. Результат приведен на рис. 29, где в ячейку В2 введена формула
=A2^3 — 0,01*A2^2 — 0,7044*A2 + 0,139104.
На рис. 29 видно, что полином меняет знак на интервалах [—1,—0,8], [0,2, 0,4] и [0,6, 0,8]. Это означает, что на каждом из них имеется корень данного полинома. Поскольку полином третьей степени имеет не более трех действительных корней, мы локализовали все его корни.
Найдем корни полинома методом последовательных приближений с помощью команды Сервис / Подбор параметров. Относительная погрешность вычислений и предельное число итераций задаются на вкладке Вычисления диалогового окна Параметры, открываемого командой Сервис / Параметры (рис. 30).
Зададим относительную погрешность и предельное число итераций равными 0,00001 и 1000 соответственно. В качестве начальных приближений к корням можно взять любые точки из отрезков локализации корней. Возьмем в качестве начальных приближений их средние точки: —0.9, 0.3, 0,7 и введем их в диапазон ячеек С2:С4. В ячейку D2 введем формулу
=C2^3 — 0,01*C2^2 — 0,7044*C2 + 0,139104.
Выделим эту ячейку и с помощью маркера заполнения протащим введенную в нее формулу на диапазон D2:D4. В ячейках D2:D4 будут вычислены значения полинома при значениях аргумента, введенных в ячейки C2:C4.
Теперь выберем команду Сервис / Подбор параметров и заполним диалоговое окно Подбор параметров следующим образом (рис. 31).
В поле Установить в ячейке введем D2. В этом поле дается ссылка на ячейку, в которую введена формула, вычисляющая значение левой части уравнения. В поле Значение введем 0 (в этом поле указывается правая часть уравнения). В поле Изменяя значение ячейки введем С2 (в этом поле дается ссылка на ячейку, отведенную под переменную).
Вводить ссылки на ячейки в поля диалогового окна Подбор параметров удобнее не с клавиатуры, а щелчком на соответствующей ячейке. При этом Excel автоматически будет превращать их в абсолютные ссылки (в нашем примере в $D$2 и $C$2).
После нажатия кнопки ОК средство подбора параметров находит приближенное значение корня, которое помещается в ячейку С2. В данном случае оно равно —0,920. Аналогично в ячейках С3 и С4 находим два оставшихся корня. Они равны 0,210 и 0,720.
Содержание | Назад
Цели урока:
Научить учащихся решать уравнения 3, 4, 5 и т.д. степени в
редакторе электронных таблиц MS EXEL.
Ход урока
1. Актуализация знаний.
Ребята! На прошлом уроке мы с вами занимались построением
графиков функций в MS EXEL. Сегодняшний урок – продолжение
изучения того материала, который мы начали на предыдущем уроке. Тема
нашего урока «Решение уравнений высших степеней в МS EXСEL».
Откройте тетради и запишите тему урока. Обратите внимание на
тему – она состоит из двух частей: уравнения высших
степеней(математика) и МS EXСEL(информатика). Сегодня на уроке мы
должны связать и объединить два предмета – математику и
информатику. Но чтобы приступить к изучению нового материала,
мы должны вспомнить материал из математики – способы и методы
изучения уравнений высших степеней. Поможет нам с вами в этом плакат.
На плакате 5 способов решения уравнений(к каждому способу
предлагается пример уравнения):
- Способ разложения на множители;
- Графический способ;
- Схема Горнера;
- Метод неопределённых коэффициентов;
- Метод сведения к системе уравнений.
— Какие способы решения вы помните и знаете?
— Первый способ.
— На примере уравнения вспомним этот способ.
— Все слагаемые переносятся в левую часть. Применяются способы
разложения на множители: вынесение общего множителя за скобки,
группировка, формулы сокращенного умножения. В конце применяется
правило: произведение множителей равно нулю, когда хотя бы один из
множителей равен нулю.
-Ещё какой способ вам знаком?
— Графический.
— Объясним на примере уравнения этот способ решения.
— Левая часть уравнения делится на две части так, чтобы хорошо
строились графики функций обеих частей. Строятся графики левой и правой
части уравнений, находятся точки пересечения графиков. Абсциссы точек
пересечения графиков – решения уравнения.
— И ещё один способ мы изучили на факультативных занятиях –
схему Горнера. По этому способу находятся все делители свободного
члена, отыскивается среди них корень уравнения- а, затем левая часть
уравнения делится на х-а, получаем в частном квадратный трёхчлен. Левая
часть уравнения раскладывается на множители и применяется правило
равенства нулю правой части уравнения. Остальные способы рассмотрим на
следующих факультативных занятиях.
— Согласитесь , что школьная программа предоставляет нам мало
способов решения уравнений высших степеней, а ведь с такими уравнениями
мы часто с вами сталкиваемся при исследовании функций, решении
иррациональных уравнений, систем уравнений и не можем найти выход из
создавшихся проблемных ситуаций.
— Сейчас я вам напишу на доске уравнение, посмотрите на него и
подумайте, как бы вы его стали решать в рамках школьной программы: х4-4х3-10х2+3х-14=0
Идут рассуждения учеников по решению уравнения.
Ученики соглашаются, что решить его школьной программой невозможно.
2. Объяснение нового материала
— Где же искать выход из создавшейся проблемной ситуации? Ещё
разок посмотрите на тему урока. Так где же мы будем искать сегодня
выход? В МS EXСEL. В начале урока я вам сказала, что сегодняшний урок –
продолжение изучения материала прошлого урока. Ещё разок вспомним, чем
мы занимались на предыдущем уроке – построением графиков функций.
Давайте подумаем, как же решить это уравнение графически в МS EXСEL.
Дети предлагают построить график функции левой части уравнения.
— Посмотрите, что стоит в правой части уравнения? Число – 0.
Значит задача сводится к нахождению нулей функции или точек пересечения
с осью х. Это вы делать умеете.
— Перед вами практическая работа, которая позволит решить это
уравнение. 1 и 2 часть практической работы
построение графика функции и смещение оси у вы сможете выполнить, точки
пересечения (приближённые) с осью х тоже сможете найти. Кто
быстро построит график функции, попробует выполнить 3 часть
практической работы – найти корни уравнения с точностью до 5,6 знаков
после запятой.
3. Практическая работа «Решение уравнений
высших степеней с помощью MS EXEL”.
Решите уравнение х4-4х3-10х2+37х-14=0
1. Строим график функции у=х4-4х3-10х2+3х-14=0
на промежутке [-4;6] с шагом h=0,5.
| х | у |
| -4 | 190 |
| -3,5 | 55,5625 |
| -3 | 26 |
| -2,5 | -67,4375 |
| 2 | -80 |
| -1,5 | -73,4375 |
| -1 | -56 |
| -0,5 | -34,4375 |
| 0 | -14 |
| 0,5 | 1,5625 |
| 1,5 | 10,5625 |
| 2 | 4 |
| 2,5 | -7,4375 |
| 3 | -20 |
| 3,5 | -28,4375 |
| 4 | -26 |
| 4,5 | -4,4375 |
| 5 | 46 |
| 5,5 | 136,5625 |
| 6 | 280 |
- Выделяем значения функции у
- Вставка-Диаграмма-Нестандартные-Гладкие графики-Далее
- Выбрать вкладку РЯД
- Выбрать Подписи оси Х ,
установить в ней курсор и провести мышью при нажатой левой кнопкепо
всему ряду значений аргумента Х таблицы.
2. Смещение оси У на место.
- Выделяем ось Х
- Формат-Выделенная
ось-Шкала-Пересечение с осью У - Подбираем значения для нужного
смещения оси - ОК
Из таблицы и графика можно определить промежутки, в которых
находятся корни этого уравнения: х1є[-3,5;-3],
х2є[0;0,5], х3є[2;2,5], х4є[4,5;5]. Затем
с помощью команды Сервис, Подбор параметра можно уточнить значение
корней. Для этого следует активизировать со значением функции у=55,5625
(например, С8), соответствующим значению аргумента х=3,5, или ячейку со
значением у= -26, соответствующим х=-3, и выполнить команду Сервис,
Подбор параметра. Появится одноименное диалоговое окно с тремя строками:
В первой указан адрес выбранного значения функции. Во второй нужно
установить курсор и занести подбираемое значение функции, указанное в
правой части данного уравнения( в нашем случае – число 0). А затем,
установив курсор в третьей строке, надо щёлкнуть левой кнопке
мыши на ячейке с соответствующим значением аргумента (В8 или В9), чтобы
получить абсолютное значение этого адреса или щёлкнуть мышью по кнопке
ОК.
После выполнения нескольких итераций и по достижении
значения функции, близкого к подбираемому значению, в адресе аргумента
установится значение корня х1=-3, 192582. Запишем его в тетрадь. В
появившемся окне Результат подбора параметра необходимо щёлкнуть мышью
по кнопке Отмена для восстановления прежних значений аргумента и
функции. Аналогично находим значение остальных корней.
3 часть практической работы выполняется вместе с учителем.
3. Закрепление
Учащимся предлагается выполнить индивидуальные задания на
решение уравнения по карточкам.
4. Домашнее задание – переписать в тетрадь 3 часть
практической работы.
11
Р

уравнений в Excel
Функция Подбор
параметра может быть использована в
следующих случаях:
А) нахождение
значения аргумента (параметра) функции,
соответствующего определённому значению
функции (в том числе 0);
Б) нахождение
значений аргумента (параметра) функции
при изменении вида её графика.
А.
Использование функции Подбор параметра
для нахождения значения аргумента
функции, соответствующего заданному
значению функции
Первый случай
использования иначе может быть представлен
таким образом: поиск определенного
результата для ячейки с помощью подбора
значения другой ячейки.
Например, одна
ячейка содержит формулу, в которой есть
ссылки на другую ячейку.
Значение в ячейке
С1 представляет собой среднее арифметическое
значение в ячейках А1 и В1:
Допустим, что для
целей исследования необходимо найти
значение, которое должна принять ячейка
А1, для того чтобы ячейка С1 приняла
значение 855.
Безусловно, можно
самостоятельно путём перебора значений
в ячейке А1 достичь необходимый результат.
Однако, в целях минимизации затрат
времени следует воспользоваться функцией
Подбор параметра.
Для этого необходимо:
-
выполнить команду
Подбор параметра из меню Сервис.
В результате
появится запрос Подбор параметра :
-
в поле Установить
в ячейке ввести ссылку или имя ячейки,
содержащую формулу, для которой следует
подобрать параметр. Автоматически в
поле Установить в ячейке отображается
имя ячейки, которая была активной на
момент выполнения команды Подбор
параметра из меню Сервис. Кнопка
свёртывания окна диалога
,
расположенная справа от поля, позволяет
временно убрать диалоговое окно с
экрана, чтобы было удобнее выделить
диапазон на листе. Выделив диапазон,
следует нажать кнопку
для вывода на экран диалогового окна. -
в поле Значение
ввести число, которое должно возвращать
формула с искомым значением параметра.
Например, 855. -
в поле Изменяя
значение ячейки указать ссылку на
ячейку, содержащую параметр, значение
которого требуется подобрать для
получения требуемого результата. На
эту ячейку прямо или косвенно должна
ссылаться формула, содержащаяся в
ячейке, адрес которой указан в поле
Установить в ячейке. В нашем случае
это А1.
В итоге диалоговое
окно примет следующий вид:
-
нажать кнопку ОК
для закрытия диалогового окна. После
выполнения этого действия появляется
запрос Результат подбора параметра,
а искомое значение параметра
отображается в ячейке А1:
Б.
Использование функции Подбор параметра
для нахождения значения аргумента
функции при изменении вида ее графика.
Допустим, что для
решения поставленной задачи нам предстоит
проанализировать построенный в Ms
Excel график функции y
= 2*x-2 в диапазоне аргумента
от –3 до 6.
Для этого следует:
1) в ячейки А1-А10
ввести значения от –3 до 6 с шагом 1; в
ячейку В1 – ввести формулу 2*А1-2 и путём
перетаскивания маркера заполнения
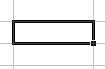
эту формулу на ячейки В2-В10. В результате
соответствующий участок листа примет
следующий вид:
-
выделив диапазон
В1-В10, нажать кнопку Мастер диаграмм
на Стандартной панели инструментов.
-
на первом шаге
работы Мастера диаграмм выбрать
тип диаграммы График; -
на втором шаге
работы Мастера диаграмм на вкладке
Ряд в поле Подписи по оси Х задать
диапазон А1-А10; -
последовательными
нажатиями кнопки Далее и Готово
закончите работу Мастера.
В результате должен
быть построен график функции:
Далее предположим,
что необходимо узнать значение аргумента
данной функции, при котором значение
самой функции будет равно 0.
Чтобы решить эту
задачу с помощью построенного графика
и функции Подбор параметра необходимо:
-
щелчком левой
кнопки мыши на графике выделить ряд
данных, содержащий маркер данных,
который нужно изменить,
а затем выделить
щелчком сам маркер
-
перетащить маркер
до уровня, соответствующего требуемому
значению функции:
-
если значение
маркера данных получено из формулы,
появится диалоговое окно Подбор
параметра:
в поле Установить
в ячейке отображается ссылка на
ячейку, содержащую формулу, в поле
Значение — требуемая величина
-
в поле Изменяя
значение ячейки выбрать ячейку,
значение которой нужно изменить (А6) и
нажать кнопку ОК.
При подборе можно
изменять только одну ячейку.
При этом исходное
значение аргумента в ряде данных сменится
на значение, полученное в результате
подбора параметра
Решение уравнений
Функция Подбор параметра позволяет
находить одно значение аргумента,
соответствующее заданному значению
функции (например, 0). Однако часто функция
может принимать одно значение при
нескольких значениях аргументов. То
есть уравнение может иметь несколько
корней.
Например, функция у=3*х2 -15 может
принимать значение 0 при двух значениях
аргументов.
Однако, функция Подбор параметра
найдет только один корень уравнения
– самый близкий к значению в ячейке,
указанной в поле Изменяя значение
ячейки.
Так, если попытаться решить указанное
выше уравнение с помощью Ms
Excel и встроенной в него
функции Подбор параметра, то исходные
данные можно представить в следующем
виде:
Выполнив команду
Подбор параметра из меню Сервис,
необходимо заполнить поля диалогового
окна следующим образом:
В результате
найденным корнем уравнения будет
значение 2,2360797 в ячейке А4
Однако, это не
единственный корень. В этом можно
убедиться, решив уравнение или построив
график функции у=3*х2-15
Для построения
графика следует:
1) в ячейки С4-С24
ввести значения от –10 до 10 с шагом 1; в
ячейку D1 – ввести формулу
3*C4*C4-15 и
путём перетаскивания маркера заполнения
заполнить этой формулой ячейки D5-D24;
-
выделив диапазон
D4-D24, нажать
кнопку Мастер диаграмм на Стандартной
панели инструментов; -
на первом шаге
работы Мастера диаграмм выбрать
тип диаграммы График; -
на втором шаге
работы Мастера диаграмм в закладке
Ряд в поле Подписи по оси Х указать
диапазон С4-С24; -
последовательными
нажатиями кнопки Далее и Готово
закончить работу Мастера.
В результате должен
быть построен график функции:
Из графика видно,
что уравнение 3*x2-15=0
имеет 2 корня, к тому же эти корни примерно
равны –2 и 2. Одни корень 2,2360797 нам уже
известен.
Для поиска второго
корня можно поступить двояко, используя
пункт А или Б:
А. Изменим значение,
например, в ячейке С4 на –2 (более близкое
к ожидаемому корню). Выделим ячейку D4
и выполним команду Подбор параметра
из меню Сервис. Заполним поля
запроса:
и после щелчка по
кнопке ОК в ячейке С4 получим значение
второго корня -2,23606503:
Б. Построим график
функции в интервале от -10 до 10:
Щелчком левой
кнопки мыши на графике выделим ряд
данных, содержащий маркер данных, близкий
ко второму корню:
Выделим щелчком
этот маркер:
Перетащим маркер
до уровня, соответствующего требуемому
значению функции (а именно вниз до 0):
Заполним поле
Изменяя значение ячейки запроса:
И щелкнув по кнопке
ОК, в ячейке С8 получим значение второго
корня:
Вы могли обратить
внимание, что значения корня, полученные
в п.А и п.Б имеют несущественное отличие.
Это вызвано следующим обстоятельством.
По умолчанию команда Подбор параметра
прекращает итерационные вычисления,
когда выполняется 100 итераций, либо при
получении результата, который находится
в пределах 0,001 от заданного целевого
значения. Если нужна большая точность,
можно изменить используемые по умолчанию
параметры командой Параметры меню
Сервис. Затем на вкладке Вычисления
в поле Предельное число итераций
введите значение больше 100, а в поле
Относительная погрешность – значение
меньше 0,001.
Если Ms
Excel выполняет сложную
задачу подбора параметра, можно нажать
кнопку Пауза в окне запроса Результат
подбора параметра и прервать вычисления,
а затем нажать кнопку Шаг, чтобы
просмотреть результаты каждой
последовательной итерации. Когда Вы
решаете задачу в пошаговом режиме, в
этом окне запроса появляется кнопка
Продолжить. Нажмите ее, когда решите
вернуться в обычный режим подбора
параметра.
- Авторы
- Руководители
- Файлы работы
- Наградные документы
Растеряев А.Н. 1
1МБОУ СОШ № 3 им. атамана М.И. Платова
Кожушкова Т.Ю. 1
1МБОУ СОШ № 3 им. атамана М.И. Платова
Текст работы размещён без изображений и формул.
Полная версия работы доступна во вкладке «Файлы работы» в формате PDF
ВВЕДЕНИЕ
Современное развитие науки, техники и технологий тесно связано с использованием математических методов, программного обеспечения и мощных ЭВМ, ставшим рабочим инструментом учёного, инженера, конструктора. Все это позволяет строить и исследовать математические модели сложных устройств, систем и процессов, при этом резко сократить время и стоимость инженерных разработок.
Широкое использование ЭВМ способствовало развитию вычислительной математики (прикладной математики). Как и любая наука, вычислительная математика представляет собой сплав «классической» (теоретической) науки и прикладной науки, в роли последней выступает область вычислительных методов.
Практически все, что окружает современного человека – это все так или иначе связано с математикой. Последние достижения в физике, технике и информационных технологиях не оставляют никакого сомнения, что и в дальнейшем данная тенденция сохранится. Решение многих практических задач сводится к решению различных видов уравнений. При этом актуальным является использование ЭВМ и специального программного обеспечения при решении линейных и нелинейных уравнений и их систем.
Одна из основных целей изучения школьного курса математики заключается в овладении способами решения алгебраических и трансцендентных уравнений. В школьном курсе изучаются формулы корней квадратных уравнений, методы аналитического решения показательных, логарифмических и тригонометрических уравнений. При этом многие математические задачи, например, решение неравенств и их систем, нахождение области допустимых решений функции и т. п., включают в себя этап решения уравнений.
Цель работы: Освоение приемов численного решения алгебраических и трансцендентных уравнений в среде электронных таблиц MS Excel.
Задачи:
1) Ознакомиться с историей развития аналитических и численных методов решения уравнений.
2). Изучить особенности, достоинства и недостатки аналитических и численных методов.
3). Ознакомиться с вычислительными возможностями ЭТ MS Excel и изучить средства уточнения действительных корней нелинейных уравнений.
4) Освоить приемы отделения и уточнения действительных корней нелинейных уравнений в среде ЭТ MS Excel.
5) Решить задачи численного нахождения корней алгебраических и трансцендентных уравнений в среде электронных таблиц MS Excel.
Объект исследования: нелинейные уравнения с одной переменной.
Предмет исследования: возможности ЭТ MS Excel для численного решения нелинейные уравнения с одной переменной.
ОСНОВНАЯ ЧАСТЬ
1. Краткая история развития численных методов
Вычислительная математика начала свое развитие достаточно давно и в своем развитии прошла три этапа:
I. Первый этап начался 3-4 тысячи лет назад. Жители Вавилона в 2000 г. до н.э. уже умели решать квадратные уравнения и составлять таблицы для решения кубических уравнений путем приведения общего кубического многочлена к нормальному виду. В VII в. индийцы развили последовательную алгебраическую теорию уравнений первой и второй степени. Итальянский математик Ш. Ферро (1465-1526) нашел способ решения кубических уравнений специального вида [1]. Этот научный результат стал отправным пунктом для развития алгебры и математики вообще. Другим итальянским математиком, инженером, медиком и астрологом Дж. Кардано (1506-1576) было найдено решение приведенного кубического уравнения и опубликовано в 1545 г. в его научном труде «Великое искусство». В 1591 году великий французский математик Ф. Виет (1540-1603) впервые ввел символическое обозначение не только для неизвестных, но и для коэффициентов уравнений; указал на зависимость между корнями и коэффициентами уравнений (формулы Виета). Вычислительные средства этого этапа – палочки, пальцы, камешки и как вершина – счеты (абак).
II. Второй период начался с И. Ньютона (1642-1727). В этот период решались задачи астрономии, геодезии, баллистики и расчета механических конструкций, сводящиеся либо к обыкновенным дифференциальным уравнениям, либо к алгебраическим системам с большим числом неизвестных. В 1669 г. Ньютон предложил метод касательных для приближенного решения алгебраических уравнений, а в 1676 г. – способ приближенного вычисления определенных интегралов. Вычислительные средства – таблицы элементарных функций, арифмометры и логарифмические линейки.
III. Третий период начался примерно с 1940 года. Толчком к развитию прикладной математики послужили военные задачи, требующие высокой скорости решения задач. Появились электронные вычислительные машины. Например, Colossus («Колосс») – секретный британский компьютер, спроектированный и построенный в ходе Второй мировой войны в 1943 году для расшифровки перехваченных немецких радиосообщений, зашифрованных с помощью электронно-механического устройства «Энигма» (по-гречески – загадка). Спецификацию компьютера разработали английский математик, криптоаналитик профессор Макс Ньюман (Max Newman 1897- 1984) и его коллеги. Компьютер состоял из 1500 электронных ламп (2500 в новой версии Colossus Mark II), что делало Colossus самым мощным компьютером того времени. Его ближайший конкурент имел всего 150 ламп. Это позволило сократить время расшифровки перехваченных немецких сообщений с нескольких недель до нескольких часов. Модернизация Colossus Mark II считается первым программируемым компьютером в истории ЭВМ.
2. Особенности, достоинства и недостатки аналитических и численных методов
С помощью математического моделирования решение научной задачи сводится к решению математической задачи, являющейся её моделью. Для решения математических задач используются две основные группы методов: аналитические и численные.
Аналитические методы, как правило, позволяют получить решение задачи в виде формул. В частности, если математическая задача состоит в решении нелинейных уравнений, то использование известных из курса средней школы приемов сразу приводит к цели. К сожалению, на практике это бывает достаточно редко. Например, если задача свелась к решению уравнения с одной переменной:
то при всей тривиальности этой задачи выразить корни уравнения путем аналитических преобразований не удается. Как известно, многие уравнения и системы уравнений не имеют аналитических решений. В первую очередь это относится к большинству трансцендентных уравнений. Доказано также, что нельзя построить формулу, по которой можно было бы решить произвольное алгебраическое уравнение степени выше четвертой. Доказательство этого факта связано с именами математиков Абеля (1802-1829) и Галуа (1811-1832).
Аналогичные проблемы возникают также и при решении других математических задач. В частности, при вычислении определенных интегралов также часто не удается выразить первообразную через элементарные функции.
Для решения таких задач разрабатываются и применяются методы приближенных вычислений или численные методы, позволяющие свести решение математической задачи к выполнению конечного числа арифметических действий над числами. Таким образом, численные методы позволяют найти решение в виде числа или таблицы значений, найденных с заданной точностью.
Важным отличием и преимуществом аналитических методов перед численными является то, что они позволяют получить общее решение задачи в виде формулы, по которой можно изучать качественные особенности решения, а также исследовать влияние начальных условий и параметров задачи на характер решения. Численные же методы позволяют найти только частное решение задачи с конкретными значениями параметров и исходных данных, при этом численные методы обладают большей общностью.
3. Численное решение уравнений с одной переменной
Нелинейное уравнение с одной переменной в общем случае может быть записано в виде
F(x) = 0, (1)
где функция F(x) определена и непрерывна на конечном или бесконечном интервале a < x < b.
Всякое значение [a, b], обращающее функцию F(x) в нуль, т.е. когда F() = 0, называется корнем уравнения (1) или нулем функции F(x).
Нелинейные уравнения с одной переменной подразделяются на алгебраические и трансцендентные.Алгебраическими уравнениями называют уравнения, содержащие только алгебраические функции (целые, рациональные, иррациональные). В частности, многочлен является целой алгебраической функцией. Уравнения, содержащие другие функции (тригонометрические, показательные, логарифмические и другие) называются трансцендентными.
Как было сказано выше, методы решения нелинейных уравнений делятся на две группы:
аналитические (точные) методы;
численные (приближенные) методы.
Задача численного нахождения действительных корней нелинейного уравнения (1) обычно состоит из двух этапов [2]:
отделения корней, т.е. нахождения достаточно малых окрестностей рассматриваемой области, в которых содержится один и только один искомый корень;
уточнения отделенных на первом этапе корней, т.е. их нахождение численным методом с заданной степенью точности.
В связи с этим рассмотрим вначале задачу отделения корней, а затем возможности численных методов их уточнения.
На первом этапе необходимо исследовать уравнение и выяснить, имеются корни или нет. Если корни имеются, то сколько их, и затем определить интервалы, в каждом из которых находится единственный корень. Одним из самых распространенных и не очень точных является графический метод.
Принимая во внимание, что действительные корни уравнения (1) – это точки пересечения графика функции F(x) с осью абсцисс, достаточно построить график функции F(x) и отметить точки пересечения графикас осью Ох, или отметить на оси Ох отрезки, содержащие по одному корню. Построение графиков часто удается сильно упростить, заменив исходное уравнение (1) равносильным ему уравнением:
F1(x)= F2(x), (2)
где функцииF1(x) и F2(x) – более простые, чем исходная функцияF(x). Тогда, построив графики функций у =F1(x) и у = F2(x), искомые корни получим как абсциссы точек пересечения этих графиков.
Покажем теперь, что найденные графически отрезки содержат один и только один корень решаемого уравнения. Предположим, что найден отрезок [a, b] такой, что
функцияF(x) непрерывна на отрезке [a, b] вместе с производной первого порядка;
значения F(x) на концах отрезка имеют разные знаки (F(a)F(b) < 0);
первая производная F (x) сохраняет определенный знак на всем отрезке.
Условия 1) и 2) гарантируют, что на интервале [a, b] находится хотя бы один корень, а из 3) следует, что F(x) на данном интервале монотонна и поэтому корень будет единственным. Такой интервал называют интервалом изоляции искомого корня ξ.
Пример 1. Графически отделить корни уравнения
x.lg x– 1 = 0. (3)
Решение. Уравнение (3) перепишем в виде равенства lg x=.
Отсюда ясно, что корни уравнения (3) могут быть найдены как абсциссы точек пересечения логарифмической кривой y = lg x и гиперболы y = . Построив эти кривые (см. рис. 1), приближенно найдем единственный корень уравнения (3) или определим его содержащий отрезок [2, 3].
Рис. 1 – Графическое отделение корней (пример 1)
Убедимся, что отрезок [2, 3] содержит один и только один корень уравнения (3).
Перепишем уравнение в виде F(x) = 0, где .
Тогда F(2) = 2.lg(2) – 1 = 2.0.30103–1=0.60206 –1= –0.39794 0, т.е. на концах отрезка функция F(x) принимает значения разных знаков.
Найдем первую производную функции:
Следовательно, первая производная сохраняют свой знак на отрезке, а на концах отрезка функция F(x) принимает значения разных знаков, значит отрезок [2, 3] – отрезок изоляции искомого корня ξ.
После этого выполняется этап уточнения отделенных корней нелинейного уравнения. На каждом из найденных интервалов для поиска корня используются численные методы уточнения корня до заданной точности ε. К данным методам относятся: метод половинного деления (бисекций), метод хорд, метод касательных (Ньютона), метод последовательных приближений (итераций) и т.п.
4. Средства уточнения корней электронных таблиц Microsoft Excel
Электронные таблицы MS Excel входят в стандартный пакет формирования и обработки информации MS Office и установлены практически на каждом современном компьютере. Применение электронных таблиц упрощает работу с данными и позволяет получать результаты без проведения расчетов вручную или специального программирования. Наиболее широкое применение электронные таблицы нашли в экономических и бухгалтерских расчетах, но не все знают, что и в научно-технических задачах электронные таблицы можно использовать достаточно эффективно. Вычислительную мощь Excel обеспечивают встроенные функции, средства анализа и надстройки.
Надстройки – специальные средства, расширяющие возможности программы MS Excel. Именно надстройки делают ее удобной для использования в научно-технической работе. Хотя эти средства считаются внешними, дополнительными, доступ к ним осуществляется при помощи обычных команд командной строки (обычно через меню команд Сервис или Данные). При этом открываются специальные диалоговые окна, оформленные как стандартные диалоговые окна MS Excel.
Подключить или отключить установленные надстройки Excel можно с помощью Настройки панели быстрого доступа. Подключение надстроек увеличивает нагрузку на вычислительную систему, поэтому обычно рекомендуют подключать только те надстройки, которые реально используются.
Для уточнения корней с помощью ЭТ MS Excel можно использовать средство Подбор параметра (команда Данные → Анализ «что если») или надстройку Поиск решения.
Приведем лист MS Excel (см. рис. 2) с иллюстрацией применения средства Подбор параметра для уточнения корня уравнения (3), изолированного на отрезке [2, 3].
Рис. 2 – Графическое отделение корней уравнения двумя способами и подготовка к этапу уточнения
При подборе параметра Excel изменяет значение в одной конкретной ячейке, в нашем случае N32, до тех пор, пока вычисления по формуле в ячейке О32, ссылающейся на ячейку N32, не дадут нужного результата, а именно нуля функции (см. рис. 3).
Рис. 3 – Окно диалога средства Подбор параметра
После нажатия на кнопку OК MS Excel выведет окно диалога Результат подбора параметра (см. рис. 4). Если подобранное значение корня необходимо сохранить, то нажмите на ОК, и результат будет сохранен в ячейке, заданной ранее в поле Изменяя значения ячейки, в нашем случае – ячейка N32.
Рис. 4 – Окно диалога Результат подбора параметра
Таким образом, искомое значение корня, уточненное средством Подбор параметра, составит ξ = 2,50617208. При подборе параметра Excel использует итерационный (циклический) процесс, при этом количество итераций и точность может устанавливаться пользователем.
Рассмотрим теперь, как воспользоваться надстройкой Поиск решения на примере нахождения корней алгебраического уравнения х3 – 10.х + 2 = 0. На следующем листе MS Excel приведен этап графического отделения корней (см. рис. 5).
Рис. 5 – Этап графического отделения корней уравнения х3 – 10.х + 2 = 0
Анализ графика функции показывает, что решаемое уравнение имеет три действительных корня, определены отрезки изоляции искомых корней.
Для уточнения отделенных корней сформируем вторую таблицу, в которую занесем середины отрезков изоляции, которые будут взяты за начальные приближения к искомым корням. Кроме этого, таблица содержит столбец вычисленных значений функции F(x) = х3 – 10.х + 2. Далее из команды главного меню Данные следует вызвать надстройку Поиск решения. При этом откроется диалоговое окно, представленное на рис. 6.
Рис. 6 – Диалоговое окно надстройки Поиск решения
Для уточнения первого корня в поле Оптимизировать целевую функцию указываем адрес ячейки D23. Поскольку необходимо найти решение уравнения F(x) = 0, то в переключателе До: записываем значение правой части уравнения (т. е. 0). В поле Изменяя ячейки переменных: заносится абсолютный адрес ячейки С23. Для запуска процесса решения задачи следует щелкнуть по кнопке Найти решение. На экране появится диалоговое окно Результаты поиска решения с информацией о том, найдено или нет искомое решение (см. рис. 7). Если решение найдено, то далее следует выбрать один из следующих возможных вариантов:
• сохранить найденное решение, т. е. заменить исходные значения в изменяемых ячейках на значения, полученные в результате решения задачи;
• восстановить исходные значения в изменяемых ячейках.
Рис. 7 – Диалоговое окно Результаты поиска решения
Таким образом, искомое значение первого корня, уточненное надстройкой Поиск решения, составит ξ1 = -3,257896991. Аналогично находится второй корень ξ2 = 0,200809757. Третий корень найдем с помощью средства Подбор параметра. Результаты решения представлены на рис. 8.
Рис. 8 – Результаты уточнения третьего корня
ЗАКЛЮЧЕНИЕ
В результате выполнения данной научно-исследовательской работы достигнута цель исследования – я освоил приемы численного решения алгебраических и трансцендентных уравнений в среде электронных таблиц MS Excel. При этом я ознакомился с историей развития аналитических и численных методов решения уравнений и систем уравнений, изучил особенности, достоинства и недостатки аналитических и численных методов. Кроме этого, я ознакомился с вычислительными возможностями ЭТ MS Excel и изучил такие средства уточнения действительных корней нелинейных уравнений, как средство Подбор параметра и надстройка Поиск решения. Оба эти инструмента позволяют подобрать значение искомого корня, при котором функция F(ξ) обращается в ноль. На практике в среде ЭТ MS Excel были графически отделены и уточнены корни трансцендентного уравнения x. lg x – 1 = 0 и алгебраического х3 – 10.х + 2 = 0.
Надеюсь, что полученные знания и навыки помогут мне успешно сдать ОГЭ по дисциплинам математика и информатика и ИТК.
СПИСОК ИСПОЛЬЗОВАННЫХ ИСТОЧНИКОВ И ЛИТЕРАТУРЫ
1. Боголюбов А.Н. Математики. Механики. Библиографический справочник. – Киев: Наукова думка, 1983. – 638 с.
2. Б.П. Демидович, И.А. Марон. Основы вычислительной математики. – М.: Наука, 1966. – 664 с.
3. Дж. Уокенбах. Microsoft Office Excel 2007. Библия пользователя. – М.: Диалектика, 2008. – 816 с.
4. П. Дж. Бернс, Дж. Р. Николсон. Секреты Excel для Windows 95. – К.: Диалектика, 1996. – 576 с.
Просмотров работы: 1863