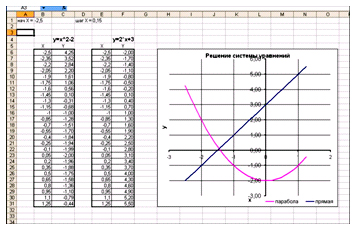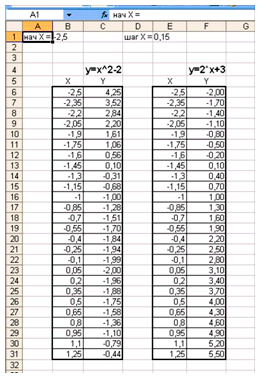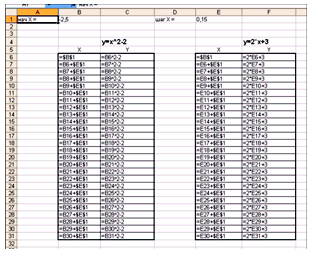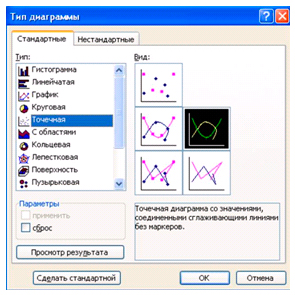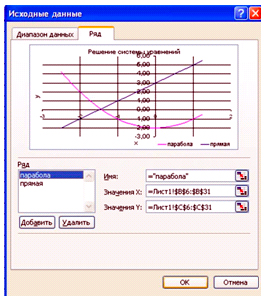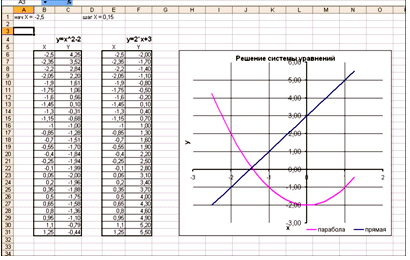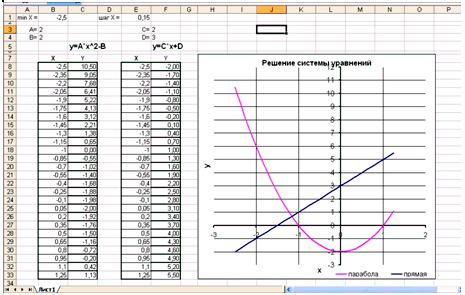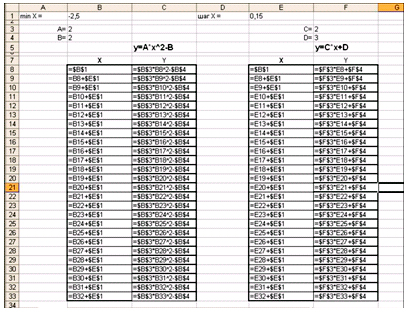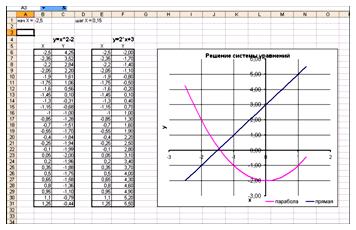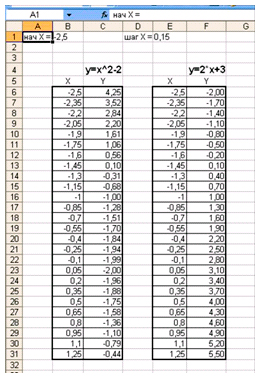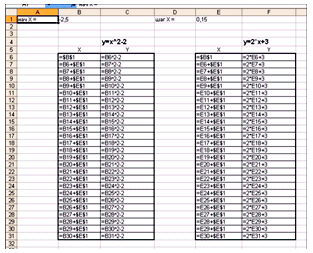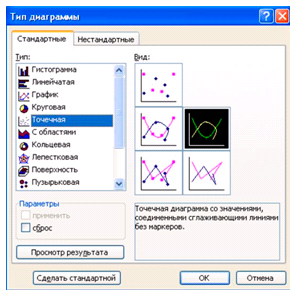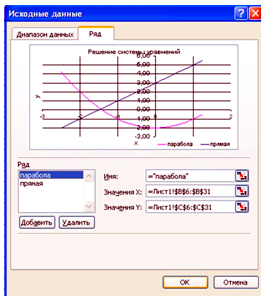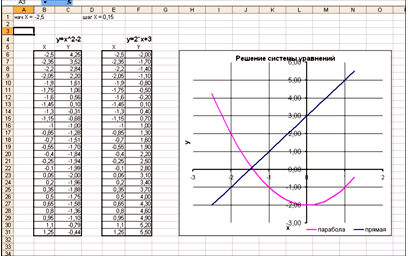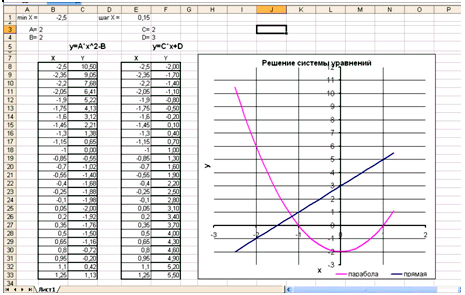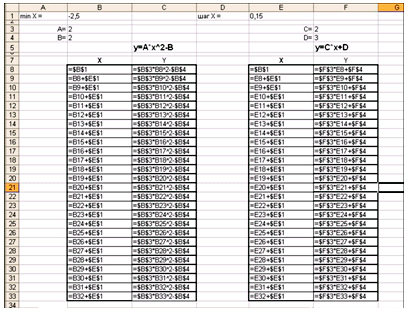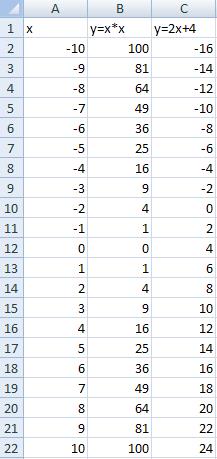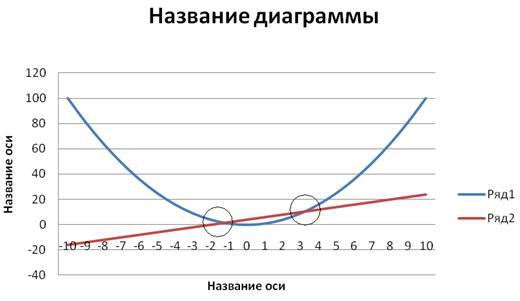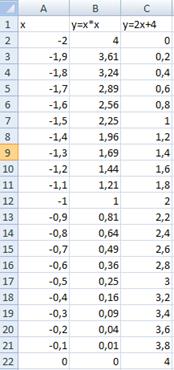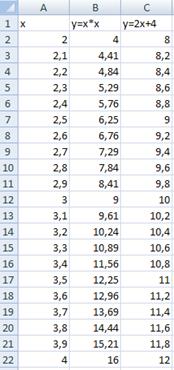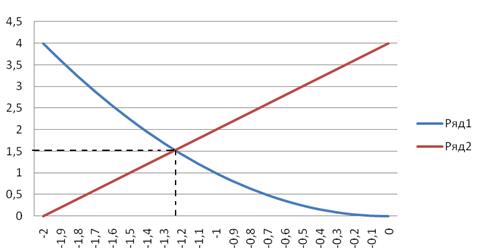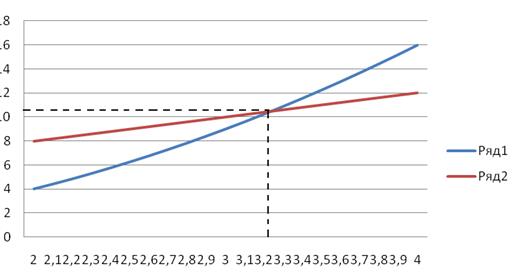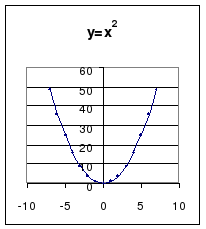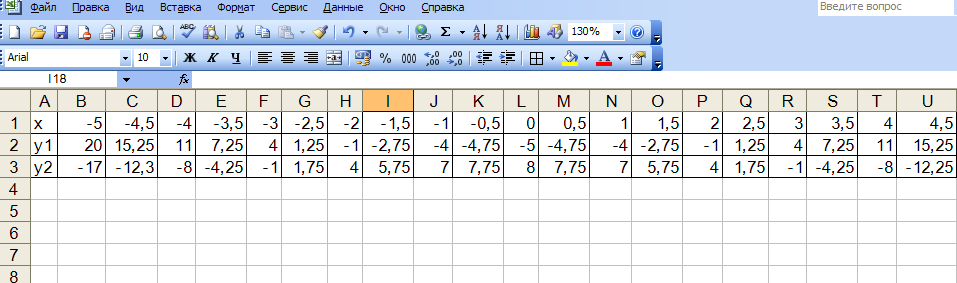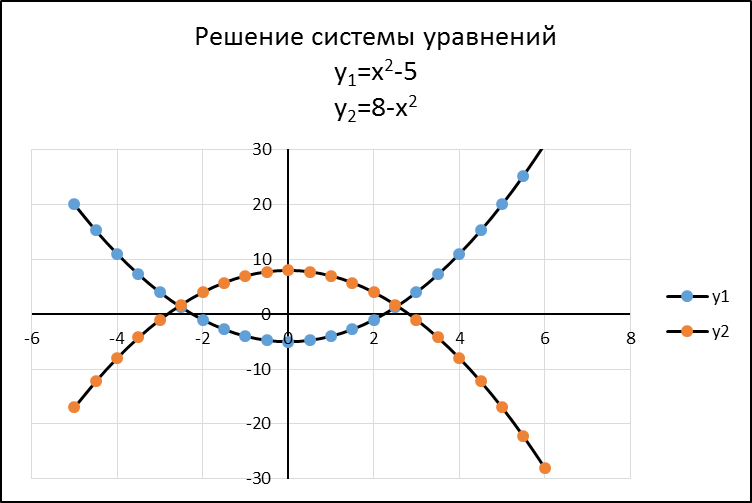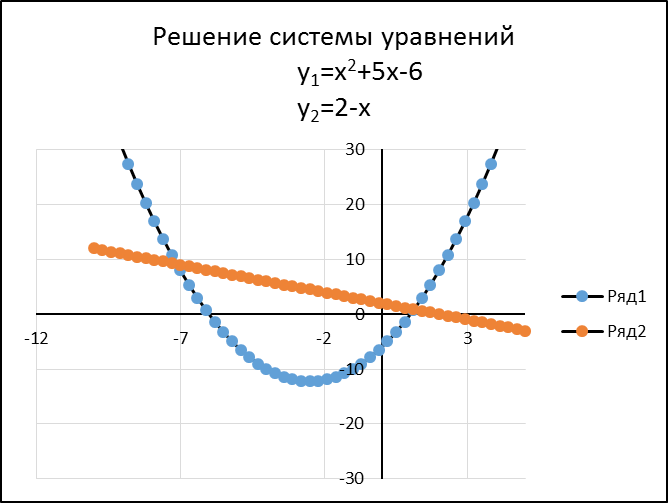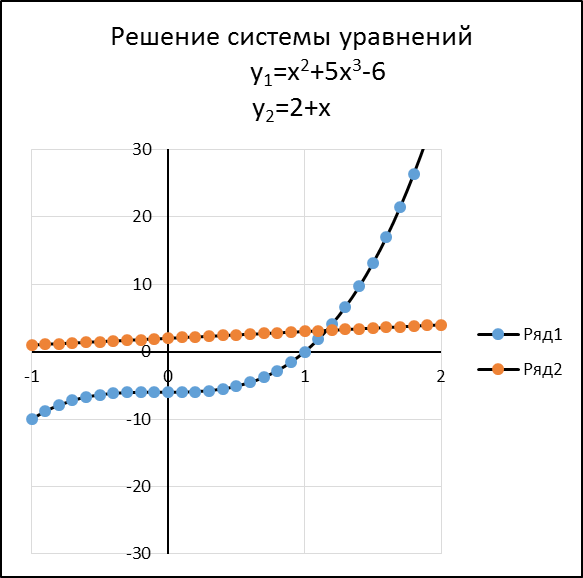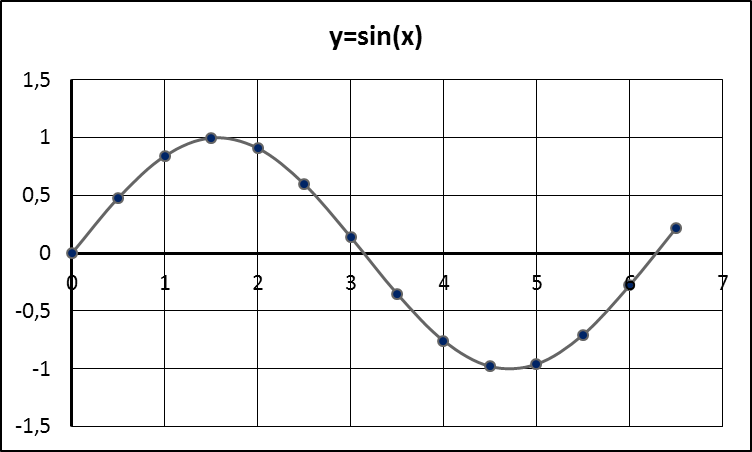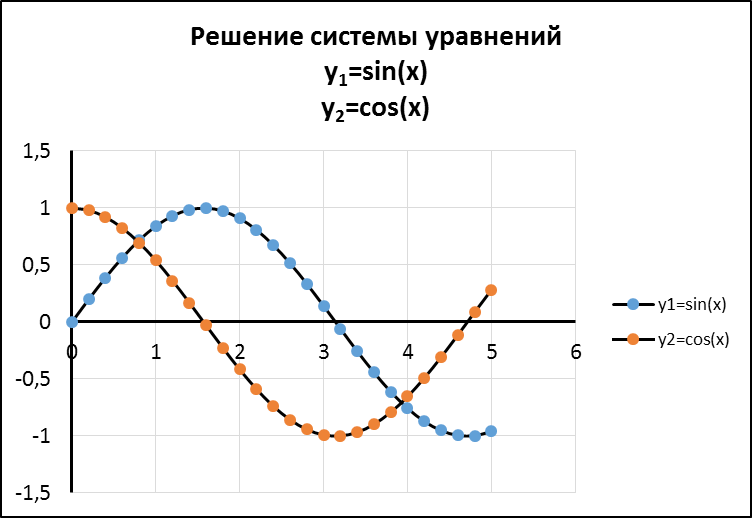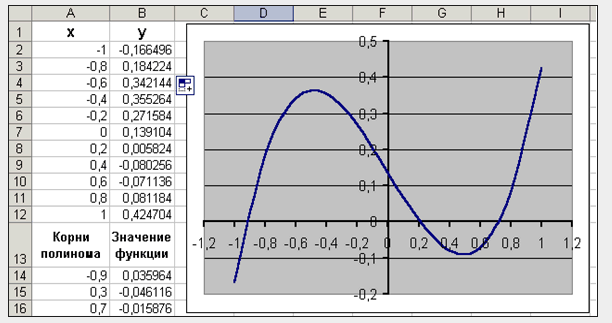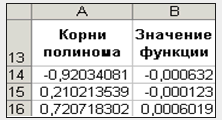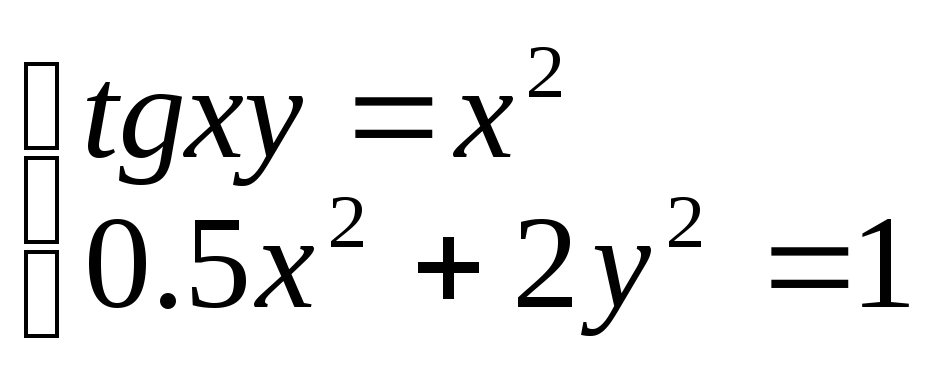Цели и задачи.
- Развитие приемов умственной деятельности,
формирование и развитие функционального
мышления учащихся, развитие познавательных
потребностей учащихся, создание условий для
приобретения опыта работы учащихся в среде ИКТ. - Достижение сознательного усвоения учебного
материала учащимися, работа над повышением
грамотности устной речи, правильного
использования компьютерных терминов. - Научить применять возможности MS Excel в
повседневной жизни, в познавательной
деятельности. - Закрепить навыки создания таблиц и диаграмм.
- Научить решать систему уравнений графическим
методом, исследовать график функции.
Оборудование урока: компьютеры, мультимедиа
проектор.
Программное обеспечение: Windows XP, пакет
программ MS Office 2003.
Содержание урока
Организационный момент.
Здравствуйте.
Тема нашего урока тесно связана с математикой
разделы “Графики функций” и “Решение систем
уравнений”. Поэтому нам понадобятся ранее
полученные навыки. Но мы постараемся упростить
нашу задачу с помощью применения современных
вычислительных средств.
Запишите в тетради тему урока и укажите дату.
Назовите мне кого из класса сегодня нет.
Актуализация знаний.
Давайте вспомним, что такое уравнение, и как его
можно решить графически.
Назовите, пожалуйста, что в математике называют
уравнением, решением уравнения и системой
уравнений.
(Учащиеся приводят определения)
Уравнение – это математическое выражение,
содержащее неизвестную величину (переменную) и 0
с правой стороны от знака =.
Система уравнений – несколько связанных
уравнений, имеющих одинаковые обозначения
неизвестных величин (переменных).
Решением уравнения – называют такое
значение неизвестной величины, при подстановке
которого левая часть выражения принимает
значение 0. И мы получаем верное равенство.
Но, с другой стороны, подобное выражение можно
представить как функцию с зависимой и
независимой величинами. Если мы слева от знака =
поставим Y, а справа заданное выражение. Y –
зависимая величина, Х – независимая величина. В
этом случае Решением уравнения является точка
пересечения графика функции с осью ОХ.
Постановка проблемы.
Для решения уравнения графическим методом
необходимо рассчитать значения функции в
ключевых точках с координатой Х (Х меняется в
диапазоне допустимых значений), нанести эти
точки на систему координат, построить график
функции и определить координаты точки
пересечения графика с осью ОХ.
Это достаточно сложная задача. Нужно
достаточно много вычислений и аккуратное
построение графика функции. Также мы заранее не
можем сказать, из какого диапазона чисел
необходимо брать значения Х.
Но эту задачу может взять на себя ЭВМ.
Мы воспользуемся возможностями программы MS Excel.
Основная часть
Давайте разобьемся на 2 группы. Сильные ученики,
которые уже хорошо владеют средствами MS Excel,
попытаются самостоятельно разработать таблицу.
А остальные ребята будут вместе со мной
последовательно выполнять действия.
Сильные ученики пересаживаются за дальние
компьютеры и самостоятельно разрабатывают
таблицу для решения системы уравнений. Они
должны получить примерно такую картинку на
экране.
С остальными мы работаем в режиме “Делай как
Я”. Я демонстрирую действия на экране проектора
и комментирую, вы стараетесь выполнять эти
действия у себя на ЭВМ.
И так. Мы запустили программу MS Excel.
Мы хотим разработать таблицу для решения
системы уравнений:
Y = x ^ 2 + 2
Y = 2 * x + 3
Нам необходимо задать диапазон изменения
величины Х и рассчитать соответствующее
значение Y.
Сформируем начальные данные.
В ячейку A1 запишем – нач Х =. В ячейку D1 запишем
– шаг Х =. В ячейках B1, E1 их соответствующие
значения – (-2,5) и 0,15.
В ячейках C4, F4 запишем общий вид наших
уравнений. В строке 5 сформируем заголовки
будущих таблиц значений заданных функций.
Теперь в столбиках B, E мы должны сформировать
значения для величины Х. А в столбиках C, E
значения величин Y. У нас должна получиться вот
такая картинка. Столбики со значением величины X
мы должны сформировать так, чтобы было удобно
менять начальное его значение и шаг X, которые мы
создали в заголовке.
Приложение 1
Приложение 2
Формулы, которые нам нужно ввести приведены на
рисунке.
Заметьте, что большинство формул повторяются, и
их можно ввести методом копирования.
Заполните, пожалуйста, в каждой таблице 20-25
строчек.
Символ $ в формуле обозначает, что данный адрес
ячейки является абсолютным и он не будет
изменяться при копировании формулы.
Проверьте, чтобы ваши расчётные данные
совпадали с рисунком 2.
Нам осталось красиво оформить таблицы. Для
этого нужно указать, какие границы отображать в
ячейках расположения расчётных таблиц. Выделите
их указателем мышки и задайте режим “Все
границы”.
Теперь нам необходимо построить графики
заданных функций. Для этого воспользуемся
инструментом “Диаграммы”.
Выберем тип диаграммы Точечная-Сглаженная
и на следующем экране укажем необходимые нам
диапазоны данных, как указано на рисунке.
Незабудем указать название для каждого графика.
Легенду расположим снизу. А саму диаграмму “На
текущем листе”, поместив её справа от
расчётных таблиц.
Если вы всё сделали правильно, то у вас на
экране должна получиться вот такая картинка.
У кого не получилось, давайте вместе разберёмся
в ошибках и добъёмся требуемого результата.
Теперь изменяя значения в ячейках B1, D1 можно
смещать графики функций вдоль оси ОХ и изменять
их масштаб.
Мы видим, что одно из решений нашей системы
уравнений равно -1,5.
Задание 1.
Изменяя начальное значение Х, найдите на
графике второе решение системы уравнений.
Сколько у вас получилось?
Великолепно. У нас получилось. Мы легко решили
такую сложную систему уравнений.
Но можно немного изменить нашу таблицу и
усовершенствовать для решения множества
подобных систем уравнений или для исследования
графиков заданных функций.
Приложение 1
Приложение 2
Для этого нужно внести изменения в таблицу и
расчётные формулы.
Можно сделать следующим образом, как
показано на рисунке. Формулы в ячейках показаны
на следующем рисунке.
Задание 2.
Самостоятельно внесите все необходимые
изменения.
Задание 3.
Попробуйте изменять коофициенты A, B, C, D и
посмотрите, как меняется форма и положение
графиков соответствующих формул.
Заключительный этап урока
Ребята, как вы думаете, что удобней
самостоятельно строить график функции на бумаге
или поручить эту задачу ЭВМ?
А что легче для вас?
Конечно же, на данном этапе вам удобней
самостоятельно на бумаге построить график
функции. Но в конце урока мы получили
универсальную таблицу, которая позволяет решать
множество подобных заданий.
Мы ещё раз убедились, что компьютер это мощный
инструмент, который позволяет не только приятно
проводить время за играми, но и решать серьёзные
задачи.
Надеюсь, что вам понравилось сегодняшняя
работа. И вы Довольны достигнутыми результатами.
Спасибо за урок.
Решение системы уравнений в Microsoft Excel
Умение решать системы уравнений часто может принести пользу не только в учебе, но и на практике. В то же время, далеко не каждый пользователь ПК знает, что в Экселе существует собственные варианты решений линейных уравнений. Давайте узнаем, как с применением инструментария этого табличного процессора выполнить данную задачу различными способами.
Варианты решений
Любое уравнение может считаться решенным только тогда, когда будут отысканы его корни. В программе Excel существует несколько вариантов поиска корней. Давайте рассмотрим каждый из них.
Способ 1: матричный метод
Самый распространенный способ решения системы линейных уравнений инструментами Excel – это применение матричного метода. Он заключается в построении матрицы из коэффициентов выражений, а затем в создании обратной матрицы. Попробуем использовать данный метод для решения следующей системы уравнений:
-
Заполняем матрицу числами, которые являются коэффициентами уравнения. Данные числа должны располагаться последовательно по порядку с учетом расположения каждого корня, которому они соответствуют. Если в каком-то выражении один из корней отсутствует, то в этом случае коэффициент считается равным нулю. Если коэффициент не обозначен в уравнении, но соответствующий корень имеется, то считается, что коэффициент равен 1. Обозначаем полученную таблицу, как вектор A.
Отдельно записываем значения после знака «равно». Обозначаем их общим наименованием, как вектор B.
Аргумент «Массив» — это, собственно, адрес исходной таблицы.
Итак, выделяем на листе область пустых ячеек, которая по размеру равна диапазону исходной матрицы. Щелкаем по кнопке «Вставить функцию», расположенную около строки формул.
Выполняется запуск Мастера функций. Переходим в категорию «Математические». В представившемся списке ищем наименование «МОБР». После того, как оно отыскано, выделяем его и жмем на кнопку «OK».
Итак, после этого программа производит вычисления и на выходе в предварительно выделенной области мы имеем матрицу, обратную данной.
Теперь нам нужно будет умножить обратную матрицу на матрицу B, которая состоит из одного столбца значений, расположенных после знака «равно» в выражениях. Для умножения таблиц в Экселе также имеется отдельная функция, которая называется МУМНОЖ. Данный оператор имеет следующий синтаксис:
Выделяем диапазон, в нашем случае состоящий из четырех ячеек. Далее опять запускаем Мастер функций, нажав значок «Вставить функцию».
В категории «Математические», запустившегося Мастера функций, выделяем наименование «МУМНОЖ» и жмем на кнопку «OK».
Активируется окно аргументов функции МУМНОЖ. В поле «Массив1» заносим координаты нашей обратной матрицы. Для этого, как и в прошлый раз, устанавливаем курсор в поле и с зажатой левой кнопкой мыши выделяем курсором соответствующую таблицу. Аналогичное действие проводим для внесения координат в поле «Массив2», только на этот раз выделяем значения колонки B. После того, как вышеуказанные действия проведены, опять не спешим жать на кнопку «OK» или клавишу Enter, а набираем комбинацию клавиш Ctrl+Shift+Enter.
Способ 2: подбор параметров
Второй известный способ решения системы уравнений в Экселе – это применение метода подбора параметров. Суть данного метода заключается в поиске от обратного. То есть, основываясь на известном результате, мы производим поиск неизвестного аргумента. Давайте для примера используем квадратное уравнение
-
Принимаем значение x за равное 0. Высчитываем соответствующее для него значение f(x), применив следующую формулу:
Вместо значения «X» подставляем адрес той ячейки, где расположено число 0, принятое нами за x.
Переходим во вкладку «Данные». Жмем на кнопку «Анализ «что если»». Эта кнопка размещена на ленте в блоке инструментов «Работа с данными». Открывается выпадающий список. Выбираем в нем позицию «Подбор параметра…».
Запускается окно подбора параметров. Как видим, оно состоит из трех полей. В поле «Установить в ячейке» указываем адрес ячейки, в которой находится формула f(x), рассчитанная нами чуть ранее. В поле «Значение» вводим число «0». В поле «Изменяя значения» указываем адрес ячейки, в которой расположено значение x, ранее принятое нами за 0. После выполнения данных действий жмем на кнопку «OK».
После этого Эксель произведет вычисление с помощью подбора параметра. Об этом сообщит появившееся информационное окно. В нем следует нажать на кнопку «OK».
Этот результат также можно проверить, подставив данное значение в решаемое выражение вместо значения x.
Способ 3: метод Крамера
Теперь попробуем решить систему уравнений методом Крамера. Для примера возьмем все ту же систему, которую использовали в Способе 1:
-
Как и в первом способе, составляем матрицу A из коэффициентов уравнений и таблицу B из значений, которые стоят после знака «равно».
Далее делаем ещё четыре таблицы. Каждая из них является копией матрицы A, только у этих копий поочередно один столбец заменен на таблицу B. У первой таблицы – это первый столбец, у второй таблицы – второй и т.д.
Теперь нам нужно высчитать определители для всех этих таблиц. Система уравнений будет иметь решения только в том случае, если все определители будут иметь значение, отличное от нуля. Для расчета этого значения в Экселе опять имеется отдельная функция – МОПРЕД. Синтаксис данного оператора следующий:
Таким образом, как и у функции МОБР, единственным аргументом выступает ссылка на обрабатываемую таблицу.
Итак, выделяем ячейку, в которой будет выводиться определитель первой матрицы. Затем жмем на знакомую по предыдущим способам кнопку «Вставить функцию».
Активируется окно Мастера функций. Переходим в категорию «Математические» и среди списка операторов выделяем там наименование «МОПРЕД». После этого жмем на кнопку «OK».
Запускается окно аргументов функции МОПРЕД. Как видим, оно имеет только одно поле – «Массив». В это поле вписываем адрес первой преобразованной матрицы. Для этого устанавливаем курсор в поле, а затем выделяем матричный диапазон. После этого жмем на кнопку «OK». Данная функция выводит результат в одну ячейку, а не массивом, поэтому для получения расчета не нужно прибегать к нажатию комбинации клавиш Ctrl+Shift+Enter.
Функция производит подсчет результата и выводит его в заранее выделенную ячейку. Как видим, в нашем случае определитель равен -740, то есть, не является равным нулю, что нам подходит.
Аналогичным образом производим подсчет определителей для остальных трех таблиц.
На завершающем этапе производим подсчет определителя первичной матрицы. Процедура происходит все по тому же алгоритму. Как видим, определитель первичной таблицы тоже отличный от нуля, а значит, матрица считается невырожденной, то есть, система уравнений имеет решения.
Способ 4: метод Гаусса
Решить систему уравнений можно также, применив метод Гаусса. Для примера возьмем более простую систему уравнений из трех неизвестных:
-
Опять последовательно записываем коэффициенты в таблицу A, а свободные члены, расположенные после знака «равно» — в таблицу B. Но на этот раз сблизим обе таблицы, так как это понадобится нам для работы в дальнейшем. Важным условием является то, чтобы в первой ячейке матрицы A значение было отличным от нуля. В обратном случае следует переставить строки местами.
Копируем первую строку двух соединенных матриц в строчку ниже (для наглядности можно пропустить одну строку). В первую ячейку, которая расположена в строке ещё ниже предыдущей, вводим следующую формулу:
Если вы расположили матрицы по-другому, то и адреса ячеек формулы у вас будут иметь другое значение, но вы сможете высчитать их, сопоставив с теми формулами и изображениями, которые приводятся здесь.
После того, как формула введена, выделите весь ряд ячеек и нажмите комбинацию клавиш Ctrl+Shift+Enter. К ряду будет применена формула массива и он будет заполнен значениями. Таким образом мы произвели вычитание из второй строки первой, умноженной на отношение первых коэффициентов двух первых выражений системы.
После этого копируем полученную строку и вставляем её в строчку ниже.
Выделяем две первые строки после пропущенной строчки. Жмем на кнопку «Копировать», которая расположена на ленте во вкладке «Главная».
Пропускаем строку после последней записи на листе. Выделяем первую ячейку в следующей строке. Кликаем правой кнопкой мыши. В открывшемся контекстном меню наводим курсор на пункт «Специальная вставка». В запустившемся дополнительном списке выбираем позицию «Значения».
В следующую строку вводим формулу массива. В ней производится вычитание из третьей строки предыдущей группы данных второй строки, умноженной на отношение второго коэффициента третьей и второй строки. В нашем случае формула будет иметь следующий вид:
После ввода формулы выделяем весь ряд и применяем сочетание клавиш Ctrl+Shift+Enter.
Теперь следует выполнить обратную прогонку по методу Гаусса. Пропускаем три строки от последней записи. В четвертой строке вводим формулу массива:
Таким образом, мы делим последнюю рассчитанную нами строку на её же третий коэффициент. После того, как набрали формулу, выделяем всю строчку и жмем сочетание клавиш Ctrl+Shift+Enter.
Поднимаемся на строку вверх и вводим в неё следующую формулу массива:
Жмем привычное уже нам сочетание клавиш для применения формулы массива.
Поднимаемся ещё на одну строку выше. В неё вводим формулу массива следующего вида:
Опять выделяем всю строку и применяем сочетание клавиш Ctrl+Shift+Enter.
Как видим, в Экселе систему уравнений можно решить целым рядом способов, каждый из которых имеет собственные преимущества и недостатки. Но все эти методы можно условно разделить на две большие группы: матричные и с применением инструмента подбора параметров. В некоторых случаях не всегда матричные методы подходят для решения задачи. В частности тогда, когда определитель матрицы равен нулю. В остальных же случаях пользователь сам волен решать, какой вариант он считает более удобным для себя.
Помимо этой статьи, на сайте еще 12701 инструкций.
Добавьте сайт Lumpics.ru в закладки (CTRL+D) и мы точно еще пригодимся вам.
Отблагодарите автора, поделитесь статьей в социальных сетях.
Решение системы уравнений графическим методом средствами MS Excel
Цели и задачи.
- Развитие приемов умственной деятельности, формирование и развитие функционального мышления учащихся, развитие познавательных потребностей учащихся, создание условий для приобретения опыта работы учащихся в среде ИКТ.
- Достижение сознательного усвоения учебного материала учащимися, работа над повышением грамотности устной речи, правильного использования компьютерных терминов.
- Научить применять возможности MS Excel в повседневной жизни, в познавательной деятельности.
- Закрепить навыки создания таблиц и диаграмм.
- Научить решать систему уравнений графическим методом, исследовать график функции.
Оборудование урока: компьютеры, мультимедиа проектор.
Программное обеспечение: Windows XP, пакет программ MS Office 2003.
Тема нашего урока тесно связана с математикой разделы “Графики функций” и “Решение систем уравнений”. Поэтому нам понадобятся ранее полученные навыки. Но мы постараемся упростить нашу задачу с помощью применения современных вычислительных средств.
Запишите в тетради тему урока и укажите дату.
Назовите мне кого из класса сегодня нет.
Давайте вспомним, что такое уравнение, и как его можно решить графически.
Назовите, пожалуйста, что в математике называют уравнением, решением уравнения и системой уравнений.
(Учащиеся приводят определения)
Уравнение – это математическое выражение, содержащее неизвестную величину (переменную) и 0 с правой стороны от знака =.
Система уравнений – несколько связанных уравнений, имеющих одинаковые обозначения неизвестных величин (переменных).
Решением уравнения – называют такое значение неизвестной величины, при подстановке которого левая часть выражения принимает значение 0. И мы получаем верное равенство.
Но, с другой стороны, подобное выражение можно представить как функцию с зависимой и независимой величинами. Если мы слева от знака = поставим Y, а справа заданное выражение. Y – зависимая величина, Х – независимая величина. В этом случае Решением уравнения является точка пересечения графика функции с осью ОХ.
Для решения уравнения графическим методом необходимо рассчитать значения функции в ключевых точках с координатой Х (Х меняется в диапазоне допустимых значений), нанести эти точки на систему координат, построить график функции и определить координаты точки пересечения графика с осью ОХ.
Это достаточно сложная задача. Нужно достаточно много вычислений и аккуратное построение графика функции. Также мы заранее не можем сказать, из какого диапазона чисел необходимо брать значения Х.
Но эту задачу может взять на себя ЭВМ.
Мы воспользуемся возможностями программы MS Excel.
Основная часть
Давайте разобьемся на 2 группы. Сильные ученики, которые уже хорошо владеют средствами MS Excel, попытаются самостоятельно разработать таблицу. А остальные ребята будут вместе со мной последовательно выполнять действия.
Сильные ученики пересаживаются за дальние компьютеры и самостоятельно разрабатывают таблицу для решения системы уравнений. Они должны получить примерно такую картинку на экране.
С остальными мы работаем в режиме “Делай как Я”. Я демонстрирую действия на экране проектора и комментирую, вы стараетесь выполнять эти действия у себя на ЭВМ.
И так. Мы запустили программу MS Excel.
Мы хотим разработать таблицу для решения системы уравнений:
Нам необходимо задать диапазон изменения величины Х и рассчитать соответствующее значение Y.
Сформируем начальные данные.
В ячейку A1 запишем – нач Х =. В ячейку D1 запишем – шаг Х =. В ячейках B1, E1 их соответствующие значения – (-2,5) и 0,15.
В ячейках C4, F4 запишем общий вид наших уравнений. В строке 5 сформируем заголовки будущих таблиц значений заданных функций.
Теперь в столбиках B, E мы должны сформировать значения для величины Х. А в столбиках C, E значения величин Y. У нас должна получиться вот такая картинка. Столбики со значением величины X мы должны сформировать так, чтобы было удобно менять начальное его значение и шаг X, которые мы создали в заголовке.
Формулы, которые нам нужно ввести приведены на рисунке.
Заметьте, что большинство формул повторяются, и их можно ввести методом копирования.
Заполните, пожалуйста, в каждой таблице 20-25 строчек.
Символ $ в формуле обозначает, что данный адрес ячейки является абсолютным и он не будет изменяться при копировании формулы.
Проверьте, чтобы ваши расчётные данные совпадали с рисунком 2.
Нам осталось красиво оформить таблицы. Для этого нужно указать, какие границы отображать в ячейках расположения расчётных таблиц. Выделите их указателем мышки и задайте режим “Все границы”.
Теперь нам необходимо построить графики заданных функций. Для этого воспользуемся инструментом “Диаграммы”.
Выберем тип диаграммы Точечная-Сглаженная и на следующем экране укажем необходимые нам диапазоны данных, как указано на рисунке. Незабудем указать название для каждого графика. Легенду расположим снизу. А саму диаграмму “На текущем листе”, поместив её справа от расчётных таблиц.
Если вы всё сделали правильно, то у вас на экране должна получиться вот такая картинка.
У кого не получилось, давайте вместе разберёмся в ошибках и добъёмся требуемого результата.
Теперь изменяя значения в ячейках B1, D1 можно смещать графики функций вдоль оси ОХ и изменять их масштаб.
Мы видим, что одно из решений нашей системы уравнений равно -1,5.
Изменяя начальное значение Х, найдите на графике второе решение системы уравнений.
Сколько у вас получилось?
Великолепно. У нас получилось. Мы легко решили такую сложную систему уравнений.
Но можно немного изменить нашу таблицу и усовершенствовать для решения множества подобных систем уравнений или для исследования графиков заданных функций.
Для этого нужно внести изменения в таблицу и расчётные формулы.
Можно сделать следующим образом, как показано на рисунке. Формулы в ячейках показаны на следующем рисунке.
Самостоятельно внесите все необходимые изменения.
Попробуйте изменять коофициенты A, B, C, D и посмотрите, как меняется форма и положение графиков соответствующих формул.
Заключительный этап урока
Ребята, как вы думаете, что удобней самостоятельно строить график функции на бумаге или поручить эту задачу ЭВМ?
А что легче для вас?
Конечно же, на данном этапе вам удобней самостоятельно на бумаге построить график функции. Но в конце урока мы получили универсальную таблицу, которая позволяет решать множество подобных заданий.
Мы ещё раз убедились, что компьютер это мощный инструмент, который позволяет не только приятно проводить время за играми, но и решать серьёзные задачи.
Надеюсь, что вам понравилось сегодняшняя работа. И вы Довольны достигнутыми результатами.
Графическое решение уравнений средствами Microsoft Excel
Обращаем Ваше внимание, что в соответствии с Федеральным законом N 273-ФЗ «Об образовании в Российской Федерации» в организациях, осуществляющих образовательную деятельность, организовывается обучение и воспитание обучающихся с ОВЗ как совместно с другими обучающимися, так и в отдельных классах или группах.
Применение табличного процессора Microsoft Excel для графического решения уравнений n-ой степени
Из курса математики известно, что корнями уравнения являются значения точек пересечения графика функции с осью абсцисс. Если же мы решаем систему уравнений, то ее решениями будут координаты точек пересечения графиков функций. Этот метод нахождения корней уравнения называется графическим. Мы уже знаем, что с помощью EXCEL можно строить практически любые графики. Воспользуемся этими знаниями для нахождения корней системы уравнений:
Преобразуем данную систему в приведенную:
Для оценки решений воспользуемся диаграммой, на которой отобразим графики обеих функций. Сначала построим таблицу:
Первая строка – строка заголовков.
При заполнении столбца А: в ячейку А2 заносится начальное значение аргумента Х = – 10, для автоматического заполнения всего столбца в ячейку А3 занести формулу “= А2 + 1” и скопировать ее до ячейки А22.
При заполнении столбца В: в ячейку В2 заносится формула “= А2 * А2”, которая затем копируется до ячейки В22.
При заполнении столбца С: в ячейку С2 заносится формула “ = 2 * А2 + 9”, и также копируется до С22
С помощью Мастера диаграмм построим в одной координатной плоскости графики заданных функций для первоначальной оценки решений/
На диаграмме видно, что оба графика имеют точки пересечения – координаты этих точек и есть решения системы. Так как шаг изменения аргумента достаточно велик, то мы получим приближенные значения решений.
Уточним их, построив два графика в интервалах от – 3 до 0, где находится первое решение, и от 3 до 5, где находится второе решение. Составим новые таблицы. Для первого решения – рисунок 4, для второго – рисунок 5.
Для более точного построения мы уменьшили шаг изменения аргумента. Решением нашей системы будут координаты точек пересечения графиков: Х 1 = – 2,2; Y 1 = 4,6; Х 2 = 4,2; Y 2 = 17,4. Как вы уже поняли, графическое решение системы дает приблизительные результаты.
Это можно сделать, построив график и определив координаты точек его пересечения с осью OX, либо построив два графика: Y = X3;
Y = 2X2 + 4X – 12 и определив точки их пересечения.
источники:
http://urok.1sept.ru/articles/617119
http://infourok.ru/graficheskoe-reshenie-uravneniy-sredstvami-microsoft-ecel-2404628.html
Требуется на отрезке [-1; 4] построить график функции f(x). Параметры a = 5 и b = 2 необходимо задать в отдельных ячейках.
Решение (1 ряд данных)
Чтобы построить график функции в MS EXCEL можно использовать диаграмму типа График или Точечная.
СОВЕТ : О построении диаграмм см. статью Основы построения диаграмм в MS EXCEL . О различии диаграмм Точечная и График см. статью График vs Точечная диаграмма в MS EXCEL .
Создадим таблицу с исходными данными для x от -1 до 4, включая граничные значения (см. файл примера, лист Ряд1 ):
Шаг по х выберем равным 0,2, чтобы график содержал более 20 точек.
Чтобы построить диаграмму типа Точечная:
- выделите любую ячейку таблицы;
- во вкладке Вставка в группе Диаграммы выберите диаграмму Точечная с прямыми отрезками и маркерами .
Чтобы построить диаграмму типа График:
- выделите любую столбец f(x) вместе с заголовком;
- во вкладке Вставка в группе Диаграммы выберите диаграмму График маркерами .
У обеих диаграмм один общий недостаток — обе части графика соединены линией (в диапазоне х от 1 до 1,2). Из этого можно сделать ошибочный вывод, что, например, для х=1,1 значение функции равно около -15. Это, конечно же, не так. Кроме того, обе части графика одного цвета, что не удобно. Поэтому, построим график используя 2 ряда данных .
Решение (2 ряда данных)
Создадим другую таблицу с исходными данными в файле примера, лист График :
Второй и третий столбец таблицы будут использоваться для построения 2-х рядов данных. Первый столбец — для подписей по оси х. Для значений x>1 будет построен второй график (в степени 3/2), для остальных — парабола. Значения #Н/Д (нет данных) использованы для удобства — в качестве исходных данных для ряда можно брать значения из целого столбца. В противном случае пришлось бы указывать диапазоны соответствующих ячеек при построении диаграммы. При изменении шага по х — это вызвало бы необходимость перестроения диаграммы.
У такой диаграммы имеется недостаток — в диапазоне х от 1 до 1,2 на диаграмме теперь нет вообще значений. Чтобы избежать этого недостатка — построим диаграмму типа Точечная с 3-мя рядами данных.
Решение (3 ряда данных)
Для построения графика используем 2 таблицы с данными для каждого уравнения, см. файл примера, лист График .
Первое значение второго графика возьмем чуть больше 1, например, 1,00001, чтобы как можно ближе приблизиться к значению, в котором происходит разрыв двух графиков. Также для точки со значением х=1 построим на диаграмме одну точку (ряд №3), чтобы показать, что для этого х значение второго уравнения не вычисляется (хотя фактически вычисляется).
Практическая работа «Графический метод решения уравнений в Excel»
Построим таблицу значений функции. Заполним столбец x значениями от -10 до 10. Значения y будем вычислять по формуле: =10*SIN(A2)-2*A2*A2+5 (формула для ячейки B2).
Построив график, найдем точки пересечения графика с осью OX. Это и есть приближенное решение.
Приближенное решение уравнения: -0.5 и 2.5.
Просмотр содержимого документа
«Практическая работа «Графический метод решения уравнений в Excel»»
Графический метод решения уравнений.
Найти графическим методом корень уравнения 10sin(x)-2x 2 +5=0.
Построим таблицу значений функции. Заполним столбец x значениями от -10 до 10. Значения y будем вычислять по формуле: =10*SIN(A2)-2*A2*A2+5 (формула для ячейки B2).
Построив график, найдем точки пересечения графика с осью OX. Это и есть приближенное решение.
Приближенное решение уравнения: -0.5 и 2.5.
Исследование физических моделей
Рассмотрим процесс решения задачи на конкретном примере: Тело брошено с некоторой высоты с начальной скоростью, направленной под углом к горизонту. Определить угол, при котором дальность полета будет максимальной.
Содержательная постановка задачи. В процессе тренировок теннисистов используются автоматы по бросанию мячика в определенное место площадки. Необходимо задать автомату необходимую скорость и угол бросания мячика для попадания в мишень определенного размера, находящуюся на известном расстоянии.
1) Описательная модель. Сначала построим качественную описательную модель процесса движения тела с использованием физических объектов, понятий и законов, то есть в данном случае идеализированную модель движения объекта. Из условия задачи можно сформулировать следующие основные предположения:
тело мало по сравнению с Землей, поэтому его можно считать материальной точкой;
изменение высоты тела не велико, поэтому ускорение свободного падения считать постоянной величиной g = 9,8 м/с 2 и движение по оси OY можно считать равноускоренным;
скорость движения мала, поэтому сопротивлением воздуха можно пренебречь.
2) Формальная модель. Из курса физики известно, что описанное выше движение является равноускоренным. Координаты тела в любой момент времени можно найти по формулам:
Для формализации модели используем известные из курса физики формулы равномерного и равноускоренного движения. При заданных начальной скорости и и угле бросания а значения координат дальности полета х и высоты у от времени можно описать следующими формулами:


3) Компьютерная модель. Преобразуем формальную модель в компьютерную с использованием электронных таблиц. Выделим ячейки для ввода начальных данных: нач. скорость, нач. высота, угол. Построим таблицу для вычисления координат x и y.
Использование графических возможностей Excel для решения математических задач
методическая разработка по алгебре на тему
Данная статья посвящена использованию Excel для построения графиков элементарных и сложных функций, изучение графических способов решения уравнений и систем уравнений, а также построения трехмерных поверхностей.
Скачать:
| Вложение | Размер |
|---|---|
| ispolzovanie_graficheskih_vozmozhnostey_excel.doc | 292 КБ |
Предварительный просмотр:
Использование графических возможностей Excel для решения математических задач
Возможности ЭТ Microsoft Excel весьма многогранны. Всем известно, что Excel является мощным вычислительным инструментом, позволяющим производить простые и сложные расчеты в различных областях человеческой деятельности: математике, физике, инженерных науках, экономике, технологии. Но помимо осуществления расчетов возможно применение ЭТ Excel и в других областях. Данная статья посвящена использованию Excel для построения графиков элементарных и сложных функций, изучение графических способов решения уравнений и систем уравнений, а также построения трехмерных поверхностей.
Построение графиков элементарных функций в Excel
Для построения графика функции в Excel прежде всего надо построить таблицу, в одну колонку которой занести значение аргумента функции, а в другую — значение функции при заданном значении аргумента.
Для этого в рабочем поле Excel в ячейках 1-й строки напечатаем наименование работы, во 2-ой строке – заголовок «Расчетная таблица», в 3-й – наименование колонок (столбцов) расчетной таблицы.
Начиная с ячейки А5 произведем формирование значение таблицы. Для этого необходимо в ячейку А5 ввести первое значение аргумента вычисляемой функции из заданного диапазона значений аргументов. В ячейку А6 введем второе значение аргумента, отличающееся от первого на заданный шаг изменения аргумента. Далее пометим эти ячейки и, ухватив указателем мыши квадратную точку в правом нижнем углу помеченной области ячеек, движением вниз по столбцу с нажатой левой кнопкой мыши рассчитаем значения аргумента с шагом, который вычислил Excel по указанным первым двум ячейкам (рис.1).
Пометив ячейку В5, вычисляем первое значении функции, используя Мастер формул, и если функция проста, то записываем формулу вручную. Запись формулы в ячейку вручную следует начать со знака «=» и закончить нажатием клавиши Enter. Затем, используя квадратную точку помеченной ячейки, копируем формулу в остальные ячейки.
Для построения графика заданной функции по построенной таким образом таблице необходимо воспользоваться Мастером диаграмм. Следуя указаниям Мастера, выбираем форму диаграммы Точечная.
Построение графика функции y=ax 2 +bx+c.
Построим график указанной функции при а-2, b=5, c=-10. Для построения графика функции будем изменять аргумент в диапазоне -5≤x≤2,5 с шагом 0,5.
Выполним последовательно все действия, описанные выше, сравнивая получаемый результат с рис.1.
Конспект занятия
-
Тема занятия: Графический способ решения уравнений и систем уравнений в среде Microsoft Excel.
-
Тип занятия: Комбинированный
-
Задача урока: Научиться графически решать уравнения и системы уравнений с помощью Мастера диаграмм.
-
Цели занятия:
Воспитательная: Способствовать приобретению навыков сознательного и рационального использования компьютеров в учебной и производственной деятельности; способствовать развитию информационной культуры учащихся, способствовать воспитанию трудолюбия, культуры речи и общения учащихся.
Развивающая: развитие наглядно-образного мышления, памяти, внимания, умения сравнивать и анализировать, логически излагать мысли.
Обучающая:
сформировать представление учащихся о возможностях системной программы «Мастер диаграмм» при построении графиков и решении математических уравнений;
сформировать знания о способах построения графиков функций по алгоритму, о способах графического решения систем уравнений;
сформировать умения производить простейшие расчеты в электронной таблице с помощью формул и стандартных функций, строить графики различных функций в одной координатной плоскости по алгоритму построения диаграмм, применять электронные таблицы для решения задач, табулировать функцию с двумя изменяющимися аргументами, использовать средства автоматизации.
-
Методы: словесный, наглядно – демонстрационный, практический, метод контроля.
-
Оборудование: компьютерный класс, проектор, программное обеспечение Windows XP, Microsoft Office, файл-заготовка с входным тестом, карточка с заданием.
-
Литература:
-
А. А. Журин, И. А. Милютина Microsoft Office 97 для школьников и начинающих пользователей. / Учеб. пособие. / Под ред. А. А. Журина. – М.: Аквариум, К.: ГИППВ, 2000.
-
Богумирский Б.С. Руководство пользователя ПЭВМ. Ч. 1,2. -С.-Питербург: «Печатный двор», 1994.
-
Информатика. Еженедельная газета Издательского дома «Первое сентября».
-
Лавренов С.М. «Excel. Сборник примеров и задач»
-
Леонтьев В. П. Новейшая энциклопедия персонального компьютера 2001 год. – М.: ОЛМА-ПРЕСС, 2001.
-
Фигурнов В.Э. IBM PC для пользователя. Изд. 7, перераб. и дополн. — М.: ИНФРА-М, 1997. — 640 с.
-
Эффективный самоучитель работы на ПК: Пер. с англ. и нем./ А. Клименко, П. Нортон, Р. Вебер – К.: Издательство «ДиаСофт», 2001.-672 с.
-
-
Ход занятия:
-
-
План урока:
-
-
Введение – 2 минуты;
-
Решение теста – 10 минут;
-
Повторение – 5 минут;
-
Изучение новой темы – 25 минут;
-
Подведение итогов – 3 минуты.
7.2. Краткое содержание:
1) Приветствие учащихся и гостей.
Все, с чем мы ежедневно сталкиваемся в жизни, скорее всего, зарегистрировано и хранится каким-либо образом. Для хранения и обработки данных используют базы данных, они же играют особую роль в современном мире.
Так как иметь дело с обширными таблицами приходится во многих областях жизни, то и информацию, представленную в них, необходимо осмыслить, проанализировать, выделить главное, не вникая в несущественное. В частности, это относится ко всем видам финансовой и учетной деятельности.
Включаются слайды 1,2
Способность электронных таблиц быстро и точно производить автоматические вычисления используют не только бухгалтеры. Без электронных таблиц не обходятся участники бирж, руководители брокерских контор, банков и другие финансовые менеджеры.
С помощью электронных таблиц можно моделировать реальные ситуации и оценивать получающиеся результаты. При работе с большими объемами данных важную роль играет их наглядность. Для этого, как Вы знаете, используют графики и диаграммы. Графическое представление помогает осмыслить закономерности, лежащие в основе больших объемов данных.
Включаются слайды:3
На предыдущем уроке Вы строили диаграммы для сравнения числовых данных в таблицах.
Сегодня Вы узнаете, как можно с помощью Мастера диаграмм строить графики функций и решать системы уравнений.
Итак, тема нашего урока «Графический способ решения уравнений и систем уравнений в среде Microsoft Excel».
Включаются слайды:4
Посмотрите на экран.
После этого урока Вы будете: Слайд 5
2) Прежде чем перейти к изучению материала урока, предлагаю ответить на вопросы теста.
У каждого из Вас на рабочем столе располагается тестовый файл «Электронные таблицы». Откройте его и ответьте на вопросы теста (В тесте нет возврата к предыдущему вопросу). На работу с тестом отводится 7 минут.
Включаются слайды:6
Сделали упражнение для отдыха глаз: на стене висят картинки с изображением птиц и дерева. Необходимо проводить глазами птицу из левого угла до дерева, а потом с дерева в правый угол и обратно.
После выполнения теста все учащиеся называют свою оценку преподавателю, который выставляет ее в свой журнал.
Молодцы. Сравните свои результаты с эталоном ответов. Включаются слайды 7-11.
3) В тесте было практическое задание. Вспомните, какое? Построить диаграмму.
Вспомните и дайте определение диаграммы. Учащиеся дают определение. Слайд 7
Расскажите, как можно с помощью программы MS Excel построить диаграмму.
(Учащиеся рассказывают алгоритм построения диаграмм.)
Алгоритм построения диаграмм:
1. Подготовить таблицу.
2. Выделить данные в таблице, которые надо включить в диаграмму.
3. С помощью Мастера диаграмм построить гистограмму.
Гистограмма – это разновидность диаграмм, представленная в виде столбиков.
Слайд 8.
Назовите способ выделения несмежных областей. С нажатой клавишей CTRL.
Назовите два способа вызова на экран Мастера диаграмм.
1 способ: меню Вставка – команда Диаграмма.
2 способ — соответствующая кнопка на панели инструментов.
Молодцы. Итак, правильно выполнив практическое задание, Вы получили следующую диаграмму. Слайд 9.
Из материала предыдущего урока Вы знаете, что работу Мастера диаграмм можно представить в виде следующей схемы (смотрим на экран): Слайд 10
Учащийся поясняет каждый этап, во время ответа ученика на экране появляются слайды с пошаговым построением диаграммы с помощью Мастера Диаграмм.
Итак, для того чтобы построить диаграмму, необходимо работать по алгоритму и воспользоваться помощью Мастера диаграмм. Слайд 11.
4) Итак, сегодня мы займемся созданием графиков с помощью Мастера диаграмм.
Рассмотрим пример построения графика функции у = х2 на промежутке [–7; 7] с шагом 1.
Составим таблицу значений функции у = х2 на промежутке [–7; 7] с шагом 1.
Таблица содержит две строки:
-
В первой строке задаем значения переменной х на данном отрезке.
Напомните, как можно упростить ввод значений в первую строку таблицы.
Можно задать только два значения переменной х, например, -7 и -6, а затем использовать маркер заполнения. Слайд 12.
-
Во второй строке задаем значения переменной y. Обратите внимание, что значения переменной y зависят от значений переменной х.
Назовите эту зависимость. у = х2.
Таким образом, значение переменной у задается формулой. Слайд 13.
Какая будет записана формула? =В1^2.
Можно ли упростить ввод значений во вторую строку таблицы? Аргументируйте свой ответ.
Да. Формулу вводим только в одну ячейку, а затем используем маркер заполнения.
Верно.
Итак, таблица построена. Что делаем дальше?
Выделяем подготовленную таблицу. Вызываем Мастер диаграмм.
Устанавливаем следующие параметры диаграммы: тип “Точечная”, легенда и линии сетки не нужны, заголовок “y=x2”, на имеющемся листе.
Так как большинство графиков готовится к деловым документам, то излишества здесь не нужны, и желательно придерживаться делового стиля в оформлении графика.
Назовите вид кривой, полученной в результате построения. Парабола. Слайд 14.
ЗАПОМНИТЕ:
Для построения графика функции с двумя изменяющимися аргументами необходимо:
-
-
Задать функцию с определенным шагом,
-
производить расчеты с помощью формул,
-
использовать средства автоматизации ввода,
-
воспользоваться помощью Мастера диаграмм.
-
Сделали упражнение для отдыха глаз: на стене висят картинки с изображением птиц и дерева. Необходимо проводить глазами птицу из левого угла до дерева, а потом с дерева в правый угол и обратно.
Слайд 15,16.
Перед Вами на столах лежат листы с практической работой, в них подробно рассмотрен предыдущий пример.
Для закрепления материала, выполните самостоятельно Задание1 (1 ряд) и Задание2 (2ряд) за компьютерами.
Проверка правильности выполненной работы Слайд 17
Молодцы.
Перейдем к следующему этапу урока. Слайд 18.
Рассмотрим пример, в котором требуется решить графически систему уравнений. Слайд 19.
Решить систему уравнений — это значит найти такие значения х и у, которые будут удовлетворять и первое уравнения и второе. Графически решить систему уравнений — в одной координатной плоскости построить графики уравнений системы и найти координаты точек их пересечения. Слайд 20.
А теперь давайте решим данную систему уравнений.
Итак, построим в одной координатной плоскости графики уравнений: у1 =x2-5 и у2 = 8-x2. Нам необходимо: Слайд 21.
1. Подготовить таблицу.
2. Выделить данные в таблице, которые надо включить в диаграмму.
3. С помощью Мастера диаграмм построить график.
Подумайте и скажите, сколько строк будет в таблице? Три строки.
Итак, смотрим на экран. Слайд 22.
Таблицу строим аналогично предыдущим заданиям, но в таблице будет уже три строки.
Обратите внимание: в первой строке задаем значения переменной х, во второй строке – значения переменной y1, и в третьей строке – значения y2.
Назовите зависимости, связывающие значения y1 и y2 с переменной х.
у1 =x2-5
у2 = 8-x2
С помощью Мастера диаграмм строим точечную диаграмму и получаем следующее решение.
ЗАПОМНИТЕ: Слайд 23.
Для того чтобы графически решить систему уравнений необходимо:
-
построить графики функций из системы в одной координатной плоскости,
-
найти точки пересечения графиков.
Сделали упражнение для отдыха глаз: на стене висят картинки с изображением птиц и дерева. Необходимо проводить глазами птицу из левого угла до дерева, а потом с дерева в правый угол и обратно.
5) Мы с Вами сегодня разобрали только два аспекта применения электронных таблиц, на самом деле их гораздо больше. Используя электронные таблицы, программисты создают обучающие программы, тесты и т.д.
Итак, чему же мы с вами сегодня научились? Ребята отвечают.
1) узнали о возможностях использования Мастера диаграмм при построении графиков и решении математических уравнений;
2 научились строить графики различных функций в одной координатной плоскости;
3) узнали новый способ графического решения систем уравнений с помощью электронных таблиц.
Давайте еще раз вспомним, как построить график функции и как решить графически систему уравнений. Ребята дают ответ, на экране появляется слайд 24.
Приложение 1
Входной тест
ВОПРОС 1.Принципиальное отличие электронной таблицы от обычной заключается в наличии . . .
-
автоматического пересчета формул при изменении исходных данных.
ВОПРОС 2. На рисунке представлено рабочее окно табличного редактора MS Excel. Расставьте цифры, соответствующие следующим основным элементам рабочего окна.
- строка заголовка рабочей книги
9
системное меню
2
панели инструментов
6
строка формул
7
поле имени ячейки
4
заголовки столбцов ЭТ
10
заголовки строк ЭТ
8
ярлычки рабочих листов книги
3
активная ячейка
5
блок ячеек
ВОПРОС 3. Каждая ячейка ЭТ имеет свой адрес, который состоит из . . .
-
имени столбца и номера строки, на пересечении которых располагается ячейка.
ВОПРОС 4. Адрес активной ячейки дублируется в . . .
-
поле имен ячеек.
ВОПРОС 5. Строка формул используется для . . .
-
ввода и отображения любых значений активной ячейки.
ВОПРОС 6. Среди приведенных формул укажите формулу для электронной таблицы
-
=A3*B8+12
ВОПРОС 7. Введите в выделенную ячейку формулу для электронной таблицы
-
=5-(y^2+3)/(11+2*x)
ВОПРОС 8. Для наглядного представления числовых данных можно использовать . .
-
Диаграмму.
ВОПРОС 9. Как выглядит маркер заполнения
-
черный квадрат в правом нижнем углу активной ячейки.
ВОПРОС 10. Программа-помощник, которая предназначена для графического представления данных в таблице
-
Мастер диаграмм.
ВОПРОС 11. Диаграмма, в которой отдельные значения представлены вертикальными столбцами различной высоты, называется . . .
-
Гистограммой.
ВОПРОС 12. Дан фрагмент таблицы. Постройте диаграмму, отображающую продажу путевок за месяц Март.
Продажа путевок за год туроператором «Клеопатра»
Приложение 3
ТЕМА: Графический способ решения систем уравнений
в среде Microsoft Excel
Цель работы: овладеть навыками обработки информации, представленной в виде таблиц, с помощью универсальной системы обработки данных Excel: организация рабочих страниц, формирование вычисляемых ячеек таблиц, установка рисунков и гистограмм, ввод текстового сопровождения, применение метода автозаполнения.
Ход урока:
- Алгоритм построения диаграмм
-
Составить таблицу.
-
Выделить данные в таблице.
-
С помощью Мастера диаграмм (ВСТАВКА-ДИАГРАММА) построить диаграмму:
-
Шаг 1. Выбор типа и подтипа диаграммы
-
Шаг 2. Проверка интервала данных. Ориентация данных. Подписи осей.
-
Шаг 3. Оформление заголовка, легенды, оси, таблиц данных.
-
Шаг 4. Определение листа для диаграммы
-
1) В своей личной папке создайте рабочую книгу под именем «ГРАФИКИ ФУНКЦИЙ». Выполняйте задания на разных листах.
ПОСТРОЕНИЕ ГРАФИКА ФУНКЦИИ
2) Рассмотрите пример и выполните его на первом листе, переименовав лист в “ПРИМЕР 1”.
ПРИМЕР 1. Построить график функции у = х2 на промежутке [-7;7] с шагом 1.
РЕШЕНИЕ:
-
Составим таблицу значений функции у = х2 на промежутке [–7; 7] с шагом 1.
Для этого:
-
В первой строке расположим все значения переменной х на данном отрезке. Достаточно ввести только два значения и использовать маркер заполнения.
-
Во второй строке задаем соответствующие значения переменной y. Значения переменной y зависят от значений переменной х. Значения функции вычисляем, используя возможности Excel: итак, вводим в ячейку В2 формулу, отражающую зависимость переменной y от х; в данном случае это формула =В1^2.
-
Формулу копируем на весь диапазон, используя маркер заполнения.
Получим следующую таблицу:
Вызываем Мастер диаграмм (команда Вставка-Диаграмма).
Тип диаграммы: “Точечная”, легенда не нужна, линии сетки тоже, оформим заголовок “y= x2”, расположим диаграмму на имеющемся листе.
- Точечная диаграмма позволяет сравнивать пары значений. (Отображает взаимосвязь между числовыми значениями в нескольких рядах и представляет две группы чисел в виде одного ряда точек в координатах x,y.)
В результате получим график (сравните со своим результатом)
ЗАДАНИЯ ДЛЯ САМОСТОЯТЕЛЬНОГО ВЫПОЛНЕНИЯ
3) Переименуйте следующие листы соответственно в “ЗАДАНИЕ 1” и “ЗАДАНИЕ 2” и выполните их самостоятельно.
ЗАДАНИЕ 1. Построить график функции у =3х2— 4x+1 на промежутке [-6;6] с шагом 1.
ЗАДАНИЕ 2. Построить график функции у = х3 на промежутке [-5;5] с шагом 1.
РешЕНИЕ системЫ уравнений
2) Рассмотрите пример и выполните его на свободном листе, переименовав лист в “ПРИМЕР 2”.
ПРИМЕР 2. Решить систему уравнений на интервале [-5;6].
РЕШЕНИЕ: Построим в одной координатной плоскости графики уравнений: у1=x2— 5 и у2= 8 — x2.
На рабочем листе с именем “ПРИМЕР 2” построим таблицу.
Для этого:
-
В строке 1 образуем прогрессию со значениями переменной х на интервале [-5;6], шаг изменения возьмем 0,5.
-
В ячейку В2 вводим формулу =В1^2-5 и копируем её вправо.
-
В ячейку В3 вводим формулу =8-В1^2 и копируем её вправо.
-
Получим следующую таблицу:
-
Выделяем таблицу и вызываем Мастер диаграмм. Тип диаграммы: “Точечная”, легенда не нужна, линии сетки тоже, сделайте заголовок “Решение системы уравнений”, расположите диаграмму на имеющемся листе.
-
В результате получим график (сравните со своим результатом):
Ответ: Решением системы являются точки (-2,5;1,75) и (2,5;1,75)
ЗАДАНИЯ ДЛЯ САМОСТОЯТЕЛЬНОГО ВЫПОЛНЕНИЯ
4) Переименуйте следующие листы соответственно в “ЗАДАНИЕ 3” и “ЗАДАНИЕ 4” и выполните их самостоятельно.
Решить системы уравнений: ЗАДАНИЕ 3.
ЗАДАНИЕ 4.
ИТОГОВЫЙ САМОКОНТРОЛЬ
5) Переименуйте следующие листы соответственно в “ЗАДАНИЕ 5” и “ЗАДАНИЕ 6” и выполните их самостоятельно.
ЗАДАНИЕ 5. Построить график функции у =sin(x) на промежутке [0;6,5] с шагом 0,5.
ЗАДАНИЕ 6. Решить графически систему уравнений на интервале (0;5).
ОТВЕТЫ
Решением системы являются
точки (0,8;0,7) и (3,9;-0,72)
На чтение 10 мин Просмотров 1.4к. Опубликовано 23.05.2019
Содержание
- Решение (1 ряд данных)
- Решение (2 ряда данных)
- Решение (3 ряда данных)
- Основная часть
- Заключительный этап урока
Построим в MS EXCEL график функции, заданный системой уравнений. Эта задача часто встречается в лабораторных работах и почему-то является «камнем преткновения» для многих учащихся.
Пусть дана система уравнений
Требуется на отрезке [-1; 4] построить график функции f(x). Параметры a = 5 и b = 2 необходимо задать в отдельных ячейках.
Решение (1 ряд данных)
Чтобы построить график функции в MS EXCEL можно использовать диаграмму типа График или Точечная.
СОВЕТ: О построении диаграмм см. статью Основы построения диаграмм в MS EXCEL. О различии диаграмм Точечная и График см. статью График vs Точечная диаграмма в MS EXCEL.
Создадим таблицу с исходными данными для x от -1 до 4, включая граничные значения (см. файл примера, лист Ряд1 ):
Шаг по х выберем равным 0,2, чтобы график содержал более 20 точек.
Чтобы построить диаграмму типа Точечная:
- выделите любую ячейку таблицы;
- во вкладке Вставка в группе Диаграммы выберите диаграмму Точечная с прямыми отрезками и маркерами.
Чтобы построить диаграмму типа График:
- выделите любую столбец f(x) вместе с заголовком;
- во вкладке Вставка в группе Диаграммы выберите диаграмму График маркерами.
У обеих диаграмм один общий недостаток — обе части графика соединены линией (в диапазоне х от 1 до 1,2). Из этого можно сделать ошибочный вывод, что, например, для х=1,1 значение функции равно около -15. Это, конечно же, не так. Кроме того, обе части графика одного цвета, что не удобно. Поэтому, построим график используя 2 ряда данных.
Решение (2 ряда данных)
Создадим другую таблицу с исходными данными в файле примера, лист График :
Второй и третий столбец таблицы будут использоваться для построения 2-х рядов данных. Первый столбец — для подписей по оси х. Для значений x>1 будет построен второй график (в степени 3/2), для остальных — парабола. Значения #Н/Д (нет данных) использованы для удобства — в качестве исходных данных для ряда можно брать значения из целого столбца. В противном случае пришлось бы указывать диапазоны соответствующих ячеек при построении диаграммы. При изменении шага по х — это вызвало бы необходимость перестроения диаграммы.
У такой диаграммы имеется недостаток — в диапазоне х от 1 до 1,2 на диаграмме теперь нет вообще значений. Чтобы избежать этого недостатка — построим диаграмму типа Точечная с 3-мя рядами данных.
Решение (3 ряда данных)
Для построения графика используем 2 таблицы с данными для каждого уравнения, см. файл примера, лист График .
Первое значение второго графика возьмем чуть больше 1, например, 1,00001, чтобы как можно ближе приблизиться к значению, в котором происходит разрыв двух графиков. Также для точки со значением х=1 построим на диаграмме одну точку (ряд №3), чтобы показать, что для этого х значение второго уравнения не вычисляется (хотя фактически вычисляется).
Цели и задачи.
- Развитие приемов умственной деятельности, формирование и развитие функционального мышления учащихся, развитие познавательных потребностей учащихся, создание условий для приобретения опыта работы учащихся в среде ИКТ.
- Достижение сознательного усвоения учебного материала учащимися, работа над повышением грамотности устной речи, правильного использования компьютерных терминов.
- Научить применять возможности MS Excel в повседневной жизни, в познавательной деятельности.
- Закрепить навыки создания таблиц и диаграмм.
- Научить решать систему уравнений графическим методом, исследовать график функции.
Оборудование урока: компьютеры, мультимедиа проектор.
Программное обеспечение: Windows XP, пакет программ MS Office 2003.
Тема нашего урока тесно связана с математикой разделы “Графики функций” и “Решение систем уравнений”. Поэтому нам понадобятся ранее полученные навыки. Но мы постараемся упростить нашу задачу с помощью применения современных вычислительных средств.
Запишите в тетради тему урока и укажите дату.
Назовите мне кого из класса сегодня нет.
Давайте вспомним, что такое уравнение, и как его можно решить графически.
Назовите, пожалуйста, что в математике называют уравнением, решением уравнения и системой уравнений.
(Учащиеся приводят определения)
Уравнение – это математическое выражение, содержащее неизвестную величину (переменную) и 0 с правой стороны от знака =.
Система уравнений – несколько связанных уравнений, имеющих одинаковые обозначения неизвестных величин (переменных).
Решением уравнения – называют такое значение неизвестной величины, при подстановке которого левая часть выражения принимает значение 0. И мы получаем верное равенство.
Но, с другой стороны, подобное выражение можно представить как функцию с зависимой и независимой величинами. Если мы слева от знака = поставим Y, а справа заданное выражение. Y – зависимая величина, Х – независимая величина. В этом случае Решением уравнения является точка пересечения графика функции с осью ОХ.
Для решения уравнения графическим методом необходимо рассчитать значения функции в ключевых точках с координатой Х (Х меняется в диапазоне допустимых значений), нанести эти точки на систему координат, построить график функции и определить координаты точки пересечения графика с осью ОХ.
Это достаточно сложная задача. Нужно достаточно много вычислений и аккуратное построение графика функции. Также мы заранее не можем сказать, из какого диапазона чисел необходимо брать значения Х.
Но эту задачу может взять на себя ЭВМ.
Мы воспользуемся возможностями программы MS Excel.
Основная часть
Давайте разобьемся на 2 группы. Сильные ученики, которые уже хорошо владеют средствами MS Excel, попытаются самостоятельно разработать таблицу. А остальные ребята будут вместе со мной последовательно выполнять действия.
Сильные ученики пересаживаются за дальние компьютеры и самостоятельно разрабатывают таблицу для решения системы уравнений. Они должны получить примерно такую картинку на экране.
С остальными мы работаем в режиме “Делай как Я”. Я демонстрирую действия на экране проектора и комментирую, вы стараетесь выполнять эти действия у себя на ЭВМ.
И так. Мы запустили программу MS Excel.
Мы хотим разработать таблицу для решения системы уравнений:
Нам необходимо задать диапазон изменения величины Х и рассчитать соответствующее значение Y.
Сформируем начальные данные.
В ячейку A1 запишем – нач Х =. В ячейку D1 запишем – шаг Х =. В ячейках B1, E1 их соответствующие значения – (-2,5) и 0,15.
В ячейках C4, F4 запишем общий вид наших уравнений. В строке 5 сформируем заголовки будущих таблиц значений заданных функций.
Теперь в столбиках B, E мы должны сформировать значения для величины Х. А в столбиках C, E значения величин Y. У нас должна получиться вот такая картинка. Столбики со значением величины X мы должны сформировать так, чтобы было удобно менять начальное его значение и шаг X, которые мы создали в заголовке.
Формулы, которые нам нужно ввести приведены на рисунке.
Заметьте, что большинство формул повторяются, и их можно ввести методом копирования.
Заполните, пожалуйста, в каждой таблице 20-25 строчек.
Символ $ в формуле обозначает, что данный адрес ячейки является абсолютным и он не будет изменяться при копировании формулы.
Проверьте, чтобы ваши расчётные данные совпадали с рисунком 2.
Нам осталось красиво оформить таблицы. Для этого нужно указать, какие границы отображать в ячейках расположения расчётных таблиц. Выделите их указателем мышки и задайте режим “Все границы”.
Теперь нам необходимо построить графики заданных функций. Для этого воспользуемся инструментом “Диаграммы”.
Выберем тип диаграммы Точечная-Сглаженная и на следующем экране укажем необходимые нам диапазоны данных, как указано на рисунке. Незабудем указать название для каждого графика. Легенду расположим снизу. А саму диаграмму “На текущем листе”, поместив её справа от расчётных таблиц.
Если вы всё сделали правильно, то у вас на экране должна получиться вот такая картинка.
У кого не получилось, давайте вместе разберёмся в ошибках и добъёмся требуемого результата.
Теперь изменяя значения в ячейках B1, D1 можно смещать графики функций вдоль оси ОХ и изменять их масштаб.
Мы видим, что одно из решений нашей системы уравнений равно -1,5.
Изменяя начальное значение Х, найдите на графике второе решение системы уравнений.
Сколько у вас получилось?
Великолепно. У нас получилось. Мы легко решили такую сложную систему уравнений.
Но можно немного изменить нашу таблицу и усовершенствовать для решения множества подобных систем уравнений или для исследования графиков заданных функций.
Для этого нужно внести изменения в таблицу и расчётные формулы.
Можно сделать следующим образом, как показано на рисунке. Формулы в ячейках показаны на следующем рисунке.
Самостоятельно внесите все необходимые изменения.
Попробуйте изменять коофициенты A, B, C, D и посмотрите, как меняется форма и положение графиков соответствующих формул.
Заключительный этап урока
Ребята, как вы думаете, что удобней самостоятельно строить график функции на бумаге или поручить эту задачу ЭВМ?
А что легче для вас?
Конечно же, на данном этапе вам удобней самостоятельно на бумаге построить график функции. Но в конце урока мы получили универсальную таблицу, которая позволяет решать множество подобных заданий.
Мы ещё раз убедились, что компьютер это мощный инструмент, который позволяет не только приятно проводить время за играми, но и решать серьёзные задачи.
Надеюсь, что вам понравилось сегодняшняя работа. И вы Довольны достигнутыми результатами.
Корнями уравнения являются значения точек пересечения графика функции с осью абсцисс. Решением системы уравнений являются точки пересечения графиков функций. Такой метод нахождения корней называется графическим.
При помощи табличного процессора можно решать уравнения и системы уравнений. Для графического решения подойдут средства построения диаграмм.

Найти решение следующей системы уравнений:

Преобразуем данную систему:
1. Для оценки решений воспользуемся диаграммой, на которой отобразим графики обеих функций. Для этого, на рабочем листе MS Excel создадим таблицу со следующими значениями (рисунок 1):
· 1 строка – строка заголовков;
· столбец А: заполняем ячейки А2:А22 числами от -10 до 10 с шагом 1;
· при заполнении столбца В в ячейку В2 заносим формулу =А2*А2, которую затем копируем до ячейки В22;
Рисунок 1 – Таблица с данными для приблизительного поиска решений
· при заполнении столбца С в ячейку С2 заносим формулу =2*А2+4,копируем ее до ячейки С22.
С помощью мастера диаграмм выберем тип диаграммы График и построим диаграмму первоначальной оценки решений (рисунок 2).
Рисунок 2 – Диаграмма первоначальной оценки решения
На рисунке 2 вы можете увидеть координаты точек пересечения графиков – решения системы. Однако, пока мы получили только приближенные значения решений.
Для уточнения значения решений построим графики в интервалах от -2 до 0, где находится первое решение, и от 2 до 4, где находится второе решение с шагом, 0,1 (рисунок 3).
Рисунок 3 – Таблицы с данными для уточнения решений
2. Составляем новую таблицу для — 2 ≤ x ≤ 0. Строим точечную диаграмму для получения первого решения (рисунок 4).
Рисунок 4 – Поиск первого решения
3. Составляем новую таблицу для 2 ≤ x ≤ 4.Строим точечную диаграмму для получения второго решения (рисунок 5).
Рисунок 5 – Поиск второго решения
Решением нашей системы будут координаты точек пересечения графиков: x1= -1,25; y1= 1,5; x2= 3,2; y2= 10,8.
Графическое решение системы уравнений является приближенным.
Приложение 7
Не нашли то, что искали? Воспользуйтесь поиском:
Лучшие изречения: Для студента самое главное не сдать экзамен, а вовремя вспомнить про него. 10074 — 

78.85.5.224 © studopedia.ru Не является автором материалов, которые размещены. Но предоставляет возможность бесплатного использования. Есть нарушение авторского права? Напишите нам | Обратная связь.
Отключите adBlock!
и обновите страницу (F5)
очень нужно
«Построение диаграмм и графиков. Решение систем уравнений графическим способом в MS Excel»
Цели урока
обучающие:
- повторить и закрепить знания и умения работы в MS Excel; отработать основные приемы работы с электронными таблицами; использовать знания, полученные на уроках информатики по технологии решения задач на компьютере;
- повторение алгоритма построения диаграмм и графиков;
- формирование знаний и умений решать системы уравнений, используя возможности электронных таблиц;
развивающие:
- развивать кругозор и умение вести грамотный диалог с компьютером, правильно применять специальные термины и свободно оперировать ими;
воспитывающие:
- воспитание аккуратности, добросовестности.
- воспитывать общую и информационную культуру, трудолюбие, усидчивость, терпение, бережное отношение к школьной технике.
Тип урока: урок закрепления изученного материала и объяснения нового.
Этапы урока:
- Организационный момент. Постановка целей урока.
- Повторение ранее изученного материала.
- Объяснение нового материала.
- Закрепление на примере практической работы (физкультминутка во время практической работы).
- Подведение итогов урока.
- Домашнее задание.
Методы: беседа, опрос, практическая работа.
Оборудование: компьютер, презентации.
ХОД УРОКА
1. Организационный момент.
Здравствуйте, ребята! Садитесь.
Откройте, пожалуйста, свои тетради запишите сегодняшнее число и тему нашего урока “Построение диаграмм и графиков. Решение систем уравнений графическим способом в MSExcel”. Итак, мы с вами уже несколько уроков проходили электронные таблицы. И на сегодняшнем уроке мы с вами должны закрепить знания и умения по работе с электронной таблицей, повторить как строятся графики и диаграммы, и научиться решать системы уравнений графическим способом в MSExcel.
2.Актуализация опорных знаний.
Но, прежде чем приступить к новой теме давайте повторим все что прошли.
- Тест (см. презентация слайд 4-18)
- Найти и исправить ошибки.(19)
- Заполнить вылделенные ячейки(20).
3.Изучение нового материала
Итак, диаграммы являются средством наглядного представления данных и облегчают выполнение сравнений, выявление закономерностей и тенденций данных. Например
Давайте вспомним с вами вместе алгоритм построения диаграмм и графиков функций.
- Алгоритм построения графиков.(20-24)
Диаграммы и графики функций мы с вами умеем строить, а как же решить систему уравнений?
Давайте вспомним, что называется системой уравнений, что называется решением системы уравнений, как мы с вами на уроках алгебры решали уравнения графическим способом?
Давайте вместе попробуем составить алгоритм решения системы уравнений при помощи электронной таблицы?(25 сл.)
1. Построить таблицу значений x, и соответствующие ему значения двух функций.
2. Выделить таблицу значений.
3. С помощью мастера диаграмм построить графики двух функций.
4. Найти точки пересечения двух графиков функций и записать ответ
Внимание на доску, давайте посмотрим на примере как решается система уравнений. Решается такая система уравнений
У=X
У=2Х
Физкультминутка (презентация)
4.Закрепление изученного материала
1задание. Построить графики функций в MSExcel на отрезке [-5; 5].
y=2*x-3
2 задание. Решить системы уравнений в MSExcel на отрезке [-5; 5]
У=X -3
У=Х-1
- Подведение итогов.
Чем занимались мы сегодня науроке?
А урок закончим мы следующим заданием: продолжите предложения
1.Электронные таблицы используются для__________________
2.Для решения систем уравнений необходимо________________________
3.Посетив сегодняшний урок информатики я______________________________________________
Итак, ребята мы сегодня с вами на уроке повторили и закрепили знания и умения работы в MSExcel, повторили алгоритм построения графиков, и научились решать системы уравнений, используя возможности электронных таблиц.
6. Домашнее задание.
Выставление оценок. Домашняя работа – учебник Информатика. Я вас благодарю за урок. До свидания.
ТЕМА: Графический способ решения систем уравнений
в среде Microsoft Excel
Цель работы: овладеть навыками обработки информации, представленной в виде таблиц, с помощью универсальной системы обработки данных Excel: организация рабочих страниц, формирование вычисляемых ячеек таблиц, установка рисунков и гистограмм, ввод текстового сопровождения, применение метода автозаполнения.
Ход урока:
1) В своей личной папке создайте рабочую книгу под именем «ГРАФИКИ ФУНКЦИЙ». Выполняйте задания на разных листах.
I) ПОСТРОЕНИЕ ГРАФИКА ФУНКЦИИ
2) Рассмотрите пример и выполните его на первом листе, переименовав лист в “ПРИМЕР 1”.
ПРИМЕР 1. Построить график функции у = х2 на промежутке [-7;7] с шагом 1.
РЕШЕНИЕ:
-
Составим таблицу значений функции у = х2 на промежутке [–7; 7] с шагом 1.
Для этого:
-
В первой строке расположим все значения переменной х на данном отрезке. Достаточно ввести только два значения и использовать маркер заполнения.
-
Во второй строке задаем соответствующие значения переменной y. Значения переменной y зависят от значений переменной х. Значения функции вычисляем, используя возможности Excel: итак, вводим в ячейку В2 формулу, отражающую зависимость переменной y от х; в данном случае это формула =В1^2.
-
Формулу копируем на весь диапазон, используя маркер заполнения.
Получим следующую таблицу:
|
A |
B |
C |
D |
E |
F |
G |
H |
I |
J |
K |
L |
M |
N |
O |
P |
|
|
1 |
X |
-7 |
-6 |
-5 |
-4 |
-3 |
-2 |
-1 |
0 |
1 |
2 |
3 |
4 |
5 |
6 |
7 |
|
2 |
Y |
49 |
36 |
25 |
16 |
9 |
4 |
1 |
0 |
1 |
4 |
9 |
16 |
25 |
36 |
49 |
-
Выделяем таблицу.
-
Вызываем Мастер диаграмм (команда Вставка-Диаграмма).
Тип диаграммы: “Точечная”, легенда не нужна, линии сетки тоже, оформим заголовок “y= x2”, расположим диаграмму на имеющемся листе.
В результате получим график (сравните со своим результатом) |
|
ЗАДАНИЯ ДЛЯ САМОСТОЯТЕЛЬНОГО ВЫПОЛНЕНИЯ
3) Переименуйте следующие листы соответственно в “ЗАДАНИЕ 1” и “ЗАДАНИЕ 2” и выполните задания самостоятельно.
ЗАДАНИЕ 1. Построить график функции у =3х2— 4x+1 на промежутке [-6;6] с шагом 1.
ЗАДАНИЕ 2. Построить график функции у = х3 на промежутке [-5;5] с шагом 0,5.
О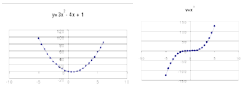
II) РешЕНИЕ системЫ уравнений
2) Рассмотрите пример и выполните его на свободном листе, переименовав лист в “ПРИМЕР 2”.
ПРИМЕР 2. Решить систему уравнений 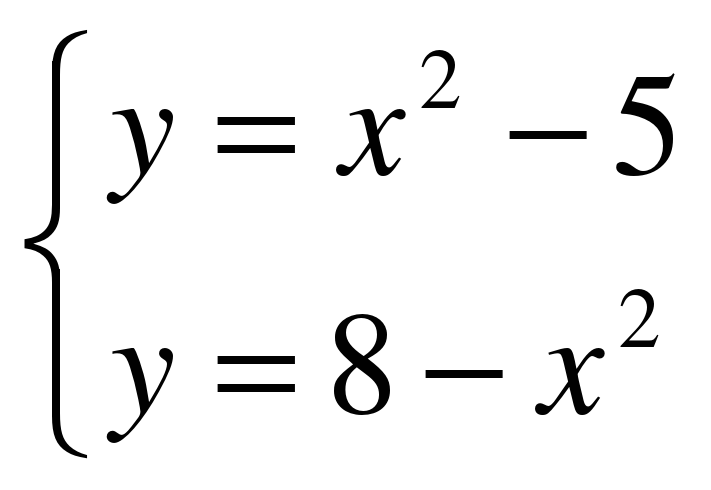
РЕШЕНИЕ: Построим в одной координатной плоскости графики уравнений: у1=x2-5 и у2= 8-x2.
На рабочем листе с именем “ПРИМЕР 2” построим таблицу.
Для этого:
-
В строке 1 образуем прогрессию со значениями переменной х на интервале [-5;6], шаг изменения по условию 0,5.
-
В ячейку В2 вводим формулу =В1^2-5 и копируем её вправо.
-
В ячейку В3 вводим формулу =8-В1^2 и копируем её вправо.
-
Получим следующую таблицу:
-
Выделяем таблицу и вызываем Мастер диаграмм. Тип диаграммы: “Точечная”, легенда нужна, линии сетки оставляем, вводим заголовок “Решение системы уравнений”, размещаем диаграмму на имеющемся листе.
-
В результате получим график (сравните со своим результатом):
Ответ: Решением системы являются точки (-2,5;1,75) и (2,5;1,75)
ЗАДАНИЯ ДЛЯ САМОСТОЯТЕЛЬНОГО ВЫПОЛНЕНИЯ
4) Переименуйте следующие листы соответственно в “ЗАДАНИЕ 3” и “ЗАДАНИЕ 4” и выполните их самостоятельно.
ЗАДАНИЕ 3. Решить систему уравнений: 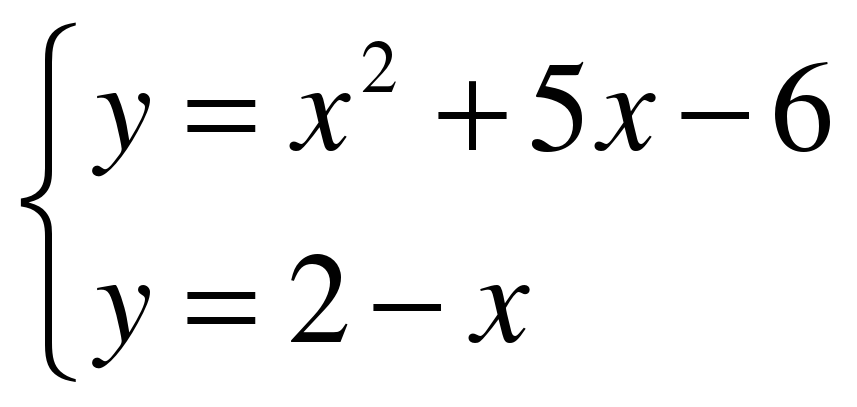
ЗАДАНИЕ 4. Решить систему уравнений: 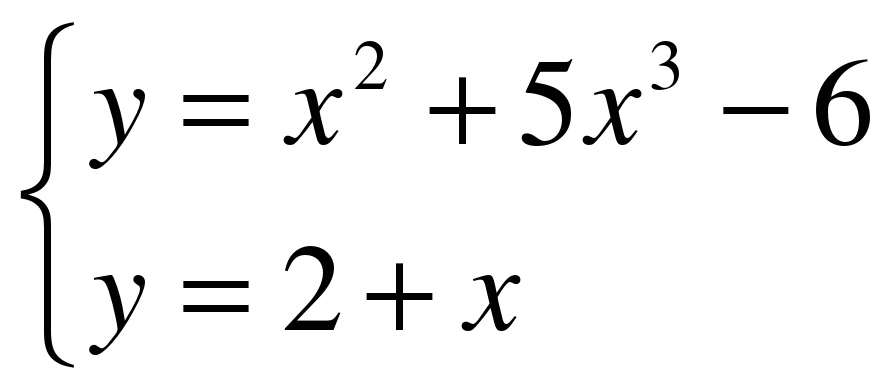
ОТВЕТЫ:
|
|
Решением системы из ЗАДАНИЯ 3 являются точки (-7,1;9,1) и (1,2;0,8) Решением системы из ЗАДАНИЯ 4 является точка (1,2;3,2) |
ИТОГОВЫЙ САМОКОНТРОЛЬ
5) Переименуйте следующие листы соответственно в “ЗАДАНИЕ 5” и “ЗАДАНИЕ 6” и выполните задания самостоятельно.
ЗАДАНИЕ 5. Построить график функции у =sin(x) на промежутке [0;6,5] с шагом 0,5.
ЗАДАНИЕ 6. Решить графически систему уравнений 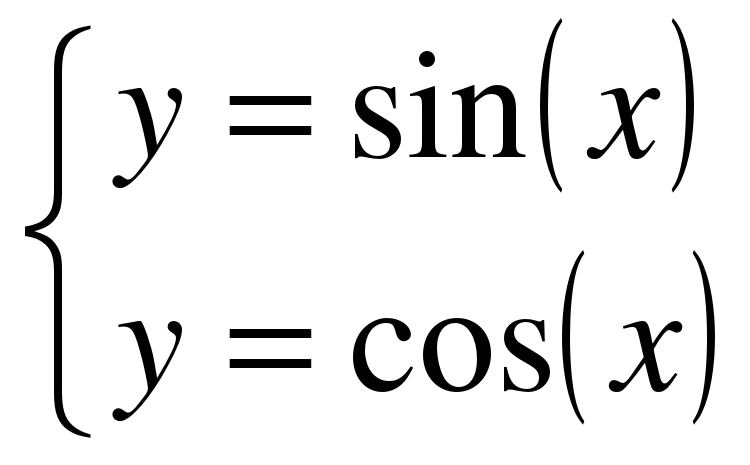
шагом 0,2.
ОТВЕТЫ

Решением системы являются
точки (0,8;0,7) и (3,9;-0,72)
Решение нелинейных
уравнений и систем»
Цель работы:
Изучение возможностей пакета Ms Excel 2007
при решении нелинейных уравнений и
систем. Приобретение навыков решения
нелинейных уравнений и систем средствами
пакета.
Задание1.
Найти корни
полинома x3
— 0,01x2
— 0,7044x + 0,139104 = 0.
Для начала решим
уравнение графически. Известно, что
графическим решением уравнения f(x)=0
является точка пересечения графика
функции f(x) с осью абсцисс, т.е. такое
значение x, при котором функция обращается
в ноль.
Проведем табулирование
нашего полинома на интервале от -1 до 1
с шагом 0,2. Результаты вычислений
приведены на ри., где в ячейку В2 была
введена формула: = A2^3 — 0,01*A2^2 — 0,7044*A2 +
0,139104. На графике видно, что функция три
раза пересекает ось Оx, а так как полином
третьей степени имеется не более трех
вещественных корней, то графическое
решение поставленной задачи найдено.
Иначе говоря, была проведена локализация
корней, т.е. определены интервалы, на
которых находятся корни данного полинома:
[-1,-0.8], [0.2,0.4] и [0.6,0.8].
Теперь можно найти
корни полинома методом последовательных
приближений с помощью команды
Данные→Работа с данными→Анализ
«Что-Если» →Подбор параметра.
После ввода
начальных приближений и значений функции
можно обратиться к команде Данные→Работа
с данными→Анализ «Что-Если» →Подбор
параметра
и заполнить диалоговое окно следующим
образом.
В поле Установить
в ячейке дается
ссылка на ячейку, в которую введена
формула, вычисляющая значение левой
части уравнения (уравнение должно быть
записано так, чтобы его правая часть не
содержала переменную). В поле Значение
вводим правую часть уравнения, а в поле
Изменяя
значения ячейки
дается ссылка на ячейку, отведенную под
переменную. Заметим, что вводить ссылки
на ячейки в поля диалогового окна Подбор
параметров
удобнее не с клавиатуры, а щелчком на
соответствующей ячейке.
После нажатия
кнопки ОК появится диалоговое окно
Результат подбора параметра с сообщением
об успешном завершении поиска решения,
приближенное значение корня будет
помещено в ячейку А14.
Два оставшихся
корня находим аналогично. Результаты
вычислений будут помещены в ячейки А15
и А16.
Задание 2. Решить
уравнение ex—
(2x — 1)2
= 0.
Проведем локализацию
корней нелинейного уравнения.
Для этого представим
его в виде f(x) = g(x) , т.е. ex
= (2x — 1)2
или f(x) = ex,
g(x) = (2x — 1)2,
и решим графически.
Графическим
решением уравнения f(x) = g(x) будет точка
пересечения линий f(x) и g(x).
Построим графики
f(x) и g(x). Для этого в диапазон А3:А18 введем
значения аргумента. В ячейку В3 введем
формулу для вычисления значений функции
f(x): = EXP(A3), а в С3 для вычисления g(x): =
(2*A3-1)^2.
Результаты
вычислений и построение графиков f(x) и
g(x):
На графике видно,
что линии f(x)
и g(x)
пересекаются дважды, т.е. данное уравнение
имеет два решения. Одно из них тривиальное
и может быть вычислено точно:
Для второго можно
определить интервал изоляции корня:
1,5 < x
< 2.
Теперь можно найти
корень уравнения на отрезке [1.5,2] методом
последовательных приближений.
Введём начальное
приближение в ячейку Н17 = 1,5, и само
уравнение, со ссылкой на начальное
приближение, в ячейку I17
= EXP(H17)
— (2*H17-1)^2.
Далее воспользуемся
командой
Данные→Работа с данными→Анализ
«Что-Если» →Подбор параметра.
и заполним
диалоговое окно Подбор
параметра.
Результат поиска
решения будет выведен в ячейку Н17.
Задание 3.
Решить
систему уравнений:
Прежде чем
воспользоваться описанными выше методами
решения систем уравнений, найдем
графическое решение этой системы.
Отметим, что оба уравнения системы
заданы неявно и для построения графиков,
функций соответствующих этим уравнениям,
необходимо разрешить заданные уравнения
относительно переменной y.
Для первого
уравнения системы имеем:
Выясним ОДЗ
полученной функции:
Второе уравнение
данной системы описывает окружность.
Фрагмент рабочего
листа MS Excel с формулами, которые необходимо
ввести в ячейки для построения линий,
описанных уравнениями системы. Точки
пересечения линий изображенных являются
графическим решением системы нелинейных
уравнений.
Не трудно заметить,
что заданная система имеет два решения.
Поэтому процедуру поиска решений системы
необходимо выполнить дважды, предварительно
определив интервал изоляции корней по
осям Оx и Oy . В нашем случае первый корень
лежит в интервалах (-0.5;0)x
и (0.5;1)y,
а второй — (0;0.5)x
и (-0.5;-1)y.
Далее поступим следующим образом. Введем
начальные значения переменных x и y,
формулы отображающие уравнения системы
и функцию цели.
Теперь дважды
воспользуемся командой Данные→Анализ→Поиск
решений, заполняя появляющиеся диалоговые
окна.
Сравнив полученное
решение системы с графическим, убеждаемся,
что система решена верно.
Задания для
самостоятельного решения
Задание
1.
Найти корни полинома
Задание 2.
Найдите решение нелинейного уравнения.
Задание
3.
Найдите решение системы нелинейных
уравнений.
Соседние файлы в предмете [НЕСОРТИРОВАННОЕ]
- #
- #
- #
- #
- #
- #
- #
- #
- #
- #
- #