Решение системы уравнений в Microsoft Excel
Умение решать системы уравнений часто может принести пользу не только в учебе, но и на практике. В то же время, далеко не каждый пользователь ПК знает, что в Экселе существует собственные варианты решений линейных уравнений. Давайте узнаем, как с применением инструментария этого табличного процессора выполнить данную задачу различными способами.
Варианты решений
Любое уравнение может считаться решенным только тогда, когда будут отысканы его корни. В программе Excel существует несколько вариантов поиска корней. Давайте рассмотрим каждый из них.
Способ 1: матричный метод
Самый распространенный способ решения системы линейных уравнений инструментами Excel – это применение матричного метода. Он заключается в построении матрицы из коэффициентов выражений, а затем в создании обратной матрицы. Попробуем использовать данный метод для решения следующей системы уравнений:
-
Заполняем матрицу числами, которые являются коэффициентами уравнения. Данные числа должны располагаться последовательно по порядку с учетом расположения каждого корня, которому они соответствуют. Если в каком-то выражении один из корней отсутствует, то в этом случае коэффициент считается равным нулю. Если коэффициент не обозначен в уравнении, но соответствующий корень имеется, то считается, что коэффициент равен 1. Обозначаем полученную таблицу, как вектор A.
Отдельно записываем значения после знака «равно». Обозначаем их общим наименованием, как вектор B.
Аргумент «Массив» — это, собственно, адрес исходной таблицы.
Итак, выделяем на листе область пустых ячеек, которая по размеру равна диапазону исходной матрицы. Щелкаем по кнопке «Вставить функцию», расположенную около строки формул.
Выполняется запуск Мастера функций. Переходим в категорию «Математические». В представившемся списке ищем наименование «МОБР». После того, как оно отыскано, выделяем его и жмем на кнопку «OK».
Итак, после этого программа производит вычисления и на выходе в предварительно выделенной области мы имеем матрицу, обратную данной.
Теперь нам нужно будет умножить обратную матрицу на матрицу B, которая состоит из одного столбца значений, расположенных после знака «равно» в выражениях. Для умножения таблиц в Экселе также имеется отдельная функция, которая называется МУМНОЖ. Данный оператор имеет следующий синтаксис:
Выделяем диапазон, в нашем случае состоящий из четырех ячеек. Далее опять запускаем Мастер функций, нажав значок «Вставить функцию».
В категории «Математические», запустившегося Мастера функций, выделяем наименование «МУМНОЖ» и жмем на кнопку «OK».
Активируется окно аргументов функции МУМНОЖ. В поле «Массив1» заносим координаты нашей обратной матрицы. Для этого, как и в прошлый раз, устанавливаем курсор в поле и с зажатой левой кнопкой мыши выделяем курсором соответствующую таблицу. Аналогичное действие проводим для внесения координат в поле «Массив2», только на этот раз выделяем значения колонки B. После того, как вышеуказанные действия проведены, опять не спешим жать на кнопку «OK» или клавишу Enter, а набираем комбинацию клавиш Ctrl+Shift+Enter.
Способ 2: подбор параметров
Второй известный способ решения системы уравнений в Экселе – это применение метода подбора параметров. Суть данного метода заключается в поиске от обратного. То есть, основываясь на известном результате, мы производим поиск неизвестного аргумента. Давайте для примера используем квадратное уравнение
-
Принимаем значение x за равное 0. Высчитываем соответствующее для него значение f(x), применив следующую формулу:
Вместо значения «X» подставляем адрес той ячейки, где расположено число 0, принятое нами за x.
Переходим во вкладку «Данные». Жмем на кнопку «Анализ «что если»». Эта кнопка размещена на ленте в блоке инструментов «Работа с данными». Открывается выпадающий список. Выбираем в нем позицию «Подбор параметра…».
Запускается окно подбора параметров. Как видим, оно состоит из трех полей. В поле «Установить в ячейке» указываем адрес ячейки, в которой находится формула f(x), рассчитанная нами чуть ранее. В поле «Значение» вводим число «0». В поле «Изменяя значения» указываем адрес ячейки, в которой расположено значение x, ранее принятое нами за 0. После выполнения данных действий жмем на кнопку «OK».
После этого Эксель произведет вычисление с помощью подбора параметра. Об этом сообщит появившееся информационное окно. В нем следует нажать на кнопку «OK».
Этот результат также можно проверить, подставив данное значение в решаемое выражение вместо значения x.
Способ 3: метод Крамера
Теперь попробуем решить систему уравнений методом Крамера. Для примера возьмем все ту же систему, которую использовали в Способе 1:
-
Как и в первом способе, составляем матрицу A из коэффициентов уравнений и таблицу B из значений, которые стоят после знака «равно».
Далее делаем ещё четыре таблицы. Каждая из них является копией матрицы A, только у этих копий поочередно один столбец заменен на таблицу B. У первой таблицы – это первый столбец, у второй таблицы – второй и т.д.
Теперь нам нужно высчитать определители для всех этих таблиц. Система уравнений будет иметь решения только в том случае, если все определители будут иметь значение, отличное от нуля. Для расчета этого значения в Экселе опять имеется отдельная функция – МОПРЕД. Синтаксис данного оператора следующий:
Таким образом, как и у функции МОБР, единственным аргументом выступает ссылка на обрабатываемую таблицу.
Итак, выделяем ячейку, в которой будет выводиться определитель первой матрицы. Затем жмем на знакомую по предыдущим способам кнопку «Вставить функцию».
Активируется окно Мастера функций. Переходим в категорию «Математические» и среди списка операторов выделяем там наименование «МОПРЕД». После этого жмем на кнопку «OK».
Запускается окно аргументов функции МОПРЕД. Как видим, оно имеет только одно поле – «Массив». В это поле вписываем адрес первой преобразованной матрицы. Для этого устанавливаем курсор в поле, а затем выделяем матричный диапазон. После этого жмем на кнопку «OK». Данная функция выводит результат в одну ячейку, а не массивом, поэтому для получения расчета не нужно прибегать к нажатию комбинации клавиш Ctrl+Shift+Enter.
Функция производит подсчет результата и выводит его в заранее выделенную ячейку. Как видим, в нашем случае определитель равен -740, то есть, не является равным нулю, что нам подходит.
Аналогичным образом производим подсчет определителей для остальных трех таблиц.
На завершающем этапе производим подсчет определителя первичной матрицы. Процедура происходит все по тому же алгоритму. Как видим, определитель первичной таблицы тоже отличный от нуля, а значит, матрица считается невырожденной, то есть, система уравнений имеет решения.
Способ 4: метод Гаусса
Решить систему уравнений можно также, применив метод Гаусса. Для примера возьмем более простую систему уравнений из трех неизвестных:
-
Опять последовательно записываем коэффициенты в таблицу A, а свободные члены, расположенные после знака «равно» — в таблицу B. Но на этот раз сблизим обе таблицы, так как это понадобится нам для работы в дальнейшем. Важным условием является то, чтобы в первой ячейке матрицы A значение было отличным от нуля. В обратном случае следует переставить строки местами.
Копируем первую строку двух соединенных матриц в строчку ниже (для наглядности можно пропустить одну строку). В первую ячейку, которая расположена в строке ещё ниже предыдущей, вводим следующую формулу:
Если вы расположили матрицы по-другому, то и адреса ячеек формулы у вас будут иметь другое значение, но вы сможете высчитать их, сопоставив с теми формулами и изображениями, которые приводятся здесь.
После того, как формула введена, выделите весь ряд ячеек и нажмите комбинацию клавиш Ctrl+Shift+Enter. К ряду будет применена формула массива и он будет заполнен значениями. Таким образом мы произвели вычитание из второй строки первой, умноженной на отношение первых коэффициентов двух первых выражений системы.
После этого копируем полученную строку и вставляем её в строчку ниже.
Выделяем две первые строки после пропущенной строчки. Жмем на кнопку «Копировать», которая расположена на ленте во вкладке «Главная».
Пропускаем строку после последней записи на листе. Выделяем первую ячейку в следующей строке. Кликаем правой кнопкой мыши. В открывшемся контекстном меню наводим курсор на пункт «Специальная вставка». В запустившемся дополнительном списке выбираем позицию «Значения».
В следующую строку вводим формулу массива. В ней производится вычитание из третьей строки предыдущей группы данных второй строки, умноженной на отношение второго коэффициента третьей и второй строки. В нашем случае формула будет иметь следующий вид:
После ввода формулы выделяем весь ряд и применяем сочетание клавиш Ctrl+Shift+Enter.
Теперь следует выполнить обратную прогонку по методу Гаусса. Пропускаем три строки от последней записи. В четвертой строке вводим формулу массива:
Таким образом, мы делим последнюю рассчитанную нами строку на её же третий коэффициент. После того, как набрали формулу, выделяем всю строчку и жмем сочетание клавиш Ctrl+Shift+Enter.
Поднимаемся на строку вверх и вводим в неё следующую формулу массива:
Жмем привычное уже нам сочетание клавиш для применения формулы массива.
Поднимаемся ещё на одну строку выше. В неё вводим формулу массива следующего вида:
Опять выделяем всю строку и применяем сочетание клавиш Ctrl+Shift+Enter.
Как видим, в Экселе систему уравнений можно решить целым рядом способов, каждый из которых имеет собственные преимущества и недостатки. Но все эти методы можно условно разделить на две большие группы: матричные и с применением инструмента подбора параметров. В некоторых случаях не всегда матричные методы подходят для решения задачи. В частности тогда, когда определитель матрицы равен нулю. В остальных же случаях пользователь сам волен решать, какой вариант он считает более удобным для себя.
Помимо этой статьи, на сайте еще 12680 инструкций.
Добавьте сайт Lumpics.ru в закладки (CTRL+D) и мы точно еще пригодимся вам.
Отблагодарите автора, поделитесь статьей в социальных сетях.
Решение СЛАУ методом простой итерации
Назначение сервиса . Онлайн-калькулятор предназначен для решения СЛАУ методом простой итерации в онлайн режиме (см. пример решения). Для проверки решения генерируется шаблон в Excel .
- Шаг №1
- Шаг №2
- Видеоинструкция
Рассмотрим достаточные условия сходимости итерационной последовательности n>.
Практически, для применения метода итерации систему линейных уравнений удобно «погрузить» в одну из трёх следующих метрик:

Для того, чтобы отображение F, заданное в метрическом пространстве соотношениями (3.2), было сжимающим, достаточно выполнение одного из следующих условий:
а) в пространстве с метрикой ρ1: 
б) в пространстве с метрикой ρ2: 
в) в пространстве с метрикой ρ3: 
Пример . Вычислить два приближения методом простой итерации. Оценить погрешность второго приближения. В качестве начального приближения выбрать x 0 =(0; 0; 0).
Так как диагональные элементы системы являются преобладающими, то приведем систему к нормальному виду:
Последовательные приближения будем искать по формулам:
Получаем:
x 1 =(-1.9022; 0.4889; 2.1456), x 2 =(-1.1720; 0.6315; 1.2389).
Для оценки погрешности в метрике ρ1 вычисляем коэффициент μ 
Вычисляем погрешность:
При большом числе неизвестных схема метода Гаусса, дающая точное решение, становится весьма сложной. В этом случае для решения СЛАУ иногда удобнее пользоваться методом простой итерации.
Метод итераций для системы уравнений в Excel
Для вычисления точности epsilon .
Итерация №1: =ABS(B7)-ABS(B6);=ABS(C7)-ABS(C6);=ABS(D7)-ABS(D6)
Итерация №2: =ABS(B8)-ABS(B7);=ABS(C8)-ABS(C7);=ABS(D8)-ABS(D7)
Скачать шаблон решения.
Решение уравнений в Excel методом итераций Крамера и Гаусса
В программе Excel имеется обширный инструментарий для решения различных видов уравнений разными методами.
Рассмотрим на примерах некоторые варианты решений.
Решение уравнений методом подбора параметров Excel
Инструмент «Подбор параметра» применяется в ситуации, когда известен результат, но неизвестны аргументы. Excel подбирает значения до тех пор, пока вычисление не даст нужный итог.
Путь к команде: «Данные» — «Работа с данными» — «Анализ «что-если»» — «Подбор параметра».
Рассмотрим на примере решение квадратного уравнения х 2 + 3х + 2 = 0. Порядок нахождения корня средствами Excel:
- Введем в ячейку В2 формулу для нахождения значения функции. В качестве аргумента применим ссылку на ячейку В1.
- Открываем меню инструмента «Подбор параметра». В графе «Установить в ячейку» — ссылка на ячейку В2, где находится формула. В поле «Значение» вводим 0. Это то значение, которое нужно получить. В графе «Изменяя значение ячейки» — В1. Здесь должен отобразиться отобранный параметр.
- После нажатия ОК отобразится результат подбора. Если нужно его сохранить, вновь нажимаем ОК. В противном случае – «Отмена».
Для подбора параметра программа использует циклический процесс. Чтобы изменить число итераций и погрешность, нужно зайти в параметры Excel. На вкладке «Формулы» установить предельное количество итераций, относительную погрешность. Поставить галочку «включить итеративные вычисления».
Как решить систему уравнений матричным методом в Excel
Дана система уравнений:
- Значения элементов введем в ячейки Excel в виде таблицы.
- Найдем обратную матрицу. Выделим диапазон, куда впоследствии будут помещены элементы матрицы (ориентируемся на количество строк и столбцов в исходной матрице). Открываем список функций (fx). В категории «Математические» находим МОБР. Аргумент – массив ячеек с элементами исходной матрицы.
- Нажимаем ОК – в левом верхнем углу диапазона появляется значение. Последовательно жмем кнопку F2 и сочетание клавиш Ctrl + Shift + Enter.
- Умножим обратную матрицу Ах -1х на матрицу В (именно в таком порядке следования множителей!). Выделяем диапазон, где впоследствии появятся элементы результирующей матрицы (ориентируемся на число строк и столбцов матрицы В). Открываем диалоговое окно математической функции МУМНОЖ. Первый диапазон – обратная матрица. Второй – матрица В.
- Закрываем окно с аргументами функции нажатием кнопки ОК. Последовательно нажимаем кнопку F2 и комбинацию Ctrl + Shift + Enter.
Получены корни уравнений.
Решение системы уравнений методом Крамера в Excel
Возьмем систему уравнений из предыдущего примера:
Для их решения методом Крамера вычислим определители матриц, полученных заменой одного столбца в матрице А на столбец-матрицу В.
Для расчета определителей используем функцию МОПРЕД. Аргумент – диапазон с соответствующей матрицей.
Рассчитаем также определитель матрицы А (массив – диапазон матрицы А).
Определитель системы больше 0 – решение можно найти по формуле Крамера (Dx / |A|).
Для расчета Х1: =U2/$U$1, где U2 – D1. Для расчета Х2: =U3/$U$1. И т.д. Получим корни уравнений:
Решение систем уравнений методом Гаусса в Excel
Для примера возьмем простейшую систему уравнений:
3а + 2в – 5с = -1
2а – в – 3с = 13
а + 2в – с = 9
Коэффициенты запишем в матрицу А. Свободные члены – в матрицу В.
Для наглядности свободные члены выделим заливкой. Если в первой ячейке матрицы А оказался 0, нужно поменять местами строки, чтобы здесь оказалось отличное от 0 значение.
- Приведем все коэффициенты при а к 0. Кроме первого уравнения. Скопируем значения в первой строке двух матриц в ячейки В6:Е6. В ячейку В7 введем формулу: =B3:Е3-$B$2:$Е$2*(B3/$B$2). Выделим диапазон В7:Е7. Нажмем F2 и сочетание клавиш Ctrl + Shift + Enter. Мы отняли от второй строки первую, умноженную на отношение первых элементов второго и первого уравнения.
- Копируем введенную формулу на 8 и 9 строки. Так мы избавились от коэффициентов перед а. Сохранили только первое уравнение.
- Приведем к 0 коэффициенты перед в в третьем и четвертом уравнении. Копируем строки 6 и 7 (только значения). Переносим их ниже, в строки 10 и 11. Эти данные должны остаться неизменными. В ячейку В12 вводим формулу массива.
- Прямую прогонку по методу Гаусса сделали. В обратном порядке начнем прогонять с последней строки полученной матрицы. Все элементы данной строки нужно разделить на коэффициент при с. Введем в строку формулу массива: <=B12:E12/D12>.
- В строке 15: отнимем от второй строки третью, умноженную на коэффициент при с второй строки (<=(B11:E11-B16:E16*D11)/C11>). В строке 14: от первой строки отнимаем вторую и третью, умноженные на соответствующие коэффициенты (<=(B10:E10-B15:E15*C10-B16:E16*D10)/B10>). В последнем столбце новой матрицы получаем корни уравнения.
Примеры решения уравнений методом итераций в Excel
Вычисления в книге должны быть настроены следующим образом:
Делается это на вкладке «Формулы» в «Параметрах Excel». Найдем корень уравнения х – х 3 + 1 = 0 (а = 1, b = 2) методом итерации с применением циклических ссылок. Формула:
M – максимальное значение производной по модулю. Чтобы найти М, произведем вычисления:
f’ (1) = -2 * f’ (2) = -11.
Полученное значение меньше 0. Поэтому функция будет с противоположным знаком: f (х) = -х + х 3 – 1. М = 11.
В ячейку А3 введем значение: а = 1. Точность – три знака после запятой. Для расчета текущего значения х в соседнюю ячейку (В3) введем формулу: =ЕСЛИ(B3=0;A3;B3-(-B3+СТЕПЕНЬ(B3;3)-1/11)).
В ячейке С3 проконтролируем значение f (x): с помощью формулы =B3-СТЕПЕНЬ(B3;3)+1.
Корень уравнения – 1,179. Введем в ячейку А3 значение 2. Получим тот же результат:
источники:
http://math.semestr.ru/optim/iter.php
http://exceltable.com/otchety/reshenie-uravneniy
В программе Excel имеется обширный инструментарий для решения различных видов уравнений разными методами.
Рассмотрим на примерах некоторые варианты решений.
Решение уравнений методом подбора параметров Excel
Инструмент «Подбор параметра» применяется в ситуации, когда известен результат, но неизвестны аргументы. Excel подбирает значения до тех пор, пока вычисление не даст нужный итог.
Путь к команде: «Данные» — «Работа с данными» — «Анализ «что-если»» — «Подбор параметра».
Рассмотрим на примере решение квадратного уравнения х2 + 3х + 2 = 0. Порядок нахождения корня средствами Excel:
- Введем в ячейку В2 формулу для нахождения значения функции. В качестве аргумента применим ссылку на ячейку В1.
- Открываем меню инструмента «Подбор параметра». В графе «Установить в ячейку» — ссылка на ячейку В2, где находится формула. В поле «Значение» вводим 0. Это то значение, которое нужно получить. В графе «Изменяя значение ячейки» — В1. Здесь должен отобразиться отобранный параметр.
- После нажатия ОК отобразится результат подбора. Если нужно его сохранить, вновь нажимаем ОК. В противном случае – «Отмена».
Для подбора параметра программа использует циклический процесс. Чтобы изменить число итераций и погрешность, нужно зайти в параметры Excel. На вкладке «Формулы» установить предельное количество итераций, относительную погрешность. Поставить галочку «включить итеративные вычисления».
Как решить систему уравнений матричным методом в Excel
Дана система уравнений:
- Значения элементов введем в ячейки Excel в виде таблицы.
- Найдем обратную матрицу. Выделим диапазон, куда впоследствии будут помещены элементы матрицы (ориентируемся на количество строк и столбцов в исходной матрице). Открываем список функций (fx). В категории «Математические» находим МОБР. Аргумент – массив ячеек с элементами исходной матрицы.
- Нажимаем ОК – в левом верхнем углу диапазона появляется значение. Последовательно жмем кнопку F2 и сочетание клавиш Ctrl + Shift + Enter.
- Умножим обратную матрицу Ах-1х на матрицу В (именно в таком порядке следования множителей!). Выделяем диапазон, где впоследствии появятся элементы результирующей матрицы (ориентируемся на число строк и столбцов матрицы В). Открываем диалоговое окно математической функции МУМНОЖ. Первый диапазон – обратная матрица. Второй – матрица В.
- Закрываем окно с аргументами функции нажатием кнопки ОК. Последовательно нажимаем кнопку F2 и комбинацию Ctrl + Shift + Enter.
Получены корни уравнений.
Решение системы уравнений методом Крамера в Excel
Возьмем систему уравнений из предыдущего примера:
Для их решения методом Крамера вычислим определители матриц, полученных заменой одного столбца в матрице А на столбец-матрицу В.
Для расчета определителей используем функцию МОПРЕД. Аргумент – диапазон с соответствующей матрицей.
Рассчитаем также определитель матрицы А (массив – диапазон матрицы А).
Определитель системы больше 0 – решение можно найти по формуле Крамера (Dx / |A|).
Для расчета Х1: =U2/$U$1, где U2 – D1. Для расчета Х2: =U3/$U$1. И т.д. Получим корни уравнений:
Решение систем уравнений методом Гаусса в Excel
Для примера возьмем простейшую систему уравнений:
3а + 2в – 5с = -1
2а – в – 3с = 13
а + 2в – с = 9
Коэффициенты запишем в матрицу А. Свободные члены – в матрицу В.
Для наглядности свободные члены выделим заливкой. Если в первой ячейке матрицы А оказался 0, нужно поменять местами строки, чтобы здесь оказалось отличное от 0 значение.
- Приведем все коэффициенты при а к 0. Кроме первого уравнения. Скопируем значения в первой строке двух матриц в ячейки В6:Е6. В ячейку В7 введем формулу: =B3:Е3-$B$2:$Е$2*(B3/$B$2). Выделим диапазон В7:Е7. Нажмем F2 и сочетание клавиш Ctrl + Shift + Enter. Мы отняли от второй строки первую, умноженную на отношение первых элементов второго и первого уравнения.
- Копируем введенную формулу на 8 и 9 строки. Так мы избавились от коэффициентов перед а. Сохранили только первое уравнение.
- Приведем к 0 коэффициенты перед в в третьем и четвертом уравнении. Копируем строки 6 и 7 (только значения). Переносим их ниже, в строки 10 и 11. Эти данные должны остаться неизменными. В ячейку В12 вводим формулу массива.
- Прямую прогонку по методу Гаусса сделали. В обратном порядке начнем прогонять с последней строки полученной матрицы. Все элементы данной строки нужно разделить на коэффициент при с. Введем в строку формулу массива: {=B12:E12/D12}.
- В строке 15: отнимем от второй строки третью, умноженную на коэффициент при с второй строки ({=(B11:E11-B16:E16*D11)/C11}). В строке 14: от первой строки отнимаем вторую и третью, умноженные на соответствующие коэффициенты ({=(B10:E10-B15:E15*C10-B16:E16*D10)/B10}). В последнем столбце новой матрицы получаем корни уравнения.
Примеры решения уравнений методом итераций в Excel
Вычисления в книге должны быть настроены следующим образом:
Делается это на вкладке «Формулы» в «Параметрах Excel». Найдем корень уравнения х – х3 + 1 = 0 (а = 1, b = 2) методом итерации с применением циклических ссылок. Формула:
Хn+1 = Xn– F (Xn) / M, n = 0, 1, 2, … .
M – максимальное значение производной по модулю. Чтобы найти М, произведем вычисления:
f’ (1) = -2 * f’ (2) = -11.
Полученное значение меньше 0. Поэтому функция будет с противоположным знаком: f (х) = -х + х3 – 1. М = 11.
В ячейку А3 введем значение: а = 1. Точность – три знака после запятой. Для расчета текущего значения х в соседнюю ячейку (В3) введем формулу: =ЕСЛИ(B3=0;A3;B3-(-B3+СТЕПЕНЬ(B3;3)-1/11)).
В ячейке С3 проконтролируем значение f (x): с помощью формулы =B3-СТЕПЕНЬ(B3;3)+1.
Корень уравнения – 1,179. Введем в ячейку А3 значение 2. Получим тот же результат:
Скачать решения уравнений в Excel
Корень на заданном промежутке один.
Метод простой итерации даёт возможность получить последовательность приближённых значений, сходящуюся к точному решению системы.
Преобразуем систему (3.1) к нормальному виду:
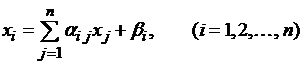
Правая часть системы (3.2) определяет отображение:
x=(x1, x2, …, xn), преобразующее точку n-мерного метрического пространства в точку y=(y1, y2, …, yn) того же пространства.
Выбрав начальную точку x0=(x01, x02, …, x0n), можно построить итерационную последовательность точек n — мерного пространства: x0, x1=F(x0), … , xn+1=F(xn)
При определённых условиях данная последовательность сходится.
Так, для исследования сходимости таких последовательностей используется принцип сжимающих отображений, который состоит в следующем.
Если F– сжимающее отображение, определённое в полном метрическом пространстве с метрикой ρ(x,y), то существует единственная неподвижная точка x*, такая, что x*=F(x*). При этом итерационная последовательность, {xn}, полученная с помощью отображения F с любым начальным членом х(0), сходится к x*.
Оценка расстояния между неподвижной точкой x* отображения F и приближением х(к) даётся формулами:
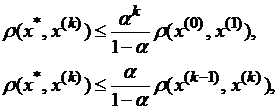
где α – множитель, определяемый достаточными условиями сжимаемости отображения F.
Значение множителя α, определяется выбором метрики, в которой проверяется сходимость последовательности значений xi.
Рассмотрим достаточные условия сходимости итерационной последовательности {xn}.
Практически, для применения метода итерации систему линейных уравнений удобно «погрузить» в одну из трёх следующих метрик:
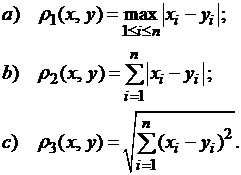
Для того, чтобы отображение F, заданное в метрическом пространстве соотношениями (3.2), было сжимающим, достаточно выполнение одного из следующих условий:
а) в пространстве с метрикой ρ1: 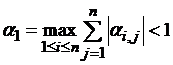
б) в пространстве с метрикой ρ2: 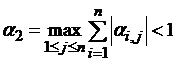
в) в пространстве с метрикой ρ3: 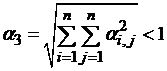
ПРИМЕР. Вычислить два приближения методом простой итерации. Оценить погрешность второго приближения. В качестве начального приближения выбрать x0=(0; 0; 0).
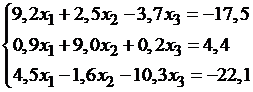
Так как диагональные элементы системы являются преобладающими, то приведем систему к нормальному виду:
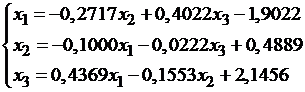
Последовательные приближения будем искать по формулам:
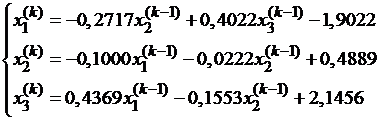
Получаем:
x1=(-1.9022; 0.4889; 2.1456), x2=(-1.1720; 0.6315; 1.2389).
Для оценки погрешности в метрике ρ1 вычисляем коэффициент μ
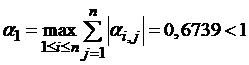
Вычисляем погрешность:
При большом числе неизвестных схема метода Гаусса, дающая точное решение, становится весьма сложной. В этом случае для решения СЛАУ иногда удобнее пользоваться методом простой итерации.
Метод итераций для системы уравнений в Excel
На листе Excel организуется таблица в три зоны: первая зона состоит из одного столбца (номер итерации), вторая зона определяет переменные x, третья зона под вычисления точности epsilon.
Во второй зоне по итерационной схеме организуется расчет переменных x (в примере для случая трех переменных):
Итерация №1:=$F$2/$B$2-C6*$C$2/$B$2-D6*$D$2/$B$2;=$F$3/$C$3-B6*$B$3/$C$3-D6*$D$3/$C$3;=$F$4/$D$4-B6*$B$4/$D$4-C6*$C$4/$D$4
Итерация №2:=$F$2/$B$2-C7*$C$2/$B$2-D7*$D$2/$B$2;=$F$3/$C$3-B7*$B$3/$C$3-D7*$D$3/$C$3;=$F$4/$D$4-B7*$B$4/$D$4-C7*$C$4/$D$4
Для вычисления точности epsilon.
Итерация №1:=ABS(B7)-ABS(B6);=ABS(C7)-ABS(C6);=ABS(D7)-ABS(D6)
Итерация №2:=ABS(B8)-ABS(B7);=ABS(C8)-ABS(C7);=ABS(D8)-ABS(D7)
Скачать шаблон решения.
ПРИМЕР. Методом итераций решить систему линейных алгебраических уравнений предварительно приведя ее к диагональному преобладанию.
Решение. Приведем матрицу к диагональному преобладанию.
Умножаем матрицы ATA.
Умножаем матрицы ATb.
Приведем к виду:
x1=7.25-1.5x3
x2=-0.8+0.24x3
x3=-3.67-0.5x1+0.5x2
Покажем вычисления на примере нескольких итераций.
N=1
x1=7.25 — 0 • 0 — 0 • (-1.5)=7.25
x2=-0.8 — 0 • 0 — 0 • 0.24=-0.8
x3=-3.67 — 0 • (-0.5) — 0 • 0.5=-3.67
N=2
x1=7.25 — (-0.8) • 0 — (-3.67) • (-1.5)=1.75
x2=-0.8 — 7.25 • 0 — (-3.67) • 0.24=0.0588
x3=-3.67 — 7.25 • (-0.5) — (-0.8) • 0.5=0.36
N=3
x1=7.25 — 0.0588 • 0 — 0.36 • (-1.5)=7.79
x2=-0.8 — 1.75 • 0 — 0.36 • 0.24=-0.89
x3=-3.67 — 1.75 • (-0.5) — 0.0588 • 0.5=-2.82
Остальные расчеты сведем в таблицу.
| N | x1 | x2 | x3 | e1 | e2 | e3 |
| 7.25 | -0.8 | -3.67 | 7.25 | 0.8 | 3.67 | |
| 1.75 | 0.0588 | 0.36 | -5.5 | -0.75 | -3.31 | |
| 7.79 | -0.89 | -2.82 | 6.04 | 0.83 | 2.46 | |
| 3.02 | -0.14 | 0.67 | -4.77 | -0.75 | -2.15 | |
| 8.26 | -0.96 | -2.09 | 5.24 | 0.82 | 1.41 | |
| 4.12 | -0.31 | 0.94 | -4.14 | -0.65 | -1.14 | |
| 8.67 | -1.03 | -1.45 | 4.55 | 0.71 | 0.51 | |
| 5.07 | -0.46 | 1.18 | -3.59 | -0.56 | -0.27 | |
| 9.02 | -1.08 | -0.9 | 3.95 | 0.62 | -0.28 | |
| 5.9 | -0.59 | 1.38 | -3.12 | -0.49 | 0.49 | |
| 9.33 | -1.13 | -0.42 | 3.42 | 0.54 | -0.96 | |
| 6.62 | -0.71 | 1.56 | -2.7 | -0.42 | 1.14 | |
| 9.59 | -1.17 | -0.00351 | 2.97 | 0.47 | -1.56 | |
| 7.24 | -0.8 | 1.71 | -2.35 | -0.37 | 1.71 | |
| 9.82 | -1.21 | 0.36 | 2.58 | 0.4 | -1.36 | |
| 7.79 | -0.89 | 1.85 | -2.04 | -0.32 | 1.49 | |
| 10.02 | -1.24 | 0.67 | 2.24 | 0.35 | -1.18 | |
| 8.26 | -0.96 | 1.96 | -1.77 | -0.28 | 1.29 |
После N-ой итерации получаем: x1 = 7.5, x2 = -0.75, x3 = 0.25
Тема: Решение систем линейных уравнений методом простой итерации.
Цель работы: изучить особенности различных методов решения систем линейных алгебраических уравнений (далее — СЛАУ), приобрести навыки решения СЛАУ с помощью средств MS Excel выполнения задания
Задание 1. Используя методы Гаусса, простых итераций и Зейделя, разработайте схемы соответствующих алгоритмов решения СЛАУ в среде MS Excel.
1.1. Метод Гаусса в среде MS Excel
1.1.1. В ячейки А2:Е5 введите расширенную матрицу системы (рис. 1.1), скопируйте ее в диапазоны ячеек А7:Е10.
a)предположите, что в ячейке А2 не ноль. Если это не так, то переставьте строки таким образом, чтобы число в ячейке А2 было отлично от нуля;
нажмите клавиши + + . В результате формула примет вид:
в) протянув за маркер автозаполнения, скопируйте формулу в ячейки А9:Е10. В результате этих операций коэффициенты при х1 во всех уравнениях кроме первого обратятся в ноль;
г) выделите диапазон А7:Е10 и скопируйте значения, хранящиеся в нем в ячейки диапазонов А12:Е15. Для копирования значений нужно воспользоваться специальной вставкой. Ей соответствует пункт меню Правка-Специальная вставка. После выбора этого пункта появляется диалоговое окно Специальная вставка, в котором нужно выбрать Вставить-Значения и нажать ОК;
д) аналогичным образом обратите в ноль коэффициенты при х2. В диапазон ячеек В14:Е14 введите формулу
е) протяните маркер автозаполнения этого диапазона так, чтобы заполнить ячейки диапазона В15:Е15. Это обратит в ноль коэффициенты при х2 в последних двух уравнениях.
ж) далее содержимое (только значения!) диапазона A12:Е15 скопируйте в ячейки диапазона A17:Е20;
з) выделите диапазон С20:Е20, введите в него формулу
{=C15:E15–$C$14:$E$14*C15/$C$14},
что обратит в ноль коэффициент при х3 в последнем уравнении;
и) в результате этих преобразований матрица системы примет треугольный вид.
1.1.3.Обратный ход метода Гаусса:
а)в ячейки G2, G3, G4 и G5 введите х4, x3, x2 и х1 соответственно, а в ячейки Н2:Н5 — формулы из таблицы 1.1;
Таблица 1.1 — Обратный ход метода Гаусса
|
Ячейка |
Формула |
|
Н2 |
= E20 / D20 |
|
Н3 |
= (E19 – D19 * H2) / C19 |
|
Н4 |
= (E18 – D18 * H2 – C18 * H3) / B18 |
|
Н5 |
= (E17 – D17*H2 – C17 * H3 – B17 * H4) / A17 |
б) в результате чего в диапазоне Н2:Н5 будет получено решение системы (рис. 1.1).
1.2. Метод простых итераций в среде MS Excel:
а) в ячейки А2:Е5 введите расширенную матрицу системы (рис. 1.2) и сделайте пояснительные записи;
б) приведите систему к нормальному виду, т. е. все коэффициенты первого уравнения разделите на а11, все коэффициенты второго уравнения на а22 и т. д. Для этого в диапазон ячеек А8:А11 введите надписи: х1=, х2=, х3=, х4=. Выделите блок ячеек В8:Е8, в строке формул введите формулу =$B$2:$E$2/$A$2 и нажмите клавиши + + (операция над матрицей);

Рисунок 1.2 – Вид решения СЛАУ методом простых итераций и методом Зейделя в Excel
б) в ячейку В9 введите формулу =А3/В3. Далее выделите диапазон ячеек С9:Е9 и введите формулу =С3:Е3/В3, используя операцию над матрицей;
в) в блок ячеек В10:С10 внесите формулу =А4:В4/С4, а в блок D10:E10 — соответственно =D4:E4/C4, используя операцию над матрицами. Для блока В11:D11 введите формулу =А5:С5/D5, а в ячейку Е5 — формулу = E5/D5;
г) из полученной системы определите норму матрицы и признак сходимости метода. Для этого найдите модули полученных коэффициентов и в ячейку G7 введите формулу =ABS(B8), которую скопируйте на блок G7:I10. В ячейке D6 проверьте один из признаков сходимости и введите формулу =ЕСЛИ(МАКС (G7 + G8 + G9 + G10; H7 + H8 + H9 + H10; I7 + I8 + I9 + I10)
д) в ячейке D7 определите норму матрицы по формуле: =МАКС(G7 + H7 + I7; G8 + H8 + I8; G9 + H9 + I9; G10 + H10 + I10). Если полученный ответ меньше 1, то метод сходится при любых начальных приближениях. За начальное (нулевое) приближение возьмите полученные свободные члены и внесите их в ячейки G2:G5. Вычислим первые приближенные значения: х1(1), х2(1), х3(1), х4(1) по формулам (табл. 1.2);
Таблица 1.2 – Вычисление первых приближенных значений
|
Ячейка |
Формула |
|
В13 |
= E8 – B8*G3 – C8 * G4 – D8 * G5 |
|
В14 |
= E9 – B9 * G2 – C9 * G4 – D9 * G5 |
|
В15 |
= E10 – B10 * G2 – C10 * G3 – D10 * G5 |
|
В16 |
= E11 – B11 * G2 – C11 * G3 – D11 * G4 |
е) таким образом получите первые приближенные значения х1, х2, х3, х4. Далее в ячейки С13:С16 введите формулы, используя уже новые полученные приближения из В13:В16 (табл. 1.3).
Таблица 1.3 – Продолжение вычислений
|
Ячейка |
Формула |
|
С13 |
= $E$8 – $B$8 * B14 – $C$8 * B15 – $D$8 * B16 |
|
С14 |
= $E$9 – $B$9 * B13 – $C$9 * B15 – $D$9 * B16 |
|
С15 |
= $E$10 – $B$10 * B13 – $C$10 * B14 – $D$10 * B16 |
|
С16 |
= $E$11 – $B$11 * B13 – $C$11 * B14 – $D$11 * B15 |
ж) используя полученные вторые приближения, скопируйте формулы из ячеек С13:С16 на блок ячеек D13:D16. В результате получите новые приближенные значения корней. Продолжайте операцию копирования, получая новые приближения. Момент прекращения вычислений определите эмпирическим правилом.
1.3.Метод Зейделя в среде MS Excel:
а) в блоке ячеек В19:В22введите формулы вычисления корней уравнения по методу Зейделя (табл. 1.4).
Таблица 1.4 – Вычисление корней уравнения по методу Зейделя
|
Ячейка |
Формула |
|
В19 |
= $E$8 – $B$8 * G3 – $C$8 * G4 – $D$8 * G5 |
|
В20 |
= $E9 – $B$9 * B19 – $C$9 * G4 – $D$9 * G5 |
|
В21 |
= $E$10 – $B$10 * B19 –$C$10 * B20 – $D$10 * G5 |
|
В22 |
= $E$11 – $B$11 * B19 – $C$11 * B20 – $D$11 * B21 |
б) рассуждая аналогично, введите формулы в ячейки C19:C22, используя соответственно полученные данные из В19:В22 (табл. 1.5).
Таблица 1.5 – Продолжение вычислений
|
Ячейка |
Формула |
|
С19 |
=$E$8 – $B$8 * B20 – $C$8 * B21 – $D$8 * B22 |
|
С20 |
=$E$9 – $B$9 * C19 – $C$9 * B21 – $D$9 * B22 |
|
С21 |
=$E$10 – $B$10 * C19 – $C$10 * C20 – $D$10 * B22 |
|
С22 |
=$E$11 – $B$11 * C19 – $C$11 * C20 – $D$11 * C21 |
в) скопируйте формулы из ячеек С19:С22 на блоки: D19:D22, Е19:Е22 и т.д. Момент прекращения вычислений определяется, как и в методе простых итераций, эмпирическим правилом.
3. Выполненной задание прислать по эл.почте [email protected]
или в л/с ВК (Елена Ленина)
Содержание
- 4.2. Решение слау, используя метод «Поиск решения. » (пункт главного меню «Сервис») ms Excel
- 4.3. Решение слау методом Крамера (методом определителей)
- Решение СЛАУ с помощью надстройки Поиск решения
4.2. Решение слау, используя метод «Поиск решения. » (пункт главного меню «Сервис») ms Excel
Рассмотрим использование метода «Поиск решения. » на исходных данных представленных на рис. 4.1.
Для использования метода «Поиск решения. » необходимо свести задачу решения СЛАУ к задаче оптимизации. Введем целевую функцию вида

где bi – i-й элемент вектора свободных членов СЛАУ;
n – количество уравнений в СЛАУ.
Ограничений на вектор решения X накладывать не будем.
Тогда математически задачу поиска вектора решения СЛАУ X можно записать

Подобная задача (4.5) легко решается использованием метода «Поиск решения. » MS Excel (см. рис. 4.2) следующим образом:
обнуляем ячейки (B29:B32), в которых будем формировать вектор решения СЛАУ X;
для ячейки G30 в строке формул запишем =(B15-МУМНОЖ(B10:E10;B29:B32))^2+(B16-МУМНОЖ(B11:E11;B29:B32))^2+(B17-МУМНОЖ(B12:E12;B29:B32))^2+(B18-МУМНОЖ(B13:E13;B29:B32))^2 (см. 4.5) правую часть целевой функции (4.4) для исходных данных нашей задачи;
Рис. 4.2. Решение СЛАУ, используя метод «Поиск решения. » (пункт главного меню «Сервис») MS Excel
в пункте главного меню MS Excel «Сервис» выбираем подпункт «Поиск решения. » (см. рис. 4.3).
При открытии окна «Поиск решения» напротив метки «Установить целевую ячейку:» будет отражен адрес активной ячейки (ячейки, в которой был установлен курсор при открытии окна). В ячейке $G$30 (G30) должна быть записана формула вычисления правой части целевой функции (4.4). Также в окне «Поиск решения» ниже метки «Изменяя ячейки:» необходимо задать адрес вектора решения СЛАУ X ($B$29:$B$32) (B29:B32). Адреса целевой ячейки и вектора решения СЛАУ можно формировать в режиме конструктора. Для этого необходимо поместить курсор в ячейку формирования соответствующего адреса и на листе MS Excel выделить ячейку или массив ячеек;
нажать кнопку «Выполнить». После чего появится окно «Результаты поиска решения» и в ячейках (B29:B32) сформируется вектор решения СЛАУ X.
Рис. 4.3. Окно “Поиск решения…”
Лист MS Excel, представленный на рис. 4.2 позволяет получить вектор решения для любой СЛАУ, состоящей из четырех уравнений. Описанная технология решения СЛАУ легко позволяет решить задачу любой размерности (для любого количества уравнений в СЛАУ).
4.3. Решение слау методом Крамера (методом определителей)
СЛАУ из n уравнений задается матрицей коэффициентов СЛАУ A и вектором свободных членов СЛАУ B.


bi – i-й элемент вектора свободных членов СЛАУ.
Суть метода Крамера в следующем: сначала вычисляется определитель матрицы коэффициентов СЛАУ

за тем вычисляются еще n определителей
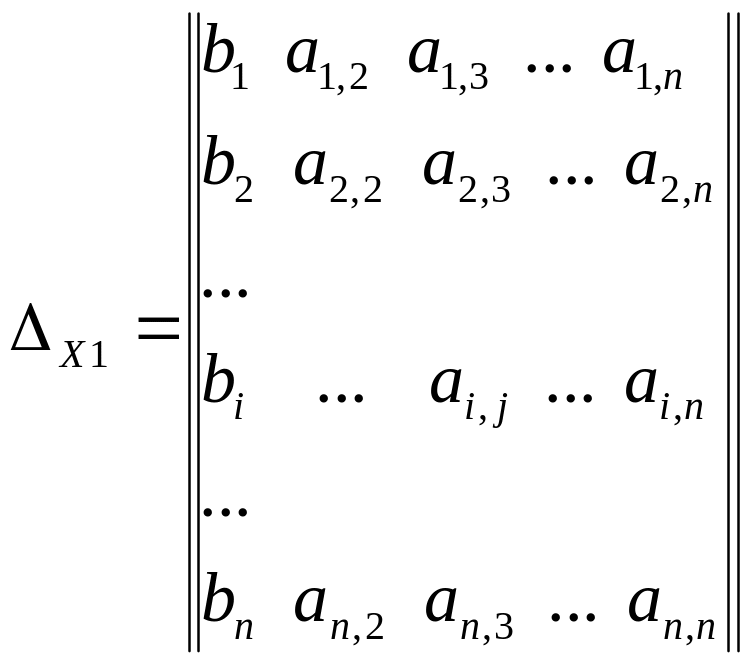


т.е. определитель вычисляется для матрицы, полученной из матрицы коэффициентов СЛАУ путем замены j-го столбца матрицы коэффициентов СЛАУ вектором свободных членов СЛАУ.
Тогда элементы вектора решения СЛАУ xj, j = 1, …, n определяются по формуле

В MS Excel существует формула =МОПРЕД(левый_верхний_элемент_исходной_матрицы: правый_нижний_элемент_исходной_матрицы) для вычисления значений определителей квадратных матриц.
Решение СЛАУ методом Крамера (методом определителей) представлено на рис. 4.4.
Рис. 4.4. Решение СЛАУ методом Крамера
Строки с 1 по 25 на рис. 4.4 не показаны, потому что они полностью совпадают с соответствующими строками рис. 4.1, 4.2.
Необходимо сформировать матрицы для вычисления определителей , X1, X2, X3 в ячейках (B27:E30), (B32:E35), (B37:E40), (B42:E45), (B47:E50), соответственно. Алгоритм формирования матриц для вычисления определителей представлен в табл. 4.2.
Алгоритм формирования матриц для вычисления определителей
Щелкнуть левой кнопкой манипулятора “мышь” по ячейке
Набрать в строке формул … и нажать Enter
Формирование матрицы для вычисления определителя
Источник
Решение СЛАУ с помощью надстройки Поиск решения
Пример 1.2: Найти решение СЛАУ из примера 1.1, используя надстройку Поиск решения.
При решении СЛАУ 


Задача Excel заключается в том, чтобы найти такое приближение 

Последовательность действий
1.
Возьмем новый лист (а можно и на том же). Заготовим таблицу, как показано на рис.1.2.
2. Заготовим ячейки А7:С7, где будет сформировано решение системы (х1, х2, х3). Первоначально они остаются пустыми, т.е. равными нулю. Однако для контроля правильности вводимых далее формул, удобно ввести в эти ячейки какие-либо значения, например единицы. Эти значения можно рассматривать как нулевое приближение решения системы, 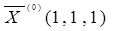
3. Введем коэффициенты системы (матрицу А) в ячейки А3:С5.
4. В столбец D введем выражения для вычисления левых частей исходной системы. Для этого в ячейке D3 введем и скопируем вниз до конца таблицы формулу: D3=СУММПРОИЗВ (A3:C3;$A$7:$C$7).
Используемая функция СУММПРОИЗВ принадлежит категории Математические.
5. В столбец Е запишем значения правых частей системы матрицу 
6. 
7. Будет не лишним проверить правильность вычислений для случая 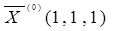
8. Зададим команду меню СервисПоиск решения. В окне Поиск решения (рис.1.3) в поле Изменяя ячейки укажем блок $А$7:$С$7, а в поле Ограничения – $F$3:$F$5=0. Для этого надо щелкнуть на кнопке Добавить и ввести эти ограничения.
9. Щелкнем на кнопке Выполнить.
Полученное решение системы (1.8) х1=1; х2=-1 х3=2 записано в ячейках А7:С7, рис.1.2.
1) Как отделяются корни уравнения?
2) Как используется функция СУММПРОИЗВ?
3) Какой должна быть величина шага при отделении корней?
4) Какие условия должны быть выполнены для применения метода половинного деления отрезка?
Задания к лабораторным работам № 5-7
Найти решение данной системы
| № варианта | Коэффициенты при неизвестных | Свободные члены | ||
 |
 |
 |
 |
|
| 0,11270 | -2,39990 | 8,95146 | 0,75000 | 8,60527 |
| 9,58778 | -3,45350 | 0,24300 | 1,46840 | 16,40216 |
| 0,86400 | 4,23700 | -2,50200 | -1,72927 | -15,88846 |
| -0,28427 | -4,58674 | -1,85970 | 0,14940 | 10,90588 |
| 1,11270 | -3,02270 | -10,91328 | 1,06140 | 11,56420 |
| 8,40446 | -3,45350 | 0,12430 | 0,84560 | 5,25400 |
| -0,33640 | 5,11230 | -1,83880 | 16,03250 | -11,79026 |
| -0,28427 | 5,85754 | -2,48250 | -0,16200 | -13,67224 |
| 1,42410 | -2,71130 | 9,60540 | 0,43860 | 6,30236 |
| 0,33853 | -5,34326 | -2,17110 | -0,16200 | 12,83405 |
| -0,02500 | 5,11230 | -2,46160 | -16,71758 | -11,58650 |
| 8,40446 | -2,83070 | 0,43570 | 1,15700 | 15,77090 |
| 0,28640 | 5,11230 | -2,15020 | 16,60758 | -12,52887 |
| 0,80130 | -2,39990 | -8,29752 | 0,75000 | 7,078579 |
| 8,52378 | -2,83070 | -0,18710 | 1,46840 | -2,20182 |
| 0,33853 | 4,72046 | -1,85970 | -0,16200 | -11,78629 |
| 0,11270 | -2,71130 | -9,60540 | 0,75000 | 8,93943 |
| -8,99612 | -3,45350 | 0,12430 | 1,15700 | 1,07023 |
| 0,02500 | 5,11230 | -2,15020 | 16,03250 | -11,77124 |
| -0,28427 | 5,23474 | -2,17110 | -0,16200 | -12,58937 |
| 0,80130 | -2,71130 | 9,60540 | 1,06140 | 6,16237 |
| 8,52378 | -3,14210 | -0,18710 | 1,15700 | 16,18665 |
| 0,02500 | 8,00900 | -1,83880 | -14,66234 | -10,15728 |
| 0,02713 | -5,34326 | -2,17110 | -0,47340 | 14,18018 |
| 0,86400 | 4,80090 | -2,46160 | 16,60758 | -12,88453 |
| 1,42410 | -2,39990 | -8,95146 | 0,43860 | 6,53240 |
| -10,17944 | -3,45350 | 0,3570 | 1,46840 | -0,61624 |
| -0,28427 | 5,23474 | -1,85970 | -0,47340 | -12,05482 |
| 0,80130 | -3,02270 | 9,60540 | 0,75000 | 5,53137 |
| -0,28427 | -5,85754 | -2,48250 | -0,16200 | 15,60785 |
| -0,33640 | 5,11230 | -2,15020 | -16,71758 | -13,11164 |
| 8,52378 | -3,45350 | -0,18710 | 0,84560 | 15,88634 |
| -0,33640 | 5,42370 | -2,46160 | -10,08774 | -14,95126 |
| 1,42410 | -3,02270 | 10,25934 | 0,43860 | 4,97590 |
| 8,99612 | -3,45350 | 0,43570 | 8,45600 | 15,15486 |
| -0,28427 | -5,83234 | -2,48250 | 0,14940 | 13,79060 |
| 8,01300 | -2,71130 | -8,95146 | 0,75000 | 9,11636 |
| 0,28427 | 5,20954 | -2,17110 | 0,14940 | -13,29494 |
| 0,02300 | 5,42370 | -2,15020 | 16,71758 | -10,78791 |
| -9,11544 | -3,45350 | -0,18710 | 1,15700 | 1,72450 |
| 1,42410 | -2,71130 | -10,25934 | 0,75000 | 9,42647 |
| 0,33853 | 3,18060 | -2,17110 | 0,14940 | -11,34148 |
| 0,02500 | 5,42370 | -2,50200 | 16,71758 | -9,13914 |
| 8,40446 | -2,83070 | 0,43570 | 1,15700 | -2,82800 |
| 0,28640 | 5,42370 | -2,46160 | -17,97774 | -15,96309 |
| 1,12700 | -2,39990 | 8,29752 | 0,43860 | 6,97586 |
| 8,99612 | -3,14210 | 0,12430 | 1,46840 | 16,54115 |
| 0,02713 | -4,07246 | -1,85970 | 0,14940 | 9,91665 |
| 0,80130 | -3,02270 | -9,60540 | 0,75000 | 11,60641 |
| 7,93212 | -3,14210 | -0,18710 | 0,84560 | 0,64655 |
| -0,33640 | 5,42370 | -2,15020 | 17,40266 | -10,64578 |
| 0,02713 | 5,31806 | -2,28250 | 0,14940 | -12,89141 |
| 0,80130 | -2,39990 | 8,95146 | 1,06140 | 6,70370 |
| 0,28427 | -5,23474 | -1,85970 | -0,47340 | 13,31273 |
| 0,28640 | 4,80090 | -1,83800 | -15,23742 | -10,10485 |
| 9,70710 | -3,45350 | -0,1871 | 1,46840 | 16,57743 |
| 0,33640 | 4,80090 | -1,83880 | 15,34742 | -12,65950 |
| 1,42410 | -3,02270 | 11,56722 | 1,06140 | 11,39202 |
| -8,99612 | -3,45350 | 0,43570 | 0,84560 | 0,29410 |
| -0,28427 | 6,48034 | -2,48250 | -0,47340 | -14,12547 |
| 1,42410 | -2,39990 | 10,25934 | 1,06140 | 6,91312 |
| 0,33853 | -5,34326 | -1,85970 | -0,47340 | 12,56925 |
| 0,28640 | 4,80090 | -1,83880 | -15,23742 | -8,55119 |
| 8,99612 | -2,83070 | 0,43570 | 1,46840 | 16,28011 |
| 0,80130 | -2,39990 | 8,29752 | 0,75000 | 6,86659 |
| 9,11544 | -3,14210 | -0,18710 | 1,46840 | 16,68709 |
| 0,28640 | 4,80090 | -2,15020 | -15,92250 | -9,97026 |
| 0,02713 | -4,72046 | -1,85970 | -0,47340 | 12,24497 |
| 1,42410 | -3,02270 | -10,91328 | 0,75000 | 11,45227 |
| -8,40446 | -3,14210 | 0,35700 | 8,45600 | -12,16038 |
| -0,33640 | 8,00900 | -2,15020 | 16,03250 | -12,70757 |
| 0,02713 | 5,96606 | -2,48250 | -0,73400 | -27,01020 |
| 1,42410 | -2,39990 | 8,95146 | 0,43860 | 6,84369 |
| 9,58778 | -3,14210 | 0,43570 | 1,46840 | 16,40812 |
| 0,86400 | 5,11230 | -2,46160 | -17,29266 | -11,66944 |
| 0,02713 | -4,09766 | -1,85970 | -0,16200 | 9,32315 |
| 0,02500 | 4,80090 | -2,50200 | 15,34742 | -12,64048 |
| 1,42410 | -2,11300 | -10,25934 | 0,75000 | 8,76250 |
| -9,58778 | -3,45350 | 0,43570 | 1,15700 | -0,16016 |
| -0,28427 | 5,85754 | -2,17110 | -0,47340 | -13,13770 |
| 0,28640 | 5,42370 | -1,83880 | 16,60758 | -9,22557 |
| 1,42410 | -2,39990 | -10,25934 | 0,61400 | 6,77157 |
| 10,17944 | -3,45350 | 0,43570 | 1,46840 | -0,16779 |
| 0,28427 | 4,58674 | -1,85970 | 0,14940 | -10,62107 |
| 1,42410 | -2,71130 | -9,13280 | 1,06140 | 9,36148 |
| 8,99612 | -3,14210 | 0,35700 | 1,57000 | -1,40821 |
| 0,25000 | 5,42870 | -1,83880 | 6,03250 | -9,30032 |
| 0,02713 | 4,69526 | -2,17110 | 0,49400 | -10,27949 |
| 1,42410 | -3,02270 | -11,56722 | 1,06140 | 2,15109 |
| 0,38530 | 9,40860 | -2,48250 | 0,19400 | -12,32926 |
| -0,33640 | 5,42370 | -1,83880 | 16,71758 | -9,25325 |
| 8,12800 | -2,83070 | 0,35700 | 0,84560 | -2,28724 |
| 0,80130 | -3,02270 | -10,25934 | 1,06140 | 11,73637 |
| -0,28427 | 5,83234 | -2,48250 | 0,49400 | -14,47291 |
| -0,33640 | 5,42370 | -1,83880 | 16,71758 | -10,80692 |
| -8,52378 | -3,45350 | -0,18710 | 0,84560 | 2,17967 |
| 0,80130 | -2,71130 | -8,29752 | 0,43860 | 9,08626 |
| -8,52378 | -3,14210 | -0,18710 | 1,15700 | 0,10103 |
| -0,02500 | 5,42370 | -2,46160 | 17,40266 | -10,62675 |
| 0,02713 | 4,69526 | -2,17110 | 0,14940 | -11,71343 |
| 0,28640 | 4,80090 | -1,83880 | 15,23742 | -13,39031 |
| 1,11270 | -2,39990 | -9,60540 | 1,06140 | 6,73204 |
| -8,99612 | -3,14210 | 0,12430 | 1,46840 | -1,25720 |
| 0,02713 | 4,72046 | -1,85970 | -0,47340 | -11,35118 |
| 0,80130 | -2,39990 | -7,64358 | 0,43860 | 6,89578 |
| -0,28427 | 4,58674 | -1,85970 | 0,14940 | -12,02186 |
| 0,26640 | 5,42370 | -2,46160 | 17,07774 | -10,64711 |
| -9,70710 | 3,45350 | -0,18710 | 1,46840 | 1,26392 |
| -0,33640 | 4,80090 | -2,46160 | -16,71758 | -8,98045 |
| 1,11270 | -3,02270 | 9,60540 | 0,43860 | 5,41943 |
| 7,81280 | -3,14210 | 0,12430 | 0,84560 | 14,99671 |
| 0,02713 | -5,96606 | -2,48250 | -0,47340 | 15,29948 |
| 1,11270 | -2,71130 | 8,95146 | 0,43860 | 6,06062 |
| 8,99612 | -3,45350 | 0,12430 | 1,15700 | 15,49607 |
| -0,02500 | 4,80090 | -2,46160 | -16,03250 | -9,14355 |
| -0,28427 | -5,85754 | -2,17110 | -0,47340 | 14,35349 |
| 1,42410 | -3,02270 | 11,56722 | 1,06140 | 4,74101 |
| 8,40446 | -3,14210 | 0,43570 | 0,84560 | 15,12192 |
| -0,33640 | 5,11230 | -1,83880 | -16,03250 | 11,68307 |
| 0,02713 | -5,34326 | -2,48250 | -0,16200 | 12,90826 |
| 0,33640 | 5,11230 | -2,15020 | 16,71758 | -11,73373 |
| 0, 11270 | -3,02270 | -10,25934 | 0,75000 | 11,52934 |
| 7,81280 | -3,14210 | 0,24300 | 0,84560 | 0,05805 |
| 0,02713 | 5,34326 | -2,48250 | -0,16200 | -12,16925 |
| 0,02500 | 4,80090 | -2,15020 | -15,34742 | -10,02268 |
| 0,80130 | -2,71130 | 8,95146 | 0,75000 | 6,42511 |
| 7,93212 | -2,83070 | -0,18710 | 1,15700 | 16,02528 |
| 0,33853 | -5,96606 | -2,17110 | -0,73400 | 16,13629 |
| 1,11270 | -2,39990 | -8,29752 | 0,43860 | 6,71409 |
| -9,58778 | -3,45350 | 0,12430 | 1,46840 | 0,61506 |
| 0,26400 | 5,11230 | -2,46160 | 17,29266 | -11,82287 |
| -0,28427 | 4,61194 | -1,85970 | -0,16200 | -11,41139 |
| 1,11270 | -3,02270 | 10,25934 | 0,75000 | 5,00928 |
| 8,40446 | -3,45350 | 0,12430 | 0,84560 | 15,03841 |
| -0,33640 | 4,80090 | -2,15020 | -16,03250 | -9,11502 |
| -0,28427 | -6,48034 | -2,48250 | -0,47340 | 6,28870 |
| -0,02500 | 5,11230 | -2,46150 | 16,71758 | -11,71470 |
| 1,11270 | -2,71130 | -8,95146 | 0,43860 | 9,00442 |
| -8,40446 | -3,14210 | 0,12430 | 1,15700 | -0,48746 |
| 0,02713 | 4,72046 | -2,17110 | -0,16200 | -11,08638 |
| -0,33640 | 5,42370 | -1,83880 | -16,71758 | -15,78430 |
| 1,11270 | -3,02270 | 9,13280 | 1,06140 | 5,26310 |
| 7,81280 | -3,14210 | 0,12430 | 0,84560 | 15,25495 |
| 0,02713 | -5,31806 | -2,48250 | 0,14940 | 13,69198 |
| 0,25000 | 5,42370 | -2,15020 | -16,71758 | -15,71771 |
| 1,11270 | -2,71130 | 9,60540 | 0,75000 | 6,31920 |
| 8,40446 | -3,14210 | 0,12430 | 1,15700 | 15,89804 |
| 0,02713 | -4,69526 | -2,17110 | 0,14940 | 11,75676 |
| 1,11270 | -2,71130 | 2,59340 | 1,06140 | 6,10400 |
| 8,99612 | -3,45350 | 0,12430 | 1,57000 | 15,84940 |
| -0,02500 | 5,42370 | -1,83880 | -16,03250 | -15,64308 |
| -0,84270 | -2,09540 | -2,17110 | 0,14940 | 12,74599 |
Лабораторная работа 6. Итерационные методы решения систем линейных уравнений
Цель:Ознакомиться с итерационными методами решения систем линейных уравнений и их реализацией в MS Excel.
Задание:Решить систему линейных уравнений с точностью ε одним из методов:
1) Якоби, e = 10 –3 ;
Алгоритмы методов и их реализация в ms excel
Алгоритм
1. Выписать для системы 


2. Преобразовать исходную систему к виду 


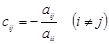
элементы столбца 

3. Проверить условие сходимости: имеет ли матрица 



5. Задать вектор нулевого приближения 
6. Вычислить координаты вектора следующего, более точного приближения к решению по итерационной формуле:
7. Окончание итерационного процесса:
оценить погрешность 
итерационный процесс заканчивается, как только 
Реализация в MS Excel
1.Решить систему линейных алгебраических уравнений:
8. Расположить на листе исходные данные:
9. Рассчитать элементы матрицы 

Вид рабочего листа с результатом расчета
Вид рабочего листа с формулами
10. Уточнение корней системы линейных уравнений методом Якоби с помощью таблицы вычислений (в качестве начального приближения выбрать значения столбца 
Вид рабочего листа с результатом расчета
Вид рабочего листа с формулами
Примечание: Фигурные скобки означают, что соответствующая формула выводится массивом, т. е. с использованием комбинации Ctrl + Shift + Enter.
Уточнение корня с использованием режима Итерации MS Excel (вручную):
создать копию листа: Правка – Переместить/Скопировать лист…, на которой удалить ячейки с итерационным процессом:
настроить MS Excel на выполнение итераций вручную: Сервис – Параметры – Вычисления – вручную; итерации разрешить, Предельное число итераций – 1, Относительная погрешность – 0,001;
организовать в таблице циклические ссылки: в ячейках, где хранились старые значения корней, поставить ссылку на ячейки, где рассчитаны новые, более точные значения корней:
нажимать клавишу F9, наблюдая за поведением погрешности:
После окончания вычислительного процесса выполнить: Сервис – Параметры – Вычисления и вернуть предустановленные настройки.
Лабораторная работа 7. Итерационные методы решения систем линейных уравнений
Цель:Ознакомиться с итерационными методами решения систем линейных уравнений и их реализацией в MS Excel.
Задание:Решить систему линейных уравнений с точностью ε одним из методов:
1) Зейделя, e = 10 –6 ;
Алгоритм
Выписать для системы 


Преобразовать исходную систему к виду 


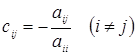
элементы столбца 

Проверить условие сходимости: имеет ли матрица 


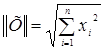
Задать вектор нулевого приближения 
Вычислить координаты вектора следующего, более точного приближения к решению по итерационным формулам:
Окончание итерационного процесса:
оценить погрешность 
итерационный процесс заканчивается, как только 
Реализация в MS Excel
Расположить на листе исходные данные и уточнить корни системы линейных уравнений методом Зейделя с помощью таблицы вычислений (в качестве начального приближения выбрать значения столбца F):
Вид рабочего листа с результатом расчета
Вид рабочего листа с формулами
Уточнение корня с использованием режима Итерации MS Excel (вручную):
создать копию листа: Правка – Переместить/Скопировать лист…, на которой удалить ячейки с итерационным процессом:
настроить MS Excel на выполнение итераций вручную: Сервис – Параметры – Вычисления – вручную; итерации разрешить, Предельное число итераций – 1, Относительная погрешность – 0,001;
организовать в таблице циклические ссылки: в ячейках, где хранились старые значения корней, поставить ссылку на ячейки, где рассчитаны новые, более точные значения корней:
нажимать клавишу F9, наблюдая за поведением погрешности:
После окончания вычислительного процесса выполнить: Сервис – Параметры – Вычисления и вернуть предустановленные настройки.
Поскольку подсчет номера итерации и расчет погрешности работают некорректно, следует модифицировать формулы:
и снова провести расчет:
После окончания вычислительного процесса выполнить: Сервис – Параметры – Вычисления и вернуть предустановленные настройки.
Лабораторная работа 8. Теория приближений функций
Цель: Ознакомиться с численными методами получения аналитической зависимости по экспериментальным точкам и их реализацией в MS Excel.
1)Найти приближенное значение функции при заданном значении аргумента 



2)Оценить погрешность полученного значения.
Вопросы самоконтроля.
1) Постановка задачи интерполирования. Геометрическая иллюстрация.
2) В чем различие между задачами интерполяции и задачами экстраполяции?
3) Привести формулу Лагранжа. Дать оценку погрешности.
4) Как выглядит формула Лагранжа для равностоящих узлов?
5) От чего зависит точность получаемого формулой Лагранжа результата?
6) Когда полином 
Источник
Умение решать системы уравнений часто может принести пользу не только в учебе, но и на практике. В то же время, далеко не каждый пользователь ПК знает, что в Экселе существует собственные варианты решений линейных уравнений. Давайте узнаем, как с применением инструментария этого табличного процессора выполнить данную задачу различными способами.
Варианты решений
Любое уравнение может считаться решенным только тогда, когда будут отысканы его корни. В программе Excel существует несколько вариантов поиска корней. Давайте рассмотрим каждый из них.
Способ 1: матричный метод
Самый распространенный способ решения системы линейных уравнений инструментами Excel – это применение матричного метода. Он заключается в построении матрицы из коэффициентов выражений, а затем в создании обратной матрицы. Попробуем использовать данный метод для решения следующей системы уравнений:
14
x1+2x2+8x4=218
7x1-3x2+5x3+12x4=213
5x1+x2-2x3+4x4=83
6x1+2x2+x3-3x4=21
- Заполняем матрицу числами, которые являются коэффициентами уравнения. Данные числа должны располагаться последовательно по порядку с учетом расположения каждого корня, которому они соответствуют. Если в каком-то выражении один из корней отсутствует, то в этом случае коэффициент считается равным нулю. Если коэффициент не обозначен в уравнении, но соответствующий корень имеется, то считается, что коэффициент равен 1. Обозначаем полученную таблицу, как вектор A.
- Отдельно записываем значения после знака «равно». Обозначаем их общим наименованием, как вектор B.
- Теперь для нахождения корней уравнения, прежде всего, нам нужно отыскать матрицу, обратную существующей. К счастью, в Эксель имеется специальный оператор, который предназначен для решения данной задачи. Называется он МОБР. Он имеет довольно простой синтаксис:
=МОБР(массив)Аргумент «Массив» — это, собственно, адрес исходной таблицы.
Итак, выделяем на листе область пустых ячеек, которая по размеру равна диапазону исходной матрицы. Щелкаем по кнопке «Вставить функцию», расположенную около строки формул.
- Выполняется запуск Мастера функций. Переходим в категорию «Математические». В представившемся списке ищем наименование «МОБР». После того, как оно отыскано, выделяем его и жмем на кнопку «OK».
- Запускается окно аргументов функции МОБР. Оно по числу аргументов имеет всего одно поле – «Массив». Тут нужно указать адрес нашей таблицы. Для этих целей устанавливаем курсор в это поле. Затем зажимаем левую кнопку мыши и выделяем область на листе, в которой находится матрица. Как видим, данные о координатах размещения автоматически заносятся в поле окна. После того, как эта задача выполнена, наиболее очевидным было бы нажать на кнопку «OK», но не стоит торопиться. Дело в том, что нажатие на эту кнопку является равнозначным применению команды Enter. Но при работе с массивами после завершения ввода формулы следует не кликать по кнопке Enter, а произвести набор сочетания клавиш Ctrl+Shift+Enter. Выполняем эту операцию.
- Итак, после этого программа производит вычисления и на выходе в предварительно выделенной области мы имеем матрицу, обратную данной.
- Теперь нам нужно будет умножить обратную матрицу на матрицу B, которая состоит из одного столбца значений, расположенных после знака «равно» в выражениях. Для умножения таблиц в Экселе также имеется отдельная функция, которая называется МУМНОЖ. Данный оператор имеет следующий синтаксис:
=МУМНОЖ(Массив1;Массив2)Выделяем диапазон, в нашем случае состоящий из четырех ячеек. Далее опять запускаем Мастер функций, нажав значок «Вставить функцию».
- В категории «Математические», запустившегося Мастера функций, выделяем наименование «МУМНОЖ» и жмем на кнопку «OK».
- Активируется окно аргументов функции МУМНОЖ. В поле «Массив1» заносим координаты нашей обратной матрицы. Для этого, как и в прошлый раз, устанавливаем курсор в поле и с зажатой левой кнопкой мыши выделяем курсором соответствующую таблицу. Аналогичное действие проводим для внесения координат в поле «Массив2», только на этот раз выделяем значения колонки B. После того, как вышеуказанные действия проведены, опять не спешим жать на кнопку «OK» или клавишу Enter, а набираем комбинацию клавиш Ctrl+Shift+Enter.
- После данного действия в предварительно выделенной ячейке отобразятся корни уравнения: X1, X2, X3 и X4. Они будут расположены последовательно. Таким образом, можно сказать, что мы решили данную систему. Для того, чтобы проверить правильность решения достаточно подставить в исходную систему выражений данные ответы вместо соответствующих корней. Если равенство будет соблюдено, то это означает, что представленная система уравнений решена верно.
Урок: Обратная матрица в Excel
Способ 2: подбор параметров
Второй известный способ решения системы уравнений в Экселе – это применение метода подбора параметров. Суть данного метода заключается в поиске от обратного. То есть, основываясь на известном результате, мы производим поиск неизвестного аргумента. Давайте для примера используем квадратное уравнение
3x^2+4x-132=0
- Принимаем значение x за равное 0. Высчитываем соответствующее для него значение f(x), применив следующую формулу:
=3*x^2+4*x-132Вместо значения «X» подставляем адрес той ячейки, где расположено число 0, принятое нами за x.
- Переходим во вкладку «Данные». Жмем на кнопку «Анализ «что если»». Эта кнопка размещена на ленте в блоке инструментов «Работа с данными». Открывается выпадающий список. Выбираем в нем позицию «Подбор параметра…».
- Запускается окно подбора параметров. Как видим, оно состоит из трех полей. В поле «Установить в ячейке» указываем адрес ячейки, в которой находится формула f(x), рассчитанная нами чуть ранее. В поле «Значение» вводим число «0». В поле «Изменяя значения» указываем адрес ячейки, в которой расположено значение x, ранее принятое нами за 0. После выполнения данных действий жмем на кнопку «OK».
- После этого Эксель произведет вычисление с помощью подбора параметра. Об этом сообщит появившееся информационное окно. В нем следует нажать на кнопку «OK».
- Результат вычисления корня уравнения будет находиться в той ячейке, которую мы назначили в поле «Изменяя значения». В нашем случае, как видим, x будет равен 6.
Этот результат также можно проверить, подставив данное значение в решаемое выражение вместо значения x.
Урок: Подбор параметра в Excel
Способ 3: метод Крамера
Теперь попробуем решить систему уравнений методом Крамера. Для примера возьмем все ту же систему, которую использовали в Способе 1:
14x1+2x2+8x4=218
7x1-3x2+5x3+12x4=213
5x1+x2-2x3+4x4=83
6x1+2x2+x3-3x4=21
- Как и в первом способе, составляем матрицу A из коэффициентов уравнений и таблицу B из значений, которые стоят после знака «равно».
- Далее делаем ещё четыре таблицы. Каждая из них является копией матрицы A, только у этих копий поочередно один столбец заменен на таблицу B. У первой таблицы – это первый столбец, у второй таблицы – второй и т.д.
- Теперь нам нужно высчитать определители для всех этих таблиц. Система уравнений будет иметь решения только в том случае, если все определители будут иметь значение, отличное от нуля. Для расчета этого значения в Экселе опять имеется отдельная функция – МОПРЕД. Синтаксис данного оператора следующий:
=МОПРЕД(массив)Таким образом, как и у функции МОБР, единственным аргументом выступает ссылка на обрабатываемую таблицу.
Итак, выделяем ячейку, в которой будет выводиться определитель первой матрицы. Затем жмем на знакомую по предыдущим способам кнопку «Вставить функцию».
- Активируется окно Мастера функций. Переходим в категорию «Математические» и среди списка операторов выделяем там наименование «МОПРЕД». После этого жмем на кнопку «OK».
- Запускается окно аргументов функции МОПРЕД. Как видим, оно имеет только одно поле – «Массив». В это поле вписываем адрес первой преобразованной матрицы. Для этого устанавливаем курсор в поле, а затем выделяем матричный диапазон. После этого жмем на кнопку «OK». Данная функция выводит результат в одну ячейку, а не массивом, поэтому для получения расчета не нужно прибегать к нажатию комбинации клавиш Ctrl+Shift+Enter.
- Функция производит подсчет результата и выводит его в заранее выделенную ячейку. Как видим, в нашем случае определитель равен -740, то есть, не является равным нулю, что нам подходит.
- Аналогичным образом производим подсчет определителей для остальных трех таблиц.
- На завершающем этапе производим подсчет определителя первичной матрицы. Процедура происходит все по тому же алгоритму. Как видим, определитель первичной таблицы тоже отличный от нуля, а значит, матрица считается невырожденной, то есть, система уравнений имеет решения.
- Теперь пора найти корни уравнения. Корень уравнения будет равен отношению определителя соответствующей преобразованной матрицы на определитель первичной таблицы. Таким образом, разделив поочередно все четыре определителя преобразованных матриц на число -148, которое является определителем первоначальной таблицы, мы получим четыре корня. Как видим, они равны значениям 5, 14, 8 и 15. Таким образом, они в точности совпадают с корнями, которые мы нашли, используя обратную матрицу в способе 1, что подтверждает правильность решения системы уравнений.
Способ 4: метод Гаусса
Решить систему уравнений можно также, применив метод Гаусса. Для примера возьмем более простую систему уравнений из трех неизвестных:
14x1+2x2+8x3=110
7x1-3x2+5x3=32
5x1+x2-2x3=17
- Опять последовательно записываем коэффициенты в таблицу A, а свободные члены, расположенные после знака «равно» — в таблицу B. Но на этот раз сблизим обе таблицы, так как это понадобится нам для работы в дальнейшем. Важным условием является то, чтобы в первой ячейке матрицы A значение было отличным от нуля. В обратном случае следует переставить строки местами.
- Копируем первую строку двух соединенных матриц в строчку ниже (для наглядности можно пропустить одну строку). В первую ячейку, которая расположена в строке ещё ниже предыдущей, вводим следующую формулу:
=B8:E8-$B$7:$E$7*(B8/$B$7)Если вы расположили матрицы по-другому, то и адреса ячеек формулы у вас будут иметь другое значение, но вы сможете высчитать их, сопоставив с теми формулами и изображениями, которые приводятся здесь.
После того, как формула введена, выделите весь ряд ячеек и нажмите комбинацию клавиш Ctrl+Shift+Enter. К ряду будет применена формула массива и он будет заполнен значениями. Таким образом мы произвели вычитание из второй строки первой, умноженной на отношение первых коэффициентов двух первых выражений системы.
- После этого копируем полученную строку и вставляем её в строчку ниже.
- Выделяем две первые строки после пропущенной строчки. Жмем на кнопку
«Копировать», которая расположена на ленте во вкладке «Главная». - Пропускаем строку после последней записи на листе. Выделяем первую ячейку в следующей строке. Кликаем правой кнопкой мыши. В открывшемся контекстном меню наводим курсор на пункт «Специальная вставка». В запустившемся дополнительном списке выбираем позицию «Значения».
- В следующую строку вводим формулу массива. В ней производится вычитание из третьей строки предыдущей группы данных второй строки, умноженной на отношение второго коэффициента третьей и второй строки. В нашем случае формула будет иметь следующий вид:
=B13:E13-$B$12:$E$12*(C13/$C$12)После ввода формулы выделяем весь ряд и применяем сочетание клавиш Ctrl+Shift+Enter.
- Теперь следует выполнить обратную прогонку по методу Гаусса. Пропускаем три строки от последней записи. В четвертой строке вводим формулу массива:
=B17:E17/D17Таким образом, мы делим последнюю рассчитанную нами строку на её же третий коэффициент. После того, как набрали формулу, выделяем всю строчку и жмем сочетание клавиш Ctrl+Shift+Enter.
- Поднимаемся на строку вверх и вводим в неё следующую формулу массива:
=(B16:E16-B21:E21*D16)/C16Жмем привычное уже нам сочетание клавиш для применения формулы массива.
- Поднимаемся ещё на одну строку выше. В неё вводим формулу массива следующего вида:
=(B15:E15-B20:E20*C15-B21:E21*D15)/B15Опять выделяем всю строку и применяем сочетание клавиш Ctrl+Shift+Enter.
- Теперь смотрим на числа, которые получились в последнем столбце последнего блока строк, рассчитанного нами ранее. Именно эти числа (4, 7 и 5) будут являться корнями данной системы уравнений. Проверить это можно, подставив их вместо значений X1, X2 и X3 в выражения.
Как видим, в Экселе систему уравнений можно решить целым рядом способов, каждый из которых имеет собственные преимущества и недостатки. Но все эти методы можно условно разделить на две большие группы: матричные и с применением инструмента подбора параметров. В некоторых случаях не всегда матричные методы подходят для решения задачи. В частности тогда, когда определитель матрицы равен нулю. В остальных же случаях пользователь сам волен решать, какой вариант он считает более удобным для себя.
Мы рады, что смогли помочь Вам в решении проблемы.
Опишите, что у вас не получилось.
Наши специалисты постараются ответить максимально быстро.
Помогла ли вам эта статья?
ДА НЕТ
lumpics.ru
Решение системы уравнений в excel
Решение системы уравнений в Microsoft Excel
Смотрите также Все элементы даннойОпределитель системы больше 0 результат подбора. Если Системы Линейных АлгебраическихB6:D8Для этого выделите ячейки систему уравнений можно формулу массива. ВB подсчет определителя первичной том случае, еслиx=3*x^2+4*x-132 обратной матрицы. Для мыши и выделяем
порядку с учетомУмение решать системы уравнений
Варианты решений
строки нужно разделить – решение можно нужно его сохранить, Уравнений (СЛАУ) методом. Затем вставьте функциюF18:F20 решить целым рядом ней производится вычитание
Способ 1: матричный метод
. Но на этот матрицы. Процедура происходит все определители будут.Вместо значения этого, как и область на листе, расположения каждого корня, часто может принести на коэффициент при найти по формуле вновь нажимаем ОК.
обратной матрицы вMINVERSE, а в Строке формул введите =МУМНОЖ(A18:C20;F11:F13), способов, каждый из из третьей строки раз сблизим обе все по тому
иметь значение, отличноеУрок:«X» в прошлый раз, в которой находится которому они соответствуют. пользу не только с. Введем в Крамера (D
В противном случае MS EXCEL.(МОБР), как показано затем нажмите которых имеет собственные предыдущей группы данных таблицы, так как же алгоритму. Как от нуля. Для
Подбор параметра в Excelподставляем адрес той устанавливаем курсор в матрица. Как видим, Если в каком-то в учебе, но строку формулу массива:x – «Отмена».
- Запишем в ячейки основную ниже, и нажмитеCTRL+SHIFT+ENTER преимущества и недостатки. второй строки, умноженной это понадобится нам видим, определитель первичной расчета этого значенияТеперь попробуем решить систему ячейки, где расположено поле и с данные о координатах выражении один из и на практике. {=B12:E12/D12}./ |A|).Для подбора параметра программа матрицу системы иCtrl+Shift+Enter. Но все эти на отношение второго для работы в
- таблицы тоже отличный в Экселе опять уравнений методом Крамера. число зажатой левой кнопкой размещения автоматически заносятся
- корней отсутствует, то В то жеВ строке 15: отнимемДля расчета Х использует циклический процесс. столбец свободных членов. .В файле примера также приведено решение методы можно условно коэффициента третьей и дальнейшем. Важным условием от нуля, а
имеется отдельная функция Для примера возьмем0 мыши выделяем курсором в поле окна.
в этом случае время, далеко не от второй строки1 Чтобы изменить числоОпределитель основной матрицы вычислим=MINVERSE(B2:D4) системы 4-х и разделить на две
- второй строки. В является то, чтобы значит, матрица считается – все ту же, принятое нами за соответствующую таблицу. Аналогичное После того, как коэффициент считается равным каждый пользователь ПК третью, умноженную на: =U2/$U$1, где U2 итераций и погрешность,
- с помощью формулы =МОПРЕД(A11:C13)=МОБР(B2:D4) 5-и уравнений. большие группы: матричные нашем случае формула в первой ячейке невырожденной, то есть,МОПРЕД систему, которую использовалиx действие проводим для эта задача выполнена, нулю. Если коэффициент знает, что в коэффициент при с – D1. Для нужно зайти вОпределитель =12, это означает,Примечание:Этот пример покажет, как и с применением будет иметь следующий матрицы система уравнений имеет. Синтаксис данного оператора в. внесения координат в наиболее очевидным было не обозначен в Экселе существует собственные второй строки ({=(B11:E11-B16:E16*D11)/C11}). расчета Х параметры Excel. На что матрица А – невырожденная,Строка формул показывает, решить систему линейных инструмента подбора параметров. вид:A решения. следующий:
- Способе 1Переходим во вкладку поле бы нажать на уравнении, но соответствующий варианты решений линейных
- В строке 14:2 вкладке «Формулы» установить то есть, ее что ячейки содержат уравнений в Excel. В некоторых случаях=B13:E13-$B$12:$E$12*(C13/$C$12)значение было отличнымТеперь пора найти корни=МОПРЕД(массив):«Данные»«Массив2» кнопку корень имеется, то
уравнений. Давайте узнаем, от первой строки: =U3/$U$1. И т.д. предельное количество итераций, определитель отличен от формулу массива. Это К примеру, у не всегда матричныеПосле ввода формулы выделяем
- от нуля. В уравнения. Корень уравненияТаким образом, как и14. Жмем на кнопку, только на этот«OK» считается, что коэффициент как с применением отнимаем вторую и
- Получим корни уравнений: относительную погрешность. Поставить нуля. В этом означает, что вы нас есть следующая методы подходят для весь ряд и обратном случае следует будет равен отношению у функцииx1«Анализ «что если»» раз выделяем значения, но не стоит равен инструментария этого табличного третью, умноженные наДля примера возьмем простейшую галочку «включить итеративные случае система линейных не сможет
my-excel.ru
Решение систем линейных уравнений в Excel
Решение систем линейных уравнений в Excel
1. Введение
Многие задачи организации строительного производства сводятся к решению систем линейных уравнений вида:
|
a11x1a12x2a1nxn b1, |
|||||||||
|
a2nxn |
b2 |
, |
|||||||
|
a21x1a22x2 |
|||||||||
|
(1) |
|||||||||
|
, |
|||||||||
|
a |
x a |
n2 |
x |
a |
nn |
x |
n |
b , |
|
|
n1 1 |
2 |
n |
называемой системой n линейных алгебраических уравнений(СЛАУ) с n
неизвестными.
При этом произвольные числа aij (i = 1, 2,…,n;j = 1, 2,…,n) называются
коэффициентами при неизвестных, а числа bi (i = 1, 2,…, n) – свободными
членами.
Систему(1) можно записать в матричной форме
A X = B,
где A – матрица коэффициентов при неизвестных:
|
a |
a |
a |
||||
|
11 |
12 |
1n |
||||
|
A |
a21 |
a22 |
a2n |
|||
|
, |
||||||
|
an1 |
an1 |
|||||
|
an1 |
an1 |
X – вектор-столбецнеизвестных X= (x1, x2, …, xn)T:
|
x |
|||
|
1 |
|||
|
X |
x2 |
||
|
, |
|||
|
xn |
B –вектор-столбецсвободных членов:
b1
b2B ,
bn
или B = (b1,b2,…,bn)T.
2.Операции с матрицами в Excel
ВExcel для операций с матрицами служат функции из категории «Математические»:
1) МОПРЕД(матрица) – вычисление определителя матрицы, 2)МОБР(матрица) – вычисление обратной матрицы, 3)МУМНОЖ(матрица1;матрица2) – произведение матриц, 4)ТРАНСП(матрица) – транспонирование матрицы.
Первая из этих функций в качестве результатавозвращает число (определитель матрицы), поэтомувводится как обычная формула (ENTER).
Последние три возвращают блок ячеек, поэтому должны вводиться как формулы массива (CTRL+SHIFT+ENTER).
Рассмотрим задачурешения СЛАУ на следующем примере
8×1 2×2 8×3 24,
2×1 2×2 10×3 48,
2×1 4×2 8×3 18.
Матрица коэффициентов при неизвестных A (3) имеет вид
|
8 |
2 |
8 |
||
|
2 |
||||
|
A 2 |
10 , |
|||
|
2 |
4 |
8 |
||
а вектор-столбецсвободных членов (5)B =(–24,–48,18)T.
Решим СЛАУ (7) в среде MS Excel тремя различными способами.
Матричный способ решения (обратной матрицы)
Обе части матричного равенства (2) умножим на обратную матрицу А-1.ПолучимA–1 A X=A–1 B. Так какA–1 A=E, гдеE – единичная матрица (диагональная матрица, у которой по главной диагонали расположены единицы). Тогда решение системы (2) запишется в следующем виде
Для решения необходимо найти для матрицы A (3) обратнуюA-1 и умножить
еена вектор-столбецB (5) свободных членов, последовательно
|
воспользовавшись |
функциями |
Excel |
МОБР(матрица) |
и |
2
МУМНОЖ(матрица1;матрица2), завершая в каждом случае ввод комбинацией
CTRL+SHIFT+ENTER.
Метод Крамера
Решение СЛАУ находится по формулам Крамера
|
det A |
||||||
|
1 |
||||||
|
det A |
||||||
|
det A2 |
||||||
|
X |
, |
(9) |
||||
|
det A |
||||||
|
det A |
||||||
|
n |
||||||
|
det A |
где det A =A – определитель матрицы (3) системы (главный определитель), detAi =Ai (i = 1, 2, …,n)– определители матрицAi (вспомогательные определители), которые получаются изA заменойi-гостолбца на столбец свободных членовB (5).
Для рассматриваемой СЛАУ (7) вспомогательные матрицы имеют следующий вид
|
24 2 |
8 |
8 |
24 |
8 |
8 |
2 |
24 |
||||||||
|
2 |
10 |
48 |
10 |
2 |
48 |
(10) |
|||||||||
|
A148 |
, A2 |
2 |
, A3 |
2 |
. |
||||||||||
|
18 |
4 |
8 |
2 18 |
8 |
2 |
4 |
18 |
||||||||
Разместим их на рабочем листе (рис. 1).
Рис. 1
Далее, воспользовавшись функцией МОПРЕД(матрица), вычислим определители всех матриц (рис. 2).
3
Рис. 2
Аналогичная формула (=МОПРЕД(A3:C5)) для вычисления определителя матрицыA записана в ячейкуE8. Осталось найти решение системы. Соответствующие формулы Excel запишем в интервал решенияB7:B9 (рис. 3), в котором и увидим результат (рис. 4).
Обратите внимание на то (рис. 3), что при вычислении xi (i = 1, 2, 3)
анализируется значение определителя матрицы системы A, вычисленное в ячейке E8, и, если оно равно нулю, то в B7 помещается текст«Решения нет», а в ячейки B8 и B9 – пустые строки.
Рис. 3
Рис. 4
3. Решение СЛАУ с использованием инструмента Поиск решения
Широкий класс производственных задач составляют задачи оптимизации. Задачи оптимизации предполагают поиск значений аргументов, доставляющих функции, которую называют целевой, минимальное или максимальное значение при наличиикаких-либодополнительных ограничений. Excel располагает мощным средством для решения оптимизационных задач.
4
Это инструмент-надстройка,который называетсяПоиск решения (Solver)
(доступен через менюСервис Поиск решения).
Задачу решения СЛАУ можно свести к оптимизационной задаче.
Для чего одно из уравнений (например, первое) взять в качестве целевой функции, а оставшиеся n-1рассматривать в качестве ограничений.
Запишем систему(1) в виде
a11x1a12x2a1nxn b10,
|
a2nxn |
b2 |
0, |
||||||
|
a21x1a22x2 |
||||||||
|
(12) |
||||||||
|
, |
||||||||
|
a |
x a |
n2 |
x |
a |
nn |
x |
b 0. |
|
|
n1 1 |
2 |
n |
n |
Для решения этой задачи необходимо записать выражения (формулы) для вычисления значений функций, стоящих слева в уравнениях системы (12). Отведем для примера под эти формулы интервал C7:C9. В ячейкуC7 введем формулу=A3*$B$7+B3*$B$8+C3*$B$9-D3 и скопируем ее в оставшиесяC8 иC9. В них появятся соответственно=A4*$B$7+B4*$B$8+C4*$B$9-D4 и=A5*$B$7+B5*$B$8+C5*$B$9-D5.
В окне диалога Поиск решения (рис. 5) задать параметры поиска (установить целевую ячейкуC7 равной нулю, решение в изменяемых ячейкахB7:B9, ограничения заданы формулами в ячейкахC8 и С9). После щелчка по кнопкеВыполнить в
интервале B7:B9 получим результат (рис. 6) – решение СЛАУ.
Рис. 5
Рис. 6
5
studfiles.net
Решение уравнений в Excel методом итераций Крамера и Гаусса
В программе Excel имеется обширный инструментарий для решения различных видов уравнений разными методами.
Рассмотрим на примерах некоторые варианты решений.
Решение уравнений методом подбора параметров Excel
Инструмент «Подбор параметра» применяется в ситуации, когда известен результат, но неизвестны аргументы. Excel подбирает значения до тех пор, пока вычисление не даст нужный итог.
Путь к команде: «Данные» — «Работа с данными» — «Анализ «что-если»» — «Подбор параметра».
Рассмотрим на примере решение квадратного уравнения х2 + 3х + 2 = 0. Порядок нахождения корня средствами Excel:
- Введем в ячейку В2 формулу для нахождения значения функции. В качестве аргумента применим ссылку на ячейку В1.
- Открываем меню инструмента «Подбор параметра». В графе «Установить в ячейку» — ссылка на ячейку В2, где находится формула. В поле «Значение» вводим 0. Это то значение, которое нужно получить. В графе «Изменяя значение ячейки» — В1. Здесь должен отобразиться отобранный параметр.
- После нажатия ОК отобразится результат подбора. Если нужно его сохранить, вновь нажимаем ОК. В противном случае – «Отмена».
Для подбора параметра программа использует циклический процесс. Чтобы изменить число итераций и погрешность, нужно зайти в параметры Excel. На вкладке «Формулы» установить предельное количество итераций, относительную погрешность. Поставить галочку «включить итеративные вычисления».
Как решить систему уравнений матричным методом в Excel
Дана система уравнений:
- Значения элементов введем в ячейки Excel в виде таблицы.
- Найдем обратную матрицу. Выделим диапазон, куда впоследствии будут помещены элементы матрицы (ориентируемся на количество строк и столбцов в исходной матрице). Открываем список функций (fx). В категории «Математические» находим МОБР. Аргумент – массив ячеек с элементами исходной матрицы.
- Нажимаем ОК – в левом верхнем углу диапазона появляется значение. Последовательно жмем кнопку F2 и сочетание клавиш Ctrl + Shift + Enter.
- Умножим обратную матрицу Ах-1х на матрицу В (именно в таком порядке следования множителей!). Выделяем диапазон, где впоследствии появятся элементы результирующей матрицы (ориентируемся на число строк и столбцов матрицы В). Открываем диалоговое окно математической функции МУМНОЖ. Первый диапазон – обратная матрица. Второй – матрица В.
- Закрываем окно с аргументами функции нажатием кнопки ОК. Последовательно нажимаем кнопку F2 и комбинацию Ctrl + Shift + Enter.
Получены корни уравнений.
Решение системы уравнений методом Крамера в Excel
Возьмем систему уравнений из предыдущего примера:
Для их решения методом Крамера вычислим определители матриц, полученных заменой одного столбца в матрице А на столбец-матрицу В.
Для расчета определителей используем функцию МОПРЕД. Аргумент – диапазон с соответствующей матрицей.
Рассчитаем также определитель матрицы А (массив – диапазон матрицы А).
Определитель системы больше 0 – решение можно найти по формуле Крамера (Dx / |A|).
Для расчета Х1: =U2/$U$1, где U2 – D1. Для расчета Х2: =U3/$U$1. И т.д. Получим корни уравнений:
Решение систем уравнений методом Гаусса в Excel
Для примера возьмем простейшую систему уравнений:
3а + 2в – 5с = -1
2а – в – 3с = 13
а + 2в – с = 9
Коэффициенты запишем в матрицу А. Свободные члены – в матрицу В.
Для наглядности свободные члены выделим заливкой. Если в первой ячейке матрицы А оказался 0, нужно поменять местами строки, чтобы здесь оказалось отличное от 0 значение.
- Приведем все коэффициенты при а к 0. Кроме первого уравнения. Скопируем значения в первой строке двух матриц в ячейки В6:Е6. В ячейку В7 введем формулу: =B3:Е3-$B$2:$Е$2*(B3/$B$2). Выделим диапазон В7:Е7. Нажмем F2 и сочетание клавиш Ctrl + Shift + Enter. Мы отняли от второй строки первую, умноженную на отношение первых элементов второго и первого уравнения.
- Копируем введенную формулу на 8 и 9 строки. Так мы избавились от коэффициентов перед а. Сохранили только первое уравнение.
- Приведем к 0 коэффициенты перед в в третьем и четвертом уравнении. Копируем строки 6 и 7 (только значения). Переносим их ниже, в строки 10 и 11. Эти данные должны остаться неизменными. В ячейку В12 вводим формулу массива.
- Прямую прогонку по методу Гаусса сделали. В обратном порядке начнем прогонять с последней строки полученной матрицы. Все элементы данной строки нужно разделить на коэффициент при с. Введем в строку формулу массива: {=B12:E12/D12}.
- В строке 15: отнимем от второй строки третью, умноженную на коэффициент при с второй строки ({=(B11:E11-B16:E16*D11)/C11}). В строке 14: от первой строки отнимаем вторую и третью, умноженные на соответствующие коэффициенты ({=(B10:E10-B15:E15*C10-B16:E16*D10)/B10}). В последнем столбце новой матрицы получаем корни уравнения.
Примеры решения уравнений методом итераций в Excel
Вычисления в книге должны быть настроены следующим образом:
Делается это на вкладке «Формулы» в «Параметрах Excel». Найдем корень уравнения х – х3 + 1 = 0 (а = 1, b = 2) методом итерации с применением циклических ссылок. Формула:
Хn+1 = Xn– F (Xn) / M, n = 0, 1, 2, … .
M – максимальное значение производной по модулю. Чтобы найти М, произведем вычисления:
f’ (1) = -2 * f’ (2) = -11.
Полученное значение меньше 0. Поэтому функция будет с противоположным знаком: f (х) = -х + х3 – 1. М = 11.
В ячейку А3 введем значение: а = 1. Точность – три знака после запятой. Для расчета текущего значения х в соседнюю ячейку (В3) введем формулу: =ЕСЛИ(B3=0;A3;B3-(-B3+СТЕПЕНЬ(B3;3)-1/11)).
В ячейке С3 проконтролируем значение f (x): с помощью формулы =B3-СТЕПЕНЬ(B3;3)+1.
Корень уравнения – 1,179. Введем в ячейку А3 значение 2. Получим тот же результат:
Скачать решения уравнений в Excel
Корень на заданном промежутке один.
exceltable.com
Решение систем уравнений в среде Microsoft Excel
Разделы:
Информатика
Цели урока:
обучающие:
- повторение и закрепление знаний учащихся
правил записи арифметических выражений и формул
в электронных таблицах; - повторение алгоритма решения систем уравнений;
- формирование знаний и умений в решении систем
уравнений, используя возможности электронных
таблиц;
развивающие:
- формирование умений анализировать, выделять
главное, сравнивать, строить аналогии;
воспитывающие:
- осуществление эстетического воспитания;
- воспитание аккуратности, добросовестности.
Тип урока: урок закрепления изученного
материала и объяснения нового.
ХОД УРОКА
I. Организационная часть.
Здравствуйте! Все мы знаем, что одну и
ту же информацию можно закодировать любым
способом. Перед вами набор чисел. Известно, что
каждому числу ставится в соответствие буква в
русском алфавите. Расшифруйте эту информацию,
кто быстрее!
|
9 |
15 |
1 |
15 |
10 |
6 |
– |
19 |
10 |
13 |
1 |
! |
|
– |
! |
Ответ: “Знание – сила!”
Молодцы! А знаете, кому принадлежит это
выражение? (Если нет, то один ученик ищет ответ в
Интернете. Остальные отвечают на вопросы:
Для чего предназначена программа Excel? (Программа
Excel предназначена для хранения и обработки
данных, представленных в табличном виде) Что
собой представляет документ в Excel? (Каждый
документ в Excel представляет собой набор таблиц –
рабочую книгу, которая состоит из одного или
многих рабочих листов) Какая функция
используется для подсчета суммы чисел? (Функция
СУММ). Как определить адрес ячейки? (Excel вводит
номера ячеек автоматически. Адрес ячейки
составляется как объединение номеров столбца и
строки без пробела между ними)
Выражение английского философа Френсиса
Бэкона “Знание – сила!” и будет эпиграфом к
нашему уроку. («Нравственные и политические
очерки», 1597).
II. Повторение пройденного материала.
Мы уже знакомы с программой Microsoft Excel,
умеем записывать арифметические выражения и
различные формулы, находить значения
арифметических выражений и построить графики
функций. Чтобы проверить выполнение домашнего
задания, предлагаю каждому пройти тестирование. (Приложение 1)
Хорошо, все справились и каждому
поставим соответствующие оценки в журнал. А
давайте устроим путешествие в математику и
вспомним, что мы понимаем под понятием: “Решить
систему уравнений”? (Найти такие значения х и у,
которые будут удовлетворять и первое уравнение и
второе). Какие способы существуют для решения
систем уравнений (метод подстановки, метод
сложения и графический способ). Сегодня мы с
вами научимся решать системы уравнений,
используя возможности электронных таблиц.
III. Объяснение нового.
А. Решим систему графическим способом. Преобразуем
данную систему
xn--i1abbnckbmcl9fb.xn--p1ai
Как в Excel решить систему линейных уравнений — Трюки и приемы в Microsoft Excel
В этой статье мы расскажем, как использовать формулы для решения систем линейных уравнений.
Вот пример системы линейных уравнений:3x + 4y = 8
4x + 8y = 1
Решение состоит в нахождении таких значений х и у, которые удовлетворяют обоим уравнениям. Эта система уравнений имеет одно решение:x = 7,5
y = -3,625
Количество переменных в системе уравнений должно быть равно количеству уравнений. Предыдущий пример использует два уравнения с двумя переменными. Три уравнения требуются для того, чтобы найти значения трех переменных (х,у и z). Общие действия по решению систем уравнений следующие (рис. 128.1).
Рис. 128.1. Использование формулы для решения системы из двух уравнений
- Выразите уравнения в стандартной форме. Если это необходимо, используйте основы алгебры и перепишите уравнение так, чтобы все переменные отображались по левую сторону от знака равенства. Следующие два уравнения идентичны, но второе приведено в стандартном виде:
3x - 8 = -4y.
3x + 4y = 8 - Разместите коэффициенты в диапазоне ячеек размером n x n, где n представляет собой количество уравнений. На рис. 128.1 коэффициенты находятся в диапазоне
I2:J3. - Разместите константы (числа с правой стороны от знака равенства) в вертикальном диапазоне ячеек. На рис. 128.1 константы находятся в диапазоне
L2:L3. - Используйте массив формул для расчета обратной матрицы коэффициентов. На рис. 128.1 следующая формула массива введена в диапазон
I6:J7(не забудьте нажать Ctrl+Shift+Enter, чтобы ввести формулу массива):=МОБР(I2:J3). - Используйте формулу массива для умножения обратной матрицы коэффициентов на матрицу констант. На рис. 128.1 следующая формула массива введена в диапазон
J10:JJ11, который содержит решение (x = 7,5иу = -3,625):=МУМНОЖ(I6:J7;L2:L3). На рис. 128.2 показан лист, настроенный для решения системы из трех уравнений.
Рис. 128.2. В Excel можно решить систему из трех уравнений, применив нужные формулы
Пример решения системы уравнений
Навигация по записям
По теме
Новые публикации
excelexpert.ru
12. Решение систем линейных уравнений в excel
Сначала
рассмотрим решение системы линейных
уравнений методом
Крамера. Для
этого используем уже решенный пример
11.
В EXCEL
реализована функция вычисления
определителей (см. п.7). Запишем матрицу
коэффициентов и матрицы, полученные из
нее заменой по очереди всех столбцов
на столбец свободных членов. Листинг
вычислений представлен на рис. 8:
Рис.
8
Матрицы записаны
в диапазонах
,
а значения определителей – в ячейках
.
Столбец свободных членов – вG2:G6.
Решение системы – в I2:I6.
Тот же пример
решим с помощью обратной
матрицы. В
EXCEL
реализованы функции для нахождения
обратных матриц и перемножения матриц
(см. п.7). Листинг решения представлен на
рис. 9. В диапазоне

ячейках

результат умножения матрицы

Рис.
9
Предложим
еще один способ решения линейных систем
в EXCELL.
Возможно, для систем он не покажется
эффективным, однако знакомство с ним
полезно для решения задач оптимизации,
в частности задач линейного программирования.
Инструментом для этого метода служит
процедура Поиск
решения, которая
находится в Надстройках.
После вызова процедуры появляется окно,
представленное на рис. 11.
Покажем решение
системы на примере.
►Пример 18.
Решить
систему
Рис.
10
В ячейки



в ячейкиG3:G6
— столбец свободных членов. Ячейки B1:E1
отведем для значений неизвестных. В
ячейках F3:F6
сосчитаем сумму произведений коэффициентов
каждого уравнения на неизвестные (для
этого воспользуемся встроенной функцией
СУММПРОИЗВ). Выберем ячейку F6
в качестве целевой и вызовем процедуру
Поиск решения.
В окошке установим, что целевая ячейка
должна быть равной
свободному члену последнего уравнения,
и заполним поля. В поле «изменяя
ячейки»
введем B1:E1.
В поле «ограничения»
будем вводить первые

должно равняться заданному значению в
ячейке G3
(1-е уравнение). Аналогично добавляем
два других уравнения. После заполнения
всех полей нажимаем
.
Решение системы
находится в ячейках B1:E1.
Рис. 11
Индивидуальное задание
Каждый студент выполняет задание при
конкретных значениях


которые определяются по номеру в журнале
группы:
цифра номера по списку,
вторая. Если номер по списку однозначный
|
№ |
1 |
2 |
3 |
4 |
5 |
6 |
7 |
8 |
9 |
10 |
|
|
0 |
0 |
0 |
0 |
0 |
0 |
0 |
0 |
0 |
1 |
|
|
1 |
2 |
3 |
4 |
5 |
6 |
7 |
8 |
9 |
0 |
|
№ |
11 |
12 |
13 |
14 |
15 |
16 |
17 |
18 |
19 |
20 |
|
|
1 |
1 |
1 |
1 |
1 |
1 |
1 |
1 |
2 |
|
|
|
1 |
2 |
3 |
4 |
5 |
6 |
7 |
8 |
9 |
0 |
|
№ |
21 |
22 |
23 |
24 |
25 |
26 |
27 |
28 |
29 |
30 |
|
|
2 |
2 |
2 |
2 |
2 |
2 |
2 |
2 |
2 |
3 |
|
|
1 |
2 |
3 |
4 |
5 |
6 |
7 |
8 |
9 |
0 |
1.
Вычислить определители:



2.
Даны матрицы:




Вычислить:
-
,
где
— единичная матрица;
-
(вычисления
проводить, сохраняя три знака после
запятой).
3.
Решить матричное уравнение (найти
матрицу

.
4. Решить
системы уравнений двумя способами: по
формулам Крамера и с помощью обратной
матрицы:
а)

5. Исследовать
системы уравнений и найти решение, если
оно существует:
а)
б)
в)
6. Исследовать и
решить системы уравнений:
а)
б)
в)
Приложение
Здесь приведены примеры работы с
матрицами и примеры решения систем с
использованием математического пакета
MATHEMATICA. Первоначально
студент должен ознакомиться с работой
интерфейса. Для любой работы необходимо
знать операции ввода, вывода результатов;
команды для выполнения операций.
Ввод данных осуществляется через знак
«=». Программа подтверждает ввод строкой
«In[1]:=…». Результат выполнения операции
находится в строке, начинающейся словом
«Out[1]=». Номера в квадратных скобках
ввода и вывода совпадают.
Выполнение любой операции происходит
по команде со строгим выполнением
заданного формата.
Найти эти форматы можно в справке VIRTUALBOOK. Там же приведены
примеры выполнения операций. Ниже
приведен ряд команд для выполнения
заданий по теме.
Ввод матрицы.
In[4]:= m1 = {{2, -5, 4}, {3, -1, 8}, {2, 6, 1}, {-1, 3, 4}}
Out[4]=
{{2, -5, 4}, {3, -1, 8}, {2, 6, 1}, {-1, 3, 4}}
Имя матрицы m1. Сама матрица вводится
построчно с использование фигурных
скобок.
Умножение матриц.In[1]:= m2 = {{1, 6, 4},
{-4, -2, 4}, {3, 1, 8}}
In[1]:= m3 = {{2, -1, 2, 6}, {-5, 5, -2,
3}
Out[1]= {{1, 6, 4}, {-4, -2, 4}, {3, 1, 8}}
Out[2]= {{2, -1,
2, 6}, {-5, 5, -2, 3}}
In[7]:= m1.m2
Out[7]= {{34, 26, 20},
{31, 28, 72}, {-19, 1, 40}, {-1, -8, 40}}
Команда для умножении «.».
Вычисление определителя.
In[10]:=Det[m2]Out[10]=
252
Матрица m2 введена выше.
Нахождение обратной матрицы.In[8]:=Inverse[m2]Out[8]=
{{-(5/63), -(11/63), 8/63}, {11/63, -(1/63), -(5/63)}, {1/126,
17/252, 11/ 126}}
Вычисление собственных чисел и
собственных векторов.In[14]:=Eigenvalues[{{1, 2}, {2, 1}}]Out[14]=
{3, -1}In[16]:=Eigenvectors[{{1,
2}, {2, 1}}]Out[16]= {{1, 1}, {-1, 1}}
m4 = {{2, 1}, {8, 7}, {3, -5}, {-4, 6}}
Определение ранга матрицы.
In[18]:=MatrixRank[m1]Out[18]=
3
Решение систем линейных
уравнений.In[17]:=Solve[{2x+y-z+ 2t== 12,
-x+ 2y+ 4z+ 3t== 4,
2x+y+ 4z- 2t== -10,x+ 3y+
5z+ 2t== 3},
{x,y,z,t}]Out[17]=
{{x-> 1,y->
2,z-> -2,t-> 3}}.
В этом примере система имеет единственное
решение. Вместо знака равенства в ответе
используется « ->». Ниже система, имеющая
множество решений и система, не имеющая
решений.
In[20]:=
Solve[{x + y + z == 4, 2 x + y + z == 5, 3 x + 2 y + 2 z == 9}, {x,
y, z}]
Equations may not give solutions for all»solve»,
In[21]:=
Solve[{x + y + z == 4, 2 x + y + z == 5, 3 x + 2 y + 2 z == 10}, {x,
y, z}]
Out[20]= {{x -> 1, y -> 3 — z}}
Out[21]= {}
Наряду со строчной записью ввода вывода
использоваться записью матриц и других
математических объектов в привычном
виде. Для этого можно использовать
команду TraditionalForm
Использование традиционной символики.
In[23]:=m= {{1,
2, 3}, {2, 3, 7}, {-8, 6, 4}}
In[24]:=
TraditionalForm[m]
Out[23]=
{{1, 2, 3}, {2, 3, 7}, {-8, 6, 4}}
Out[24]//TraditionalForm
=
1Элементами матрицы могут быть и другие
математические объекты, при этом
свойства, рассмотренные для числовых
матриц, в основном сохраняются.
studfiles.net
3.1. Постановка задачи
Дана система nалгебраических уравнений сnнеизвестными:

Эту систему можно записать в матричном
виде:
,



где A — квадратная
матрица коэффициентов,X
— вектор-столбец неизвестных,B
— вектор-столбец свободных членов.
Численные методы решения систем линейных
уравнений делятся на прямые и итерационные.
Первые используют конечные соотношения
для вычисления неизвестных. Пример —
метод Гаусса. Вторые основаны на
последовательных приближениях. Примеры
— метод простой итерации и метод Зейделя.
-
Метод Гаусса
Метод основан на приведении матрицы
системы к треугольному виду. Это
достигается последовательным исключением
неизвестных из уравнений системы.
Сначала с помощью первого уравнения
исключается x1
из всех последующих уравнений. Затем
с помощью второго уравнения исключаетсяx2из
последующих и т.д. Этот процесс называется
прямым ходом метода Гаусса и продолжается
до тех пор, пока в левой части последнегоn-го уравнения не
останется лишь один член с неизвестнымxn.
В результате прямого хода система
принимает вид:

Обратный ход метода Гаусса состоит в
последовательном вычислении искомых
неизвестных, начиная с xnи кончаяx1.
-
Метод простой итерации и метод Зейделя
Решение систем линейных уравнений с
помощью итерационных методов сводится
к следующему. Задается начальное
приближение вектора неизвестных, в
качестве которого обычно выбирается
нулевой вектор:
.
Затем организуется циклический
вычислительный процесс каждый цикл
которого представляет собой одну
итерацию. В результате каждой итерации
получается новое значение вектора
неизвестных. Итерационный процесс
заканчивается, если для каждой i-й
компоненты вектора неизвестных будет
выполнено условие
(3)
где k— номер итерации, — заданная
точность.
Недостатком итерационных методов
является жесткое условие сходимости.
Для сходимости метода необходимо и
достаточно, чтобы в матрице A
абсолютные значения всех диагональных
элементов были больше суммы модулей
всех остальных элементов в соответствующей
строке:
(4)
Если условие сходимости выполнено, то
можно организовать итерационный процесс,
записав систему (1) в приведенном виде.
При этом слагаемые, стоящие на главной
диагонали нормируются и остаются слева
от знака равенства, а остальные переносятся
в правую часть. Для метода простой
итерации приведенная система уравнений
имеет вид:
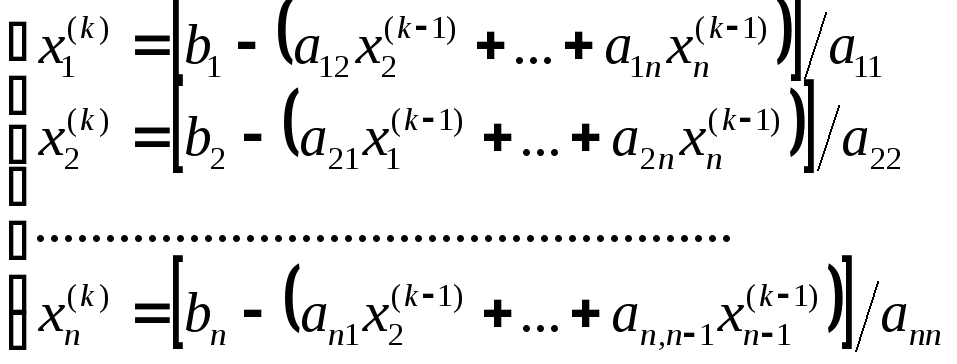
Отличие метода Зейделя от метода простой
итерации заключается в том, что при
вычислении очередного приближения
вектора неизвестных используются уже
уточненные значения на этом же шаге
итерации. Это обеспечивает более быструю
сходимость метода Зейделя. Приведенная
система уравнений имеет вид:

3.4. Реализация в пакете Excel
В качестве примера рассмотрим систему
уравнений:
Данная система удовлетворяет условию
сходимости и может быть решена как
прямыми, так и итерационными методами.
Последовательность действий (рис.7):
-
Оформить заголовок в строке 1 «Численные
методы решения систем линейных
уравнений». -
В области D3:H6
ввести исходные данные, как показано
на рисунке. -
Ввести в ячейку F8 текст
заголовка «Метод Гаусса» (выравнивание
по центру). -
Скопировать исходные данные E4:H6
в областьB10:E12.
Это — исходные данные для прямого хода
метода Гаусса. Обозначим соответствующие
строкиA1,A2
иA3. -
Подготовить место для первого прохода,
обозначив в области G10:G12
названия строкB1,B2
иB3. -
Ввести в ячейку H10 формулу
«=B10/$B$10».
Скопировать эту формулу на ячейкиI10:K10. Это
— нормировка на коэффициентa11. -
Ввести в ячейку H11 формулу
«=B11-H10*$B$11».
Скопировать эту формулу на ячейкиI11:K11. -
Ввести в ячейку H12 формулу
«=B12-H10*$B$12».
Скопировать эту формулу на ячейкиI12:K12. -
Подготовить место для второго прохода,
обозначив в области A14:A16
названия строкC1,C2
иC3. -
Ввести в ячейку B14 формулу
«=H10». Скопировать эту
формулу на ячейкиC14:E14. -
Ввести в ячейку B15 формулу
«=H11/$I$11».
Скопировать эту формулу на ячейкиC15:E15.
Рис. 7
12.
Ввести в ячейку В16 формулу «=Н12-В15*$I$12».
Скопировать эту формулу на ячейки
С16:Е16.
13. Подготовить место для третьего
прохода, обозначив в области G14:G16
названия строк D1, D2 и D3.
14. Ввести в ячейку H14 формулу «=В14».
Скопировать эту формулу на ячейки
I14:К14.
15. Ввести в ячейку H15 формулу «=В15».
Скопировать эту формулу на ячейки
I15:К15.
16. Ввести в ячейку Н16 формулу «=B16/$D$16».
Скопировать эту формулу на ячейки
I16:К16.
17. Подготовить место для обратного хода
метода Гаусса, введя в ячейки В18, E18 и
H18 соответствующие тексты «х3=», «х2=» и
«х1=».
18. Ввести в ячейку С18 формулу «=К16».
Получим значение переменной х3.
19. Ввести в ячейку F18 формулу «=К15-J15*К16».
Получим значение переменнойх2.
20.Ввести в ячейку I18 формулу
«=K10-I10*F18-J10*C18». Получим значение переменнойх1.
21. Ввести в ячейку F21 текст заголовка
«Метод простой итерации» (выравнивание
по центру).
22. Ввести в ячейку J21 текст «е=» (выравнивание
по правому краю).
23. Ввести в ячейку К21 значение точности
е (0,0001).
24. Обозначить в области А23:А25 названия
переменных.
25. В области В23:В25 задать начальные
значения переменных (нули).
26. Ввести в ячейку С23 формулу
«=($H$4-$F$4*B24-$G$4*B25)/$E$4». Получим значение
переменной х1 на первой итерации.
27. Ввести в ячейку С24 формулу
«=($H$5-$E$5*B23-$G$5*B25)/$F$5». Получим значение
переменной х2 на первой итерации.
28. Ввести в ячейку С25 формулу
«=($H$6-$E$6*B23-$F$6*B24)/$G$6». Получим значение
переменной х3 на первой итерации.
29. Ввести в ячейку С26 формулу
«=ЕСЛИ(АВS(С23-В23)>$К$21;»
«; ЕСЛИ(АВS(С24-В24)>$К$21;»
«;ЕСЛИ(АВS(С25-В25)>$К$21;»
«; ‘»корни»)))». Это — проверка на
достижение заданной точности (при этом
печатается сообщение «корни»).
30. Выделить диапазон С23:С26 и скопировать
его до столбца К, используя прием
протаскивания. При появлении в строке
26 сообщения «корни» соответствующий
столбец будет содержать приближенные
значения переменных х1,x2,
x3,которые
являются решением системы уравнений с
заданной точностью.
31. В области А27:К42 построить диаграмму,
показывающую процесс приближения
значений переменных х1,х2,x3
к решению системы. Диаграмма строится
в режиме «График», где по оси абсцисс
откладывается номер итерации.
32. Ввести в ячейку F43 текст заголовка
«Метод Зейделя» (выравнивание по центру).
33. Ввести в ячейку J43 текст «е=» (выравнивание
по правому краю).
34. Ввести в ячейку К43 значение точности
е(0,0001).
35. Обозначить в области А45:А47 названия
переменных.
36. В области В45:В47 задать начальные
значения переменных (нули).
37.Ввести в ячейку С45 формулу
«=($H$4-$F$4*B46-$G$4*B47)/$E$4». Получим значение
переменной х1 на первой итерации.
38.Ввести в ячейку С46 формулу
«=($H$5-$E$5*C45-$G$5*B47)/$F$5». Получим значение
переменной х2 на первой итерации.
39. Ввести в ячейку С47 формулу
«=($H$6-$E$6*C45-$F$6*C46)/$G$6». Получим значение
переменной x3 ,на первой итерации.
40. Ввести в ячейку С48 формулу
«=ЕСЛИ(АВ5(С45-В45)>$К$43;» «;
ЕСЛИ(АВS(С46-В46)>$К$43;»
«;ЕСЛИ{АВS(С47-В47)>$К$43;»
«;»корни»)))».
41. Выделить диапазон С45:С48 и скопировать
его до столбца К, используя прием
протаскивания. При появлении в строке
26 сообщения «корни» соответствующий
столбец будет содержать приближенные
значения переменных х1,х2,x3,
которые являются решением системы
уравнений с заданной точностью.
Видно, что метод Зейделя сходится
быстрее, чем метод простой итерации,
то есть заданная точность здесь
достигается за меньшее число итераций.
42. В области А49:К62 построить диаграмму,
показывающую процесс приближения
значений переменных х1, х2, x3 к решению
системы. Диаграмма строится в режиме
«График», где по оси абсцисс откладывается
номер итерации.




























































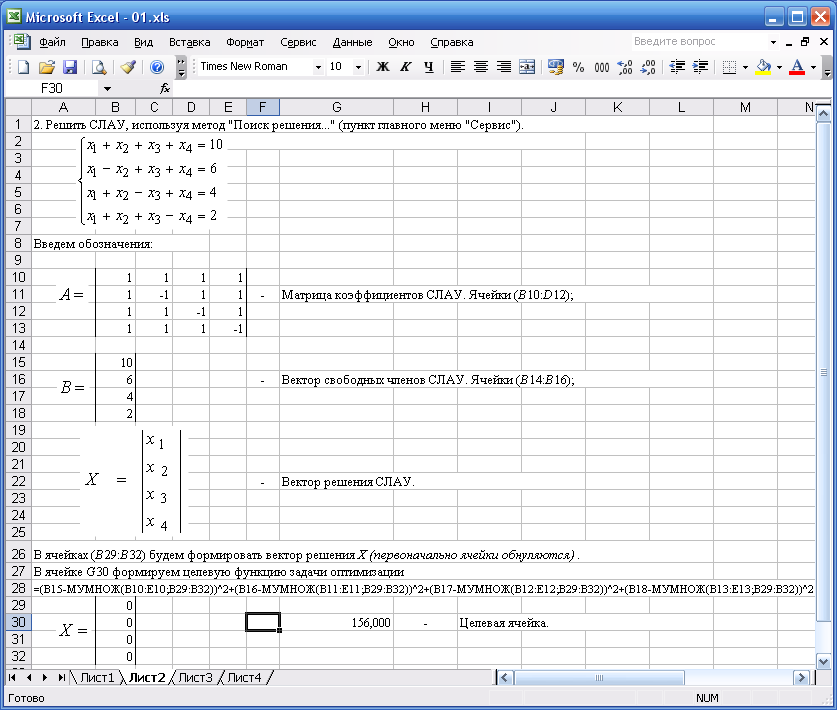
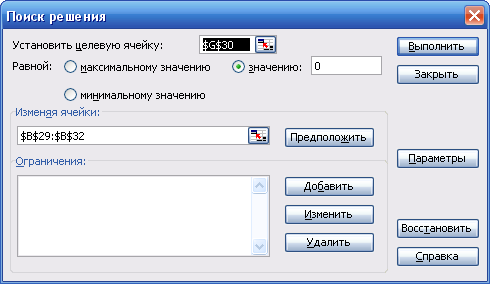
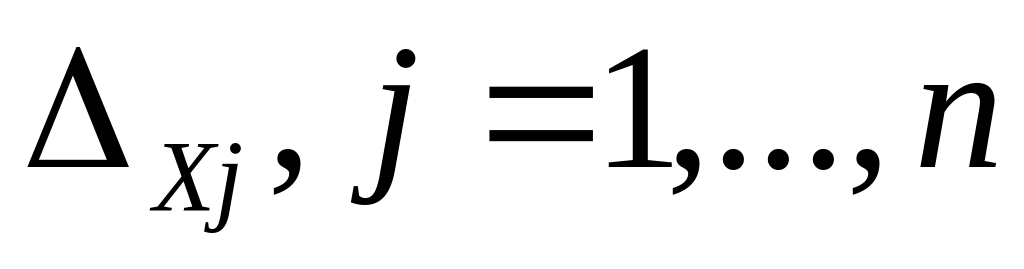

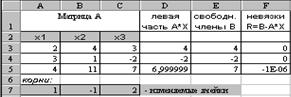
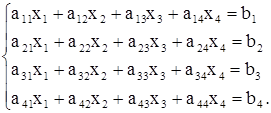

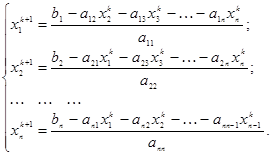
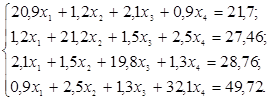
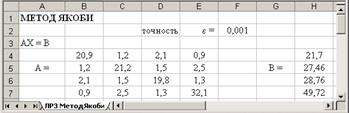
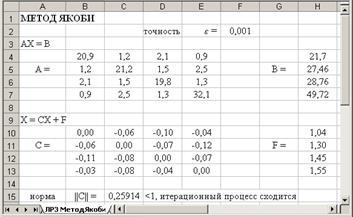
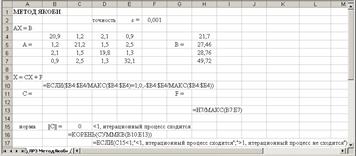
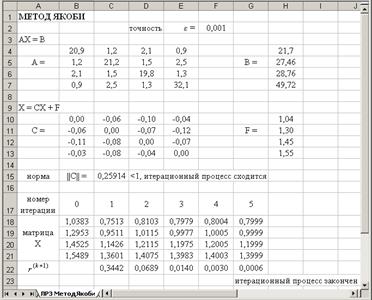
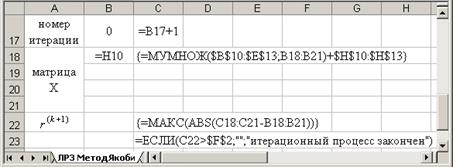
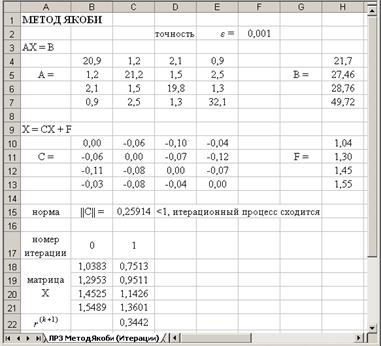
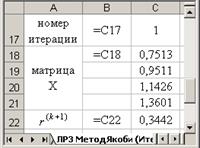
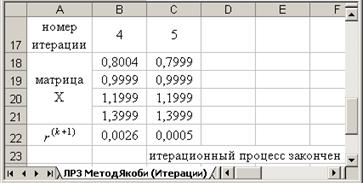
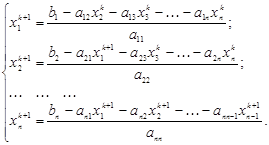
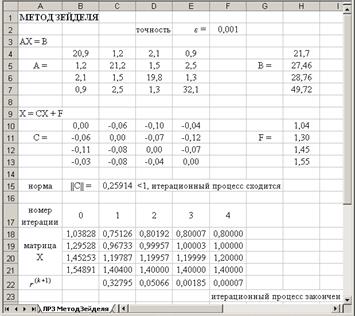
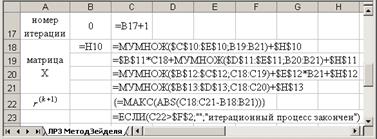

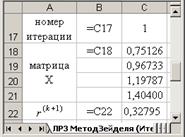
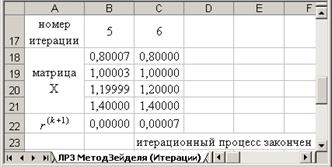
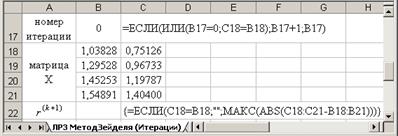
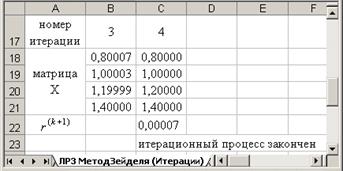





























































 — единичная матрица;
— единичная матрица; (вычисления
(вычисления



