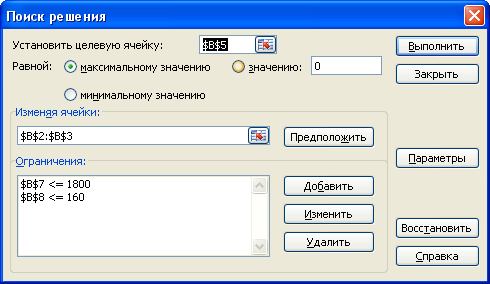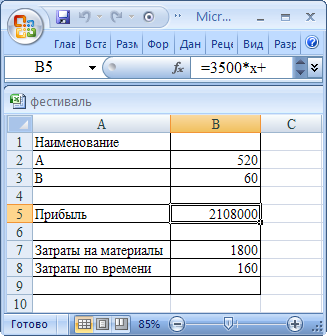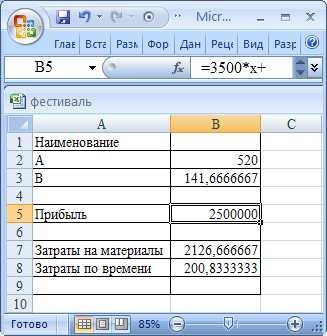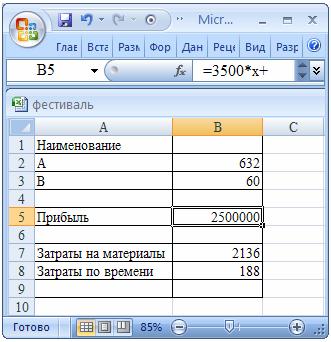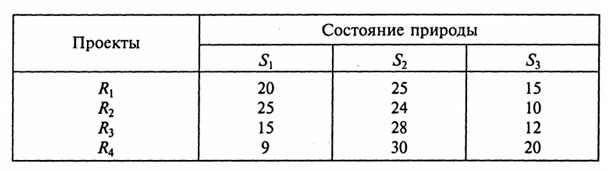Муниципальное казенное общеобразовательное учреждение «Гимназия №1 г. Майского»
Проект
«Решение практических задач с помощью электронных таблиц»
Выполнили ученики 9 А класса:
Тимошев Рифат
Тимошев Далил
Отрощенко Антон
Руководитель: Ятлова Т.А,
учитель информатики
Майский, 2019 год
Оглавление
Введение 3
Основная часть. 4
Что такое электронная таблица? 4
Типы данных 4
Абсолютные и относительные ссылки 5
Функции 5
Построение диаграмм и графиков 8
Практическая часть 9
Задпние_1 9
Задание_2 9
Заключение 11
Введение
Тема нашего проекта «Решение практических задач с помощью электронных таблиц».
В нашей жизни мы постоянно решаем какие-то задачи. Посещая «Магнит», мы с интересом наблюдаем, как кассиры считывают информацию в виде штрих кода, взвешивают продукт, или подсчитывают количество, и программа сама выдает сумму к оплате. При изучении информатики мы проходили тему «Электронные таблицы». Мы задумались о том, что с помощью этой программы можно решать многие жизненно важные задачи, имеющие практическое применение. Эти вычисления можно выполнять с помощью программы Microsoft Excel.
Мы выбрали эту тему, потому что нам нравится .работать в Excel и для выполнения этой работы требуют наличия хороших знаний по работе в электронных таблицах.
Цель нашей работы – отработка навыка решения задач на компьютере в электронных таблицах.
Для выполнения поставленной цели наметили выполнить следующие задачи:
- Уточнить понятие «электронные таблицы».
- Определить назначение абсолютных и относительных ссылок.
- Выделить категории функций.
- Выявить связь и отличие функций в Microsoft Excel и Open Office Calc.
- Найти применение функций для решения задач.
- Решить задания_19
Проектный продукт: письменная работа и презентация.
Методы работы:
1)анализ литературы по вопросу;
2) поиск информации в книгах и сети Интернет;
3) наблюдение;
Основная часть.
Что такое электронная таблица?
Электронная таблица — это программа обработки числовых данных, хранящая и обрабатывающая данные в прямоугольных таблицах.
Типы данных
Электронные таблицы позволяют работать с тремя основными типами данных: число, текст и формула.
Числа в электронных таблицах Excel могут быть записаны в обычном числовом или экспоненциальном формате, например: 195,2 или 1.952E + 02.
Текстом в электронных таблицах Excel является последовательность символов, состоящая из букв, цифр и пробелов, например, запись «32 Мбайт» является текстовой.
Формулы
Формула должна начинаться со знака равенства и может включать в себя числа, имена ячеек, функции (математические, статистические, финансовые, дата и время и т.д.) и знаки математических операций.
Например, формула «=А1+В2» обеспечивает сложение чисел, хранящихся в ячейках А1 и В2, а формула «=А1*5» — умножение числа, хранящегося в ячейке А1, на 5.
При вводе формулы в ячейке отображается не сама формула, а результат вычислений по этой формуле. При изменении исходных значений, входящих в формулу, результат пересчитывается немедленно.
Абсолютные и относительные ссылки
Существуют два основных типа ссылок: относительные и абсолютные.
Относительная ссылка в формуле используется для указания адреса ячейки, вычисляемого относительно ячейки, в которой находится формула.
Относительные ссылки имеют следующий вид: А1, ВЗ.
Абсолютная адресация: в некоторых случаях оказывается необходимым отменить действие относительной адресации для того, чтобы при переносе формулы адрес ячейки не изменялся (т.е. был бы не относительным, а абсолютным). В таком случае применяется прием, который называется замораживанием адреса. Для этой цели в имени ячейки употребляется символ «$». Для замораживания всего адреса значок $ ставится дважды. Например: $B$2. можно заморозить только столбец ($B2) или только строку (B$2). Тогда часть адреса будет изменяться при переносе формулы, а часть – нет.
В электронных таблицах возможен поиск данных в соответствии с указанными условиями — фильтрами.
Фильтры определяются с помощью условий поиска (больше, меньше, равно и т. д.) и значений (100, 10 и т. д.).
Например, больше 100. В результате поиска будут найдены те ячейки, в которых содержатся данные, удовлетворяющие заданному фильтру.
Функции
Функции могут быть настолько сложными, насколько это необходимо, и могут содержать в качестве аргументов формулы и другие функции. Можно использовать до семи уровней вложенности функций. Если этот предел превысить, Excel выдаст ошибку и такую функцию вычислять не будет.
Ниже рассмотрены наиболее часто встречающиеся функции и их смысл.
Таблица: Наиболее часто используемые функции
|
русский |
англ. |
действие |
синтаксис |
|
СУММ |
SUM |
Суммирует все числа в интервале ячеек |
СУММ(число1:число2) |
|
Пример: |
|||
|
=СУММ(A2:A4) |
|||
|
СЧЁТ |
COUNT |
Подсчитывает количество всех непустых значений указанных ячеек |
СЧЁТ(значение1: [значение2],…) |
|
Пример: |
|||
|
=СЧЁТ(A5:A8) |
|||
|
СРЗНАЧ |
AVERAGE |
Возвращает среднее значение всех непустых значений указанных ячеек |
СРЕДНЕЕ(число1:[число2] ) |
|
Пример: |
|||
|
=СРЗНАЧ(A2:A6) |
|||
|
МАКС |
MAX |
Возвращает наибольшее значение из набора значений |
МАКС(число1;число2; …) |
|
Пример: |
|||
|
=МАКС(A2:A6) |
|||
|
МИН |
MIN |
Возвращает наименьшее значение из набора значений |
МИН(число1;число2; …) |
|
Пример: |
|||
|
=МИН(A2:A6) |
|||
|
ЕСЛИ |
IF |
Проверка условия. Функция с тремя аргументами: первый аргумент — логическое выражение; если значение первого аргумента — истина, то результатом выполнения функции является второй аргумент. Если ложно — третий аргумент. |
ЕСЛИ(лог_выражение; |
|
Пример: |
|||
|
=ЕСЛИ(A2>B2;»Превышение»;»ОК») |
|||
|
СЧЁТЕСЛИ |
COUNTIF |
Количество непустых ячеек в указанном диапазоне, удовлетворяющих заданному условию. |
СЧЁТЕСЛИ(диапазон, критерий) |
|
Пример: |
|||
|
=СЧЁТЕСЛИ(A2:A5;»яблоки») |
|||
|
СУММЕСЛИ |
SUMIF |
Сумма непустых ячеек в указанном диапазоне, удовлетворяющих заданному условию. |
СУММЕСЛИ |
|
Пример: |
|||
|
=СУММЕСЛИ(B2:B25;»>5″) |
Построение диаграмм и графиков
Электронные таблицы позволяют представлять числовые данные в виде диаграмм или графиков. Диаграммы бывают различных типов (столбчатые, круговые и т. д.); выбор типа диаграммы зависит от характера данных.
|
|
|
Практическая часть
Задпние_1. Составить таблицу Оплаты электроэнергии за год.
|
Исходная таблица |
Результат |
|
|
|
Задание_2
В электронную таблицу занесли данные о тестировании учеников. Ниже приведены первые десять строк таблицы:В столбце А записан округ, в котором учится ученик; в столбце В — фамилия; в столбце С — любимый предмет; в столбце D — тестовый балл. Всего в электронную таблицу были занесены данные по 1000 ученикам.
Выполните задание.
1. Сколько учеников в Восточном округе (В) выбрали в качестве любимого предмета информатику? Ответ на этот вопрос запишите в ячейку Н2 таблицы.
2. Каков средний тестовый балл у учеников Северного округа (С)? Ответ на этот вопрос запишите в ячейку НЗ таблицы с точностью не менее двух знаков после запятой.
1. Запишем в ячейку E2 следующую формулу =ЕСЛИ(A2=»В»;C2;0) и скопируем ее в диапазон E3:E1001. В ячейку столбца E будет записываться название предмета, если ученик из Восточного округа и «0», если это не так. Применив операцию =ЕСЛИ(E2=»информатика»;1;0), получим столбец (F): с единицами и нулями. Далее, используем операцию =СУММ(F2:F1001). Получим количество учеников, которые считают своим любимым предметом информатику. Таких 10 человек.
2. Для ответа на второй вопрос используем операцию «ЕСЛИ». Запишем в ячейку G2 следующее выражение: =ЕСЛИ(A2=»С»;D2;0), в результате применения данной операции к диапазону ячеек G2:G1001, получим столбец, в котором записаны баллы только учеников Северного округа. Сложив значения в ячейках, получим сумму баллов учеников: 56 737. Найдём количество учеников Северного округа с помощью команды =СЧЁТЕСЛИ(A2:A1001;»С»), получим 105. Разделив сумму баллов на количество учеников, получим: 540,352 — искомый средний балл.
Ответ: 1) 10; 2) 540,35.
Заключение
В этом проекте мы научились работать с электронными таблицами, а также применять их на практике. Мы выяснили, что они используются везде, даже в повседневной жизни. Поэтому знать, и пользоваться нужно уметь каждому!
Пользователи Excel давно и успешно применяют программу для решения различных типов задач в разных областях.
Excel – это самая популярная программа в каждом офисе во всем мире. Ее возможности позволяют быстро находить эффективные решения в самых разных сферах деятельности. Программа способна решать различного рода задачи: финансовые, экономические, математические, логические, оптимизационные и многие другие. Для наглядности мы каждое из выше описанных решение задач в Excel и примеры его выполнения.
Решение задач оптимизации в Excel
Оптимизационные модели применяются в экономической и технической сфере. Их цель – подобрать сбалансированное решение, оптимальное в конкретных условиях (количество продаж для получения определенной выручки, лучшее меню, число рейсов и т.п.).
В Excel для решения задач оптимизации используются следующие команды:
Для решения простейших задач применяется команда «Подбор параметра». Самых сложных – «Диспетчер сценариев». Рассмотрим пример решения оптимизационной задачи с помощью надстройки «Поиск решения».
Условие. Фирма производит несколько сортов йогурта. Условно – «1», «2» и «3». Реализовав 100 баночек йогурта «1», предприятие получает 200 рублей. «2» — 250 рублей. «3» — 300 рублей. Сбыт, налажен, но количество имеющегося сырья ограничено. Нужно найти, какой йогурт и в каком объеме необходимо делать, чтобы получить максимальный доход от продаж.
Известные данные (в т.ч. нормы расхода сырья) занесем в таблицу:
На основании этих данных составим рабочую таблицу:
- Количество изделий нам пока неизвестно. Это переменные.
- В столбец «Прибыль» внесены формулы: =200*B11, =250*В12, =300*В13.
- Расход сырья ограничен (это ограничения). В ячейки внесены формулы: =16*B11+13*B12+10*B13 («молоко»); =3*B11+3*B12+3*B13 («закваска»); =0*B11+5*B12+3*B13 («амортизатор») и =0*B11+8*B12+6*B13 («сахар»). То есть мы норму расхода умножили на количество.
- Цель – найти максимально возможную прибыль. Это ячейка С14.
Активизируем команду «Поиск решения» и вносим параметры.
После нажатия кнопки «Выполнить» программа выдает свое решение.
Оптимальный вариант – сконцентрироваться на выпуске йогурта «3» и «1». Йогурт «2» производить не стоит.
Решение финансовых задач в Excel
Чаще всего для этой цели применяются финансовые функции. Рассмотрим пример.
Условие. Рассчитать, какую сумму положить на вклад, чтобы через четыре года образовалось 400 000 рублей. Процентная ставка – 20% годовых. Проценты начисляются ежеквартально.
Оформим исходные данные в виде таблицы:
Так как процентная ставка не меняется в течение всего периода, используем функцию ПС (СТАВКА, КПЕР, ПЛТ, БС, ТИП).
Заполнение аргументов:
- Ставка – 20%/4, т.к. проценты начисляются ежеквартально.
- Кпер – 4*4 (общий срок вклада * число периодов начисления в год).
- Плт – 0. Ничего не пишем, т.к. депозит пополняться не будет.
- Тип – 0.
- БС – сумма, которую мы хотим получить в конце срока вклада.
Вкладчику необходимо вложить эти деньги, поэтому результат отрицательный.
Для проверки правильности решения воспользуемся формулой: ПС = БС / (1 + ставка)кпер. Подставим значения: ПС = 400 000 / (1 + 0,05)16 = 183245.
Решение эконометрики в Excel
Для установления количественных и качественных взаимосвязей применяются математические и статистические методы и модели.
Дано 2 диапазона значений:
Значения Х будут играть роль факторного признака, Y – результативного. Задача – найти коэффициент корреляции.
Для решения этой задачи предусмотрена функция КОРРЕЛ (массив 1; массив 2).
Решение логических задач в Excel
В табличном процессоре есть встроенные логические функции. Любая из них должна содержать хотя бы один оператор сравнения, который определит отношение между элементами (=, >, <, >=, <=). Результат логического выражения – логическое значение ИСТИНА или логическое значение ЛОЖЬ.
Пример задачи. Ученики сдавали зачет. Каждый из них получил отметку. Если больше 4 баллов – зачет сдан. Менее – не сдан.
- Ставим курсор в ячейку С1. Нажимаем значок функций. Выбираем «ЕСЛИ».
- Заполняем аргументы. Логическое выражение – B1>=4. Это условие, при котором логическое значение – ИСТИНА.
- Если ИСТИНА – «Зачет сдал». ЛОЖЬ – «Зачет не сдал».
Решение математических задач в Excel
Средствами программы можно решать как простейшие математические задачки, так и более сложные (операции с функциями, матрицами, линейными уравнениями и т.п.).
Условие учебной задачи. Найти обратную матрицу В для матрицы А.
- Делаем таблицу со значениями матрицы А.
- Выделяем на этом же листе область для обратной матрицы.
- Нажимаем кнопку «Вставить функцию». Категория – «Математические». Тип – «МОБР».
- В поле аргумента «Массив» вписываем диапазон матрицы А.
- Нажимаем одновременно Shift+Ctrl+Enter — это обязательное условие для ввода массивов.
Скачать примеры
Возможности Excel не безграничны. Но множество задач программе «под силу». Тем более здесь не описаны возможности которые можно расширить с помощью макросов и пользовательских настроек.
Применение программы MS Excel для решение практических задач
Чупракова Ирина Владимировна
Преподаватель информатики
НИК (филиала) ФГБОУ ВО «ЮГУ»
Современные технологии обработки
информации часто приводят к тому, что возникает необходимость представления
данных в виде таблиц.
Электронная таблица позволяет
хранить в табличной форме большое количество исходных данных, результатов, а
также связей (алгебраических или логических соотношений) между ними. При
изменении исходных данных все результаты автоматически пересчитываются и
заносятся в таблицу. Электронные таблицы не только автоматизируют расчеты, но и
являются эффективным средством моделирования различных вариантов и ситуаций.
Меняя значения исходных данных, можно следить за изменением получаемых
результатов и из множества вариантов решения задачи выбрать наиболее
приемлемый.
Электронная таблица – самая
распространенная и мощная технология для профессиональной работы с данными,
которая позволяет решать различный спектр прикладных задач.
Практическое применение
электронных таблиц при решении прикладных задач можно представить следующей
практической работой.
Итоговая практическая работа MS Excel
1. На лист 1,
создайте таблицу по образцу (таб.1), заполните ее данными
2.
 |
Расчет
формул: сначала рассчитайте формулы только для одного сотрудника (Петровский
А.Н.)
¾
Всего часов, выделите ячейку J4 и в
строке формул нажмите кнопку ∑ отобразиться формула=Сумм(C4:I4) нажмите
«Enter».
Для расчета количества выходных, больничных, отпуск,
отпуск за свой счет необходимо воспользоваться кнопкой fx (мастер функций) в строке формул. В появившемся диалоговом окне выбрать
категорию «Статистические» формула СЧЁТЕСЛИ (где
нужно искать; что нужно найти), нажать кнопку далее, с правой
стороны в поле диапазон щелкнуть по зеленой стрелочке и мышкой указать диапазон
C4:I4, вернуться в мастер функций (щелкнуть по зеленой стрелочке еще
раз) в поле критерии ввести символ для подсчета выходных дней «в». Нажать
ОК.
Аналогично рассчитать:
¾
Больничные: = СЧЁТЕСЛИ
(C4:I4; «б»);
¾
Отпуск: = СЧЁТЕСЛИ
(C4:I4; «о»);
¾
Отпуск за свой счет: = СЧЁТЕСЛИ(C4:I4;
«а»);
¾
Чтобы подсчитать количество
отработанных дней в мастере
функций выбрать категорию «Статистические» функцию СЧЕТ указать диапазон
(C4:I4);
При расчете формул с определенными или отдельно
стоящими ячейками необходимо использовать абсолютную ссылку на ячейку
(зафиксировать ячейку нажать кнопку f4 с клавиатуры):
¾
Оклад: (всего часов*оклад): = Всего часов*оклад
(руб.час) — (фиксируется ячейка $P$3-стоимость 1 часа 250 р);
¾
Премия: (оклад*премия): = Оклад*$Q$3
($Q$3 –
премия 40%);
¾
С.Н. –северная надбавка: = Оклад*С.Н.;
¾
Р.К. –районный коэффициент: = Оклад*Р.К.;
¾
Подоходный налог: =(Оклад+Премия+С.Н.+Р.К.)*подоходный налог;
¾
Аванс: =(Оклад+Премия+С.Н.+Р.К.)*Аванс;
¾
Удержано: =Подоходный налог+Аванс;
¾
Выдано:
=(Оклад+Премия+С.Н.+Р.К)-Удержано.
3.
Для расчета формул
остальным сотрудникам необходимо воспользоваться функцией автозаполнения, т.е.
щелкнуть мышкой в ячейке J4 (в которой посчитана формула Всего часов для одного
сотрудника), взять за левый нижний угол ячейки (маркер автозаполнения)
появиться черный крестик потянуть за него вниз (т.е. скопировать формулу) для
остальных сотрудников. Остальные формулы рассчитать таким же способом.
Расчет Итого осуществляется кнопкой ∑
«Автосумма» или следующей формулой:
СУММ= (диапазон данных);
Ваша
оценка «3»
4.
Расчет статистических
данных осуществляется через в мастер функций, выбрать категорию статистические:
¾
Минимальное значение: =мин(диапазон
данных);
¾
Максимальное значение:
=мах(диапазон данных);
¾
Среднее значение: =срзнач(диапазон
данных).
Измените ячейку Оклад с 250, на 195, Премия с
43% на 33%.
5.
Построение диаграммы,
диаграмма — это графическое отображение табличных данных. Необходимо построить
гистограмму, которая будет отражать динамику роста Окладов (значит нужно
выделить столбец ФИО нажать кнопку Ctrl с клавиатуры и удерживая выделить столбец Оклад),
выбрать меню «Вставить» команда «Диаграмма».
6.
Постройте точечный график,
который будет отражать зарплату сотрудников (Выдано);
7.
Постройте график, который
будет отражать Северную надбавку и Районный коэффициент сотрудников.
8.
Сортировка и фильтрация
данных в таблице позволяет упорядочить данные и сделать некоторую выборку
данных из массива по определенным критериям. Выделите всю таблицу начиная со
столбца «ФИО» выбрать меню «Данные» команда «Сортировка»,
в диалоговом окне выберите «Сортировать в алфавитном порядке».
Ваша оценка «4».
Задание: Работа с несколькими листами
1. Переименуете
Лист 1 в Вахта январь 1-7 (щелкнуть правой кнопкой мыши по Лист
1 выбрать команду Переименовать), скопировать весь лист (щелкнуть
правой кнопкой мыши по листу «Вахта январь» выбрать команду «Скопировать/переместить»
поставить галочку в поле «Создать копию» появится копия листа «Вахта
январь 1-7», переименовать копию листа присвоить имя «Вахта январь
8-14», на текущем листе внести изменения: поменять название вахты,
числа вахты, Оклад (руб.час -150), Премия – 15%. Аванс – 0%
2. Скопировать
лист «Вахта январь 8-14», переименовать в «Вахта январь 15-21», внести
следующие изменения: поменять название вахты, числа вахты, Оклад (руб.час -1140),
Премия – 20%, Аванс – 0%
3. Скопировать
лист «Вахта январь 15-21», переименовать в «Вахта январь 22-28», внести
следующие изменения: поменять название вахты, числа вахты, Оклад (руб.час -130),
Премия – 15%, Аванс – 0%.
4. Скопировать
лист «Вахта январь 22-28», переименовать в «Вахта январь-итоговая», внести
следующие изменения: скрыть все столбцы кроме: Табельный номер, ФИО, Оклад,
Удержано и Выдано. (Скрытие столбца осуществляется через контекстное меню,
команда «Скрыть»).
Посчитать Оклад,
Удержано и Выдано за все вахты: для расчета ячейки Оклад поставить
курсор в ячейку Р3, поставить знак равно, перейти на лист Вахта январь
1-7 выделить ячейку Р3+ перейти на лист Вахта январь 8-14 выделить
ячейку Р3+перейти на лист Вахта январь 15-21 выделить ячейку Р3+
перейти на лист Вахта январь 22-28 выделить ячейку Р3 Enter. Таким
образом суммируются все ячейки скопируйте формулу для других сотрудников.
Аналогично посчитайте столбцы «Удержано» и «Выдано».
5. Постройте объемную
гистограмму, которая будет отражать зарплату сотрудников за январь месяц.
Ваша
оценка «5».
Цель урока:
- Познакомить
с основными технологическими приемами при решении задач оптимизации; - Приобрести
навыки работы с надстройками Excel; - Научить использовать инструменты Excel Поиск решения и Подбор
параметра.
Задача учителя: Показать
приемы использования функций Excel Поиск решения и Подбор
параметра.
Методика проведения
урока
Excel позволяет не только
производить расчеты, но и решать сложные задачи из различных сфер деятельности,
такие как решение уравнений, задачи прогнозирования и оптимизации и другие. Решение
задач такого вида может быть осуществлено с помощью инструмента Поиск
решения.
Формулировка таких задач
может представлять собой систему уравнений с несколькими неизвестными и набор
ограничений на решения. Поэтому решение
задачи надо начинать с построения соответствующей модели.
Для того чтобы
надстройка Поиск решения загружалась
сразу при запуске Excel:
- Выберите
команду Кнопка Office, Параметры Excel; - В
диалоговом окне слева выберите команду Надстройки,
а справа выделите команду Поиск решения и
нажмите ОК.
Для того чтобы команда Подбор параметра находилась на панели
быстрого доступа необходимо:
- Выберите
команду Кнопка Office, Параметры Excel; - Слева
в диалоговом окне выберите команду Настройки,
справа – все команды и ОК; - В
окне команд выберите команду Подбор
параметра и нажмите Добавить.
Познакомимся с этими командами на примере.
Задача. Предположим, что мы решили производить 2
вида полок А и В. На изготовление модели А требуется 3 м3 досок, на
изготовление модели В — 4 м3 досок. За неделю можно получить не более 1800 м3 досок.
На изготовление модели А требуется – 15 минут, модели
В – 30 минут. Рабочая неделя для 4 сотрудников составляет 160 часов. Сколько
полок А и В надо изготовить, чтобы получить
максимальную прибыль, если полка А стоит 3500 рублей, полка В – 4800 рублей.
Технология
работы:
- Запустите
табличный процессор Excel. - Заполните
таблицу в соответствии с образцом:А
В
1
Наименование
2
А
3
В
4
5
Прибыль
6
7
Затраты на материалы
8
Затраты по времени
9
- Щелкните
правой кнопкой мыши по ячейке В2 и переименуйте ее в x, так как сначала у нас
количество полок вида А равно x. Аналогично
переименуйте ячейку В3 в y. - Целевая
функция, определяющая нашу прибыль, выглядит следующим образом: ПРИБЫЛЬ=3500*x+4800*y. - Затраты
по материалам равны 3*x+4*y. Затраты по
времени равны 0,25*x+0,5*y. - Выделим
ячейку В5 и выберем меню Данные, после чего активизируем команду Поиск решения. Заполним
ячейки этого окна следующим образом:и нажмем Выполнить. Если все сделано правильно,
то решение будет таким, как указано
ниже:
Введем эти данные в нашу
таблицу и получим:
|
А |
В |
|
|---|---|---|
|
1 |
Наименование |
|
|
2 |
А |
|
|
3 |
В |
|
|
4 |
||
|
5 |
Прибыль |
=3500*x+4800*y |
|
6 |
||
|
7 |
Затраты на материалы |
=3*x+4*y |
|
8 |
Затраты по времени |
=0,25*x+0,5*y |
|
9 |
Из решения видно, что
оптимальный план выпуска полок составляет 520 штук вида А
и 60 штук вида В. Полученная максимальная прибыль составит 2108000 рублей.
Покажем применение еще
одной команды для решения этой задачи. Пусть мы хотим получать максимальную
прибыль в размере 2500000 рублей. Используем
функцию Подбор параметра для
определения новых значений. Выберем эту команду и заполним ячейки окна
следующим образом:
и нажмем ОК. Получим следующее решение:
В данном случае изменяли
количество полок вида В. Заметим, что необходимо увеличить затраты по времени и
затраты по материалам, т.е. надо получать не менее 2127 м3 досок
в неделю.
Можно выбрать в качестве Изменяя значения ячейки количество полок
вида А.
Тогда при решении
получим следующие значения:
В данном случае также
необходимо будет увеличить затраты на материалы – потребуется 2136 м3 досок
и затраты по времени.
Анализ данного примера показывает, что с помощью Excel
можно решать различные экономические задачи. Можно найти все оптимальные
решения и выбрать наиболее подходящее с точки зрения дополнительных критериев.
Т. о. рассматривается
важная задача, как формирование умений и навыков при решении практических задач
в экономике.
Литература:
1. Макарова, Н. В. Информатика. Задачник по моделированию. —
9 класс. – СПб.: Питер, 2001.
2. Чернов, А. А., Чернов, А. Ф. Информатика. Сборник
элективных курсов. – 9 класс. – Волгоград: Учитель, 2007.
На этой странице вы найдете примеры решений различных оптимизационных задач с использованием пакета электронных таблиц MS Excel (используется как надстройка Поиск решения, так и ручные вычисления).
Задачи оптимизации и Excel
Задачи оптимизации имеют огромное прикладное значение и возникают в самых разных разделах экономики, техники, военного дела и т.п. В таких задачах нас интересуют поиск некоторого оптимального решения (минимизующего или максимизирующего целевую функцию: прибыль, затраты, калорийность и т.п.) в условиях ограничений (наличия ресурсов, дорог, времени, продуктов и т.п.).
Вот некоторые примеры экономических задач: минимизация расходов при формировании состава сырья (например, на текстильных предприятиях), оптимизация раскроя (например, на швейных производствах), минимизация расходов при формировании штатного расписания, оптимизация калорийности и стоимости рациона (как для людей, так и для животных), минимизация расходов на перевозку грузов по маршрутам, оптимизация расходов на изготовление при выборе ассортимента продукции, максимизация прибыли при формировании инвестиционной программы и др.
Часто эти задачи (даже учебные, даже в случае линейности) содержат более десяти переменных(а в случае, например, транспортных задач, и вовсе десятки), что делает ручные расчеты нерациональными. В то же время привычная для всех программа Excel прекрасно подходит для поиска решения.
Алгоритм решения с помощью надстройки «Поиск решения» следующий:
- составить математическую модель задачи: выделить и обозначить переменные, ограничения на них в виде равенств и неравенств (естественные, например, неотрицательность количества, и дополнительные, например, «запасов железной руды не более 10 т»), целевую функцию (то, что нужно оптимизировать) выразить через переменные.
- выделить место под переменные задачи; внести ограничения (левые части — в виде формул от переменных, правые — в виде констант) в файл электронной таблицы Excel,
- внести в ячейку формулу для целевой функции,
- запустить надстройку Поиск решения,
- установить нужные параметры решения (ограничения в листе, ограничения неотрицательности, условие линейности при необходимости и т.п.) и запустить выполнение.
Excel вычислит оптимальные значения переменных и покажет их в ячейках, а также значение целевой функции. Дополнительно можно построить отчеты для анализа решения задачи.
Некоторые задачи оптимизации решаются не с помощью надстройки Поиск решения, а путем подбора параметра или ручных расчетов. Ниже вы найдете примеры разных задач, а также ссылки на другие разделы со сходными заданиями.
Спасибо за ваши закладки и рекомендации
Задачи оптимизации: примеры в Excel
Задача 1. Намечается крупномасштабное производство легковых автомобилей. Имеются четыре варианта проекта автомобиля $R_j$. Определена экономическая эффективность $К$ — каждого проекта в зависимости от рентабельности производства. По истечении трех сроков $S_i$ рассматриваются как некоторые состояния среды (природы). Значения экономической эффективности для различных проектов и состояний природы приведены в следующей таблице (д. е.):
Выберите оптимальное решение в соответствии с критериями Лапласа, Вальда, Сэвиджа и Гурвица (при $а = 0,5$).
Задача 2. Для производства двух видов изделий А и В предприятие использует три вида сырья. Нормы расхода каждого вида сырья на изготовление единицы продукции данного вида в таблице 6. В ней же указаны прибыль от реализации единицы изделия каждого вида и общее количество сырья данного, которое может быть использовано предприятием.
Требуется такой составить такой план производства изделий А и В, при котором прибыль от реализации будет максимальной?
Задача 3. Фирма N, имеющая филиалы (k), производит продукцию. Каждый филиал фирмы выпускает четыре вида продукции из пяти (i=1-5). Данные, характеризующие производство филиалов $b_{ki}$, приведены в табл.1.
Филиалы фирмы закупают сырье, из которого производят продукцию, у семи АО (j =1-7). Выход готового продукта из 1 тонны сырья $a_{ij}$ показан в табл.2.
Прибыль филиалов фирмы при закупке 1тн сырья у разных АО, $С_{kj}$ , показана в табл.3.
В разделе 1 работы требуется:
1.1.Определить количество закупаемого заданным филиалом фирмы сырья у каждого АО, ($x_j$), максимизируя прибыль филиала. Далее, студент формулирует экономико-математическую модель общей задачи линейного программирования (ОЗЛП).
1.2.С помощью полученных в результате реализации модели отчетов сделать рекомендации филиалу фирмы по расширению программы выпуска ассортимента продукции.
Задача 4. Для изготовления одного пирожка требуется 0,8 ед. начинки и 4 ед. теста, одного пирожного 4 ед. начинки и 0,5 ед. теста, одного рулета 2 ед. начинки и 2,5 ед. теста. Сколько пирожков, пирожных и рулетов нужно сделать кондитерской, если в наличии имеется 120 ед. теста и 300 ед. начинки?
Определите доход от реализации кондитерских изделий, если доход от продажи одного пирожка составляет 3 рубля, одного пирожного 2 рубля, одного рулета 1,5.
Для решения задачи используется ППП Excel.
Задача 5. Менеджер проекта по строительству нового торгового гипермаркета компании Наше дело надеется завершить проект за пару недель до Рождества.
После обзора оценок времени выполнения отдельных стадий выяснилось, что потребуются дополнительные инвестиции, чтобы сократить длительность проекта так, чтобы он действительно завершился вовремя. В таблице приведены оценки длительностей стадий и стоимость их сокращения на 1 и на 2 недели.
a. Нарисуйте сетевую диаграмму проекта и найдите критический путь.
b. Определите минимальную стоимость сокращения проекта на 5 недель.
Решаем задачи вручную и в Excel с отчетом
Полезные ссылки
|
|
Методички
- Решение оптимизационных задач в среде MS Excel 2013 Методические указания небольшого объема. Разобраны стандартные задачи: ЛП, транспортная, нелинейная, приведены скриншоты решения и пояснения.
- Решение задач оптимизации в Microsoft Excel 2010 Учебное пособие ТОГУ, 101 страница, более увесистый и подробный документ. Разбирается надстройка Поиск решения, решение задач линейного и нелинейного программирования и СЛАУ.