Ниже представлены практические работы по информатике, касающиеся навыков работы в электронных таблица Excel 2007 и Excel 2010 (выполненные в МатБюро). Вы можете скачать готовые файлы работ ниже по ссылкам.
Электронные таблицы Excel — мощнейший инструмент как для повседневных дел, так и для серьезных расчетов и программ. Вести домашнюю бухгалтерию, проверить статистическую гипотезу, решить задачу оптимизации прозводства, провести ABC-анализ, создать многоуровневый прайс или базу данных — для всего этого подойдет Эксель.
Обычно работе с электронными таблицами Excel (наиболее популярны 2007 и 2010 версии) обучают на курсе «Информационные технологии» или «Информатика» еще на 1 курсе (параллельно с изучением Word). Студенты инженерных, математических и «программистских» направлений изучают не только работу с основыми функциями приложения, но еще учатся создавать макросы, программировать на VBA (и создавать базы данных, чаще уже в Access).
Подробнее
В диапазоне ячеек A1:E3 создайте копию, приведенной ниже таблицы.
Введите в одну ячейку A1 листа 2 предложение и отформатируйте следующим образом:
На листе 3 постройте таблицу следующего вида:
На листе 4
a) Записать в ячейки A1-A12 названия всех месяцев года, начиная с января.
b) Записать в ячейки B1-G1 названия всех месяцев второго полугодия
c) Записать в ячейки A13-G13 названия дней недели
На листе 5
a) Введите в ячейку С1 целое число 125,6. Скопируйте эту ячейку в ячейки C2, C3, С4, С5 и отобразите ячейку С1 в числовом формате, ячейку С2 в экспоненциальном, ячейку С3 в текстовом, ячейку С4 в формате дата, ячейку С5 в дробном формате;
b) Задайте формат ячейки С6 так, чтобы положительные числа отображались в ней зеленым, отрицательные — красным, нулевые – синим, а текстовая информация желтым цветом (см. пояснения);
c) Заполните диапазон A1:A10 произвольными дробными числами и сделайте формат процентный;
d) Скопируйте диапазон A1:A10 в диапазон D1:D10, увеличив значения в два раза. Установите для нового диапазона дробный формат;
e) При помощи встроенного калькулятора вычислите среднее значение, количество чисел, количество значений и минимальное значение построенного диапазона А1:А10 и запишите эти значения в 15-ю строку.
На листе 6 необходимо
a) Заполнить ячейки A1:A10 последовательными натуральными числами от 1 до 10
b) Заполнить диапазон B1:D10 последовательными натуральными числами от 21 до 50
c) Заполнить диапазон Е1:Е10 последовательными нечетными числами от 1 до 19
d) Заполнить 27 строку числами 2, 4, 8, 16,… (20 чисел)
e) Скопировать диапазон A1:D10 в ячейки A16:D25
f) Обменять местами содержимое ячеек диапазона A1:A10 с ячейками D1:D10 и содержимое ячеек диапазона A16:D16 с ячейками A25:D25
На листе 7 построить таблицу Пифагора (таблицу умножения). Скопировать полученную таблицу на свободное место листа, уменьшив значения в три раза.
Дополнительные задания для самостоятельной работы (1С, 2С, 3С, 4С) в файле.
Подробнее
Выполните вычисления по следующим формулам:
$$A=4+3x+2x^2+x^3, B=(x+y+z)/(xyz), C=sqrt{(1+x)/xy}$$
считая заданными величины x, y, z соответственно в ячейках A3, B3 и C3.
На листе создайте таблицу, содержащую сведения о ценах на продукты. Заполните пустые клетки таблицы произвольными ценами, кроме столбца «Среднее значение» и строки «Всего».
Создайте имена по строкам и столбцам и вычислите среднемесяч-ные цены каждого продукта и всего молочных продуктов по месяцам, используя построенные имена.
На листе запишите формулу для вычисления произведения сумм двух одномерных массивов A и B, т.е. где ai и bi соответствующие элементы массивов, а n – их размерность
На листе запишите формулы вычисления сумм Si каждой строки двумерного массива (матрицы) D, т.е. где m – количество строк матрицы, n – количество столбцов
На листе запишите формулы для вычисления значений элементов массива Yi = ai / max(bi) ,i=1, 2,…,n, где ai и bi элементы соответствующих массивов, а n – их размерность.
На листе задайте произвольный массив чисел. Вычислите сумму положительных чисел и количество отрицательных чисел в этом массиве.
На листе заполните произвольный диапазон любыми числами. Найдите сумму чисел больших заданного в ячейке A1 числа.
На листе задайте массив чисел и используя соответствующие функции вычислите среднее арифметическое положительных чисел и среднее арифметическое абсолютных величин отрицательных чисел в этом массиве.
На листе создайте произвольный список имен, и присвойте ему имя ИМЕНА. Определите, сколько раз в списке ИМЕНА содержится Ваше имя, заданное в ячейке.
Написать формулы, заполнения диапазона А1:A100 равномерно распределенными случайными числами из отрезка [-3,55; 6,55], а диа-пазона B1:B100 случайными целыми числами из отрезка [-20;80]. Скопировать значения указанных диапазонов в диапазоны D1:D100 и E1:E100, увеличив вдвое значения второго диапазона.
Для заданного диапазона ячеек рабочего листа Excel.
Написать формулы вычисляющие:
1. Сумму элементов диапазона, значения которых попадают в отрезок [-5; 10] (см. пояснения).
2. Количество элементов диапазона больших некоторого числа, записанного в ячейке рабочей таблицы (например, из ячейки G1) (используйте функцию СЧЁТЕСЛИ()).
3. Количество элементов диапазона, значение которых меньше среднего значения элементов диапазона (используйте функции СЧЁТЕСЛИ() и СРЗНАЧ(), см. также пояснения к Заданию 7).
Подробнее
Составьте электронную таблицу для решения уравнения вида $ax^2+bx+c=0$
с анализом дискриминанта и коэффициентов $a, b, c$. Для обозначения коэффициентов, дискриминанта и корней уравнения применить имена.
Дана таблица с итогами экзаменационной сессии. Составить электронную таблицу, определяющую стипендию по следующему правилу: По рассчитанному среднему баллу за экзаменационную сессию (s) вычисляется повышающий коэффициент (k), на который затем умножается минимальная стипендия (m).
По результатам сдачи сессии группой студентов (таблица Итоги экзаменационной сессии), определить
— количество сдавших сессию на «отлично» (9 и 10 баллов);
— на «хорошо» и «отлично» (6-10 баллов);
— количество неуспевающих (имеющих 2 балла);
— самый «сложный» предмет;
— фамилию студента, с наивысшим средним баллом.
Пусть в ячейках A1,A2,A3 записаны три числа, задающих длины сторон треугольника.
Написать формулу:
— определения типа треугольника (равносторонний, равнобедренный, разносторонний),
— определения типа треугольника (прямоугольный, остроугольный, тупоугольный),
— вычисления площади треугольника, если он существует. В противном случае в ячейку В6 вывести слово «нет».
Задание
1. Открыть Excel и созданный ранее документ. Создать новый лист и назвать его if(x).
2. Вычислить значение заданной функции одной переменной f1 с условием.
3. Вычислить количество точек функции, попадающих в заданный интервал.
4. Вычислить значения заданной функции одной переменной f2.
5. Вычислить сумму тех значений функции, аргументы которых лежат в заданном интервале.
6. Вычислить значение функции двух переменных.
7. Вычислить максимальное и минимальное значение функции.
8. Вычислить количество положительных и сумму отрицательных элементов функции.
9. Посчитать произведение тех значений функции, которые меньше 2.
10. Сохранить документ.
Задание
1. По заданным координатам точек A, B, C, D найти координаты векторов $a=AB$ и $b=CD$.
2. Вычислить скалярное произведения найденных векторов.
3. Найти следующие произведения векторов на заданную матрицу $M$: $a*M$ и $M*b$.
4. Вычислить определители матриц $M$ и $S$.
5. Найти обратные матрицы $S^{–1}$ и $М^{–1}$.
6. Вычислить произведение матрицы S на обратную к ней $S^{–1}$.
7. Найти решение системы линейных уравнений $Sх=b$ и $Мх=а$.
8. Выполнить проверку для найденных решений.
9. Сохранить документ.
Задание
1. Консолидация данных на листе.
2. Создание именованных диапазонов.
3. Поиск решения с помощью подбора параметров.
4. Выделение изменений, внесенных в книгу.
5. Вставка примечаний.
6. Ограничение доступа к документам Excel.
Задача
Имеется несколько различных видов имущества, которые можно передать по наследству. Используя данные налоговой шкалы на имущество, передаваемого по наследству (Таблица 1), определите налог на имущество.
Подробнее
Задание 1 выполняется на основе выполненных практических заданий 1 и 2 из раздела «Примеры типовых практических заданий ». В контрольной работе необходимо привести скриншоты требуемых по условию задачи таблиц из практической работы.
Задание на основе практического задания 2. На основании таблицы «Приход», с помощью функции СУММЕСЛИ(), рассчитайте общий размер НДС и суммарные затраты (без учета НДС) на покупку товаров.
Задание 2. 1. Изучить работу функций АПЛ(), АСЧ() и ДДОБ(). Привести краткую справку по этим функциям.
2. По исходным данным, в соответствии со своим вариантом, вычислить период амортизации.
3. По исходным данным, в соответствии со своим вариантом, вычислить величины амортизационных отчислений линейным способом, способом списания стоимости по сумме чисел лет срока полезного использования и способом уменьшаемого остатка. Провести данные вычисления как с помощью функций Excel, так и с помощью математических формул. При использовании функций АПЛ(), АСЧ() и ДДОБ() параметр «ост_стоимость» задать равным нулю.
4. Рассчитать период амортизации, при котором, в случае метода уменьшающегося остатка, остаточная стоимость будет меньше 10% от начальной.
Задание 3. По условиям договоров некоторая организация (продавец) делает несколько продаж товаров другой организации (покупатель) на суммы (с учетом НДС), эквивалентные Sk у.е. в иностранной валюте, где k- номер продажи. Себестоимость товаров для продавца составляет Pk рублей (без НДС). Переход права собственности на товары происходит в момент передачи их покупателю. Сумма расходов на продажу у продавца составляет Rk рублей Расчеты производятся после отгрузки ценностей в рублях по курсу иностранной валюты на дату отгрузки. Рассчитать финансовый результат от продаж товаров продавцом в табличном редакторе Excel. Значения курса валют, для собственного варианта контрольной работы, взять в сети Интернет.
Следует обратить внимание, что в случае положительного значения уточненного финансового результата по товарам дебет=90.9, кредит=99. В противном случае дебет=99, кредит=90.9. Таким образом, средствами Excel необходимо организовать автоматическое заполнение данных полей исходя из знака уточненных финансовых результатов. Совокупный финансовый результат рассчитывается как сумма финансового и уточненного финансового результата по каждой продаже
Задание
Сформировать таблицу для составления отчета по командировке. Предусмотреть возможность автоматического расчета суммы аванса в зависимости от длительности командировки, региона, удаленности пункта назначения, вида транспорта. Количество регионов — не менее 5, количество градаций по удаленности — не менее 5. Виды транспорта: самолет, поезд, автобус. Построить диаграмму изменения размера расходов на проживание и размера суточных по регионам.
Задание
В торговой фирме комиссионные вычисляются как 5% от суммы сбыта плюс премия, которая составляет 2.5% от суммы сбыта, превышающей 14000 ден. ед., плюс 2% от суммы превышающей 10000 ден. ед. (но не превышающей 14000 ден. ед.), плюс 1% от суммы сбыта превышающей 5000 ден. ед. (но не превышающей 10000 ден. ед.). Найти размер комиссионных. (Например, если суммы сбыта равны 17500, 13000, 7000, 3000 ден. ед., то комиссионные составят 1092.5, 760, 370, и 150 ден. ед. соответственно).
При выполнении задания используйте только две ячейки: одну – для ввода суммы сбыта, другую – для формулы расчета комиссионных (Используйте функцию ЕСЛИ). Предусмотрите ситуацию, когда пользователь в ячейку для ввода суммы сбыта вводит недопустимое значение, например, отрицательное число (команда Данные/Проверка).
Задание
Выполните расчет выручки, всех издержек и прибыли с помощью Microsoft Excel. Постройте графики AVC, ATC и МС (диаграмма 1) и ТС и TR (диаграмма 2) .
Условия задач
Задача 1.
Три станка обрабатывают два вида деталей – А и В. Каждая деталь проходит обработку на всех трех станках. Известны: время обработки каждой детали на каждом станке и время работы станков в течение одного цикла производства.
Цена одной детали А – 4000 руб., В – 6000 руб.
Составить план производства деталей А и В, обеспечивающий максимальный доход по цеху.
Также определить, как повлияет на решение: а) снижение цены детали В до 5000 руб.; б) снижение времени работы третьего станка до 21 ч за один цикл производства; в) возрастание цены детали В на 4000 руб.
Задача 2. На строительство четырех объектов (1,2,3,4) кирпич поступает с трех (I, II, III) заводов. Заводы имеют на складах соответственно 50, 100 и 50 тыс. шт. кирпича. Объекты требуют соответственно 50, 70, 40, 40 тыс. шт. кирпича. Тарифы (д.е./ тыс. шт) приведены в следующей таблице.
Составьте план перевозок, минимизирующий суммарные транспортные расходы.
Задача 3. Дана платежная матрица Р игры с природой.
Известный вероятности наступления событий П природы и равны (0,2; 0,54; 0,26).
Найти оптимальное поведение игрока для максимизации среднеожидаемого выигрыша.
Задача 4. Для сетевой модели определить критический путь.
Муниципальное общеобразовательное бюджетное учреждение
средняя
общеобразовательная школа №2 с. Верхние Киги муниципального района Кигинский
район Республики Башкортостан
Решение математических задач
средствами
MICROSOFT EXCEL
(лабораторный практикум)
Составитель: учитель информатики и
математики Абдуллина О.Р.
с.
Верхние Киги – 2017 г.
РЕШЕНИЕ УРАВНЕНИЯ
1. Условие задачи
Найти корни уравнения x3 – 2x2–
4x = –7 на отрезке [–3, 3].
2. Постановка задачи
Определение корней уравнения разбивается на
два этапа. Во-первых, этап отделения корня, то есть выделения достаточно малого
промежутка, содержащего единственный корень. Приведя уравнение к виду f(x) = 0,
воспользуемся одним из способов отделения корней – проанализируем таблицу значений
функции f(x), построенной с достаточно малым шагом. Очевидно, что на границе
окрестности, содержащей один корень, функция f(x) меняет свой знак.
Второй этап – это уточнение корня, то есть
определение значения корня с заданной степенью точности. Для этого используем
команду Подбор параметра… меню Сервис. Относительную погрешность
можно задать на вкладке Вычисления команды Параметры… меню Сервис.
По умолчанию эта величина составляет значение 0,001.
3. Решение задачи
В начале определим, сколько корней имеет
уравнение на данном отрезке. Для чего построим таблицу значений функции y=x3
– 2x2–4x + 7 с шагом 0,3, как показано на рис. 1. Из таблицы
следует, что уравнение имеет 3 корня: первый – на отрезке [–2,1; –1.8], второй
– на отрезке [1,2; 1,5], а третий – на отрезке [2,4; 2,7].
|
|
Рис |
Для нахождения более точного значения первого
корня, введем в ячейку E5 середину первого найденного интервала изоляции
корня – 1,95, в ячейку F5 поместим функцию f(x). Выделив ячейку F5,
вызовем команду Подбор параметра меню Сервис. В диалоговом окне
(рис. 2) адрес $F$5 появится
автоматически.
|
|
Рис. |
В поле Значение: введем 0, а в
поле Изменяя значение ячейки: ссылку на $E$5, щелкнув на ней
мышью. Нажав ОК, получим в ячейке $E$5 искомое значение корня.
Аналогичные действия необходимо проделать и для нахождения других корней.
Результаты расчетов приведены на рис. 3.
|
|
Рис. |
Варианты заданий представлены в табл. 1.
ТАБУЛИРОВАНИЕ функции
1.
Условие задачи
Протабулировать функцию, т.е. для каждого значения
x из предложенного интервала найти значение функции:
2. Постановка задачи
На интервале табуляции, где функция определена
и непрерывна, можно использовать традиционный способ задания переменной как
дискретной величины.
3. Решение задачи
Таблица 1
|
№ вар. |
Исходные данные |
№ вар. |
Исходные данные |
|
1 |
|
16 |
|
|
2 |
|
17 |
|
|
3 |
|
18 |
|
|
4 |
|
19 |
|
|
5 |
|
20 |
|
|
6 |
|
21 |
|
|
7 |
|
22 |
|
|
8 |
|
23 |
|
|
9 |
|
24 |
|
|
10 |
|
25 |
|
|
11 |
|
26 |
|
|
12 |
|
27 |
|
|
13 |
|
28 |
|
|
14 |
|
29 |
|
|
15 |
|
30 |
|
Аргумент
изменяется с постоянным шагом, что можно использовать для быстрого ввода значений этого ряда. Введем в ячейку А3 число 0, в А4
– число 0,1. Выделим эти ячейки и маркером автозаполнения сформируем весь ряд
изменения аргумента. Теперь в ячейку B3 введем формулу, имеющую вид
=1,5*A3+КОРЕНЬ(EXP(–A3+1)+5*SIN(A3–1,34)^2).
Далее скопируем формулу в другие ячейки
столбца B. Отформатируем данные
первого столбца, указав один знак в дробной части, для второго столбца назначим
в дробную часть 3 знака. В окончательном виде таблица значений аргумента x и
соответствующих им значений функции y(x) показана на рис. 4.
|
|
Рис. |
Для большей наглядности построим график
значений этой функции (рис. 5). В окне первого шага Мастера диаграмм на
закладке Стандартные выберем тип График. В окне второго шага
укажем диапазон вычисленных данных и расположение рядов – в столбцах. На
вкладке Ряд укажем столбец аргументов в строке Подписи оси X:.
Далее внесем название графика, а на закладке Линии сетки активизируем опции
основные линии по обеим осям.
Рис. 5. График
функции y(x)
Варианты заданий представлены в табл. 2.
Таблица 2
|
№ вар. |
Исходные данные |
№ вар. |
Исходные данные |
|
1 |
|
16 |
|
|
2 |
|
17 |
|
|
3 |
|
18 |
|
|
4 |
|
19 |
|
|
5 |
|
20 |
|
|
6 |
|
21 |
|
|
7 |
|
22 |
|
|
8 |
|
23 |
|
|
9 |
|
24 |
|
|
10 |
|
25 |
|
|
11 |
|
26 |
|
|
12 |
|
27 |
|
|
13 |
|
28 |
|
|
14 |
|
29 |
|
|
15 |
|
30 |
|
ВЫЧИСЛЕНИЕ ЗНАЧЕНИЯ ФУНКЦИИ
1. Условие задачи
Вычислить
значение функции в зависимости от условия. Использовать встроенную функцию ЕСЛИ
2. Постановка задачи
Задана функция y(x), имеющая разрывы в точках
– 1 и 1. Для вычисления ее значений удобно использовать встроенную функцию ЕСЛИ,
позволяющую наряду с единственным условием в качестве аргумента использовать
другие функции, в том числе функцию ЕСЛИ. Такая вложенная структура
позволяет учесть все точки разрыва.
3. Решение задачи
В одном из столбцов (рис. 6) располагают значения
аргумента.
В данном случае – в виде прогрессии с
постоянным шагом, что вовсе не обязательно. Весь диапазон пунктом Вставить… команды
Имя меню Вставка назван вполне понятным именем x. Соседний столбец заполнен с помощью маркера
автозаполнения одной формулой:
=ЕСЛИ(x<–1;SIN(x);ЕСЛИ(x>1;LN(x);COS(x))).
В формуле используется вложенная функция ЕСЛИ,
которая и вычисляет значение Y(x) в зависимости от значения самого аргумента x.
|
|
Рис. |
Варианты заданий представлены в табл. 3.
Таблица 3
|
№ вар. |
Исходные данные |
№ вар. |
Исходные данные |
|||
|
1 |
|
16 |
|
|||
|
2 |
|
17 |
|
|||
|
3 |
|
18 |
|
|||
|
4 |
|
19 |
|
|||
|
5 |
|
20 |
|
|||
|
6 |
|
21 |
|
|||
|
7 |
|
22 |
|
|||
|
8 |
|
23 |
|
|||
|
9 |
|
24 |
|
|||
|
10 |
|
25 |
|
|||
|
11 |
|
26 |
|
|||
|
12 |
|
27 |
|
|||
|
13 |
|
28 |
|
|||
|
14 |
|
29 |
|
|||
|
15 |
|
30 |
|
|||
ВЫЧИСЛЕНИЕ
ОПРЕДЕЛЕННОГО ИНТЕГРАЛА
1. Условие задачи
Вычислить методами прямоугольников и трапеций
определенный интеграл
|
|
(1) |
2. Постановка задачи
Как известно, определенный интеграл
|
|
(2) |
представляет собой площадь фигуры, образуемой кривой
подынтегральной функции , отрезком оси абсцисс,
ограниченным нижним (a) и верхним (b) пределами интегрирования, и перпендикулярами,
восстановленными из концов интервала интегрирования до пересечения с кривой
функции . Вид подынтегральной функции определяет
геометрическую форму образующейся фигуры.
Площадь такой фигуры в силу разнообразия видов
подынтегральных функций, как правило, не может быть точно вычислена по
известным аналитическим зависимостям. Поэтому фигуру разбивают на простые
геометрические формы, для нахождения площади которых, имеются аналитические
зависимости. Это могут быть, например, прямоугольники или трапеции.
Подсчитанные площади простых фигур затем суммируются. В рамках погрешности
метода эта сумма принимается за значение определенного интеграла.
Метод
прямоугольников
Интервал интегрирования [a, b] разбивается на N равных
отрезков, длина каждого из которых
|
|
(3) |
Величина Н называется шагом интегрирования.
В результате разбиения получаем на оси абсцисс
ряд равноудаленных друг от друга точек X0, X1, Х2,
…, Хn. Точки Х0
и Хn совпадают соответственно с нижним (a) и верхним (b) пределами интегрирования.
Восстанавливаем из точек разбиения перпендикуляры до пересечения с кривой подынтегральной
функции и завершаем построение прямоугольников (рис. 7).
Площадь каждого прямоугольника Si выражается как произведение основания, равного шагу разбиения Н, на
высоту, равную значению подынтегральной функции Y(X) в точке:
|
|
(4) |
Просуммируя площади и вынеся за знак суммы
значение шага Н получим итерационную формулу:
|
|
(5) |
Рис. 7. Геометрическая
интерпретация метода
прямоугольников
Метод трапеций
Интервал интегрирования также разбивается на N
отрезков, а искомая фигура заменяется совокупностью прямоугольных
трапеций (рис. 8).
Рис. 8. Геометрическая
интерпретация метода
трапеций
Площадь
трапеции, как известно, определяется произведением полусуммы оснований на
высоту. В нашем случае имеем
|
|
(6) |
Просуммировав площади элементарных фигур и
проведя элеентарные преобразования, можно записать формулу для приближенного
вычисления интеграла:
|
|
(7) |
3. Решение задачи
Создадим макет таблицы и подготовим исходные
данные для расчета (рис. 9). Для этого впишем значения нижнего (ячейка А3)
и верхнего (ячейка В3) пределов интегрирования в соответствии с заданным
интегралом (1); зададим количество отрезков N (ячейка С3) и рассчитаем
величину шага Н по формуле (2).
Далее в ячейке А5 зададим начальное
значение аргумента X, равное нижнему пределу интегрирования (=А3); в
ячейку А6 запишем формулу расчета приращения аргумента (=А5+$D$3),
указав абсолютную адресацию для ячейки, в которой записана величина шага и скопируем
формулу из ячейки А6 в нижележащие ячейки вплоть до ячейки А25, в
которой значение аргумента станет равным 6, т. е. верхнему пределу
интегрирования заданного интеграла. Столбец со значениями аргумента подготовлен.
Рис. 9. Подготовка таблицы
Теперь заполним столбец со значениями функции.
В ячейку В5 запишем выражение для подынтегральной функции (=А5^2)
и скопируем его в нижележащие ячейки.
Переходим к составлению расчетной формулы
метода прямоугольников. Знак суммы в выражении (5) для Excel непонятен, поэтому выражение надо записать иначе и для накопления
суммы использовать рекуррентную зависимость:
|
|
(8) |
Здесь каждое последующее значение суммы Si+1
рассчитывается на основании предыдущего Si плюс следующий член
последовательности HY(Xi). Обратите внимание, что значение аргумента
берется от предыдущего шага Xi. Чтобы не произошло накопление
ошибки, первоначальную сумму надо обнулить, поэтому в ячейку С5 запишем
ноль. Саму рекуррентную зависимость, выраженную в адресах, запишем в ячейку С6
(=C5+B5*$D$3). Затем скопируем формулу из ячейки С6 в ячейки
диапазона С7:С25. Получим ряд промежуточных сумм, а в ячейке С25
будет представлен окончательный результат (рис. 10). Он равен 66,69.
Для реализации метода трапеций также организуем
накопление площадей, используя рекуррентную зависимость:
|
|
(9) |
Это означает, что на каждом шаге к сумме,
накопленной за предыдущие шаги, добавляется площадь очередной трапеции. В
ячейку D6 запишем выражение для суммы площадей на втором шаге (=D5+(B5+B6)*$D$3/2). Скопируем выражение в ячейки диапазона D7:D25. Результат
представлен на рис. 10.
Интересно сравнить результаты, полученные
методом прямоугольников (66,69) и трапеций (72,09), с точным решением
определенного интеграла (72), а так же исследовать влияние на точность
вычислений числа отрезков N,
на которые разбивается интервал интегрирования [a, b].
Варианты заданий представлены в табл. 4.
Рис. 10. Результаты численного
определения интеграла
Таблица 4
|
№ вар. |
Исходные данные |
№ вар. |
Исходные данные |
|
1 |
|
16 |
|
|
2 |
|
17 |
|
|
3 |
|
18 |
|
|
4 |
|
19 |
|
|
5 |
|
20 |
|
|
6 |
|
21 |
|
|
7 |
|
22 |
|
|
8 |
|
23 |
|
|
9 |
|
24 |
|
|
10 |
|
25 |
|
|
11 |
|
26 |
|
|
12 |
|
27 |
|
|
13 |
|
28 |
|
|
14 |
|
29 |
|
|
15 |
|
30 |
|
РЕШЕНИЕ СИСТЕМ ЛИНЕЙНЫХ УРАВНЕНИЙ
1. Условие задачи
Решить систему линейных уравнений, используя
различные способы:
|
|
(13) |
2. Постановка задачи
Исходную систему часто представляют в виде A×X=B, где A – матрица
коэффициентов при неизвестных, X – матрица неизвестных, B – матрица свободных членов.
Матричный способ
основан на использовании обратной матрицы: X=A–1×B.
Рис. 11.
Значения производной
Метод Крамера для
нахождения неизвестных использует определители матриц: X1=det(AX1)/det(A); X2= det(AX2)/det(A); X3= det(AX3)/det(A).
Встроенная команда Поиск решения
меню Сервис позволяет найти неизвестные, добиваясь равенства матрицы
свободных членов (правой части) произведению матрицы коэффициентов на матрицу
неизвестных (левой части), причем, варьировать можно лишь значениями
неизвестных.
3. Решение задачи
Для каждого из трех методов сформируем матрицу
коэффициентов при неизвестных и матрицу свободных членов, например, в блоках B5:D7 и G5:G7.
Реализация матричного способа в Excel
базируется на математических функциях, оперирующих массивами. Выделяем диапазон
ячеек J5:J7, вводим формулу
=МУМНОЖ(МОБР(B5:D7), (G5:G7))
и нажимаем Ctrl + Shift + Enter. Результат представлен на рис. 13.
Рис. 12.
Результат решения системы линейных уравнений
Перед использованием правила Крамера, сформируем
матрицы, полученные поочередной заменой одного столбца в матрице свободных
членов столбцом правых частей системы. На рис. 13 указанные матрицы расположены
в блоках B10:D12, F10:H12, J10:L12. С помощью пункта Присвоить…
команды Имя меню Вставка указанным блокам дадим имена ДЕЛЬТА1, ДЕЛЬТА2, ДЕЛЬТА3, а
блоку B5:D7, содержащему коэффициенты при неизвестных, присвоим имя ДЕЛЬТА.
В этом случае, употребляя встроенную функцию
для подсчета определителя, формулы для неизвестных запишем в виде:
=МОПР(ДЕЛЬТА1)/МОПР(ДЕЛЬТА);
=МОПР(ДЕЛЬТА2)/МОПР(ДЕЛЬТА);
=МОПР(ДЕЛЬТА3)/МОПР(ДЕЛЬТА).
Рис. 13. Решение системы по правилу Крамера
Для последнего способа сформируем левую часть
системы (13): в ячейку E5 введем формулу: =СУММПРОИЗВ($B$10:$D$10;B5:D5) и скопируем ее с помощью маркера заполнения в ячейки E6 и E7.
Выполним команду Сервис – Поиск решения (рис.
14). В поле Ограничения: внесем равенство диапазонов $E$5:$E$7=$G$5:$G$7. В качестве изменяемых значений используются
ячейки B10, C10, D10, их и указываем в поле Изменяемые
ячейки. Результат представлен на рис. 15.
Варианты заданий представлены в табл. 5.
Рис. 14. Диалоговое окно Поиск решения
Рис. 15. Результаты решения системы
Таблица 5
|
№ вар. |
Исходные данные |
№ вар. |
Исходные данные |
|
1 |
|
16 |
|
|
2 |
|
17 |
|
|
3 |
|
18 |
|
|
4 |
|
19 |
|
|
5 |
|
20 |
|
|
6 |
|
21 |
|
|
7 |
|
22 |
|
|
8 |
|
23 |
|
|
9 |
|
24 |
|
|
10 |
|
25 |
|
|
11 |
|
26 |
|
|
12 |
|
27 |
|
|
13 |
|
28 |
|
|
14 |
|
29 |
|
|
15 |
|
30 |
|
ГОСУДАРСТВЕННОЕ АВТОНОМНОЕ
ПРОФЕССИОНАЛЬНОЕ
ОБРАЗОВАТЕЛЬНОЕ УЧРЕЖДЕНИЕ СВЕРДЛОВСКОЙ
ОБЛАСТИ
«ВЕРХНЕПЫШМИНСКИЙ
МЕХАНИКО-ТЕХНОЛОГ7ИЧЕСКИЙ
ТЕХНИКУМ «ЮНОСТЬ»
Microsoft
Office Excel 2013
Практикум
Отрак Е.С
Практикум по Microsoft Office Excel 2013
Практикум содержит 7 практических занятий с самостоятельным
пошаговым выполнением каждого задания.
Описание Microsoft Excel 2013
Microsoft Excel 2013 —
качественный, многофункциональный редактор для обработки таблиц и
математических вычислений, среди которых решение всевозможных уравнений,
продолжение последовательностей и рядов, сортировка множеств, поиск среднего
значения среди нескольких предложенных, и прочие задачи различного назначения.
Приложение Excel 2013 позволяет сконфигурировать формат числовых ячеек и
поддерживает ввод денежных, финансовых, процентных, дробных, экспоненциальных,
текстовых значений, а также даты и времени. Более того, программа предоставляет
полный инструментарий для визуализации числовых данных посредством графиков,
гистограмм и спарклайнов. Разнообразие диаграмм в Excel 2013 достаточно
обширно: среди базовых типов присутствуют круговые или кольцевые диаграммы,
линейчатые, иерархические, каскадные, воронкообразные, биржевые, поверхностные,
лепестковые категории и масса прочих, дополнительных разновидностей.
Новые инновационные возможности, реализованные в Microsoft
Excel 2013
В новом издании редактора таблиц разработчики
внесли следующие концептуальные решения и технологии:
·
новые средства, связанные с бизнес-аналитикой.
Так, текущее издание продукта вмещает в себя надстройки PowerPivot и Power
View, что превращает его в персонализированный, многоцелевой инструмент для
бизнес-анализа искомых данных
·
в библиотеку добавлены свежие формулы и
функции. Арсенал пользователя оказался расширен множеством знаковых
усовершенствованных модулей и компонентов. В первую очередь, стоит выделить
абсолютно новый тип функций, служащих для интерактивного взаимодействия с
веб-сервисами. Базовый набор Excel 2013 подразумевает 3 новых подтипа:
·
WEBSERVICE — позволяет извлечь
XML-содержимое из веб-сервиса
·
ENCODEURL — позволяет преобразовать
текст в URL
·
FILTERXML — помогает осуществить
синтаксический разбор XML и извлечь из него фрагменты данных.
В результате имплементации новых возможностей пользователю стало
доступно получение наиболее актуальных, последних данных из различных
источников с целью их последующей обработки и представления в нужной ему
репрезентативной структуре и визуальной форме.
Практическая занятие № 1
Основные понятия MS Excel
В настоящее время Microsoft Excel
является одним из наиболее распространенных табличных редакторов, используемых
при подготовке документов – отчетов, бизнес-планов.
Запустите редактор электронных таблиц MS Excel
2007:
Пуск ® Программы ®
Microsoft Office ® Microsoft Excel
Рассмотрите вид
экрана MS Excel
и найдите все, о чем говорится в пояснениях.
Пояснения:
Лист Excel состоит из 1
048 576 строк с номерами 1, 2, 3, 4 – 1 048 576 и 16 384
столбцов c именами А, В, С, D, Е …, на пересечении которых находятся
ячейки. т.е. из более 17 миллиардов ячеек. Совокупность листов
составляет рабочую книгу, которая сохраняется как целостный объект в
одном файле с расширением .xlsx
Ячейка
— основная единица хранения данных. Адрес ячейки (ссылка на ячейку)
образуется из имени столбца и номера строки: А1, Bl, D3, Е5 и т. п.
Активная ячейка выделяется на экране жирной
рамкой. Данные можно вводить только в активную ячейку, их можно видеть также в строке формул. Активную
ячейку можно выделить щелчком мыши.
Типы данных
В ячейку можно поместить
данные следующих типов:
Задание 1. Создание и форматирование
таблиц

левую кнопку мыши, выделите таблицу из 3 столбцов и 6 строк.

границ выделенной области нажмите вкладку Главная
® Шрифт ®
Границы ® Все границы:
Получится так:
Заполните таблицу по
образцу (выберите шрифт Times New Roman).
выделите ячейки А1, В1, С1
и объедините их:

чтобы в км2 «2» сделать надстрочным индексом, выделите «2», откройте
диалоговую панель Шрифт
и выберите Видоизменение
надстрочный:
Ширину столбцов увеличьте
так, чтобы все умещалось – наведите курсор на границу столбцов, нажмите левую
кнопку мыши, и, удерживая ее, перемещайте вправо или влево:

таблице:
Выделите ячейки А2, В2, С2. Нажмите правую кнопку
мыши и в контекстном меню выберите Формат
ячеек… Перейдите
на вкладку Выравнивание,
выберите: Выравнивание по
горизонтали: по центру, по вертикали: по центру, поставьте
галочку переносить по словам,
нажмите ОК:
Измените ширину столбцов,
чтобы получилось так:
Таблица 1
Задание 2. Наберите и
отформатируйте таблицы самостоятельно:
Таблица 2
Таблица 3
Сохраните работу в папке Excel под названием Практическая
работа 1.
Практическое занятие № 2
Функция автозаполнения
Используя функцию
автозаполнения, Вы можете сэкономить время на ввод с клавиатуры
последовательного ряда чисел (арифметической прогрессии), обозначений, названий
месяцев и дней недели, как в строках, так и в столбцах.
Задание 1. Автоматическое заполнение
1. Для
создания числового ряда введите в смежные ячейки два первых числа и выделите
эти ячейки:
2. Установите
указатель мыши на точку в правом нижнем углу выделения, он примет вид тонкого
черного крестика +.
3. Нажмите
левую кнопку мыши и, не отпуская ее, перетащите указатель + по строке или столбцу.
4. Отпустите
кнопку, и ячейки будут заполнены.
Для автозаполнения названиями месяцев
или дней недели достаточно ввести название в одну ячейку и выполнить пункты
3—5.
Используйте Автозаполнение для ввода
следующих данных:
Введите данные в две соседние ячейки,
выделите сразу две ячейки, установите курсор на маркер заполнения и перетащите
его на несколько ячеек вправо:
Сделайте то же
самое для последовательностей: 10, 20, …; 100, 200, …
Самостоятельно
создайте несколько вертикальных рядов с помощью автозаполнения.
Задание 2. Создание таблицы умножения
На Листе 2 с помощью функции Автозаполнение
создайте таблицу умножения:
В ячейку
А3 введите «1»,
в ячейку В3 – знак «*»,
в ячейку С3 – «1»,
в D3 – «=».
Нажмите значок , чтобы после
знака «=» отменить ввод формулы.
В ячейке Е3
поставьте знак «=» и введите формулу: щелкните по ячейке А3, введите знак «*» и
щелкните по ячейке С3.
В ячейке Е3 и в
строке формул появится формула «=А3*С3»:
Нажмите клавишу [Enter]. В ячейке Е3 появится результат умножения:
Выделите ячейку А3 и с
помощью автозаполнения заполните единицами ячейки от А4 до А12:

столбцов. Выделите столбцы от А до Z, выберите Формат, Ширина столбца и
установите ширину 3, нажмите ОК.

столбцы от А до Z по центру.
Выделите ячейку В3 и с помощью
автозаполнения заполните знаком умножения «*» ячейки от В4 до В12.
В ячейку С4 введите число
2. Выделите ячейки С3 и С4 и с помощью автозаполнения заполните ячейки до С12.
Заполните ячейки D3:D12 знаком «=».
Выделите ячейку Е1 и
скопируйте формулу до ячейки Е12.
Выделите диапазон ячеек
А3:Е12, скопируйте его и вставьте в ячейки G3, M3, S3, A14, G14, M14, S14,
A25, G25. В ячейках G3:G12 с помощью автозаполнения
исправьте «1» на «2», в ячейках М3:М12 исправьте «1» на «3» и т.д. В ячейке К34
«100» не видно, потому что не умещается, – уменьшите размер шрифта (9).
Выделите ячейки А1:W1,
объедините их и напишите заголовок «Таблица умножения». Таблица
умножения готова:
Задание 3. Создание календаря
На Листе
3 с помощью функции Автозаполнение
самостоятельно создайте календарь на 2018 год.
Задание 4.
Создание таблицы «Системы счисления»
На Листе 4 создайте таблицу, объедините ячейки А1:Е1 и напишите заголовок.
Десятичные числа (столбец А) с помощью функции Автозаполнение заполните до 20
(до ячейки А23).
Выделите ячейку В3. Поставьте знак «=» и щелкните пиктограмму «Вставить
функцию»
Появится окно Вставка
функции. Выберите категорию: Инженерные:
Выберите функцию ДЕС. В ДВ.,
которая преобразует десятичное число в двоичное:
Нажмите ОК. Появится окно Аргументы функции. Для ввода числа щелкните по ячейке А3,
разрядность введите 8.
Нажмите ОК. В ячейке В3 появится число 0 в двоичной
системе.
Выделите ячейку В3 и с помощью автозаполнения
скопируйте ее до ячейки В23.
Аналогично переведите десятичные числа с 1 до 20 в
восьмеричную, шестнадцатеричную и римскую систему счисления.
Для перевода десятичных чисел в восьмеричную систему
счисления выберите функцию ДЕС.В.ВОСЬМ, разрядность 2.
Для перевода десятичных чисел в шестнадцатеричную
систему счисления выберите функцию ДЕС.В.ШЕСТН, разрядность 2.
Для перевода десятичных чисел в римскую систему
счисления выберите в математических функциях функцию РИМСКОЕ (категория
функции – математические). В римской системе счисления нет цифры 0, поэтому
начинайте с 1 (ячейка А4). Оформите таблицу.
Сохраните
файл Практическая работа 2
в Мои документы, в Вашей
папке, в папке Excel.
Практическое занятие № 3
Построение диаграмм
Диаграммы и графики
наглядно отображают зависимости между данными, что облегчает восприятие и
помогает при анализе и сравнении данных. Диаграммы могут быть различных типов.
Задание 1. Построение линейчатой и
круговой диаграмм
Для наглядного
сравнения различных величин используются линейчатые диаграммы. Например, с
помощью линейчатой диаграммы можно наглядно представить данные о численности
населения различных стран.
Откройте Практическую работу №1, перейдите на Лист 2.
1.
Заполните таблицу:
10 самых больших стран мира по
населению 2017
2.
Выделите таблицу вместе с заголовком. Выберите вкладку
Вставка ®
Диаграммы ® Вставить гистограмму ®
Объемная гистограмма с группировкой:
Появившуюся диаграмму увеличьте и расположите
так:
Аналогично
создайте круговую и кольцевую диаграммы:
 |
|||
 |
Задание 2. Самостоятельное построение
диаграмм

Самостоятельно постройте диаграммы по
таблицам Океаны, Крупнейшие озера
мира, Крупнейшие реки мира. Где необходимо, измените заголовки.
Можно выбрать стиль диаграммы, поменять
цвет:
Для построения диаграммы Глубина океанов выделите первый
столбец таблицы (Название), удерживая нажатой клавишу [Ctrl],
выделите последний столбец (Наибольшая глубина, м).
 |
Вы работали с файлом Практическая работа 1.Сохраните
файл.
Практическое занятие № 4
Ввод формул. Вычисления
по формулам
Задание 1. Автосуммирование

– может использоваться для
автоматического создания формулы, которая суммирует область соседних ячеек,
находящихся непосредственно слева в данной строке или выше в данном
столбце.
1. Введите
числа от 1 до 10 в ячейки А1:А10 (воспользуйтесь функцией автозаполнения).
Выделите ячейку А11, в которую поместим результат суммирования.
2. Щелкните
кнопку Автосумма — S. Excel
примет решение, какую область включить в диапазон суммирования и выделит ее
пунктирной движущейся рамкой (границей).
3. Нажмите
Enter для принятия области,
которую выбрала программа Excel. В ячейке А11 появится
результат автосуммирования.
4. Результат
автоматически изменится, если вы измените какое-нибудь число в ячейках А1:А10, измените
область суммирования. удалите какую-нибудь строку в области суммирования. Если
в процессе работы добавляются новые строки в области суммирования, то результат
также изменяется автоматически. Попробуйте!
5. 
автозаполнения). Для суммирования нескольких диапазонов, например, С1:С3 и
С6:С8, необходимо:
—
выделить ту ячейку, в которой вы
хотите получить сумму (С11), щелкнуть кнопку Автосумма — S – Excel примет решение, какую область включить в диапазон суммирования
и выделит ее пунктирной движущейся рамкой (границей);
—
выбрать мышкой свой диапазон
(С1:С3) и удерживая нажатой клавишу [Ctrl], выделить второй диапазон (С6:С8),
нажмите Enter. В ячейке С11 появится сумма диапазонов С1:С3 и С6:С8.
Основные
правила создания формул
§
Формула всегда начинается со знака «=» (равно). Формула
отражается в строке формул. Аргументами формул обычно являются ссылки на ячейки
(адреса ячеек).
§
Адреса ячеек могут быть относительные или абсолютные.
Обычно
ссылки на ячейки описываются и используются как относительные (формат записи А1,
адрес А1 вводится в формулу с клавиатуры или щелчком левой мыши по ячейке А1).
Когда формула, содержащая эти ссылки, копируется, происходит изменение формулы
для поддержания относительности ссылок.
§
Абсолютная
ссылка на ячейку или область ячеек будет всегда ссылаться на один
и тот же адрес строки и столбца. Формат записи абсолютной
ссылки – $А$1. Адрес $А$1 вводится также, как относительный. Чтобы он стал
абсолютным, после указания ячейки необходимо нажать клавишу F4 – перед именем столбца и строки появится знак «$». Попробуйте
несколько раз нажать F4 и посмотрите, как будет
меняться адрес ссылки.
Задание 2. Создание простых формул
Перейдите на Лист 2
1. Введите
в ячейку А1 – число 25, в ячейку В1 – число 5, в ячейку С1 – число 8.
2.
Выделите ячейку
D1 и введите формулу =A14+B14-C14. За вводом формулы следите в строке
формул.
Будьте внимательны, для ввода
формулы выполните следующие шаги:
—
выделите ячейку D1, начните ввод формулы со знака =;
—
щелкните на ячейке А1, затем введите знак плюс +;
—
щелкните на ячейке В14, введите знак минус -;
—
щелкните на ячейке С14, нажмите Enter, в ячейке D14
получится результат.
Придумайте и сделайте еще два аналогичных
примера.
Задание
3. Создание таблицы и расчет по формулам
1. Введите
числовые данные в ячейки:
2. Оформите
таблицу как показано на рисунке.
3.
В ячейку Е2 введите формулу для расчета суммы на палатки
=С2*D2
и
нажмите клавишу Enter – в ячейке Е2 отобразится результат.
4.
Выделите ячейку Е2, скопируйте содержимое ячейки Е2 в
ячейки Е3, Е4 с помощью маркера заполнения.
Область ячеек
(ячейка) может быть скопирована в другие ячейки при помощи маркера заполнения. Процесс копирования
формул происходит при одновременном изменении адресных ссылок в формуле.
5.
Вычислите общий расход (ВСЕГО) в ячейке Е7.
Задание
4. Вычисление процентов
1. Введите
числовые данные в ячейки, оформите таблицу, выполните все расчеты:
2. В
ячейку F2 введите подзаголовок: «%». В этом
столбце вычислим процент сотрудников с каждым видом образования.
Процент
сотрудников с высшим образованием вычисляется по формуле:
количество сотрудников с высшим образованием / общее
количество
сотрудников
3. В
ячейку F3 введите формулу =Е3/Е$7.
Знак $
означает абсолютную ссылку, т.е. при копировании формулы номер строки в адресе
этой ячейки не меняется. Нажмите Enter.
4.
Выделите ячейку F3. Установите для нее
числовой формат – процентный. Для этого на вкладке Главная выберите вкладку Число, формат Процентный .
5. Выделите
ячейку F3 и, при помощи маркера заполнения,
скопируйте формулу в ячейки F4:F8. Вы увидите результаты вычислений.
Задание
5. Относительные и абсолютные ссылки
Заполните и оформите таблицу:
1. Пусть
выплата за месяц вычисляется по формуле:
выплата
за месяц (к выдаче) = базовая зарплата + премия — налог
Налог определен государством в виде фиксированного
процента от суммы (базовая зарплата + премия). Число 0,13 в ячейке А11
означает, что начисления на денежную выплату (налог) составляют 13%.
В ячейку Е3
введите формулу =$A$11*(C3+D3).
Нажмите Enter. В ячейке появится результат. Знак $ означает
абсолютную ссылку, т.е. при копировании формулы адрес этой ячейки не меняется.
2. Выделите
ячейку Е3 и, перетащив маркер заполнения, скопируйте формулу в ячейки Е4:Е8.
В ячейках появятся результаты вычислений налога.
3. В
ячейку F3 введите формулу =C3+D3-E3. Нажмите Enter. Выделите ячейку F3
и, при помощи маркера заполнения, скопируйте формулу в ячейки F4:F8. Вы увидите
результаты вычислений.
4. Самостоятельно
получите результат вычислений в ячейке F9 (ИТОГО).
Сохраните файл.
Практическое занятие № 5
Стандартные функции.
Фильтрация. Сортировка
Функция
представляет собой программу с уникальным именем, для которой задаются
конкретные значения аргументов.
Microsoft Excel содержит 400 встроенных
функций:
математические и
тригонометрические;
—
статистические;
—
финансовые;
—
логические;
—
инженерные; и др.
Задание 1. Использование стандартных
функций. Скопируйте таблицу из практической работы №1 «Крупнейшие
реки мира», добавьте три строки: «Наименьшее значение», «Наибольшее значение» и
«Среднее значение»:
Выделите ячейку С14
и выполните команды Формулы ®
Вставить функцию
В диалоговом окне выберите категорию Статистические,
функцию МИН и нажмите ОК:
В ячейке С14 появится формула:
В появившемся окне нажмите ОК.
Скопируйте содержимое ячейки С14 в ячейку D14.
Получится так:
Аналогично найдите
наибольшее значение (МАКС) и среднее значение (СРЗНАЧ). Не
забудьте исправить аргументы функции: диапазон С3:С13 и В3:В13.
Проверьте результат
работы:
Сохраните работу.
Задание 2. Фильтрация (выборка) данных
Фильтрация (выборка) данных позволяет отобразить в
таблице только те строки, содержимое ячеек которых отвечает заданному условию
(или нескольким условиям). Эта операция может выполняться с помощью автофильтра
или расширенного фильтра.
Скопируйте таблицу
«Крупнейшие реки мира» на Лист 2. Выберите реки, с длиной более 5000 км:
Установите курсор
внутри таблицы, исполните команды:
Данные ®
Фильтр
Щелкните левой кнопкой мыши по кнопке
в
столбце Длина. В
появившемся окне щелкните Числовые
фильтры ® больше…
В диалоговом окне Пользовательский автофильтр
введите значение 5000:
Нажмите ОК. Проверьте
результат работы:
Задание
3. Фильтрация (выборка) данных. Выберите реки, площадь бассейна
которых составляет от 1 500 до 3 500 км2.
Скопируйте таблицу
«Крупнейшие реки мира» на Лист 3. Установите курсор внутри таблицы, исполните
команды: Данные ®
Фильтр
Щелкните левой кнопкой мыши по кнопке
в
столбце Площадь бассейна.
В появившемся окне щелкните Числовые
фильтры ® между…

введите значения:

результат работы:
Задание 4. Фильтрация (выборка) данных. (самостоятельно).
Выберите реки, длина которых соответствует условию
5 000 < Длина реки < 6 500
Задание выполняйте на Листе
4.
Задание
5. Абсолютная
адресация. Сортировка данных. На Листе 5 постройте таблицу,
содержащую сведения о стоимости туристических путевок в разные страны мира.
1. Найдите стоимость
путевок в рублях.
В ячейку С3
введите формулу для расчета стоимости путевки в рублях (используйте абсолютный
адрес ячейки В1):
Скопируйте содержимое ячейки С3 в
блок ячеек С4:С18 с помощью маркера заполнения.
Выделите блок ячеек С3:С18,
установите формат Денежный:
Главная ®
Число (вкладка Число):
Число десятичных знаков: 00000
Обозначение: нет
2. Произведите сортировку данных по Цене
в долларах по убыванию. Выделите блок ячеек А3:С18, выполните
команды:
Данные ®
Сортировка
В диалоговом окне Сортировка
установите:
Сортировать
по Цена в долларах
Порядок По убыванию
нажмите ОК.
Задание 6. Фильтрация (выборка),
сортировка данных. (самостоятельно).
На Листе 6 постройте
таблицу
Вычислите % россиян от общего числа
туристов по формуле:
= Туристов из
России / Всего туристов
Выделите блок
ячеек D2:D16 и
установите процентный формат (2 десятичных знака):
Произведите сортировку стран по
алфавиту (выделяйте блок ячеек А2:D16),
постройте диаграмму по % россиян от общего числа туристов. Сохраните
работу. Позовите преподавателя.
Практическое занятие № 6
Построение графиков
Задание
1. Вычислите функцию y=2-х2 при хÎ[-3;3], шаг=0,5. Результат работы
представьте в виде таблицы. Постройте график функции.
1. Создадим
таблицу в Excel. В ячейке А1 напечатайте х, в
ячейке В1 – y=2-x2.

шаг изменения аргумента х.
Используйте режим автозаполнения. Введите в ячейку А2 значение -3,0, в
ячейку А3 -2,5. Выделите эти две ячейки и потяните за правый нижний угол
«+» вниз по столбцу, пока не появится значение 3,0.
2. Во
втором столбце в ячейке В2 наберите формулу, начиная со знака равно «=» =2-А2^2.

ячейке появится результат -7,0. Заполните остальные ячейки при помощи
автозаполнения.
3. Постройте
график функции. Выделите
таблицу и выберите меню
Вставка ®
Диаграммы ® Точечная ®
Точечная с гладкими кривыми.
Расположите график рядом
с таблицей.
Добавьте подписи осей
с помощью
Измените
цвет и толщи-ну контура графика, выберите цвет и толщину осей. Можете сделать
заливку.
Должно получиться так:
Задание 2. Перейдите на Лист 2. Самостоятельно постройте
таблицу и график зависимости перемещения от времени при равномерном
равноускоренном движении по формуле:
где начальная скорость v0=1,25 м/c, ускорение а=
0,3 м/с2. Время меняется от 0 до 20 с с шагом 2 с.
Используйте функцию
автозаполнения. Внимательно вводите формулу:
Постройте
график. Введите название «Равноускоренное движение», добавьте названия осей.
Должно
получиться так:
Сохраните файл.
Задание
3. Перейдите на Лист
3. Постройте график функции sinx.
1. Создадим
таблицу в Excel.

напечатайте: х (град),
в ячейке В1: х (рад) (в
радианах), в ячейке С1 – y.
Задайте шаг
изменения аргумента х. Используйте режим автозаполнения. Введите
в ячейку А2 значение 0, в ячейку А3 –30. Выделите эти две ячейки
и потяните за правый нижний угол «+» вниз по столбцу, пока не появится
значение 360.
2. Во
втором столбце в ячейке В2 наберите формулу перевода углов из градусов в
радианы, начиная со знака равно =A2*3,14/180.
Нажмите Enter. В ячейке появится
результат – 0,523333.
Заполните остальные ячейки при помощи автозаполнения.
3. В третьем
столбце в ячейке С2 поставьте знак равно «=» и щелкните fx – Вставить функцию. Появится окно
Вставка функции.
Выберите категорию: Математические. Выберите
функцию SIN.
Нажмите ОК. Появится окно Аргументы
функции. Щелкните мышкой по ячейке B2. Нажмите
ОК. В ячейке С2 появится 0. (sin0 = 0).
Установите числовой формат ячейки С2, число десятичных знаков
2:
Заполните остальные
ячейки при помощи автозаполнения.
4. Выделите
ячейки В1:С14, и выберите меню Вставка
® Диаграммы ®
Точечная ® Точечная с гладкими кривыми.
Появится график функции sinx.
Задание
4. Самостоятельно постройте график функции cosx.
Сохраните файл.
Практическое занятие № 7
Статистическая обработка
данных
(самостоятельно)
Создайте таблицу успеваемости:
1. Вычислите
итоговую оценку (Среднее значение), округлите итоговые оценки до целого числа.
2. Подсчитайте
общее количество «5», «4», «3» и «2» по зачету.
Для этого добавьте
поясняющую информацию и используйте функцию СЧЕТЕСЛИ:
Постройте круговую диаграмму по
результатам зачета. Вставьте название диаграммы, добавьте подписи данных. Постройте
линейчатую диаграмму, в которой отобразите фамилии учащихся и итоговые:
Сохраните работу. Позовите
преподавателя.
Оглавление
Практическая занятие № 1. Основные понятия MS Excel
Практическое
занятие № 2.
Функция
автозаполнения
Практическое
занятие № 3.
Построение
диаграмм
Практическое
занятие № 4.
Ввод формул.
Вычисления по формулам
Практическое
занятие № 5.
Стандартные
функции. Фильтрация. Сортировка
Практическое
занятие № 6. Построение
графиков
Практическое
занятие № 7. Статистическая
обработка данных
Скачано
с www.znanio.ru
Лабораторная работа №1
Тема. Основы работы с электронной таблицей Excel.
Цель. Приобрести практические навыки по созданию и оформлению ЭТ, вводу данных, использованию функции Автосумма.
Задание. Создать таблицу, показанную на рисунке.
|
A |
B |
C |
D |
|
|
1 |
Среднегодовая численность работающих |
|||
|
2 |
Категории должностей |
Механический цех |
Сборочный цех |
Всего |
|
3 |
Рабочие |
295 |
308 |
|
|
4 |
Ученики |
15 |
12 |
|
|
5 |
ИТР |
14 |
15 |
|
|
6 |
Служащие |
12 |
14 |
|
|
7 |
МОП |
5 |
4 |
|
|
8 |
Пожарно-сторожевая охрана |
4 |
6 |
|
|
9 |
ИТОГО: |
Алгоритм выполнения задания.
-
В ячейку А1 записать Среднегодовая численность работающих, завершение записи — Enter или стрелки курсора.
-
В ячейку А2 записать Категории должностей.
-
Увеличить ширину столбца А так, чтобы запись появилась в ячейке А2, для этого подвести указатель мыши на границу между заголовками столбцов А и В, указатель примет вид двунаправленной стрелки ↔, с нажатой левой кнопкой передвинуть границу столбца.
-
В ячейки B2, C2, D2 записать соответственно Механический цех Сборочный цех Всего.
-
Отформатировать текст в строке 2 по центру, для этого выделить ячейки А2:D2 с нажатой левой кнопкой мыши, выполнить команду По центру на панели инструментов Стандартная или выполнить команду Формат/Ячейки/Выравнивание, в поле «по горизонтали» выбрать «по центру», щёлкнуть ОК.
-
В ячейки А3:А8 записать наименование должностей, а в А9 написать ИТОГО:
-
Подобрать ширину столбца А так, чтобы запись поместилась в ячейке А8, действия аналогичны п. 3.
-
Отформатировать текст в ячейке А9 по правому краю,
-
В ячейки В3:С8 записать цифровые данные по численности.
-
Произвести суммирование численности по Механическому цеху, для этого выделить ячейку В9, выполнить команду ∑ (Автосумма) на панели инструментов Главная.
-
Произвести суммирование численности по Сборочному цеху, повторив действия п.10 для ячейки С8.
-
Произвести суммирование численности по категории Рабочие, для этого выделить ячейку D3, выполнить команду ∑ (Автосумма).
-
Произвести суммирование численности по всем остальным категориям должностей, повторяя действия по п. 12.
-
При выполнении команды ∑ (Автосумма) в некоторых ячейках столбца D происходит автоматическое выделение не строки слева от ячейки, а столбца над выделенной ячейкой. Для изменения неверного диапазона суммирования необходимо при появлении пунктирной рамки выделить нужный диапазон ячеек с нажатой левой кнопкой мыши, нажать Enter.
-
В ячейке D9 подсчитать общую численность работающих, выполнив команду ∑(Автосумма) и указывая нужный диапазон с помощью мыши.
-
Отформатировать заголовок таблицы, для этого выделить ячейки А1:D1, выполнить команду Объединить и поместить в центре (кнопка ←а→ на панели инструментов Форматирование).
-
Оформить рамку таблицы, для этого выделить всю таблицу (А1:D9), выполнить команду выбрать вкладку Главная /Шрифт/Граница
Лабораторная работа №2
Тема. Основы работы с электронной таблицей Excel.
Цель. Закрепить практические навыки по созданию электронной таблицы, вводу данных, использованию функции Автосумма, освоить оформление ячеек таблицы, команду Сортировка.
Задание. Создать таблицу, показанную на рисунке.
|
A |
B |
C |
D Е |
||
|
1 |
Выполнение плана предприятиями области |
||||
|
2 |
Наименование предприятия |
Среднегодовая стоимость основных фондов (млн. руб.) |
Среднесписочное число работающих за отчётный период |
Производство продукции за отчётный период (млн. руб.) |
Выполнение плана (в процентах) |
|
3 |
Авиаприбор |
3,0 |
360 |
3,2 |
103,1 |
|
4 |
Стеклозавод |
7,0 |
380 |
9,6 |
120,0 |
|
5 |
Медтехника |
2,0 |
220 |
1,5 |
109,5 |
|
6 |
Автопровод |
3,9 |
460 |
4,2 |
104,5 |
|
7 |
Темп-Авиа |
3,3 |
395 |
6,4 |
104,8 |
|
8 |
Приборо-строительный завод |
2,8 |
280 |
2,8 |
108,1 |
|
9 |
Автонормаль |
6,5 |
580 |
9,4 |
94,3 |
|
10 |
Войлочная |
6,6 |
200 |
11,9 |
125,0 |
|
11 |
Машино-строительный завод |
2,0 |
270 |
2,5 |
101,4 |
|
12 |
Легмаш |
4,7 |
340 |
3,5 |
102,4 |
|
13 |
ИТОГО: |
41,8 |
3485 |
55 |
Алгоритм выполнения задания.
-
В ячейке А1 записать название таблицы.
-
В ячейках А2:Е2 записать шапочки таблицы с предварительным форматированием ячеек, для этого:
-
Выделить диапазон ячеек А2:Е2.
-
Выполнить команду Правой кнопкой мыши/Формат Ячеек/Выравнивание.
-
Установить переключатель «переносить по словам».
-
В поле «по горизонтали» выбрать «по центру», ОК.
-
В поле «по вертикали» выбрать «по центру», ОК.
-
Набрать тексты шапочек, подбирая по необходимости ширину столбцов вручную.
-
-
Заполнить столбец А названиями предприятий, предварительно отформатировав диапазон ячеек А3:А13 по образцу ячейки В2, для этого:
-
Выделить ячейку В2.
-
Выполнить команду Формат по образцу на панели инструментов Стандартная (кнопка в виде кисточки), к указателю мыши добавится значок кисточки.
-
С нажатой левой кнопкой мыши обвести диапазон А3:А13.
-
Набрать текст с названиями предприятий, подбирая при необходимости ширину столбцов вручную.
-
-
Набрать цифровые данные таблицы.
-
Подсчитать итоговые данные по столбцам, используя команду Автосумма.
-
Рассортировать предприятия по разным видам показателей, для этого:
-
Выделить шапочку заголовка «Выполнение плана (в процентах)» (ячейка Е2), выполнить команду Сортировка по возрастанию (значок А/Я↓ на панели инструментов Стандартная), проверить изменение таблицы.
-
Выполнить команду Сортировка по убыванию значок (Я/А↓), проверить изменение таблицы.
-
Повторить сортировки для столбцов D, C, В, выделяя соответственно ячейки D2, С2, В2.
-
-
Рассортировать предприятия по алфавиту:
-
Выделить шапочку «Наименование предприятия», выполнить команду Сортировка по возрастанию (значок А/Я↓)
-
Отметить, что в середину списка предприятий попала графа ИТОГО:
-
Отменить результаты последней сортировки, щёлкнув по кнопке Отменить на панели инструментов Стандартная (закруглённая синяя стрелка).
-
Для выполнения нормальной сортировки необходимо отделить пустой строкой итоговые данные таблицы, для этого:
-
Выделить строку 13, щёлкнув по заголовку строки.
-
Выполнить команду Вставка/Строки.
-
-
Провести сортировку по п. 7.1, отметить изменение таблицы.
-
-
Провести сортировку с помощью команды Данные/Сортировка, для этого:
-
Выполнить эту команду.
-
В диалоговом окне Сортировка диапазона установить переключатель Идентифицировать поля «по подписям».
-
В поле Сортировать по выбрать из списка нужный заголовок.
-
Установить переключатель «по возрастанию» (или «по убыванию»), ОК.
-
Лабораторная работа №3
Тема. Основные навыки работы с электронной таблицей Excel.
Цель. Приобрести и закрепить практические навыки по созданию электронной таблицы с использованием возможностей автозаполнения, автосуммирования и копирования.
Задание. Создать шаблон для заполнения электронной таблицы, показанный на рисунке.
|
A |
B |
C |
D |
E |
F |
G |
H |
|
|
1 |
Ведомость выдачи заработной платы |
|||||||
|
2 |
№ |
Фамилия |
Январь |
Итого |
||||
|
3 |
1 |
Иванов |
||||||
|
4 |
2 |
Петров |
||||||
|
5 |
Сидоров |
|||||||
|
6 |
Глухов |
|||||||
|
7 |
Галкин |
|||||||
|
8 |
Смирнов |
|||||||
|
9 |
Горшков |
|||||||
|
10 |
Авдеев |
|||||||
|
11 |
Сумма: |
Алгоритм выполнения задания.
-
Набрать заголовки таблицы, для этого:
-
В ячейке 1 набрать текст Ведомость выдачи заработной платы.
-
Завершить ввод текста нажатием клавиши Enter, или стрелкой вниз ↓, или щёлкнуть левой кнопкой мыши в ячейке А2.
-
В ячейке А2 набрать №.
-
В ячейках А3 и А4 набрать соответственно цифры 1 и 2.
-
Перейти в ячейку В2 стрелками ↓ и → или щёлкнув в ней мышью.
-
Набрать Фамилия, затем в ячейках В3-В10 набрать указанные фамилии.
-
В ячейке С2 набрать Январь.
-
В ячейках С3 по D4 набрать цифры в соответствии с шаблоном.
-
В ячейке H2 набрать Итого, в ячейке В11 набрать Сумма.
1.10 Уменьшить ширину столбца А, для этого установить указатель мыши на границу заголовков столбцов А и В, указатель примет вид двунаправленной стрелки ↔, с нажатой левой кнопкой передвинуть границу.
-
Заполнить таблицу с помощью операции Автозаполнение, для этого:
-
Выделить диапазон ячеек А3:А4, прокатив по нему указатель мыши (в виде белого креста) с нажатой левой кнопкой.
-
Установить указатель мыши на правый нижний угол выделенной области, указатель должен принять вид тонкого чёрного креста ┼, протащить с нажатой левой кнопкой до А10, ячейки заполнятся цифрами до 10.
-
Выделить ячейку С2, установить указатель мыши на правый нижний угол выделенной ячейки, указатель должен принять вид тонкого чёрного креста ┼, протащить с нажатой левой кнопкой до ячейки G2, ячейки заполнятся названием месяцев до Мая.
-
Выделить диапазон ячеек С3:С4, установить указатель мыши на правый нижний угол выделенной области, указатель должен принять вид тонкого чёрного креста ┼, протащить с нажатой левой кнопкой до ячейки С10, ячейки С3: С10 заполнятся цифровыми значениями.
-
Выделить диапазон ячеек D3:D4, проделать операцию Автозаполнение как в п. 2.4, заполнив диапазон D5:D10.
-
Выделить диапазон ячеек С3:D10, проделать операцию Автозаполнение, протащив маркер автозаполнения до ячейки G10, в результате должна быть заполнена вся таблица, кроме строки Сумма и столбца Итого.
-
-
Рассчитать сумму Итого, полученную каждым работником за пять месяцев, для этого:
-
Выделить ячейку Н3, щёлкнуть по кнопке ∑ (Автосуммирование), расположенной на панели инструментов Стандартная.
-
В этой ячеке в строке формул появится формула =СУММ(С3:G3), а диапазон ячеек, используемых в этой формуле, выделяется п3унктирной рамкой. Для закрепления формулы нажать клавишу Enter.
-
Можно записывать формулу суммы в каждую ячейку столбца, но удобней воспользоваться функцией автозаполнения. Выделить ячейку Н3, проделать операцию автозаполнения для диапазона Н4:Н10. Этот диапазон должен заполниться суммами, соответствующими каждому работнику.
-
Примечания. 1. Адреса в формуле при её переносе в другие ячейки, автоматически заменяются новыми адресами. Для проверки выделяйте по очереди ячейки столбца Итого и смотрите адреса в строке формул.
2. Помните, что для формул операцию автозаполнения можно проводить, выделяя одну ячейку, а для числовых последовательностей – выделяя две соседние ячейки.
-
Рассчитать Сумму, полученную всеми работниками за каждый месяц:
-
Выделить ячейку С11, щёлкнуть на кнопке ∑ (Автосуммирование), в этой ячейке и строке формул появится формула =СУММ(С3:С10), а диапазон ячеек, используемый в этой формуле выделяется пунктирной рамкой. Для закрепления формулы нажать клавишу Enter.
-
Диапазон ячеек заполнить формулами с помощью операции автозаполнения.
-
-
Применить к таблице стандартное оформление.
-
Отформатировать заголовок таблицы, для этого выделить диапазон А1:Н1, щёлкнуть по кнопке ←а→ (Объеденить и поместить в центре), расположенной на панели инструментов Стандартная.
-
Установит отображение данных в денежных единицах (в рублях):
-
Выделить цифровые данные, т. е. диапазон С3:Н11.
-
Щёлкнуть кнопку денежный формат на панели инструментов Стандартная или выполнить команду Правая кнопка мыши/Формат ячеек/Число, выбрать числовой формат Денежный.
-
В списке Обозначение выбрать р.
-
-
Иногда в некоторых ячейках вместо цифр могут появиться значки #####, означающие, что данные не помещаются в ячейке. Для устранения необходимо изменить ширину столбца.
-
Установить указатель мыши на границу заголовков столбцов, например, между С и D, расширить столбец С с нажатой левой кнопкой мыши (аналогично п. 1.10)
-
Другой способ подстройки ширины – двойной щелчок мышью на границе заголовков столбцов, при этом ширина устанавливается автоматически.
-
Лабораторная работа №4
Тема. Мастер функций в MS Excel.
Цель. Приобрести и закрепить практические навыки по применению функций категории Статистические с использованием Мастера функций.
Задание. Создать таблицу, показанную на рисунке.
|
A |
B |
C |
D |
E |
F |
G |
H |
|
|
1 |
Продажа комплектующих к персональным компьютерам |
|||||||
|
2 |
Месяц |
Центр ЭВМ |
ЭВМ-сервис |
Дом бизнеса |
Техноцентр |
Среднее |
Максимум |
Минимум |
|
3 |
Январь |
18420 |
10305 |
25420 |
15940 |
|||
|
4 |
Февраль |
18300 |
10370 |
25400 |
15880 |
|||
|
5 |
Март |
|||||||
|
6 |
Апрель |
|||||||
|
7 |
Май |
|||||||
|
8 |
Июнь |
|||||||
|
9 |
Июль |
|||||||
|
10 |
Август |
|||||||
|
11 |
Сентябрь |
|||||||
|
12 |
Октябрь |
|||||||
|
13 |
Ноябрь |
|||||||
|
14 |
Декабрь |
|||||||
|
15 |
Итого: |
|||||||
|
16 |
Максимум |
|||||||
|
17 |
Минимум |
Алгоритм выполнения задания.
-
Записать заголовок и шапочки таблицы (ячейкиА1:Н2).
-
Заполнить боковик таблицы, используя функцию Список.
-
В ячейку А3 записать Январь.
-
Выделить ячейку А3, подвести указатель мыши к правому нижнему углу ячейки, указатель примет вид тонкого чёрного креста ┼, протащить с нажатой левой кнопкой до ячейки А14 (операция Автозаполнения).
-
-
Заполнить четыре столбца цифровыми данными:
-
Заполнить две строки указанными на рисунке цифрами.
-
Выделить диапазон ячеек В3:Е4, выполнить операцию Автозаполнение до строки Итого.
-
-
Заполнить графу Итого, используя операции Автосумма и Автозаполнение.
-
Рассчитать Среднее в ячейке F3, используя команду Вставка функции.
-
Выделить ячейку F3, щёлкнуть значок fx на панели инструментов Стандартная или выполнить команду Вставка/Функция.
-
В диалоговом окне Мастер функций в левом поле Категория выбрать Статистические, в правом поле Функция найти и выбрать СРЗНАЧ, нажать ОК.
-
Появится диалоговое окно функции СРЗНАЧ с автоматически подставленным диапазоном В3:F3 в поле Число1 и подсказками, нажать ОК.
-
-
Заполнить столбец Среднее по Декабрь, используя операцию Автозаполнение.
-
Рассчитать Максимум в ячейке G3, используя команду Вставка функции.
-
Выделить ячейку G3, щёлкнуть значок fx на панели инструментов Стандартная или выполнить команду Вставка/Функция.
-
В диалоговом окне Мастер функций в левом поле Категория выбрать Статистические, в правом поле Функция найти и выбрать МАКС, нажать ОК.
-
Появится диалоговое окно функции МАКС с автоматически подставленным диапазоном B3:F3в поле Число1, этот диапазон неверен, для его исправления:
-
Отодвинуть диалоговое окно, захватив его левой кнопкой мыши за любое место на сером поле так, чтобы была видна строка Январь.
-
Обвести диапазон В3:Е3 с нажатой левой кнопкой мыши, при этом в поле Число1 появятся нужные адреса (можно также ввести нужные адреса с клавиатуры), нажать ОК.
-
-
-
Заполнить столбец Максимум по Декабрь, используя операцию Автозаполнение.
-
Рассчитать Минимум в ячейкеН3, используя команду Вставка функции.
-
Выделить ячейку Н3, щёлкнуть значок fx на панели инструментов Стандартная или выполнить команду Вставка/Функция.
-
В диалоговом окне Мастер функций в левом поле Категория выбрать Статистические, в правом поле Функция найти и выбрать МИН, нажать ОК.
-
Появится диалоговое окно функции МИН с автоматически подставленным диапазоном B3:G3 в поле Число1, этот диапазон неверен, для его исправления:
-
Отодвинуть диалоговое окно, захватив его левой кнопкой мыши за любое место на сером поле так, чтобы была видна строка Январь.
-
Обвести диапазон В3:Е3 с нажатой левой кнопкой мыши, при этом в поле Число1 появятся нужные адреса (можно также ввести нужные адреса с клавиатуры), нажать ОК.
-
-
-
Заполнить столбец Минимум по Декабрь, используя операцию Автозаполнение.
-
Рассчитать строку 16 Максимум с помощью мастера функций, исправляя диапазон адресов на В3:В14 и применяя операцию Автозаполнение.
-
Рассчитать строку 17 Минимум с помощью мастера функций, исправляя диапазон адресов на В3:В14 и применяя операцию Автозаполнение.
Лабораторная работа №5
Тема. Мастер функций в MS Excel.
Цель. Приобрести и закрепить практические навыки по применению функций категории Дата и время с использованием Мастера функций.
Задание. Создать таблицу, показанную на рисунке.
|
А |
В |
С |
|
|
1 |
Функции Дата и время |
||
|
2 |
Начало работы |
||
|
3 |
Системная (текущая) дата и время |
||
|
4 |
Сегодня |
||
|
5 |
Конец месяца |
||
|
6 |
Конец года |
||
|
7 |
Осталось до конца месяца |
||
|
8 |
Осталось до конца года |
||
|
9 |
|||
|
10 |
День рождения |
||
|
11 |
Прожил дней |
||
|
12 |
Сегодня + 100 дней |
||
|
13 |
Сегодня + 365 дней |
Алгоритм выполнения задания.
-
Записать указанный текст обозначений в столбец А.
-
В ячейку В2 записать дату и время своей работы строго соблюдая формат, например, 15.01.07 10:15 (т.е. 15 января 2007 года 10 часов 15 минут)
-
В ячейку В3 вставить текущую дату с помощью Мастера функций:
3.1. Выделить ячейку В3, щёлкнуть значок fx на панели инструментов Стандартная или выполнить команду Вставка/Функция.
-
В диалоговом окне Мастер функций в левом поле Категория выбрать Дата и время, в правом поле Функция найти и выбрать ТДАТА, нажать Ок и ОК.
-
В ячейку В4 вставить текущую дату с помощью Мастера функций, выбрав функцию СЕГОДНЯ.
-
В ячейки В5 и В6 записать даты конца месяца и конца года, например, 31.01.07 и 31.12.07.
-
В ячейку В7 записать формулу =В5-В4 (получим разность в формате ДД.ММ.ГГ).
-
В ячейку В8 записать формулу =В6-В4 (получим разность в формате ДД.ММ.ГГ).
Примечание. Программа некорректно обрабатывает количество месяцев, завышая его на единицу.
-
В ячейку В10 записать дату своего дня рождения, например, 29.12.90.
-
Вычислить число прожитого времени по формуле =В4-В10 (в формате ДД.ММ.ГГ и учётом примечания).
-
Вычислить даты в ячейках В12 и В13, самостоятельно записав нужные формулы.
-
Преобразовать дату в ячейке В13 в текстовый формат, для этого:
11.1. Выделить ячейку В13, выполнить команду Формат/Ячейки/Число.
11.2. В диалоговом окне в поле Числовые форматы выбрать Дата, в поле Тип выбрать формат вида «14 март, 2001», нажать ОК.
-
Скопировать диапазон ячеек В4:В6 в диапазон С4:С6, для этого:
12.1. Выделить диапазон В4:В6.
12.2. Щелкнуть кнопку Копировать на панели инструментов Стандартная или выполнить команду Правка/Копировать.
12.3. Выделить ячейку С4, щёлкнуть кнопку Вставить на панели инструментов Стандартная или выполнить команду Правка/Вставить.
-
Преобразовать формат даты в ячейке С6 в текстовый, выполнив команду Формат/Ячейки/Число и выбрав Тип «Март 2001».
-
Преобразовать формат даты в ячейке С5 в текстовый, выполнив команду Формат/Ячейки/Число и выбрав Тип «14 мар».
-
Преобразовать формат даты в ячейке С4 в текстовый, выполнив команду Формат/Ячейки/Число и выбрав Тип «14 мар 01».
-
Установить в ячейке С3 отображение секундомера системных часов, для этого:
-
Выделить ячейку С3, щёлкнуть значок fx на панели инструментов Стандартная или выполнить команду Вставка/Функция.
-
В диалоговом окне Мастер функций в левом поле Категория выбрать Дата и время, в поле Функция найти и СЕКУНДЫ, нажать ОК.
-
В диалоговом окне СЕКУНДЫ ввести в поле Дата_как_число адрес В3, ОК.
-
Значения секунд в ячейке С3 будут изменяться при нажатии клавиши F9.
-
Вычислить длительность выполнения работы, для этого:
-
Выделить ячейку С2, записать формулу =В3-В2, нажать Enter, результат будет записан в формате ДД.ММ.ГГ ЧЧ:ММ.
-
Преобразовать значение в ячейке С2 в формат ЧЧ:ММ:СС, для этого:
-
Выделить ячейку С2, выполнить команду Формат/Ячейки/Число.
-
В поле Числовые форматы выбрать (все форматы).
-
В поле Тип выбрать [ч]:мм:сс, нажать ОК.
-
Значения секунд в ячейке С2 будут изменяться при нажатии клавишиF9.
-
-
-
Сравнить вычисленные значения с показанием системных часов на Панели задач.
Контрольные вопросы
-
Поясните очерёдность выполнения операций в арифметических формулах.
-
Приведите примеры возможностей использования функции Дата и время.
Лабораторная работа №6
Тема. Мастер функций в MS Excel.
Цель. Приобрести и закрепить практические навыки по применению функций категории Логические с использованием Мастера функций.
Задание. Создать таблицу, показанную на рисунке.
|
А |
В |
C L С |
D |
E |
|
|
1 |
Ведомость начисления заработной платы |
||||
|
2 |
№ п/п |
Фамилия |
Оклад |
Материальная помощь |
Сумма к выдаче |
|
3 |
1 |
Сидоров |
1850 |
||
|
4 |
2 |
Петров |
1000 |
||
|
5 |
3 |
Глухов |
2300 |
||
|
6 |
4 |
Смирнов |
950 |
||
|
7 |
5 |
Галкин |
1100 |
||
|
8 |
6 |
Иванов |
4500 |
||
|
9 |
7 |
Авдеев |
3400 |
||
|
10 |
8 |
Горшков |
2800 |
||
|
11 |
Всего: |
Алгоритм выполнения задания.
-
В ячейке А1 записать название таблицы.
-
В ячейках А2:Е2 записать шапочки таблицы с предварительным форматированием ячеек, для этого:
-
Выделить диапазон ячеек А2:Е2.
-
Выполнить команду Правой кнопкой мыши/Формат Ячеек/Выравнивание.
-
Установить переключатель «переносить по словам».
-
В поле «по горизонтали» выбрать «по центру».
-
В поле «по вертикали» выбрать «по центру».
-
Набрать тексты шапочек, подбирая по необходимости ширину столбцов вручную.
-
Заполнить графы с порядковыми номерами, фамилиями, окладами.
-
Рассчитать графу Материальная помощь, выдавая её тем сотрудникам, чей оклад меньше1500 руб., для этого:
-
Выделить ячейку D3, вызвать Мастер функций, в категории Логические выбрать функцию ЕСЛИ.
-
В диалоговом окне функции указать следующие значения:
-
|
Логическое выражение |
С31500 |
|
Значение_если_истина |
150 |
|
Значение_если_ложь |
0 |
-
Скопировать формулу для остальных сотрудников с помощью операции Автозаполнение.
-
Вставить столбец Квалификационный разряд.
-
Выделить столбец Е, щёлкнув по его заголовку.
-
Выполнить команду Вставка/Столбцы.
-
Записать шапочку Квалификационный разряд.
-
Заполнить этот столбец разрядами от 7 до 14 произвольно так, чтобы были все промежуточные разряды.
-
-
Вставить и рассчитать столбец Премия, используя логическую функцию ЕСЛИ, выдавая премию в размере 20% оклада тем сотрудникам чей разряд выше 10.
|
Логическое выражение |
Е310 |
|
Значение_если_истина |
С3*0,2 |
|
Значение_если_ложь |
0 |
-
Рассчитать графу Сумма к выдаче так, чтобы в сумму не вошёл Квалификационный разряд.
-
Рассчитать итоговые значения по всем столбцам, кроме столбца Квалификационный разряд.
-
Проверить автоматический перерасчёт таблицы при изменении значений:
-
Изменить оклады нескольким сотрудникам, проверить изменение таблицы.
-
Изменить квалификационные разряды нескольким сотрудникам.
-
-
Изменить условие начисления премии: если Квалификационный разряд выше 12, то выдать Премию в размере 50% оклада.
Лабораторная работа №7
Тема. Мастер функций в MS Excel.
Цель. Приобрести и закрепить практические навыки по применению функций категории Математические с использованием Мастера функций.
Задание 1. Создать и заполнить таблицу алгебраических функций, показанную на рисунке.
|
A |
B |
C |
D |
E |
F |
G |
H |
|
|
1 |
Число |
Десятичный логарифм |
Натуральный логарифм |
Корень |
Квадрат |
Куб |
Показательная функция |
Факториал |
|
2 |
0 |
|||||||
|
3 |
1 |
Алгоритм выполнения задания.
-
В ячейках А1:Н1 записать шапочки таблицы с предварительным форматированием ячеек, для этого:
-
Выделить диапазон ячеек А1:Н1.
Выполнить команду Правой кнопкой мыши/Формат Ячеек/Выравнивание.
-
Установит переключатель «переносит по словам».
-
В поле «по горизонтали» выбрать «по центру».
-
В поле «по вертикали» выбрать «по центру».
-
Набрать тексты шапочек, подбирая по необходимости ширину столбцов вручную.
-
Записать в графу Число ряд чисел, начиная с 0:
-
В ячейки А2 и А3 записать 0 и 1.
-
Выполнить операцию Автозаполнение до числа 15.
-
Заполнить графу Десятичный логарифм следующим образом:
-
Выделить ячейку В2, вызвать Мастер функций, выбрать категорию математические, выбрать функцию LOG10.
-
В поле Число ввести адрес А2 с клавиатуры или, отодвинув диалоговое окно функции за любое место серого поля, щелкнуть ячейку А2.
-
Выполнить операцию Автозаполнение для всего столбца.
Примечание. В ячейке В2 должно быть #ЧИСЛО!, т. к. логарифм 0 не существует.
-
Заполнить графу Натуральный логарифм аналогично, выбрав функцию LN.
-
Заполнить графу Корень аналогично, выбрав функцию КОРЕНЬ.
-
Графы Квадрат и Куб заполнить следующим образом:
-
Выбрать функцию СТЕПЕНЬ.
-
В поле Число ввести адрес А2.
-
В поле Степень ввести 2 для квадратичной функции или 3 для кубической.
-
Заполнить графу Показательная функция следующим образом:
-
Выбрать функцию СТЕПЕНЬ.
-
В поле Число ввести 2.
-
В поле степень ввести адрес А2.
-
Заполнить графу Факториал аналогично пю3, выбрав функцию ФАКТР.
Примечание. Любую функцию можно записать с клавиатуры, точно соблюдая текст названия функции и её синтаксис, применяемый в Мастере функций.
Задание 2. Создать и заполнить таблицу тригонометрических функций, показанную на рисунке.
|
A |
B |
C |
D |
E |
F |
|
|
1 |
Угол, град. |
Угол, радиан |
Синус |
Косинус |
Тангенс |
Сумма квадратов |
|
2 |
0 |
|||||
|
3 |
15 |
-
Заполнить графу Угол, град. числами от 0 до 180, используя операцию Автозаполнение.
-
Заполнить графу Угол, радиан значениями, применив функцию РАДИАНЫ.
-
Заполнить графы Синус, Косинус, Тангенс, применяя функции SIN, COS, TAN. В качестве аргумента выбирать значения угла в радианах.
Примечание. В некоторых ячейках значения записываются в экспоненциальной форме, например, запись 1,23Е-16 означает, что число 1, 23 возводится в степень минус 16, что даёт число, очень близкое к нулю, а запись 1,23Е+16 означает возведение числа 1,23 в степень плюс 16.
-
Заполнить графу Сумма квадратов известной формулой SIN2()+ COS2()=1, проверить результат для всех углов.
Лабораторная работа №8
Тема. Абсолютный адрес в MS Excel.
Цель. Приобрести и закрепить практические навыки по применению абсолютной адресации при расчёте электронной таблицы.
Задание 1. Создать и заполнить таблицу расчёта доходов, показанную на рисунке.
|
A |
B |
C |
D |
E |
|
|
1 |
Распределение доходов в зависимости от КТУ |
||||
|
2 |
Общий доход |
10000 |
|||
|
3 |
Фамилия |
Время, ч |
Квалификационнй разряд |
КТУ |
Сумма к выдаче |
|
4 |
Сотрудник 1 |
5 |
10 |
||
|
5 |
10 |
12 |
|||
|
6 |
12 |
18 |
|||
|
7 |
8 |
5 |
|||
|
8 |
15 |
10 |
|||
|
9 |
7 |
8 |
|||
|
10 |
20 |
9 |
|||
|
11 |
10 |
6 |
|||
|
12 |
8 |
15 |
|||
|
13 |
16 |
10 |
|||
|
14 |
Итого |
Алгоритм выполнения задания.
-
Записать исходные значения таблицы, указанные на рисунке.
-
Заполнить графу Фамилия значениями Сотрудник 1÷10, используя операцию Автозаполнение.
-
Рассчитать графу КТУ как произведение времени, затраченного сотрудником, на его квалификационный разряд (формула =В4*С4).
-
Подсчитать значение Итого с помощью операции Автосумма.
-
Графа Сумма к выдаче рассчитывается как произведение общего дохода на отношение КТУ данного сотрудника к итоговому КТУ (формула =В2*D4/D14).
-
При выполнении операции Автозаполнение в графе Сумма к выдаче появляются ошибки #ЗНАЧ! и #ДЕЛ/0!. Это происходит из-зи того, что при применении формулы происходит изменение адресов в ней, например, в ячейке Е5 формула содержит адреса = В3*D5/D15.
-
Для правильного расчёта необходимо зафиксировать адреса В2 и D14, для этого:
-
Выделить ячейку Е4.
-
В строке формул отображается формула из этой ячейки, щёлкнуть по адресу В2 в этой формуле, нажать клавишу F4, у обозначения адреса появятся значки $B$4, щёлкнуть по обозначению адреса D14, нажать клавишу F4, у обозначения адреса появятся значки $D$14.
-
Выполнить заново операцию Автозаполнение для графы Сумма к выдаче (вместе с ячейкой Итого).
-
В ячейке Итого должна получиться сумма, равная Общему доходу.
-
Присвоить денежным величинам обозначение в рублях, для этого выделить ячейку В2, щёлкнуть кнопку Денежный формат на панели инструментов Форматирование или выполнить команду Правой кнопкой мыши/Формат Ячеек/Выравнивание.
-
Денежный, установить в поле Обозначение тип р.
-
Для проверки возможности автоматического перерасчёта таблицы заменить значения Квалификацилннлгл разряда, Времени, затраченного некоторыми сотрудниками, а также величины Общего дохода, например на 25000 р.
-
Установить для графы Сумма к выдаче отображение с двумя десятичными разрядами, для этого выделить диапазон ячеек Е4:Е14, щёлкнуть на кнопке Увеличить разрядность на панели инструментов Форматирование или выполнить команду Правой кнопкой мыши/Формат Ячеек/Выравнивание.
/Денежный, установить в поле Число десятичных знаков число 2.
Задание 2. Создать и заполнить таблицу расчёта стоимости, показанную на рисунке.
|
A |
B |
C |
D |
E |
|
|
1 |
Стоимость программного обеспечения |
||||
|
2 |
Наименование |
Стоимость, $ |
Стоимость, р. |
Стоимость, Евро |
Доля в общей стоимости, % |
|
3 |
OC Windows |
18 |
|||
|
4 |
Пакет MS Office |
32 |
|||
|
5 |
Редактор Corel Draw |
15 |
|||
|
6 |
Графический ускоритель 3D |
22 |
|||
|
7 |
Бухгалтерия 1С |
50 |
|||
|
8 |
Антивирус DR Web |
20 |
|||
|
9 |
Итого |
157 |
|||
|
10 |
Курс валюты (к рублю) |
28 |
35 |
Алгоритм выполнения задания.
-
Записать исходные текстовые и числовые данные.
-
Рассчитать графу Стоимость, р., используя курс доллара как абсолютный адрес.
-
Рассчитать графу Стоимость, Евро, используя курс доллара и курс Евро как абсолютные адреса.
-
Рассчитать графу Доля в общей стоимости, используя итоговую Стоимость, р. как абсолютный адрес.
-
Преобразовать числовые значения в графе Доля в общей стоимости в процентные значения:
-
Выделить числовые значения этой графы.
-
Щёлкнуть по кнопке Процентный формат.
-
Установить отображение процентов с одним десятичным знаком, используя кнопки Увеличить или Уменьшить разрядность.
-
Лабораторная работа №9
Тема. Построение и форматирование диаграмм в MS Excel.
Цель. Приобрести и закрепить практические навыки по применению Мастера диаграмм.
Задание 1. Создать и заполнить таблицу продаж, показанную на рисунке.
|
A |
B |
C |
D |
E |
|
|
1 |
Продажа автомобилей ВАЗ |
||||
|
2 |
Модель |
Квартал 1 |
Квартал 2 |
Квартал 3 |
Квартал 4 |
|
3 |
ВАЗ 2101 |
3130 |
3020 |
2910 |
2800 |
|
4 |
ВАЗ 2102 |
2480 |
2100 |
1720 |
1340 |
|
5 |
ВАЗ 2103 |
1760 |
1760 |
1760 |
1760 |
|
6 |
ВАЗ 2104 |
1040 |
1040 |
1040 |
1040 |
|
7 |
ВАЗ 2105 |
320 |
320 |
320 |
320 |
|
8 |
ВАЗ 2106 |
4200 |
4150 |
4100 |
4050 |
|
9 |
ВАЗ 2107 |
6215 |
6150 |
6085 |
6020 |
|
10 |
ВАЗ 2108 |
8230 |
8150 |
8070 |
7990 |
|
11 |
ВАЗ 2109 |
10245 |
10150 |
10055 |
9960 |
|
12 |
ВАЗ 2110 |
12260 |
12150 |
12040 |
11930 |
|
13 |
ВАЗ 2111 |
14275 |
14150 |
14025 |
13900 |
Алгоритм выполнения задания.
-
Записать исходные значения таблицы, указанные на рисунке.
-
Заполнить графу Модель значениями ВАЗ2101÷2111, используя операцию Автозаполнение.
-
Построить диаграмму по всем продажам всех автомобилей, для этого:
-
Выделить всю таблицу (диапазоеА1:Е13).
-
Щёлкнуть Кнопку Мастер диаграмм на панели инструментов Стандартная или выполнить команду Вставка/Диаграмма.
-
В диалоговом окне Тип диаграммы выбрать Тип Гистограммы и Вид 1, щёлкнуть кнопку Далее.
-
В диалоговом окне Мастер Диаграмм: Источник данных диаграммы посмотреть на образец диаграммы, щёлкнуть кнопку Далее.
-
В диалоговом окне Мастер Диаграмм: Параметры диаграммы ввести в поле Название диаграммы текст Продажа автомобилей, щёлкнуть кнопку Далее.
-
В диалоговом окне Мастер Диаграмм: Размещение диаграммы установить переключатель «отдельном», чтобы получить диаграмму большего размера на отдельном листе, щёлкнуть кнопку Готово.
-
-
Изменить фон диаграммы:
-
Щёлкнуть правой кнопкой мыши по серому фону диаграммы (не попадая на сетку линий и на другие объекты диаграммы).
-
В появившемся контекстном меню выбрать пункт Формат области построения.
-
В диалоговом окне Формат области построения выбрать цвет фона, например, бледно-голубой, щёлкнув по соответствующему образцу цвета.
-
Щёлкнуть на кнопке Способы заливки.
-
В диалоговом окне Заливка установить переключатель «два цвета», выбрать из списка Цвет2 бледно-жёлтый цвет, проверить установку Типа штриховки «горизонтальная», щёлкнуть ОК, ОК.
-
Повторить пункты 4.1-4.5, выбирая другие сочетания цветов и способов заливки.
-
-
Отформатировать Легенду диаграммы (надписи с пояснениями).
-
Щёлкнуть левой кнопкой мыши по области Легенды (внутри прямоугольника с надписями), на её рамке появятся маркеры выделения.
-
С нажатой левой кнопкой передвинуть область Легенды на свободное место на фоне диаграммы.
-
Увеличить размер шрифта Легенды, для этого:
-
Щёлкнуть правой кнопкой мыши внутри области Легенды.
-
Выбрать в контекстном меню пункт Формат легенды.
-
На вкладке Шрифт выбрать размер шрифта 16, на вкладке Вид выбрать желаемый цвет фона Легенды, ОК.
-
-
Увеличить размер области Легенды, для этого подвести указатель мыши к маркерам выделения области Легенды, указатель примет вид ↔ двунаправленной стрелки, с нажатой левой кнопкой раздвинуть область.
-
Увеличить размер шрифта и фон заголовка Продажа автомобилей аналогично п.5.3.
-
-
Добавить подписи осей диаграммы.
-
Щёлкнуть правой кнопкой мыши по фону диаграммы, выбрать пункт Параметры диаграммы, вкладку Заголовки.
-
Щёлкнуть левой кнопкой мыши в поле Ось Х (категорий), набрать Тип автомобилей.
-
Щёлкнуть левой кнопкой мыши в поле Ось Y (значений), набрать Количество, шт.
-
Увеличить размер шрифта подписей аналогично п.5.3.
-
Задание 2. Построить графики функций Sin x и Cos x.
|
A |
B |
C |
D |
E |
|
|
1 |
Графики функций Sin x и Cos x |
||||
|
2 |
Х, град |
Х, радиан |
Sin x |
Cos x |
|
|
3 |
0 |
=А3*3.14159/180 |
=SIN(В3) |
=COS(В3) |
|
|
4 |
15 |
||||
|
5 |
Алгоритм выполнения задания.
-
Записать заголовок и шапочки таблицы.
-
Записать в ячейки А3:А4 значения 0 и 15, в ячейках B3:D3 указанные формулы.
-
Выделить ячейки А3:А4, заполнить диапазон А5:А75 значениями угла 0÷360 град.
-
Выделить ячейки В3:D3, выполнить автозаполнение в тех же пределах.
-
Выделить диапазон С2:D75, щёлкнуть кнопку Мастер диаграмм, выбрать Тип График, щёлкнуть Готово, увеличить размер диаграммы за угловые маркеры выделения.
-
Установить подписи оси ОХ:
-
Щёлкнуть правой кнопкой мыши по фону диаграммы, выбрать пункт Исходные данные, выбрать вкладку Ряд.
-
Щёлкнуть в поле Подписи оси Х, обвести с нажатой левой кнопкой значения углов 0÷360 град в столбце А, ОК.
-
23
Министерство образования и наук Российской Федерации Федеральное государственное бюджетное образовательное учреждение высшего профессионального образования
Уфимский государственный авиационный технический университет
ТЕХНОЛОГИЯ ОБРАБОТКИ ЧИСЛОВОЙ ИНФОРМАЦИИ
В ЭЛЕКТРОННЫХ ТАБЛИЦАХ
Лабораторный практикум по дисциплине «Информатика»
Уфа 2013
Министерство образования и наук Российской Федерации Федеральное государственное бюджетное образовательное учреждение высшего профессионального образования
Уфимский государственный авиационный технический университет
ТЕХНОЛОГИЯ ОБРАБОТКИ ЧИСЛОВОЙ ИНФОРМАЦИИ
В ЭЛЕКТРОННЫХ ТАБЛИЦАХ
Лабораторный практикум по дисциплине «Информатика»
Уфа 2013
Составители: М. П. Карчевская, О. Л. Рамбургер
УДК 004.43(07)
ББК 32.973.26-018.2(Я7)
Технология обработки числовой информации в электронных таблицах: Лабораторный практикум по дисциплине «Информатика». /Уфимск. гос. авиац. техн. ун-т; Сост.: М. П. Карчевская, О. Л. Рамбургер – Уфа: УГАТУ, 2013. – 87с.
Излагаются особенности решения задач в электронных табличных процессорах в техническом вузе.
Предназначены для студентов первого и второго курсов технических специальностей и направлений подготовки, в том числе, по направлению подготовки (специальности) 220402 «Специальные орга- низационно-технические системы», направления подготовки бакалавров 230700 «Прикладная информатика», направления подготовки бакалавров 220100 – «Системный анализ и управление», направления подготовки бакалавров 221100 – «Мехатроника и робототехника», направления подготовки бакалавра 140400 «Электроэнергетика и электротехника», направлению подготовки специалиста 140401 «Специальные электромеханические системы», а также для всех студентов технических вузов, изучающих дисциплину «Информатика».
Ил. 43. Табл. 4. Библиогр.: 2 назв.
Рецензенты: к. т. н. Е. А. Кузьмина к. т. н. Е. Ш. Закиева
© Уфимский государственный авиационный технический университет, 2013
|
СОДЕРЖАНИЕ |
||
|
ВВЕДЕНИЕ……………………………………………………………………………………. |
4 |
|
|
1. |
ЦЕЛЬ И ЗАДАЧИ ЛАБОРАТОРНОЙ РАБОТЫ………………………… |
6 |
|
2. |
КРАТКИЕ ТЕОРЕТИЧЕСКИЕ СВЕДЕНИЯ ……………………………… |
8 |
|
3. |
МЕТОДИКА ВЫПОЛНЕНИЯ ЗАДАНИЙ ………………………………. |
22 |
|
3.1. АНАЛИЗ ФУНКЦИИ………………………………………………………………. |
22 |
|
|
3.2. ПОСТРОЕНИЕ ГРАФИКА КУСОЧНО—ЗАДАННОЙ ФУНКЦИИ………… |
36 |
|
|
3.3. АППРОКСИМАЦИЯ ЭКСПЕРИМЕНТАЛЬНЫХ ДАННЫХ………………. |
39 |
|
|
3.4. РЕШЕНИЕ СИСТЕМ ЛИНЕЙНЫХ АЛГЕБРАИЧЕСКИХ УРАВНЕНИЙ . 44 |
||
|
3.5. НАХОЖДЕНИЕ СУММЫ РЯДА………………………………………………… |
47 |
|
|
3.6. ОБРАБОТКА ТАБЛИЧНЫХ ДАННЫХ ……………………………………….. |
49 |
|
|
4. |
КРИТЕРИИ РЕЗУЛЬТАТИВНОСТИ ЛАБОРАТОРНОГО |
|
|
ПРАКТИКУМА……………………………………………………………………… |
51 |
|
|
5. |
ИНДИВИДУАЛЬНЫЕ ЗАДАНИЯ ………………………………………….. |
52 |
|
СПИСОК ЛИТЕРАТУРЫ …………………………………………………………….. |
87 |
3
ВВЕДЕНИЕ
Требования к выполнению лабораторных работ
1.Получить у преподавателя вариант для выполнения индивидуальных заданий;
2.В порядке, описанном в практикуме, изучить теоретический материал лабораторной работы;
3.Выполнить индивидуальное задание;
4.Сохранить результаты работы на личном носителе;
5.Ответить на контрольные вопросы и задания, приведенные в конце практикума;
6.Продемонстрировать выполненную работу преподавателю, ответить на поставленные вопросы, уметь внести изменения в созданный документ;
7.Хранить файлы документов до завершения семестра на личном носителе.
Отчетность
Отчет по лабораторной работе – это созданная в процессе работы книга Excel с индивидуальными заданиями и пояснительная записка в Word, оформленная согласно ГОСТ 2.105-95.
Защита лабораторных работ
При защите работы студент должен уметь объяснить решение заданий и использование инструментов Excel.
Компетенции, формируемые в результате выполнения лабораторной работы
В результате выполнения данной лабораторной работы формируются следующие компетенции:
—Владение основными методами, способами и средствами получения, хранения, переработки информации, навыками работы с компьютером как средством управления информацией.
—Готовность использовать информационные технологии в своей предметной области.
—Способность использовать современные информационные технологии, управлять информацией с применением прикладных про-
4
грамм; использовать пакеты прикладных программ в своей предметной области.
—Способность применять программные средства системного, прикладного и специального назначения.
—Способность формировать научно-технические отчеты по результатам выполненной работы, оформлять результаты исследований в виде статей и докладов на научно-технических конференциях.
—Способность оформлять, представлять и докладывать результаты выполненной работы.
Перечисленные компетенции формируются через умения
—самостоятельной работы на компьютере,
—использовать программные и аппаратные средства персонального компьютера;
—работать в качестве пользователя персонального компьютера;
—использовать внешние носители информации для обмена данными между машинами;
—создавать резервные копии, архивы данных и программ;
—оформления отчета о лабораторной работе в офисных приложениях,
—использовать инструментальные средства для решения практических задач;
—решать поставленные задачи с использованием прикладного программного обеспечения;
а также через владения:
— навыками работы с офисными приложениями;
—навыками подготовки электронной документации в текстовом процессоре;
—программным обеспечением, ориентированным на решение прикладных задач;
—навыками использования приемов обработки экспериментальных данных;
—технологией выполнения математических, инженерных и технических расчетов в ЭТ.
5
1.ЦЕЛЬ И ЗАДАЧИ ЛАБОРАТОРНОЙ РАБОТЫ
Целью лабораторной работы является закрепление, углубление и совершенствование знаний и практических навыков работы на персональном компьютере с использованием современных компьютерных технологий.
Задачей лабораторной работы является овладение навыками:
—выполнения математических, инженерных и технических расчетов в электронных таблицах,
—подготовки электронной документации в текстовом процессоре в
|
соответствие |
с |
требованиями |
ГОСТ |
2.105-95. |
и |
|
ГОСТ 2.104-68. ЕСКД. |
Лабораторная работа состоит из 6 заданий, которые выполняются в электронной таблице MS Excel:
Задание 1. Проанализировать заданную функцию y = F(x) на заданном диапазоне изменения аргумента:
—протабулировать функцию;
—найти наибольшее и наименьшее значения функции;
—построить график функции;
—найти все нули функции, входящие в заданный диапазон. Задание 2. Построить график кусочно-заданной функции.
Задание 3. Аппроксимировать экспериментальные данные, заданные в виде таблицы.
Задание 4. Решить систему линейных алгебраических уравнений. Задание 5. Найти частичную сумму убывающего ряда, если
1.количество слагаемых задано;
2.количество слагаемых определяется по заданной точности.
Задание 6. Создать и обработать таблицу, содержащую заданные данные.
Задания выполняются в соответствии с вариантом, выданным преподавателем.
В результате работы должна получиться одна книга Excel, каждый лист которой соответствуют одному заданию.
6
Листы оформлять аккуратно, используя соответствующее форматирование ячеек, с пояснениями.
К лабораторной работе составляется пояснительная записка, которая должна быть подготовлена в MS Word процессоре в соответствие с требованиями ГОСТ.
Содержание пояснительной записки:
—титульный лист;
—лист содержания;
—основная часть, содержащая введение и шесть разделов (по количеству заданий), в каждом из которых приводится постановка задачи, технология ее выполнения, экранная форма листа Excel с решением;
—заключение;
—список литературы, содержащий не менее трех наименований (перечень использованных при выполнении работы материалов), на которые должны быть ссылки в тексте, выполненные с использованием технологии перекрестных ссылок.
7

2. КРАТКИЕ ТЕОРЕТИЧЕСКИЕ СВЕДЕНИЯ
Табличный процессор Excel предназначен для работы с электронными таблицами (ЭТ). Документы Excel называют рабочими книгами. Рабочая книга содержит расположенные в произвольном порядке рабочие листы. Все листы рабочей книги сохраняются в одном файле с расширением .xls.
Основные понятия Excel
Интерфейс и основные понятия Excel приведены на рис. 11.
Рабочая область электронной таблицы (лист) состоит из строк и столбцов. Имена строк – это их номера от 1 до 65535 (2 байта на хранение номера строки). Имена столбцов – это символы латинского алфавита от А до Z, затем от АА до AZ, ВА до BZ и т. д. до IV (всего 256 столбцов, 1 байт на хранение номера столбца, в памяти хранится именно номер).
Пересечение строки и столбца образует ячейку таблицы, которая обозначается <столбец><строка>, например, D15, СZ4.
Текущей (активной) называется ячейка электронной таблицы, в которой в данный момент находится курсор. Содержимое текущей ячейки выводятся в строке ввода электронной таблицы.
Строка ввода отображает вводимые в ячейку данные. В ней пользователь может просматривать или редактировать содержимое текущей ячейки. Особенность строки ввода – возможность видеть содержащуюся в текущей ячейке формулу или функцию, а не ее результат. Строку ввода удобно использовать для просмотра или редактирования текстовых данных.
Диапазон строк обозначается номерами граничных строк, разделенными двоеточием, например, 10:13 или 13:10. Диапазон столб— цов обозначается аналогично, но вместо номеров строк используются обозначения столбцов, например, G:I
Прямоугольный блок (диапазон) ячеек обозначается адресами двух диагональных ячеек (в любом порядке), разделенных двоеточием, например, D15:E18 или E18:D15 (в указанном диапазоне 6 ячеек).
1 Главный элемент пользовательского интерфейса Microsoft Excel 2010 – лента
8
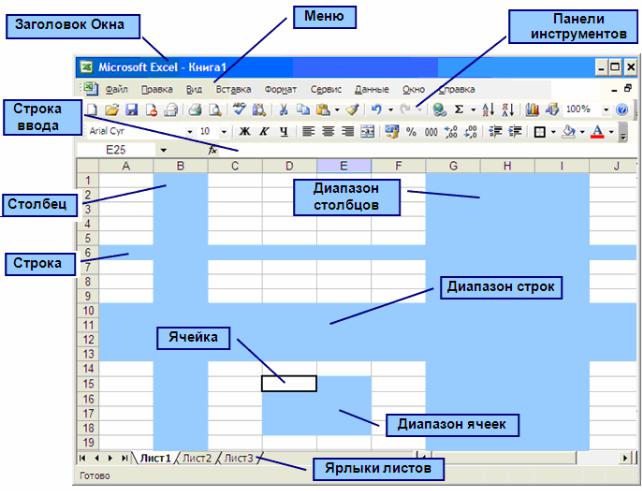
Рис. 1. Интерфейс электронной таблицы в Excel
Форматирование ячеек
Для внешнего оформления ячеек Excel используется диалоговое окно Формат ячеек (рис. 2). Это окно можно вызвать командой меню Формат → Ячейки или командой Формат ячеек контекстного меню. Окно Формат ячеек позволяет выбрать:
—формат шрифта,
—способ выравнивания содержимого ячейки,
—заливку и оформление границ ячеек.
Вячейках Excel могут храниться текст, числа разных форматов и формулы.
9
Соседние файлы в предмете [НЕСОРТИРОВАННОЕ]
- #
- #
- #
- #
- #
- #
- #
- #
- #
- #
- #















































































































































































































































