- Информация о материале
- Задачи по Excel
-
03 января 2017
Задание 1.
- Ввести исходные данные, оформить таблицу с помощью обрамления, добавить заголовок, расположив его по центру таблицы, шапку таблицы оформить заливкой. Для форматирования текста используйте Формат Ячейки/ Выравнивание.
- Добавить в таблицу дополнительные ячейки для внесения формул и получения результата.
- Функции, используемые при выполнении работы:
Математические:
- СУММ — сумма аргументов;
- ПРОИЗВЕД — произведение аргументов;
- СУММПРОИЗВ — сумма произведений соответствующих массивов.
Статистические:
- СРЗНАЧ — среднее арифметическое аргументов;
- МАКС — максимальное значение из списка аргументов;
- МИН — минимальное значение из списка аргументов;
- СЧЕТЕСЛИ — подсчитывает количество непустых ячеек в диапазоне, удовлетворяющих заданному условию.
- Заполнить таблицу (5-7 строк). Имеющиеся в шапке таблицы данные (года, месяцы, дни недели) заносить с помощью автозаполнения.
- Оформить таблицу с помощью обрамления, добавить заголовок, расположив его по центру таблицы. Шапку таблицы выполнить в цвете (шрифт и фон), полужирным шрифтом.
- Переименовать лист книги по смыслу введенной информации.
- Добавить в начало таблицы столбец «№ пп» и заполнить его автоматически.
- Выполнить соответствующие вычисления.
- Информация о материале
- Задачи по Excel
-
12 ноября 2015
1. Спланируйте расходы на бензин для ежедневных поездок из п. Половинка в г. Урай на автомобиле. Если известно:
- расстояние м/д населёнными пунктами в км. (30 км. в одну сторону)
- расход бензина (8 литров на 100 км.)
- количество поездок в месяц разное (т.к. разное количество рабочих дней.)
- цена 1 литра бензина ( n рублей за литр.)
- ежемесячный прогнозируемый рост цены на бензин — k% в месяц
Рассчитайте ежемесячный и годовой расход на бензин. Постройте график изменения цены бензина и график ежемесячных расходов.
2. Представьте, что вы директор ресторана. Общий месячный фонд заработной платы — 10000$. На совете акционеров было установлено, что:
- официант получает в 1,5 раза больше мойщика посуды;
- повар — в 3 раза больше мойщика посуды;
- шеф-повар — на 30$ больше…
- Информация о материале
- Задачи по Excel
-
12 ноября 2015
1. Рассчитайте еженедельную выручку зоопарка, если известно:
- количество проданных билетов каждый день,
- цена взрослого билета — 15 руб,
- цена детского на 30% дешевле чем взрослого.
Постройте диаграмму (график) ежедневной выручки зоопарка.
2. Подготовьте бланк заказа для магазина, если известно:
- продукты (хлеб, мука, макаронные изделия и т.д., не менее 10 наименований)
- цена каждого продукта
- количество заказанного каждого продукта
Рассчитайте на какую сумму заказано продуктов. Усовершенствуйте бланк заказа, добавив скидку (например 10%), если стоимость купленных продуктов будет более 5000 руб. Постройте диаграмму (гистограмму) стоимости…
- Информация о материале
- Задачи по Excel
-
12 ноября 2015
1. Найти решение уравнения вида kx + b = 0, где k, b — произвольные постоянные.
2. Сахарный тростник содержит 9% сахара. Сколько сахара будет получено из 20 тонн сахарного тростника?
3. Школьники должны были посадить 200 деревьев. Они перевыполнили план посадки на 23%. Сколько деревьев они посадили?
4. Из 50 кг. семян, собранных учениками, 17% составили семена клена, 15% — семена липы, 25% — семена акации, а стальное — семена дуба. Сколько килограмм…
Решение задач для бизнеса:
 |
|
Решение задач для офиса:
 |
|
Решение задач для семейного бюджета:
 |
|
Внимание!
Файлы, отмеченные словом (Macros), содержат макросы для автоматических вычислений.
Для работы в таких файлах при открытии включайте макросы!
Таким образом, программа Microsoft Excel походит для решения многих задач управленческого учета, ведения бюджета, визуализации данных для проектов и т.д. Вы можете ломать голову над решением какой-то задачи и не подозревать, что в Excel есть готовое решение в виде формулы или функции.
Решение задач в Excel
Итак, для решения каких задач удобен Microsoft Excel?
Задачи, решаемые в Excel, бывают разных типов: построение таблиц, построение графиков, автоматические вычисления, связь данных или комбинации разных инструментов Excel для решения поставленной задачи.
Пользователи Excel также бывают разных типов: 1) продвинутые — те, кто пользуется Excel регулярно и постоянно расширяет свои знания об этой программе; 2) среднего уровня — те, кто пользуется Excel регулярно, но решает стандартный набор задач; 3)начинающие — те, кто только учится пользоваться Excel или использует его от случая к случаю; 4) эксперты по Excel, использующие в своей работе язык программирования VBA и знающие приемы решения задач, неизвестные первым трем группам пользователей.
Пользователям начального и среднего уровня для решения повседневных рабочих задач нет смысла глубоко изучать Excel. Время, затраченное на его изучение, стоит больше, чем эффект, который они получат. Например, менеджеру для презентации проекта требуется решение такой задачи, как создание графика затрат на реализацию проекта. Для ее решения Excel подходит как нельзя лучше. Но если такой проект случается раз в год, то не имеет смысла тратить время на подробное изучение Excel. Лучше отдать такую задачу на аутсорсинг. Продвинутый пользователь или эксперт решит ее быстро, качественно и сравнительно недорого.
Или другая задача для решения в Excel — Вы хотели бы планировать семейный бюджет, но не готовы покупать для этого специальную программу, а Excel уже установлен на Вашем компьютере.
Или Вы — индивидуальный предприниматель, и хотели бы вести учет доходов и расходов предприятия, но не знаете, как сделать удобную форму в Excel для учета доходов и расходов.
Проект vExcele.ru предлагает Вам готовые решения конкретных задач из практики руководителей компаний, менеджеров, логистов, бухгалтеров. А также выкладывает готовые решения по применению Excel в ведении учета доходов и расходов, планировании семейного бюджета, расчете условий для принятия финансовых решений.
Лучшие решения по мнению автора:
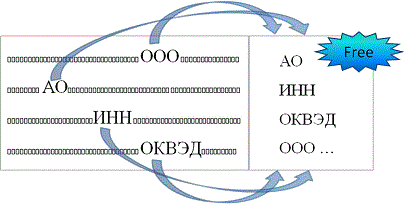 |
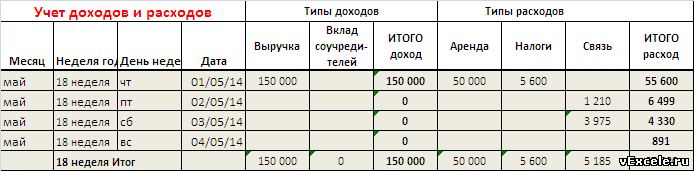 |
|
| Дальше>>> |
Пользователи Excel давно и успешно применяют программу для решения различных типов задач в разных областях.
Excel – это самая популярная программа в каждом офисе во всем мире. Ее возможности позволяют быстро находить эффективные решения в самых разных сферах деятельности. Программа способна решать различного рода задачи: финансовые, экономические, математические, логические, оптимизационные и многие другие. Для наглядности мы каждое из выше описанных решение задач в Excel и примеры его выполнения.
Решение задач оптимизации в Excel
Оптимизационные модели применяются в экономической и технической сфере. Их цель – подобрать сбалансированное решение, оптимальное в конкретных условиях (количество продаж для получения определенной выручки, лучшее меню, число рейсов и т.п.).
В Excel для решения задач оптимизации используются следующие команды:
Для решения простейших задач применяется команда «Подбор параметра». Самых сложных – «Диспетчер сценариев». Рассмотрим пример решения оптимизационной задачи с помощью надстройки «Поиск решения».
Условие. Фирма производит несколько сортов йогурта. Условно – «1», «2» и «3». Реализовав 100 баночек йогурта «1», предприятие получает 200 рублей. «2» — 250 рублей. «3» — 300 рублей. Сбыт, налажен, но количество имеющегося сырья ограничено. Нужно найти, какой йогурт и в каком объеме необходимо делать, чтобы получить максимальный доход от продаж.
Известные данные (в т.ч. нормы расхода сырья) занесем в таблицу:
На основании этих данных составим рабочую таблицу:
- Количество изделий нам пока неизвестно. Это переменные.
- В столбец «Прибыль» внесены формулы: =200*B11, =250*В12, =300*В13.
- Расход сырья ограничен (это ограничения). В ячейки внесены формулы: =16*B11+13*B12+10*B13 («молоко»); =3*B11+3*B12+3*B13 («закваска»); =0*B11+5*B12+3*B13 («амортизатор») и =0*B11+8*B12+6*B13 («сахар»). То есть мы норму расхода умножили на количество.
- Цель – найти максимально возможную прибыль. Это ячейка С14.
Активизируем команду «Поиск решения» и вносим параметры.
После нажатия кнопки «Выполнить» программа выдает свое решение.
Оптимальный вариант – сконцентрироваться на выпуске йогурта «3» и «1». Йогурт «2» производить не стоит.
Решение финансовых задач в Excel
Чаще всего для этой цели применяются финансовые функции. Рассмотрим пример.
Условие. Рассчитать, какую сумму положить на вклад, чтобы через четыре года образовалось 400 000 рублей. Процентная ставка – 20% годовых. Проценты начисляются ежеквартально.
Оформим исходные данные в виде таблицы:
Так как процентная ставка не меняется в течение всего периода, используем функцию ПС (СТАВКА, КПЕР, ПЛТ, БС, ТИП).
Заполнение аргументов:
- Ставка – 20%/4, т.к. проценты начисляются ежеквартально.
- Кпер – 4*4 (общий срок вклада * число периодов начисления в год).
- Плт – 0. Ничего не пишем, т.к. депозит пополняться не будет.
- Тип – 0.
- БС – сумма, которую мы хотим получить в конце срока вклада.
Вкладчику необходимо вложить эти деньги, поэтому результат отрицательный.
Для проверки правильности решения воспользуемся формулой: ПС = БС / (1 + ставка)кпер. Подставим значения: ПС = 400 000 / (1 + 0,05)16 = 183245.
Решение эконометрики в Excel
Для установления количественных и качественных взаимосвязей применяются математические и статистические методы и модели.
Дано 2 диапазона значений:
Значения Х будут играть роль факторного признака, Y – результативного. Задача – найти коэффициент корреляции.
Для решения этой задачи предусмотрена функция КОРРЕЛ (массив 1; массив 2).
Решение логических задач в Excel
В табличном процессоре есть встроенные логические функции. Любая из них должна содержать хотя бы один оператор сравнения, который определит отношение между элементами (=, >, <, >=, <=). Результат логического выражения – логическое значение ИСТИНА или логическое значение ЛОЖЬ.
Пример задачи. Ученики сдавали зачет. Каждый из них получил отметку. Если больше 4 баллов – зачет сдан. Менее – не сдан.
- Ставим курсор в ячейку С1. Нажимаем значок функций. Выбираем «ЕСЛИ».
- Заполняем аргументы. Логическое выражение – B1>=4. Это условие, при котором логическое значение – ИСТИНА.
- Если ИСТИНА – «Зачет сдал». ЛОЖЬ – «Зачет не сдал».
Решение математических задач в Excel
Средствами программы можно решать как простейшие математические задачки, так и более сложные (операции с функциями, матрицами, линейными уравнениями и т.п.).
Условие учебной задачи. Найти обратную матрицу В для матрицы А.
- Делаем таблицу со значениями матрицы А.
- Выделяем на этом же листе область для обратной матрицы.
- Нажимаем кнопку «Вставить функцию». Категория – «Математические». Тип – «МОБР».
- В поле аргумента «Массив» вписываем диапазон матрицы А.
- Нажимаем одновременно Shift+Ctrl+Enter — это обязательное условие для ввода массивов.
Скачать примеры
Возможности Excel не безграничны. Но множество задач программе «под силу». Тем более здесь не описаны возможности которые можно расширить с помощью макросов и пользовательских настроек.
В этом уроке мы постараемся закрепить то, что прошли на предыдущих. Рассмотрим несколько заданий с примерами решения.
Задание 1
Ниже на рисунке изображена таблица автоматически вычисляющая объем прямоугольной канистры. Даны ее размеры. Это самое простое задание, с которого мы начнем. Для начала постарайтесь добиться решения самостоятельно.
Решение задания
Первое, что необходимо сделать это заполнить ячейки словами «дано», «ширина», «высота» и так далее… Обратите внимание на то, что слово «метра» я вписал один раз, а потом автозаполнением заполнил оставшиеся 2 ячейки. Для того, чтобы отформатировать текст (сделать жирным слова «дано» и «Вычислено» выберите ячейку и воспользуйтесь инструментом Ж (полужирный) на панели вверху в закладке Главная.
После того как вы создали внешний вид таблицы (т.е. вписали в ячейки все кроме цифр) переходим к решению самой задачи. У меня в примере ячейка J5 содержит формулу для вычисления объема. Сама по себе формула просто, чтобы вычислить объем прямоугольного параллелипипеда надо перемножить длины всех его 3 сторон.
В нашем примере значение ширины, высоты и длины содержится в ячейках E5, E6, E7. Как раз их нам надо и перемножить и результат записать в ячейку J5, для этого в ячейке J5 пишем формулу =E5*E6*E7. и жмем Enter.
Внимание! если вы не вписали значение ширины, высоты и длины, то там где будет ответ высветиться предупреждение об ошибки, чтобы оно исчезло просто введите значение сторон, чтобы компьютеру было, что ему перемножать.
Скачать файл с примером
Я помог тебе с Экселем, помоги мне с каналом просто подпишись- мой Дзен канал, спасибо.
Задание 2
Это задание не чуть не сложнее, просто больше надо заполнять и больше ввести формул, если Вы все верно поняли в первом задании и разобрались, то решение этого задание в не составит особого труда
В этом задании все, что нам дано это количество расхода бензина на 100 км, пройденный путь и цена на топливо. Все остальное значения в ячейках программа Excel считает автоматически после того как будут введены формулы.
Скачать файл Еxcel с примером решения этой задачи.
Для тех кому понравился стиль объяснения и подробного описания рекомендую статью про выпадающие списки в экселе все так же подробно и понятно
Ниже по ссылкам вы найдете примеры решений задач и лабораторных работ с использованием электронных таблиц Excel (Эксель) в разных задачах (линейное программирование, эконометрика, компьютерные технологии, численные методы). Если вам нужна помощь в выполнении подобных заданий, обращайтесь, поможем.
Работы с применением Эксель
- Лабораторные работы по MS Excel
- Задачи по эконометрике в Excel
- Задачи линейного программирования в Excel
- Транспортные задачи в Excel
- Численные методы в Excel
- Финансовая математика в Excel
- Задачи оптимизации в Excel
Еще работы по информатике
- Контрольные работы по информационным технологиям
- Лабораторные работы по MS Word
Есть проблемы c Excel? Выполним вашу работу профессионально!
Оптимальный выбор
МатБюро помогает студентам с 2006 года. Всё это время мы поддерживаем прекрасную репутацию и наилучшие условия «цена-качество».
Мы предлагаем:
Грамотную и подробную консультацию и решение за разумную стоимость.

30 функций Excel за 30 дней: СМЕЩ (OFFSET) — Информационные технологии — Разбираем подробно Вчера в марафоне 30 функций Excel за 30 дней мы заменяли текстовые строки с помощью функции REPLACE (ЗАМЕНИТЬ) и выяснили, что вставлять символы �Подробнее…
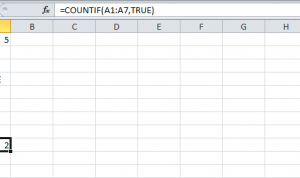
Подсчёт логических значений в Excel — Информационные технологии — Разбираем подробно Из этого урока вы узнаете, как подсчитать количество ячеек, содержащих логические значения TRUE (ИСТИНА) и FALSE (ЛОЖЬ) в Excel. Чтобы подсчитатПодробнее…
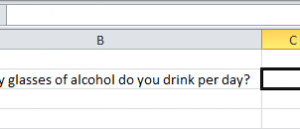
Проверка данных в Excel — Информационные технологии — Разбираем подробно Пример проверки данных Как создать правило проверки данных Сообщение для ввода Оповещение об ошибке Результат проверки данных Используйте проПодробнее…
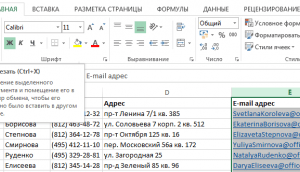
Перемещение и скрытие строк и столбцов в Excel — Информационные технологии — Разбираем подробно Со временем в Вашей рабочей книге Excel появляется все большее количество строк с данными, с которыми становится все сложнее р�Подробнее…
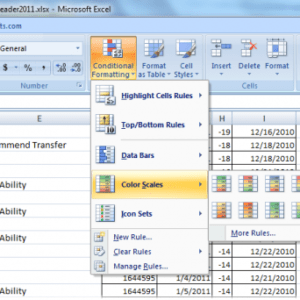
Условное форматирование ячеек Excel в зависимости от их значений — Информационные технологии — Разбираем подробно В большинстве организаций для того, чтобы видеть деятельность штатных сотрудников в течение года, традицПодробнее…
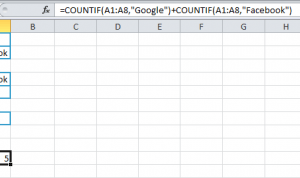
Подсчёт с критерием «ИЛИ» в Excel — Информационные технологии — Разбираем подробно Подсчет с критерием «ИЛИ» в Excel может оказаться сложнее, чем кажется на первый взгляд. В этой статье вы найдёте несколько нетрудных, но полПодробнее…
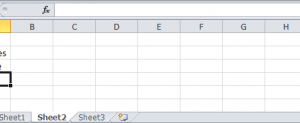
Выпадающий список в Excel — Информационные технологии — Разбираем подробно Если вы хотите, чтобы пользователи в Excel выбирали значения из заранее определенного списка, а не вводили их вручную, воспользуйтесь выпадающим спПодробнее…
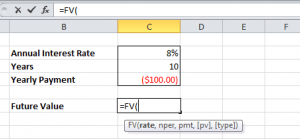
Инвестиции и аннуитет в Excel — Информационные технологии — Разбираем подробно Инвестиции Аннуитет Этот пример покажет вам, как рассчитать будущую стоимость инвестиций и текущую стоимость аннуитета. Совет: При работе с Подробнее…
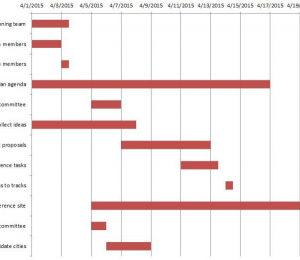
Совместная работа над масштабным проектом при помощи временной диаграммы в Excel — Информационные технологии — Разбираем подробно Иногда бывает сложно быстро и эффективно сопоставить временные линии проектов. ГрафичесПодробнее…
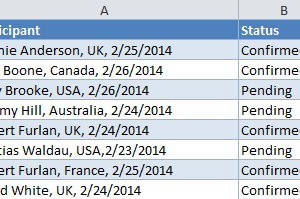
Как разбить ячейки в Excel: «Текст по столбцам», «Мгновенное заполнение» и формулы — Информационные технологии — Разбираем подробно В этой статье Вы найдёте несколько способов, как разбить ячейки или целые столбцы в Excel 201Подробнее…


















