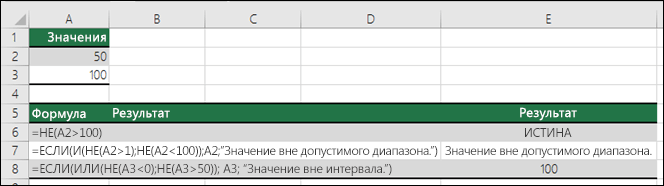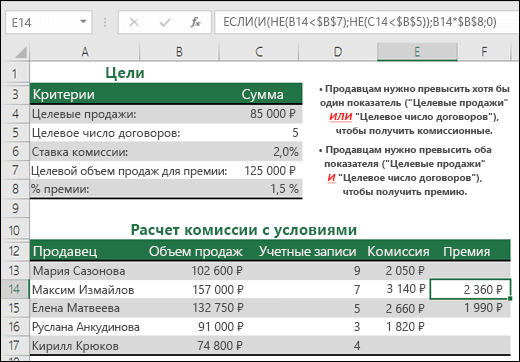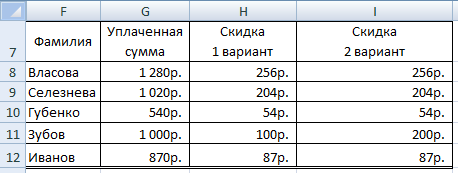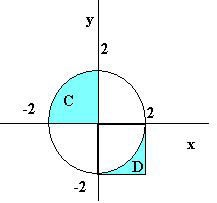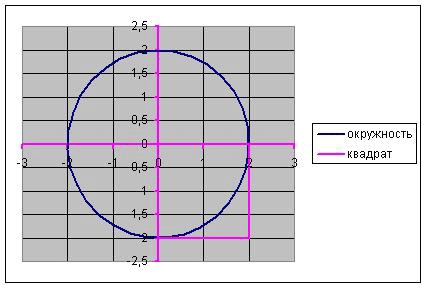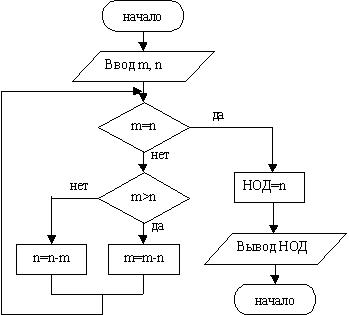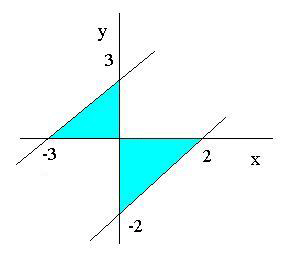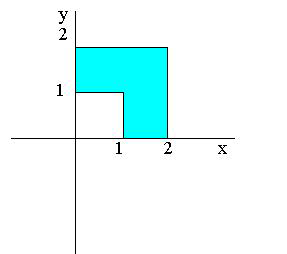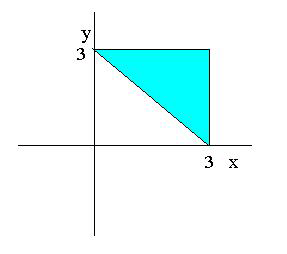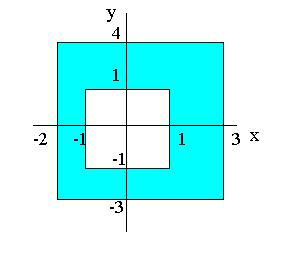Excel для Microsoft 365 Excel для Microsoft 365 для Mac Excel для Интернета Excel 2021 Excel 2021 для Mac Excel 2019 Excel 2019 для Mac Excel 2016 Excel 2016 для Mac Excel 2013 Excel 2010 Excel 2007 Excel для Mac 2011 Excel Starter 2010 Еще…Меньше
Используйте логическую функциюНЕ, если вы хотите убедиться, что одно значение не равно другому.
Пример
Функция НЕ меняет значение своего аргумента на обратное.
Обычно функция НЕ используется для расширения возможностей других функций, выполняющих логическую проверку. Например, функция ЕСЛИ выполняет логическую проверку и возвращает одно значение, если при проверке получается значение ИСТИНА, и другое значение, если при проверке получается значение ЛОЖЬ. Использование функции НЕ в качестве аргумента «лог_выражение» функции ЕСЛИ позволяет проверять несколько различных условий вместо одного.
Синтаксис
НЕ(логическое_значение)
Аргументы функции НЕ описаны ниже.
-
Логическое_значение Обязательный. Значение или выражение, принимающее значение ИСТИНА или ЛОЖЬ.
Примечания
Если аргумент «логическое_значение» имеет значение ЛОЖЬ, функция НЕ возвращает значение ИСТИНА; если он имеет значение ИСТИНА, функция НЕ возвращает значение ЛОЖЬ.
Примеры
Ниже представлено несколько общих примеров использования функции НЕ как отдельно, так и в сочетании с функциями ЕСЛИ, И и ИЛИ.
|
Формула |
Описание |
|---|---|
|
=НЕ(A2>100) |
A2 НЕ больше 100 |
|
=ЕСЛИ(И(НЕ(A2>1);НЕ(A2<100));A2;»Значение вне допустимого диапазона.») |
50 больше 1 (ИСТИНА) И меньше 100 (ИСТИНА), поэтому функция НЕ изменяет оба аргумента на ЛОЖЬ. Чтобы функция И возвращала значение ИСТИНА, оба ее аргумента должны быть истинными, поэтому в данном случае она возвращает значение ЛОЖЬ. |
|
=ЕСЛИ(ИЛИ(НЕ(A3<0);НЕ(A3>50)); A3; «Значение вне интервала») |
100 не меньше 0 (ЛОЖЬ) и больше чем 50 (ИСТИНА), поэтому функция НЕ изменяет значения аргументов на ИСТИНА и ЛОЖЬ. Чтобы функция ИЛИ возвращала значение ИСТИНА, хотя бы один из ее аргументов должен быть истинным, поэтому в данном случае она возвращает значение ИСТИНА. |
Расчет комиссионных
Ниже приводится решение довольно распространенной задачи: с помощью функций НЕ, ЕСЛИ и И определяется, заработал ли торговый сотрудник премию.
-
=ЕСЛИ(И(НЕ(B14<$B$7);НЕ(C14<$B$5));B14*$B$6;0) – ЕСЛИ общие продажи НЕ меньше целевых И число договоров НЕ меньше целевого, общие продажи умножаются на процент премии. В противном случае возвращается значение 0.
Дополнительные сведения
Вы всегда можете задать вопрос специалисту Excel Tech Community или попросить помощи в сообществе Answers community.
Статьи по теме
Видео: расширенные функции ЕСЛИ
Узнайте, как использовать вложенные функции в формуле
Функция ЕСЛИ
Функция И
Функция ИЛИ
Общие сведения о формулах в Excel
Как избежать ошибок в формулах
Использование проверки ошибок для обнаружения ошибок в формулах
Сочетания клавиш в Excel
Логические функции (справка)
Excel (по алфавиту)
Excel (по категориям)
Нужна дополнительная помощь?
Упражнение 8 —
Логические функции
Логические
функции позволяют строить выражения,
вырабатывающие разные результаты в
зависимости от некоторых условий.
Логические функции используют для
проверки и анализа данных, а также в
условных вычислениях.
Вместо
функций ЛОЖЬ и ИСТИНА можно непосредственно
ввести слово с клавиатуры в ячейку или
в формулу.
Логические
функции в качестве аргументов используют
логические выражения. Логические
выражения используются для записи
условий, в которых сравниваются числовые
или текстовые значения. В логических
выражениях используют операторы
сравнения. Они используются
для сравнения двух значений. Результатом
сравнения является логическое значение:
либо ИСТИНА,
либо ЛОЖЬ.
В Excel
существуют 6 операторов сравнения,
которые представлены в табл. 8.1.
Таблица 8.1
Операторы сравнения
|
Оператор |
Значение |
|
= |
Равно |
|
> |
Больше |
|
< |
Меньше |
|
>= |
Больше |
|
<= |
Меньше |
|
<> |
Не |
Рассмотрим
несколько логических функций: ЕСЛИ(),
И(), ИЛИ(), НЕ().
Функция ЕСЛИ()
Функция
ЕСЛИ() – изменяется в зависимости
от того, истинным или ложным является
значение при вычислении условия, и в
соответствии с этим возвращает различные
значения.
Синтаксис
функции: ЕСЛИ(А;В;С),
где
A – логическое выражение, правильность
которого следует проверить,
В
– значение, если логическое выражение
истинно,
C
– значение, если логическое выражение
ложно.
Другими
словами, функция ЕСЛИ() оценивает
логическое выражеие А, и если оно истинно,
возвращается первое значение – В, если
ложно, то возвращает второе значение –
С.
Задание
1. Создание формул с использованием
функции ЕСЛИ().
-
Откройте
файл Упражнения.xlsx. -
Создайте
лист Упр.8. -
Введите
в ячейки F3:H6
исходные данные, как показано на
рис. 8.1.
Рис. 8.1. Пример
1 функции ЕСЛИ()
-
В чейку
I4 введите формулу:
=ЕСЛИ(G4>H4;»Превышение
бюджета»;»Все хорошо!»)
-
Введите
в ячейки F7:G12
исходные данные, показанные на рис. 8.2. -
В ячейку
H8 введите формулу:
-
=ЕСЛИ(G8>1000;G8*20%;G8*10%)
-
В ячейку
I8 введите формулу:
-
=ЕСЛИ(G8>=1000;G8*20%;G8*10%)
Рис. 8.2. Пример
2 функции ЕСЛИ()
-
В ячейку
F14 (рис. 8.3) введите
величину вклада, например, 5000р.
Рис. 8.3. Пример
3 функции ЕСЛИ()
-
В ячейку
G14 введите формулу расчета
величины вклада, учитывая ниже приведенные
значения процентов: если сумма вклада
будет меньше 10000р., то банк начислит
10%, если размер вклада находится в
пределах от 10000р. до 20000р. – 12%, от 20000р.
до 30000р. – 14%, от 30000р. до 40000р. – 17%, и если
больше 40000р. – 20%.
=ЕСЛИ(F14<=10000;F14+F14*10%;ЕСЛИ(F14<=20000;F14+F14*12%;ЕСЛИ(F14<=30000;F14+F14*14%;ЕСЛИ(F14<=40000;F14+F14*17%;ЕСЛИ(F14>40000;F14+F14*20%)))))
Функция НЕ()
У
логических функций аргументы могут
принимать только два значения: ИСТИНА
и ЛОЖЬ. Поэтому логические функции
можно задать таблицей, где перечислены
все возможные значения аргументов и
соответствующие им значения функций.
Такие таблицы называются таблицами
истинности. В табл. 8.1 и 8.2 представлены
таблицы истинности для функции НЕ() и
функций И() и ИЛИ() соответственно.
Таблица 8.1
Таблица истинности для функции НЕ()
|
Значение |
Значение |
|
х |
НЕ(х) |
|
ЛОЖЬ |
ИСТИНА |
|
ИСТИНА |
ЛОЖЬ |
Таблица 8.2
Таблица истинности для функций И() и
ИЛИ()
|
Значение |
Значение |
||
|
x |
y |
И(х,у) |
ИЛИ(х,у) |
|
ЛОЖЬ |
ЛОЖЬ |
ЛОЖЬ |
ЛОЖЬ |
|
ЛОЖЬ |
ИСТИНА |
ЛОЖЬ |
ИСТИНА |
|
ИСТИНА |
ЛОЖЬ |
ЛОЖЬ |
ИСТИНА |
|
ИСТИНА |
ИСТИНА |
ИСТИНА |
ИСТИНА |
Функция
НЕ() меняет на противоположное логическое
значение своего аргумента. Функция еще
называется функцией отрицания или
инверсии, поскольку ее значение всегда
противоположно значению аргумента.
Функция НЕ() используется в тех случаях,
когда необходимо быть уверенным в том,
что значение не равно некоторой конкретной
величине:
НЕ(1+1=2)
равняется ЛОЖЬ
Функция И()
Функция
И() называется функцией логического
умножения и имеет следующий синтаксис:
И(условие1;условие2;…)
Функция
И() возвращает значение ИСТИНА, если все
аргументы имеют значение ИСТИНА;
возвращает значение ЛОЖЬ, если хотя бы
один аргумент имеет значение ЛОЖЬ (см.
табл. 8.2).
Задание
2. Создание формул с использованием
функции И().
-
В ячейку
F16 введите следующую формулу:
=И(2+2=4;
2+3=5)
-
В
результате в ячейке появится слово
ИСТИНА (рис. 8.4), потому что оба
выражения являются правильными. -
Скопируйте
формулу из ячейки F16 в ячейку F17. -
Измените
в ячейке F17 значение любого условия в
формуле, чтобы в этой ячейке появилось
слово ЛОЖЬ (см.рис. 8.4). -
Введите
в ячейку G16
число между 1 и 100, например, 56. -
В ячейку
H16 введите формулу:
=И(G16>1;G16<100)
-
В
результате в ячейке H16 появится слово
ИСТИНА (см. рис. 8.4). -
Скопируйте
формулу из ячейки H16 в ячейку H17, затем
в ячейку G17 введите число
109. В результате в ячейке H17 появится
слово ЛОЖЬ (см. рис. 8.4). -
В ячейку
I16 введите формулу:
=ЕСЛИ(И(G16>1;G16<100);G16;»Значение
вне интервала»)
-
Скопируйте
формулу из ячейки I16 в
ячейку I20. В результате
в ячейках I16 и I17
будут разные значения (см. рис. 8.4).
Рис. 8.4. Примеры
функции И()
-
В ячейки
F18:H28
(рис. 8.5) введите исходные данные для
выявления факта пригодности призывников
к военной службе (Годен/Не годен).
Например, отклоняются кандидатуры
ростом менее 150 см или более 200 см, а
также весом менее 55 кг или свыше 100 кг.
Рис. 8.5. Пример
функции ЕСЛИ() и И()
-
В ячейку
I19 введите следующую
формулу:
=ЕСЛИ(И(G22>=150;G22<=200;H22>=55;H22<=100);»Годен»;»Не
годен»)
-
В ячейке
F29 введите число 3
(рис. 8.6).
Рис. 8.6. Примеры
функций И(), ИЛИ() и НЕ()
-
Присвойте
этой ячейке имя z. -
Необходимо
выяснить, принадлежит ли z
отрезку [2,5]. -
В ячейку
G29 введите формулу:
=И(z>=2;z<=5).
-
В
результате в ячейку G29
возвратится значение ИСТИНА.
Функция ИЛИ()
Функция
ИЛИ() называется функцией логического
сложения и имеет следующий синтаксис:
ИЛИ(условие1;условие2;…). Функция
возвращает значение ИСТИНА, если хотя
бы одно из условий истинно (см. табл. 8.2).
Функции И() и ИЛИ() часто применяются
совместно с функцией ЕСЛИ() в качестве
вложенных функций.
Задание
3. Необходимо выяснить, принадлежит
ли z одному из лучей на
числовой оси (–,2)
или (5,+).
-
В ячейку
H29 введите следующую
функцию:
=ИЛИ(z<2,z>5)
-
Формула
возвращает в ячейку H29
слово ЛОЖЬ (см. рис. 8.5). -
Пример
можно решить иначе с учетом того
обстоятельства, что на рабочем столе
есть формула проверки принадлежности
числа z отрезку [2,5]. Упомянутые два луча
составляют на числовой оси дополнение
к этому отрезку. Введите в ячейку I29
формулу:
=НЕ(G29)
-
Убедитесь,
вводя в ячейку F29 различные
числа, что формулы в ячейках H29и
I29 дают одинаковые
результаты. -
Введите
в ячейки G30, H30
и I30 числовые значения,
затем присвойте этим ячейкам имена u,
v, w. Необходимо выяснить, есть ли среди
этих трех чисел отрицательные. -
В ячейку
F30 введите формулу:
=ЕСЛИ(ИЛИ(u<0;w<0;v<0);»Есть
отрицательные числа»;»Отрицательных
чисел нет»)
Если
хотя бы одно условие окажется истинным,
то функция ИЛИ() возвратит значение
ИСТИНА, управление передастся второму
аргументу и в ячейку F30 будет выведен
текст «Есть отрицательные числа». Если
ни одно из условий не окажется истинным,
то функция ИЛИ() возвратит значение
ЛОЖЬ, и в ячейку F30 будет выведен текст
«Отрицательные числа есть».
Соседние файлы в предмете [НЕСОРТИРОВАННОЕ]
- #
- #
- #
- #
- #
- #
- #
- #
- #
- #
- #
#Руководства
- 18 янв 2023
-
0
Показали, как работать с логическими функциями Excel: ИСТИНА, ЛОЖЬ, И, ИЛИ, НЕ, ЕСЛИ, ЕСЛИОШИБКА, ЕОШИБКА, ЕПУСТО.
Иллюстрация: Merry Mary для Skillbox Media
Рассказывает просто о сложных вещах из мира бизнеса и управления. До редактуры — пять лет в банке и три — в оценке имущества. Разбирается в Excel, финансах и корпоративной жизни.
Логические функции в Excel проверяют, выполняются ли заданные условия в выбранном диапазоне. Пользователь указывает критерии, соответствие которым нужно проверить, — функции проверяют и выдают результат: ИСТИНА или ЛОЖЬ.
Также логические функции используют в сложных расчётах для того, чтобы убрать промежуточные шаги вычисления и объединить несколько действий в одной ячейке. Это значительно сокращает время обработки данных.
В статье рассмотрим основные логические функции Excel — расскажем, для чего они нужны, и на примерах покажем, как они работают.
- Функции ИСТИНА и ЛОЖЬ
- Функции И и ИЛИ
- Функция НЕ
- Функция ЕСЛИ
- Функция ЕСЛИОШИБКА
- Функция ЕОШИБКА
- Функция ЕПУСТО
В конце расскажем, как узнать больше о работе в Excel.
Функции ИСТИНА и ЛОЖЬ не используют самостоятельно — только внутри других логических функций. Они нужны, чтобы отмечать значения как истинные или ложные.
Функция ИСТИНА возвращает только истинные значения. Её синтаксис: =ИСТИНА().
Функция ЛОЖЬ возвращает только ложные значения. Её синтаксис: =ЛОЖЬ().
Функции И и ИЛИ нужны для того, чтобы показать связь между условиями пользователя. Они определяют, будут соблюдены все условия или только некоторые из них.
Функция И. Её используют, чтобы показать, что указанные число или текст должны соответствовать одновременно всем критериям. В этом случае функция возвращает значение ИСТИНА. Если один из критериев не соблюдается, функция И возвращает значение ЛОЖЬ.
Синтаксис функции И такой: =И(логическое_значение1;логическое_значение2;…), где логическое_значение — условия, которые функция будет проверять. Задано может быть до 255 условий.
Пример работы функции И. Проверим, соблюдены ли два условия:
- число 662 больше 300;
- число 8626 больше 9000.
Для этого выберем любую ячейку и в строке формул введём: =И(A1>300;A2>9000), где А1 — ячейка с числом 662, А2 — ячейка с числом 8626.
Нажмём Enter. Функция возвращает значение ЛОЖЬ — одно из условий не соблюдено (число 8626 < 9000).
Скриншот: Excel / Skillbox Media
Проверим другие условия:
- число 662 меньше 666;
- число 8626 больше 5000.
Снова выберем любую ячейку и в строке формул введём: =И(A1<666;A2>5000).
Функция возвращает значение ИСТИНА — оба условия соблюдены.
Скриншот: Excel / Skillbox Media
Функция ИЛИ. Её используют, чтобы показать, что указанные число или текст должны соответствовать одному из условий. Если хотя бы одно условие соблюдено, функция возвращает значение ИСТИНА. Если все условия не соблюдены, функция ИЛИ возвращает значение ЛОЖЬ.
Синтаксис функции ИЛИ: =ИЛИ(логическое_значение1;логическое_значение2;…).
Максимальное количество логических значений (условий) — тоже 255.
Пример работы функции ИЛИ. Проверим три условия:
- число 662 меньше 666;
- число 8626 больше 5000;
- число 567 больше 786.
В строке формул введём: =ИЛИ(A1<666;A2>5000;A3>786).
Функция возвращает значение ИСТИНА, несмотря на то, что одно условие не соблюдено (число 567 < 786).
Скриншот: Excel / Skillbox Media
Проверим другие условия:
- число 662 меньше 500;
- число 8626 больше 9000;
- число 567 больше 600.
В строке формул введём: =ИЛИ(A1<500;A2>9000;A3>600).
Функция возвращает значение ЛОЖЬ, так как ни одно из условий не соблюдено.
Скриншот: Excel / Skillbox Media
С помощью этой функции возвращают значения, которые противоположны по отношению к заданному параметру.
Если в качестве параметра функции НЕ указать ложное значение — она вернёт значение ИСТИНА. Наоборот, если указать истинное значение, функция вернёт ЛОЖЬ.
Синтаксис функции НЕ: =НЕ(логическое_значение), где «логическое_значение» — выражение, которое нужно проверить на соответствие значениям ИСТИНА или ЛОЖЬ. В этой функции можно использовать только одно такое выражение.
Пример работы функции НЕ. Проверим выражение «662 меньше 500». Выберем любую ячейку и в строке формул введём: =НЕ(A1<500), где А1 — ячейка с числом 662.
Нажмём Enter.
Выражение «662 меньше 500» ложное. Но функция НЕ поменяла значение на противоположное и вернула значение ИСТИНА.
Скриншот: Excel / Skillbox Media
Функцию ЕСЛИ используют, когда нужно сравнить данные таблицы с условиями, заданными пользователем.
У этой функции также два результата: ИСТИНА и ЛОЖЬ. Первый результат функция выдаёт, когда значение ячейки совпадает с заданным условием, второй — когда значение условию не соответствует.
Например, если нужно определить в таблице значения меньше 1000, то значение 700 будет отмечено функцией как истинное, а значение 3500 — как ложное.
Можно задавать несколько условий одновременно. Например, найти значения меньше 300, но больше 200. В этом случае функция определит значение 100 как ложное, а 250 — как истинное. Так можно проверять не только числовые значения, но и текст.
Синтаксис функции ЕСЛИ: =ЕСЛИ(лог_выражение;значение_если_истина;значение_если_ложь), где:
- лог_выражение — запрос пользователя, который функция будет проверять;
- значение_если_истина — результат, который функция принесёт в ячейку, если значение совпадёт с запросом пользователя;
- значение_если_ложь — результат, который функция принесёт в ячейку, если значение не совпадёт с запросом пользователя.
Пример работы функции ЕСЛИ. Предположим, из столбца с ценами нам нужно выбрать значения менее 2 млн рублей.
Создадим отдельный столбец для результатов работы функции и выберем первую ячейку.
Скриншот: Excel / Skillbox Media
В строке формул введём: =ЕСЛИ(A2<2000000;»Подходит»;»Не подходит»)
Скриншот: Excel / Skillbox Media
Дальше нажимаем Enter и растягиваем результат из первой ячейки вниз до конца таблицы.
Скриншот: Excel / Skillbox Media
Функция показала, какие значения соответствуют условию «меньше 2000000», и отметила их как «Подходит». Значения, которые не соответствуют этому условию, отмечены как «Не подходит».
В Skillbox Media есть статья, где подробно объясняли, как использовать функцию ЕСЛИ в Excel — в частности, как запустить функцию ЕСЛИ с несколькими условиями.
Эту функцию используют, чтобы определить, есть ли ошибки в значениях таблицы или в формулах.
Синтаксис функции ЕСЛИОШИБКА: =ЕСЛИОШИБКА(значение;значение_если_ошибка), где:
- значение — выражение, которое нужно проверить;
- значение_если_ошибка — текст, число или формула, которые будут выводиться или выполняться в случае, если в результате проверки аргумента «значение» получен результат ЛОЖЬ.
Если ошибка есть, возвращается значение второго аргумента. Если ошибки нет — первого.
Пример работы функции ЕСЛИОШИБКА. Предположим, нам нужно разделить значения ячеек столбца A на значения ячеек столбца B. Проверим, будут ли ошибки в этих выражениях.
Выделим первую ячейку столбца C и введём: =ЕСЛИОШИБКА(A1/B1;»Ошибка в расчёте»)
Скриншот: Excel / Skillbox Media
Дальше нажмём Enter и растянем результат из первой ячейки вниз до конца таблицы.
Скриншот: Excel / Skillbox Media
В первой строке функция не нашла ошибок в выражении (360/60), поэтому провела расчёт и показала результат (6).
Во второй строке функция тоже не нашла ошибок (деление 0 на 76) — и показала результат расчёта (0).
В третьей строке функция нашла ошибку — делить на 0 нельзя. Поэтому вместо результата расчёта показала второй аргумент функции: «Ошибка в расчёте».
Эта функция проверяет, не содержат ли заданные ячейки ошибочных значений:
- #Н/Д
- #ЗНАЧ
- #ЧИСЛО!
- #ДЕЛ/0!
- #ССЫЛКА!
- #ИМЯ?
- #ПУСТО!
Синтаксис функции ЕОШИБКА: =ЕОШИБКА(значение), где значение — ячейка или диапазон ячеек, которые нужно проверить.
Если функция находит ошибочные значения, она возвращает значение ИСТИНА. Если не находит — возвращает значение ЛОЖЬ.
Пример работы функции ЕОШИБКА. Обычно функцию ЕОШИБКА применяют в работе с большими диапазонами, где искать ошибочные значения самостоятельно долго и энергозатратно. Но для примера покажем, как она работает на небольшом диапазоне.
Выберем любую ячейку, в которой функция должна будет вывести результат. В строке формул введём: =ЕОШИБКА(A1:A6), где A1:A6 — диапазон, который нужно проверить.
Скриншот: Excel / Skillbox Media
Нажимаем Enter — функция возвращает значение ИСТИНА. Это значит, что она нашла ошибку в выделенном диапазоне.
Скриншот: Excel / Skillbox Media
Дальше эту функцию используют для выполнения других действий.
Например, при возникновении ошибки можно использовать функцию ЕОШИБКА в сочетании с функцией ЕСЛИ: =ЕСЛИ(ЕОШИБКА(B1);»Произошла ошибка»;B1*6).
Эта формула проверит наличие ошибки в ячейке B1. При возникновении ошибки функция ЕСЛИ возвращает сообщение «Произошла ошибка». Если ошибки отсутствуют, функция ЕСЛИ вычисляет произведение B1*6.
Функция ЕПУСТО проверяет, есть ли в выбранной ячейке какие-либо значения — например, число, текст, формула, пробел — или эти ячейки пустые. Если ячейка пустая, функция возвращает значение ИСТИНА, если в ячейке есть данные — ЛОЖЬ.
Синтаксис функции ЕПУСТО: =ЕПУСТО(значение), где значение — ячейка, которую нужно проверить.
Пример работы функции ЕПУСТО. Проверим, есть ли скрытые символы в ячейках А5 и А6. Визуально эти ячейки пустые.
Выберем любую ячейку и в строке формул введём: =ЕПУСТО(A5), где A5 — ячейка, которую нужно проверить.
Скриншот: Excel / Skillbox Media
Нажимаем Enter — функция возвращает значение ЛОЖЬ. Это значит, что ячейка А5 на самом деле не пустая, в ней есть значение, которое не видно, — например, пробел.
Скриншот: Excel / Skillbox Media
Проверим вторую ячейку. Выберем любую ячейку и в строке формул введём: =ЕПУСТО(A6) и нажмём Enter. Функция возвращает значение ИСТИНА. Это значит, что в ячейке А6 нет никаких значений.
Скриншот: Excel / Skillbox Media
Как и в случае с функцией ЕОШИБКА, эту функцию можно использовать для выполнения других действий. Например, в сочетании с функцией ЕСЛИ.
- В Excel много функций, которые упрощают и ускоряют работу с таблицами. В этой подборке перечислили 15 статей и видео об инструментах Excel, необходимых в повседневной работе.
- В Skillbox есть курс «Excel + Google Таблицы с нуля до PRO». Он подойдёт как новичкам, которые хотят научиться работать в Excel с нуля, так и уверенным пользователям, которые хотят улучшить свои навыки. На курсе учат быстро делать сложные расчёты, визуализировать данные, строить прогнозы, работать с внешними источниками данных, создавать макросы и скрипты.
- Кроме того, Skillbox даёт бесплатный доступ к записи онлайн-интенсива «Экспресс-курс по Excel: осваиваем таблицы с нуля за 3 дня». Он подходит для начинающих пользователей. На нём можно научиться создавать и оформлять листы, вводить данные, использовать формулы и функции для базовых вычислений, настраивать пользовательские форматы и создавать формулы с абсолютными и относительными ссылками.
Другие материалы Skillbox Media по Excel

Научитесь: Excel + Google Таблицы с нуля до PRO
Узнать больше
Функция
НЕ(
)
, английский вариант NOT(),
используется в тех случаях, когда необходимо убедиться, что значение не равно некой конкретной величине.
Синтаксис функции
НЕ(логическое_значение)
логическое_значение
— любое значение или выражение, принимающее значения ИСТИНА или ЛОЖЬ.
=НЕ(A1>100)
Т.е. если в одной ячейке
A1
содержится значение больше 100, то формула вернет
ЛОЖЬ,
а если <=100, то —
ИСТИНА
.
Другими словами, формула
=НЕ(ЛОЖЬ)
вернет ИСТИНА, а формула
=НЕ(ИСТИНА)
вернет ЛОЖЬ.
Совместное использование с другими функциями
Сама по себе функция
НЕ()
имеет ограниченное использование, т.к. она может вернуть только значения ИСТИНА или ЛОЖЬ.
Предположим, что проверяется 2 значения на превышение числа 100:
=И(A1>100;A2>100)
Пусть необходимо вернуть значение ИСТИНА, когда оба значения
НЕ
превышают 100. Этого можно добиться изменив формулу на
=И(A1<=100;A2<=100)
или просто записав
=НЕ(И(A1>100;A2>100))
Другой пример, ответим на вопрос «Содержит ли ячейка
А1
какое-нибудь значение». Для этого можно записать формулу
=НЕ(ЕПУСТО(A1))
. Формула вернет ИСТИНА, если ячейка
А1
содержит значение.
Цель: создать условия для формирования
понятия использования логических функций в
электронных таблицах.
Задачи:
- сформировать навык применения знаний о
разветвляющихся алгоритмах и логических
высказываниях для решения задач с помощью
электронных таблиц Excel; - развить умения применять логические функции И,
ИЛИ, НЕ, ЕСЛИ для решения задач с помощью
электронных таблиц Excel; - развить навык построения диаграмм и создания
блок-схем в электронных таблицах Excel; - способствовать развитию творческого подхода и
логического мышления; - воспитывать самостоятельность и трудолюбие.
Тип урока: комбинированный.
Методы обучения: лекция, практическая работа
на компьютере.
ТСО: компьютер, программа MS Office Excel.
План урока
- Организационный момент – 2 мин.
- Актуализация проблемы – 10 мин.
- Изложение нового материала – 25 мин.
- Практическая работа на компьютере – 40 мин.
- Подведение итогов – 3 мин.
Ход урока
1. Организационный момент:
Опрос присутствующих, объявление темы, целей и
задач на урок.
2. Актуализация проблемы:
Логические высказывания – это
повествовательное предложение, в отношении
которого имеет смысл говорить о его истинности
или ложности (по Аристотелю, основателю логики
как науки).
Какое предложение является логическим
высказыванием?
- Сегодня идет дождь. (да)
- Сколько тебе лет? (нет)
- Как прекрасна жизнь! (нет)
- Во вторник не будет информатики, но
будет физика. (да)
Некоторые высказывания могут содержать
несколько ложных и/или истинных высказываний,
которые соединяются между собой словами и, но,
или, а, не. Такие логические высказывания
являются составными от простых высказываний, а
слова, соединяющие простые высказывания в
сложные, образуют логические операции.
Логика изучает такие операции над
высказываниями, в результате которых снова
получается высказывание. Язык логики больше
похож на математические формулы, в которых
переменные – это простые логические
высказывания, а символы между ними – логические
операции. Определены следующие логические
операции (см. таблицу 1):
Таблица 1
| Логические операции | Символы | Слова |
| конъюнкция (логическое умножение, пересечение множеств) |
&, /, . | и, а, но (AND) |
| дизъюнкция (логическое сложение, объединение множеств) |
V, + | или (OR) |
| отрицание (инверсия) | O , – , ‘ | не (NOT) |
Например, первое высказывание можно
представить одной переменной Х-“сегодня идет
дождь” и оно может быть истинным или ложным в
зависимости от сегодняшнего дня, а 4-е
высказывание: с помощью двух простых
высказываний А-“во вторник будет информатика” и
В-“во вторник будет физика” и операции
отрицания и конъюнкции можно будет записать так:
А’ & B. Для обозначения истинности или ложности
высказывания используют обозначения 1 и 0, или И и
Л, или TRUE и FALSE соответственно. Тогда выражение:
А’ & B = 1 означает, что 4-е высказывание
истинно;
А’ & B = 0 означает, что 4-е высказывание ложно;
Х = 1 означает, что 1-е высказывание истинно;
Х = 0 означает, что 1-е высказывание ложно.
Для определения истинности высказываний
используют таблицу истинности для определенных
логических операций (см. Таблицу 2)
Таблица 2
| X | Y | X&Y | X+Y | X’ |
| 0 | 0 | 0 | 0 | 1 |
| 0 | 1 | 0 | 1 | 1 |
| 1 | 0 | 0 | 1 | 0 |
| 1 | 1 | 1 | 1 | 0 |
3. Изложение нового материала:
В электронных таблицах Excel для составления
логических высказываний используют функции из
категории “Логические”: И(); ИЛИ(); НЕ(); ИСТИНА();
ЛОЖЬ().
Логические высказывания используются в
разветвляющихся алгоритмах при проверке
условия. Если логическое выражение истинно, то
алгоритм пойдет по одной ветке, если ложно, то по
другой. В электронных таблицах Excel для проверки
условия используют функцию из категории
“Логические”: ЕСЛИ (<условие в виде
логического высказывания>; <действие в случае
истинности высказывания>;<действие в случае
ложности высказывания>). Для определения
количества совпадений по заданному условию
используют функцию из категории
“Статистические”: СЧЁТЕСЛИ (<диапазон>;
<условие>). Рассмотрим применение этих функций
на примерах.
Пример 1: Определить, принадлежит ли точка с
координатами (x,y) выделенной области (см.
Рисунок 1).
Рисунок 1
На рисунке видно, что область состоит из двух
частей С и D. Каждая область в свою очередь
является пересечением плоскостей (множество
точек, удовлетворяющих неравенству). Для
определения этих плоскостей составим
неравенства, которые получаются из уравнений
прямых и окружности, ограничивающие эти
плоскости. Для решения задачи определим
выделенную область как объединение (дизъюнкция)
областей С и D. В свою очередь область C определим
как пересечение плоскостей (конъюнкция): (y<0),
(x<0) и (x^2+y^2<4), а D – как пересечение плоскостей:
(x^2+y^2>4) и ((0<x) и (x<2) и (-2<y) и (y<0)). Тогда
условие для проверки принадлежности точки
выделенной области запишется так: (y<0) & (x<0)
& (x^2+y^2<4) + (x^2+y^2>4) & ((0<x) & (x<2) & (-2<y) &
(y<0)) или, используя логические функции и
относительные ссылки на ячейки А2 и В2 (где
хранятся значения координат (х, у) заданной точки)
ИЛИ (И(B2<0; A2<0; A2^2 + B2^2 < 4); И(A2^2+B2^2>4; 0<A2; A2<2;
-2<B2; B2<0)). Это условие подставим в ячейку С2 в
функцию ЕСЛИ(). И для набора точек скопируем эту
формулу на следующие ячейки С3-С11. Получим
следующий результат (см. Таблицу 3):
Таблица 3
| x | y | D0 |
| 1 | -1 | не принадлежит |
| 3 | 5 | не принадлежит |
| 0 | -1 | не принадлежит |
| 1 | -1,8 | принадлежит |
| -1,7 | 1,7 | не принадлежит |
| 2 | 5 | не принадлежит |
| 5 | -1,2 | не принадлежит |
| -0,5 | 0,5 | принадлежит |
| 2 | 2 | не принадлежит |
| 1,5 | 1,5 | не принадлежит |
Для наглядности на другом листе вставим
диаграмму, изображающую эту область. С помощью
мастера диаграмм выберем точечную диаграмму со
значениями, соединенными отрезками без маркеров.
Для нее подготовим таблицу точек. Для окружности
используем полярные координаты, которые зависят
от угла F и радиуса R: x=R*cos(F), y=R*sin(F). В нашем примере
R=2, а угол F меняется от 0 до 2*ПИ(). Для квадрата
достаточно указать координаты вершин в порядке
обхода. Получим (см. Рисунок 2):
Рисунок 2
Пример 2: Определить наибольший общий
делитель двух чисел m и n по алгоритму Евклида.
Приведем блок-схему алгоритма Евклида (см.
Рисунок 3):
Рисунок 3
Пусть значения m и n находятся в ячейках A2 и B2, а
результат – в ячейке C2, в которой и будет
записана формула. В алгоритме используется два
условия, поэтому функция ЕСЛИ будет вызвана
дважды: =ЕСЛИ (A2=B2; B2; ЕСЛИ (A2>B2; A2-B2; B2-A2)). Так как
значения переменных тоже меняются, то вставим
функцию ЕСЛИ ниже в ячейки A3 (=ЕСЛИ (A2>B2; A2-B2; A2) и B3
(=ЕСЛИ (A2<B2; B2; B2-A2). Теперь скопируем формулы ниже
до тех пор, пока значения не станут равными.
Получим следующий результат (см. Таблицу 4):
Таблица 4
| m | n | НОД (m, n) |
| 21 | 49 | 28 |
| 21 | 28 | 7 |
| 21 | 7 | 14 |
| 14 | 7 | 7 |
| 7 | 7 | 7 |
4. Практическая работа на компьютере:
Задание для самостоятельной работы:
Вариант 1:
Определить, принадлежит ли точка с
координатами (x,y) выделенной области (см.
Рисунок4). Построить диаграмму, отображающую
заданную область и точки.
Таблица содержит следующие данные об учениках
школы: фамилия, имя, возраст, и рост ученика.
Сколько учеников могут заниматься в
баскетбольной секции, если туда принимают детей
с ростом не менее 160 см? Возраст не должен
превышать 13 лет. Построить блок-схему,
реализующую алгоритм решения задачи.
Рисунок 4
Вариант 2:
Определить, принадлежит ли точка с
координатами (x,y) выделенной области (см.
Рисунок5). Построить диаграмму, отображающую
заданную область и точки.
Есть данные об оценках, полученных при
поступлении в вуз абитуриентами на
математический факультет: по русскому языку,
математике и информатике. Определить средний
балл и количество поступивших абитуриентов по
проходному баллу. Построить блок-схему,
реализующую алгоритм решения задачи.
Рисунок 5
Вариант 3:
Определить, принадлежит ли точка с
координатами (x,y) выделенной области (см.
Рисунок6). Построить диаграмму, отображающую
заданную область и точки.
Есть информация о росте и весе женщин и мужчин.
Определить, кому стоит худеть, а кому нет. Если
вес больше чем (рост-100) в 1,5 раза, то срочно нужно
худеть. Построить блок-схему, реализующую
алгоритм решения задачи.
Рисунок 6
Вариант 4:
Определить, принадлежит ли точка с
координатами (x,y) выделенной области (см.
Рисунок7). Построить диаграмму, отображающую
заданную область и точки.
При температуре воздуха зимой до –20° С
потребление угля тепловой станции составляет 10
тонн в день. При температуре от –30°С до -20°С
дневное потребление увеличивается на 5 тонн, если
температура воздуха ниже -30°С, то потребление
увеличивается еще на 7 тонн. Составить таблицу
потребления угля тепловой станции за неделю.
Сколько дней температура воздуха была ниже -30°С?
Построить блок-схему, реализующую алгоритм
решения задачи.
Рисунок 7
Решение учеников: см. Приложение1
и Приложение2.
5. Подведение итогов:
Мы изучили логические функции И, ИЛИ, НЕ, ЕСЛИ,
СЧЁТЕСЛИ и научились строить с помощью них
логические выражения и условия. Применили
полученные знания при решении задач. А также
повторили построение диаграмм и блок-схем.
Подведем итоги и оценим вашу работу:
- на “отлично” – правильное составление
логического выражения и использование
логических функций, а также использование
мастера диаграмм и построение блок-схем; - на “хорошо” – частичное выполнение задачи,
например, не подсчитано количество с помощью
функции СЧЁТЕСЛИ или построение диаграммы не
закончено; - на “удовлетворительно” – частичное
выполнение задачи, например, не подсчитано
количество с помощью функции СЧЁТЕСЛИ или
условие построено не верно, и не используются
графические объекты; - на “неудовлетворительно” – результат не
верен.