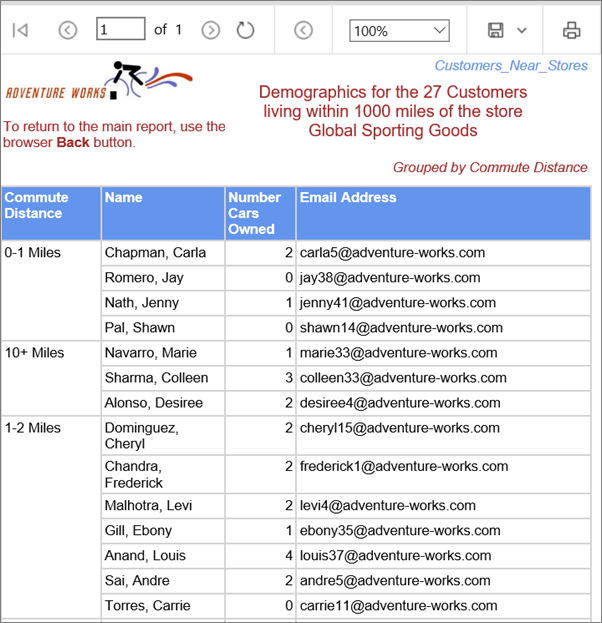Excel 2013 introduces the Format pane. It offers advanced formatting choices in clean, bright new task windows, and it is also highly useful. When you alter the theme, it is applied to all Power View Views in the Report and Sheets in the Workbook. You may also modify the size of the text in all of your Report Elements. You can add Background Images, alter the Font or Font Size for One Visualization, change the Font or Font Size for the entire page, and Format numbers in a Table, Matrix, etc.
Dataset
This is the major dataset that will be used in this case.
Table Formatting
Step 1: Formatting a report, begin with a table. Choose the following options: Months, Percentage of sales, Quarter, and Sales in billion. In Power View, a table with these fields is displayed.
Step 2: Select any number and then go to the Design tab on the top of the ribbon and then select a percentage from the dropdown list.
Step 3: You can now see that the entire column containing the selected cell is transformed into a percentage.
Step 4: You can also change the font, Theme, and size of the table in power view. For that just go to the Power View tab on the top of the ribbon and from the theme section, you can change it.
Step 5: Here you can see from the theme section we have changed the theme of the table and from the font, we have changed the font from Arial to Georgia.
Step 6: We can also change the size of the table from the Text size on the Themes group. Here, we select the size 150%. By default, the text size is 100%.
Except for the font in a Map Visualization, when you alter the font in one visualization, the same font is applied to other visualizations. Distinct fonts cannot be used for different Visualizations. Individual visualizations, on the other hand, can have their text size changed.
Chart Formatting
Step 1: Now Switch from table Visualization to line chart Visualization.
Step 2: Now you can see the line chart visualization appears. Here you can see the updated font, theme, and font size are all kept in the Line Chart Visualization.
Step 3: Now in chart visualization we are going to set the background image. Just go to the Power View on the top of the ribbon and then in the background image group select a Set image.
Step 4: Navigate to the Image File you wish to use as your background and choose it. In the Power View, the image shows in the background.
Step 5: Set the image position by going to the power view at the top of the ribbon, then selecting the image position in the background image group, and then selecting tile from the dropdown list.
Tile repeats the background image to fill the entire canvas while maintaining the original size and aspect ratio.
Step 6: Here you can see after selecting the tile it will look like this.
Step 7: Use transparency by going to the power view at the top of the ribbon, then selecting the transparency in the background image group, and then selecting 90% from the dropdown list of transparency.
The higher the percentage, the less visible the picture. The lesser the percentage, the more visible the picture.
Step 8: Here you can see after selecting the 90% transparency it will look like this.
Step 9: In addition to images, you may change the background of Power View. On the ribbon, select the Power View tab. In the Background Image group, under a set image, select Remove Image.
Step 10: Now you can see it clear the background image.
Step 11: Now in chart visualization we are going to set the background theme. Just go to the Power View on the top of the ribbon and then in the themes group select a Dark 2 center gradient.
Step 12: As you can see, the background has now changed to a Dark 2-center gradient. As the background darkens, the writing becomes white.
Содержание
- Guidelines for organizing and formatting data on a worksheet
- In this article
- Data organization guidelines
- Data format guidelines
- Экспорт отчета на страницу в Microsoft Excel (построитель отчетов)
- Ограничения Excel
- Размеры файлов Excel 2003 (XLS)
- Текстовые поля и текст
- Изображения
- Прямоугольники
- Верхние и нижние колонтитулы отчета
- Объединение ячеек
- Группы строк и группы столбцов отчета
- Модуль подготовки отчетов Excel
- Текущий модуль подготовки отчетов Excel (XLSX)
- Модуль подготовки отчетов Excel 2003 (XLS)
- Различия между модулями подготовки Excel (XLSX) и Excel 2003
- Элементы отчета в Excel
- Изменение размера страницы
- Имена вкладок листа
- Свойства документа
- Верхние и нижние колонтитулы страницы
- Настройки SimplePageHeaders
- Интерактивность
- Показать и скрыть
- Схема документа
- Ссылки детализации
- Гиперссылки
- Интерактивная сортировка
- Закладки
- Изменение отчетов во время выполнения
Guidelines for organizing and formatting data on a worksheet
Microsoft Office Excel has a number of features that make it easy to manage and analyze data. To take full advantage of these features, it is important that you organize and format data in a worksheet according to the following guidelines.
In this article
Data organization guidelines
Put similar items in the same column Design the data so that all rows have similar items in the same column.
Keep a range of data separate Leave at least one blank column and one blank row between a related data range and other data on the worksheet. Excel can then more easily detect and select the range when you sort, filter, or insert automatic subtotals.
Position critical data above or below the range Avoid placing critical data to the left or right of the range because the data might be hidden when you filter the range.
Avoid blank rows and columns in a range Avoid putting blank rows and columns within a range of data. Do this to ensure that Excel can more easily detect and select the related data range.
Display all rows and columns in a range Make sure that any hidden rows or columns are displayed before you make changes to a range of data. When rows and columns in a range are not displayed, data can be deleted inadvertently. For more information, see Hide or display rows and columns.
Data format guidelines
Use column labels to identify data Create column labels in the first row of the range of data by applying a different format to the data. Excel can then use these labels to create reports and to find and organize data. Use a font, alignment, format, pattern, border, or capitalization style for column labels that is different from the format that you assign to the data in the range. Format the cells as text before you type the column labels. For more information, see Ways to format a worksheet.
Use cell borders to distinguish data When you want to separate labels from data, use cell borders — not blank rows or dashed lines — to insert lines below the labels. For more information, see Apply or remove cell borders on a worksheet.
Avoid leading or trailing spaces to avoid errors Avoid inserting spaces at the beginning or end of a cell to indent data. These extra spaces can affect sorting, searching, and the format that is applied to a cell. Instead of typing spaces to indent data, you can use the Increase Indent command within the cell. For more information, see Reposition the data in a cell.
Extend data formats and formulas When you add new rows of data to the end of a data range, Excel extends consistent formatting and formulas. Three of the five preceding cells must use the same format for that format to be extended. All of the preceding formulas must be consistent for a formula to be extended. For more information, see Fill data automatically in worksheet cells.
Use an Excel table format to work with related data You can turn a contiguous range of cells on your worksheet into an Excel table. Data that is defined by the table can be manipulated independently of data outside of the table, and you can use specific table features to quickly sort, filter, total, or calculate the data in the table. You can also use the table feature to compartmentalize sets of related data by organizing that data in multiple tables on a single worksheet. For more information, see Overview of Excel tables.
Источник
Экспорт отчета на страницу в Microsoft Excel (построитель отчетов)
Применимо к: Microsoft Report Builder (SSRS) Power BI Report Builder конструктор отчетов в SQL Server Data Tools
Модуль подготовки отчетов Excel подготавливает отчет на страницу в формате Microsoft Excel (XLSX). Благодаря модулю для подготовки отчетов, ширина столбцов в Excel более аккуратно отражает ширину столбцов в отчете.
Используется формат Office Open XML. Содержимое файлов, создаваемых этим модулем подготовки, имеет тип application/vnd.openxmlformats-officedocument.spreadsheetml.sheet , а имена файлов имеют расширение XLSX.
Некоторые параметры по умолчанию для этого модуля подготовки отчетов можно изменить через настройку сведений об устройстве. Дополнительные сведения см. в статье Excel Device Information Settings.
Дополнительные сведения об экспорте в Excel см. в статье Экспорт отчетов с разбивкой на страницы (построитель отчетов).
При определении параметра типа Stringпользователю предоставляется текстовое поле, в которое можно ввести любое значение. Если параметр отчета не привязан к параметру запроса, но значения этого параметра включены в отчет, пользователь может ввести в качестве значения этого параметра синтаксическое выражение, скрипт или URL-адрес и подготовить отчет к просмотру в приложении Excel. Если затем другой пользователь при просмотре отчета щелкнет содержимое параметра, он может неумышленно выполнить вредоносный скрипт или перейти по ссылке.
Чтобы снизить риск неумышленного запуска вредоносных скриптов, открывайте отчеты, готовые для просмотра, только из проверенных источников. Дополнительные сведения о защите отчетов см. в разделе Обеспечение безопасности отчетов и ресурсов.
Ограничения Excel
Microsoft Excel накладывает ограничения на экспортированные отчеты в связи с функциями Excel и форматом его файлов. Наиболее значительны из них следующие.
Максимальная ширина столбца — 255 символов или 1726,5 пунктов. Модуль подготовки отчетов не производит проверку превышения ширины столбца.
Максимальное количество символов в ячейке — 32 767. При превышении этого количества в модуле подготовки отчетов отображается сообщение об ошибке.
Максимальная высота строки — 409 пунктов. Если содержимое строки приводит к увеличению ее высоты до более 409 пунктов, в ячейке Excel отображается частичный объем текста размером до 409 пунктов. Остальная часть содержимого ячейки по-прежнему будет находиться в ячейке (до максимального количества символов, составляющего 32 767).
Так как максимальная высота строки равна 409 пунктам, то если определенная высота ячейки в отчете превышает 409 пунктов, Excel разделяет содержимое ячейки на несколько строк.
В Excel не задано ограничение максимального числа листов, однако внешние факторы, такие как недостаток памяти или места на диске, могут сыграть роль таких ограничений.
В структурах Excel допускается до 7 уровней вложенности.
Если элемент отчета, управляющий переключением другого элемента, не находится в соседней с ним строке или столбце, то структура отключается.
Дополнительные сведения об ограничениях Excel см. в разделе Спецификации и ограничения приложения Excel.
Размеры файлов Excel 2003 (XLS)
Модуль подготовки отчетов Microsoft Excel 2003 устарел. Дополнительные сведения см. в разделе Нерекомендуемые функции служб SQL Server Reporting Services в SQL Server 2016.
Когда отчеты в первый раз экспортируются и сохраняются в Excel 2003, для них не выполняется оптимизация файлов, автоматически применяемая в Excel к XLS-файлам книг. Увеличение размеров файлов может стать причиной проблем при работе с подписками и вложениями электронной почты. Чтобы уменьшить размер файлов *.xls экспортируемых отчетов, откройте файлы *.xls и сохраните эти книги повторно. Повторное сохранение книг обычно приводит к уменьшению размеров файлов на 40–50 %.
В Excel 2003 в одной ячейке листа может быть отображено приблизительно 1000 символов, однако в строке формул можно работать с максимальным количеством символов. Это ограничение не применимо к текущим файлам Excel (XLSX).
Текстовые поля и текст
Следующие ограничения относятся к текстовым полям и тексту.
Значения текстового поля, являющиеся выражениями, не преобразуются в формулы Excel. Значения всех текстовых полей вычисляются во время обработки отчета. Вычисляемые выражения экспортируются в виде содержимого каждой из ячеек Excel.
Текстовые поля подготавливаются к просмотру в виде отдельной ячейки Excel. Единственным видом форматирования, поддерживаемым для отдельного текста в ячейке Excel, является размер и тип шрифта, оформление и стиль.
Текстовый эффект «Надчеркивание» в Excel не поддерживается.
Excel добавляет отступы с левой и правой стороны ячейки, по умолчанию равные 3,75 пункта. Если в настройках полей установлено значение меньше 3,75 пункта и места едва хватает для размещения текста, это может вызвать перенос по словам.
Эту проблему можно обойти, увеличив ширину текстового поля в отчете.
Изображения
Следующие ограничения применяются к изображениям.
Фоновые изображения для элементов отчетов не учитываются, поскольку в Excel не поддерживаются фоновые изображения для отдельных ячеек.
Модуль подготовки отчетов Excel поддерживает фоновые изображения только для текста отчета. Если фоновое изображение текста отчета отображается в отчете, то оно будет преобразовано в фоновое изображение листа.
Прямоугольники
Следующее ограничение применяется к прямоугольникам.
- Прямоугольники в нижних колонтитулах отчетов не экспортируются в Excel. Однако прямоугольники в тексте отчета, ячейки табликсов и т. д. преобразуются в диапазоны ячеек Excel.
Верхние и нижние колонтитулы отчета
К верхним и нижним колонтитулам отчетов применяются следующие ограничения.
В верхних и нижних колонтитулах Excel поддерживаются значения с максимальной длиной в 256 символов, включая разметку. Модуль подготовки отчетов производит усечение строки после 256 символов.
Reporting Services не поддерживают обрамляющие поля в верхних и нижних колонтитулах отчетов. При экспорте в Excel значения ширины этих полей устанавливаются равными нулю, а у любых верхних и нижних колонтитулов, состоящих из нескольких строк данных, на печать могут быть выведены не все строки, в зависимости от параметров принтера.
У текстовых полей в верхних и нижних колонтитулах при экспорте в Excel сохраняется форматирование, но не выравнивание. Это происходит потому, что при выводе отчета в формате Excel начальные и конечные пробелы удаляются.
Объединение ячеек
К объединению ячеек применяется следующее ограничение.
- Если ячейки объединены, то не будет правильно работать перенос по словам. Если в строке есть объединенные ячейки, а при подготовке к просмотру текстового поля этой строки было включено свойство AutoSize, то автоматическое масштабирование не будет работать.
Модуль подготовки отчетов Excel является главным образом модулем подготовки макетов. Его задача — воспроизвести макет подготовленного к просмотру отчета в листе Excel как можно точнее, поэтому для сохранения макета отчета ячейки могут объединяться. Объединенные ячейки могут вызывать проблемы, так как для правильной работы функций сортировки в Excel ячейки необходимо объединять только строго определенным способом. Например, для сортировки объединенных ячеек в Excel необходимо, чтобы их диапазоны имели одинаковый размер.
Если важно иметь возможность сортировки экспортируемых в Excel отчетов, можно выполнить следующие действия, чтобы уменьшить количество объединяемых в листах Excel ячеек, которые часто вызывают проблемы при сортировке в Excel.
Основная причина объединения ячеек — отсутствие выравнивания по правому и левому краям. Убедитесь, что все элементы отчета выровнены между собой по правому и левому краям. Выравнивание элементов и использование одинаковой ширины в большинстве случаев решает проблему.
В некоторых редких случаях столбцы все равно объединяются несмотря на то, что все элементы точно выровнены. Это может быть вызвано внутренним преобразованием единиц измерения и округлением во время подготовки листа Excel к просмотру. На языке определения отчетов (RDL) положения и размеры могут указываться в различных единицах измерения, таких как дюймы, пиксели, сантиметры и пункты. Для внутренних расчетов Excel использует пункты. Чтобы минимизировать выполняемые преобразования и возможную неточность округления при преобразовании дюймов и сантиметров в пункты, следует рассмотреть возможность непосредственного указания всех размеров в пунктах. Один дюйм равен 72 пунктам.
Группы строк и группы столбцов отчета
Отчеты, включающие группы строк или группы столбцов, после экспорта в Excel содержат пустые ячейки. Представьте себе отчет, группирующий строки по расстоянию до работы. Каждое расстояние до работы может содержать нескольких клиентов. Отчет изображен на следующем рисунке.
Когда отчет экспортируется в Excel, расстояние до работы отображается только в одной ячейке столбца расстояния до работы. В зависимости от выравнивания текста в отчете (по верху, по центру или по низу), это значение отображается в первой, средней или последней ячейке. Другие ячейки остаются пустыми. Столбец имени, содержащий названия клиентов, не содержит пустых ячеек. На следующем рисунке изображен тот же отчет после экспорта в Excel. Красные границы ячеек были добавлены, чтобы подчеркнуть суть происходящего. Серые блоки представляют пустые ячейки. (Ни красные линии, ни серые блоки не являются частью экспортируемого отчета.)
Это означает, что отчеты со сгруппированными столбцами или строками требуют модификации после экспорта в Excel и перед отображением экспортированных данных в сводной таблице. Необходимо добавить групповое значение в ячейки, в которых оно отсутствует, чтобы лист превратился в плоскую таблицу со значениями во всех ячейках. На следующем рисунке показан обновленный лист.
Итак, если отчет создается специально для экспорта в Excel для последующего анализа данных отчета, в нем не рекомендуется группировать строки или столбцы.
Модуль подготовки отчетов Excel
Текущий модуль подготовки отчетов Excel (XLSX)
В SQL Server Reporting Services отрисовщик Excel по умолчанию является версией, совместимой с текущими (.xlsx) файлами Microsoft Excel. Это параметр Excel, содержащийся в меню Экспорт не веб-портале Reporting Services и в списке SharePoint.
Когда вы по умолчанию используете модуль подготовки отчетов Excel вместо раннего модуля Excel 2003 (XLS), вы можете установить пакет обеспечения совместимости Microsoft Office для Word, Excel и PowerPoint, чтобы позволить ранним версиям Excel открывать экспортируемые файлы.
Модуль подготовки отчетов Excel 2003 (XLS)
Модуль подготовки отчетов Microsoft Excel 2003 устарел. Дополнительные сведения см. в разделе Нерекомендуемые функции служб SQL Server Reporting Services в SQL Server 2016.
Ранняя версия модуля подготовки отчетов Excel, совместимая с Excel 2003, теперь называется Excel 2003 и включена в меню под этим именем. Этот модуль подготовки создает содержимое файлов типа application/vnd.ms-excel , а имена файлов имеют расширение XLS.
По умолчанию, параметр меню Excel 2003 не отображается. Администратор может сделать его видимым при определенных обстоятельствах, обновив файл конфигурации RSReportServer. Для экспорта отчетов из среды SQL Server Data Tools (SSDT) с помощью модуля подготовки отчетов Excel 2003 необходимо обновить файл конфигурации RSReportDesigner.
Пункт меню Excel 2003 не отображается в следующих случаях.
Построитель отчетов работает в отключенном режиме и используется для предварительного просмотра отчетов. Поскольку файл конфигурации RSReportServer хранится на сервере отчетов, для обеспечения возможности чтения файла конфигурации средства и продукты, хранящиеся в целевом местоположении экспорта отчетов, должны быть подключены к серверу отчетов.
Веб-часть средства просмотра отчетов работает в локальном режиме, а ферма SharePoint не интегрирована с сервером отчетов служб Reporting Services. Дополнительные сведения см. в статье Отчеты, созданные в локальном и подключенном режимах в средстве просмотра отчетов.
Если пункт меню модуля подготовки отчетов Excel 2003 видим, то в следующих сценариях будут доступны параметры Excel 2003 и Excel:
Собственный режим для веб-портала служб Reporting Services
Сайт SharePoint, если службы Reporting Services установлены в режиме интеграции с SharePoint.
SQL Server Data Tools (SSDT) и предварительный просмотр отчетов.
Построитель отчетов подключен к серверу отчетов.
Веб-часть средства просмотра отчетов в удаленном режиме.
Элементы для двух модулей подготовки отчетов Excel в файлах конфигурации RSReportServer и RSReportDesigner показаны в следующем коде XML:
Расширение EXCELOPENXML определяет модуль подготовки отчетов Excel для текущих файлов Excel (XLSX). Расширение EXCEL определяет версию Excel 2003. Visible = «false» указывает, что модуль подготовки отчетов Excel 2003 скрыт. Дополнительные сведения см. в разделах Файл конфигурации RsReportServer.config и Файл конфигурации RSReportDesigner.
Различия между модулями подготовки Excel (XLSX) и Excel 2003
Отчеты, подготовленные с использованием модулей подготовки Excel (XLSX) или Excel 2003, обычно совпадают, различия между двумя форматами можно заметить только в нескольких случаях. Следующая таблица сравнивает модули подготовки отчетов Excel и Excel 2003.
| Свойство | Excel 2003 | Текущий Excel |
|---|---|---|
| Максимальное число столбцов на листе | 256 | 16 384 |
| Максимальное число строк на листе | 65 536 | 1 048 576 |
| Количество цветов, допустимых на листе | 56 (палитра)
Если в отчете используется более 56 цветов, модуль подготовки отчетов подбирает требуемый цвет к одному из 56 цветов, которые уже доступны в пользовательской палитре. |
Приблизительно 16 миллионов (24-разрядный цвет) |
| Сжатые файлы в формате ZIP | None | Сжатие в формате ZIP |
| Семейство шрифтов по умолчанию | Arial | Calibri |
| Размер шрифта по умолчанию | 10 пт | 11 пт |
| Высота строки по умолчанию | 12,75 пт | 15 пт |
Поскольку в отчете явно задана высота строки, то значение строк по умолчанию применяется только к строкам, размер которых настраивается автоматически при экспорте в Excel.
Элементы отчета в Excel
Прямоугольники, вложенные отчеты, текст отчета и области данных преобразуются в диапазон ячеек Excel. Текстовые поля, изображения, диаграммы, гистограммы, инфокривые, датчики и индикаторы должны быть помещены в одну ячейку Excel; в зависимости от особенностей макета отчета ячейки могут быть объединены.
Изображения, диаграммы, инфокривые, гистограммы, карты, датчики, индикаторы и линии располагаются в пределах одной ячейки Excel, однако они располагаются поверх сетки ячеек. Линии отображаются как границы ячеек.
Диаграммы, инфокривые, гистограммы, карты, датчики и индикаторы экспортируются как изображения. Отображаемые ими данные, такие как метки значений и элементов на диаграмме, не экспортируются вместе с ними и не приводятся в книге Excel, кроме случаев, когда такие данные включены в столбец или строку в области данных внутри отчета.
Если требуется работать с данными диаграмм, спарклайнов, гистограмм, карт, датчиков и индикаторов, экспортируйте отчет в файл CSV или сформируйте Atom-совместимые потоки данных из отчета. Дополнительные сведения см. в разделах Экспорт в CSV-файл (построитель отчетов и службы SSRS) и Формирование веб-каналов данных из отчетов (построитель отчетов и службы SSRS).
Изменение размера страницы
Модуль подготовки отчетов в формате Excel использует настройки высоты и ширины страницы для определения того, какую настройку бумаги следует задать в листе Excel. Excel пытается подогнать параметры PageHeight и PageWidth под наиболее распространенные размеры бумаги.
Если это сделать не удается, Excel использует размер страницы по умолчанию для принтера. Если ширина страницы меньше, чем ее высота, то устанавливается книжная ориентация; в противном случае устанавливается альбомная ориентация.
Имена вкладок листа
При экспорте отчета в Excel страницы отчета, созданные с помощью разрывов страницы, экспортируются на другие листы. При указании имени стартовой страницы для отчета это имя по умолчанию присваивается всем листам книги Excel. Имя отображается на вкладке листа. Однако, поскольку все листы в книге должны иметь уникальное имя, к имени стартовой страницы всех дополнительных листов добавляется целое число, начинающееся с 1, с шагом 1. Например, если имя стартовой страницы — Отчет по продажам за финансовый год, то второй лист будет иметь имя Отчет по продажам за финансовый год1, третий — Отчет по продажам за финансовый год2и т. д.
Если все страницы отчета, созданные с помощью разрывов страниц, будут иметь новые имена, то листу будет присвоено имя связанной страницы. Однако имена этой страницы могут не быть уникальными. Если имена страницы не являются уникальными, то листам имена присваиваются аналогично именам стартовой страницы. Например, если страница двух групп имеет имя Продажи по NW, то первая вкладка листа будет иметь имя Продажи по NW, а вторая Продажи по NW1.
Если в отчете не указано ни имя стартовой страницы, ни имена страниц, связанных с разрывами страниц, то вкладкам листов будут присваиваться имена по умолчанию: Лист1, Лист2и т. д.
Службы Reporting Services предоставляют свойства, задаваемые для отчетов, областей данных, групп и прямоугольников, что позволяет создавать отчеты, которые можно экспортировать в Excel нужным образом. Дополнительные сведения см. в статье Разбивка на страницы в отчетах с разбивкой на страницы (построитель отчетов).
Свойства документа
Модуль подготовки отчетов Excel записывает в файл Excel следующие метаданные.
| Свойства элемента отчета | Описание |
|---|---|
| Создание | Дата и время выполнения отчета со значением в формате ISO. |
| Автор | Report.Author |
| Описание | Report.Description |
| LastSaved | Дата и время выполнения отчета со значением в формате ISO. |
Верхние и нижние колонтитулы страницы
В зависимости от значения параметра SimplePageHeaders в параметрах устройства, заголовок страницы может отображаться в двух вариантах: в верхней части каждой сетки ячеек листа или в актуальном разделе заголовка листа Excel. По умолчанию верхний колонтитул создается в сетке ячеек листа Excel.
Нижний колонтитул страницы всегда создается в области нижнего колонтитула листа Excel, вне зависимости от значения настройки SimplePageHeaders.
В области верхнего и нижнего колонтитулов Excel допускаются значения с максимальной длиной в 256 символов, включая разметку. Если данное максимальное число превышается, то модуль подготовки отчетов Excel сокращает общее число символов, удаляя символы разметки, начиная с конца строки верхнего и нижнего колонтитулов. Если после удаления всех символов разметки длина все еще превышает максимальную длину, то строка усекается, начиная с правого края.
По умолчанию настройка сведений об устройстве SimplePageHeaders имеет значение False, поэтому колонтитулы вставляются в отчет в виде строк на лист Excel. Строки листа, содержащие верхние колонтитулы, блокируются. Эту панель можно закрепить или освободить в Excel. Если выбран параметр Печатать заголовки , то верхние колонтитулы будут автоматически печататься на каждой странице листа.
Если на вкладке «Параметры страницы» в Excel был выбран параметр Печатать заголовки , то верхний колонтитул страницы будет отображен на всех листах книги, кроме листа со схемой документа. Если параметр Печать на первой странице или Печать на последней странице в диалоговом окне «Свойства верхнего колонтитула отчета» или «Свойства нижнего колонтитула отчета» не был выбран, то соответствующий колонтитул не будет добавлен на первую или последнюю страницу.
Нижние колонтитулы отображаются в области нижних колонтитулов Excel.
В связи с ограничениями Excel единственные элементы отчета, которые могут выводиться в области верхнего или нижнего колонтитулов, — текстовые поля.
Интерактивность
В Excel поддерживаются некоторые интерактивные элементы. Ниже приведено описание особенностей поведения.
Показать и скрыть
Microsoft Excel имеет ограничения по управлению скрытыми и отображаемыми элементами отчета при их экспорте. Группы, строки и столбцы, содержащие переключаемые элементы отчета, преобразуются в структуры Excel. Excel создает структуры, расширяющие или сворачивающие строки и столбцы по всей их длине, что может привести к свертыванию элементов отчета, не подлежащих свертыванию. Кроме того, символы структурирования Excel могут стать загроможденными при наличии множества перекрывающихся структур. Для решения данных проблем при использовании модуля подготовки отчетов в формате Excel применяются следующие правила структурирования.
Переключаемый элемент отчета, расположенный в верхнем левом углу, может быть переключен в Excel. Переключаемые элементы отчета, находящиеся в одной строке или столбце с переключаемым элементом отчета, расположенным в верхнем левом углу, не могут быть переключены в Excel.
Для определения того, будет ли возможно свертывание области данных по строкам или столбцам, производится определение расположения элемента отчета, управляющего переключением, и переключаемого элемента отчета. Если элемент, управляющий переключением, находится до переключаемого элемента, то свертка элемента по строкам возможна. В противном случае элемент может быть свернут только по столбцам. Если элемент, управляющий переключением, находится рядом или выше переключаемой области, этот элемент может быть отображен со строкой, сворачиваемой по строкам.
Для определения места, в которое будут помещены подытоги в отчете, готовом для просмотра, модуль подготовки отчетов проверяет первый экземпляр динамического элемента. Если непосредственно над ним присутствует одноуровневый статический элемент, считается, что динамический элемент является подытогом. Структуры настраиваются на отображение данного места в качестве итоговых данных. Если у динамического элемента нет статических одноуровневых элементов, то подытогом будет первый экземпляр элемента.
В связи с ограничениями Excel, структуры могут иметь не больше семи уровней вложения.
Схема документа
Если в отчете существуют метки схемы документа, то происходит отображение схемы документа. Схема документа будет отображена в виде титульного листа Excel, вставленного на позицию первой вкладки в книге. Этому листу присваивается имя Схема документа.
Текст, отображаемый в схеме документа, определяется свойством DocumentMapLabel элемента отчета или группы. Метки схемы документа перечисляются в том порядке, в котором они появляются в отчете, начиная с первой строки в первом столбце. Каждая ячейка метки схемы документа углубляется настолько, насколько глубоко (по уровням) она расположена в отчете. При углублении на каждый последующий уровень происходит перемещение метки в следующий столбец. В Excel поддерживается до 256 уровней вложения структур.
Схема документа отображается в виде свертываемой структуры Excel. Структура совпадает с вложенной структурой схемы документа. Развернутое и свернутое состояния структуры начинаются со второго уровня.
Корневой узел схемы — это имя отчета, .rdl, он не является интерактивным. В ссылках схемы документа используется шрифт Arial, 10 пт.
Ссылки детализации
Ссылки детализации, появляющиеся в текстовых полях, преобразуются в гиперссылки Excel в ячейках, содержащих текст. Ссылки детализации для изображений и диаграмм преобразуются в гиперссылки Excel на изображение. При щелчке ссылки детализации открывается веб-браузер по умолчанию и осуществляется переход к целевому HTML-представлению.
Гиперссылки, появляющиеся в текстовых полях, преобразуются в гиперссылки Excel в ячейках, содержащих текст. Гиперссылки для изображений и диаграмм преобразуются в гиперссылки Excel на изображение. При щелчке гиперссылки открывается веб-браузер по умолчанию и осуществляется переход по целевому URL-адресу.
Интерактивная сортировка
Excel не поддерживает интерактивную сортировку.
Закладки
Ссылки закладок в текстовых полях преобразуются в гиперссылки Excel в ячейках, содержащих текст. Ссылки закладок для изображений и диаграмм преобразуются в гиперссылки Excel на изображение. При щелчке закладки выполняется переход в ячейку Excel, в которой содержится ссылаемый элемент отчета.
Изменение отчетов во время выполнения
Если отчет должен обрабатываться в нескольких форматах, а создать макет отчета, отображаемый требуемым образом во всех необходимых форматах, невозможно, рассмотрите возможность использования значения во встроенном глобальном выражении RenderFormat для условного изменения вида отчета во время выполнения. Это позволит скрывать или отображать элементы отчета в зависимости от используемого модуля подготовки и, таким образом, достичь наилучших результатов при подготовке в каждом из форматов. Дополнительные сведения см. в разделе Встроенные глобальные значения и ссылки на пользовательские поля (построитель отчетов и службы SSRS).
Источник
Constructing of financial analyses for evaluation of business activity and investment projects. Forming reports and documents forms in Excel for accounts department, marketing department, warehouse facilities, and other structures of the company.
Forming of reports analyses with examples
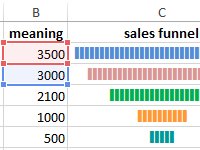
How to make the sales funnel in Excel using formulas, the SmartArt drawing and the Charts tool. The description of different methods with step-by-step instructions and illustrations.
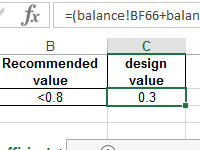
The coefficient of the financial activity shows how much the enterprise depends on borrowed funds. It characterizes financial stability and profitability. How to calculate the indicator by the formula?
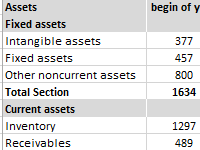
The financial and statistical analysis in Excel: automation of calculations. How to analyze the time series and forecast sales, taking into account the trend component and seasonality?
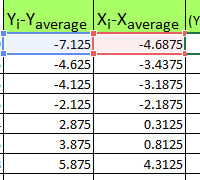
The correlation coefficient (the paired correlation coefficient) allows us to discover the interconnection between the series of values. How to calculate the coefficient of pair correlation? The construction of the correlation matrix.
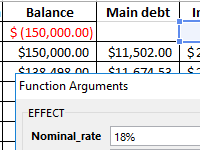
Calculation of the effective interest rate on the loan, leasing and government bonds is performed using the functions EFFECT, IRR, XIRR, FV, etc. Let’s look at examples of how real interest is considered.
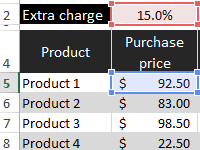
Template for planning the budget of the trading company with the calculation of providing customers discounts. The main advantage is the ability to create loyalty programs with control over the company’s profit. Management of discounts, their impact on margin.

The factor of turnover of receivables shows the rate of conversion of goods sold into the money supply. Formula by balance, calculation of the indicator in days.
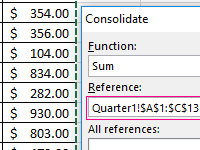
Let’s look at the example of practical work how to do data consolidation. Combining the ranges on different sheets and in different books. Consolidated report using formulas.
37
37 people found this article helpful
How to Create a Report in Excel
Using charts, graphs, and pivot tables makes it easy
Updated on September 25, 2022
What to Know
- Create a report using charts: Select Insert > Recommended Charts, then choose the one you want to add to the report sheet.
- Create a report with pivot tables: Select Insert > PivotTable. Select the data range you want to analyze in the Table/Range field.
- Print: Go to File > Print, change the orientation to Landscape, scaling to Fit All Columns on One Page, and select Print Entire Workbook.
This article explains how to create a report in Microsoft Excel using key skills like creating basic charts and tables, creating pivot tables, and printing the report. The information in this article applies to Excel 2019, Excel 2016, Excel 2013, Excel 2010, and Excel for Mac.
Creating Basic Charts and Tables for an Excel Report
Creating reports usually means collecting information and presenting it all in a single sheet that serves as the report sheet for all of the information. These report sheets should be formatted in a way that’s easy to print as well.
One of the most common tools people use in Excel to create reports is the chart and table tools. To create a chart in an Excel report sheet:
-
Select Insert from the menu, and in the charts group, select the type of chart you want to add to the report sheet.
-
In the Chart Design menu, in the Data group, select Select Data.
-
Select the sheet with the data and select all cells containing the data you want to chart (include headers).
-
The chart will update in your report sheet with the data. The headers will be used to populate the labels in the two axis.
-
Repeat the above steps to create new charts and graphs that appropriately represent the data you want to show in your report. When you need to create a new report, you can just paste the new data into the data sheets, and the charts and graphs update automatically.
There are different ways to lay out a report using Excel. You can include graphs and charts on the same page as tabular (numeric) data, or you can create multiple sheets so visual reporting is on one sheet, tabular data is on another sheet, and so on.
Using PivotTables to Generate a Report From an Excel Spreadsheet
Pivot tables are another powerful tool for creating reports in Excel. Pivot tables help with digging more deeply into data.
-
Select the sheet with the data you want to analyze. Select Insert > PivotTable.
-
In the Create PivotTable dialogue, in the Table/Range field, select the range of data you want to analyze. In the Location field, select the first cell of the worksheet where you want the analysis to go. Select OK to finish.
-
This will launch the pivot table creation process in the new sheet. In the PivotTable Fields area, the first field you select will be the reference field.
In this example, this pivot table will show website traffic information by month. So, first, you’d select Month.
-
Next, drag the data fields you want to show data for into the values area of the PivotTable fields pane. You’ll see the data imported from the source sheet into your pivot table.
-
The pivot table collates all of the data for multiple items by adding them (by default). In this example, you can see which months had the most page views. If you want a different analysis, just select the drop-down arrow next to the item in the Values pane, then select Value Field Settings.
-
In the Value Field Settings dialog box, change the calculation type to whichever you prefer.
-
This will update the data in the pivot table accordingly. Using this approach, you can perform any analysis you like on source data, and create pivot charts that display the information in your report in the way you need.
How to Print Your Excel Report
You can generate a printed report from all the sheets you created, but first you need to add page headers.
-
Select Insert > Text > Header & Footer.
-
Type the title for the report page, then format it to use larger than normal text. Repeat this process for each report sheet you plan to print.
-
Next, hide the sheets you don’t want included in the report. To do this, right-click the sheet tab and select Hide.
-
To print your report, select File > Print. Change orientation to Landscape, and scaling to Fit All Columns on One Page.
-
Select Print Entire Workbook. Now when you print your report, only the report sheets you created will print as individual pages.
You can either print your report out on paper, or print it as a PDF and send it out as an email attachment.
FAQ
-
How do I create an expense report in Excel?
Open an Excel spreadsheet, turn off gridlines, and enter your basic expense report information, such as a title, time period, and employee name. Add data columns for Date and Description, and then add columns for expense specifics, such as Hotel, Meals, and Phone. Enter your information and create an Excel table.
-
How do I create a scenario summary report in Excel?
To use Excel’s scenario manager function, select the cells with the information you’re exploring, and then go to the ribbon and select Data. Select What-If Analysis > Scenario Manager. In the Scenario Manager dialog box, select Add. Name the scenario and change your data to see various outcomes.
-
How do I export a Salesforce report to Excel?
In Salesforce, go to Reports and find the report you want to export. Select Export and choose an export view (Formatted Report or Details Only). Formatted Report will export in .xlsx format, while Details Only gives you other choices. Select Export when ready.
Thanks for letting us know!
Get the Latest Tech News Delivered Every Day
Subscribe
Q. I am new to a company that produces Excel—based formatted financial reports and shares them in a PDF with the executive team. My preference would be to receive these reports in an Excel—based format. Before I request this change, are there valid reasons we should be sharing our Excel—based reports in a PDF?
A. Some companies prefer PDF—based reports because they open automatically with the Adobe Acrobat Reader application, which does not allow users to accidentally delete or compromise the PDF—based reports. In addition, not every employee has Excel loaded on his or her computer, and some who do may be intimidated by Excel because they do not know the application well.
However, I agree with you that Excel should be the preferred file format for sharing financial data produced in Excel. The problem with PDF—based reports is that you can’t easily copy, paste, chart, pivot, or manipulate the data in those reports, making it more difficult to further analyze the data. Reports provided in an Excel—based format allow recipients more flexibility to prepare what—if analysis computations, create charts, and build PivotTables, among myriad other possibilities.
Excel provides the ability to save and share workbooks as either an Excel or a PDF file, so perhaps those who produce those reports would consider sharing those reports with you in both formats. As a reminder, you can share reports as either an Excel file or a PDF file from Excel from the File tab by selecting Share and then selecting the desired file format (Send a copy (for the Excel format) or Send a PDF (for a PDF)), as pictured below.
Once you’ve selected a format option, you enter the email addresses of those recipients (or better yet, an email group name consisting of the email addresses of those recipients), select the desired level of security (View or Edit), include a message (optional), and select Share.
When it comes to producing financial statements and reports in Excel, here are a few formatting rules that may help the reports appear more professional.
1. Include PivotTables. In today’s digital age, most reports are delivered electronically; therefore, you should consider including Excel—based PivotTable reports that allow recipients to dig deeper for additional insights into those financial reports. In addition to including PivotTables, I also recommend you include Slicers to enable the recipient to slice and dice the data (so to speak) to perform in—depth analyses more easily. An example of a PivotTable report with three PivotTable Slicers (Customer Type, Item Type, and Sales Rep) is pictured below.
2. Use the correct alignment. You should keep row labels left aligned to make them easier to read. Typically, you should apply left alignment to all text and right alignment to all numeric data. Dates, percentage calculations, and column headings should usually be centered for better readability.
3. Wrap text for column headings. Wrap text should be enabled for longer column headings, to keep the column widths as narrow as possible, as illustrated in the wrapped versus nonwrapped column heading examples shown below.
4. Align report titles. Each report should have a report title and title heading, consisting of the entity or organization, the title of the report, and the date range(s) for that report. Report titles may be centered atop the width of the report or left aligned. I prefer to leave the titles left aligned for wider reports, so the title is sure to be visible on the recipient’s screen without having to scroll to the right to read the full title.
5. Use bold judiciously. Bold your titles and column headings to make them stand out, and consider bolding subtotals and grand totals as well. However, do not bold your detailed data, because if everything is bold, then nothing is bold. See the comparison in the screenshot below.
6. Avoid color. You should avoid using color in your financial reports for several reasons. For starters, too many colors can make your financial statements look less than professional, except for charts and graphs. Further, if you use a red font to denote negative numbers, it won’t show up when printed in black and white, or copied on a black—and—white copier. In addition, the color of the text may be impossible to read by the approximately 4% of the population who are colorblind. Instead, I recommend using parentheses to denote negative numbers and credit balances. See the comparison in the screenshot below.
7. Use minimal borders. Borders applied to the entire financial report often make the report more difficult to read. In most cases, simple single or double underlines separating the column titles from the data and framing subtotals and grand totals are all the borders you need. See the comparison in the screenshot below.
8. Employ green bar formatting. If you have a wide report with numerous columns, which can be more difficult to read across the width of the page, you might consider applying a green bar accounting paper format to make it more readable. The best way to do this in Excel is to convert your financial report to a Table by selecting the data area to be formatted and then, from the Home tab, select Format as Table, Olive Green, Table Style Medium 4, as pictured below.
9. Use the Calibri font. Introduced by Microsoft in 2007, the Calibri font is basically a skinnier version of the Arial font engineered to make both numbers and text more legible, and the thinner Calibri font makes the numbers easier to read on today’s smaller handheld devices. While the popular Times New Roman font makes text more readable, it is commonly considered more difficult to read when applied to numbers.
10. Charts and graphs. Because charts and graphs are an effective way to present complicated data in an easier—to—read fashion, you should consider adding charts and graphs to your reports. While some CPAs prefer 2D charts because 3D charts can slightly distort the data presented, I would recommend your goal be to add charts that make the report bundle more interesting, even if it involves a few colorful 3D charts. See the examples in the screenshot below.
About the author
J. Carlton Collins, CPA, (carlton@asaresearch.com) is a technology consultant, a conference presenter, and a JofA contributing editor.
Submit a question
Do you have technology questions for this column? Or, after reading an answer, do you have a better solution? Send them to jofatech@aicpa.org. We regret being unable to individually answer all submitted questions.