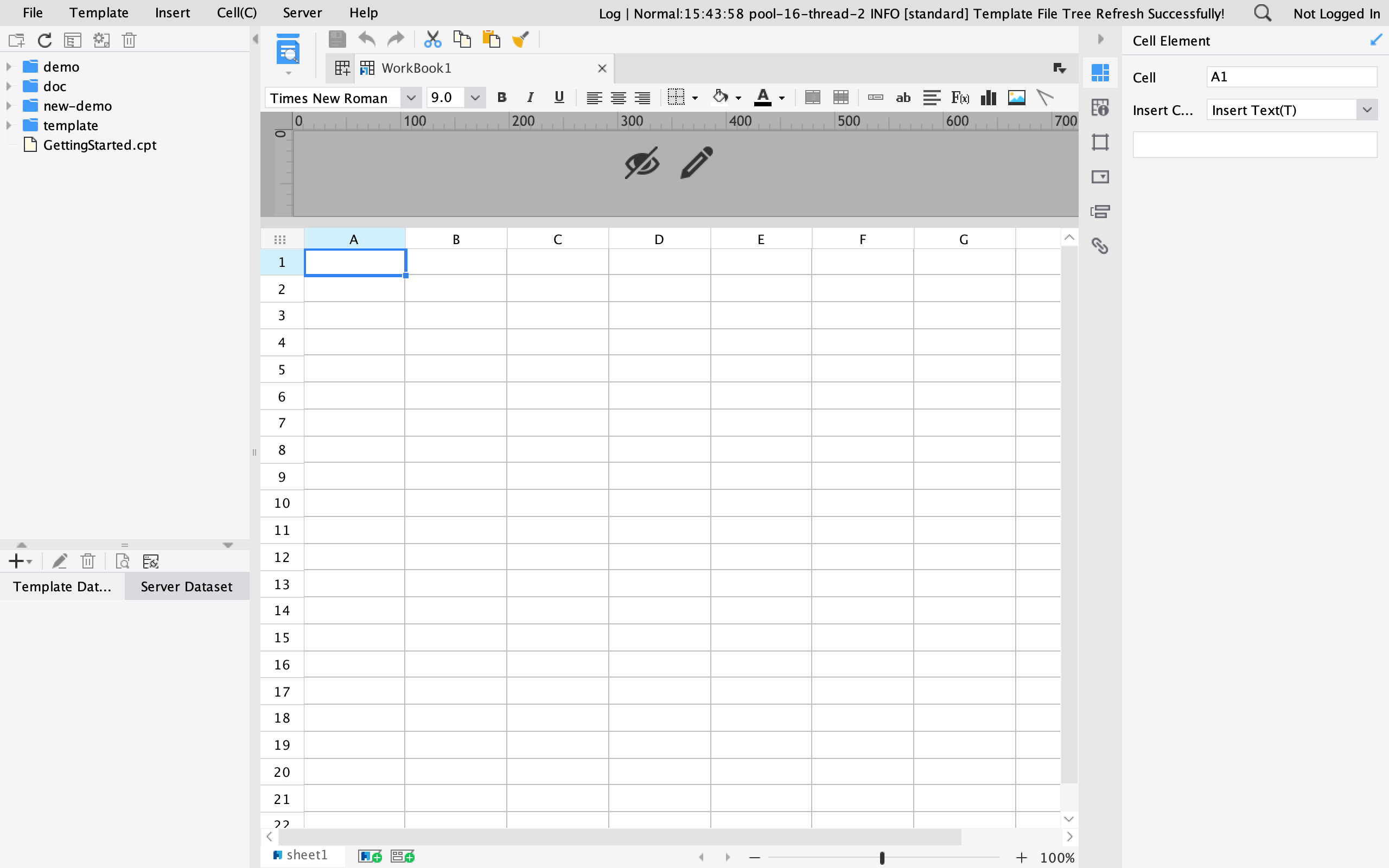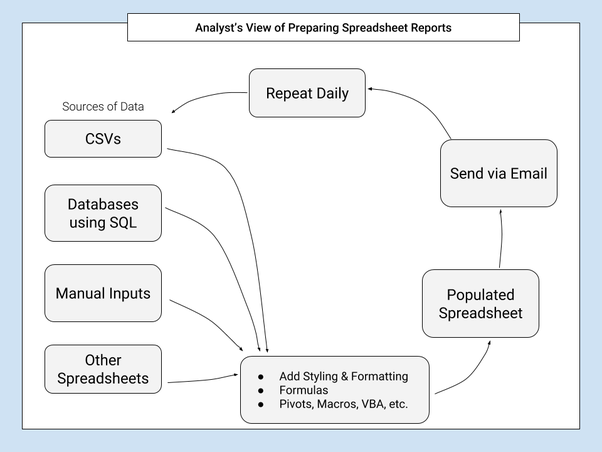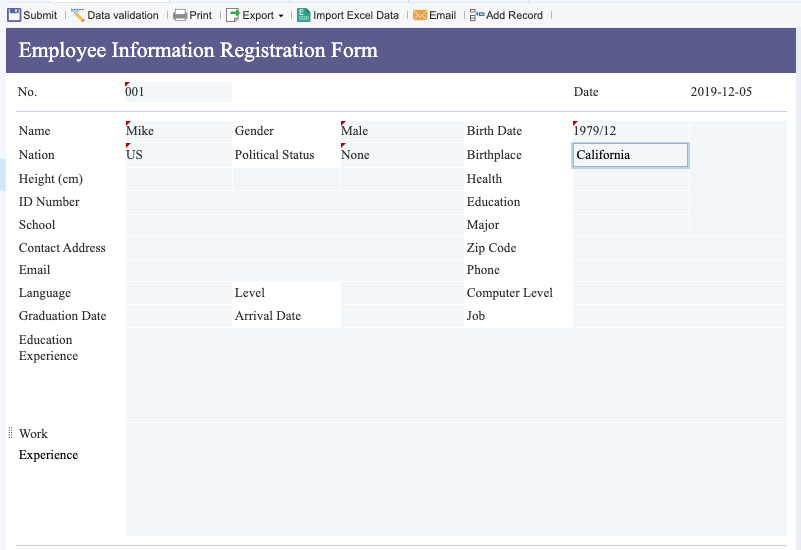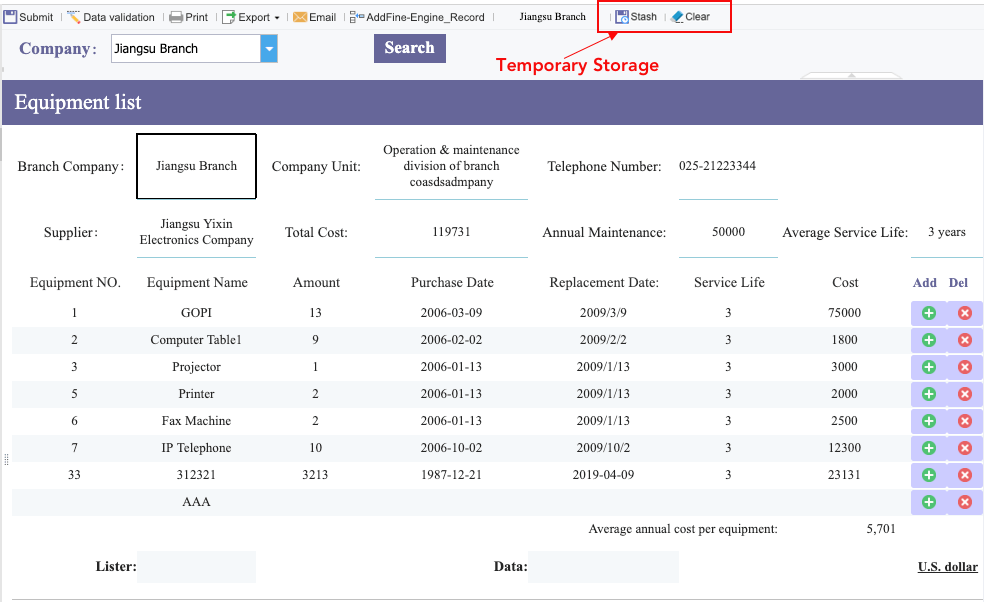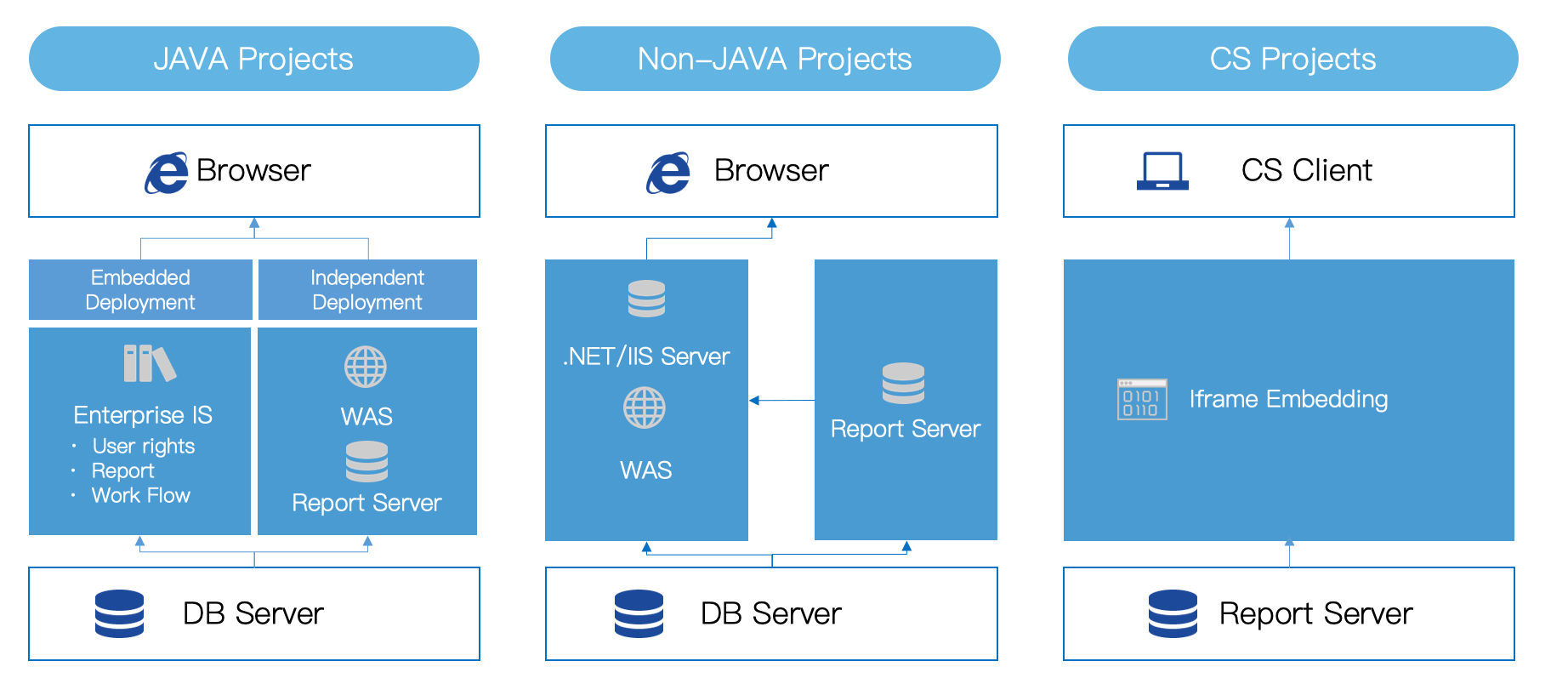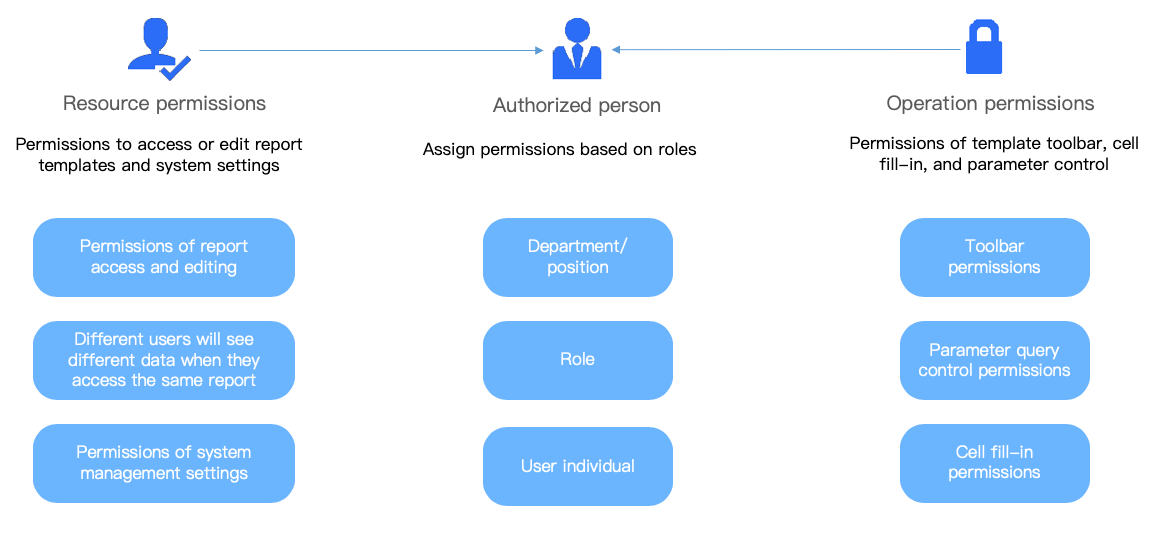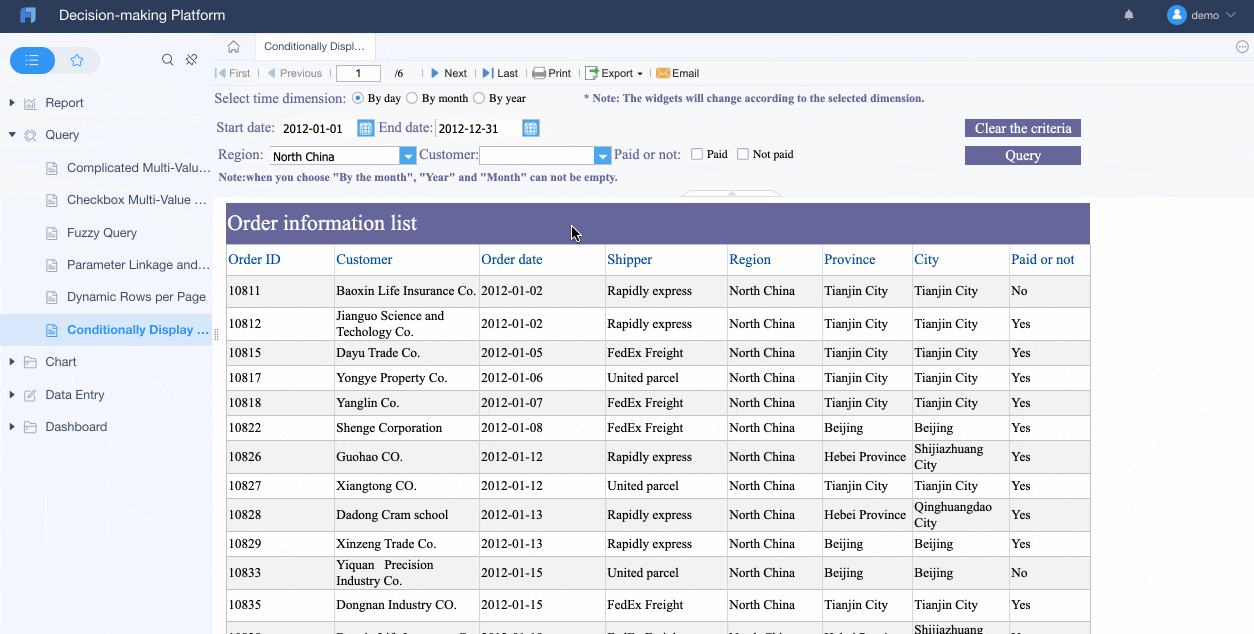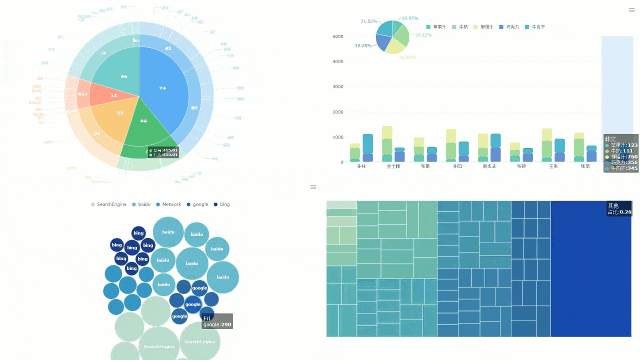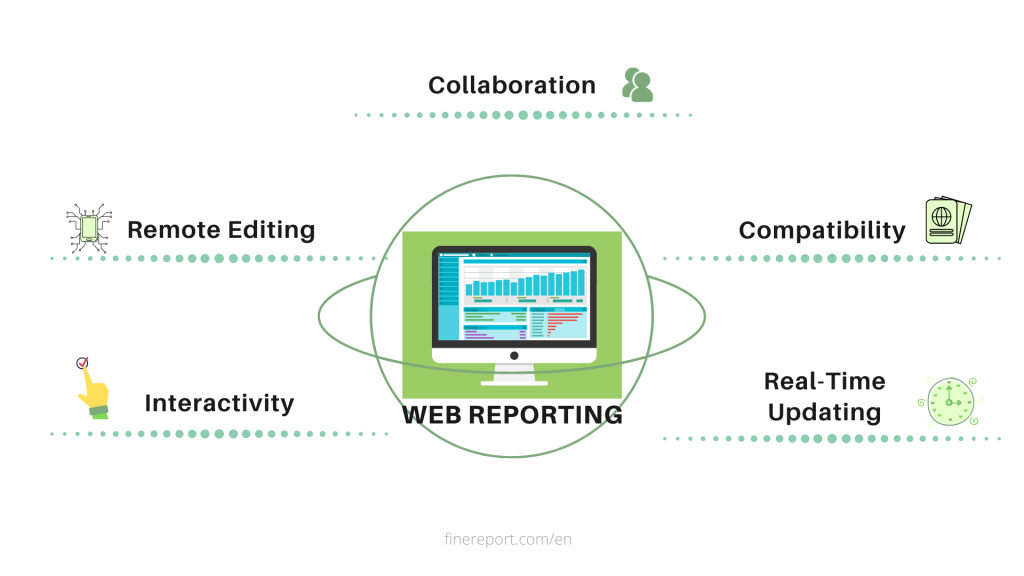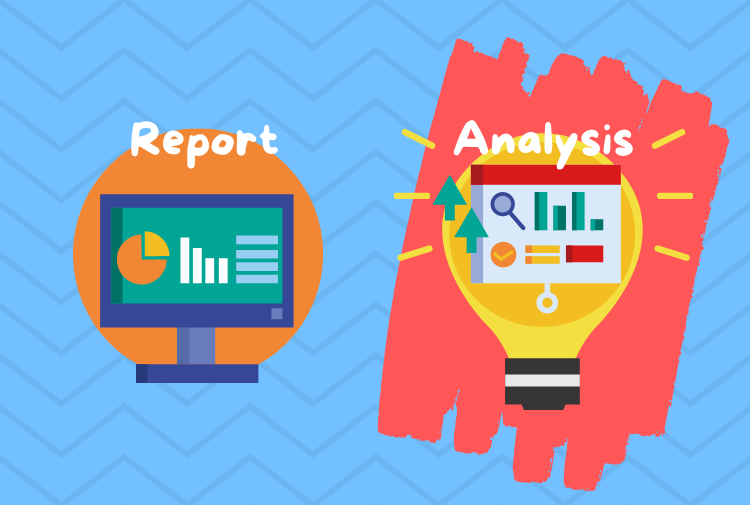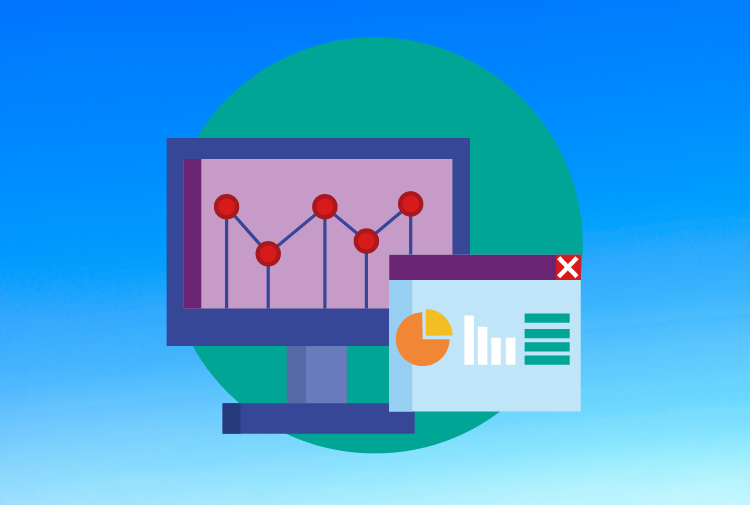Содержание
- How to Create a Report in Excel
- In This Article
- What to Know
- Creating Basic Charts and Tables for an Excel Report
- Using PivotTables to Generate a Report From an Excel Spreadsheet
- How to Print Your Excel Report
- Scenario Manager in Excel
- What is a Scenario Manager in Excel?
- How to Use Scenario Manager Analysis Tool in Excel?
- Scenario Manager in Excel – Example #1
- How to Create a Summary Report in Excel?
- Scenario Manager in Excel Example #2: Take the below data and create new scenarios.
- Recommended Articles
How to Create a Report in Excel
Using charts, graphs, and pivot tables makes it easy
In This Article
Jump to a Section
What to Know
- Create a report using charts: Select Insert >Recommended Charts, then choose the one you want to add to the report sheet.
- Create a report with pivot tables: Select Insert >PivotTable. Select the data range you want to analyze in the Table/Range field.
- Print: Go to File >Print, change the orientation to Landscape, scaling to Fit All Columns on One Page, and select Print Entire Workbook.
This article explains how to create a report in Microsoft Excel using key skills like creating basic charts and tables, creating pivot tables, and printing the report. The information in this article applies to Excel 2019, Excel 2016, Excel 2013, Excel 2010, and Excel for Mac.
Creating Basic Charts and Tables for an Excel Report
Creating reports usually means collecting information and presenting it all in a single sheet that serves as the report sheet for all of the information. These report sheets should be formatted in a way that’s easy to print as well.
One of the most common tools people use in Excel to create reports is the chart and table tools. To create a chart in an Excel report sheet:
Select Insert from the menu, and in the charts group, select the type of chart you want to add to the report sheet.
In the Chart Design menu, in the Data group, select Select Data.
Select the sheet with the data and select all cells containing the data you want to chart (include headers).
The chart will update in your report sheet with the data. The headers will be used to populate the labels in the two axis.
Repeat the above steps to create new charts and graphs that appropriately represent the data you want to show in your report. When you need to create a new report, you can just paste the new data into the data sheets, and the charts and graphs update automatically.
There are different ways to lay out a report using Excel. You can include graphs and charts on the same page as tabular (numeric) data, or you can create multiple sheets so visual reporting is on one sheet, tabular data is on another sheet, and so on.
Using PivotTables to Generate a Report From an Excel Spreadsheet
Pivot tables are another powerful tool for creating reports in Excel. Pivot tables help with digging more deeply into data.
Select the sheet with the data you want to analyze. Select Insert > PivotTable.
In the Create PivotTable dialogue, in the Table/Range field, select the range of data you want to analyze. In the Location field, select the first cell of the worksheet where you want the analysis to go. Select OK to finish.
This will launch the pivot table creation process in the new sheet. In the PivotTable Fields area, the first field you select will be the reference field.
In this example, this pivot table will show website traffic information by month. So, first, you’d select Month.
Next, drag the data fields you want to show data for into the values area of the PivotTable fields pane. You’ll see the data imported from the source sheet into your pivot table.
The pivot table collates all of the data for multiple items by adding them (by default). In this example, you can see which months had the most page views. If you want a different analysis, just select the drop-down arrow next to the item in the Values pane, then select Value Field Settings.
In the Value Field Settings dialog box, change the calculation type to whichever you prefer.
This will update the data in the pivot table accordingly. Using this approach, you can perform any analysis you like on source data, and create pivot charts that display the information in your report in the way you need.
How to Print Your Excel Report
You can generate a printed report from all the sheets you created, but first you need to add page headers.
Select Insert > Text > Header & Footer.
Type the title for the report page, then format it to use larger than normal text. Repeat this process for each report sheet you plan to print.
Next, hide the sheets you don’t want included in the report. To do this, right-click the sheet tab and select Hide.
To print your report, select File > Print. Change orientation to Landscape, and scaling to Fit All Columns on One Page.
Select Print Entire Workbook. Now when you print your report, only the report sheets you created will print as individual pages.
You can either print your report out on paper, or print it as a PDF and send it out as an email attachment.
Open an Excel spreadsheet, turn off gridlines, and enter your basic expense report information, such as a title, time period, and employee name. Add data columns for Date and Description, and then add columns for expense specifics, such as Hotel, Meals, and Phone. Enter your information and create an Excel table.
To use Excel’s scenario manager function, select the cells with the information you’re exploring, and then go to the ribbon and select Data. Select What-If Analysis > Scenario Manager. In the Scenario Manager dialog box, select Add. Name the scenario and change your data to see various outcomes.
In Salesforce, go to Reports and find the report you want to export. Select Export and choose an export view (Formatted Report or Details Only). Formatted Report will export in .xlsx format, while Details Only gives you other choices. Select Export when ready.
Источник
Scenario Manager in Excel
Scenario manager is a what-if analysis tool available in Excel that works on different scenarios. It uses a group of ranges that impact an individual output. Therefore, we can use it to make different scenarios, such as bad and medium, depending on the values present in the range that affect the result.
What is a Scenario Manager in Excel?
- Scenario manager in Excel is a part of three what-if-analysis tools in Excel, which are built-in in Excel. In simple terms, you can see the impact of changing input values without changing the actual data. Like a Data Table in excelData Table In ExcelA data table in excel is a type of what-if analysis tool that allows you to compare variables and see how they impact the result and overall data. It can be found under the data tab in the what-if analysis section.read more , you now input values that must change to achieve a specific goal.
- Scenario manager in Excel allows you to change or substitute input values for multiple cells (maximum up to 32). Therefore, you can view the results of different input values or different scenarios at the same time.
- For example: What if I cut down my monthly traveling expenses? How much will I save? Here, we can store scenarios to apply them with a mouse click.
Table of contents
How to Use Scenario Manager Analysis Tool in Excel?
Scenario manager is very simple and easy to use in Excel. Let us understand the working of the scenario manager tool in Excel with some examples.
Scenario Manager in Excel – Example #1
A simple example could be your monthly family budget. You will spend on food, travel, entertainment, clothes, etc., and see how these affect your overall budget.
Step 1: Create a below table that shows your list of expenses and income sources.
- In cell B5,you have total income.
- In cell B17,you have total expenses for the month.
- In cell B19,total money left.
You are ending up with only 5,550 after all the expenses. So, it would help if you cut your cost to save more for the future.
Step 2: From the top of Excel, click the Data menu > On the “Data” menu, locate the “Data Tools” panel > Click on the “What-If-Analysis” item and select the “Scenario Manager” in Excel from the menu.
Step 3: When you click on the Scenario Manager below, the dialog box will open.
Step 4: You need to create a new scenario. So, click on the Add button. Then, you will get the below dialog box.
By default, it shows cell C10, which means it is the currently active cell. So, first, type the scenario name in the box as the Actual Budget.
Now, you need to enter which cells your excel sheet will be changing. Nothing will change in this first scenario because this is my actual budget for the month. Still, we need to specify the cells that will be changing.
Now, try to reduce the food expenses and clothes expenses. These are in cells B15 and B13,respectively. Now, the add scenario dialog box should look like this.
Click “OK.” Excel will ask you for some values. Since we do not want any changes to this scenario, click “OK.”
Now, you will be taken back to the scenario manager box. Now, the window will look like this.
Now, one scenario is done and dusted. Next, create a second scenario where you must change your food and clothes expenses.
Click the Add button and give a “Scenario Name” as “Plan 2”. “Changing the cell” will be B15 and B13 (food and cloth expenses).
Now, below, the “Scenario Values” dialog box opens again. This time, we want to change the values. Enter the same ones as in the image below:
These are the new values for our new scenario, Plan 2. Click “OK.” Now, you are back to the Scenario Manager window. Now, we have two scenarios named after Actual Budget and Plan 2.
Click the Add button and give a scenario name as “Plan 3.” “Changing cells” will be B15 and B13 (food and cloth expenses).
Now, below, the “Scenario Values” dialog box opens again. This time, we do want to change the values. Insert the same ones as in the image below:
These are the new values for our new scenario, Plan 3. Click “OK.” Now you are back to the “Scenario Manager” window. Now, you have three scenarios named after Actual Budget, Plan 2, and Plan 3.
As you can see, we have our “Actual Budget,” “Plan 2,” and “Plan 3.” With “Plan 2” selected, click the “Show” button at the bottom. The values in your Excel sheet will change, and we will calculate the new budget. The image below shows what it looks like.
Click on the Actual Budget and the Show button to see the differences. It will display initial values.
Do the same for “Plan 2” to look at the changes.
So, scenario manager in Excel allows you to set different values and identify the significant changes.
How to Create a Summary Report in Excel?
After adding different scenarios, we can create a summary report in Excel from this scenario manager. To create a summary report in Excel, follow the below steps.
- Click on the Data tab from the Excel menu bar.
- Click on What-If-Analysis.
- Under the what-if-analysis, click Scenario Manager in Excel.
- Now, click on Summary.
- Click “OK” to create the summary report in Excel.
- It will create the summary in the new sheet, as shown in the below image.
- It shows the change in savings in three different scenarios. In the first scenario, the savings was 5,550. In the second scenario, savings are increased to 20,550 due to cost cut down in Food & Clothes section, and finally, the third scenario shows the other scenario.
- All right, now we exercised a simple Family Budget Planner. It looks good enough to understand. Perhaps, this is enough to convince your family to change their lifestyle.
- Scenario manager in Excel is a great tool when you need to do sensitivity analysisSensitivity AnalysisSensitivity analysis is a type of analysis that is based on what-if analysis, which examines how independent factors influence the dependent aspect and predicts the outcome when an analysis is performed under certain conditions.read more . You can instantly create the summary report in Excel to compare one plan with the other and decide the best alternative plan to get a better outcome.
Scenario Manager in Excel Example #2: Take the below data and create new scenarios.
Take the below data table and create new scenarios.
The formula used in cell B4 is =B2*B3 & in cell B11 is = B4 – B9.
In addition, your scenarios will look like the one below.
Recommended Articles
This article has been a guide to what is the Scenario Manager in Excel. Here, we walk through examples of scenario managers in Excel and create a summary report along with downloadable Excel templates. You may also look at these useful functions in Excel: –
Источник
Excel enables you to save pages with their page setup using Custom Views,
and the Report Manager add-in enables you to create and save the pages in
any number of reports.
Note:
The Add-Ins does not appear in Excel 2007 menu unless at least one Add-In is installed.
To install the Report Manager add-in:
1. Download Report Manager Add-in from the Microsoft Web site,
Download center: http://office.microsoft.com/downloads and search for Report Manager Add-Ins.
2. Select File -> Excel Options -> Add-Ins.
3. In Manage section select Excel Add-Ins from dropdown box and click Go button.
4. In Add-Ins dialog box, click Browse.
5. Locate and select the file name Reports.xla, and then click OK.
6. In Add-ins Available, select Report Manager, and then click OK.
To add a report and save it in the Report Manager:
1. Select Add-Ins -> Report Manager.
2. Click Add.
3. In the Report Name box, type the name of the report.
4. From Section to Add, open Sheet or View.
5. Select the first view to add to the report: Balance Sheet.
6. Click Add, the Balance Sheet view moves to the white list box at the bottom of the
Sections in this Report box.
7. Repeat these steps to add Income Statement report or other Custom Views, as needed.
8. Select the Use Continuous Page Numbers box in order to print continuous numbers at
the bottom of the page.
Problem:
When using the Use Continuous Page Numbers option, there is no way to set the first page number,
or to number additional pages (for example, a page added from Word) so that they will be printed
in the report. The first page printed will be numbered 1.
Solution:
Insert additional views to the report (for example, reinsert the Income Statement view),
and use the report with the correct number in the footer (you may delete extra pages with incorrect numbers).
The advantage of using Custom Views to create a report:
Using Custom Views to add pages to a report is like buying an insurance policy for safe printing.
The pages are printed according to the print options defined and saved earlier.
To print a report:
1. Select Add-Ins -> Report Manager.
2. Select the report you want to print, and then click Print.
? To change, add, close a report, or arrange the printing of its pages:
1. Select Add-Ins -> Report Manager.
2. Select the report you want to print, and then click Edit.
? To delete a report:
1. Select Add-Ins -> Report Manager.
2. Select the report you want to print, and then click Delete.
Download Article
Download Article
This wikiHow teaches you how to automate the reporting of data in Microsoft Excel. For external data, this wikiHow will teach you how to query and create reports from any external data source (MySQL, Postgres, Oracle, etc) from within your worksheet using Excel plugins that link your worksheet to external data sources.
For data already stored in an Excel worksheet, we will use macros to build reports and export them in a variety of file types with the press of one key. Luckily, Excel comes with a built-in step recorder which means you will not have to code the macros yourself.
-
1
If the data you need to report on is already stored, updated, and maintained in Excel, you can automate reporting workflows using Macros. Macros are a built in function that allow you to automate complex and repetitive tasks.
-
2
Open Excel. Double-click (or click if you’re on a Mac) the Excel app icon, which resembles a white «X» on a green background, then click Blank Workbook on the templates page.
- On a Mac, you may have to click File and then click New Blank Workbook in the resulting drop-down menu.
- If you already have an Excel report that you want to automate, you’ll instead double-click the report’s file to open it in Excel.
Advertisement
-
3
Enter your spreadsheet’s data if necessary. If you haven’t added the column labels and numbers for which you want to automate results, do so before proceeding.
-
4
Enable the Developer tab. By default, the Developer tab doesn’t show up at the top of the Excel window. You can enable it by doing the following depending on your operating system:
-
Windows — Click File, click Options, click Customize Ribbon on the left side of the window, check the «Developer» box in the lower-right side of the window (you may first have to scroll down), and click OK.[1]
-
Mac — Click Excel, click Preferences…, click Ribbon & Toolbar, check the «Developer» box in the «Main Tabs» list, and click Save.[2]
-
Windows — Click File, click Options, click Customize Ribbon on the left side of the window, check the «Developer» box in the lower-right side of the window (you may first have to scroll down), and click OK.[1]
-
5
Click Developer. This tab should now be at the top of the Excel window. Doing so brings up a toolbar at the top of the Excel window.
-
6
Click Record Macro. It’s in the toolbar. A pop-up window will appear.
-
7
Enter a name for the macro. In the «Macro name» text box, type in the name for your macro. This will help you identify the macro later.
- For example, if you’re creating a macro that will make a chart out of your available data, you might name it «Chart1» or similar.
-
8
Create a shortcut key combination for the macro. Press the ⇧ Shift key along with another key (e.g., the T key) to create the keyboard shortcut. This is what you’ll use to run your macro later.
- On a Mac, the shortcut key combination will end up being ⌥ Option+⌘ Command and your key (e.g., ⌥ Option+⌘ Command+T).
-
9
Store the macro in the current Excel document. Click the «Store macro in» drop-down box, then click This Workbook to ensure that the macro will be available for anyone who opens the workbook.
- You’ll have to save the Excel file in a special format for the macro to be saved.
-
10
Click OK. It’s at the bottom of the window. Doing so will save your macro settings and place you in record mode. Any steps you take from now until you stop the recording will be recorded.
-
11
Perform the steps that you want to automate. Excel will track every click, keystroke, and formatting option you enter and add them to the macro’s list.
- For example, to select data and create a chart out of it, you would highlight your data, click Insert at the top of the Excel window, click a chart type, click the chart format that you want to use, and edit the chart as needed.
- If you wanted to use the macro to add values from cells A1 through A12, you would click an empty cell, type in =SUM(A1:A12), and press ↵ Enter.
-
12
Click Stop Recording. It’s in the Developer tab’s toolbar. This will stop your recording and save any steps you took during the recording as an individual macro.
-
13
Save your Excel sheet as a macro-enabled file. Click File, click Save As, and change the file format to xlsm instead of xls. You can then enter a file name, select a file location, and click Save.
- If you don’t do this, the macro won’t be saved as part of the spreadsheet, meaning that other people on different computers won’t be able to use your macro if you send the workbook to them.
-
14
Run your macro. Press the key combination which you created as part of the macro to do so. You should see your spreadsheet automate according to your macro’s steps.
- You can also run a macro by clicking Macros in the Developer tab, selecting your macro’s name, and clicking Run.
Advertisement
-
1
Download Kloudio’s Excel plugin from Microsoft AppSource. This will allow you to create a persistent connection between an external database or data source and your workbook. This plugin also works with Google Sheets.
-
2
Create a connection between your worksheet and your external data source by clicking the + button on the Kloudio portal. Type in the details of your database (database type, credentials) and select any security/encryption options if working with confidential or company data.
-
3
Once you’ve created a connection between your worksheet and your database, you will be able to query and build reports from external data without leaving Excel. Create your custom reports from the Kloudio portal and then select them from the drop-down menu in Excel. You can then apply any additional filters and choose the frequency that the report will refresh (so you can have your sales spreadsheet update automatically every week, day, or even hour.)
-
4
In addition, you can also input data into your connected worksheet and have the data update your external data source. Create an upload template from the Kloudio portal and you will be able to manually or automatically upload changes in your spreadsheet to your external data source.
Advertisement
Ask a Question
200 characters left
Include your email address to get a message when this question is answered.
Submit
Advertisement
Video
-
Only download Excel plugins from Microsoft AppSource, unless you trust the third party provider.
-
Macros can be used for anything from simple tasks (e.g., adding values or creating a chart) to complex ones (e.g., calculating your cell’s values, creating a chart from the results, labeling the chart, and printing the result).
-
When opening a spreadsheet with your macro included, you may have to click Enable Content in a yellow banner at the top of the window before you can use the macro.
Thanks for submitting a tip for review!
Advertisement
-
Macros can be used maliciously (e.g., to delete files on your computer). Don’t run macros from untrustworthy sources.
-
Macros will implement literally every step you make while recording. Make sure that you don’t accidentally enter the incorrect value, open a program you don’t want to use, or delete a file.
Advertisement
About This Article
Article SummaryX
1. Enable the Developer tab.
2. Click the Developer tab.
3. Click Record Macro.
4. Create a shortcut key.
5. Store the content in the current workbook.
6. Click OK.
7. Perform the steps you want to automate.
8. Click Stop Recording.
9. Use the shortcut key to run the same steps.
Did this summary help you?
Thanks to all authors for creating a page that has been read 543,932 times.
Is this article up to date?
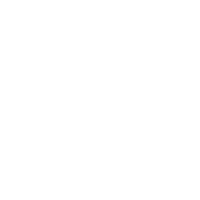
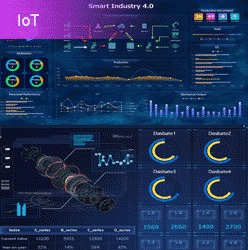
Create Reports and BI dashboards in 5 minutes!
Microsoft Excel is the most popular office software. Many companies use it every day to deal with the data. But people who often deal with reports know that it is very troublesome to use Excel as a reporting tool. Luckily, with the advent of excel reporting tools, you don’t need to spend hours to learn how to build an interactive reporting tool in Excel. Since I used the excel reporting tool. My work efficiency is at least 20 times higher than before.
Want to know the best part? It doesn’t need VBA, Pivot Table or any programming language.
I’ll be sharing the details later in the post (keep reading!)
But first, let’s talk about the excel reporting tool.
Contents
- What is Excel Reporting Tool?
- How to Create Reports From the Excel Reporting Tools?
- 10 Reasons to Shift Reporting from Excel to Excel Reporting Tools
- 1. Repeat work VS Reuse template
- 2. Barely handle tens of thousands of data VS Process big data in seconds
- 3. Data loss VS Safe storage
- 4. Fill in repeatedly VS Fill in online
- 5. Data confusion VS Data unification
- 6. Time error VS Timely display
- 7. Low-security VS Authority control
- 8. Complex condition filtering VS Flexible parameter filtering
- 9. Unsightly reports VS Stunning Data visualizations
- 10. Single operation VS Multi-person simultaneous operation
- Summary
What is Excel Reporting Tool?
Excel reporting tools are advanced spreadsheet programs, designed to easy to create reports. The interface is like Excel.
So, the way to naming the cell, stetting cell attributes, editing the cell is the same as the Excel. The operation is also similar. You can explore, display, sort, share datasheets.There is no need to spend time on user training. It’s easy to write and edit reports with existing knowledge of Excel. The excel reporting tools are usually supporting import data from Excel, or export to Excel format.
How to Create Reports From the Excel Reporting Tools?
In excel, to become efficient at reporting, you have to break down the process into smaller manageable steps.
You also need to practice it. The more you can eliminate the repetitive work, the more efficient you can get. But with excel reporting tool, to generate stunning reports, you only need three steps:
1. Connect to the database Excel reporting tools usually support mainstream databases. With a few clicks, the data can be imported. In the same way, you can also combine the data from multiple databases to make a comprehensive report. If you want to create the reports in Excel, you just need to import your data from Excel.
2. Design the reports The excel reporting tools provide rich built-in templates. You only need to bind the data column to the cell. Or you can customize your reports via dragging the widgets.
3. Publish and share the reports In this step, you can preview your reports in the web browser. You can also export your reports to Excel, PDF, PNG to share. You can also automate reports in excel.
Take FineReport as an example, which is my secret to creating stunning reports in 5 minutes. Do you what to know how? Keep reading…..
1. Repeat work VS Reuse template
The biggest problem with Excel for reporting is low efficiency. Many report styles in the company are the same. But there is still a lot of repetitive work since different departments have separate data with Excel to calculate. Luckily, with FineReport, you can reuse the same template. After completing a report template, other departments can reuse it. And it is very convenient to maintain. The efficiency has increased dramatically.
2. Barely handle tens of thousands of data VS Process big data in seconds
In general, if your Excel worksheet has beyond 10,000 records in a month, its query and calculation speed will drop significantly. When encountering data with complex logic and various functions, Excel crashes directly. For example, in a small supermarket, 10 cashiers receive 200 people a day, 10 items per person. In such an application scenario, Excel immediately falls down. While FineReport supports big data. It is absolutely no problem to take hundreds of thousands of data.
3. Data loss VS Safe storage
The Excel data is stored on the personal computer of each business department. Once an equipment failure or an accidental deletion occurs, we lose the data and it is difficult to find it back. With FineReport, the submitted data is direct o the database by the data entry function. This avoids data loss.
4. Fill in repeatedly VS Fill in online
Do you have a similar experience? When using Excel for data aggregation, to collect the data, you need to send the Excel form to the people by email or other means. After that, you need to gather data from tons of forms one by one. The process is complicated and the workload is vast. With the data entry function of FineReport, you only need to send the URL of the web form. The data filled in the form would be direct to the databases.
Is it amazing? FineReport also supports offline data entry and multi-sheet data entry. You can import Excel data into the database via FineReport in batches.
5. Data confusion VS Data unification
It is common to find the data is inconsistent in the cooperation work. When different people operate the same table, they change or misuse the data. It results in the final disagreement of everyone’s data.FineReport adopts the online deployment, and stores data in the database uniformly. So, each data modification is uniformly modified.
6. Time error VS Timely display
The data in Excel is stored on the personal computer of each business department. Whether we summarize the data of reporting in the current month or on the same day, there will be a certain time difference. But, FineReport can display real-time data. Because this excel reporting tool directly connects with the database.
Excel provides limited security. Although Excel can restrict access and change permissions. It can not manage the role of the user, nor can it impose different levels of access restrictions on the data. FineReport provides rich authority authentications and refined authority control plans. It includes the username and password authentication, role authorization and digital signature authentication. You can set access restrictions for different templates and different roles.
8. Complex condition filtering VS Flexible parameter filtering
We often need to do data filtering queries in business reports. If you use Excel, you need to write functions to achieve this. And a more complicated conditional filtering needs even programming.
FineReport provides a variety of parameter filtering controls. You only need to drag and drop the widgets to the interface. And then you can perform complex parameter filtering via this excel reporting tool
9. Unsightly reports VS Stunning Data visualizations
Your leader may have a headache when seeing the dense data sets. It is not impossible to achieve stunning data visualization with Excel, but the premise is that you are an Excel expert. FineReport is a drag-and-drop mode for business people. Everyone can build an amazing visual report in 10 minutes with FineReport.
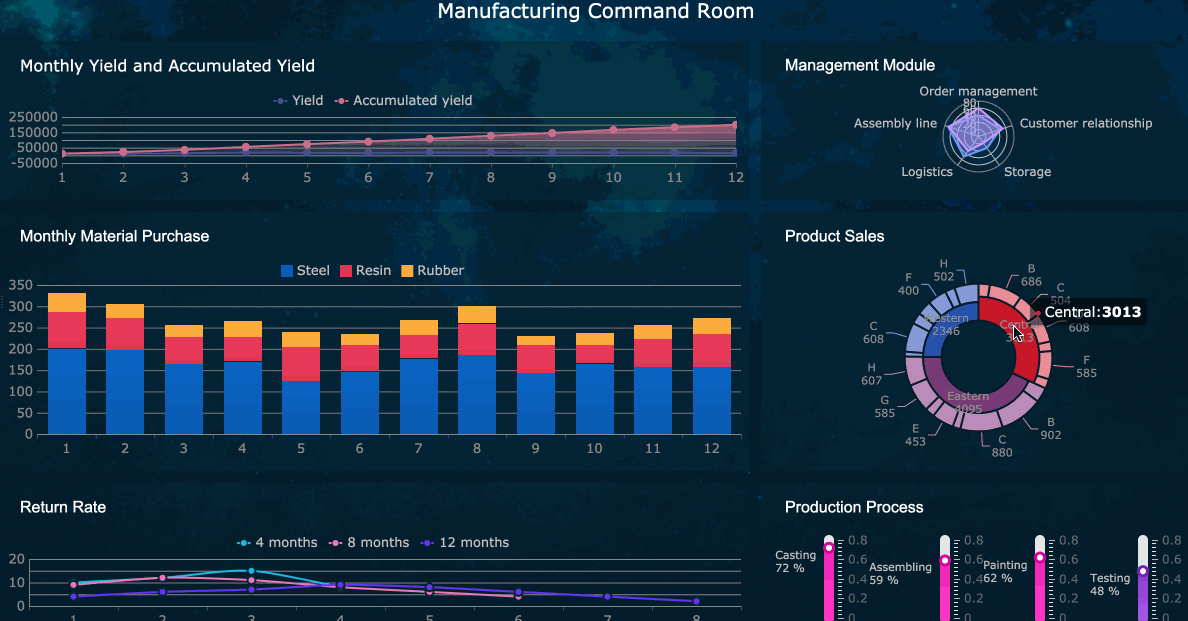
10. Single operation VS Multi-person simultaneous operation
Excel is a standalone program, so an Excel file cannot be managed by multiple users at the same time. The database usually has a complete management console, which makes it easy for multiple users to operate the database simultaneously. We still use the small supermarket mentioned above as an example. If 10 people operate at the same time, Excel will be completely overwhelmed.
As a powerful excel reporting tool, FineReport’s strengths are not limited to these. It also supports mobile devices and is flexible to be integrated into other systems such as OS, ERP. FineReport has developed far beyond the reach of Excel in query and reporting. With its flexibility, simplicity, and high efficiency, FineReport is definitely the best reporting tool.
If you are still suffering from Excel reports, you may wish to try this magical excel reporting tool. FineReport provides a free personal version without any functional limitation.
Free Download
Also, welcome to make a free appointment for a live demo with our product experts. We will be more clear about your needs and see how FineReport can help you and your organization to transform data into value.
Book a Free Demo
Explore Other Resources
Reporting Tools | 6 min read
Web Reports appear with unprecedented advantages. Read more to know how Web Reports can benefit you in the data era.
03-24-2021
Reporting Tools | 7 min read
Do you know the differences between reporting and analytics? This article illuminates in terms of definition, purposes, methods, and output examples.
03-03-2021
Reporting Tools | 8 min read
Informative analytical reports are critical when projects involve messy data. Here to find out the principal guidance and samples for better data analysis.
02-26-2021
Fast and easy reporting!
Any report, any time, any place.
Dynamics Report Manager
Fast and easy reporting!
Any report, any time, any place.
What if you could manage and print all of your Dynamics GP reporting from pretty much anywhere, to pretty much anywhere, at pretty much any time – without having to install or launch any external applications to do it? Good news: with Dynamics Report Manager (DRM), you can! You can even use DRM to launch your Crystal Reports without having to buy expensive licenses for all your users, saving you hundreds of dollars per user.
How DRM Makes Your
Work Simpler & Easier®
-
Report Authors can bring all of their report types (Excel, FRx, Crystal, Report Writer, Management Reporter, and SSRS) into Dynamics GP.
-
Accounting and Finance Managers can pre-schedule the generation and printing of month end reports send out batches of invoices for their customers, and easily print common reports from a single location in GP.
-
GP System Administrators can streamline reporting for users by utilizing parameters that allow files to be attached to emails while also being saved in a selected location for historical purposes or for non-GP users to access. They can also require passwords to access reports that include sensitive information
What can DRM do for you?
Manage all your reporting without launching other
programs
R
Leverage Crystal Reports with no additional expensive user licensing
Schedule your reports for when, where, and how you need them
i
Batch reports against a list of data results or by setting your own parameters
Email reports from GP, CRM, Outlook, SMTP
Learn More


:max_bytes(150000):strip_icc()/001-how-to-create-a-report-in-excel-3384b6a8655f46d194f9a6c4e66f8267.jpg)
:max_bytes(150000):strip_icc()/002-how-to-create-a-report-in-excel-ae2e9c1538e84d9e979d564addf9ef8b.jpg)
:max_bytes(150000):strip_icc()/003-how-to-create-a-report-in-excel-fb008687c1694cca980abec23c313112.jpg)
:max_bytes(150000):strip_icc()/how-to-create-a-report-in-excel-4691111-4-23f0e5d9ab484e1caa2bd8f05c1e85e6.png)
:max_bytes(150000):strip_icc()/how-to-create-a-report-in-excel-4691111-5-db599f2149f54e4c87a2d2a0509c6b71.png)
:max_bytes(150000):strip_icc()/006-how-to-create-a-report-in-excel-e603cd4511e54819bf066fc05ab5301e.jpg)
:max_bytes(150000):strip_icc()/007-how-to-create-a-report-in-excel-50510dcd3ef44eef804b57df0404a1de.jpg)
:max_bytes(150000):strip_icc()/008-how-to-create-a-report-in-excel-193e2114b8944b0fb2f2a307f747dc70.jpg)
:max_bytes(150000):strip_icc()/how-to-create-a-report-in-excel-4691111-9-8f7a7e77198d4a14a5594546c0cafdcf.png)
:max_bytes(150000):strip_icc()/010-how-to-create-a-report-in-excel-9274c07370fd4061974b59fd7a5c9b19.jpg)
:max_bytes(150000):strip_icc()/011-how-to-create-a-report-in-excel-5c74ef47bcee4ed0bc3884e5064c430f.jpg)
:max_bytes(150000):strip_icc()/012-how-to-create-a-report-in-excel-889c9bba712140278816b0ec1668efdd.jpg)
:max_bytes(150000):strip_icc()/013-how-to-create-a-report-in-excel-011fb58b22d348dd83c9cbeaf5302440.jpg)
:max_bytes(150000):strip_icc()/014-how-to-create-a-report-in-excel-7cb2d864bfc44964ae580859bc0c2b76.jpg)
:max_bytes(150000):strip_icc()/015-how-to-create-a-report-in-excel-0fdfa4a1748a48f1a261ac07e9b9eb81.jpg)