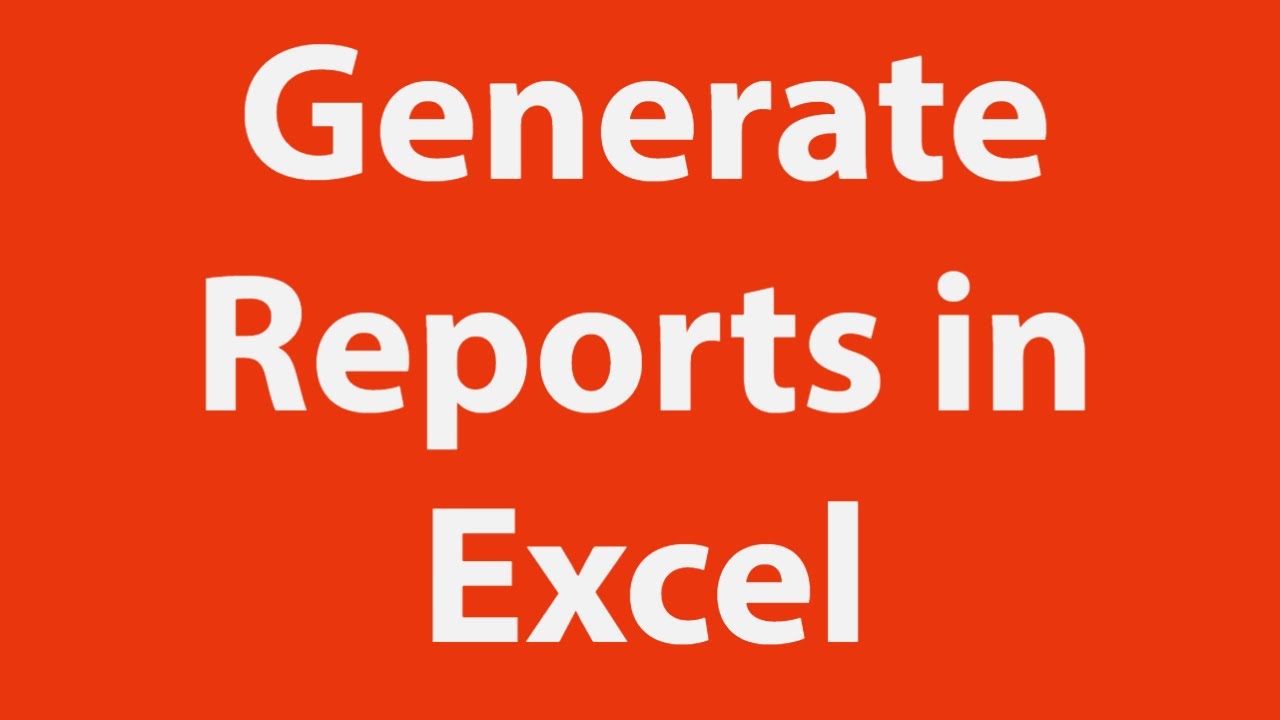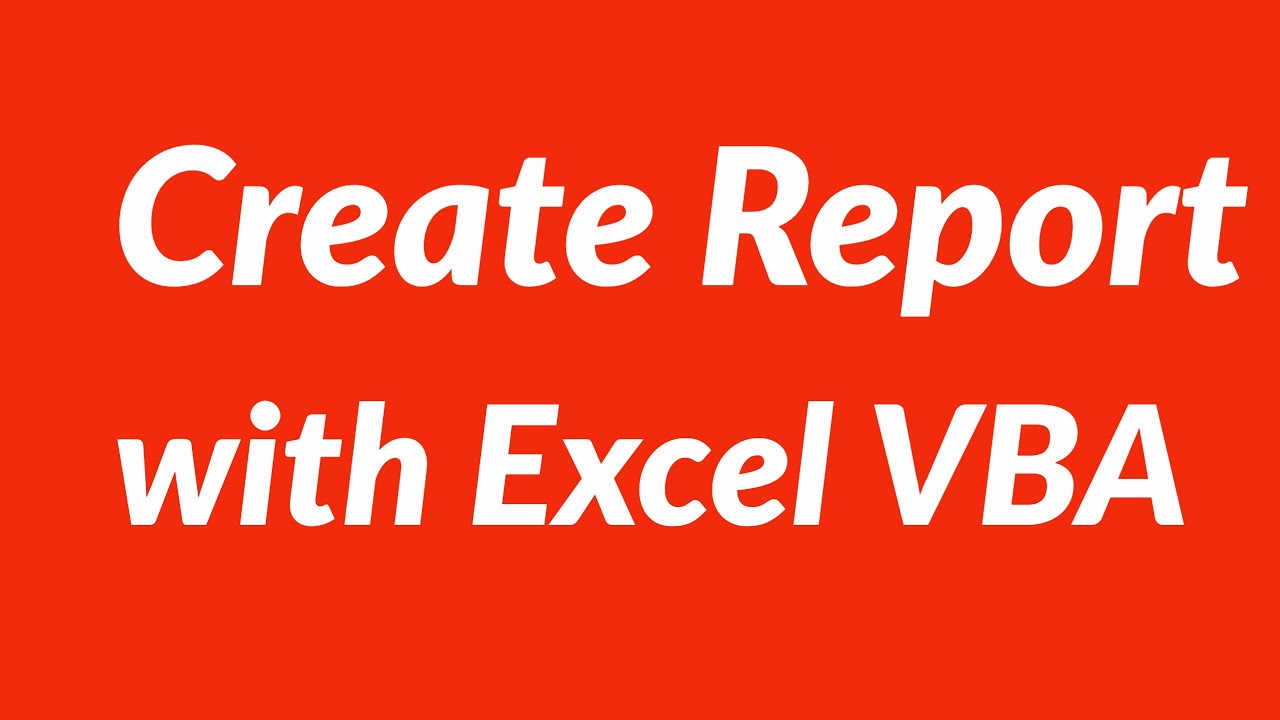Let’s discuss the question: how to generate report in excel using vba. We summarize all relevant answers in section Q&A of website Abigaelelizabeth.com in category: Blog Marketing For You. See more related questions in the comments below.
Can you generate a report from an Excel spreadsheet?
Excel is a powerful reporting tool, providing options for both basic and advanced users. One of the easiest ways to create a report in Excel is by using the PivotTable feature, which allows you to sort, group, and summarize your data simply by dragging and dropping fields.
How do I create a summary sheet in Excel VBA?
Go to Developer Tab –> Code –> Macros. This will open the Macro Dialogue box. Select the Macro CreateSummary and click on Run. This will run the macro and create the hyperlinks in the active sheet.
How to Generate Reports in Excel Using VBA
How to Generate Reports in Excel Using VBA
How to Generate Reports in Excel Using VBA
Images related to the topicHow to Generate Reports in Excel Using VBA
How do I create a custom report in Excel?
Building a Custom Report in Microsoft Excel
- Select a query subject.
- Select the column data that appears in the spreadsheet when you run the query. …
- To apply a mathematical operation to column data, select it from the Operation drop-down list.
- Specify filters to refine query results:
What is VBA Automation?
VBA enables you to automate various activities in Excel like generating reports, preparing charts & graphs, doing calculations, etc. This automation activity is also often referred as Macro. This way it helps users to save their time spent behind running the repetitive steps.
How do I automate data in Excel?
To automate a repetitive task, you can record a macro with the Macro Recorder in Microsoft Excel. Imagine you have dates in random formats and you want to apply a single format to all of them. A macro can do that for you. You can record a macro applying the format you want, and then replay the macro whenever needed.
How do you generate a report?
Create a report by using the Report tool
- In the Navigation Pane, click the table or query on which you want to base the report.
- On the Create tab, in the Reports group, click Report. …
- For more about viewing and printing your report, see the section View, print, or send your report as an e-mail message.
How do I create a summary from different sheets in Excel?
Click Data>Consolidate (in the Data Tools group). In the Function box, click the summary function that you want Excel to use to consolidate the data. The default function is SUM. Select your data.
What is macros and VBA?
Macro is a way of representing multiple instructions. It helps to extend the capabilities of Excel and saves time. VBA is a programming language. It is possible to use VBA to create Macros. In brief, the user can automate tasks by creating Macros written using VBA.
What is pivot tables and reporting?
Pivot tables are used for summarizing data. They can automatically process large amounts of data and generate a report showing count totals, averages, sums, and other calculations, as well as arranging data into groups. Pivot tables provide insight that may otherwise be difficult to see.
Learn Excel Reporting Automation For Beginners with Excel VBA (Code Included)
Learn Excel Reporting Automation For Beginners with Excel VBA (Code Included)
Learn Excel Reporting Automation For Beginners with Excel VBA (Code Included)
Images related to the topicLearn Excel Reporting Automation For Beginners with Excel VBA (Code Included)
How do pivot tables work in Excel?
A Pivot Table is used to summarise, sort, reorganise, group, count, total or average data stored in a table. It allows us to transform columns into rows and rows into columns. It allows grouping by any field (column), and using advanced calculations on them.
Is Python better than VBA?
Python is better than VBA for data analysis because it is more powerful and cleaner. Data analysis using Python also provides better version control. VBA is only suitable for simple Excel automation as it’s built for that. If you want to do anything more complex, you are better off using Python.
How long learn VBA Excel?
If you want to, you can learn excel VBA in one week, by spending an hour each day. With some extra time for practicing. However, I would recommend doing it a bit slower, say 2-3 videos a day, with lots of coding practice. All code used in the videos are made available for you to download.
What is the difference between VBA and VB?
VBA stands for Visual Basic For Applications and its a Visual Basic implementation intended to be used in the Office Suite. The difference between them is that VBA is embedded inside Office documents (its an Office feature). VB is the ide/language for developing applications.
What can you automate with VBA?
With VBA you can create macros to automate repetitive word- and data-processing functions, and generate custom forms, graphs, and reports. VBA functions within MS Office applications; it is not a stand-alone product.
How do I automate Excel macros?
To create a macro, go to View > Macros > Record Macro. Assign the macro a name (no spaces) and click OK. Once this is done, all of your actions are recorded – every cell change, scroll action, window resize, you name it. There are a couple of places which indicate Excel is record mode.
How do you automate in Excel without macros?
How to automate operations in Excel without VBA [Download Tutorial]
- Automate SQL Queries against Excel tables: SELECT, GROUP BY, JOIN ON, etc.
- Automatically unpivot a crosstab table to a flat list.
- Automatically export an Excel table to a CSV file.
- Automatically extract data from other Excel or CSV files.
What are the prerequisites to create a form and report?
The prerequisites to create a form would be:
- Name.
- Contact.
- Topic of the form.
- Description of the form.
- Questions relating to the aim of the creation of the form.
How to create report from Excel data sheet with VBA
How to create report from Excel data sheet with VBA
How to create report from Excel data sheet with VBA
Images related to the topicHow to create report from Excel data sheet with VBA
What is used to generate reports?
A report generator is a computer program whose purpose is to take data from a source such as a database, XML stream or a spreadsheet, and use it to produce a document in a format which satisfies a particular human readership.
How report is generated write steps for data report?
In the Reports Tab, click New Report > Report Wizard.
- Step 1: Build your connection string. Choose your data provider from a list of available providers and set the path to your datasource and click Next. …
- Step 2: Select the fields to display in the report. …
- Step 3: Select the report’s layout.
Related searches
- generate reports from excel data
- how to generate reports in excel using macros
- excel macro to create summary report
- how to generate report in excel using vba pdf
- how to use excel to generate reports
- excel vba create pdf
- vba report builder
- excel generate report based on criteria
- how to automate excel reports using macros
- generate pdf reports from excel data
- how to create a report in excel using macro
Information related to the topic how to generate report in excel using vba
Here are the search results of the thread how to generate report in excel using vba from Bing. You can read more if you want.
You have just come across an article on the topic how to generate report in excel using vba. If you found this article useful, please share it. Thank you very much.
Содержание
- 10 steps to create automated Excel reports with VBA
- SAVE your time.
- 1 — Open your VBA code editor:
- 2 — Understand the structure of a VBA project:
- 3 — Play with the code:
- 4 — Play with the macro recorder:
- 5 — Add some variables and constants:
- 6 — Add some conditions:
- 7 — Create a template and make your life easier:
- 8 — Connect to a database:
- 9 — Others tips:
- 10 — Run and Debug:
- Create VBA Project Report
- Report content
- How it works
- Prerequisites
- Main module
- Function module
- Excel VBA
- Create an Excel Pivot Table report using VBA
10 steps to create automated Excel reports with VBA
SAVE your time.
D on’t do manually something you can automate with simples lines of code. All you need is your computer and one version of Microsoft Excel. You don’t need any programming skills, this easy guide will show you how to automate the creation of Microsoft Excel reports easily.
The first rule of any technology used in a business is that automation applied to an efficient operation will magnify the efficiency. The second is that automation applied to an inefficient operation will magnify the inefficiency. (Bill Gates)
1 — Open your VBA code editor:
Once you open your Microsoft Excel windows, you should be able to see the tab “Developer” on your Excel ribbon. If you click on this one, you can easily open the Visual Basic editor with the first button (Or you can also use the shortcut ALT+F11).
Once your editor is opened, you will see a bunch of options and stuff. Don’t get scared, it’s simple. Each worksheet in Excel comes with a VBA project. Double-click on “This workbook” to display the content.
The content is of course empty, so we will write our code in this file. Note that you can also add as many files as you want by using “insert -> Module”, but let’s skip this for now.
2 — Understand the structure of a VBA project:
Easy and simple, a VBA file can be filled with programs and functions. Your computer needs to understand where a program begins and where it ends. For this, VBA uses simple words like “Sub” and “End Sub”.
Very important, you need to understand that programming languages are sensible. In this case you need to use small and capital letters as indicated.
In order to have a detailed and well-explained code, you need to use comments. This means you can write any text you want and the computer will not run theses lines. In VBA, a comment always begins with an apostrophe. Try to write the following line in your VBA editor, and you will see that the color of the line will change to green:
This is all you need to know for now. Let’s try to write some code for now!
3 — Play with the code:
Let’s write some code now! Try to write the following in your VBA file and after press the Run button or F5 to run the code.
If you write everything correctly, the following window will appear on your Microsoft Excel screen:
Simple, right? There are many things you can use to make your life easier with Microsoft Excel. You can basically manage and modify everything.
4 — Play with the macro recorder:
The cool thing with Microsoft Excel is if you don’t know the code and you’re looking for something, you can actually do it manually and record it.
Once recorded, you can go back to the Visual Basic editor, and you will see the code generated by the assistant!
5 — Add some variables and constants:
Let’s try something else. We will ask your computer to remember some values entered by the user now. Write the following code in your VBA editor now and try to run it.
Dim myName As String
myName = InputBox(“What’s your name ?”)
MsgBox (“Hello “ & myName & “!”)
After running the code, the following window will appear, asking you to enter your name. Please enter your name and click on ok.
After pressing ok, the code will be able to save the entered value, and will display it in Excel!
Some explanations about the code. As you saw, you can easily use variables to stock any values. For this, you need to use the keyword “ Dim” in your code. But you will need to define the type of data you want to save. If it’s some text value, you can use “ as String”:
For numbers formats, VBA code distinguishes if the data is an integer value or a number with decimals. For this case, you can write the code as follows:
Dim myNumber As Integer
Dim myDecimalNumber As Double
For other types of data, the best way to learn is to try by yourself and check on the internet when you encounter an issue.
6 — Add some conditions:
Of course you will want to add some conditions to your code. By verifying a condition, you can ask your code to do something or doing nothing in a special case. Let’s try to use the following:
Dim myAge As String
myAge = InputBox(“What’s your current age?”)
If myAge If <>Else <> End if structure, you can put a condition and guide your program to execute some actions or not. This is really helpful, and the structure is easy to understand too.
7 — Create a template and make your life easier:
Another way to create some beautiful reports is to create a new Excel Sheet with the basic visual you want to use and hide the sheet. After, with a simple code you can copy the sheet to a new one, and begin to fill it:
8 — Connect to a database:
For people who are working with databases, you can connect the VBA code to it and extract some data. In order to create reports, this is really useful. I will not go through the details of the code, but you can find and use some sample code below:
‘ Create connection
Set cn = CreateObject(“ADODB.Connection”)
Set rs = CreateObject(“ADODB.Recordset”)
‘ Open request
rs.Open request, cn, adOpenStatic
‘ Paste request to Excel sheet
ActiveSheet.range(“A11”).CopyFromRecordset rs
‘ Close the request
cn.Close
9 — Others tips:
Many things can be done with VBA. Here’s a list of what you can do. Feel free to use this to save your time!
Merge some cells:
Rename your Excel sheet:
Change the value of a cell:
Change the color of a font:
10 — Run and Debug:
The annoying thing when creating some programs is you will always face new issues. To correct it, you can use internet communities to quickly find an answer to your problems.
As well, instead of running the program with the run button, you can use the F8 touch, which will launch your program line by line, so you can easily go through the program and see how it goes.
Источник
Create VBA Project Report
Creating a nice report about your VBA project is always a good way to keep track of your records or at least give you a clue where you left off. Especially if you are working on multiple files at the same time and you are continuously being interrupted.
Recently I am working on a VBA standardization / cleanup project (reviewing legacy codes -> identify common tasks -> designing ‘apply for all’ procedures -> creating reusable codes etc.). Circumstances are far away from ideal (working alone, time pressure, no version control system). Since I had other responsibilities too I realized that sometimes I lose track where I was. If you have ever asked yourself:
- “Did I implemented that feature or not?”
- “I remember I have already done that in one of the files, which file was that?”
- “Why is it not listed in the code repository?”
then this add-in might be a help for you.
It simply takes the ActiveWorkbook VBA project, collects all the Modules, all the Procedures and compiles a report in a new workbook. Giving you a fighting chance to track you work by comparing the reports for different dates, number of procedures, number of lines. It is much easier to trace a specific function or sub (if you use talkative names).
Report content
- Component type: basically module type (standard, class, form, document)
- VBA component: module name
- Procedure name: it talks for itself
- Procedure type: sub or function
- Total lines: number of procedure lines
- Procedure declaration: the declaration line of the procedure
Example:
How it works
- It always process the ActiveWorkbook.
- The VBA Project has to be unlocked.
- It does not list empty components (modules).
- When you start the report there is a confirmation question showing you which workbook is going to be processed:
If you download and install the add-in it will be on an a new “Export VBA” tab on your ribbon.
If you go for the xlsm file:
- open the ‘VBAProjectReport.xlsm’
- open the file you would like to create a VBA Report
- press Alt+F8
- run ‘mainVBAProjectReport’ macro
Prerequisites
You have to enable the ‘Trust access to the VBA project object model’ feature in Excel’s Trust Center.
If you are copying the code to your projects do not forget to add the ‘Microsoft Visual Basic for Applications Extensibility’ library to your project.
Main module
The core procedure of the tool, note that code source is the simple xlsm file.
Function module
Good place to start if you are working with the VBE: Visual Basic add-in model reference
If you have an idea how to make this add-in better do not hesitate to comment or contact me.
Источник
Excel VBA
Create an Excel Pivot Table report using VBA
User Rating: 5 / 5
Create an Excel Pivot Table report using VBA
Related Links:
1. Create an Excel Pivot Table report using VBA
Refer complete Tutorial on using Pivot Tables in Excel Window (user interface):
Use Visual Basic for Applications (VBA) to Create and Customize PivotTable & PivotChart reports: A PivotTable report can be created, customized and manipulated entirely using VBA. Properties and Methods of the PivotTable object are used to create, customize and manipulate a PivotTable report.
It may be noted that there are differences between Pivot Tables created in Excel 2000, Excel 2002-03, Excel 2007 and Excel 2010. Hence it is important to determine in which version of Excel is vba being executed in, to ensure compatibility and similar default settings between the PivotTable with the corresponding Excel version.
You can create a PivotTable with a specific version in Excel 2007 by using the PivotCaches.Create Method.
In Excel 2007, you can have fully interactive PivotTables versions 0 to 3. In Excel versions prior to Excel 2007, you can have fully interactive PivotTable version numbers 0 to 2 (ie. Excel 2000 & Excel 2002-03 formats), but only a read-only PivotTable version number 3 (ie. Excel 2007 format) and you cannot create a PivotChart from this read-only PivotTable.
Working in Excel 2007 in compatibility mode (ie. when xls file is opened) will save an Excel 2000 or Excel 2002-03 format PivotTable (ie. PivotTable versions 0 to 2). When you save an Excel 2007 file in compatibility mode, all PivotTables of previous versions (0 to 2) will be marked for upgrade to version 3 (xlPivotTableVersion12) and the respective PivotTable will be upgraded when refreshed next. Once the PivotTable is upgraded and converted to version 3, it cannot be converted back to an earlier version.
All features of Excel 2007 can be used when you use a PivotTable version number 3 (ie. Excel 2007 format) in Excel 2007. Using PivotTable version numbers 0 to 2 (ie. Excel 2000 & Excel 2002-03 formats) in Excel 2007 will enable use of most but not all features (esp. some filtering options) of Excel 2007.
In the order of: PivotTable Version, PivotTable Version Number, Excel Version, Excel Version Number
xlPivotTableVersion2000, 0, Excel 2000, 9.0
xlPivotTableVersion10, 1, Excel 2002, 10.0
xlPivotTableVersion11, 2, Excel 2003, 11.0
xlPivotTableVersion12, 3, Excel 2007, 12.0
xlPivotTableVersion14, 4, Excel 2010, 14.0
Note: There is no difference in behavior between xlPivotTableVersion10 and xlPivotTableVersion11.
Application.Version Property — returns the Excel version number in which VBA is being executed viz. 10.0, 11.0, 12.0, etc.
PivotTable.Version Property — returns the PivotTable version number, 1, 2, 3, etc.
Example 1:
Use the PivotCaches.Create Method, to add a new PivotTable Cache (version excel 2007). Create a PivotTable report based on a Pivot Cache using the PivotCache.CreatePivotTable method. Add row, column, page (report filter) & data fields.

Sub createPivotTable1()
‘refer Image DataSource for source data. Note that the complete data table extends upto row number 49.
‘refer Image 1 for PivotTable report created after running below code
Dim PvtTbl As PivotTable
Dim wsData As Worksheet
Dim rngData As Range
Dim PvtTblCache As PivotCache
Dim wsPvtTbl As Worksheet
Dim pvtFld As PivotField
‘determine the worksheet which contains the source data
Set wsData = Worksheets(«CarSales»)
‘determine the worksheet where the new PivotTable will be created
Set wsPvtTbl = Worksheets(«Sheet1»)
‘delete all existing Pivot Tables in the worksheet
‘in the TableRange1 property, page fields are excluded; to select the entire PivotTable report, including the page fields, use the TableRange2 property.
For Each PvtTbl In wsPvtTbl.PivotTables
If MsgBox(«Delete existing PivotTable!», vbYesNo) = vbYes Then
‘A Pivot Cache represents the memory cache for a PivotTable report. Each Pivot Table report has one cache only. Create a new PivotTable cache, and then create a new PivotTable report based on the cache.
‘set source data range:
Set rngData = wsData.Range(«A1:G49»)
‘for creating a Pivot Cache (version excel 2007), use the PivotCaches.Create Method. When version is not specified, default version of the PivotTable will be xlPivotTableVersion12.
‘The PivotCache.CreatePivotTable method creates a PivotTable report based on a Pivot Cache. TableDestination is mandatory to specify in the method.
‘create Pivot Cache and PivotTable version excel 2007:
ActiveWorkbook.PivotCaches.Create(SourceType:=xlDatabase, SourceData:=rngData, Version:=xlPivotTableVersion12).createPivotTable TableDestination:=wsPvtTbl.Range («A1»), TableName:= «PivotTable1», DefaultVersion:=xlPivotTableVersion12
Set PvtTbl = wsPvtTbl.PivotTables («PivotTable1»)
‘Default value of ManualUpdate property is False wherein a PivotTable report is recalculated automatically on each change. Turn off automatic updation of Pivot Table during the process of its creation to speed up code.
PvtTbl.ManualUpdate = True
‘add row, column and page (report filter) fields:
Set pvtFld = PvtTbl.PivotFields(«Year»)
pvtFld.Orientation = xlPageField
Set pvtFld = PvtTbl.PivotFields(«Region»)
pvtFld.Orientation = xlRowField
Set pvtFld = PvtTbl.PivotFields(«Car Models»)
pvtFld.Orientation = xlRowField
pvtFld.Position = 1
Set pvtFld = PvtTbl.PivotFields(«Country»)
pvtFld.Orientation = xlColumnField
‘set data field — specifically change orientation to a data field and set its function property:
With PvtTbl.PivotFields(«Sales»)
‘turn on automatic update / calculation in the Pivot Table
PvtTbl.ManualUpdate = False
‘Application.Version Property — returns the Excel version number in which VBA is being executed viz. 9.0, 10.0, 11.0, 12.0, etc.
MsgBox Application.Version
‘PivotTable.Version Property — returns the PivotTable version number, 0, 1, 2, 3, etc.
MsgBox PvtTbl.Version
End Sub
Example 2:
Use the PivotCaches.Create Method, to add a new PivotTable Cache (version excel 2003). Create a PivotTable report, in a new worksheet, based on a Pivot Cache using the PivotCache.CreatePivotTable method. Add row, column and page (report filter) fields using the AddFields method. Add a data field using the AddDataField method.

Sub createPivotTable2()
‘refer Image DataSource for source data. Note that the complete data table extends upto row number 49.
‘refer Image 2 for PivotTable report created after running below code
Dim PvtTbl As PivotTable
Dim wsData As Worksheet
Dim rngData As Range
Dim PvtTblCache As PivotCache
Dim pvtFld As PivotField
‘determine the worksheet which contains the source data
Set wsData = Worksheets(«CarSales»)
‘A Pivot Cache represents the memory cache for a PivotTable report. Each Pivot Table report has one cache only. Create a new PivotTable cache, and then create a new PivotTable report based on the cache.
‘determine source data range (dynamic):
‘last row in column no. 1:
lastRow = wsData.Cells(Rows.Count, 1).End(xlUp).Row
‘last column in row no. 1:
lastColumn = wsData.Cells(1, Columns.Count).End(xlToLeft).Column
Set rngData = wsData.Cells(1, 1).Resize(lastRow, lastColumn)
‘for creating a Pivot Cache (version excel 2003), use the PivotCaches.Create Method. When version is not specified, default version of the PivotTable will be xlPivotTableVersion12:
Set PvtTblCache = ActiveWorkbook.PivotCaches.Create(SourceType:=xlDatabase, SourceData:=rngData, Version:=xlPivotTableVersion11)
‘create a PivotTable report based on a Pivot Cache, using the PivotCache.CreatePivotTable method. TableDestination is mandatory to specify in this method.
‘create PivotTable in a new worksheet:
ActiveWorkbook.Worksheets(«CarSales»).Activate
Set PvtTbl = PvtTblCache.createPivotTable(TableDestination:= «» , TableName:= «PivotTable1» , DefaultVersion:=xlPivotTableVersion11)
‘rename the new worksheet in which the PivotTable report is created:
ActiveSheet.Name = «PT_CarSales1»
‘change style of the new PivotTable:
PvtTbl.TableStyle2 = «PivotStyleMedium3»
‘to view the PivotTable in Classic Pivot Table Layout, set InGridDropZones property to True, else set to False:
PvtTbl.InGridDropZones = False
‘Default value of ManualUpdate property is False wherein a PivotTable report is recalculated automatically on each change. Turn off automatic updation of Pivot Table during the process of its creation to speed up code.
PvtTbl.ManualUpdate = True
‘Add row, column and page fields in a Pivot Table using the AddFields method:
‘add row, column and page (report filter) fields using the .AddFields method:-
PvtTbl.AddFields RowFields:=Array( «Car Models», «Region» ), ColumnFields:= «Country» , PageFields:= «Year»
‘using the AddDataField method to add a data field in a PivotTable report
‘This method includes 3 arguments of Field, Caption & Summary Function. While it is mandatory to specify the Field object, Caption & Summary Function arguments are optional, default being SUM.
PvtTbl.AddDataField PvtTbl.PivotFields(«Sales»)
Dim PvtDataFld As PivotField
Set PvtDataFld = PvtTbl.PivotFields(«Sum of Sales»)
‘turn on automatic update / calculation in the Pivot Table
PvtTbl.ManualUpdate = False
‘Application.Version Property — returns the Excel version number in which VBA is being executed viz. 9.0, 10.0, 11.0, 12.0, etc.
MsgBox Application.Version
‘PivotTable.Version Property — returns the PivotTable version number, 0, 1, 2, 3, etc.
MsgBox PvtTbl.Version
End Sub
Example 3:
Add a new PivotTable Cache, using the PivotCaches.Add Method. Create a PivotTable report (version excel 2003) based on a Pivot Cache using the PivotTables.Add Method. Add row, column, page (report filter) & data fields.

Sub createPivotTable3()
‘refer Image DataSource for source data. Note that the complete data table extends upto row number 49.
‘refer Image 3 for PivotTable report created after running below code
Dim PvtTbl As PivotTable
Dim wsData As Worksheet
Dim rngData As Range
Dim PvtTblCache As PivotCache
Dim wsPvtTbl As Worksheet
Dim pvtFld As PivotField
‘add new worksheet
Worksheets.Add
ActiveSheet.Name = «PT_CarSales2»
‘determine the worksheet which contains the source data
Set wsData = Worksheets(«CarSales»)
‘determine the worksheet where the new PivotTable will be created
Set wsPvtTbl = Worksheets(«PT_CarSales2»)
‘A Pivot Cache represents the memory cache for a PivotTable report. Each Pivot Table report has one cache only. Create a new PivotTable cache, and then create a new PivotTable report based on the cache.
‘set source data range:
Set rngData = wsData.Range(«A1:G49»)
‘for creating a Pivot Cache, use the PivotCaches.Add Method:
Set PvtTblCache = ActiveWorkbook.PivotCaches.Add(SourceType:=xlDatabase, SourceData:=rngData)
‘Create a PivotTable report (version excel 2003) based on a Pivot cache using the PivotTables.Add Method. This is alternate to the PivotCache.CreatePivotTable method mentioned earlier.
‘In the Add method, it is necessary to specify the arguments of PivotCache and TableDestination.
wsPvtTbl.PivotTables.Add PivotCache:=PvtTblCache, TableDestination:=wsPvtTbl.Cells(3, 1), TableName:= «PivotTable1» , DefaultVersion:=xlPivotTableVersion11
Set PvtTbl = wsPvtTbl.PivotTables( «PivotTable1» )
‘Default value of ManualUpdate property is False wherein a PivotTable report is recalculated automatically on each change. Turn off automatic updation of Pivot Table during the process of its creation to speed up code.
PvtTbl.ManualUpdate = True
‘add row, column and page (report filter) fields:
Set pvtFld = PvtTbl.PivotFields( «Year» )
pvtFld.Orientation = xlPageField
Set pvtFld = PvtTbl.PivotFields( «Region» )
pvtFld.Orientation = xlRowField
Set pvtFld = PvtTbl.PivotFields( «Car Models» )
pvtFld.Orientation = xlRowField
pvtFld.Position = 1
Set pvtFld = PvtTbl.PivotFields( «Country» )
pvtFld.Orientation = xlColumnField
‘set data field — specifically change orientation to a data field and set its function property:
With PvtTbl.PivotFields(«Budgeted Sales»)
‘turn on automatic update / calculation in the Pivot Table
PvtTbl.ManualUpdate = False
‘Application.Version Property — returns the Excel version number in which VBA is being executed viz. 9.0, 10.0, 11.0, 12.0, etc.
MsgBox Application.Version
‘PivotTable.Version Property — returns the PivotTable version number, 0, 1, 2, 3, etc.
MsgBox PvtTbl.Version
End Sub
The PivotTableWizard method: PivotTable creation in vba was significantly altered in Excel 2000 when the PivotCache object was introduced, which enables creating a PivotCache and then creating PivotTable reports from the PivotCache. Excel 97 used the PivotTableWizard method to create a PivotTable report in a single step. To create a PivotTable report with vba in Excel 97, the PivotTableWizard method is the only option.
All arguments are optional to specify in the PivotTableWizard method. Omitting SourceType will default to xlDatabase (ie. Excel List or Database); SourceData, though optional, should invariably be specified else Excel considers the source to be a named range «Database» and if this named range does not exist the method will fail if certain conditions are not met. If SourceData is specified then SourceType should also be specified. Omitting the TableDestination argument will place the report at the active cell, and if the active cell lies within the range of SourceData, the report gets placed either in a new worksheet or in the separate worksheet specified in the method by the WorksheetObjectVariable.
Example 4:
Create a PivotTable report using the PivotTableWizard Method. Add row, column and page (report filter) fields using the AddFields method. Add a data field using the AddDataField method.

Sub createPivotTable4()
‘refer Image DataSource for source data. Note that the complete data table extends upto row number 49.
‘refer Image 4 for PivotTable report created after running below code
Dim PvtTbl As PivotTable
Dim wsData As Worksheet
Dim rngData As Range
Dim PvtTblCache As PivotCache
Dim wsPvtTbl As Worksheet
Dim pvtFld As PivotField
‘determine the worksheet which contains the source data
Set wsData = Worksheets(«CarSales»)
‘determine the worksheet where the new PivotTable will be created
Set wsPvtTbl = Worksheets(«Sheet1»)
‘delete all existing Pivot Tables in worksheet
‘in the TableRange1 property, page fields are excluded; to select the entire PivotTable report, including the page fields, use the TableRange2 property
For Each PvtTbl In wsPvtTbl.PivotTables
If MsgBox(«Delete existing PivotTable!», vbYesNo) = vbYes Then
Источник
Microsoft Excel Reporting Automation
Excel VBA makes a amazing tool to automate reporting. If you work in Accounting or Finance, then being able to create a macro to automate a reporting that usually takes half hour to merely just a minute, and you can re-use the the program over and over again, is going to be a huge time and energy saver.
Excel VBA is the programming language to automate Excel spreadsheet, and the beauty with VBA is that, it is actually pretty easy to pick it up. Excel application on the other hand, is the most widely used spreadsheet in the world today.t
In this tutorial I am going to teach you how to start learning automating a reporting process using Excel VBA. You don’t have to be an expert in Excel programming, but it is ideal that you have at least have a little bit experience writing macro (Excel VBA).tt
Download Excel File.
Supercharge your Excel reporting tasks!
Top 8 VBA Routines for Excel Reporting
The article below showcases eight VBA routines for Excel reporting, which you can start using immediately to supercharge your Excel reporting tasks. VBA’s been around for as long as most of us care to remember, and there are certain tasks where using VBA still rules.
The routines below cover a range of functionalities from custom shortcuts and formulas, formatting, and PDF creation. The powerful routines were written to give you a real sense of the types of tasks where Excel VBA remains the best tool to use.
VBA routines for creating reports:
- Unmerge selected cells and fill values down
- Improved fill down handle keyboard shortcut
- Custom formulas with VBA
VBA routines for publishing reports:
- Delete completely blank rows in the selection
- Sort selected sheets alphabetically
- Set selected sheets to “Very Hidden”
- Export each sheet into a separate PDF Report
- Export all charts to a PPT workbook
1. Unmerge selected cells and fill values down
Category: Report Creation, Formatting
VBA is particularly helpful in applying bespoke formatting to your reports, especially when it’s being applied to a set of selected cells that you can specify each time. You can even assign a shortcut to the macro if you perform the action often.
A particularly common example is where there is a set of grouped headers that need unmerging and then filling down. Sure, you can do it manually each time, but it becomes time-consuming if you got eight columns worth of grouped headers. Using the routine will save hours of work in the long term. It even works on more than one column at once.
The Unmerge VBA routine modifies the cell and range properties of the selected area to apply the given formula or value to all the cells within the merged cell range.
2. Improved fill down handle keyboard shortcut
Category: Report Creation, Formatting
So, you’ve just written a formula and need to copy it down through 2,000 rows. Now, we all know about the Fill button on the bottom right of the selection box, but wouldn’t it be nice if there were a keyboard shortcut that achieves the same result?
The Fill VBA routine uses range and cell selection to give you fill-down functionality with a single keyboard shortcut. I recommend you assign the Ctrl+D and Ctrl+R shortcuts to replace the default fill shortcuts.
3. Custom Formulas with VBA
Category: Report Creation, Custom Formulas
If you ever wished Excel came with more formulas, then you’re in luck – you can create your own! User-Defined Functions (UDFs) allow you to create functions in VBA that you can then use in your own Excel worksheets. Functions are very similar to formulas; pass in a set of inputs and return an answer.
The VBA function acts like a worksheet formula and returns various properties of the selected data values as a text string. The example below gives our reader an indication of mean, median, and mode, which can be useful as dynamic text at the bottom of a graph.
4. Delete Completely Blank Rows in the Selection
Category: Report Publishing, Formatting
You’ve spent a bit of time tidying up your data. You’ve got approximately 10,000 rows and 15 columns. Some values are legitimately blank. In other cases, you’ve got completely blank rows that you need to get rid of before publishing your data.
The VBA routine will look through the range that you’ve selected and uses the CountA worksheet function to find and delete any rows that are completely blank. The row must be totally blank, even outside of the selection. Rows above or below the selected range are not affected.
5. Sort Selected Sheets Alphabetically
Category: Report Publishing, Presentation
So you’ve created a report, which includes 5 tabs, one for each store in the business. You’ve been playing around with a few of them while you’ve been working on a few things. However, you need to ensure that they’re all in the correct order, for simplicity, before publishing the report.
The VBA routine will sort all of the SELECTED sheets alphabetically using the Move method of the worksheet object. By keeping it specific to SELECTED sheets, it allows you to keep a few title sheets at the front if you wish.
6. Set Selected Sheets to “Very Hidden”
Category: Report Publishing, Presentation
Sometimes you need to hide sheets in your workbook, but you know that certain colleagues will inevitably unhide them. What if you can really hide them!? It turns out there’s an option “Very Hidden” in VBA, which isn’t normally accessible as an option in the Excel menu.
The VBA routine allows you to easily set your sheets to “Very Hidden” using the visibility property of the worksheet object. The second routine I’ve included allows you to unhide all the sheets at once instead of doing them one by one. If you got a lot of hidden sheets, consider first whether you actually need them.
7. Export each Sheet into a Separate PDF Report
Category: Report Publishing, Exporting
You’ve probably worked on a project where each sheet represents a different entity, person, location, or region. All are essentially the same, but with different audiences. In such a case, you may want to export each sheet separately so that you can send each one to its respective audience.
The VBA routine will loop through the selected sheets using a For Next loop and export each one as a PDF using the Export method of the worksheet object. It also uses a folder picker to let the user decide where to save the PDFs. The routine can come in really handy when working with files and folders in VBA!
8. Export All Charts to a PPT Workbook
Category: Report Publishing, Exporting
Need all your financial charts in PowerPoint? Use the ChartsToPPT routine to help you export everything to PowerPoint in a single click. While the concept is simple, you can also modify the routine to output certain charts to a specific bookmark in your presentation.
The VBA routine uses an application object to create a new PowerPoint presentation in the PowerPoint application. A new slide is created used the “Add” method, and then each chart is added to its own slide using the CopyPaste methods.
Related Readings
Thank you for reading CFI’s guide to Top 8 VBA Routines for Excel Reporting. To keep learning and advancing your career, the following resources will be helpful:
- How to Debug Code (VBA)
- Tips for Writing VBA in Excel
- Types of Errors in VBA for Excel
- VBA Methods
- See all Excel resources
Генерация документов и отчетов из реестра или базы данных Excel с помощью кода VBA для просмотра, анализа и вывода на печать. Создание, заполнение, удаление.
Нет смысла хранить множество документов и отчетов в отдельных файлах, если существуют реестры и базы данных Excel, в которых уже есть вся необходимая информация. Каждый документ или отчет можно сгенерировать с помощью кода VBA в виде временного файла, просмотреть его, проанализировать, распечатать. Затем удалить его, а при необходимости сформировать снова.
Создание документа или отчета из шаблона
Допустим, у нас есть реестр документов или база данных Excel с какой-либо информацией. Чтобы создать документ или отчет и заполнить его данными, необходим его шаблон (печатная форма).
Шаблон создаем вручную на отдельном рабочем листе или с помощью кода VBA при заполнении документа. Способы создания шаблона определяют место его хранения:
- В коде VBA. Такой способ возможен для несложных печатных форм.
- В рабочей книге Excel с реестром или базой данных на скрытом листе.
- В отдельном файле, который не обязательно сохранять как шаблон Excel (*.xlt*).
Я предпочитаю создавать шаблон вручную и хранить его на скрытом листе в книге с реестром или базой данных. Такой способ подходит для подавляющего большинства случаев.
Из редких исключений можно назвать печать ценников на основании товарной накладной, сохраненной в Excel. Шаблон ценника и программный код VBA приходится хранить в отдельном файле, по команде из которого открывается и обрабатывается товарная накладная.
Назовем лист с шаблоном документа или отчета — «Shablon». Для создания новой печатной формы скрытый лист с шаблоном необходимо скопировать:
|
With Worksheets(«Shablon») .Visible = True .Copy After:=Worksheets(Worksheets.Count) .Visible = False End With |
Данный код вставит новый лист с шаблоном в ту же книгу после всех имеющихся листов. Чтобы шаблон скопировать в новую книгу, заменяем строку .Copy After:=Worksheets(Worksheets.Count) на .Copy. Печатная форма откроется в новом файле.
Сразу после создания, обращаться к новому листу можно как к активному (ActiveSheet), даже в том случае, если он скопирован в новую книгу. Чтобы воспользоваться этой возможностью, порядок действий в программе должен быть следующим:
- Копирование информации в переменную массива из реестра или базы данных.
- Создание нового документа или отчета из шаблона.
- Заполнение документа или отчета, обращаясь к нему как к ActiveSheet.
Копирование информации и заполнение формы
Копирование информации
Информация о документе обычно хранится в реестре или базе данных Excel в одной строке. Информация для отчета может располагаться как в одной, так и в нескольких или во многих строках.
Если информация нужна из одной строки, перед запуском кода VBA следует выделить любую ячейку в строке с данными. Тогда в ходе выполнения программы можно будет определить номер строки по активной ячейке и извлечь из нее информацию.
Допустим, что лист называется «Reestr», а необходимая информация расположена в десяти первых ячейках каждой строки:
|
Dim nomer As Long, massiv() As Variant nomer = ActiveCell.Row massiv = Range(Cells(nomer, 1), Cells(nomer, 10)) |
Если для отчета требуется информация из нескольких строк, можно выделить их вертикально по любому столбцу и использовать следующий код:
|
Dim nomer1 As Long, nomer2 As Long, massiv() As Variant nomer1 = Selection.Cells(1).Row nomer2 = Selection.Cells(Selection.Cells.Count).Row massiv = Range(Cells(nomer1, 1), Cells(nomer2, 10)) |
В иных случаях, когда для отчета требуется большое количество строк, можно организовать автоматическое выделение диапазона, например, по интервалу дат.
Если требуется обработка данных для отчета, проводим ее в массиве. Для результатов обработки можно объявить еще одну переменную массива.
Создание и заполнение формы
После того как информация скопирована и обработана, создаем из шаблона печатную форму документа или отчета, лист которой после создания будет активным.
Заполняем ячейки печатной формы информацией из массива, обращаясь к листу с формой как к ActiveSheet. Если новый документ или отчет создан в той же книге, ее можно автоматически сохранить:
Чтобы не наблюдать за мерцаниями экрана во время выполнения процедуры VBA Excel, можно временно отключить его обновления:
|
Sub GeneratsiyaDokumenta() Application.ScreenUpdating = False ———— операторы ———— Application.ScreenUpdating = True End Sub |
Удаление печатной формы
Если лист документа или отчета временно сохраняется в книгу с реестром или базой данных, можно предусмотреть его простое удаление без выведения дополнительного диалогового окна.
Для этого необходимо на лист шаблона правее печатной формы вставить кнопку из коллекции «Элементы управления ActiveX». Дважды кликнуть по ней и в открывшемся модуле листа внутрь автоматически сгенерированного объявления процедуры вставить строку Call UdaleniyeLista:
|
Sub CommandButton1_Click() Call UdaleniyeLista End Sub |
Затем в модуль текущей книги добавляем процедуру:
|
Sub UdaleniyeLista() Application.DisplayAlerts = False ActiveSheet.Delete Application.DisplayAlerts = True End Sub |
Кнопка вместе с шаблоном будет копироваться в новую печатную форму. При нажатии кнопки активный лист будет удаляться кодом VBA без предупреждения от Excel.