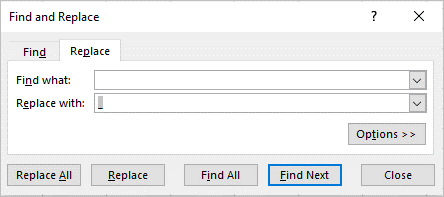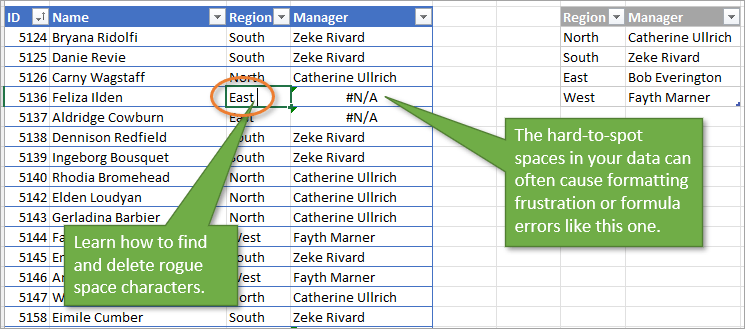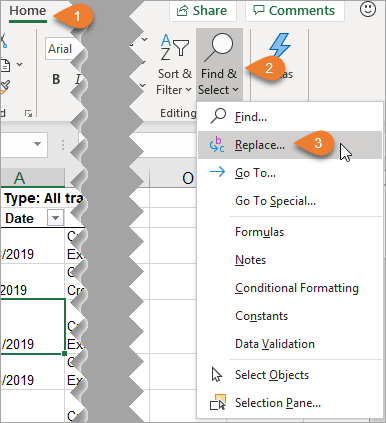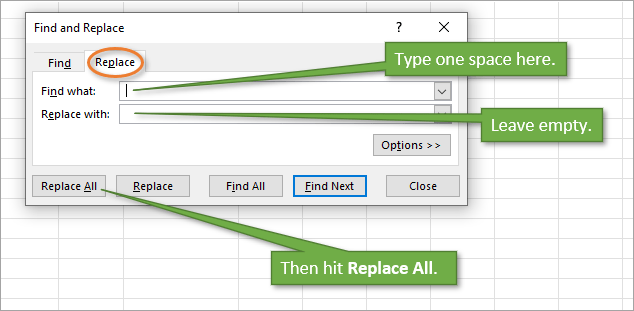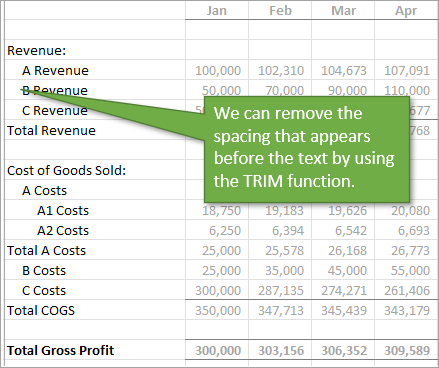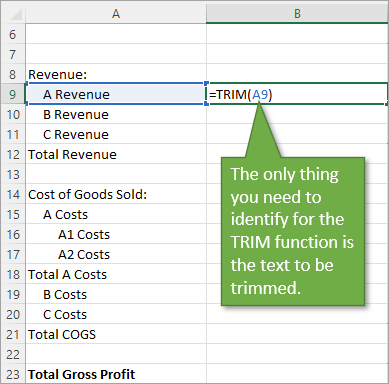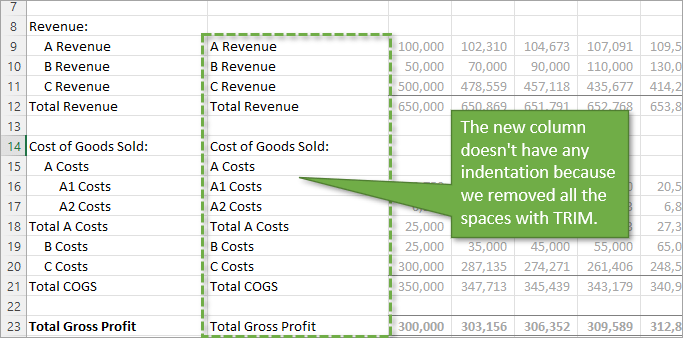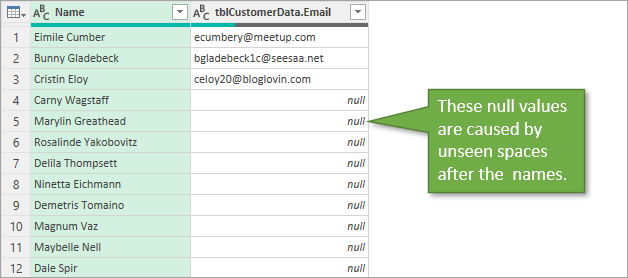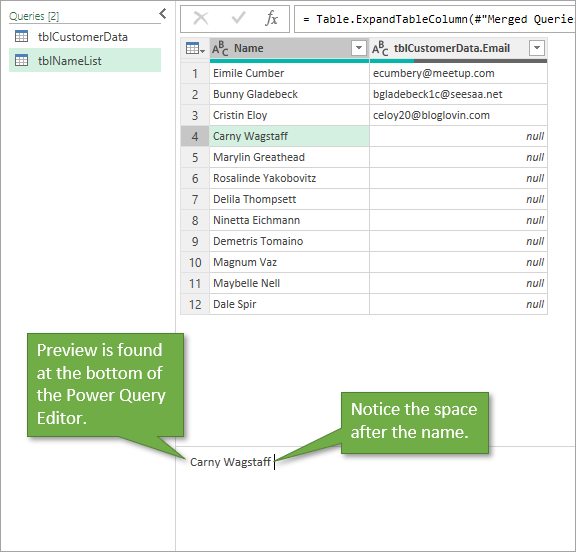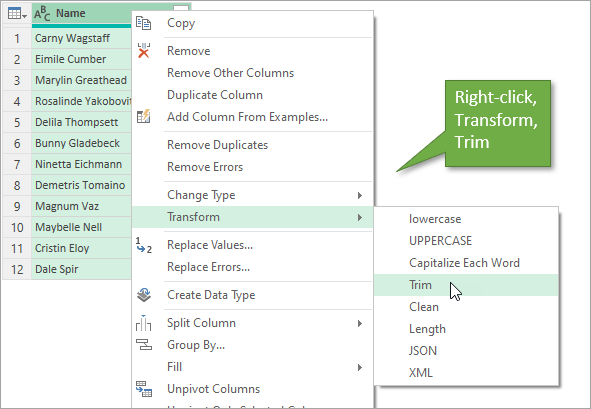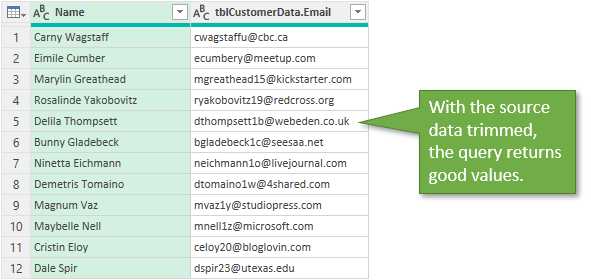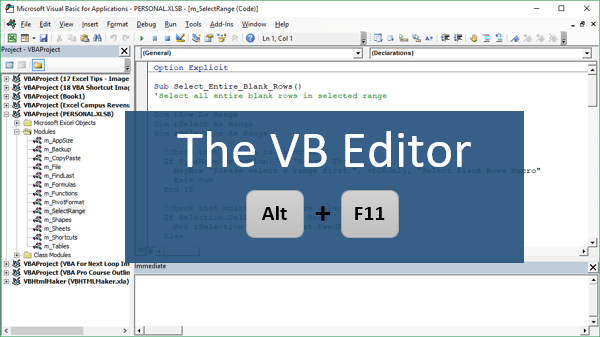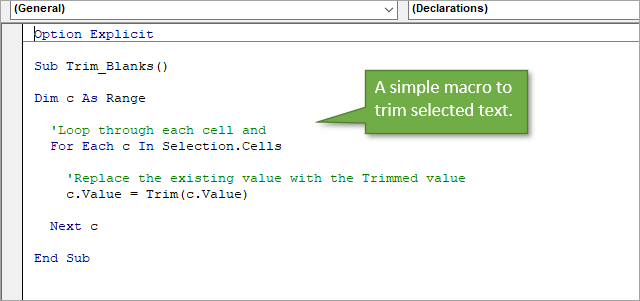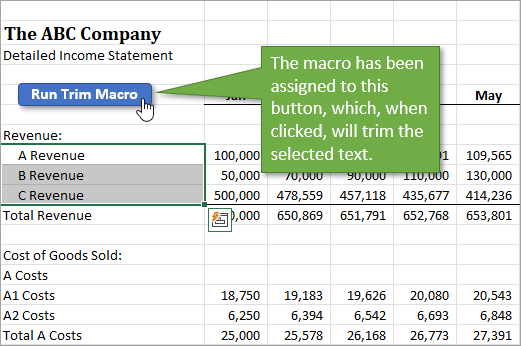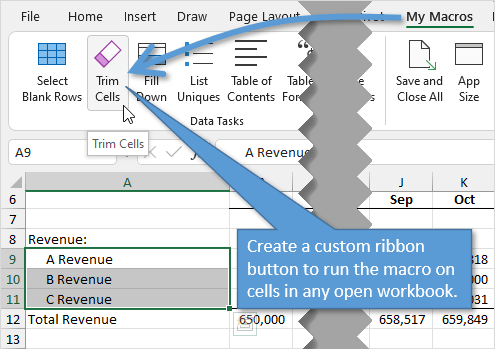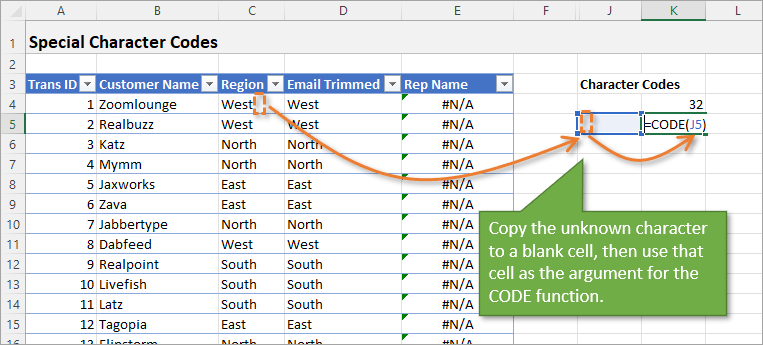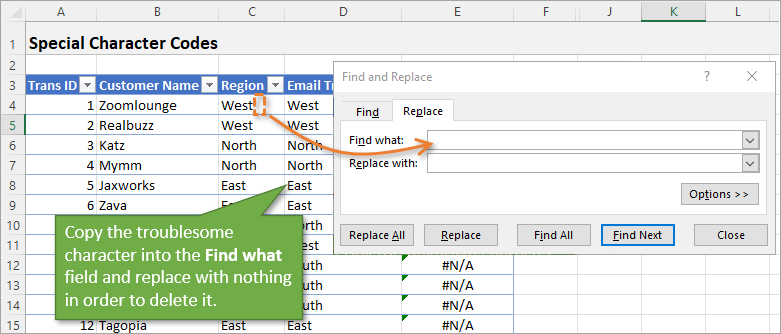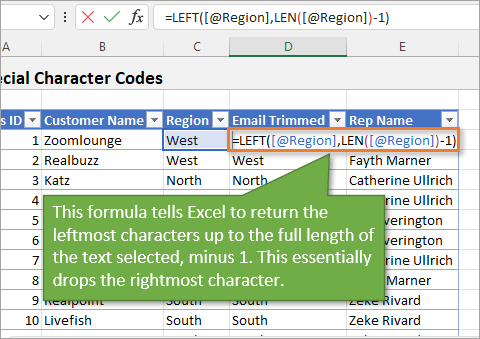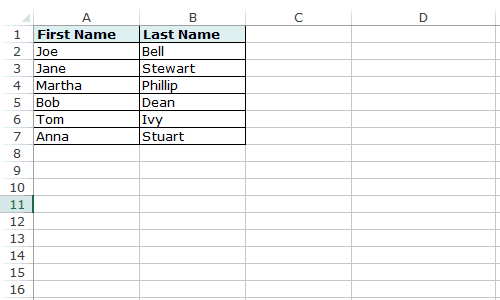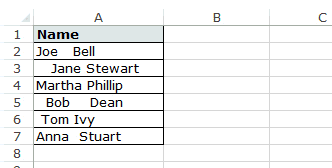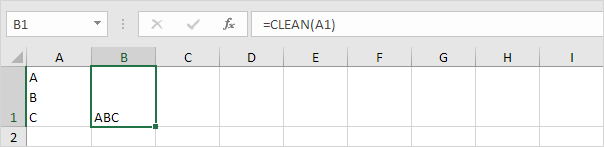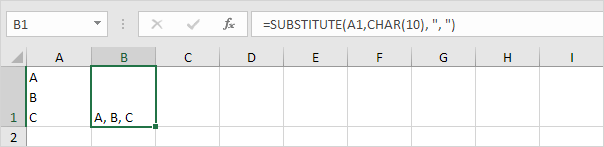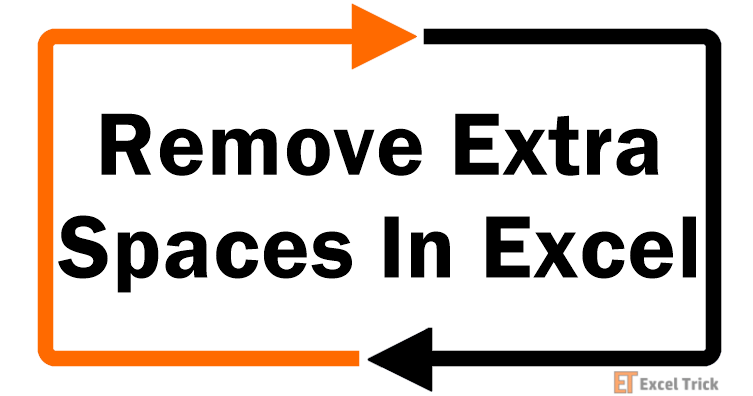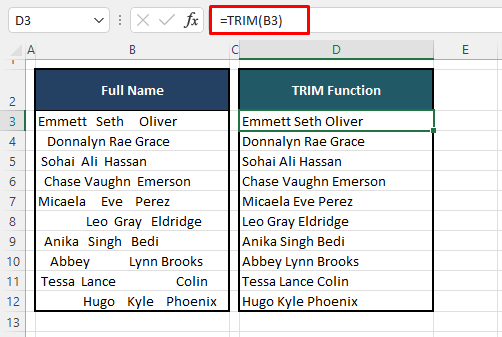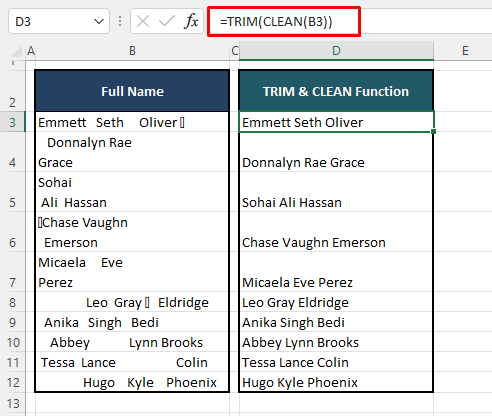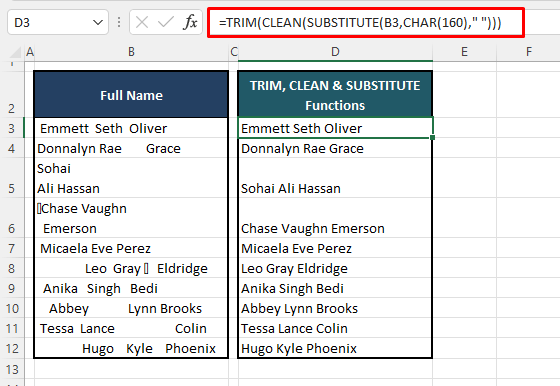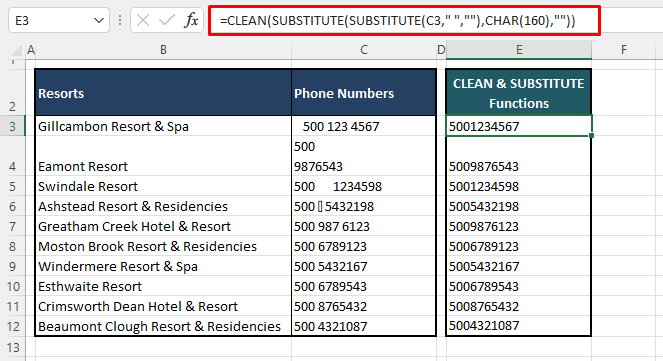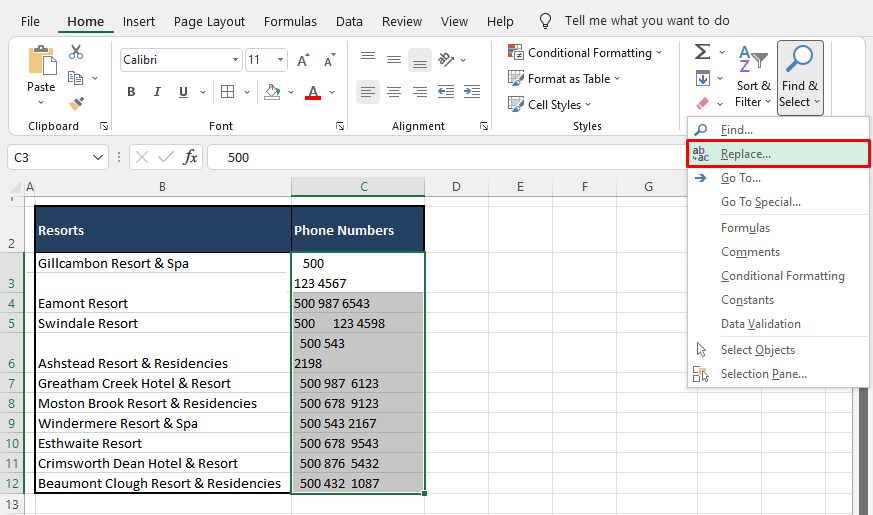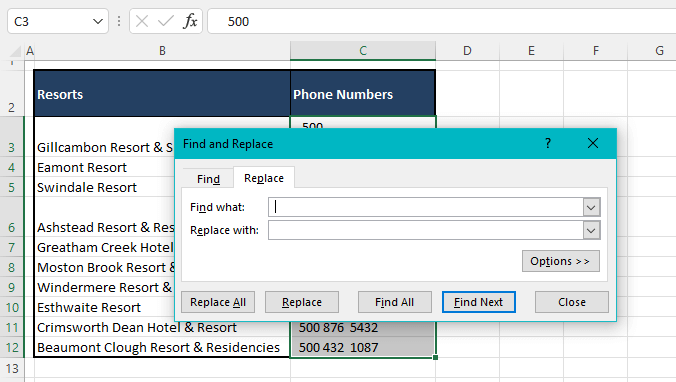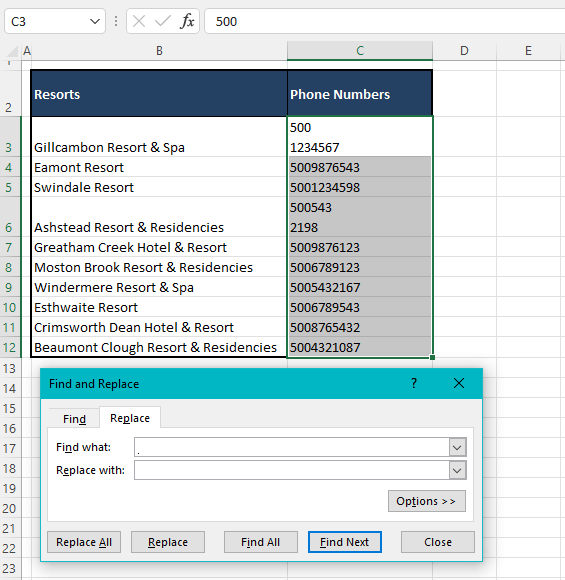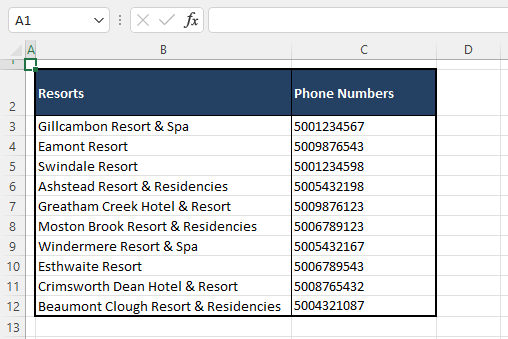3 Ways to Replace Spaces Between Characters in Excel Text Strings
by Avantix Learning Team | Updated October 20, 2021
Applies to: Microsoft® Excel® 2013, 2016, 2019, 2021 and 365 (Windows)
In Excel, you can replace spaces in text strings with underscores, dashes or other values using Find and Replace, by creating a formula or by using Flash Fill.
Recommended article: How to Delete Blank Rows in Excel (5 Fast Ways to Remove Empty Rows)
Do you want to learn more about Excel? Check out our virtual classroom or in-person Excel courses >
1. Replacing spaces using Find and Replace
To replace spaces using Find and Replace:
- Select the range of cells containing text strings that include spaces you want to replace.
- Press Ctrl + H to display the Find and Replace dialog box. You can also click the Home tab in the Ribbon and select Replace in the Find & Select group.
- In the Find what box, type a space.
- In the Replace with box, type an underscore, dash, or other value. If you want to replace the space with nothing, leave the box blank.
- Click Replace All. A dialog box appears indicating the number of replacements.
- Click OK.
Below is the Find and Replace dialog box in Excel to replace spaces with underscores:
2. Replacing spaces using a formula
You can also create a formula and use the SUBSTITUTE function to replace spaces in text strings.
The Excel syntax for the SUBSTITUTE function is:
=SUBSTITUTE(text, old_text, new_text, [instance_number])
The text is typically a reference to a cell. The old text is the text you want to replace. The new text is the text you use as a replacement. Instance number is optional.
The simple syntax of the SUBSTITUTE function is:
=SUBSTITUTE(cell containing the data you want to replace, the value you want to remove, the value you want to use as a replacement, instance if required)
Text must appear in quotation marks or double quotes.
For example, if you want to replace spaces with underscores in cell B1 based on a text string in A1, the formula would be:
=SUBSTITUTE(A1,» «,»_»)
If you need to remove leading and trailing spaces, you can combine the SUBTITUTE function with the TRIM function as follows:
=SUBSTITUTE(TRIM(A1),» «,»_»)
To convert the formula to text, simply copy and paste the formula as values.
3. Replacing spaces using Flash Fill
If you have Excel 2013 or later, you can also try using Flash Fill to replace spaces. Because Flash Fill needs to see a pattern to the left, you will likely need to enter several examples before running Flash Fill.
To change spaces to underscores or other values:
- Click in a cell to the right of the cell with the spaces you want to replace.
- Enter the same entry as the original cell with underscores instead of spaces and press Enter.
- Repeat for the next 3 or 4 cells below the first cell.
- In the cell below the last entry, press Ctrl + E to run Flash Fill.
Be sure to check the entries generated by Flash Fill.
Subscribe to get more articles like this one
Did you find this article helpful? If you would like to receive new articles, JOIN our email list.
More resources
How to Merge Cells in Excel (with Shortcuts)
How to Use Flash Fill in Excel (4 Ways with Shortcuts)
3 Excel Strikethrough Shortcuts to Cross Out Text or Values in Cells
How to Replace Blank Cells in Excel with a Value from the Cell Above
10 Excel Flash Fill Examples (Extract, Combine, Clean and Format Data with Flash Fill)
Related courses
Microsoft Excel: Intermediate / Advanced
Microsoft Excel: Data Analysis with Functions, Dashboards and What-If Analysis Tools
Microsoft Excel: Introduction to Visual Basic for Applications (VBA)
VIEW MORE COURSES >
Our instructor-led courses are delivered in virtual classroom format or at our downtown Toronto location at 18 King Street East, Suite 1400, Toronto, Ontario, Canada (some in-person classroom courses may also be delivered at an alternate downtown Toronto location). Contact us at info@avantixlearning.ca if you’d like to arrange custom instructor-led virtual classroom or onsite training on a date that’s convenient for you.
Copyright 2023 Avantix® Learning
Microsoft, the Microsoft logo, Microsoft Office and related Microsoft applications and logos are registered trademarks of Microsoft Corporation in Canada, US and other countries. All other trademarks are the property of the registered owners.
Avantix Learning |18 King Street East, Suite 1400, Toronto, Ontario, Canada M5C 1C4 | Contact us at info@avantixlearning.ca
Bottom Line: Learn 5 different techniques to find and remove spaces in Excel. Spaces can cause formula errors and frustration with data preparation and analysis.
Skill Level: Intermediate
Watch the Tutorial
Download the Excel File
You can download the workbook that I use in the video, including the macro I wrote to remove blank spaces.
Space Hunting
Blank spaces can be a headache for data analysts and formula writers. That’s because they are not easy to spot, yet can cause frustrating calculation errors.
After many years of working with Excel, I’ve become a Space Hunter. That sounds like a sci-fi movie title, but it’s just someone who can quickly locate and delete superfluous spaces in cell values.
Based on my space hunting experience, here are five techniques I use frequently to clean up data.
1. Find & Replace
The first method for space hunting is to use the Find & Replace feature.
After highlighting the cells that you want to search through, go to the Home tab. Then open the Find & Select dropdown menu. Select the Replace option. The keyboard shortcut for this is Ctrl + H.
That will bring up the Find and Replace window. On the Replace tab, place one blank space in the Find what field. Make sure there is nothing in the Replace with field. Hitting Replace All (keyboard shortcut: Alt+A) will remove any instances of a space in the data set that you selected.
Although this method is really quick and easy, it’s only useful for data where you want ALL spaces removed. However, there are times when you want to keep spaces between words. For example, if your cells contain both first and last names, you will probably want to keep the space in between those names.
That scenario leads us to our second method for space hunting.
2. The TRIM Function
The TRIM function removes all spaces in a text string, except for single spaces between words.
Below is an example of a report where some of the cells look like they are indented but the indentation is actually just extra spaces. Let’s say we want to remove those spaces for uniformity’s sake. We can use the TRIM function to do that.
In a blank column, start by typing the equals sign (=) and the word TRIM, then tab into the TRIM function.
The only thing you need to identify for the TRIM function to work is the text that needs trimming. So either type the name of the cell or click on the cell that you want to trim and hit Enter. This will return the result you’re looking for: text with no spaces before or after it.
When you copy the formula down for the whole column, the result looks like this.
As you can see, the spacing between the words remains in place, but any spacing before or after the text is removed.
With this method, we had to create a whole new column, so you would have to add the additional step of replacing the original column with the new one using Copy and Paste Values. You can then delete the column with the formulas.
3. Power Query
Like functions and formulas, queries can also be tripped up by the inclusion of a stray blank space.
If you are unsure if blank spaces are what’s causing the problem, you can click into the Editor’s preview to see if there is a space or not.
To remove the spaces, Power Query has a Trim feature found in the right-click menu. With the column that you want to fix selected, just right-click and choose Transform, and Trim.
This trims all the blank space before/after the text string so that the query will return the correct values.
If you are relatively new to Power Query, or could use a refresher, I recommend checking out my free webinar: The Modern Excel Blueprint.
4. Macros and VBA
Let’s look at the same example we used for the TRIM function, but this time we will use a macro to trim extra spaces from text.
Start by opening the VB Editor. Go to the Developer tab and select the Visual Basic Button. The keyboard shortcut is Alt + F11.
I’ve written a simple macro that loops through each cell and replaces the value of the cell with the trimmed value. If you’d like to copy this macro, you can find it in the download file at the top of this post.
One of the benefits of using a macro is that you can assign it to a button. Here I’ve assigned it to a button on the actual worksheet.
And here, I’ve added it to the ribbon by including this macro in my Personal Macro Workbook and assigning a button to it.
That way, I can use this macro on any workbook.
One downside to using the macro method for removing blank spaces is that you cannot undo the action once the macro has been run. In that case, it might be a good idea to save the file before running the macro, if you think you might need to un-trim the data for some reason.
It’s also important to note that the VBA Trim function does NOT trim extra blank spaces between words. Excel’s TRIM function will remove additional spaces between words. So if there are two spaces between the first and last name, TRIM will remove the additional space. VBA’s Trim will not do this. It only removes spaces from the beginning or end of the string. Thanks to Marvin (an Excel Campus Community Member) for bringing this to our attention!
Here are tutorials for how to create a Personal Macro Workbook as well as how to make Macro buttons, whether on the worksheet or in the ribbon.
How to Create a Personal Macro Workbook (Video Series)
How to Create Macro Buttons in Excel Worksheets
5. Trimming Other Characters
Sometimes after you have trimmed the spaces from your text, you might still get calculation errors. One reason for this could be that another hard-to-detect character might be in play. One such character is the non-breaking space. This is often used in HTML coding ( ) and is similar to a regular space, but would not be deleted by the TRIM function or our macro.
To determine which character might be gumming up the works, you can use the CODE function. By copying and pasting the invisible character into a blank cell, and then identifying that cell’s text in the CODE function (“text” is the only argument that needs to be identified for the CODE function), you will return a code number for that character. A quick Google search of that code number will reveal what type of character you are dealing with.
In this case, the non-breaking space character is code 160.
One way to remove that character from your text would be to use Find & Replace. You can simply copy the character and paste it into the Find what field.
You could also use the REPLACE function to do the same thing.
One other option, since we know we want to remove the last character in the text, would be to use the LEFT and LEN functions to essentially create a customized trim feature.
LEFT returns the leftmost characters in a cell, up to a designated amount. LEN (short for Length) returns the number of characters in a cell.
So combining those two functions and subtracting 1 from the LEN to remove that unwanted character would leave just the text without the additional character.
Conclusion
I hope this has been helpful for you. I also explain how spaces can cause errors in formulas in my video on an Introduction to VLOOKUP.
There are actually more than just five ways to go about this task, and if you’d like to add to the list, please leave a comment below. As always, you can ask questions there as well.
Thanks for following along. Until next time!
Remove Spaces in Excel
While importing or copy-pasting the data from an external source, extra spaces are also copied in Excel. This makes the data disorganized and difficult to be used. The purpose of removing unwanted spaces from the excel data is to make it more presentable and readable for the user.
For example, if a cell contains “ rose,” the leading spaces may be visible to the reader. However, if “rose ” is written in a cell, the two trailing spaces may not be easily caught by the user.
Since extra spaces may render the Excel formulas incorrect, it is essential to eliminate them.
Table of contents
- Remove Spaces in Excel
- Top 5 Methods to Remove Spaces in Excel
- #1 – TRIM Function
- #2 – “Delimited” Option of Text to Columns Wizard
- #3 – “Fixed Width” Option of Text to Columns Wizard
- #4 – Find and Replace Option
- #5 – SUBSTITUTE Function
- Frequently Asked Questions
- Recommended Articles
Top 5 Methods to Remove Spaces in Excel
The five methods to remove extra spaces in Excel are listed as follows:
- TRIM function
- “Delimited” option of text to columns wizard
- “Fixed width” option of text to columns wizard
- Find and replace option
- SUBSTITUTE function
The user can select any of the techniques depending on the requirement. Let us discuss all the methods one by one, along with examples.
You can download this Remove Spaces Excel Template here – Remove Spaces Excel Template
#1 – TRIM Function
The TRIM functionThe Trim function in Excel does exactly what its name implies: it trims some part of any string. The function of this formula is to remove any space in a given string. It does not remove a single space between two words, but it does remove any other unwanted spaces.read more removes all spaces from a text string except for the single space between the words.
The following data contains extra spaces in column A. We want to rewrite the data without these spaces in column B with the help of the TRIM function.
Step 1: In cell B1, enter the TRIM function.
Step 2: Select the cell A1.
Step 3: Press the “Enter” key. The extra spaces from the name are removed in cell B1, as shown in the following image.
Step 4: Copy or drag the formula to the remaining cells, as shown in the following image.
#2 – “Delimited” Option of Text to Columns Wizard
The text to columnsText to columns in excel is used to separate text in different columns based on some delimited or fixed width. This is done either by using a delimiter such as a comma, space or hyphen, or using fixed defined width to separate a text in the adjacent columns.read more wizard helps remove spaces in excel by splitting the data strings into separate columns. It works on cells containing numerical and textual values.
The following data contains spaces in column A. We want to split the words of column A into separate cells in such a way that the space between the strings is eliminated.
Use the “delimited” option of the text to columns wizard.
Step 1: Select column A. In the Data tab, click “text to columns” from the “data tools” group. The same is shown in the following image.
Step 2: The “convert text to columns wizard” appears, as shown in the following image. Select the option “delimited” in “choose the file type that best describes your data.” Click “next.”
Step 3: Select “space” as the delimiter and click “finish.”
Step 4: The text strings of column A are split into two columns. The second half of the strings is placed in column B. The spaces between the strings have also been removed.
#3 – “Fixed Width” Option of Text to Columns Wizard
The “fixed width” option of the text to columns wizard helps remove extra spaces from numerical and textual data in Excel. For this, all the strings before the space should contain the same number of characters.
The following data contains random text and numbers with spaces in column A. We want to remove the spaces and split the strings into two separate columns.
Use the “fixed width” option of the text to columns wizard.
Step 1: Select column A. In the Data tab, click “text to columns” from the “data tools” group. The same is shown in the following image.
Step 2: The “convert text to columns wizard” appears, as shown in the following image. Select the option “fixed width” in “choose the file type that best describes your data.” Click “next.”
Step 3: Place the cursor at the position of the space. Click “finish.”
Step 4: The strings of column A are split into two columns. The second half of the strings is placed in column B. The spaces between the strings have also been removed.
Note: The text to columns wizard (methods #2 and #3) splits the data into different columns.
#4 – Find and Replace Option
The find and replaceFind and Replace is an Excel feature that allows you to search for any text, numerical symbol, or special character not just in the current sheet but in the entire workbook. Ctrl+F is the shortcut for find, and Ctrl+H is the shortcut for find and replace.read more option helps remove spaces from numerical and textual data in Excel.
Working on the excel data under the heading “TRIM function” (method #1), we want to remove spaces with the find and replace option.
Step 1: Press “Ctrl+H” and the “find and replace” dialog box is displayed, as shown in the following image.
Step 2: Enter a space in the “find what” box. Leave the “replace with” box blank. Click “replace all.”
Step 3: Excel displays a message stating the number of replacements. Click “Ok.”
Step 4: All the spaces in column A have been removed, as shown in the following image.
#5 – SUBSTITUTE Function
The SUBSTITUTE functionSubstitute function in excel is a very useful function which is used to replace or substitute a given text with another text in a given cell, this function is widely used when we send massive emails or messages in a bulk, instead of creating separate text for every user we use substitute function to replace the information.read more helps remove the spaces by replacing them with the existing data string.
Working on the data under the heading “TRIM function” (method #1), we want to remove spaces in excel with the SUBSTITUTE function.
Step 1: In cell B1, enter the SUBSTITUTE function. Click “insert function” in the Formulas tab. The “function arguments” dialog box appears, as shown in the following image.
Step 2: Since the text in which characters are to be substituted is present in cell A1, enter the same in the “text” box.
Step 3: Since extra spaces are to be removed, enter “ ” in the “old_text” box. The blank between a pair of double quotation marks refers to a space.
Step 4: Since the space character is to be replaced with the existing text, enter “” in the “new_text” box. The pair of double quotation marks with no character in-between implies no spaces. Click “Ok.”
Step 5: The extra spaces from the name are removed in cell B1, as shown in the following image.
Step 6: Copy or drag the formula to the remaining cells, as shown in the following image.
Note: The find and replace option and the SUBSTITUTE function (methods #4 and #5) display the entire text string together without spaces.
Frequently Asked Questions
What does it mean to remove spaces in excel and why is it important?
While working with Excel, there might be extra spaces that are not easily visible to the user. It is important to eliminate them for the following reasons:
• The spaces at inappropriate places can make the data look untidy and disordered.
• The extra spaces have a negative impact on the quality of data presentation.
• The unwanted spaces can mess up with the formulas of Excel.
• Two cells with and without spaces are considered different entries even though the data in both may be identical.
Since it is difficult to remove the extra spaces manually, there are various techniques available in Excel for such deletions.
How to remove the leading and trailing spaces in Excel with the TRIM function?
Leading spaces are the extra space characters entered at the beginning of a data string. In contrast, the trailing spaces are found at the end of a string without any character following them.
The TRIM function helps remove all the unwanted spaces of the database. The exception to this rule is the single space character inserted between the words.
The syntax of the TRIM function is stated as follows:
“TRIM(text)”
The “text” represents the cell from which excess spaces are to be removed.
For example, the text string “ Chicago, United States ” in cell C2 is changed to “Chicago, United States” by the formula “=TRIM(C2).”
How to remove all the spaces in Excel?
To remove all the spaces in Excel, use the following formula:
“=SUBSTITUTE(C2,“ ”,“”)”
The space (“ ”) is replaced by the existing data (“”) in the cell C2.
For example, the text string “Chicago, United States” in cell C2 is changed to “Chicago,United States” by the given formula.
Note: Alternatively, the find and replace option can be used to remove all the spaces of a data string.
Recommended Articles
This has been a guide to removing spaces in excel cells. We discuss how to remove Leading, Trailing, Blank, Extra Spaces along with step by step examples. You may download an Excel template from the website. For more on Excel, take a look at the following articles –
- Randomize List ExcelRandomizing a list in excel means selecting a random value from the data, to randomize a whole list in excel. There are two excel formulae for this: the =RAND() function, which returns any random value to the cell and then allows us to sort the list, and the =RANDBETWEEN() function, which returns random values to the cell from a number range specified by the user.read more
- Hiding an Excel ColumnThe methods to hide columns in excel are — hide columns using right-click option, hide columns using shortcut cut key, hide columns using column width, hide columns using VBA code.read more
- Hide Formula in ExcelHiding formula in excel is used when we do not want the formula to be displayed in the formula bar when we click on a cell with formulas. We can format the cells, check the hidden checkbox, and protect the worksheet.read more
- Copy Sheet in ExcelThere are various ways to Copy or Move Sheets in Excel 1- By using the dragging method. 2 — By using the right-click method. 3 — Copy a sheet by using Excel Ribbon. 4- Copy Sheet from Another Workbook. and 5- Copy Multiple Sheets in Excel.read more
Watch Video – Remove Spaces in Excel
Leading and trailing spaces in Excel often leads to a lot of frustration. I can’t think of a situation where you may need these extra spaces, but it often finds its way into the excel spreadsheets.
There are many ways you can end up with these extra spaces – for example, as a part of the data download from a database, while copying data from a text document, or entered manually by mistake.
Leading, trailing, or double space between text could lead to a lot of serious issues.
For example, suppose you have a data set as shown below:
Now have a look at what happens when I use a VLOOKUP function to get the last name using the first name.
You might not be able to spot the difference with the naked eye that there is an extra trailing space in the name that is causing this error.
In this example, it was easy to spot the issue in such a small data set, but imagine having to check this for thousands of records.
To be on the safe side, it is always a good idea to clean your data and remove spaces in Excel.
How to Remove Spaces in Excel
In this tutorial, I will show you two ways to remove spaces in Excel.
- Using TRIM function.
- Using Find and Replace.
Using the TRIM Function
Excel TRIM function removes the leading and trailing spaces, and double spaces between text strings.
For example, in the above example, to remove spaces from the entire list if first names (in A2:A7), use the following formula in cell C1 and drag it down for all the first names:
=TRIM(A2)
Excel TRIM function would instantly remove all the leading and trailing spaces in the cell.
Once you have the cleaned data, copy it paste it as values in place of the original data.
This function is also helpful if you have more than one space character between words. It would remove the extra spaces such that the result always have one space character between words.
Excel TRIM function does a good job in removing spaces in Excel, however, it fails when you have non-printing characters (such as line breaks) in your data set. To remove non-printing characters, you can use a combination of TRIM and CLEAN functions.
If you have some text in cell A1 from which you want to remove spaces, use the below formula:
=TRIM(CLEAN(A1))
Non-printing characters can also result from =CHAR(160), which can not be removed by the CLEAN formula. So, if you want to be absolutely sure that you have all the extra spaces and non-printing characters, use the below formula:
=TRIM(CLEAN(SUBSTITUTE(A1,CHAR(160)," ")))
Remove Extra Spaces in Excel using FIND and REPLACE
You can remove spaces in Excel using the Find and Replace functionality.
This is a faster technique and can be useful in the given situations:
- When you want to remove double spaces.
- When you want to remove all the space characters.
Removing Double Spaces
Note that this technique cannot be used to remove leading or trailing spaces. It will find and replace double spaces irrespective of its position.
Here are the steps to do this:
This will replace all the double spaces with a single space character.
Note that this will only remove double spaces. If you have three space characters in between 2 words, it would result in 2 space characters (would remove one). In such cases, you can do this again to remove and any double spaces that might have been left.
Removing Single Spaces
To remove all the space characters in a data set, follow the below steps:
This will remove all the space characters in the selected data set.
Note that in this case, even if there are more than one space characters between two text strings or numbers, all of it would be removed.
Remove Line Breaks
You can also use Find and Replace to quickly remove line breaks.
Here are the steps to do this:
- Select the data.
- Go to Home –> Find and Select –> Replace (Keyboard Shortcut – Control + H).
- In the Find and Replace Dialogue Box:
- Find What: Press Control + J (you may not see anything except for a blinking dot).
- Replace With: Leave it empty.
- Replace All.
This will instantly remove all the line breaks from the data set that you selected.
Based on your situation, you can choose either method (formula or find and replace) to remove spaces in Excel.
You may also like the following Excel tutorials:
- Find and Remove Duplicates in Excel.
- 10 Super Neat Ways to Clean Data in Excel.
- MS Help – Remove Space and Non-printing characters.
- How to Remove the First Character from a String in Excel
- How to Remove Time from Date in Excel
Содержание
- Remove Spaces
- Remove Extra Spaces in Excel (Leading, Trailing, Double Spaces)
- How to Remove Spaces in Excel
- Using the TRIM Function
- Remove Extra Spaces in Excel using FIND and REPLACE
- Removing Double Spaces
- Removing Single Spaces
- Remove Line Breaks
- How To Remove Extra Spaces In Excel (5 Super Easy Ways)
- What Are We Dealing With?
- Use TRIM Function to Remove Extra Spaces
- Use CLEAN and TRIM to Remove Extra Spaces and Line Breaks (and other non-printing characters)
- Use CLEAN, TRIM, & SUBSTITUTE Functions to Remove All the Spaces from a Cell (except single word spacing)
- Use CLEAN and SUBSTITUTE Functions to Remove All the Spaces from a Cell
- Use Find and Replace Option to Remove All the Spaces
- Subscribe and be a part of our 15,000+ member family!
Remove Spaces
The TRIM function in Excel removes leading spaces, extra spaces and trailing spaces. Use the SUBSTITUTE function to remove all spaces or non-breaking spaces.
1. The TRIM function below removes 2 leading spaces, 3 extra spaces and 2 trailing spaces.
Note: the TRIM function does not remove single spaces between words.
2. To get the length of a string, use the LEN function.
Explanation: the LEN function counts 2 spaces, 2 characters, 4 spaces, 3 characters and 2 spaces.
3. You can use the SUBSTITUTE function to remove all spaces.
Note: the SUBSTITUTE function substitutes spaces (second argument) with empty strings (third argument).
Text imported from other applications may contain ASCII characters. The CLEAN function removes the first 32 non-printable ASCII characters (codes 0 through 31).
4. The CLEAN function below removes a non-printable character, CHAR(7).
5. Simply combine CLEAN and TRIM to remove non-printable characters and spaces.
6. The CLEAN function removes line breaks. To enter a line break, press ALT + ENTER.
7. You can also use the SUBSTITUTE function to remove a line break, CHAR(10), and replace it with something else. For example, a comma and a space.
The CLEAN function doesn’t remove all ASCII characters. Simply use the SUBSTITUTE function to remove other ASCII characters.
8. First, find out the code number of the character.
9. Next, use SUBSTITUTE and CHAR to return the text string without this character.
10. If your text contains non-breaking spaces, CHAR(160), the TRIM function doesn’t work.
11. You can use the SUBSTITUTE function to substitute non-breaking spaces, CHAR(160) with normal spaces, CHAR(32). Don’t forget to add a TRIM function to remove the extra spaces.
Источник
Watch Video – Remove Spaces in Excel
Leading and trailing spaces in Excel often leads to a lot of frustration. I can’t think of a situation where you may need these extra spaces, but it often finds its way into the excel spreadsheets.
There are many ways you can end up with these extra spaces – for example, as a part of the data download from a database, while copying data from a text document, or entered manually by mistake.
Leading, trailing, or double space between text could lead to a lot of serious issues.
For example, suppose you have a data set as shown below:
Now have a look at what happens when I use a VLOOKUP function to get the last name using the first name.
You might not be able to spot the difference with the naked eye that there is an extra trailing space in the name that is causing this error.
In this example, it was easy to spot the issue in such a small data set, but imagine having to check this for thousands of records.
To be on the safe side, it is always a good idea to clean your data and remove spaces in Excel.
This Tutorial Covers:
How to Remove Spaces in Excel
In this tutorial, I will show you two ways to remove spaces in Excel.
- Using TRIM function.
- Using Find and Replace.
Using the TRIM Function
Excel TRIM function removes the leading and trailing spaces, and double spaces between text strings.
For example, in the above example, to remove spaces from the entire list if first names (in A2:A7), use the following formula in cell C1 and drag it down for all the first names:
Excel TRIM function would instantly remove all the leading and trailing spaces in the cell.
Once you have the cleaned data, copy it paste it as values in place of the original data.
This function is also helpful if you have more than one space character between words. It would remove the extra spaces such that the result always have one space character between words.
Excel TRIM function does a good job in removing spaces in Excel, however, it fails when you have non-printing characters (such as line breaks) in your data set. To remove non-printing characters, you can use a combination of TRIM and CLEAN functions.
If you have some text in cell A1 from which you want to remove spaces, use the below formula:
Non-printing characters can also result from =CHAR(160), which can not be removed by the CLEAN formula. So, if you want to be absolutely sure that you have all the extra spaces and non-printing characters, use the below formula:
Remove Extra Spaces in Excel using FIND and REPLACE
You can remove spaces in Excel using the Find and Replace functionality.
This is a faster technique and can be useful in the given situations:
- When you want to remove double spaces.
- When you want to remove all the space characters.
Removing Double Spaces
Note that this technique cannot be used to remove leading or trailing spaces. It will find and replace double spaces irrespective of its position.
Here are the steps to do this:
This will replace all the double spaces with a single space character.
Note that this will only remove double spaces. If you have three space characters in between 2 words, it would result in 2 space characters (would remove one). In such cases, you can do this again to remove and any double spaces that might have been left.
Removing Single Spaces
To remove all the space characters in a data set, follow the below steps:
This will remove all the space characters in the selected data set.
Note that in this case, even if there are more than one space characters between two text strings or numbers, all of it would be removed.
Remove Line Breaks
You can also use Find and Replace to quickly remove line breaks.
Here are the steps to do this:
- Select the data.
- Go to Home –> Find and Select –> Replace (Keyboard Shortcut – Control + H).
- In the Find and Replace Dialogue Box:
- Find What: Press Control + J (you may not see anything except for a blinking dot).
- Replace With: Leave it empty.
- Replace All.
This will instantly remove all the line breaks from the data set that you selected.
Based on your situation, you can choose either method (formula or find and replace) to remove spaces in Excel.
You may also like the following Excel tutorials:
Источник
You know what kind of data looks like a big piece of work the moment you see it; everything is so haywire and all over the place. Spaces are where they shouldn’t be, line breaks are stretching text all the way down, some symbols thrown in for good confusing measure. Yes, you have your work cut out for you but we’ll try to make it as breezy as possible.
Such Excel pandemonium is the result of badly copied data (or badly pasted, more like). If data is split into lines from where it is being copied, it might be pasted with many space characters or line breaks and sometimes we don’t just carry space characters, we may have introduced our sheets to other characters. Those characters and spaces that wouldn’t go no matter how much you’ve tried to maneuver them away without having to handpick them? Don’t worry, we’re not asking you to handpick them either.
This tutorial is about getting your data in the right shape in Excel. Some data anomalies can be fixed with Flash Fill but as other wholesome solutions, we’ll teach you how to remove extra spaces, line breaks, and nonprinting characters from cells. But first, let’s find out what these are and why are they a menace for our worksheets.
Table of Contents
What Are We Dealing With?
- Extra Spaces – Extra spaces are the spaces which we don’t require in our data. They can be several in number and also have types (mentioned ahead).
- Leading Spaces – are spaces at the start of the text in a cell.
- Trailing Spaces – are the spaces at the end of the text in a cell.
- Spaces in-between Text – are the extra spaces in word spacing. You may only need a single space or no space at all.
- Line Breaks – are new lines (manually entered with Alt + Enter keys).
- Nonprinting Characters – are characters displayed for content designing but are not displayed in prints.
Why are these problems?
While data mining or analyzing, it would be hard to trace text out because we’d be looking for «A» but couldn’t find it because the text in the cell is «space characterA». This is one of many problems. So let’s save the sheet aesthetics and analysis distress and learn how to trim away the unwanted characters.
The TRIM function removes all spaces from a text string except for single spaces between words. The TRIM function will remove all leading and trailing spaces and extra word spacing. This implies that if there are accidental extra spaces breaking a word, the function will eliminate the extra spaces but will treat one space as required. If you aim to remove all space characters from a cell, head to the last couple segments of this guide.
Now let’s watch the TRIM function removing leading and trailing spaces and extra word spacing. Here’s the formula:
The function only needs one argument, the reference to the cell with the text, to do its work. Below, we will use the TRIM function to eliminate all needless space characters from the list of names:
The TRIM function has cleaned up all unrequired spaces from the data above. If there were any accidental spaces splitting a name e.g. «John» was split to «Jo hn» with 3 space characters in between, the TRIM function would shorten it to «Jo hn» with a single space character. The function removes ALL leading and trailing spaces and removes all extra spaces between text & saves one space.
Use CLEAN and TRIM to Remove Extra Spaces and Line Breaks (and other non-printing characters)
As seen from above, the TRIM function removes all extra spaces in a cell. The CLEAN function removes all nonprinting characters from text. Together, we’ll use the CLEAN and TRIM functions to remove extra spaces, line breaks, and other nonprinting characters.
The combined functions will look like this:
The TRIM and CLEAN functions have been paired together to work on one argument; cell B3. The CLEAN function clears B3 of all the line breaks and nonprinting characters, leaving all the extra spaces to be passed onto the TRIM function for clear-up. The result is a tidied-up cell of text with the right spaces.
You may think the formula would still work with the functions switched the other way round but we suggest you stick with this order. Using the TRIM function first would leave the line breaks and nonprinting characters. Using the CLEAN function later would rid the cell of both of these but may sometimes leave a space behind; contributing to needless extra spaces in the results. Hence, we recommend the above formula for consistent results.
Use CLEAN, TRIM, & SUBSTITUTE Functions to Remove All the Spaces from a Cell (except single word spacing)
A quick recap; the TRIM function is for the extra spaces and the CLEAN function is for nonprinting spaces. The SUBSTITUTE function replaces existing text with new text in a text string. The SUBSTITUTE function here is being used for two things; to show you how to use SUBSTITUTE to remove nonbreaking spaces (a type of nonprinting character) from text and to remove the single spaces leftover from the TRIM function.
We’ll show you an all-exclusive formula below to eliminate the following characters:
- extra spaces,
- line breaks,
- nonprinting characters.
You can pick out your target functions from the formula and apply them to your scenario. This is the formula we have pieced together:
Before we get a grip on this formula, what is CHAR(160)? CHAR(160) is a nonbreaking space and we have set the SUBSTITUTE function to replace all CHAR(160) spaces with a simple space character which is enclosed in double quotes » «. If this still doesn’t remove the stubborn spaces, you may have to experiment with CHAR codes to see exactly which character you are dealing with and need to eliminate.
When the SUBSTITUTE function has removed all the CHAR(160) spaces from B3, the CLEAN function clears all the line breaks and nonprinting characters. Passed onto the TRIM function, TRIM removes all the extra space characters, leaving a single space between the names.
Now this formula was for working with text where you would need a single space between words (e.g. names, addresses). This is the prime job of the TRIM function, so if you want to remove all spaces, the formula would change a bit. Of course the first thing to go would be the TRIM function. The rest of the details are below.
Use CLEAN and SUBSTITUTE Functions to Remove All the Spaces from a Cell
Sometimes it may be necessary to remove all unwanted spaces and special characters to retrieve the text in one solid chunk (e.g. phone numbers). We will use a formula similar to the one above but without the TRIM function. With the TRIM function gone, we need its replacement with a function that will take care of all the space characters and that’s where the SUBSTITUTE function extends its help. The formula we have coined to remove all the space characters, line breaks, and nonprinting characters is:
The SUBSTITUTE function has made two appearances here; one for removing all regular space characters and one for removing a certain nonprinting character: CHAR(160) which is a nonbreaking space. If you’re still encountering persistent spaces after using this formula, you may need to find which CHAR code is causing trouble and adjust it in the formula.
The other SUBSTITUTE function will replace all space characters with empty text. This formula
can be used on its own to remove all regular space characters from a cell.
The CLEAN function then removes all nonprinting characters from the result of the SUBSTITUTE functions, delivering one string of numbers with all the spaces and characters removed.
Use Find and Replace Option to Remove All the Spaces
The Find and Replace feature can be used to remove all the spaces from a cell. We can also use Find and Replace to remove line breaks but each replacement has to be done separately. This is how to remove all spaces and line breaks from a cell:
- Select the cells from where you want to remove the spaces.
- In the Home tab’s Editing group, click on the Find & Select button and select Replace… from the list. This will open the Find and Replace dialogue box. You can also use the keyboard shortcut Ctrl + H for this action.
- In the Find what field, enter the character you want to replace (e.g. space character, hyphen, comma). We have entered a single space character. Leave the Replace with field blank so the space character can be replaced with empty text.
- Click on Replace All and then click on OK in the confirmation dialog that will pop up. Now that all of the spaces have been replaced, we’ll eradicate the line breaks too.
- Clear the Find what field in the Find and Replace dialog box (which will still be open after making the first replacement) and press Ctrl + J. You will only see a tiny blinking dot but this will replace line breaks.
- Leave the Replace with field blank again.
- Click Replace All, hit OK in the confirmation pop-up, close the Find and Replace dialog box if done.
If your data hasn’t been text wrapped already, you may need to adjust the row heights leftover from removing line breaks.
There’s the cleaned-up data ready to be used:
Time’s up! That was all on how to remove extra spaces in Excel. We hope to have solved some stubborn space issues for you so your data sweeping is not a manual nightmare. We’re up for solving more manual nightmares for smooth Excel daydreaming. See you with solutions!
Subscribe and be a part of our 15,000+ member family!
Now subscribe to Excel Trick and get a free copy of our ebook «200+ Excel Shortcuts» (printable format) to catapult your productivity.
Источник