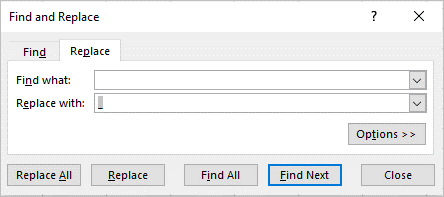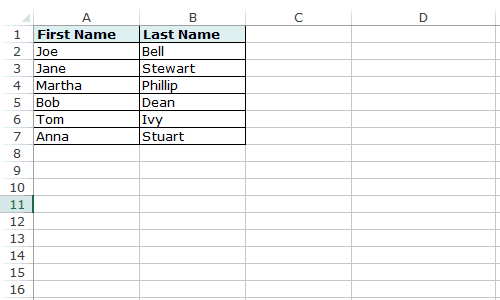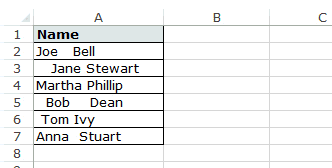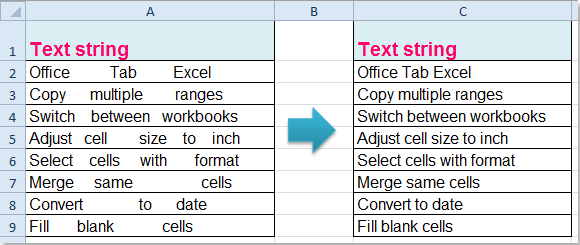3 Ways to Replace Spaces Between Characters in Excel Text Strings
by Avantix Learning Team | Updated October 20, 2021
Applies to: Microsoft® Excel® 2013, 2016, 2019, 2021 and 365 (Windows)
In Excel, you can replace spaces in text strings with underscores, dashes or other values using Find and Replace, by creating a formula or by using Flash Fill.
Recommended article: How to Delete Blank Rows in Excel (5 Fast Ways to Remove Empty Rows)
Do you want to learn more about Excel? Check out our virtual classroom or in-person Excel courses >
1. Replacing spaces using Find and Replace
To replace spaces using Find and Replace:
- Select the range of cells containing text strings that include spaces you want to replace.
- Press Ctrl + H to display the Find and Replace dialog box. You can also click the Home tab in the Ribbon and select Replace in the Find & Select group.
- In the Find what box, type a space.
- In the Replace with box, type an underscore, dash, or other value. If you want to replace the space with nothing, leave the box blank.
- Click Replace All. A dialog box appears indicating the number of replacements.
- Click OK.
Below is the Find and Replace dialog box in Excel to replace spaces with underscores:
2. Replacing spaces using a formula
You can also create a formula and use the SUBSTITUTE function to replace spaces in text strings.
The Excel syntax for the SUBSTITUTE function is:
=SUBSTITUTE(text, old_text, new_text, [instance_number])
The text is typically a reference to a cell. The old text is the text you want to replace. The new text is the text you use as a replacement. Instance number is optional.
The simple syntax of the SUBSTITUTE function is:
=SUBSTITUTE(cell containing the data you want to replace, the value you want to remove, the value you want to use as a replacement, instance if required)
Text must appear in quotation marks or double quotes.
For example, if you want to replace spaces with underscores in cell B1 based on a text string in A1, the formula would be:
=SUBSTITUTE(A1,» «,»_»)
If you need to remove leading and trailing spaces, you can combine the SUBTITUTE function with the TRIM function as follows:
=SUBSTITUTE(TRIM(A1),» «,»_»)
To convert the formula to text, simply copy and paste the formula as values.
3. Replacing spaces using Flash Fill
If you have Excel 2013 or later, you can also try using Flash Fill to replace spaces. Because Flash Fill needs to see a pattern to the left, you will likely need to enter several examples before running Flash Fill.
To change spaces to underscores or other values:
- Click in a cell to the right of the cell with the spaces you want to replace.
- Enter the same entry as the original cell with underscores instead of spaces and press Enter.
- Repeat for the next 3 or 4 cells below the first cell.
- In the cell below the last entry, press Ctrl + E to run Flash Fill.
Be sure to check the entries generated by Flash Fill.
Subscribe to get more articles like this one
Did you find this article helpful? If you would like to receive new articles, JOIN our email list.
More resources
How to Merge Cells in Excel (with Shortcuts)
How to Use Flash Fill in Excel (4 Ways with Shortcuts)
3 Excel Strikethrough Shortcuts to Cross Out Text or Values in Cells
How to Replace Blank Cells in Excel with a Value from the Cell Above
10 Excel Flash Fill Examples (Extract, Combine, Clean and Format Data with Flash Fill)
Related courses
Microsoft Excel: Intermediate / Advanced
Microsoft Excel: Data Analysis with Functions, Dashboards and What-If Analysis Tools
Microsoft Excel: Introduction to Visual Basic for Applications (VBA)
VIEW MORE COURSES >
Our instructor-led courses are delivered in virtual classroom format or at our downtown Toronto location at 18 King Street East, Suite 1400, Toronto, Ontario, Canada (some in-person classroom courses may also be delivered at an alternate downtown Toronto location). Contact us at info@avantixlearning.ca if you’d like to arrange custom instructor-led virtual classroom or onsite training on a date that’s convenient for you.
Copyright 2023 Avantix® Learning
Microsoft, the Microsoft logo, Microsoft Office and related Microsoft applications and logos are registered trademarks of Microsoft Corporation in Canada, US and other countries. All other trademarks are the property of the registered owners.
Avantix Learning |18 King Street East, Suite 1400, Toronto, Ontario, Canada M5C 1C4 | Contact us at info@avantixlearning.ca
This post will explain that how to find Alt + Enter characters or line breaks in the range of cells and then replace it with space character or other specific characters in excel.
When you want to create a line break in a cell in excel, you just need to press Alt + Enter keys. So you can insert one or more line breaks in a cell to make the contents easier to read.
You can use the Find and Replace function to replace all Alt +Enter with space character. Or you can use the VBA Macro code to achieve the same result quickly.
Find and Replace Line Break (Alt+Enter) with Space using Find and Replace Function
If you want to find a line break and then replace it with a space character, just do the following steps:
#1 select the cells that you want to find and replace
#2 go to HOME tab, click Find&Select command under Editing group, and click Replace… menu from the drop down list or just press Ctrl +H keys to open the Find and Replace dialog box.
#3 click in the Find what text box, press Ctrl +J to enter the line break.
#4 click in the Replace with text box, type a space character or other characters as you need.
#5 Click Replace All to replace the line breaks with space characters.
Find and Replace Line Break with Space using VBA
You can write an Excel VBA Macro to find alt +enter and then replace it with a space character, following these steps:
#1 click on “Visual Basic” command under DEVELOPER Tab.
#2 then the “Visual Basic Editor” window will appear.
#3 click “Insert” ->”Module” to create a new module.
#4 paste the below VBA code into the code window. Then clicking “Save” button.
Sub ReplaceAltEnter()
Dim fRange As Range
On Error Resume Next
Set fRange = Application.InputBox("Select the range of Cells:", "Replace Alt Enter", Selection.Address, , , , , 8)
If fRange Is Nothing Then Exit Sub
fRange.WrapText = False
fRange.Replace Chr(10), " ", xlPart, xlByColumns
End Sub
#5 back to the current worksheet, then run the above excel macro. Click Run button.
#6 select the range of cells that you want to find, click OK.
#7 Let’s see the result.
Watch Video – Remove Spaces in Excel
Leading and trailing spaces in Excel often leads to a lot of frustration. I can’t think of a situation where you may need these extra spaces, but it often finds its way into the excel spreadsheets.
There are many ways you can end up with these extra spaces – for example, as a part of the data download from a database, while copying data from a text document, or entered manually by mistake.
Leading, trailing, or double space between text could lead to a lot of serious issues.
For example, suppose you have a data set as shown below:
Now have a look at what happens when I use a VLOOKUP function to get the last name using the first name.
You might not be able to spot the difference with the naked eye that there is an extra trailing space in the name that is causing this error.
In this example, it was easy to spot the issue in such a small data set, but imagine having to check this for thousands of records.
To be on the safe side, it is always a good idea to clean your data and remove spaces in Excel.
How to Remove Spaces in Excel
In this tutorial, I will show you two ways to remove spaces in Excel.
- Using TRIM function.
- Using Find and Replace.
Using the TRIM Function
Excel TRIM function removes the leading and trailing spaces, and double spaces between text strings.
For example, in the above example, to remove spaces from the entire list if first names (in A2:A7), use the following formula in cell C1 and drag it down for all the first names:
=TRIM(A2)
Excel TRIM function would instantly remove all the leading and trailing spaces in the cell.
Once you have the cleaned data, copy it paste it as values in place of the original data.
This function is also helpful if you have more than one space character between words. It would remove the extra spaces such that the result always have one space character between words.
Excel TRIM function does a good job in removing spaces in Excel, however, it fails when you have non-printing characters (such as line breaks) in your data set. To remove non-printing characters, you can use a combination of TRIM and CLEAN functions.
If you have some text in cell A1 from which you want to remove spaces, use the below formula:
=TRIM(CLEAN(A1))
Non-printing characters can also result from =CHAR(160), which can not be removed by the CLEAN formula. So, if you want to be absolutely sure that you have all the extra spaces and non-printing characters, use the below formula:
=TRIM(CLEAN(SUBSTITUTE(A1,CHAR(160)," ")))
Remove Extra Spaces in Excel using FIND and REPLACE
You can remove spaces in Excel using the Find and Replace functionality.
This is a faster technique and can be useful in the given situations:
- When you want to remove double spaces.
- When you want to remove all the space characters.
Removing Double Spaces
Note that this technique cannot be used to remove leading or trailing spaces. It will find and replace double spaces irrespective of its position.
Here are the steps to do this:
This will replace all the double spaces with a single space character.
Note that this will only remove double spaces. If you have three space characters in between 2 words, it would result in 2 space characters (would remove one). In such cases, you can do this again to remove and any double spaces that might have been left.
Removing Single Spaces
To remove all the space characters in a data set, follow the below steps:
This will remove all the space characters in the selected data set.
Note that in this case, even if there are more than one space characters between two text strings or numbers, all of it would be removed.
Remove Line Breaks
You can also use Find and Replace to quickly remove line breaks.
Here are the steps to do this:
- Select the data.
- Go to Home –> Find and Select –> Replace (Keyboard Shortcut – Control + H).
- In the Find and Replace Dialogue Box:
- Find What: Press Control + J (you may not see anything except for a blinking dot).
- Replace With: Leave it empty.
- Replace All.
This will instantly remove all the line breaks from the data set that you selected.
Based on your situation, you can choose either method (formula or find and replace) to remove spaces in Excel.
You may also like the following Excel tutorials:
- Find and Remove Duplicates in Excel.
- 10 Super Neat Ways to Clean Data in Excel.
- MS Help – Remove Space and Non-printing characters.
- How to Remove the First Character from a String in Excel
- How to Remove Time from Date in Excel
Предположим, у меня есть список текстовых строк, который содержит несколько пробелов, теперь мне нужно заменить эти пробелы одним пробелом среди текстовых строк, чтобы разделить слова, как показано на следующем снимке экрана. Как я мог заменить несколько пробелов одним сразу, не удаляя их по одному?
Замените несколько пробелов одним пробелом с помощью формулы
Замените несколько пробелов одним пробелом с помощью кода VBA
Замените несколько пробелов одним пробелом, используя Kutools for Excel
Замените несколько пробелов одним пробелом с помощью формулы
В Excel обычная функция «Найти и заменить» может не подойти для решения этой проблемы, поэтому мы можем применить простую формулу для решения этой проблемы. Пожалуйста, сделайте так:
1. Введите эту формулу: = ОБРЕЗАТЬ (ПОДСТАВИТЬ (A2; СИМВОЛ (32); «»)) в пустую ячейку помимо значения вашей ячейки, см. снимок экрана:
2, Затем нажмите Enter нажмите клавишу, чтобы получить результат, и выберите ячейку B2, затем перетащите дескриптор заполнения в ячейки диапазона, в которых вы хотите применить эту формулу, и все лишние пробелы были удалены из текстовых строк, и только один пробел будет сохранен среди текст. Смотрите скриншот:
Замените несколько пробелов одним пробелом с помощью кода VBA
Если вас интересует код VBA, я могу создать для вас код, чтобы заменить несколько пробелов одним, сделайте следующее:
1. Пожалуйста, удерживайте ALT + F11 , чтобы открыть Microsoft Visual Basic для приложений окно.
2. Затем нажмите Вставить > Модулии вставьте следующий код в Модули Окно.
Код VBA: заменить несколько пробелов одним пространством
Sub replace_multiplespaces()
'Updateby Extendoffice
Dim x As Range
Dim Workx As Range
On Error Resume Next
xTitleId = "KutoolsforExcel"
Set Workx = Application.Selection
Set Workx = Application.InputBox("Range", xTitleId, Workx.Address, Type:=8)
For Each x In Workx
x = WorksheetFunction.Trim(x)
Next x
End Sub
3, Затем нажмите F5 нажмите клавишу для запуска этого кода, и появится диалоговое окно, напоминающее вам о выборе диапазона данных, в котором вы хотите удалить лишние пробелы, см. снимок экрана:
4, Затем нажмите OK все лишние пробелы заменены одиночным пробелом среди текста.
Замените несколько пробелов одним пробелом, используя Kutools for Excel
Если у вас есть другие типы пробелов, которые необходимо удалить, например, удаление начальных и конечных пробелов, всех пробелов текста, я порекомендую мощный инструмент —Kutools for Excel, с его Удалить пробелы утилита, вы можете удалить любые пробелы по своему усмотрению, такие как начальный пробел, конечный пробел, все пробелы …
После установки Kutools for Excel, пожалуйста, сделайте следующее:
1. Выберите диапазон данных, в котором вы хотите удалить лишние пробелы.
2. Нажмите Кутулс > Текст > Удалить пробелы, см. снимок экрана:
3. В Удалить пробелы диалоговое окно, выберите Все лишние места из Тип пространства раздел, и вы можете просмотреть результат из предварительный просмотр панель, см. снимок экрана:
4, Затем нажмите Ok or Применить Кнопка, все лишние пробелы были удалены из ячейки и оставлен только один пробел среди текста.
Нажмите, чтобы узнать больше об этой функции удаления пробелов.
Нажмите, чтобы скачать Kutools for Excel и бесплатная пробная версия прямо сейчас!
Демонстрация: замена нескольких пробелов одним пробелом с помощью Kutools for Excel
Лучшие инструменты для работы в офисе
Kutools for Excel Решит большинство ваших проблем и повысит вашу производительность на 80%
- Снова использовать: Быстро вставить сложные формулы, диаграммы и все, что вы использовали раньше; Зашифровать ячейки с паролем; Создать список рассылки и отправлять электронные письма …
- Бар Супер Формулы (легко редактировать несколько строк текста и формул); Макет для чтения (легко читать и редактировать большое количество ячеек); Вставить в отфильтрованный диапазон…
- Объединить ячейки / строки / столбцы без потери данных; Разделить содержимое ячеек; Объединить повторяющиеся строки / столбцы… Предотвращение дублирования ячеек; Сравнить диапазоны…
- Выберите Дубликат или Уникальный Ряды; Выбрать пустые строки (все ячейки пустые); Супер находка и нечеткая находка во многих рабочих тетрадях; Случайный выбор …
- Точная копия Несколько ячеек без изменения ссылки на формулу; Автоматическое создание ссылок на несколько листов; Вставить пули, Флажки и многое другое …
- Извлечь текст, Добавить текст, Удалить по позиции, Удалить пробел; Создание и печать промежуточных итогов по страницам; Преобразование содержимого ячеек в комментарии…
- Суперфильтр (сохранять и применять схемы фильтров к другим листам); Расширенная сортировка по месяцам / неделям / дням, периодичности и др .; Специальный фильтр жирным, курсивом …
- Комбинируйте книги и рабочие листы; Объединить таблицы на основе ключевых столбцов; Разделить данные на несколько листов; Пакетное преобразование xls, xlsx и PDF…
- Более 300 мощных функций. Поддерживает Office/Excel 2007-2021 и 365. Поддерживает все языки. Простое развертывание на вашем предприятии или в организации. Полнофункциональная 30-дневная бесплатная пробная версия. 60-дневная гарантия возврата денег.
Вкладка Office: интерфейс с вкладками в Office и упрощение работы
- Включение редактирования и чтения с вкладками в Word, Excel, PowerPoint, Издатель, доступ, Visio и проект.
- Открывайте и создавайте несколько документов на новых вкладках одного окна, а не в новых окнах.
- Повышает вашу продуктивность на 50% и сокращает количество щелчков мышью на сотни каждый день!
Remove Spaces in Excel
While importing or copy-pasting the data from an external source, extra spaces are also copied in Excel. This makes the data disorganized and difficult to be used. The purpose of removing unwanted spaces from the excel data is to make it more presentable and readable for the user.
For example, if a cell contains “ rose,” the leading spaces may be visible to the reader. However, if “rose ” is written in a cell, the two trailing spaces may not be easily caught by the user.
Since extra spaces may render the Excel formulas incorrect, it is essential to eliminate them.
Table of contents
- Remove Spaces in Excel
- Top 5 Methods to Remove Spaces in Excel
- #1 – TRIM Function
- #2 – “Delimited” Option of Text to Columns Wizard
- #3 – “Fixed Width” Option of Text to Columns Wizard
- #4 – Find and Replace Option
- #5 – SUBSTITUTE Function
- Frequently Asked Questions
- Recommended Articles
Top 5 Methods to Remove Spaces in Excel
The five methods to remove extra spaces in Excel are listed as follows:
- TRIM function
- “Delimited” option of text to columns wizard
- “Fixed width” option of text to columns wizard
- Find and replace option
- SUBSTITUTE function
The user can select any of the techniques depending on the requirement. Let us discuss all the methods one by one, along with examples.
You can download this Remove Spaces Excel Template here – Remove Spaces Excel Template
#1 – TRIM Function
The TRIM functionThe Trim function in Excel does exactly what its name implies: it trims some part of any string. The function of this formula is to remove any space in a given string. It does not remove a single space between two words, but it does remove any other unwanted spaces.read more removes all spaces from a text string except for the single space between the words.
The following data contains extra spaces in column A. We want to rewrite the data without these spaces in column B with the help of the TRIM function.
Step 1: In cell B1, enter the TRIM function.
Step 2: Select the cell A1.
Step 3: Press the “Enter” key. The extra spaces from the name are removed in cell B1, as shown in the following image.
Step 4: Copy or drag the formula to the remaining cells, as shown in the following image.
#2 – “Delimited” Option of Text to Columns Wizard
The text to columnsText to columns in excel is used to separate text in different columns based on some delimited or fixed width. This is done either by using a delimiter such as a comma, space or hyphen, or using fixed defined width to separate a text in the adjacent columns.read more wizard helps remove spaces in excel by splitting the data strings into separate columns. It works on cells containing numerical and textual values.
The following data contains spaces in column A. We want to split the words of column A into separate cells in such a way that the space between the strings is eliminated.
Use the “delimited” option of the text to columns wizard.
Step 1: Select column A. In the Data tab, click “text to columns” from the “data tools” group. The same is shown in the following image.
Step 2: The “convert text to columns wizard” appears, as shown in the following image. Select the option “delimited” in “choose the file type that best describes your data.” Click “next.”
Step 3: Select “space” as the delimiter and click “finish.”
Step 4: The text strings of column A are split into two columns. The second half of the strings is placed in column B. The spaces between the strings have also been removed.
#3 – “Fixed Width” Option of Text to Columns Wizard
The “fixed width” option of the text to columns wizard helps remove extra spaces from numerical and textual data in Excel. For this, all the strings before the space should contain the same number of characters.
The following data contains random text and numbers with spaces in column A. We want to remove the spaces and split the strings into two separate columns.
Use the “fixed width” option of the text to columns wizard.
Step 1: Select column A. In the Data tab, click “text to columns” from the “data tools” group. The same is shown in the following image.
Step 2: The “convert text to columns wizard” appears, as shown in the following image. Select the option “fixed width” in “choose the file type that best describes your data.” Click “next.”
Step 3: Place the cursor at the position of the space. Click “finish.”
Step 4: The strings of column A are split into two columns. The second half of the strings is placed in column B. The spaces between the strings have also been removed.
Note: The text to columns wizard (methods #2 and #3) splits the data into different columns.
#4 – Find and Replace Option
The find and replaceFind and Replace is an Excel feature that allows you to search for any text, numerical symbol, or special character not just in the current sheet but in the entire workbook. Ctrl+F is the shortcut for find, and Ctrl+H is the shortcut for find and replace.read more option helps remove spaces from numerical and textual data in Excel.
Working on the excel data under the heading “TRIM function” (method #1), we want to remove spaces with the find and replace option.
Step 1: Press “Ctrl+H” and the “find and replace” dialog box is displayed, as shown in the following image.
Step 2: Enter a space in the “find what” box. Leave the “replace with” box blank. Click “replace all.”
Step 3: Excel displays a message stating the number of replacements. Click “Ok.”
Step 4: All the spaces in column A have been removed, as shown in the following image.
#5 – SUBSTITUTE Function
The SUBSTITUTE functionSubstitute function in excel is a very useful function which is used to replace or substitute a given text with another text in a given cell, this function is widely used when we send massive emails or messages in a bulk, instead of creating separate text for every user we use substitute function to replace the information.read more helps remove the spaces by replacing them with the existing data string.
Working on the data under the heading “TRIM function” (method #1), we want to remove spaces in excel with the SUBSTITUTE function.
Step 1: In cell B1, enter the SUBSTITUTE function. Click “insert function” in the Formulas tab. The “function arguments” dialog box appears, as shown in the following image.
Step 2: Since the text in which characters are to be substituted is present in cell A1, enter the same in the “text” box.
Step 3: Since extra spaces are to be removed, enter “ ” in the “old_text” box. The blank between a pair of double quotation marks refers to a space.
Step 4: Since the space character is to be replaced with the existing text, enter “” in the “new_text” box. The pair of double quotation marks with no character in-between implies no spaces. Click “Ok.”
Step 5: The extra spaces from the name are removed in cell B1, as shown in the following image.
Step 6: Copy or drag the formula to the remaining cells, as shown in the following image.
Note: The find and replace option and the SUBSTITUTE function (methods #4 and #5) display the entire text string together without spaces.
Frequently Asked Questions
What does it mean to remove spaces in excel and why is it important?
While working with Excel, there might be extra spaces that are not easily visible to the user. It is important to eliminate them for the following reasons:
• The spaces at inappropriate places can make the data look untidy and disordered.
• The extra spaces have a negative impact on the quality of data presentation.
• The unwanted spaces can mess up with the formulas of Excel.
• Two cells with and without spaces are considered different entries even though the data in both may be identical.
Since it is difficult to remove the extra spaces manually, there are various techniques available in Excel for such deletions.
How to remove the leading and trailing spaces in Excel with the TRIM function?
Leading spaces are the extra space characters entered at the beginning of a data string. In contrast, the trailing spaces are found at the end of a string without any character following them.
The TRIM function helps remove all the unwanted spaces of the database. The exception to this rule is the single space character inserted between the words.
The syntax of the TRIM function is stated as follows:
“TRIM(text)”
The “text” represents the cell from which excess spaces are to be removed.
For example, the text string “ Chicago, United States ” in cell C2 is changed to “Chicago, United States” by the formula “=TRIM(C2).”
How to remove all the spaces in Excel?
To remove all the spaces in Excel, use the following formula:
“=SUBSTITUTE(C2,“ ”,“”)”
The space (“ ”) is replaced by the existing data (“”) in the cell C2.
For example, the text string “Chicago, United States” in cell C2 is changed to “Chicago,United States” by the given formula.
Note: Alternatively, the find and replace option can be used to remove all the spaces of a data string.
Recommended Articles
This has been a guide to removing spaces in excel cells. We discuss how to remove Leading, Trailing, Blank, Extra Spaces along with step by step examples. You may download an Excel template from the website. For more on Excel, take a look at the following articles –
- Randomize List ExcelRandomizing a list in excel means selecting a random value from the data, to randomize a whole list in excel. There are two excel formulae for this: the =RAND() function, which returns any random value to the cell and then allows us to sort the list, and the =RANDBETWEEN() function, which returns random values to the cell from a number range specified by the user.read more
- Hiding an Excel ColumnThe methods to hide columns in excel are — hide columns using right-click option, hide columns using shortcut cut key, hide columns using column width, hide columns using VBA code.read more
- Hide Formula in ExcelHiding formula in excel is used when we do not want the formula to be displayed in the formula bar when we click on a cell with formulas. We can format the cells, check the hidden checkbox, and protect the worksheet.read more
- Copy Sheet in ExcelThere are various ways to Copy or Move Sheets in Excel 1- By using the dragging method. 2 — By using the right-click method. 3 — Copy a sheet by using Excel Ribbon. 4- Copy Sheet from Another Workbook. and 5- Copy Multiple Sheets in Excel.read more