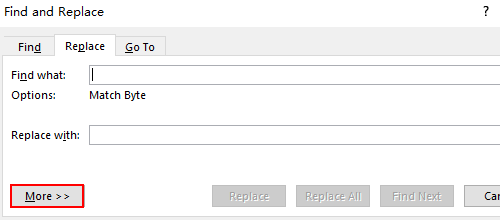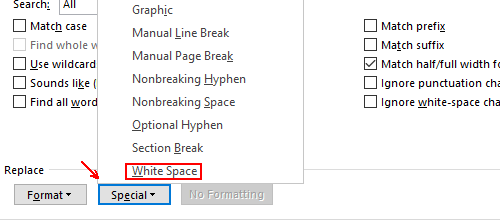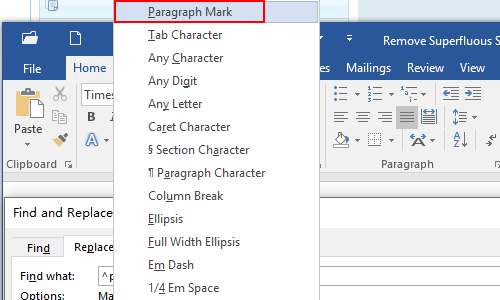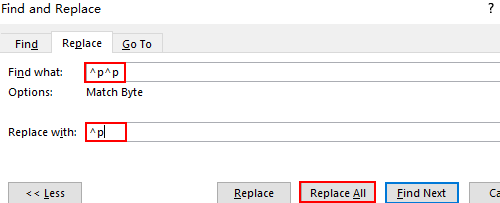Many of us over a certain age endured a high school typing class on a (gasp!) real typewriter. Between nerve-wracking speed tests and paper jams, we were taught to put two spaces after periods in order to make individual sentences easier to identify. Today, the extra space is frowned upon, but those of us who survived an entire semester with one of those metal monsters may find it hard to break the two-space habit. If that’s you (and it’s certainly me), here is a quick tutorial on how to find and delete extra spaces in Microsoft Word.
This tutorial is also available as a YouTube video showing all the steps in real time.
Watch more than 100 other writing-related software tutorials on my YouTube channel.
The images shown below are from Word for Microsoft 365. These steps also apply to Word 2021, Word 2019, Word 2016, Word 2013, and Word 2010.
Delete Extra Spaces Using Word’s Find and Replace Tool
1. Select the Home tab.
2. Select Replace in the Editing group.
3. Ensure you are in the Replace tab in the Find and Replace dialog box.
4. Place your cursor in the Find what text box and press the space bar twice to add two spaces. (The text box will appear empty.)
5. Place your cursor in the Replace with text box and press the space bar once to add one space. (The text box will appear empty.)

- Replace replaces only the current occurrence of a double space with a single space.
- Replace All replaces all the double spaces with single spaces. If you choose this option, a dialog box will appear telling you how many replacements have been made.
- Find Next locates the next double space in the document without replacement.

Note that you can also customize Word to flag extra spaces between words and sentences as you type and then correct each occurrence individually.
A document downloaded from Internet may contain some unwantted formats. To remove the redundant spaces and blank lines in Word, Find and Replace can do a better job than reformatting manually. Let’s see how to achieve it.
1. Replace Blank Spaces in Word
Press Ctrl+H. Put your cursor in the textbox of Find what and click More, then select White Space in Special (Or you can simply press Space key in the textbox)
Click Special and choose White Space.
Click Replace All and there will be no more blank in the document. I know it may not be a very good result. Generally, people only want to delete the redundant blank and keep the necessary one.
To achieve this goal, you can press Space key twice in Find what textbox, and once in Replace with textbox. It means replacing two blank spaces with one space.
Click Replace all and then you can check the result.
2. Replace Blank Lines in Word
Press Ctrl+H. Place your cursor in the text box of Find what and click More, then select Paragraph Mark in Special.
Please note a blank line is composed of multiple paragraph marks, so you should enter it twice in the textbox which shown as ^p^p and enter it once in the Replace with textbox.
Click Replace All. Now all the redundant blank lines in your Word document have been removed.
Copyright Statement: Regarding all of the posts by this website, any copy or use shall get the written permission or authorization from Myofficetricks.
I’ve written before about using wildcards in Word’s Find and Replace dialog box to replace multiple spaces with a single space. Well, in the category of ‘you learn something new every day’, I’ve discovered that there’s a much easier way that doesn’t use wildcards, thanks to an attendee (Bill Cloud) at my presentation at the 2019 ACES Conference. Thanks, Bill, for this tip that uses ^w as the search term.
Here’s what to do:
- Open the Find and Replace dialog box (Ctrl+H).
- Type ^w in the Find field.
- Type a single space in the Replace field.
- Click Find Next then Replace for each that you find. NOTE: Avoid using Replace All, because ^w finds and replaces tab characters and soft hyphens—see Lene’s comment below, dated 29 March 2019.
So, where does the ^w come from and what does it represent? If you put your cursor into the Find field, then click More in the Find and Replace dialog, then click Special, you’ll see White space at the bottom of the list. If you choose it, ^w will get added to the Find field (NOTE: It’s not a valid character for the Replace field). I tested it in a sentence where I’d typed two, three, four, five, and six spaces between words and it replaced each instance with a single space in one pass. Very handy.
Update Feb 2020: In the category of ‘very handy’ is this trick to replace multiple leading and trailling spaces at the beginning and/or end of a line: Centre the paragraph (Ctrl+e), then change the alignment back to what you had before (Ctrl+l for left aligned, Ctrl+j for fully justified). All your leading and trailling spaces will be gone! (Thanks for this tip go to Lori Kaufman on How-To Geek: https://www.howtogeek.com/291375/how-to-remove-leading-and-trailing-spaces-on-lines-in-microsoft-word/)
Today’s writing style guidelines direct us to type just one space after a period. However, you might get documents with two spaces after periods, because that was the convention a couple of decades ago — and old habits die hard. If you get a Word document with double spaces, you can quickly strip out the extra spaces to meet modern standards by following these steps.
1. Hit CTRL+A to select all the text in the document.
2. Hit CTRL+H to open the Find and Replace window.
3. Type two spaces in the Find what field.
4. Type one space in the Replace with field.
5. Click Replace All.
That’s all there is to it. Word will change the double spaces to single spaces and tell you how many replacements it made. Click No to searching the rest of the document, since you already selected all of the text.
Microsoft Word Tips
- Previous Tip
- Next Tip
- Show Formatting Marks in Microsoft Word
- See All of Microsoft Word’s Keyboard Shortcuts
- Select All Text with Similar Formatting in Microsoft Word
- Create Table Templates in Microsoft Word
- Use Microsoft Office’s Lorem Ipsum (Random Text) Generator
- Add a Table of Contents in Word
- Co-Edit a Document in Word
- Add or Remove Page Breaks in Word
- Put Microsoft Office into Touch-Friendly Mode
- Compare Docs Side-by-Side
- Configure Spell Check and Autocorrect
- Compare and Combine Two Docs
- Copy and Paste Text from Multiple Locations
Get instant access to breaking news, the hottest reviews, great deals and helpful tips.
Download PC Repair Tool to quickly find & fix Windows errors automatically
If you want to remove multiple extra spaces at once from a Word document, follow this tutorial. You have to use the Find and replace option to make the change.
Let’s assume that you have got a document you have to edit, and you have found out that there are several extra spaces between two words. Even if it has a smooth font, it isn’t easy to find additional spaces between two words. In that case, you can use Microsoft Word to remove all the additional spaces in bulk.
To remove multiple extra spaces at once using Word, follow these steps-
- Open the document with Microsoft Word.
- Click the Replace option in the Home tab.
- Enter ( ){2,} in the Find what box.
- Enter 1 in the Replace with box.
- Click the More button.
- Tick the Use wildcards box.
- Click on the Replace All button.
Open the document with Microsoft Word and click on the Replace button in the Home tab. You will see this option in the Editing section visible in the top-right corner.
After opening the Find and Replace window, enter ( ){2,} in the Find what box and 1 in the Replace with box. Now click the More button and tick the Use wildcards box.
At last, click the Replace All button to make the change in the document.
There are two drawbacks to this method. First, you won’t be able to remove more than one extra space. In other words, if you have two extra spaces between two words, it will replace only one.
If you want to replace two extra spaces, use ( ){3,} instead of ( ){2,}.
For your information, the number in Find what box increases or decreases as the number of spaces. Secondly, this method cannot remove the Tab space between two words in a Word document.
Unfortunately, the same thing is not available in Google Docs or Word Online. You can show the Paragraph marks if you cannot find one or more extra spaces in a Word document while editing.
Hope it helps.
When he is not writing about Microsoft Windows or Office, Sudip likes to work with Photoshop. He has managed the front end and back end of many websites over the years. He is currently pursuing his Bachelor’s degree.