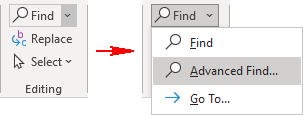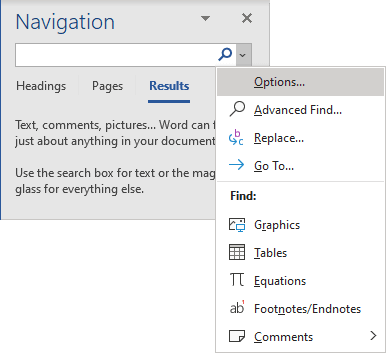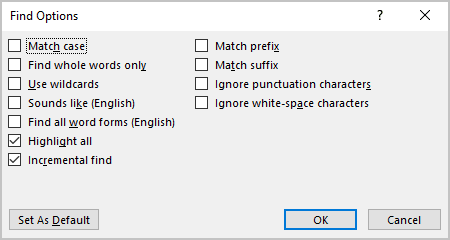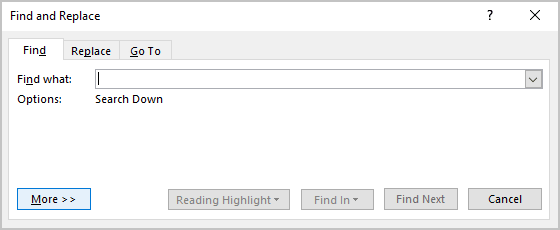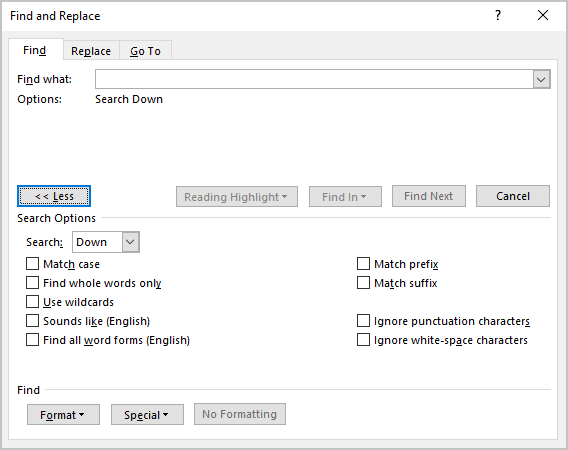Find and replace text
-
Go to Home > Replace.
-
Enter the word or phrase you want to replace in Find what.
-
Enter your new text in Replace with.
-
Choose Replace All to change all occurrences of the word or phrase. Or, select Find Next until you find the one you want to update, and then choose Replace.
-
To specify only upper or lowercase in your search, select More > Match case. There are several other ways to search in this menu.

For other options, see Find and replace text
Find and replace basic text
In the upper-right corner of the document, in the search box 
To replace found text:
-
Select the magnifying glass, and then select Replace.
-
In the Replace With box, type the replacement text.
-
Select Replace All or Replace.
Tips:
-
You can also open the basic Find and Replace pane with the keyboard shortcut CONTROL + H.
-
When you replace text, it’s a good idea to select Replace instead of Replace All. That way you can review each item before replacing it.
-
You can find text with special formatting, such as bold or highlight, by using the Format menu.
-
Select View > Navigation Pane.
-
In the Navigation Pane, select the magnifying glass.
-
Select Settings
, and then select Advanced Find & Replace.
Notes:
-
Select the arrow at the bottom of the Find and Replace dialog box to show all options.
-
-
-
On the Format menu, select the option that you want.
If a second dialog box opens, select the options that you want, and then select OK.
-
In the Find and Replace dialog box, select Find Next or Find All.
You can find and replace text with special formatting, such as bold or highlight, by using the Format menu.
-
Select View > Navigation Pane.
-
In the Navigation Pane, select the magnifying glass.
-
Select Settings
, and then select Advanced Find & Replace.
-
At the top of the dialog box, select Replace.
Notes:
-
Select the arrow at the bottom of the Find and Replace dialog box to show all options.
-
-
-
On the Find what box, type the text that you want to find.
-
On the Format menu, select the formatting that you want to find.
If a second dialog box opens, select the options that you want, and then select OK.
-
Select in the box next to Replace with.
-
On the Format menu, select the replacement formatting. If a second dialog box appears, select the formats that you want, and then select OK.
-
Select Replace, Replace All, or Find Next.
-
Select View > Navigation Pane.
-
In the Navigation Pane, select the magnifying glass.
-
Select Settings
, and then select Advanced Find & Replace.
Notes:
-
Select the arrow at the bottom of the Find and Replace dialog box to show all options.
-
-
-
On the Special menu, select the special character that you want to find.
-
Select Find Next.
-
Select View > Navigation Pane.
-
In the Navigation Pane, select the magnifying glass.
-
Select Settings
, and then select Advanced Find & Replace.
Notes:
-
Select the arrow at the bottom of the Find and Replace dialog box to show all options.
-
-
-
At the top of the Find and Replace dialog box, select Replace and then select in the Find What box, but don’t type anything there. Later, when you select a special character, Word will automatically put the character code in the box for you.
Note: Select the arrow at the bottom of the Find and Replace dialog box to show all options.
-
On the Special menu, select the special character that you want to find.
-
Select in the Replace with box.
-
On the Special menu, select the special character that you want to use as a replacement.
-
Select Replace or Find Next.
-
Select View > Navigation Pane.
-
In the Navigation Pane, select the magnifying glass.
-
Select Settings
, and then select Advanced Find & Replace.
-
Select the Use wildcards check box.
If you don’t see the Use wildcards check box, select
.
-
Select the Special menu, select a wildcard character, and then type any additional text in the Find what box.
-
Select Find Next.
Tips:
-
To cancel a search in progress, press
+ PERIOD.
-
You can also enter a wildcard character directly in the Find what box instead of selecting an item from the Special pop-up menu.
-
To search for a character that’s defined as a wildcard character, type a backslash () before the character. For example, type ? to find a question mark.
-
You can use parentheses to group the wildcard characters and text and to indicate the order of evaluation. For example, search for <(pre)*(ed)> to find «presorted» and «prevented.»
-
You can search for an expression and use the n wildcard character to replace the search string with the rearranged expression. For example, type (Newman) (Belinda) in the Find what box and 2 1 in the Replace with box. Word will find «Newman Belinda» and replace it with «Belinda Newman.»
-
-
To replace found text:
-
Select the Replace tab, and then select the Replace with box.
-
Select Special, select a wildcard character, and then type any additional text in the Replace with box.
-
Select Replace All, Replace, or Find Next.
Tip: When you replace text, it’s a good idea to select Replace instead of Replace All. That way you can confirm each replacement to make sure that it’s correct.
-
You can refine a search by using any of the following wildcard characters.
|
To find |
Use this |
For example |
|---|---|---|
|
Any single character |
? |
s?t finds «sat» and «set.» |
|
Any string of characters |
* |
s*d finds «sad» and «started.» |
|
One of the specified characters |
[ ] |
w[io]n finds «win» and «won.» |
|
Any single character in this range |
[-] |
[r-t]ight finds «right» and «sight» and «tight.» Ranges must be in ascending order. |
|
Any single character except the characters inside the brackets |
[!] |
m[!a]st finds «mist» and «most» but not «mast.» |
|
Any single character except characters in the range inside the brackets |
[!x-z] |
t[!a-m]ck finds «tock» and «tuck» but not «tack» or «tick.» Ranges must be in ascending order. |
|
Exactly n occurrences of a character or expression |
{ n} |
fe{2}d finds «feed» but not «fed.» |
|
At least n occurrences of a character or expression |
{ n,} |
fe{1,}d finds «fed» and «feed.» |
|
A range of occurrences of a character or expression |
{ n, n} |
10{1,3} finds «10,» «100,» and «1000.» |
|
One or more occurrences of a character or expression |
@ |
lo@t finds «lot» and «loot.» |
|
The beginning of a word |
< |
<(inter) finds «interesting» and «intercept» but not «splintered.» |
|
The end of a word |
> |
(in)> finds «in» and «within,» but not «interesting.» |
Word for the web lets you find and replace basic text. You can match case or fine whole words only. For more varied options, open your document in Word for the desktop.
Need more help?
Home > Microsoft Word > How to Find and Replace in Word? 7 Simple Methods
(Note: This guide on how to find and replace in Word is suitable for all MS Word versions including Office 365)
Microsoft has a variety of features to help users troubleshoot any last-minute mishaps or perform any intricate functions with ease.
Usually, in Microsoft Word, we predominantly deal with documents of varying lengths and content ranging from a single paragraph to multiple pages.
Let us say there is a misspelled word and you need to find and change a particular text. So, how will you fix this?
To quickly fix typos, you can use the Find and Replace option in Word.
In this article, I will tell you how to Find and Replace in Word using 4 easy steps.
You’ll Learn
- What Is the Find and Replace Option in Word?
- Replace All
- More Options
- Match case
- Find whole words only
- Use wildcards
- Sounds like (English)
- Find all word forms
- Match prefix and Match suffix
- Ignore Punctuation and White Spaces
Watch this short video to learn how to Find and Replace in Word
What Is the Find and Replace Option in Word?
In a Microsoft Word document consisting of multiple pages, searching for a particular word manually can be an arduous process. And, having to change or replace all the particular words is even more difficult.
Here is where the Find and Replace in Word comes to save your time and effort. Using this option, you can just scroll through the entire document, find the particular word/words and replace it with the desired word easily.
I will tell you how to use Find and Replace in Word using an example. Consider you have an article of approximately 2000 words. It seems that the word “document” is to be replaced with the word “file” throughout the whole document.
You can use find and replace in Word in 2 ways.
- First, navigate to Home. Under Editing, select the Replace option.
The Find and Replace dialog box opens.
Note: You can use the keyboard shortcut Ctrl+H to open the Find and Replace dialog box easily.
As you can see, there are two text boxes in the Find and Replace dialog box.
- In the Find what: text box, enter the text you want to find. In this case, we need to find the occurrence of the word “document” on all the pages. Enter the word “document” in the Find what: text box.
- In the Replace with: dialog box, enter the text you want to replace the previous text with. In this case, we want to replace the word “document” with the word “file”. So, enter the word “file” in the Replace with: text box.
Note: Once you have entered what to find and what to replace in both the text boxes, you can just use the Find Next button to find the particular word throughout the document without replacing them.
- Once you have entered the word to find and replace in both the text boxes, click on Replace.
When you first click the Replace button, Microsoft Word searches the document and highlights the first instance of the particular word.
Again when you click on Replace, the found word is replaced. The word “document” is replaced by the word “file” and Word highlights the next instance of the word “document”.
If you again click on Replace, the next instance of the word “document” is replaced with the word “file”.
Click on the Replace button again to replace the word, and the next instance of the word will be highlighted. This way you can replace all the words throughout the document.
In case you don’t want to replace a particular word, just click on the Find Next button. This will leave the particular word and highlight the next instance of the word to be replaced.
Clicking on the Replace button replaces words one by one. Once all the words are found and replaced, Microsoft Word throws a pop-up saying “We’re finished searching the document”.
Click on OK to remove the popup and go back to the Find and Replace dialog box.
Replace All
We wanted to change the word “document” to “file” throughout the document so we clicked on the Replace button again and again. The Replace All option is used to replace the particular text throughout the whole of the document.
To replace all the entries in the document with the required word, repeat steps 2 and 3 from the steps mentioned above. Enter the necessary text in both the Find what: and Replace with: text boxes. Click Replace All.
This replaces the text throughout the document and Microsoft Word throws a pop-up saying “All done”, along with the number of replacements made.
Note: Be wary while using the Replace All button as it changes all the entries in the document. If you ever feel like there might be some instance that need not be replaced, you can just use the normal Replace button to check and replace the words.
Related Reads:
How to Track Changes in Word? A Step-by-Step Guide
How to Create a Fillable Form in Word
How to Add Page Numbers in Word? 3 Easy Examples
More Options
Generally, while using the Find and Replace option, you just have to find the specific word and replace it with a word of your choice. But in some cases, Microsoft Word might not be able to detect and replace the particular word because of discrepancies in capitalization, punctuation, or if the said word is a part of another word.
So in these cases, you can use the More option to use the additional features of the find and replace option.
Clicking on the More>> button shows a variety of options with checkboxes. Let’s see about them.
Match case
Usually, Microsoft Word replaces the particular word irrespective of the case. If you only want to replace the word “document” with the word “file” and not the word “Document”, you can use the Match case option. This means that the word will be replaced only if the found word matches the case of the word you want to replace with.
Find whole words only
Find and Replace option replaces any word that matches with the word entered in the Find what: text box. Sometimes, Word just replaces the text even if it is part of another word. To avoid this, check the Find whole words only option. Microsoft Word only searches and replaces the text from Replace what: text box if and only if the found word is a whole word and not a part of another word.
For example, the word “line” will be replaced with “track” if and only if the found word is a complete word. The word “online” will not be replaced with “ontrack”, which changes the meaning of the sentence completely.
Use wildcards
Wildcards are symbols in Microsoft Word which help replace a character or a group of characters leaving the others intact. The commonly used wildcards are (*) and (?). Using a (*) replaces any character between the first and last elements whereas using (?) replaces only one element.
This can be a little tricky concept to understand. I’ll show you an example. If you want to replace any text between two letters t and e, you can use wildcards. Enter the wildcard element in the Find what: text box and the replacement in the Replace with: text box.
In this example, the words beginning with t and ending with e are replaced with the word “tie” as a result of using the (?) wildcard.
Sounds like (English)
This option is used to find and replace any words that might be phonetically similar. For example, consider the words color and colour, center and centre, etc. Though the pronunciation is the same, the spelling differs. With the Sounds like option checked, either of the instances will get replaced with the word you enter in the replace text box.
Find all word forms
By using the Find all word forms option, Microsoft enables you to find and replace the words which maybe be a form of another word.
For example, in the English language, auxiliary verbs contain multiple forms which change with the content. Be form words are: am, is, are, was, were, wheres have form verbs are: have, had, and has. Using the Find all word forms option, the words which may exist in other forms may also be found and replaced.
Using this option you can find and replace any similar word forms. For example, the “have” form of the verb contains have, has, and had. Likewise, ‘be’ form of words includes – is, was, were, etc. using this, the word forms can also be replaced.
Match prefix and Match suffix
This option helps you to find and replace in Word, the ones with the same beginning or ending. Consider you want to replace a part of the word “prove” and change it to “dive”. In such a case, you can toggle the checkbox and enter pro in Find what: text box and di in the Replace with: text box. When you click on Replace, Word replaces all the words that begin with pro and change them to “dive”. This is the same case as with the match suffix option.
Ignore Punctuation and White Spaces
This option acts as a filter to ignore any punctuation marks or white spaces that occur between texts.
Consider you want to replace the word “long-term”. This word is split by a hyphen, so entering “longterm” in the Find what: dialog box might not find and replace the particular word. Now, enabling the Ignore punctuation characters option leaves out the hyphen and is searched and replaced. This is the same case as with the white spaces.
Suggested Reads:
How to Make a Checklist in Word? 3 Simple Steps
How to Double Space in Word? 4 Easy Ways
How to Superscript in Word? 4 Easy Methods
Closing Thoughts
In this article, we saw how to Find and Replace in Word using 4 easy steps. We also saw how to use Replace All and More options for an even better search.
The Find and Replace option serves as a more efficient and elegant way to search for the particular text and replace them with your desired text. This particularly helps if there are any last-minute mishaps or more work has to be done in a lesser amount of time. Additionally, using the More option helps you customize the Find and Replace in Word to be more efficient.
For more high-quality guides on MS Word or Excel, please visit our free resources section.
SimonSezIT has been successfully teaching businesses software for 15+ years. We have a very exhaustive set of courses with in-depth training modules covering all major business software.
You can access all these 130+ courses for a low monthly fee. Please visit our courses section for more information.
Simon Calder
Chris “Simon” Calder was working as a Project Manager in IT for one of Los Angeles’ most prestigious cultural institutions, LACMA.He taught himself to use Microsoft Project from a giant textbook and hated every moment of it. Online learning was in its infancy then, but he spotted an opportunity and made an online MS Project course — the rest, as they say, is history!
Exchange one text string for another in any version of Word
Updated on October 29, 2021
What to Know
- Open the Find and Replace tool in Word with the keyboard shortcut CTRL+H.
- Find and Replace doesn’t take capitalization into account unless you specifically tell it to.
- To replace capitalization, select More in the Find and Replace box, then Match Case > Replace or Replace All > OK.
All editions of Microsoft Word offer a feature called Find and Replace. Use this tool to search for a specific word, number, or phrase in a document and replace it with something else. You can also make several replacements at once—like changing a name or fixing something you’ve consistently misspelled. Use it, also, to replace numbers or punctuation and cap or uncap words.
If you turn on Track Changes before you begin, you can reject the replacement or deletion of any unintended word.
Find and Replace a Word
The Microsoft Word Find and Replace dialog box, in its simplest form, prompts you to type the word you’re looking for and the word you want to replace it with. Then, click Replace, and either allow Word to change every entry for you or, go through them one at a time.
To open the tool, press Ctrl+H (Cmd+H on Mac).
Change Capitalization in Microsoft Word
The Find and Replace feature doesn’t take into account anything about capitalization unless you specifically tell it to. To get to that option you’ll need to click the More option in the Find and Replace dialog box:
- Open the Find and Replace dialog box using your favorite method. We prefer Ctrl+H.
- Click More.
- Type the appropriate entry in the Find What and Replace With lines.
- Click Match Case.
- Click Replace and Replace again, or, click Replace All.
- Click OK.
Advanced Options
When you select the More expander in the Search and Replace dialog box, you’ll encounter several customizations. The list of items varies according to which version of Word you’re running.
Search Options
Select the check boxes to include or exclude things like punctuation, white-space characters, or substrings. Plus, apply tools like word-form matching (i.e., walked also matches walking) and Soundex matching (Karin matches Karen).
Replace Options
Word supports more advanced substitutions, too. Use special characters to substitute text markup with symbols. For example, replace a character code like & with an ampersand. This approach is useful for de-cluttering pasted HTML text that uses HTML codes to render certain symbols.
Thanks for letting us know!
Get the Latest Tech News Delivered Every Day
Subscribe
Find and Replace Text and Numbers in Word
by Avantix Learning Team | Updated March 7, 2022
Applies to: Microsoft® Word® 2013, 2016, 2019, 2021 or 365 (Windows)
You can find and replace in Word using the Find and Replace dialog box as well as the Navigation Pane. If you use the dialog box, you can find and replace text and numbers and use wildcards for more advanced find and replace tasks. Wildcards are useful when you are not able to find an exact match. You can display the Find and Replace dialog box using a keyboard shortcut or the Home tab in the Ribbon.
Recommended article: How to Quickly Remove Hard Returns in Word Documents
Do you want to learn more about Microsoft Word? Check out our virtual classroom or in-person Word courses >
Note: Screenshots in this article are from Word 365 but are similar in previous versions of Word.
The Replace command appears on the Home tab in the Ribbon in the Editing group:
Using the Find and Replace dialog box to replace words or characters (and match case)
You can perform simple find and replace tasks using the Replace dialog box in its collapsed state. To access more advanced options, you will need to click More in the Replace dialog box to expand it.
To use the Find and Replace dialog box to find and replace text in Word (words or characters) and match case if needed:
- Click the Home tab in the Ribbon.
- In the Editing group, click Replace to display the Replace dialog box. Alternatively, press Ctrl + H if you prefer to use a keyboard shortcut to open the Replace dialog box.
- Enter the text you want to find in the Find What box. You can specify whether Word should locate only matches with the exact capitalization by clicking More and then selecting or checking Match case.
- Enter the text you want to replace in the Replace box.
- Click Find Next and then click Replace for each occurrence or click Replace All.
- Click Close.
In the following example, the Replace dialog box has been expanded to display other options including Match case:
Finding and replacing using wildcards
To use wildcards, you will need to use the Find and Replace dialog box and expand it to display more options. You can then select the option to Use wildcards. A wildcard can replace one or more characters in a string of text or numbers. The most common wildcard is the asterisk (*).
It’s important to note that wildcard searches are case sensitive. Also, Word uses «lazy» pattern matching so it will stop matching as soon as possible. This means that you could enter part of a word and find that part without using wildcards.
To find and replace text using wildcards in Word:
- Position the cursor at the location in the document where you want to start finding and replacing. If you want to start at the beginning of the document, you can press Ctrl + Home.
- Click the Home tab in the Ribbon.
- In the Editing group, click Replace. Alternatively, press Ctrl + H. A dialog box appears.
- Select More to expand the dialog box.
- Click in the Find What box.
- Select or check the Use wildcards checkbox.
- Enter the text and wildcard(s) you want to use. For example, enter s*l to find any text starting with s and ending with l.
- Click in the Replace with box.
- Enter the text you want to use to replace the text in the Find what box.
- Click Find Next to find the first instance of the characters you want to find.
- Click Replace or Replace All. If you click Replace, Word will select the next matching characters in the Find what box. If you click Replace All, Word will display a dialog box with the number of replacements. In this case, click OK.
- If necessary, click Replace again. Repeat for each instance.
- Click Close to close the dialog box.
In the following example, b*s has been entered in the Find what box to find any word starting with starting with b and ending with s:
If you want to undo a Replace or Replace All action, close the dialog box and press Ctrl + Z.
Using common wildcards
The most common wildcards you can use in the Find and Replace dialog box are the asterisk (*) to find multiple characters and the question mark (?) to find a single character.
For example:
b*l will find ball and barrel (a character followed any characters and ending with a specific character)
h?ll will find hill and hall (a character followed by any single character and then followed by 2 characters)
Using wildcards to find one or more instances of the same character
You can also use @ as a wildcard to find one or more instances of the same character.
For example:
catchal@ will find catchal or catchall
Using wildcards for alternate characters and ranges
You can also use wildcards to find alternate characters or ranges of characters. These are entered in square brackets [ ] and may be combined with other wildcards.
[ ] can be used to find each of a set of characters
[ – ] can be used to find each of a set of characters in a range
You can use any character or series of characters in a range within the square brackets (including the space character). Characters are processed in alphanumeric order from lowest to highest.
For example:
[abc] will find any of the letters a, b, or c
[G] will find the upper case letter G
[A-Z] will find any upper case letter
[0-9] will find any single number
[13579] will find any odd number
[0-9A-z] will find any number or letter
f[ai]n will find each of the characters in square brackets such as fan or fin
[b-f]at will find each of a range of characters such as bat, cat, and fat
Using wildcards to omit characters
If you want to omit specific characters, you can use an exclamation mark (!) combined with square brackets.
For example:
[!f]ast will find last and past but not fast
Using wildcards to find the beginning or end of a word
You can use the less than symbol (<) to find the beginning of a word and the greater than symbol (>) to find the end of a word. These wildcards are combined with characters in round brackets or parentheses.
For example,
<(watch) will find watching or watchman
(all)> will find wall or stall
These wildcards can be problematic if you are using a wildcard and you want to find > or < as characters in the document. If this is the case, enter a backslash () in front of the character so that it is not treated as a wildcard.
For example,
<*> will find <h1> or <h2>
Using wildcards to find instances of a character
You can use curly brackets { } to specify the number of instances of a character. These brackets can be combined with a comma to specify the number of instances. Counting can be used with individual characters or with sets of characters.
{n} is used to find the number of instances of a character
{n,} is used to find at least n instances of a character
{n,m} is used to find between n and m instances of a character
For example:
^p{2} will find two consecutive paragraph marks or hard returns (^p is a special character for a paragraph mark in Word)
{3} will find three spaces (there is a space entered before the first curly bracket)
30{2,} will find at least 2 instances of the preceding character such as 3000 or 30000
30{3,4} will find between 3 and 4 instances of the preceding character such as 30000 or 300000 not 300
These last wildcards are particularly useful if you are finding and replacing numbers in Word.
The Find and Replace dialog box offers more functionality as well. For example, you can also Find and Replace Formatting in Word.
Subscribe to get more articles like this one
Did you find this article helpful? If you would like to receive new articles, join our email list.
More resources
How to Add Page Numbers in Word (Step by Step)
How to View Document Statistics in Microsoft Word
How to Update All Figure Numbers in Microsoft Word
How to Check Word Count in Microsoft Word (4 Ways)
How to Superscript or Subscript in Word (with Shortcuts)
Related courses
Microsoft Word: Intermediate / Advanced
Microsoft Word: Designing Dynamic Word Documents Using Fields
Microsoft Word: Long Documents Master Class
Microsoft Word: Accessible Word Documents
Microsoft Excel: Intermediate / Advanced
Microsoft PowerPoint: Intermediate / Advanced
VIEW MORE COURSES >
Our instructor-led courses are delivered in virtual classroom format or at our downtown Toronto location at 18 King Street East, Suite 1400, Toronto, Ontario, Canada (some in-person classroom courses may also be delivered at an alternate downtown Toronto location). Contact us at info@avantixlearning.ca if you’d like to arrange custom instructor-led virtual classroom or onsite training on a date that’s convenient for you.
Copyright 2023 Avantix® Learning
Microsoft, the Microsoft logo, Microsoft Office and related Microsoft applications and logos are registered trademarks of Microsoft Corporation in Canada, US and other countries. All other trademarks are the property of the registered owners.
Avantix Learning |18 King Street East, Suite 1400, Toronto, Ontario, Canada M5C 1C4 | Contact us at info@avantixlearning.ca
Working with documents or spreadsheets on your computer or laptop, you can instantly find and edit text and data without manually combing through printed or handwritten pages. Word provides a very convenient «find and replace» feature that allows you to use wildcards and even find similar words.
Find and replace
To help you in finding some text in the document, Word offers two different options:
1. Using the Navigation pane:
Like in the most popular applications, to find a text in the document, you can use the Ctrl+F shortcut. That combination opens the Navigation pane in Microsoft Word:
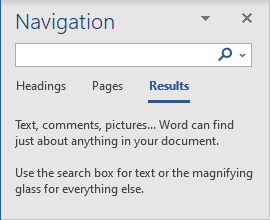
If you have any text in the Clipboard or selected text in the document, it will automatically be shown in the search text box. You can type or insert any text you want to find and click Enter to show the results.
To see the next result, click Shift+F4, or use the Navigation pane and Next and Previous buttons for easy navigating between the next or previous results.
For example:
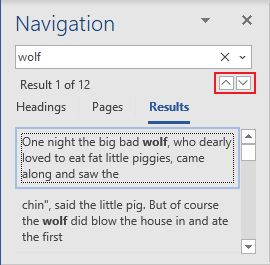
2. Using the Find and Replace dialog box:
To open the Find and Replace dialog box, do one of the following:
- On the Home tab, in the Editing group, click the Find list and then choose Advanced Find…:
- Click Ctrl+H,
- On the Home tab, in the Editing group, click the Replace button:
For example:
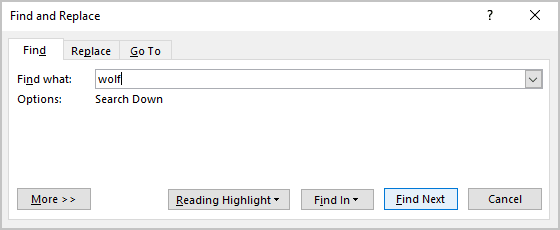
Word will show the next found result.
Advanced find and replace
To show the advanced find and replace options, do the following:
- On the Navigation pane, click the arrow down on the right side of the search text box and choose Options… in the list:
Word opens the Find Options dialog box:
- In the Find and Replace dialog box, click the More >> button (it doesn’t matter, which tab do you open: Find or Replace):
Word added several options that you can use to refine the search criteria:
The advanced find and replace options:
- Match case — Find and replace words that only match specific capitalization. For example, you can find one «Wolf» and 11 words «wolf» in the document.
- Find Whole words only — Avoid partial matches. For example, if you want to find «puff», Word doesn’t show the words «puffed».
- Use wildcards — Get partial matches. See Using wildcards for more details.
- Sounds like (English) — Find and replace words that sound like others. For example, «there», «their», and «three».
- Find all word forms (English) — Find and replace all verb tenses. For example, type «find», and Word will return «finds», «finding», and «found».
- Match prefix — Works with other settings to find and replace words with common prefixes or beginnings. For example, «be» returns «best» and «because».
- Match suffix — Works with other settings to find and replace words with common suffixes or endings. For example, «id» returns «said» and «did».
- Ignore punctuation characters — Ignore differences in hyphenation.
- Ignore white-space characters — Ignore spacing between characters.
The Format button — Find and replace page formatting options like Font types or colors, Paragraph formatting (left, right, center), or highlighted words.
The Special button — Find and replace page and character elements such as Em dashes, tabs, or Section Breaks. See Replacing special characters for more details.
The No Formatting button — Turn off formatting selections.
Highlight search results
On the Navigation pane, enter what you want to find in the search box to highlight all occurrences of the searching in the document and display them on the Results page of the Navigation pane:
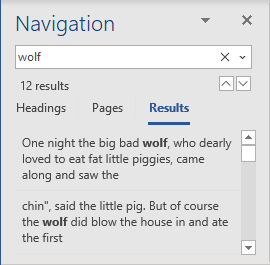
If you use the Find and Replace dialog box, Word highlights only the next found result. To highlight all results, click the Reading Highlight button and choose Highlight All:
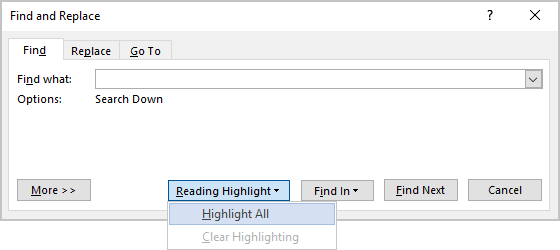
For example:
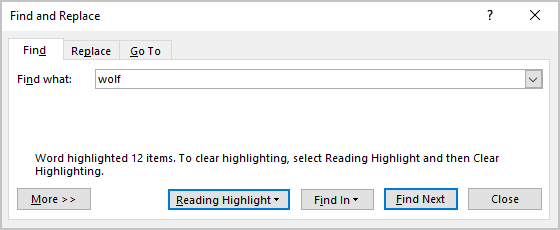




 , and then select Advanced Find & Replace.
, and then select Advanced Find & Replace.



 .
.
 + PERIOD.
+ PERIOD.