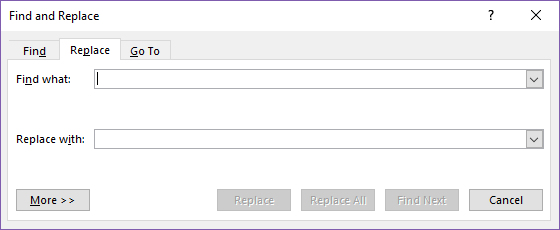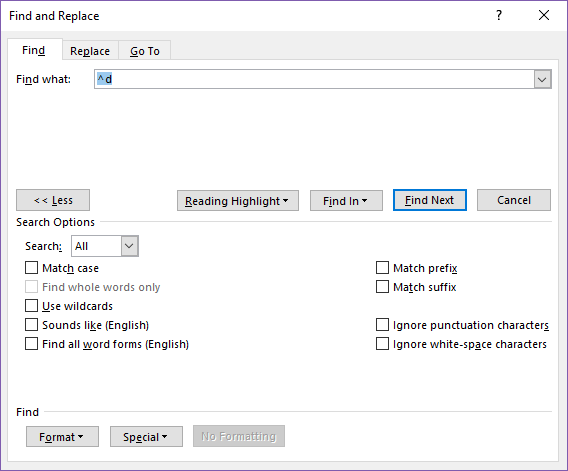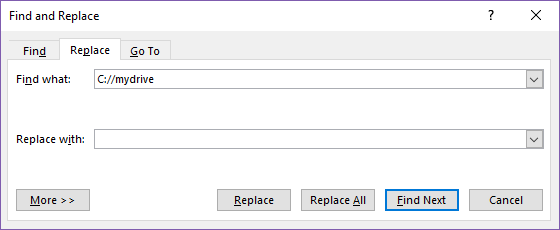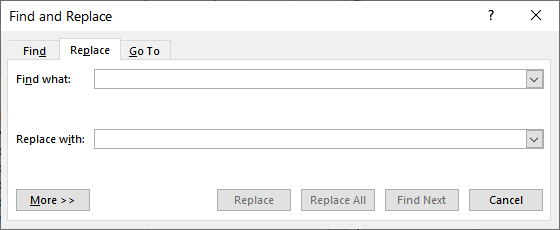Microsoft 365, Microsoft Office for Mac, Microsoft Word, Office 2003, Office 2007, Office 2010, Office 2013, Office 2016, Office 2019, Office 2021 / Office LTSC, Office 365, Office for Mere Mortals, Office Watch /
6 December 2022
Find or change many web links in Word documents using the Replace command, here’s the two tricks – one is good and the other not so effective.
For example, you might need to change the domain name due a corporate restructure or update links so they are secure (https) instead of regular (http) links.
- Reveal the links
- ^d special search code
- Search inside field codes
Reveal the links
The trick is to reveal the links using the View Field Codes shortcut Alt + F9 that will display the underlying link, not the text.

Now the { HYPERLINK …. } field is visible, you can use standard Replace commands to make the changes. For example replace http with https (assuming there’s no ‘http’ references outside field codes).
Be careful with your Replace commands, keep in mind that:
- There’s no way to limit Replace to just inside field codes
- You can use the ^d special search term to find the start of a field, but it has limited value.
- The field code markers { } can’t be used to either Find or Replace.
^d special search code
Using ^d will let you search inside a field to a limited extent. For starters you must have field codes visible (Alt + F9). That makes no sense since if you’re using ^d you’re clearly interested in the contents of field codes but that’s how Microsoft has done it, so we have to live with it.
A way to use ^d is to find certain types of field codes. For example ^d HYPERLINK will find the start of a field followed by a space and the field code HYPERLINK.

Ah ha, you think, I can use wildcards to do clever searches inside field codes. Sorry, Microsoft won’t let you. The ‘Use Wildcards’ option isn’t available with ^d search.

You have to be careful to ensure that your field codes have only the expected number of spaces between elements and parameters are always in the same order.
Search inside field codes
Usually the better way is to ignore the ^d option just Replace strings that can only exist within a field code. For example (with Use Wildcards on) find HYPERLINK*”http: will find any link fields that have http links regardless of the number of characters between the field code and the link parameter.

Use the same trick to find and change field code parameters globally.
After doing a field code Replace it’s a good idea to use Find and manually check the fields to make sure none were missed accidently.
- Putting one document inside another
- Formatting Mail Merge fields
- Show paragraph marks and tabs
- Show field codes gaffe
- Word went weird with field codes
- The Find function in Office – Part 1
In the article below, we will introduce you how to find, change and delete hyperlinks in your Word document.
Hyperlinks in a Word document are very convenient. We can click it to quickly jump to the corresponding web page. Moreover, Word provides a feature which can convert the text into hyperlink automatically. However, sometimes it is not desirable. In one of our article “3 Ways to Prevent Word from Auto Creating Hyperlink“, we show you how to prevent Word from auto convert text into hyperlink. Actually, there is one more way to do that task.
Use “Paste Special” Option
- When you finish copying a text, click “Paste” in “Clipboard” group. For example, we here copy a sample text as below:
- Then choose “Paste Special”.
- In “Paste Special” dialog box, choose “Unformatted Text”.
- And click “OK”.
Now you can see all formats disappear including hyperlinks.
Now let’s see another situation. If you get a long document with thousands of hyperlinks from your colleague, you may want to change or delete some of them.
Below we will first introduce the basic two parts of a hyperlink, and then propose a method to quickly find or locate multiple hyperlinks. And finally, we will give out several methods to modify or remove the hyperlinks in your document.
Two Parts of a Hyperlink
Actually, hyperlink in Word document is a special text, which contains the following two parts:
- Anchored Text: this is the visible and clickable text in a hyperlink. In the example below, the blue words “DataNumen Word Repair” is the “Anchored Text”:
- Link: this refers to the Internet address to which the anchored text links. You cannot see it directly.
Usually, it is the “Anchored Text” that is shown on your document. To view the “Link” part, you can press “Alt + F9”. Below is an example:
Simply press “Alt + F9” again, and you can switch back to “Anchored Text”.
Find All Hyperlinks in a Document
- First, press keyboard shortcuts “Alt+ F9”. You can see all hyperlinks turn into their “Link” parts now.
- Press “Ctrl + H” to open the “Find and Replace” dialog box.
- Click “Find”.
- Then type “^d HYPERLINK” in “Find what” text box.
- Next click “Reading Highlight”.
- Choose “Highlight All”.
Now you can achieve the effect as below:
- Then all the hyperlinks will be highlighted.
- You can also click “Find Next” button to locate each hyperlink one by one.
Change Multiple Hyperlinks in Batch
Let’s say, if you want to migrate your website from http to its secure version, i.e., https. Then you need to change the following link:
https://www.datanumen.com
to its https version:
https://www.datanumen.com
It is obviously not convenient to change all links one by one manually, especially when a file contains thousands of them. Following is the solution:
Since there are two parts in a hyperlink, you need to change both of them.
To change the “Anchored Text” part of the hyperlink:
- Press “Ctrl + H” to open the “Find and Replace” dialog box.
- Type “http://” in “Find what” text box.
- Then type “https://” in “Replace with” text box.
- Click “Replace All”. Now you shall finishing replacing the “Anchored text” part.
To change the “Link” part of the hyperlink:
- Press “Alt + F9” to switch to the “Link” part.
- And press “Ctrl + H” to open the “Find and Replace” dialog box.
- Type “https://www.datanumen.com” in “Find what” text box.
- Type “https://www.datanumen.com” in “Replace with” text box.
- Click “Replace” or “Replace All” button.
Now you have replaced both parts of the hyperlink.
Other than finding or changing hyperlinks, sometimes you may also want to remove them. Following are four methods you can use:
Remove Hyperlinks – Method 1: Right Click
- First thing, select a hyperlink in your Word document.
- Then right click.
- Choose “Remove Hyperlink” option on the menu.
Now you can see the Hyperlink no more. Generally speaking, this is perhaps the most common way to carry out the performance. It’s simple. However, it’s probably not the quickest way to do so when there are thousands of hyperlinks in a document.
Method 2: Use “Format Painter”
In case you have no patience to delete hyperlinks one by one manually, you can check out the following steps.
- First, repeat steps in method 1.
- Next, select the row where the disabled hyperlink lies.
- Now, double click the “Format Painter” icon in “Clipboard” group.
- Then drag your cursor to select the content which contains the rest hyperlinks.
Check the video below:
When you finish the steps above, all hyperlinks shall be gone. Comparing with method 1, this one can be a real time saver. Meanwhile, it’s not that complicated.
Method 3: Use “Replace” Feature
- To use this way, you have to finish all steps in “Steps to Find All Hyperlinks in a Document” first. Make sure you have pressed “Alt + F9” to change to the “Link” view.
- Then in “Find and Replace” dialog box, click “Replace”.
- Type “^d HYPERLINK” in “Find what” text box.
- Finally click “Replace All”.
Method 4: Use Macro in Word
You can also realize deleting hyperlinks in batch by using macro in Word.
- To begin with, press “Alt+ F11” to open “Microsoft Visual Basic for Applications” window.
- Next, double click “This Document” on the left tree view.
- Copy the following code and paste them on the right editing area:
Sub RemoveLinks()
‘ Enumerate all the hyperlinks and remove them in the document
While ThisDocument.Hyperlinks.Count > 0
ThisDocument.Hyperlinks(1).Delete
Wend
End Sub
- Then click the green “Run Sub” button. Or you can simply press “F5”. Both operations can start running the macro.
Comparison of 4 Removal Methods
| Methods | Advantages | Disadvantages |
|
Right Click |
Simple |
You can only remove one hyperlink at a time, which can waste you much time. |
|
Use “Format Painter” |
1. Simple
2. It’s able to remove multiple hyperlinks in batch, but you need to manually select the related contents. |
You have to click and hold on to scroll down so as to select the whole document which can cost time. |
|
Use “Replace” Feature |
It’s able to remove multiple hyperlinks in batch. |
You have to remember the codes “^d HYPERLINK”. |
|
Use Macro in Word |
It’s able to remove multiple hyperlinks in batch. |
You have to use VBA codes which is a bit complex for beginners. |
Deal with Crashed Files
Frequent switching between webpages and documents can result in Word file corruption. To recover word and bring back your files, you need to use the built-in recovery function in Word. Certainly, for better recovery experience, you can take a third-party tool to do it.
Author Introduction:
Vera Chen is a data recovery expert in DataNumen, Inc., which is the world leader in data recovery technologies, including excel recovery and pdf repair software products. For more information visit www.datanumen.com
To edit a hyperlink:
- Right-click the hyperlink.
- In the context menu, select Edit Hyperlink or Edit Link. The Edit Hyperlink dialog box appears.
- Select the desired options.
- Click OK.
Contents
- 1 How do you make or edit a hyperlink?
- 2 How do I change the appearance of a link in Word?
- 3 How do you edit a hyperlink in Outlook?
- 4 How do I get rid of blue links in Word?
- 5 How do I make links blue again in Word?
- 6 How do I make a hyperlink look like normal text in Word?
- 7 How do I edit a TinyURL link?
- 8 How do I shorten a link and rename it?
- 9 What is hyperlink in MS Word?
- 10 How do you link a word to another in Word?
- 11 How do I link a document in Word?
- 12 How do you remove hyperlinks from text in Word?
- 13 How do I get rid of the purple hyperlink in Word?
- 14 Why are my links not blue?
- 15 How do I change the hyperlink color?
- 16 How do you change the color of a clicked link?
- 17 How do I change a link in Word for Mac?
- 18 How do I find links in TinyURL?
- 19 Can I redirect TinyURL?
- 20 How do you use alias in TinyURL?
How do you make or edit a hyperlink?
Create a hyperlink to a location on the web
- Select the text or picture that you want to display as a hyperlink.
- Press Ctrl+K. You can also right-click the text or picture and click Link on the shortcut menu.
- In the Insert Hyperlink box, type or paste your link in the Address box.
How do I change the appearance of a link in Word?
Word for Windows
- From the Home tab, click the small icon (
- In the Styles menu, hover your mouse pointer over Hyperlink, and click the triangle that appears to the right.
- From the drop-down menu that appears, select Modify….
- In the “Formatting” section, choose the color you want, and then click OK to save your changes.
How do you edit a hyperlink in Outlook?
Rename hyperlink in Outlook
- Right click on the hyperlink you want to rename.
- Then click Edit Hyperlink in the right-clicking menu.
- In the Edit Hyperlink dialog box, clear the content in the Text to display box, and then type in the words you want to display.
How do I get rid of blue links in Word?
You can also click the Remove Link button to make the text plain again, or press Ctrl+Shift+F9 in the link to remove the hyperlink.
How do I make links blue again in Word?
making links in Word blue?
- Press Ctrl+H to open the Replace dialog.
- Click More>> to expand the dialog.
- In the “Find what” box, type.
- With the insertion point in the (empty) “Replace with” box, click Format, then Style.
- Select the Hyperlink style and click OK.
- Click Replace All.
How do I make a hyperlink look like normal text in Word?
If you want to go a step further, you can add the link to regular text as follows:
- Copy the url to the Clipboard.
- Enter the text, TechRepublic, and select it.
- Right-click the selected text and choose Link from the submenu.
- In the Address control, paste the url, as shown in Figure B.
- Click OK.
How do I edit a TinyURL link?
How to edit your TinyURL Links
- Select the URL you want to update from your recent TinyURLs.
- To edit the destination URL: A. Click the destination URL to be updated. B. Make revisions on the destination URL field.
- To edit your TinyURL : A. Click on the Pencil icon beside your TinyURL. B.
How do I shorten a link and rename it?
You can shorten a URL by using an URL shortener website, which will shrink your URL for free.
Here’s how to shorten a URL.
- Copy the URL you want to shorten.
- Open Bitly in your web browser.
- Paste the URL into the “Shorten your link” field and click “Shorten.”
- Click “Copy” to grab the new URL.
What is hyperlink in MS Word?
A hyperlink in a Microsoft Word document enables readers to jump from the link to a different place in the document, to a different file or website, or to a new email message.
How do you link a word to another in Word?
The hyperlink can be text or graphics.
Add the link
- Select the text or object you want to use as a hyperlink.
- Right-click and then click Hyperlink .
- Under Link to, click Place in This Document.
- In the list, select the heading or bookmark that you want to link to.
How do I link a document in Word?
Link or Embed a file
- Go to Insert > Object.
- Select Create from File.
- Select Browse and choose the file you want to use.
- Select Insert.
- Choose Display as icon to embed, or Link to file for a link.
- Select OK.
How do you remove hyperlinks from text in Word?
To remove a hyperlink but keep the text, right-click the hyperlink and click Remove Hyperlink. To remove the hyperlink completely, select it and then press Delete.
How do I get rid of the purple hyperlink in Word?
Change the color of the hyperlinks in Word
- In the Hometab.
- Click the small icon under Change Styles to open Styles window.
- Click the Hyperlink drop down menu > Modify…
- In the Modify window, click on the blue color (default color) and choose your preferred color from the dropdown menu.
- Click OK to apply the change.
Why are my links not blue?
In order to do this, navigate to the Google home page and click on the grid icon in the top left corner. Select “My Account”. When in your account settings, go to “Personal info & privacy”. Within that section you can turn off “Your searches and browsing history”, which allegedly can turn the links back to blue.
How do I change the hyperlink color?
Change the color of a hyperlink
- Select the hyperlink you want to re-color. (How do I insert a hyperlink?)
- On the Home tab of the ribbon, select the Font Color arrow to open the menu of colors.
- Select the color you want for the hyperlink.
How do you change the color of a clicked link?
To change the color of hyperlink text, click Hyperlink, and then click More Colors. To change the color of the followed hyperlink text, click Followed Hyperlink, and then click More Colors.
How do I change a link in Word for Mac?
Edit a hyperlink
- Hold down CONTROL, click the hyperlink, and then click Edit Hyperlink.
- Make the changes that you want, and then click OK.
How do I find links in TinyURL?
Type the shortened URL in the address bar of your web browser and add the characters described below to see a preview of the full URL: tinyurl.com. Between the “http://” and the “tinyurl,” type preview.
Can I redirect TinyURL?
If you recently moved one of your pages or the entire website associated with a TinyURL created from our Legacy Site, you can point your TinyURL to your new location by creating a redirect.
How do you use alias in TinyURL?
You may create a custom alias that can be intuitive and descriptive of your TinyURL.
- Login to your TinyURL account.
- Enter the long URL of the destination site and the custom alias you’d like to use for your TinyURL.
Preparing documents for an accreditation visit can be a stressful task. It involves many people and lots of last minute edits. Your institution may have thought ahead and prepared a website or intranet site where the individual pieces can be stored, shared, edited, and checked by multiple personnel. Eventually, all of the separate documents are going to be compiled into a single report. This document is going to have links to supporting documents. Probably the final document will be in Microsoft Word with hyperlinks. To produce an electronic copy on a flash drive, the links need to work on any computer. Changing those links manually would be a challenging, nearly impossible task. Fortunately there are ways to change all the links at once.
A link in Word will look something like this, SACSCOC Website. The link identifies the website and is clickable directly from the document, but the underlined text is not actually what you would type in a browser search bar to go to the website. So, we need to see exactly how Word stores that hyperlink. To do this, we press Alt+F9. Word stores a hyperlink inside a field code like this, HYPERLINK «https://www.sacscoc.org» which is all inside of curly brackets {}. If you have saved your document on an individual computer the link would look something like this: C://mydrive/accreditation/main/.
Steps
1. After pressing Alt+9 we now have all of the field codes for our hyperlinks exposed we can change them. Open the Find dialog box which can be done using Ctrl+F or from the Ribbon bar.
2. Click the More>> button to reveal the Find options.
3. In the Find what: text box type ^d, this will find all of the hyperlinks in your document. In the Reading Highlight drop-down list, choose Highlight All. Now go to the Replace tab in dialog box. In the Find what: text box this time copy or type the first part of link, C://mydrive.
4. Leave the Replace with: text box blank. Click the Replace All button and the links are changed to a relative hyperlink: SACSCOC Website. There are couple of final steps.
5. Press the ALT-F9 key. This will convert the new field code from SACSCOC Website to .Section1.1 Documentation.
6. Select the entire document with CTRL+A.
7. Press the F9 key to update all of the field codes. If this step isn’t completed, then the links you changed with Replace All will revert back to their original links.
This should speed up the completion of your document.

This article is written for users of the following Microsoft Word versions: 2007, 2010, 2013, 2016, 2019, and Word in Microsoft 365. If you are using an earlier version (Word 2003 or earlier), this tip may not work for you. For a version of this tip written specifically for earlier versions of Word, click here: Changing Many Link Locations.
Written by Allen Wyatt (last updated February 20, 2021)
This tip applies to Word 2007, 2010, 2013, 2016, 2019, and Word in Microsoft 365
In a corporate environment, documents are often kept on a network server. That server may not even be close to where you are—it may be across the country or around the world. If you are creating documents that include many graphics, it is common practice to only link to those graphics, and to store the graphics on a network server where they are accessible by everyone using the document. (I am talking actual links here, not hyperlinks. It is easy to confuse the two, but important in the context of this tip to understand that I’m not talking about hyperlinks.)
What happens when the server changes, however? What if the company updates or moves a server, and in the process changes the address at which your graphics are accessed? When linking to graphics over a network, Word keeps track of the graphic’s location using a UNC (Universal Naming Convention). If the UNC address of your graphics changes, you need to change the UNC used in the link. It is possible to do this one link at a time, but if you have many, many graphics in a document, this can be a major pain.
There is a quicker way to update the UNC address of a server, however. Let’s say that you work for a company, and they change servers, thereby changing the UNC address at which your graphics are accessed. In examining the old and new addresses, you notice that the only thing that changed was the name of one server, from bcdapp to qcyapp. To change all the links in your document to reflect the new server name, follow these steps:
- Open the document in which you want to change the links.
- Change to Draft view. (If you are in Print Layout view, Word tries to repaginate quite often as you try to do the changes, and that makes this whole process much longer.)
- Press Alt+F9 so that field codes are showing. (Links are nothing but field codes, so the full field codes for each of your links should be visible.)
- Press Ctrl+H. Word displays the Replace tab of the Find and Replace dialog box. (See Figure 1.)
- In the Find box, enter the portion of the link you want to change. In the example described above, you would enter bcdapp.
- In the Replace box, enter the new portion of the link. In the example described above, you would enter qcyapp.
- Click Replace All. Word replaces all the text within the exposed links.
- Close the Find and Replace dialog box.
- Press Alt+F9 so that field results are showing. (Your results still won’t show properly until you do the next two steps.)
- Select the entire document by pressing Ctrl+A.
- Press F9. Word updates all the fields in the document, including those links you just changed.
Figure 1. The Replace tab of the Find and Replace dialog box.
WordTips is your source for cost-effective Microsoft Word training.
(Microsoft Word is the most popular word processing software in the world.)
This tip (10022) applies to Microsoft Word 2007, 2010, 2013, 2016, 2019, and Word in Microsoft 365. You can find a version of this tip for the older menu interface of Word here: Changing Many Link Locations.
Author Bio
With more than 50 non-fiction books and numerous magazine articles to his credit, Allen Wyatt is an internationally recognized author. He is president of Sharon Parq Associates, a computer and publishing services company. Learn more about Allen…
MORE FROM ALLEN
Using Non-Printing Notes
Adding notes to your document in Word is a handy tool. But what if you don’t want those notes to be seen on the screen or …
Discover More
Quickly Duplicating Drawing Objects
Excel provides a couple of different ways that you can quickly duplicate drawing objects in a worksheet. Committing these …
Discover More
Ruler Disappears when Entire Document Selected
The rulers in Word can be quite helpful when formatting your document. The rulers may not be displayed all the time, …
Discover More