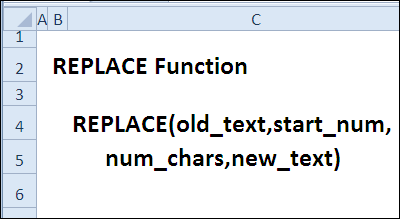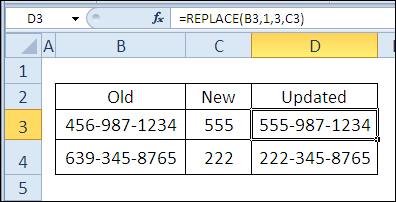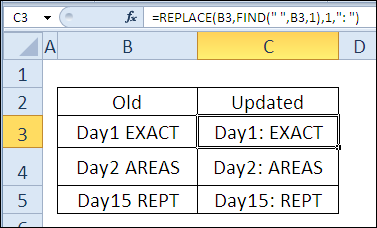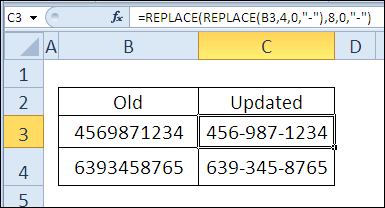На чтение 1 мин
Функция ЗАМЕНИТЬ (REPLACE) в Excel используется для замены части текста одной строки, другим текстом.
Содержание
- Что возвращает функция
- Синтаксис
- Аргументы функции
- Дополнительная информация
- Примеры использования функции ЗАМЕНИТЬ в Excel
Что возвращает функция
Возвращает текстовую строку, в которой часть текста заменена на другой текст.
Синтаксис
=REPLACE(old_text, start_num, num_chars, new_text) — английская версия
=ЗАМЕНИТЬ(стар_текст;начальная_позиция;число_знаков;нов_текст) — русская версия
Аргументы функции
- old_text (стар_текст) — который вы хотите заменить;
- start_num (начальная_позиция) — стартовая позиция (порядковый номер символа), с которой вы хотите осуществить замену текста;
- num_chars (число_знаков) — количество символов, которое вы хотите заменить;
- new_text (нов_текст) — новый текст, которым вы замените текст из аргумента old_text (стар_текст).
Дополнительная информация
Аргументы стартовой позиции и количество символов для замены текста не могут быть отрицательными.

Примеры использования функции ЗАМЕНИТЬ в Excel

Функции поиска и замены в Excel используются для поиска в книге необходимой информации, например определенного числа или текстовой строки. Вы можете либо найти элемент поиска для справки, либо заменить его на что-то другое. В условия поиска можно включить подстановочные знаки, такие как вопросительные знаки, тильды и звездочки, а также цифры. Искать можно по строкам и столбцам, в примечаниях или значениях, а также на листе или во всей книге.
Поиск
Чтобы найти что-то, нажмите клавиши CTRL+F или перейдите в раздел Главная > Редактирование > найти & Выберите > Найти.
Примечание: В следующем примере мы нажали кнопку Параметры >> , чтобы отобразить все диалоговое окно Поиск. По умолчанию он отображается со скрытыми параметрами.

-
В поле Найти что: введите текст или цифры, которые вы хотите найти, или щелкните стрелку в поле Найти что: и выберите последний элемент поиска из списка.
Советы: В критериях поиска можно использовать подстановочные знаки — вопросительный знак (?), звездочку (*), тильду (~).
-
Используйте вопросительный знак (?) для поиска одного символа, например s?t находит «sat» и «set».
-
Используйте звездочку (*), чтобы найти любое количество символов. Например, s*d находит слова «sad» и «started».
-
Используйте тильду (~), за которой следует знак ?, *или ~, чтобы найти вопросительные знаки, звездочки или другие символы тильды, например fy91~? находит «fy91?».
-
-
Нажмите кнопку Найти все или Найти далее , чтобы выполнить поиск.
Совет: При нажатии кнопки Найти все будут перечислены все вхождения условий, которые вы ищете, а щелкнув определенное вхождение в списке, будет выбрана его ячейка. Вы можете отсортировать результаты поиска Найти все , щелкнув заголовок столбца.
-
Щелкните Параметры>> , чтобы при необходимости определить поиск:
-
В: Чтобы найти данные на листе или во всей книге, выберите Лист или Книга.
-
Поиск: Вы можете выполнить поиск по строкам (по умолчанию) или по столбцам.
-
Посмотрите в: Чтобы найти данные с определенными сведениями, в поле щелкните Формулы, Значения, Заметки или Примечания.
Примечание: Формулы, значения, заметки и примечания доступны только на вкладке Найти . На вкладкеЗаменить доступны только формулы.
-
Вариант соответствия . Проверьте это, если вы хотите искать данные с учетом регистра.
-
Сопоставление всего содержимого ячейки . Проверьте это, если вы хотите искать ячейки, содержащие только символы, введенные в поле Найти: .
-
-
Если вы хотите найти текст или цифры с определенным форматированием, нажмите кнопку Формат, а затем выберите нужные значения в диалоговом окне Поиск формата .
Совет: Чтобы найти ячейки, точно соответствующие определенному формату, можно удалить все условия в поле Найти, а затем выбрать ячейку с нужным форматированием в качестве примера. Щелкните стрелку рядом с кнопкой Формат, выберите пункт Выбрать формат из ячейки, а затем щелкните ячейку с форматированием, которое требуется найти.
Заменить
Чтобы заменить текст или цифры, нажмите клавиши CTRL+H или перейдите в раздел Главная > Редактирование > Найти & Выберите > Заменить.
Примечание: В следующем примере мы нажали кнопку Параметры >> , чтобы отобразить все диалоговое окно Поиск. По умолчанию он отображается со скрытыми параметрами.

-
В поле Найти что: введите текст или цифры, которые вы хотите найти, или щелкните стрелку в поле Найти что: и выберите последний элемент поиска из списка.
Советы: В критериях поиска можно использовать подстановочные знаки — вопросительный знак (?), звездочку (*), тильду (~).
-
Используйте вопросительный знак (?) для поиска одного символа, например s?t находит «sat» и «set».
-
Используйте звездочку (*), чтобы найти любое количество символов. Например, s*d находит слова «sad» и «started».
-
Используйте тильду (~), за которой следует знак ?, *или ~, чтобы найти вопросительные знаки, звездочки или другие символы тильды, например fy91~? находит «fy91?».
-
-
В поле Заменить на введите текст или числа, которые нужно использовать для замены текста поиска.
-
Нажмите Заменить все или Заменить.
Совет: При нажатии кнопки Заменить все все вхождения условий, которые вы ищете, будут заменены, в то время как Replace будет обновлять одно вхождение за раз.
-
Щелкните Параметры>> , чтобы при необходимости определить поиск:
-
В: Чтобы найти данные на листе или во всей книге, выберите Лист или Книга.
-
Поиск: Вы можете выполнить поиск по строкам (по умолчанию) или по столбцам.
-
Посмотрите в: Чтобы найти данные с определенными сведениями, в поле щелкните Формулы, Значения, Заметки или Примечания.
Примечание: Формулы, значения, заметки и примечания доступны только на вкладке Найти . На вкладкеЗаменить доступны только формулы.
-
Вариант соответствия . Проверьте это, если вы хотите искать данные с учетом регистра.
-
Сопоставление всего содержимого ячейки . Проверьте это, если вы хотите искать ячейки, содержащие только символы, введенные в поле Найти: .
-
-
Если вы хотите найти текст или цифры с определенным форматированием, нажмите кнопку Формат, а затем выберите нужные значения в диалоговом окне Поиск формата .
Совет: Чтобы найти ячейки, точно соответствующие определенному формату, можно удалить все условия в поле Найти, а затем выбрать ячейку с нужным форматированием в качестве примера. Щелкните стрелку рядом с кнопкой Формат, выберите пункт Выбрать формат из ячейки, а затем щелкните ячейку с форматированием, которое требуется найти.
Существует два разных метода поиска или замены текста или чисел на компьютере Mac. Во-первых, используется диалоговое окно «Найти & заменить «. Во-вторых, используется панель поиска на ленте.
Диалоговое окно «Поиск & замена «
Панель поиска и параметры
-
Нажмите клавиши CTRL+F или выберите Главная > Найти & Выберите > Найти.
-
В поле Найти: введите текст или цифры, которые нужно найти.
-
Нажмите кнопку Найти далее , чтобы выполнить поиск.
-
Вы можете дополнительно определить поиск:
-
В: Чтобы найти данные на листе или во всей книге, выберите Лист или Книга.
-
Поиск: Вы можете выполнить поиск по строкам (по умолчанию) или по столбцам.
-
Посмотрите в: Чтобы найти данные с определенными сведениями, в поле щелкните Формулы, Значения, Заметки или Примечания.
-
Вариант соответствия . Проверьте это, если вы хотите искать данные с учетом регистра.
-
Сопоставление всего содержимого ячейки . Проверьте это, если вы хотите искать ячейки, содержащие только символы, введенные в поле Найти: .
-
Советы: В критериях поиска можно использовать подстановочные знаки — вопросительный знак (?), звездочку (*), тильду (~).
-
Используйте вопросительный знак (?) для поиска одного символа, например s?t находит «sat» и «set».
-
Используйте звездочку (*), чтобы найти любое количество символов. Например, s*d находит слова «sad» и «started».
-
Используйте тильду (~), за которой следует знак ?, *или ~, чтобы найти вопросительные знаки, звездочки или другие символы тильды, например fy91~? находит «fy91?».

-
Нажмите клавиши CTRL+F или выберите Главная > Найти & Выберите > Найти.
-
В поле Найти: введите текст или цифры, которые нужно найти.
-
Выберите Найти все , чтобы выполнить поиск всех вхождений.
Примечание: Диалоговое окно разворачивается, чтобы отобразить список всех ячеек, содержащих условие поиска, и общее количество ячеек, в которых оно отображается.
-
Выберите любой элемент в списке, чтобы выделить соответствующую ячейку на листе.
Примечание: Вы можете изменить содержимое выделенной ячейки.
-
Нажмите клавиши CTRL+H или перейдите на главную страницу > Найти & выберите > Заменить.
-
В поле Найти введите текст или цифры, которые требуется найти.
-
Вы можете дополнительно определить поиск:
-
В: Чтобы найти данные на листе или во всей книге, выберите Лист или Книга.
-
Поиск: Вы можете выполнить поиск по строкам (по умолчанию) или по столбцам.
-
Вариант соответствия . Проверьте это, если вы хотите искать данные с учетом регистра.
-
Сопоставление всего содержимого ячейки . Проверьте это, если вы хотите искать ячейки, содержащие только символы, введенные в поле Найти: .
Советы: В критериях поиска можно использовать подстановочные знаки — вопросительный знак (?), звездочку (*), тильду (~).
-
Используйте вопросительный знак (?) для поиска одного символа, например s?t находит «sat» и «set».
-
Используйте звездочку (*), чтобы найти любое количество символов. Например, s*d находит слова «sad» и «started».
-
Используйте тильду (~), за которой следует знак ?, *или ~, чтобы найти вопросительные знаки, звездочки или другие символы тильды, например fy91~? находит «fy91?».
-
-
-
В поле Заменить на введите текст или числа, которые вы хотите использовать для замены текста поиска.
-
Выберите Заменить или Заменить все.
Советы:
-
При нажатии кнопки Заменить все все вхождения ищемого условия будут заменены.
-
При нажатии кнопки Заменить можно заменить один экземпляр за раз, нажав кнопку Далее , чтобы выделить следующий экземпляр.
-
-
Выберите любую ячейку для поиска по всему листу или выберите определенный диапазон ячеек для поиска.
-
Нажмите клавиши COMMAND+F или выберите лупу, чтобы развернуть панель поиска и ввести текст или число, которые нужно найти в поле поиска.
Советы: В критериях поиска можно использовать подстановочные знаки — вопросительный знак (?), звездочку (*), тильду (~).
-
Используйте вопросительный знак (?) для поиска одного символа, например s?t находит «sat» и «set».
-
Используйте звездочку (*), чтобы найти любое количество символов. Например, s*d находит слова «sad» и «started».
-
Используйте тильду (~), за которой следует знак ?, *или ~, чтобы найти вопросительные знаки, звездочки или другие символы тильды, например fy91~? находит «fy91?».
-
-
Нажмите клавишу RETURN.
Примечания:
-
Чтобы найти следующий экземпляр элемента, который вы ищете, снова нажмите клавишу RETURN или в диалоговом окне Найти и выберите Найти далее.
-
Чтобы указать дополнительные параметры поиска, выберите увеличительное стекло и выберите Поиск на листе или Поиск в книге. Можно также выбрать параметр Дополнительно , который открывает диалоговое окно Поиск .
Совет: Вы можете отменить выполняемый поиск, нажав клавишу ESC.
-
Поиск
Чтобы найти что-то, нажмите клавиши CTRL+F или перейдите в раздел Главная > Редактирование > найти & Выберите > Найти.
Примечание: В следующем примере мы щелкнули > Параметры поиска , чтобы отобразить все диалоговое окно Поиск. По умолчанию отображается со скрытыми параметрами поиска.

-
В поле Найти что: введите текст или числа, которые нужно найти.
Советы: В критериях поиска можно использовать подстановочные знаки — вопросительный знак (?), звездочку (*), тильду (~).
-
Используйте вопросительный знак (?) для поиска одного символа, например s?t находит «sat» и «set».
-
Используйте звездочку (*), чтобы найти любое количество символов. Например, s*d находит слова «sad» и «started».
-
Используйте тильду (~), за которой следует знак ?, *или ~, чтобы найти вопросительные знаки, звездочки или другие символы тильды, например fy91~? находит «fy91?».
-
-
Нажмите кнопку Найти далее или Найти все , чтобы выполнить поиск.
Совет: При нажатии кнопки Найти все будут перечислены все вхождения условий, которые вы ищете, а щелкнув определенное вхождение в списке, будет выбрана его ячейка. Вы можете отсортировать результаты поиска Найти все , щелкнув заголовок столбца.
-
Щелкните > Параметры поиска , чтобы при необходимости дополнительно определить поиск:
-
В: Чтобы найти данные в пределах определенного выделенного фрагмента, нажмите кнопку Выбор. Чтобы найти данные на листе или во всей книге, выберите Лист или Книга.
-
Направление: Вы можете выполнить поиск вниз (по умолчанию) или вверх.
-
Вариант соответствия . Проверьте это, если вы хотите искать данные с учетом регистра.
-
Сопоставление всего содержимого ячейки . Проверьте это, если вы хотите искать ячейки, содержащие только символы, введенные в поле Найти .
-
Заменить
Чтобы заменить текст или цифры, нажмите клавиши CTRL+H или перейдите в раздел Главная > Редактирование > Найти & Выберите > Заменить.
Примечание: В следующем примере мы щелкнули > Параметры поиска , чтобы отобразить все диалоговое окно Поиск. По умолчанию отображается со скрытыми параметрами поиска.

-
В поле Найти что: введите текст или числа, которые нужно найти.
Советы: В критериях поиска можно использовать подстановочные знаки — вопросительный знак (?), звездочку (*), тильду (~).
-
Используйте вопросительный знак (?) для поиска одного символа, например s?t находит «sat» и «set».
-
Используйте звездочку (*), чтобы найти любое количество символов. Например, s*d находит слова «sad» и «started».
-
Используйте тильду (~), за которой следует знак ?, *или ~, чтобы найти вопросительные знаки, звездочки или другие символы тильды, например fy91~? находит «fy91?».
-
-
В поле Заменить на введите текст или числа, которые нужно использовать для замены текста поиска.
-
Щелкните Заменить или Заменить все.
Совет: При нажатии кнопки Заменить все все вхождения условий, которые вы ищете, будут заменены, в то время как Replace будет обновлять одно вхождение за раз.
-
Щелкните > Параметры поиска , чтобы при необходимости дополнительно определить поиск:
-
В: Чтобы найти данные в пределах определенного выделенного фрагмента, нажмите кнопку Выбор. Чтобы найти данные на листе или во всей книге, выберите Лист или Книга.
-
Направление: Вы можете выполнить поиск вниз (по умолчанию) или вверх.
-
Вариант соответствия . Проверьте это, если вы хотите искать данные с учетом регистра.
-
Сопоставление всего содержимого ячейки . Проверьте это, если вы хотите искать ячейки, содержащие только символы, введенные в поле Найти .
-
Дополнительные сведения
Вы всегда можете задать вопрос специалисту Excel Tech Community или попросить помощи в сообществе Answers community.
Рекомендуемые статьи
Объединение и отмена объединения ячеек
ЗАМЕНИТЬ, ЗАМЕНИТЬБ
Применение проверки данных к ячейкам
Skip to content
В статье объясняется на примерах как работают функции Excel ЗАМЕНИТЬ (REPLACE в английской версии) и ПОДСТАВИТЬ (SUBSTITUTE по-английски). Мы покажем, как использовать функцию ЗАМЕНИТЬ с текстом, числами и датами, а также как вложить несколько функций ЗАМЕНИТЬ или ПОДСТАВИТЬ в одну формулу.
Функции Excel ЗАМЕНИТЬ и ПОДСТАВИТЬ используются для замены одной буквы или части текста в ячейке. Но делают они это немного по-разному. Об этом и поговорим далее.
Как работает функция ЗАМЕНИТЬ
Функция ЗАМЕНИТЬ позволяет заместить слово, один или несколько символов в текстовой строке другим словом или символом.
ЗАМЕНИТЬ(старый_текст; начальная_позиция; число_знаков, новый_текст)
Как видите, функция ЗАМЕНИТЬ имеет 4 аргумента, и все они обязательны для заполнения.
- Старый_текст — исходный текст (или ссылка на ячейку с исходным текстом), в котором вы хотите поменять некоторые символы.
- Начальная_позиция — позиция первого символа в старый_текст, начиная с которого вы хотите сделать замену.
- Число_знаков — количество символов, которые вы хотите заместить новыми.
- Новый_текст – текст замены.
Например, чтобы исправить слово «кит» на «кот», следует поменять вторую букву в слове. Вы можете использовать следующую формулу:
=ЗАМЕНИТЬ(«кит»;2;1;»о»)
И если вы поместите исходное слово в какую-нибудь ячейку, скажем, A2, вы можете указать соответствующую ссылку на ячейку в аргументе старый_текст:
=ЗАМЕНИТЬ(А2;2;1;»о»)
Примечание. Если аргументы начальная_позиция или число_знаков отрицательные или не являются числом, формула замены возвращает ошибку #ЗНАЧ!.
Использование функции ЗАМЕНИТЬ с числами
Функция ЗАМЕНИТЬ предназначена для работы с текстом. Но безусловно, вы можете использовать ее для замены не только букв, но и цифр, являющихся частью текстовой строки, например:
=ЗАМЕНИТЬ(A1; 9; 4; «2023»)
Обратите внимание, что мы заключаем «2023» в двойные кавычки, как вы обычно делаете с текстовыми значениями.
Аналогичным образом вы можете заменить одну или несколько цифр в числе. Например формула:
=ЗАМЕНИТЬ(A1;3;2;»23″)
И снова вы должны заключить значение замены в двойные кавычки («23»).
Примечание. Формула ЗАМЕНИТЬ всегда возвращает текстовую строку, а не число. На скриншоте выше обратите внимание на выравнивание по левому краю возвращаемого текстового значения в ячейке B1 и сравните его с исходным числом, выровненным по правому краю в A1. А поскольку это текст, вы не сможете использовать его в других вычислениях, пока не преобразуете его обратно в число, например, умножив на 1 или используя любой другой метод, описанный в статье Как преобразовать текст в число.
Как заменить часть даты
Как вы только что видели, функция ЗАМЕНИТЬ отлично работает с числами, за исключением того, что она возвращает текстовую строку 
Например, у вас есть дата в A3, скажем, 15 июля 1992г., и вы хотите изменить «июль» на «май». Итак, вы пишете формулу ЗАМЕНИТЬ(A3; 4; 3; «Май»), которая предписывает Excel поменять 3 символа в ячейке A3, начиная с четвертого. Мы получили следующий результат:
Почему так? Потому что «15-июл-92» — это только визуальное представление базового серийного номера (33800), представляющего дату. Итак, наша формула замены заменяет цифры начиная с четвертой (а это два нуля) в указанном выше числе на текст «Май» и возвращает в результате текстовую строку «338Май».
Чтобы заставить функцию ЗАМЕНИТЬ правильно работать с датами, вы должны сначала преобразовать даты в текстовые строки, используя функцию ТЕКСТ. Кроме того, вы можете встроить функцию ТЕКСТ непосредственно в аргумент старый_текст функции ЗАМЕНИТЬ:
=ЗАМЕНИТЬ(ТЕКСТ(A3; «дд-ммм-гг»); 4; 3; «Май»)
Помните, что результатом приведенной выше формулы является текстовая строка, и поэтому это решение работает только в том случае, если вы не планируете использовать измененные даты в своих дальнейших расчетах. Если вам нужны даты, а не текстовые строки, используйте функцию ДАТАЗНАЧ , чтобы преобразовать значения, возвращаемые функцией Excel ЗАМЕНИТЬ, обратно в даты:
=ДАТАЗНАЧ(ЗАМЕНИТЬ(ТЕКСТ(A3; «дд-ммм-гг»); 4; 3; «Май»))
Как заменить сразу несколько букв или слов
Довольно часто может потребоваться выполнить более одной замены в одной и той же ячейке Excel. Конечно, можно было сделать одну замену, вывести промежуточный результат в дополнительный столбец, а затем снова использовать функцию ЗАМЕНИТЬ. Однако лучший и более профессиональный способ — использовать вложенные функции ЗАМЕНИТЬ, которые позволяют выполнить сразу несколько замен с помощью одной формулы. В этом смысле «вложение» означает размещение одной функции внутри другой.
Рассмотрим следующий пример. Предположим, у вас есть список телефонных номеров в столбце A, отформатированный как «123456789», и вы хотите сделать их более похожими на привычные нам телефонные номера, добавив дефисы. Другими словами, ваша цель — превратить «123456789» в «123-456-789».
Вставить первый дефис легко. Вы пишете обычную формулу замены Excel, которая заменяет ноль символов дефисом, т.е. просто добавляет дефис на четвёртой позиции в ячейке:
=ЗАМЕНИТЬ(A3;4;0;»-«)
Результат приведенной выше формулы замены выглядит следующим образом:
А теперь нам нужно вставить еще один дефис в восьмую позицию. Для этого вы помещаете приведенную выше формулу в еще одну функцию Excel ЗАМЕНИТЬ. Точнее, вы встраиваете её в аргумент старый_текст другой функции, чтобы вторая функция ЗАМЕНИТЬ обрабатывала значение, возвращаемое первой формулой, а не первоначальное значение из ячейки А3:
=ЗАМЕНИТЬ(ЗАМЕНИТЬ(A3;4;0;»-«);8;0;»-«)
В результате вы получаете номера телефонов в нужном формате:
Аналогичным образом вы можете использовать вложенные функции ЗАМЕНИТЬ, чтобы текстовые строки выглядели как даты, добавляя косую черту (/) там, где это необходимо:
=ЗАМЕНИТЬ(ЗАМЕНИТЬ(A3;3;0;»/»);6;0;»/»)
Кроме того, вы можете преобразовать текстовые строки в реальные даты, обернув приведенную выше формулу ЗАМЕНИТЬ функцией ДАТАЗНАЧ:
=ДАТАЗНАЧ(ЗАМЕНИТЬ(ЗАМЕНИТЬ(A3;3;0;»/»);6;0;»/»))
И, естественно, вы не ограничены в количестве функций, которые вы можете последовательно, как матрёшки, вложить друг в друга в одной формуле (современные версии Excel позволяют использовать до 8192 символов и до 64 вложенных функций в одной формуле).
Например, вы можете попробовать 3 вложенные функции ЗАМЕНИТЬ, чтобы число отображалось как дата и время:
=ЗАМЕНИТЬ(ЗАМЕНИТЬ(ЗАМЕНИТЬ(ЗАМЕНИТЬ(A3;3;0;»/»);6;0;»/»);9;0;» «);12;0;»:»)
Как заменить текст в разных местах
До сих пор во всех примерах мы имели дело с простыми задачами и производили замены в одной и той же позиции в каждой ячейке. Но реальные задачи часто бывают сложнее. В ваших рабочих листах заменяемые символы могут не обязательно появляться в одном и том же месте в каждой ячейке, и поэтому вам придется найти позицию первого символа, начиная с которого нужно заменить часть текста. Следующий пример продемонстрирует то, о чем я говорю.
Предположим, у вас есть список адресов электронной почты в столбце A. И название одной компании изменилось с «ABC» на, скажем, «BCA». Изменилось и название их почтового домена. Таким образом, вы должны соответствующим образом обновить адреса электронной почты всех клиентов и заменить три буквы в адресах электронной почты, где это необходимо.
Но проблема в том, что имена почтовых ящиков имеют разную длину, и поэтому нельзя указать, с какой именно позиции начинается название домена. Другими словами, вы не знаете, какое значение указать в аргументе начальная_позиция функции Excel ЗАМЕНИТЬ. Чтобы узнать это, используйте функцию Excel НАЙТИ, чтобы определить позицию, с которой начинается доменное имя в адресе электронной почты:
=НАЙТИ(«@abc»; A3)
Затем вставьте указанную выше функцию НАЙТИ в аргумент начальная_позиция формулы ЗАМЕНИТЬ:
=ЗАМЕНИТЬ(A3; НАЙТИ(«@abc»;A3); 4; «@bca»)
Примечание. Мы включаем символ «@» в нашу формулу поиска и замены Excel, чтобы избежать случайных ошибочных замен в именах почтовых ящиков электронной почты. Конечно, вероятность того, что такие совпадения произойдут, очень мала, и все же вы можете перестраховаться.
Как вы видите на скриншоте ниже, у формулы нет проблем, чтобы поменять символы в разных позициях. Однако если заменяемая текстовая строка не найдена и менять в ней ничего не нужно, формула возвращает ошибку #ЗНАЧ!:
И мы хотим, чтобы формула вместо ошибки возвращала исходный адрес электронной почты без изменения. Для этого заключим нашу формулу НАЙТИ И ЗАМЕНИТЬ в функцию ЕСЛИОШИБКА:
=ЕСЛИОШИБКА(ЗАМЕНИТЬ(A3; НАЙТИ(«@abc»;A3); 4; «@bca»);A3)
И эта доработанная формула прекрасно работает, не так ли?
Заменить заглавные буквы на строчные и наоборот
Еще один полезный пример – заменить первую строчную букву в ячейке на прописную (заглавную). Всякий раз, когда вы имеете дело со списком имен, товаров и т.п., вы можете использовать приведенную ниже формулу, чтобы изменить первую букву на ЗАГЛАВНУЮ. Ведь названия товаров могут быть записаны по-разному, а в списках важно единообразие.
Таким образом, нам нужно заменить первый символ в тексте на заглавную букву. Используем формулу
=ЗАМЕНИТЬ(СТРОЧН(A3);1;1;ПРОПИСН(ЛЕВСИМВ(A3;1)))
Как видите, эта формула сначала заменяет все буквы в тексте на строчные при помощи функции СТРОЧН, а затем первую строчную букву меняет на заглавную (прописную).
Быть может, это будет полезно.
Описание функции ПОДСТАВИТЬ
Функция ПОДСТАВИТЬ в Excel заменяет один или несколько экземпляров заданного символа или текстовой строки указанными символами.
Синтаксис формулы ПОДСТАВИТЬ в Excel следующий:
ПОДСТАВИТЬ(текст, старый_текст, новый_текст, [номер_вхождения])
Первые три аргумента являются обязательными, а последний – нет.
- Текст – исходный текст, в котором вы хотите заменить слова либо отдельные символы. Может быть тестовой строой, ссылкой на ячейку или же результатом вычисления другой формулы.
- Старый_текст – что именно вы хотите заменить.
- Новый_текст – новый символ или слово для замены старого_текста.
- Номер_вхождения — какой по счёту экземпляр старый_текст вы хотите заменить. Если этот параметр опущен, все вхождения старого текста будут заменены новым текстом.
Например, все приведенные ниже формулы подставляют вместо «1» – цифру «2» в ячейке A2, но возвращают разные результаты в зависимости от того, какое число указано в последнем аргументе:
=ПОДСТАВИТЬ(A3;»1″;»2″;1) — Заменяет первое вхождение «1» на «2».
=ПОДСТАВИТЬ(A3;»1″;»2″;2) — Заменяет второе вхождение «1» на «2».
=ПОДСТАВИТЬ(A3;»1″;»2″) — Заменяет все вхождения «1» на «2».
На практике формула ПОДСТАВИТЬ также используется для удаления ненужных символов из текста. Вы просто меняете их на пустую строку “”.
Например, чтобы удалить пробелы из текста, замените их на пустоту.
=ПОДСТАВИТЬ(A3;» «;»»)
Примечание. Функция ПОДСТАВИТЬ в Excel чувствительна к регистру . Например, следующая формула меняет все вхождения буквы «X» в верхнем регистре на «Y» в ячейке A2, но не заменяет ни одной буквы «x» в нижнем регистре.
=ПОДСТАВИТЬ(A3;»Х»;»Y»)
Замена нескольких значений одной формулой
Как и в случае с функцией ЗАМЕНИТЬ, вы можете вложить несколько функций ПОДСТАВИТЬ в одну формулу, чтобы сделать несколько подстановок одновременно, т.е. заменить несколько символов или подстрок при помощи одной формулы.
Предположим, у вас есть текстовая строка типа « пр1, эт1, з1 » в ячейке A3, где «пр» означает «Проект», «эт» означает «этап», а «з» означает «задача». Вы хотите заместить три этих кода их полными эквивалентами. Для этого вы можете написать 3 разные формулы подстановки:
=ПОДСТАВИТЬ(A3;»пр»;»Проект «)
=ПОДСТАВИТЬ(A3;»эт»;»Этап «)
=ПОДСТАВИТЬ(A3;»з»;»Задача «)
А затем вложить их друг в друга:
=ПОДСТАВИТЬ(ПОДСТАВИТЬ(ПОДСТАВИТЬ(A3;»пр»;»Проект «); «эт»;»Этап «);»з»;»Задача «)
Обратите внимание, что мы добавили пробел в конце каждого аргумента новый_текст для лучшей читабельности.
Другие полезные применения функции ПОДСТАВИТЬ:
- Замена неразрывных пробелов в ячейке Excel обычными
- Убрать пробелы в числах
- Удалить перенос строки в ячейке
- Подсчитать определенные символы в ячейке
Что лучше использовать – ЗАМЕНИТЬ или ПОДСТАВИТЬ?
Функции Excel ЗАМЕНИТЬ и ПОДСТАВИТЬ очень похожи друг на друга в том смысле, что обе они предназначены для подмены отдельных символов или текстовых строк. Различия между двумя функциями заключаются в следующем:
- ПОДСТАВИТЬ замещает один или несколько экземпляров данного символа или текстовой строки. Итак, если вы знаете тот текст, который нужно поменять, используйте функцию Excel ПОДСТАВИТЬ.
- ЗАМЕНИТЬ замещает символы в указанной позиции текстовой строки. Итак, если вы знаете положение заменяемых символов, используйте функцию Excel ЗАМЕНИТЬ.
- Функция ПОДСТАВИТЬ в Excel позволяет добавить необязательный параметр (номер_вхождения), указывающий, какой по счету экземпляр старого_текста следует заместить на новый_текст.
Вот как вы можете заменить текст в ячейке и использовать функции ПОДСТАВИТЬ и ЗАМЕНИТЬ в Excel. Надеюсь, эти примеры окажутся полезными при решении ваших задач.
Функция ЗАМЕНИТЬ() в MS EXCEL
Функция ЗАМЕНИТЬ( ) , английский вариант REPLACE(), замещает указанную часть знаков текстовой строки другой строкой текста. «Указанную часть знаков» означает, что нужно указать начальную позицию и длину заменяемой части строки. Функция используется редко, но имеет плюс: позволяет легко вставить в указанную позицию строки новый текст.
Синтаксис функции
ЗАМЕНИТЬ(исходный_текст;нач_поз;число_знаков;новый_текст)
Исходный_текст — текст, в котором требуется заменить некоторые знаки.
Нач_поз — позиция знака в Исходном_тексте, начиная с которой знаки заменяются текстом новый_текст.
Число_знаков — число знаков в Исходном_тексте, которые заменяются текстом новый_текст.
Новый_текст — текст, который заменяет знаки в Исходном_тексте.
Функция ЗАМЕНИТЬ() vs ПОДСТАВИТЬ()
Функция ПОДСТАВИТЬ() используется, когда нужно заменить определенный текст в текстовой строке; функция ЗАМЕНИТЬ() используется, когда нужно заменить любой текст начиная с определенной позиции.
При замене определенного текста функцию ЗАМЕНИТЬ() использовать неудобно. Гораздо удобнее воспользоваться функцией ПОДСТАВИТЬ() .
Пусть в ячейке А2 введена строка Продажи (январь). Чтобы заменить слово январь, на февраль, запишем формулы:
=ЗАМЕНИТЬ(A2;10;6;»февраль»)
=ПОДСТАВИТЬ(A2; «январь»;»февраль»)
т.е. для функции ЗАМЕНИТЬ() потребовалось вычислить начальную позицию слова январь (10) и его длину (6). Это не удобно, функция ПОДСТАВИТЬ() справляется с задачей гораздо проще.
Кроме того, функция ЗАМЕНИТЬ() заменяет по понятным причинам только одно вхождение строки, функция ПОДСТАВИТЬ() может заменить все вхождения или только первое, только второе и т.д.
Поясним на примере. Пусть в ячейке А2 введена строка Продажи (январь), прибыль (январь). Запишем формулы:
=ЗАМЕНИТЬ(A2;10;6;»февраль»)
=ПОДСТАВИТЬ(A2; «январь»;»февраль»)
получим в первом случае строку Продажи (февраль), прибыль (январь), во втором — Продажи (февраль), прибыль (февраль).
Записав формулу =ПОДСТАВИТЬ(A2; «январь»;»февраль»;2) получим строку Продажи (январь), прибыль (февраль).
Кроме того, функция ПОДСТАВИТЬ() чувствительна к РЕгиСТру. Записав =ПОДСТАВИТЬ(A2; «ЯНВАРЬ»;»февраль») получим строку без изменений Продажи (январь), прибыль (январь), т.к. для функции ПОДСТАВИТЬ() «ЯНВАРЬ» не тоже самое, что «январь».
Использование функции для вставки нового текста в строку
Функцию ЗАМЕНИТЬ() удобно использовать для вставки в строку нового текста. Например, имеется перечень артикулов товаров вида «ID-567(ASD)«, необходимо перед текстом ASD вставить новый текст Micro, чтобы получилось «ID-567(MicroASD)«. Для этого напишем простую формулу:
=ЗАМЕНИТЬ(A2;8;0;»Micro»).
Замена текста функцией ПОДСТАВИТЬ (SUBSTITUTE)
Замена одного текста на другой внутри заданной текстовой строки — весьма частая ситуация при работе с данными в Excel. Реализовать подобное можно двумя функциями: ПОДСТАВИТЬ (SUBSTITUTE) и ЗАМЕНИТЬ (REPLACE) . Эти функции во многом похожи, но имеют и несколько принципиальных отличий и плюсов-минусов в разных ситуациях. Давайте подробно и на примерах разберем сначала первую из них.
Её синтаксис таков:
=ПОДСТАВИТЬ( Ячейка ; Старый_текст ; Новый_текст ; Номер_вхождения )
- Ячейка — ячейка с текстом, где производится замена
- Старый_текст — текст, который надо найти и заменить
- Новый_текст — текст, на который заменяем
- Номер_вхождения — необязательный аргумент, задающий номер вхождения старого текста на замену
Обратите внимание, что:
- Если не указывать последний аргумент Номер_вхождения, то будут заменены все вхождения старого текста (в ячейке С1 — обе «Маши» заменены на «Олю»).
- Если нужно заменить только определенное вхождение, то его номер задается в последнем аргументе (в ячейке С2 только вторая «Маша» заменена на «Олю»).
- Эта функция различает строчные и прописные буквы (в ячейке С3 замена не сработала, т.к. «маша» написана с маленькой буквы)
Давайте разберем пару примеров использования функции ПОДСТАВИТЬ для наглядности.
Замена или удаление неразрывных пробелов
При выгрузке данных из 1С, копировании информации с вебстраниц или из документов Word часто приходится иметь дело с неразрывным пробелом — спецсимволом, неотличимым от обычного пробела, но с другим внутренним кодом (160 вместо 32). Его не получается удалить стандартными средствами — заменой через диалоговое окно Ctrl + H или функцией удаления лишних пробелов СЖПРОБЕЛЫ (TRIM) . Поможет наша функция ПОДСТАВИТЬ, которой можно заменить неразрывный пробел на обычный или на пустую текстовую строку, т.е. удалить:

Подсчет количества слов в ячейке
Если нужно подсчитать количество слов в ячейке, то можно применить простую идею: слов на единицу больше, чем пробелов (при условии, что нет лишних пробелов). Соответственно, формула для расчета будет простой:

Если предполагается, что в ячейке могут находиться и лишние пробелы, то формула будет чуть посложнее, но идея — та же.
Извлечение первых двух слов
Если нужно вытащить из ячейки только первые два слова (например ФИ из ФИО), то можно применить формулу:

У нее простая логика:
- заменяем второй пробел на какой-нибудь необычный символ (например #) функцией ПОДСТАВИТЬ (SUBSTITUTE)
- ищем позицию символа # функцией НАЙТИ (FIND)
- вырезаем все символы от начала строки до позиции # функцией ЛЕВСИМВ (LEFT)
Функции замены в Экселе: ПОДСТАВИТЬ, ЗАМЕНА
Замена части строки в – частая задача при обработке текстовых данных. Конечно, вы можете воспользоваться окном «Найти и заменить», но что если нужно сохранить исходный текст? В Excel есть две функции, позволяющие сделать замену, они достаточно гибкие и, в комбинации с другими текстовыми функциями, позволяют решить большинство задач:
- Функция ПОДСТАВИТЬ(Исходный текст; Что искать; На что заменить;[номер вхождения]).
Имеет 3 обязательных аргумента и один необязательный. Используйте функцию, когда не знаете точного расположения символов для замены.
Необязательный аргумент Номер вхождения указывает, какое по порядку найденное значение в исходном тексте заменить. Если это аргумент не указан, будут заменены все подходящие значения.
В примере (рис. ниже) в первом варианте расчета указан необязательный аргумент [номер вхождения], заменено только первое вхождение. Во втором варианте этот аргумент не указан, заменены все вхождения строки в исходный текст.

Эту функцию применяют, когда вы знаете какой текст нужно заменить, но не знаете, где он расположен.
- Функция ЗАМЕНИТЬ(Исходный текст; Начальная позиция; Количество знаков; Новый текст)
Эту функцию применяют, когда вы знаете место вставки. На мой взгляд, эта функция сложнее и менее практична, но применение ей существует. Она содержит четыре обязательных аргумента:
- Исходный текст – строка или ссылка, в которой нужно произвести замену
- Начальная позиция – порядковый номер первого символа для замены
- Количество знаков – количество символов, которые нужно заменить, начиная с начальной позиции
- Новый текст – строка, которую нужно вставить вместо исходной
Например, запишем формулу: =ЗАМЕНИТЬ(A1;79;4;«2016»)
Она заменит в тексте ячейки А1 символы №79-82 (4 шт) на строку «2016».

Комбинируйте функции замены с функциями ДЛСТР, ПОИСК, НАЙТИ и другими, чтобы добиться наилучших результатов. Изучите правила написания формул, использования функций, чтобы правильно применять описанные функции.
В следующем посте мы рассмотрим преобразование числа в текст и наоборот. А пока жду ваших вопросов и комментариев!
Примеры работы с текстовой функцией ЗАМЕНИТЬ в Excel
Функция ЗАМЕНИТЬ, входит в состав текстовых функций MS Excel и предназначена для замены конкретной области текстовой строки, в которой находится исходный текст на указанную строку текста (новый текст).
Как работает функция ЗАМЕНИТЬ в Excel?
С целью детального изучения работы данной функции рассмотрим один из простейших примеров. Предположим у нас имеется несколько слов в разных столбцах, необходимо получить новые слова используя исходные. Для данного примера помимо основной нашей функции ЗАМЕНИТЬ используем также функцию ПРАВСИМВ – данная функция служит для возврата определенного числа знаков от конца строки текста. То есть, например, у нас есть два слова: молоко и каток, в результате мы должны получить слово молоток.
Функция заменить в Excel и примеры ее использования
- Создадим на листе рабочей книги табличного процессора Excel табличку со словами, как показано на рисунке:
- Далее на листе рабочей книги подготовим область для размещения нашего результата – полученного слова «молоток», как показано ниже на рисунке. Установим курсор в ячейке А6 и вызовем функцию ЗАМЕНИТЬ:
- Заполняем функцию аргументами, которые изображены на рисунке:
Выбор данных параметров поясним так: в качестве старого текста выбрали ячейку А2, в качестве нач_поз установили число 5, так как именно с пятой позиции слова «Молоко» мы символы не берем для нашего итогового слова, число_знаков установили равным 2, так как именно это число не учитывается в новом слове, в качестве нового текста установили функцию ПРАВСИМВ с параметрами ячейки А3 и взятием последних двух символов «ок».
Далее нажимаем на кнопку «ОК» и получаем результат:
Как заменить часть текста в ячейке Excel?
Пример 2. Рассмотрим еще один небольшой пример. Предположим у нас в ячейках табличного процессора Excel имеются столбцы с мужскими фамилиями и именами сотрудников некоторой фирмы. Необходимо заменить их буквы в определенных местах так, чтобы преобразовать их в женские.
- Создадим на листе рабочей книги Excel табличку со фамилией и именем, как показано на рисунке:
- Далее на этом же листе рабочей книги подготовим область для размещения нашего результата – измененных фамилий и имен. Заполним ячейки двумя типами формул как показано на рисунке:
Обратите внимание! Во второй формуле мы используем оператор «&» для добавления символа «а» к мужской фамилии, чтобы преобразовать ее в женскую. Для решения данной задачи можно было бы использовать функцию =СЦЕПИТЬ(B3;»а») вместо формулы =B3&»а» – результат идентичный. Но сегодня настоятельно рекомендуется отказываться от данной функции так как она имеет свои ограничения и более требовательна к ресурсам в сравнении с простым и удобным оператором амперсанд.
Текстовые функции Excel
ФИО, номера банковских карт, адреса клиентов или сотрудников, комментарии и многое другое –все это является строками, с которыми многие сталкиваются, работая с приложением Excel. Поэтому полезно уметь обрабатывать информацию подобного типа. В данной статье будут рассмотрены текстовые функции в Excel, но не все, а те, которые, по мнению office-menu.ru, самые полезные и интересные:
Список всех текстовых функций Вы можете найти на вкладке «Формулы» => выпадающий список «Текстовые»:
Функция ЛЕВСИМВ
Возвращает подстроку из текста в порядке слева направо в заданном количестве символов.
Синтаксис: =ЛЕВСИМВ(текст; [количество_знаков])
- текст – строка либо ссылка на ячейку, содержащую текст, из которого необходимо вернуть подстроку;
- количество_знаков – необязательный аргумент. Целое число, указывающее, какое количество символов необходимо вернуть из текста. По умолчанию принимает значение 1.
Пример использования:
Формула: =ЛЕВСИМВ(«Произвольный текст»;8) – возвращенное значение «Произвол».
Функция ПРАВСИМВ
Данная функция аналогична функции «ЛЕВСИМВ», за исключением того, что знаки возвращаются с конца строки.
Пример использования:
Формула: =ПРАВСИМВ(«произвольный текст»;5) – возвращенное значение «текст».
Функция ДЛСТР
С ее помощью определяется длина строки. В качестве результата возвращается целое число, указывающее количество символов текста.
Синтаксис: =ДЛСТР(текст)
Пример использования:
Функция НАЙТИ
Возвращает число, являющееся вхождением первого символа подстроки, искомого текста. Если текст не найден, то возвращается ошибка «#ЗНАЧ!».
Синтаксис: =НАЙТИ(искомый_текст; текст_для_поиска; [нач_позиция])
- искомый_текст – строка, которую необходимо найти;
- текст_для_поиска – текст, в котором осуществляется поиск первого аргумента;
- нач_позиция – необязательный элемент. Принимает целое число, которое указывает, с какого символа текст_для_поиска необходимо начинать просмотр. По умолчанию принимает значение 1.
Пример использования:
Из отрывка стихотворения великого поэта С.А.Есенина находим вхождение первого символа строки «птица». Поиск осуществляется с начала строки. Если в приведенном примере поиск осуществлялся бы с 40 символа, то функция в результате вернула ошибку, т.к. позиции вхождения не было найдено.
Функция ЗАМЕНИТЬ
Данная функция заменяет часть строки в заданном количестве символов, начиная с указанного по счету символа на новый текст.
Синтаксис: ЗАМЕНИТЬ(старый_текст; начальная_позиция; количество_знаков; новый_текст)
- старый_текст – строка либо ссылка на ячейку, содержащую текст;
- начальная_позиция – порядковый номер символа слева направо, с которого нужно производить замену;
- количество_знаков – количество символов, начиная с начальная_позиция включительно, которые необходимо заменить новым текстом;
- новый_текст – строка, которая подменяет часть старого текста, заданного аргументами начальная_позиция и количество_знаков.
Пример использования:
Здесь в строке, содержащейся в ячейке A1, подменяется слово «старый», которое начинается с 19-го символа и имеет длину 6 символов, на слово «новый».
В случае обработки небольшого количества ячеек такой способ вполне приемлем. Но если обработать необходимо несколько тысяч различных строк, то процесс составления формул станет трудоемким. Поэтому переделаем рассмотренный пример, используя знания по тем функциям, которые уже описаны в начале статьи, а именно:
- Аргумент «начальная_позиция» подменим функцией «НАЙТИ»;
- В место аргумент «количество_знаков» вложим функцию «ДЛСТР».
В результате получим формулу: =ЗАМЕНИТЬ(A1;НАЙТИ(«старый»;A1);ДЛСТР(«старый»);»новый»)
Посмотрите на принтскрин окна функции. Возвращаемые результаты аргументов не поменялись, зато теперь их можно определять динамически, составив формулу один раз.
Функция ПОДСТАВИТЬ
Данная функция заменяет в тексте вхождения указанной подстроки на новый текст, чем схожа с функцией «ЗАМЕНИТЬ», но между ними имеется принципиальное отличие. Если функция «ЗАМЕНИТЬ» меняет текст, указанный посимвольно вручную, то функция «ПОДСТАВИТЬ» автоматически находит вхождения указанной строки и меняет их.
Синтаксис: ПОДСТАВИТЬ(текст; старый_текст; новый_текст; [номер_вхождения])
- текст – строка или ссылка на ячейку, содержащую текст;
- старый_текст – подстрока из первого аргумента, которую необходимо заменить;
- новый_текст – строка для подмены старого текста;
- номер_вхождения – необязательный аргумент. Принимает целое число, указывающее порядковый номер вхождения старый_текст, которое подлежит замене, все остальные вхождения затронуты не будут. Если оставить аргумент пустым, то будут заменены все вхождения.
Пример использования:
Строка в ячейке A1 содержит текст, в котором имеются 2 подстроки «старый». Нам необходимо подставить на место первого вхождения строку «новый». В результате часть текста «…старый-старый…», заменяется на «…новый-старый…».
Если ли бы последний аргумент был опущен, то результатом бы стала строка «строка, содержащая новый-новый текст».
Функция ПСТР
ПСТР возвращает из указанной строки часть текста в заданном количестве символов, начиная с указанного символа.
Синтаксис: ПСТР(текст; начальная_позиция; количество_знаков)
- текст – строка или ссылка на ячейку, содержащую текст;
- начальная_позиция – порядковый номер символа, начиная с которого необходимо вернуть строку;
- количество_знаков – натуральное целое число, указывающее количество символов, которое необходимо вернуть, начиная с позиции начальная_позиция.
Пример использования:
Из текста, находящегося в ячейке A1 необходимо вернуть последние 2 слова, которые имеют общую длину 12 символов. Первый символ возвращаемой фразы имеет порядковый номер 12.
Аргумент количество_знаков может превышать допустимо возможную длину возвращаемых символов. Т.е. если в рассмотренном примере вместо количество_знаков = 12, было бы указано значение 15, то результат не изменился, и функция так же вернула строку «функции ПСТР».
Для удобства использования данной функции ее аргументы можно подменить функциями «НАЙТИ» и «ДЛСТР», как это было сделано в примере с функцией «ЗАМЕНИТЬ».
Функция СЖПРОБЕЛЫ
Данная функция удаляется все лишние пробелы: пробелы по краям и двойные пробелы между словами. После обработки строк функцией остаются только одиночные пробелы между словами.
Синтаксис: =СЖПРОБЕЛЫ(текст)
Пример использования:
=СЖПРОБЕЛЫ( » Текст с лишними пробелами между словами и по краям « )
Результатом выполнения функции будет строка: «Текст с лишними пробелами между словами и по краям» .
Функция СЦЕПИТЬ
С помощью функции «СЦЕПИТЬ» можно объединить несколько строк между собой. Максимальное количество строк для объединения – 255.
Синтаксис: =СЦЕПИТЬ(текст1; [текст2]; …)
Функция должна содержать не менее одного аргумента
Пример использования:
Функция возвратит строку: «Слово1 Слово2».
Не забывайте, что функция самостоятельно не добавляет пробелы между строками, поэтому добавлять их приходится самостоятельно.
Вместо использования данной функции можно применять знак амперсанда «&». Он так же объединяет строки. Например: «=»Слово1″&» «&«Слово2″».
Вчера в марафоне 30 функций Excel за 30 дней мы использовали функцию INDEX (ИНДЕКС), чтобы вернуть значение ячейки, расположенной на пересечении заданных строки и столбца.
25-й день марафона мы посвятим изучению функции REPLACE (ЗАМЕНИТЬ), которая относится к категории текстовых. Она заменяет определённое количество символов текстовой строки другим текстом.
Итак, давайте внимательно посмотрим информацию и примеры по функции REPLACE (ЗАМЕНИТЬ), а если у Вас есть дополнительные сведения или примеры, прошу делиться ими в комментариях.
Содержание
- Функция 25: REPLACE (ЗАМЕНИТЬ)
- Как можно использовать функцию REPLACE (ЗАМЕНИТЬ)?
- Синтаксис REPLACE (ЗАМЕНИТЬ)
- Ловушки REPLACE (ЗАМЕНИТЬ)
- Пример 1: Меняем код города в телефонном номере
- Пример 2: Заменяем пробел на двоеточие с пробелом
- Пример 3: Вложенные функции REPLACE (ЗАМЕНИТЬ) для вставки нескольких дефисов
Функция 25: REPLACE (ЗАМЕНИТЬ)
Функция REPLACE (ЗАМЕНИТЬ) заменяет символы внутри текста, основываясь на заданном количестве символов и начальной позиции.
Как можно использовать функцию REPLACE (ЗАМЕНИТЬ)?
Функция REPLACE (ЗАМЕНИТЬ) может заменять символы в текстовой строке, например:
- Изменить код города в телефонном номере.
- Заменить пробел на двоеточие с пробелом.
- Использовать вложенную функцию REPLACE (ЗАМЕНИТЬ) для вставки нескольких дефисов.
Синтаксис REPLACE (ЗАМЕНИТЬ)
Функция REPLACE (ЗАМЕНИТЬ) имеет вот такой синтаксис:
REPLACE(old_text,start_num,num_chars,new_text)
ЗАМЕНИТЬ(старый_текст;нач_поз;число_знаков;новый_текст)
- old_text (старый_текст) – текстовая строка, в которой будут заменены символы.
- start_num (нач_поз) – начальная позиция старых символов.
- num_chars (число_знаков) – количество старых символов.
- new_text (новый_текст) – текст, который будет вставлен вместо старых символов.
Ловушки REPLACE (ЗАМЕНИТЬ)
Функция REPLACE (ЗАМЕНИТЬ) заменяет определённое количество символов, начиная с указанной позиции. Чтобы заменить определённую строку текста в любом месте текста оригинала, Вы можете использовать функцию SUBSTITUTE (ПОДСТАВИТЬ), которую мы рассмотрим позже в рамках нашего марафона.
Пример 1: Меняем код города в телефонном номере
При помощи функции REPLACE (ЗАМЕНИТЬ) Вы можете изменить первые три цифры в телефонном номере, например, когда задан новый код города. В нашем случае новый код города введён в столбце C, а откорректированные телефонные номера отображаются в столбце D.
=REPLACE(B3,1,3,C3)
=ЗАМЕНИТЬ(B3;1;3;C3)
Пример 2: Заменяем пробел на двоеточие с пробелом
Чтобы определить начальную позицию для функции REPLACE (ЗАМЕНИТЬ), Вы можете использовать функцию FIND (НАЙТИ), чтобы обнаружить определённую строку текста или символ. В этом примере мы хотим заменить первый пробел, встречающийся в текстовой строке, на двоеточие с пробелом.
=REPLACE(B3,FIND(" ",B3,1),1,": ")
=ЗАМЕНИТЬ(B3;НАЙТИ(" ";B3;1);1;": ")
Пример 3: Вложенные функции REPLACE (ЗАМЕНИТЬ) для вставки нескольких дефисов
Функцию REPLACE (ЗАМЕНИТЬ) разрешается вкладывать одну в другую, таким образом в исходном тексте можно делать множественные замены. В этом примере телефонные номера должны содержать дефисы после первой тройки символов и после второй. Используя ноль, как количество символов для замены, мы получим такой результат, что ни один из символов телефонного номера не будет удалён, лишь добавятся 2 дефиса.
=REPLACE(REPLACE(B3,4,0,"-"),8,0,"-")
=ЗАМЕНИТЬ(ЗАМЕНИТЬ(B3;4;0;"-");8;0;"-")
Оцените качество статьи. Нам важно ваше мнение: