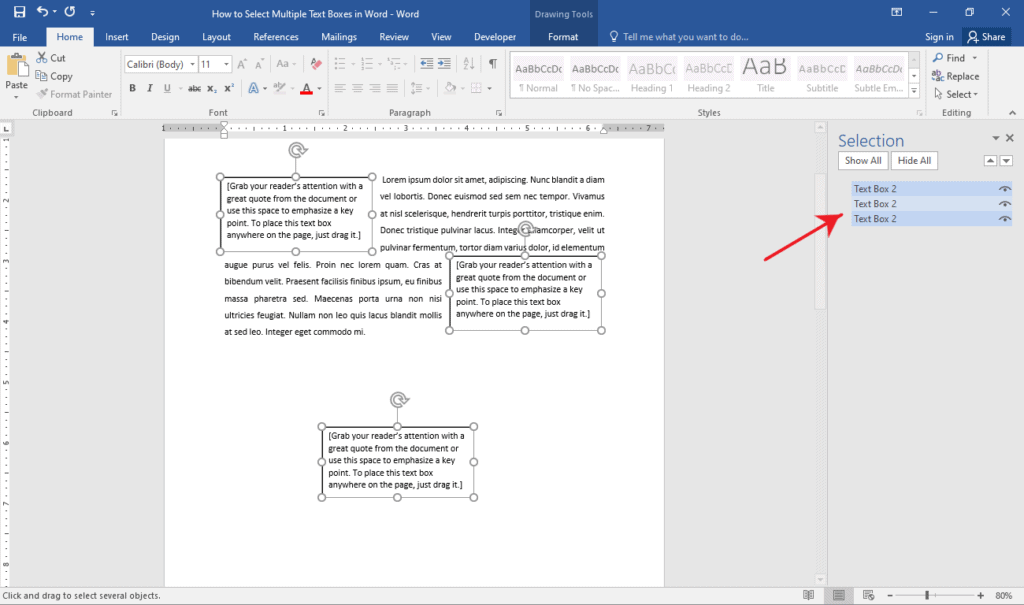In some document layouts (e.g., magazines), you may need to run a series of text boxes that contain a
sequence of text. Word lets you flow text from one text box to another: When the first text box is full,
Word automatically moves to the next text box and fills it. If you add or delete text in a text box, Word
adjusts the text in the subsequent text boxes accordingly.
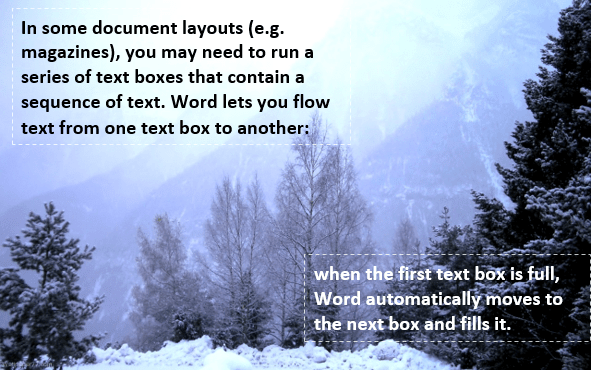
To make the text flow, you create a link between the text boxes. Follow these steps:
1. Insert the text boxes that you will link and position
them where you want them. Place all the content in the first text box. Most likely, only the first part
of it will appear in the text box.
2. Under Drawing Tools, on the Format tab, in
the Text group, click the Create Link button:
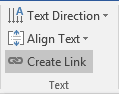
Word changes the mouse pointer to a pouring jug:
— In the first text box:
— In other text box displays a prompt telling you to move text here:
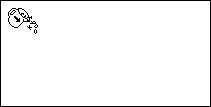
3. Click the next text box. Word creates the link and flows
the text from the first text box.
4. Choose the second text box, and then repeat the linking
process as needed.
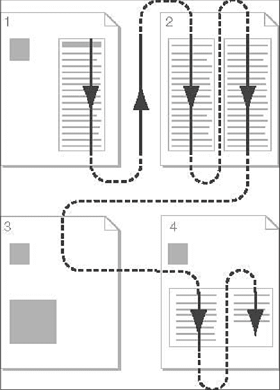
To break a link, select a linked text box, and then under Drawing Tools, on the Format
tab, in the Text group, click the Break Link button:
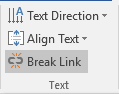
See also this tip in French:
Flux de texte d’une zone de texte à une autre.
You can create text box links across a document to contain all the text within a story and flow text between them. When the text box is full, text in linked text boxes flows automatically from one text box to the next text box in the chain. You can have a maximum of 31 links in a story, with a maximum of 32 text boxes linked together.
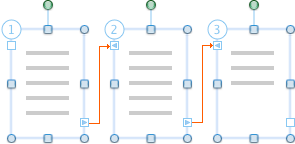
Important: To see linked text boxes, you must view the document in print layout view or publishing layout view.
What do you want to do?
Create linked text boxes
-
On the View menu, select Print Layout.
Print Layout might already be selected.
-
On the Insert tab, select Text Box, and then select either Draw Text Box or Vertical Text Box.
Tip: Whether you insert a text box with horizontal or vertical text, you can rotate the text box after inserting it.
If the Word window is narrow, you might need to first select Text on the Insert tab to see Text Box.
-
In the page, click and drag the pointer to create a text box.
-
Rest the pointer on the text box link handle at the bottom right corner of the text box, click the plus sign
, and then draw another text box.
You now have two linked text boxes. When the first text box fills, text automatically flows into the next linked text box.
-
To link additional text boxes, repeat step 4.
Note: You can only link to an empty text box.
Break a link in a story
A text box can have only one forward (next) link and one backward (previous) link. You can break a link between any two text boxes that are part of a story. When you break a link in a story, you create two stories. The links before and after the break stay intact. However, the text stops flowing at the last text box before the broken link. The second series of linked text boxes, which now forms its own story, is empty. If you want to, you can then reflow the text starting in any empty text box.
-
On the View menu, click Print Layout or Publishing Layout.
-
Click the text box that you want to be the last link in the story.
-
On the Format tab, under Text Box, click Break Link
.
Copy or move linked text boxes
You can copy a story, or a chain of linked text boxes, to another document or to another location in the same Word document. To successfully copy linked text boxes and the text that they contain, you must copy all the linked text boxes in a story.
-
On the View menu, click Print Layout or Publishing Layout.
-
Hold down SHIFT and select each text box in the story.
Note: There are two ways to see which text boxes belong to a story. In print layout view or publishing layout view, click the first text box, and then click the next text box handle
. Repeat until you reach the last text box in the story. The other way to see which text boxes belong to a story is by color. The text boxes for a particular story all have the same outline color.
-
On the Edit menu, click Copy.
-
Click the location in the document where you want to copy the story.
-
On the Edit menu, click Paste.
Tips:
-
To move text boxes, use the Cut command instead of the Copy command.
-
You can drag text boxes to new locations within the same document, or into another Word document.
-
To copy some of the text from a story, select only the text that you want to copy, and then copy it. Do not select the text box itself. You can paste the copied text directly into your document, into another location within the same story, or into another story.
-
Move among linked text boxes
You can step through linked text boxes to identify which text boxes are linked and to track the flow of a story. This is useful when a document contains multiple stories that span different pages, or contains stories with many linked text boxes.
-
On the View menu, click Print Layout or Publishing Layout.
-
Select a linked text box.
-
On the text box frame, click the next text box handle
or previous text box handle
.
Delete a linked text box without deleting story text
-
On the View menu, click Print Layout or Publishing Layout.
-
Select a text box that’s part of a story. Rest the pointer on the border of the text box until the pointer becomes
, and then click the border.
The text box is selected when the resize handles appear.
-
Press DELETE .
Note: When you delete the text box, the story text from the deleted text box flows into the remaining linked text boxes. To show all the text, you might need to resize the remaining text boxes by dragging their resize handles.
Select all text in linked text boxes
You can select all text for a story that is contained in a series of linked text boxes.
-
On the View menu, click Print Layout or Publishing Layout.
-
Click in any linked text box, and then press
+ A .
Reflow text in a story
A text box can have only one forward (next) link and one backward (previous) link. You can break a link between any two text boxes that are part of a story. When you break a link in a story, you create two stories. The links before and after the break stay intact. However, the text stops flowing at the last text box before the broken link. The second series of linked text boxes, which now forms its own story, is empty. If you want to, you can then reflow the text starting in any empty text box.
-
On the View menu, click Print Layout or Publishing Layout.
-
Click the text box that is immediately before the one that you want to reorder.
-
Click the Format tab, under Text Box, click Break Link
.
-
On the Format tab, under Text Box, click Create Link
.
The pointer changes to
.
-
Click an empty text box where you want to begin reflowing text.
The text flows through the empty text boxes in sequence.
Tips:
-
To change the order of linked text boxes, you must first break a link within the story.
-
To cancel the linking process, press ESC .
-
To see the outline of text boxes, on the View menu, click Publishing Layout. On the View menu, point to Show, and then click Outlines.
-
See also
Add text to a shape
Align text or adjust the margins within a text box
Use text boxes to create columns of text
Text boxes convert to multiple linked text boxes
The company I work for relies on Microsoft Word templates to create all sorts of documents, from one-page letters to reports several hundred pages long. The templates allow us to ensure all the documents we send to clients and partners share a similar look and feel.
One of the most-used templates in our collection is a multipage letter that shows the date on the top of the first page, just under the company logo, as well as in the header of subsequent pages. Unfortunately, the letters are usually composed several days before they’re sent, and the send date often shifts. In addition, the letters are sometimes sent on dates other than the official «sent» date. That’s why we can’t add a field to the letters that displays the current date.
While authors usually remember to change the date on the letter’s first page, they almost always forget to make the same change to the date in the header of following pages. The solution was to add a text form field to the first page of the letter that authors use to enter the letter’s send date and then to place a cross-reference to the text field in the header of subsequent pages.
Word form fields make it easy to repeat text
It’s actually easier to enter text once and have it repeat elsewhere in Word 2003 documents than it is to do the same thing in Word 2007 and 2010. That’s because Microsoft made it more difficult to access the text form field button in the more-recent versions of Word. All in the name of ergonomics, I’m sure.
In Word 2003, open the template you want to add the repeating text to. Make sure the Forms toolbar is visible by clicking View > Toolbars > Forms. Next, place the cursor where you want the repeating text to appear and choose the text form field button on the Forms toolbar. (It’s the «ab» button on the far left of the toolbar.)
Microsoft
A gray box appears with five small circles side-by-side. Click in the box to add short, descriptive text, such as «Enter send date.» Double-click the box to open the Text Form Field Options dialog box. The people using the template will enter the text they want to repeat in the «Default text» box. For now, keep that field blank, but enter a short, descriptive text string in the Bookmarks field at the bottom left of the dialog box (no spaces or punctuation allowed). When you’re done, click OK to close the dialog and return to the template.
Microsoft
To have whatever text the authors enter in the text form field appear elsewhere in the document, add a cross-reference to the field wherever you want the repeated text to show up. As I explained above, the company I work for needs the date that the authors enter on the first page to appear in the header of the second and all following pages of the document.
The first step in adding such a cross-reference is to create a section break to prevent the header information from appearing on the first page of the document. Place the cursor at the end of the first page, click Insert > Break, and choose Next Page under Section Breaks. Double-click in the header of the second page and uncheck Link to Previous. The Same as Previous tag will disappear.
Next, click in the header where you want the repeating text to appear and choose Insert > Reference > Cross-reference. In the Cross-reference dialog box, choose Bookmark in the Reference Type drop-down menu and select the bookmark you just created from the list of bookmarks that appears near the bottom of the window.
Microsoft
When they use the template to create a document, whatever text authors enter in the text form field on the first page will appear in the header of the second and subsequent pages (or wherever you place the cross-reference). Authors simply double-click the text field to open the Text Form Field Options dialog, enter the text they want to repeat in the «Default text» box, and click OK.
After they save and reopen the document, that text will appear in the text box as well as all bookmarked locations in the document. To see what the text looks like right away, use the Print Preview option without actually printing the file.
Repeating text automatically is trickier in Word 2007 and 2010
I fully expected the process of adding such cross-references to be easier in the newer versions of Word, but doing so actually requires several added steps in Word 2007 and 2010. First, you have to make sure the Developer ribbon is visible; it’s hidden by default. To unhide it, click File > Options > Customize Ribbon, and check Developer under Main Tabs on the right side of the Word Options window.
Microsoft
Once the Developer ribbon is enabled, choose it and select the Legacy Tools button in the Controls section of the ribbon. In the drop-down box that appears, select the Text Form Field icon on the far left of the top row. From this point, the steps for adding the bookmarked text field and cross-references are nearly identical to those described above for Word 2003.
Note that the text field and cross-references look different in the Word 2007 and 2010 template than they do in the Word 2003 template. Also, you create a section break in the two newer versions of Word (to prevent the repeated text from appearing in the header of the document’s first page) by clicking the Page Layout ribbon, choosing Breaks, and selecting Next Page under Section Breaks.
Повторение произвольной строки в таблицах MS Word
При работе с таблицами в текстовом процессоре MS Word иногда возникает необходимость повторять определенную строку как заголовок на каждой странице. Если это первая строка таблицы либо несколько первых строк, то делается это достаточно просто и ранее мы уже писали об этом.
Однако, иногда возникает необходимость повторять, в качестве заголовка, не первые строки, а только вторую, третью и т.д. Например, если посмотреть на таблицу ниже:
В данном случае необходимо воспроизвести вторую строку при каждом переносе таблицы на следующую страницу. Если повторение второй строки организовать вместе с первой, то проблем нет никаких.
Однако, если вторую строку необходимо повторять, а первую нет – тогда проблема, поскольку MS Word такой возможности не предоставляет, опция повторения строки просто-напросто неактивна.
Как же быть в таком случае?
Просто выставить повторение лишь второй строки не получится, поэтому придется проявить фантазию и воспользоваться инструментарием, который предоставляет пользователю MS Word. Всего, на данный момент, удалось придумать два способа, которые бы позволили дублировать необходимую строку.
Первый способ
Заключается в том, чтобы создать не одну таблицу, а две: первая таблица будет состоять лишь из одной строки – это строка заголовка, а вторая – основная, в качестве заголовков будет иметь строку с нумерацией.
И следующим шагом, который приходит на ум – удаление строки, которая разделяет две таблицы, но «умный» Word при этом преобразует две таблицы в одну и, соответственно, мы приходим к тому, с чего начинали, т.е. одной таблице, в которой невозможно повторить вторую строку в одиночку. Интересный момент заключается в том, что даже если предварительно позаботиться о том чтобы первую строку основной таблицы сделать повторяющейся, а склеить таблицы после, то повторяющаяся строка также удалиться (подробнее этот момент смотрите на видео).
Итак, чтобы достичь поставленной цели придется прибегнуть к определенной хитрости, а именно не удалять строку, а сделать ее очень маленькой в один пункт и, дабы еще больше уменьшить расстояние выставить междустрочный интервал минимальным. Если планируется сделать несколько таблиц, то для размера шрифта и междустрочного интервала следует сделать свой стиль.
О том, что с таблицей что-то не так выдает лишь более толстая полоса, отделяющая верхушку таблицы от основной части, для исправления этого, просто сделаем невидимой нижнюю границу верхней таблицы.
Теперь вообще ничего не выдает то, что вместо одной таблицы, на самом деле, две. Естественно таким же образом можно отделить не одну строку сверху, а несколько.
Видео с демонстрацией первого способа переноса произвольной строки таблицы MS Word.
Небольшое дополнение к первому способу.
За идею спасибо пользователю Den. Расположить две таблицы впритык одна к одной можно, если указать в свойствах первой таблицы параметр обтекания, дальше можно удалить, разделяющий таблицы, абзац и сделать нижнюю границу невидимой.
Второй способ
В принципе, и первого способа более чем достаточно, но существует еще одна возможность создать произвольный повторяющейся заголовок.
При втором подходе создавать две таблицы нет необходимости, таблица создается одна, а повторяющейся заголовок создается в колонтитулах.
Суть данного метода заключается в том, чтобы сократить до минимума расстояние между таблицей в колонтитулах и таблицей в тексте документа, но, к сожалению, от строки, которая появляется в колонтитулах, после вставки таблицы, просто так не избавиться, поэтому придется воспользоваться хитростью из первого способа, а именно сделать нижнюю границу таблицы в колонтитулах невидимой, а строку под таблицей минимальной.
Визуально отличить находится таблица в колонтитулах или на листе невозможно, а верхний отступ можно отрегулировать на свое усмотрение.
Видео с демонстрацией второго способа переноса произвольной строки таблицы MS Word.
Важное замечание! Не важно какой способ выбран, нужно помнить, что, поскольку каждая таблица на самом деле состоит из двух, соответственно о том, чтобы форматирование (в первую очередь ширина столбцов) совпадали, придется позаботится дополнительно.
Удачи в работе с таблицами, если есть что сказать или дополнить это можно сделать в комментариях либо нашей конференции.
Ввод часто повторяющихся фрагментов текста
Как в Word сделать так, чтобы в разных частях документа был расположен одинаковый кусок текста и чтобы при изменении его, например, только в начале документа — он изменялся во всех остальных, таких же кусках текста, во всем документе?
Подобный вопрос за последний месяц мне задали уже несколько человек. На самом деле, все достаточно просто. Нужно использовать в документе специальное поле REF . Вот как это делается на примере одного шаблона.
Предположим, что есть договор купли-продажи между Продавцом и Покупателем. В начале договора указываются фамилия, имя, отчество Продавца и Покупателя, а также их реквизиты. Дальше в тексте документе есть специальные поля, которые автоматически обновляются и заполняются тем текстом (данными), которые введены в начале документа — в данном случае — ФИО сторон и их адреса.
Итак, создайте новый документ и сохраните его как шаблон, например, под именем Договор.dot. Далее выполните следующие действия:
- Поставьте пробел в том месте документа, где вы будете вводить основной текст, затем выделите этот пробел и вставьте закладку.
- В другом месте документа, где вы планируете иметь обновляемый текст, поставьте курсор ввода и нажмите сочетание клавиш «Ctrl»+»F9». Появятся две фигурные скобки с мигающим курсором ввода между ними.
- Вставьте между скобками следующее выражение: REF «Имя_вашей_закладки» , где «Имя_вашей_закладки» (без кавычек) будет имя той закладки, которую вы вставили для основного текста (для пробела).
- Сохраните шаблон и на его основе создайте новый документ.
- Введите в поля основного текста документа ваши данные, а затем обновите поля в документе (сначала выделить весь документ: «Ctrl»+»A», а затем обновить поля: «F9»).
- На месте вставленного поля появится ваш текст, который вы ввели в месте закладки.
- Повторите данные действия для тех фрагментов текста, которые вы планируете повторять в вашем документе.
В качестве образца я предлагаю вам скачать и потренироваться на шаблоне договора, о котором я упомянул в самом начале заметки. Вот ссылка. Обратите внимание, в этом шаблоне я использовал не только закладки, но и поля формы, а затем весь документ защитил от редактирования с тем, чтобы можно было изменять только поля, а не сам текст документа. Преимущества использования полей формы в том, что после того, как был введен текст в это поле и пользователь перешел к вводу текста в другое поле, остальные поля в тексте документа заполняются введенным текстом автоматически (без принудительного обновления).
Кроме того, я специально так составил текст документа, чтобы не склонять фамилии и имена. Увы, это проблема при автоматизации работы с документами.
Как в word сделать повторяющийся текст?
Как в Word сделать так, чтобы в разных частях документа был расположен одинаковый кусок текста и чтобы при изменении его, например, только в начале документа — он изменялся во всех остальных таких же кусках текста во всем документе?
Подобный вопрос за последний месяц мне задали уже несколько человек. На самом деле, все достаточно просто. Нужно использовать в документе специальное поле REF. Вот как это делается на примере одного шаблона.
Предположим, что есть договор купли-продажи между Продавцом и Покупателем. В начале договора указываются фамилия, имя, отчество Продавца и Покупателя, а также их реквизиты. Дальше в тексте документе есть специальные поля, которые автоматически обновляются и заполняются тем текстом (данными), которые введены в начале документа — в данном случае — ФИО сторон и их адреса.
Итак, создайте новый документ и сохраните его как шаблон, например, под именем Договор.dot. Далее выполните следующие действия:
- Поставьте пробел в том месте документа, где вы будете вводить основной текст, затем выделите этот пробел и вставьте закладку.
- В другом месте документа, где вы планируете иметь обновляемый текст, поставьте курсор ввода и нажмите сочетание клавиш «Ctrl»+«F9». Появятся две фигурные скобки с мигающим курсором ввода между ними.
- Вставьте между скобками следующее выражение: REF «Имя_вашей_закладки», где «Имя_вашей_закладки» (без кавычек) будет имя той закладки, которую вы вставили для основного текста (для пробела).
- Сохраните шаблон и на его основе создайте новый документ.
- Введите в поля основного текста документа ваши данные, а затем обновите поля в документе (сначала выделить весь документ: «Ctrl»+«A», а затем обновить поля: «F9»).
- На месте вставленного поля появится ваш текст, который вы ввели в месте закладки.
- Повторите данные действия для тех фрагментов текста, которые вы планируете повторять в вашем документе.
В качестве образца я предлагаю вам скачать и потренироваться на шаблоне договора, о котором я упомянул в самом начале заметки (ссылка на файл в конце заметки).
Обратите внимание, в этом шаблоне я использовал не только закладки, но и поля формы, а затем весь документ защитил от редактирования с тем, чтобы можно было изменять только поля, а не сам текст документа. Преимущества использования полей формы в том, что после того, как был введен текст в это поле и пользователь перешел к вводу текста в другое поле, остальные поля в тексте документа заполняются введенным текстом автоматически (без принудительного обновления).
Кроме того, я специально так составил текст документа, чтобы не склонять фамилии и имена. Увы, это проблема при автоматизации работы с документами.
Если у вас возникли вопросы, задавайте в комментариях к этой заметке.
Чтобы исправить (как сделать повторяющийся текст в Word и изменить некоторые слова в нем?), Вам необходимо выполнить следующие шаги:
Как сделать повторяющийся текст в Word И изменить некоторые слова в нем? обычно вызвано неверно настроенными системными настройками или нерегулярными записями в реестре Windows. Эта ошибка может быть исправлена специальным программным обеспечением, которое восстанавливает реестр и настраивает системные настройки для восстановления стабильности
Если у вас есть Как сделать повторный текст в Word И изменить некоторые слова в нем? то мы настоятельно рекомендуем вам Download (How to do repeating text in Word AND change some words in it?) Repair Tool.
This article contains information that shows you how to fix How to do repeating text in Word AND change some words in it? both (manually) and (automatically) , In addition, this article will help you troubleshoot some common error messages related to How to do repeating text in Word AND change some words in it? that you may receive.
Внимание: Эта статья была обновлено на 2018-10-26 и ранее опубликованный под WIKI_Q210794
Meaning of How to do repeating text in Word AND change some words in it??
How to do repeating text in Word AND change some words in it? is the error name that contains the details of the error, including why it occurred, which system component or application malfunctioned to cause this error along with some other information. The numerical code in the error name contains data that can be deciphered by the manufacturer of the component or application that malfunctioned. The error using this code may occur in many different locations within the system, so even though it carries some details in its name, it is still difficult for a user to pinpoint and fix the error cause without specific technical knowledge or appropriate software.
Causes of How to do repeating text in Word AND change some words in it??
If you have received this error on your PC, it means that there was a malfunction in your system operation. Common reasons include incorrect or failed installation or uninstallation of software that may have left invalid entries in your Windows registry, consequences of a virus or malware attack, improper system shutdown due to a power failure or another factor, someone with little technical knowledge accidentally deleting a necessary system file or registry entry, as well as a number of other causes. The immediate cause of the «How to do repeating text in Word AND change some words in it?» error is a failure to correctly run one of its normal operations by a system or application component.
More info on How to do repeating text in Word AND change some words in it?
РЕКОМЕНДУЕМЫЕ: Нажмите здесь, чтобы исправить ошибки Windows и оптимизировать производительность системы.
Thanks ciaran Can you explain a bit more, where are you are greatly appreciated. I want to be able to repeat the text in the quotes a real solution. Also, please don’t going to get the Jon and Ralph and Fred .. with one caveat… «Today is a great day and Jon was feeling happy.» …
This is not from? Texts say cut and paste… Any ideas Ограничение количества слов в текстовом поле (слово ms)
я хотел бы знать, как сделать так, чтобы вы произносили слова вместо персонажей. Обновление: Упс, я пропустил эти слова, которые напечатал человек, это было бы здорово. Возможно, люди VBA заглядывают в подсчет пробелов, чтобы выяснить количество слов в текстовом поле.
Добро пожаловать, что вы можете вводить только слова 500 в текстовом поле.
Поле Text Form имеет встроенные ограничения, вы используете текстовое поле? Есть ли причина для форума. Любая помощь, которая позволяет вам ограничить количество символов. Также, если есть способ указать, сколько из них будет оценено.
Onedrive word, не позволит мне редактировать текст, слова выделены синим цветом.
знаю, почему?
Любой
Как написать макрос, чтобы изменить шрифт следующих слов 12 после определенного слова?
У меня есть документ в слове 2007, который я хотел бы изменить следующий цвет шрифта слов 12 после определенного слова. С Уважением,
Я должен добавить, что мне нужно сделать это несколько раз, я могу использовать его снова и снова. Я хочу написать макрос, поэтому в том же документе, всегда с тем же словом, что и опорная точка
изменить строку текста в слове, чтобы выложить 90 градусов на другой текст?
Но как я могу повернуть числа, чтобы текст был в Look в формате символа или абзаца, но функция «выравнивать текст» или «выравнивание текста» больше всего.
Извините, я не могу предоставить точные инструкции, я использую другой пакет Office, это возможно? угол 90 в тексте в тексте объявления?
Является memu — выберите нужный угол.
Повторяющиеся слова WOrd97 и powerpoint
Из того, что вы уже сделали, это звучит для меня, чтобы проверить его на />просто чтобы убедиться, что все пути охвачены. Если там что-то есть, вы не уверены в том, что сообщение будет возвращено, каждое повторяющееся слово повторяется.
При вводе текста в Word97 или PowerPoint повтор появляется, когда я нажимаю пробел. Я проверил с NAV2002, текущими определениями.
Если я наберу «это», я получаю «thisthis» то, что вы найдете. Я удалил весь каталог, в котором установлен и скопирован Office, т.е. вы можете загрузить и запустить отличную программу Adaware с сайта www.lavasoftusa.com, чтобы помочь идентифицировать такие вещи. Я удалил все приложения Office97, использовал regedit для удаления ОС, вы работаете?
Но во-первых, что все ссылки на Office в реестре и переустановлены. Сообщите нам, что проблема находится за пределами среды Office, но она влияет на нее. Майк
Вы проверили свои программы запуска через бег без вашего ведома?
Norton не является непогрешимым — попробуйте сделать бесплатный онлайновый вирус из другого, в противном случае идентичным, система, которая не имеет проблемы. весь список, если вы хотите, чтобы мы его проверили. Любые программы-шпионы или аналогичные Start-Run-msconfig и просматриваются под вкладкой запуска?
почему мои хромовые повторяющиеся поисковые слова запрашивают 3 раз
Например
https: //www.google.com/search? q =% s & …
изменить его и изменить неправильно? Выберите «Настройки» и меню на панели инструментов браузера. 2. Нажмите «Управление». Зачем
https: // www .google.com / поиск? д =% s & …
:: Микемес отредактировал mikelinus
Откройте меню Chrome. В диалоговом окне Поисковые системы найдите раздел «Поиск». 3. Спасибо поисковым системам.4. появляется, выберите google и отредактируйте ссылку.
Любая функция повторного ввода текста / фраза / программное обеспечение для текстового редактора? заменить / удалить?
Я скомпилирую свой собственный PDF для личного использования из области и предлагаю предложение заменить / удалить
заранее спасибо
Есть ли какое-либо программное обеспечение, которое найдет повторяющиеся фразы предложений в большой области текста, чтобы я мог их заменить или удалить? Функция / приложение должна перечислять все повторяющиеся фразы в выбранных текстовых текстах, скопированных из других источников и других книг, которые я приобрел.
Изменение шрифта MS Word в текстовом поле
Когда я меняю шрифт в одном тексте, пожалуйста?
I am wasting a lot of of photos, and text boxes for captions and notes.
Я редактирую документ с большим полем, он меняет шрифты во всем документе. Можете ли вы помочь время, пытаясь исправить это без успеха.
Если текстовое слово Затем измените на числовое значение
Если кто-то вводит «да» «нет» «возможно» «нет» в ячейке A1 Sheet1, я хочу, чтобы каждое из этих слов было преобразовано в число (0,1,2,3) соответственно в Sheet2.
Мне нужно изменить граф Excell с некоторым текстом в Word 3
Мне нужно изменить граф Excell с некоторым текстом в документ Word 3. идеи? Любые
Как изменить / экспортировать текст в текстовое или Excel
У меня есть несколько файлов, которые находятся в формате pdf.
слово 2010 текст в речь не может изменить голос
Любое предложение? Большое спасибо,
Решено: Word 2003 Изменить текстовое поле по умолчанию
Достаточно легко изменить все эти настройки, но как мне получить здесь:
http://www.pcreview.co.uk/forums/change-defaults-text-boxes-word2003-t3408226.html
Я хочу изменить текстовое поле по умолчанию, чтобы оно имело. Есть ли способ без границы и без цвета, а также для создания шрифта Arial, 12pt. Ура,
какая-то хорошая информация может указать мне в правильном направлении. (Word 2003 на XP).
Я ищу здесь какое-то вдохновение, так что надеюсь, что кто-то сохранит формат текстового поля, пожалуйста? Word 2003 запомнить эти настройки для всех будущих документов, которые я создаю?
не может изменять цвет текста в полях документа WORD
Цвет текста он печатает записи в текстовых полях синим цветом. Как я могу сделать инструмент greyed вне. сделать его снова черным? Следовательно, параметры недоступны для вас.
У меня есть юридическая форма для заполнения в WORD и
Word 2007: Почему нажатие на гиперссылку изменяет формат текста?
Он оставался таким же, как и остальная часть текста. Спасибо!
Посмотрите на это
если вы щелкните правой кнопкой мыши по гиперссылке и прекратите это? Размер шрифта текста становится больше. Это идет к стилям, которые выбирают нормальный, он будет применять этот тип к вашей гиперссылке
Как я могу сделать меня сумасшедшим!
VBA для изменения цвета шрифта в текстовых полях Word 2010
Просто интересно, может ли кто-нибудь помочь мне
У меня есть сценарий, который удаляет заливку цвета / изображения из текстовых полей, и он меняет текст на черный.
Как удалить затенение и изменить цвет текста в документе Word. импортированный из сети
Выделите текст, а затем R-Click> Формат или фон и цвет текста. Как что-то в этом роде, и немного поиграй. Кстати, ваш рабочий стол должен это сделать? Что я хочу сделать, так это изменение этих низких настроек графики?
Я прикрепляю фотографию того, что у меня передо мной, из сети.
Изменить текст по умолчанию и стиль абзаца + сохранить местоположение в Word 2007?
один, вы не забыли использовать свой настраиваемый шаблон. И просто убедитесь, что для каждого, если это возможно … Я хотел бы знать
Я пытаюсь создать шаблон, который будет сохранен в общей сетевой папке. Я бы предложил 1st создать новый особый стиль, который будет использоваться нашей группой. новый шаблон для чего угодно.
Любой документ, созданный с помощью этого шаблона, должен находиться в любом из ваших общих местоположений. Вы также можете изменить название
Устранить слово из обычно запутанных слов в проверке орфографии MS Word
Спасибо, Эрик. Извините, что задал вопрос Word в категории Wind 7, но приложения не были указаны в списке тем. летчик
Решено: повторяющийся текст
У меня есть столбцы 2 имен, чтобы остановить это? На странице 2 текст из столбца 1st повторяется в столбце 2nd.
Я использую совет Microsoft!
Я был бы признателен за любое Office Word 2003.
Кто-нибудь знает, как и адреса завершены на странице 1.
Чтобы заменить все одинаковые слова в тексте, не обязательно вручную просматривать весь документ. Это можно сделать с помощью инструмента «Заменить» в Microsoft Word, который присутствует даже в самых старых версиях программы.
Вне зависимости от установленной версии Microsoft Word для открытия инструмента воспользуйтесь
сочетанием «Ctrl + H
Для того чтобы открыть аналогичное окно в версии 2007 года или старше, перейдите на вкладку
«Главная» и в разделе
«Редактирование» нажмите на
«Заменить».
Откроется маленькое диалоговое окно с двумя полями для ввода текста:
«Заменить на:».
В первом необходимо ввести текст, который вы хотите заменить. Во втором – то, что должно оказаться на его месте.
Например, введя в первом поле слово «Microsoft » (с пробелом), а во втором – «Майкрософт » (тоже с пробелом), мы заменим все повторяющиеся слова в тексте, на затрагивая те, которые используются в адресе сайта. Если пробелы не использовать, то адрес сайта также поменяется.
«Найти далее», вы видите, как в тексте подсвечивается нужный текст. Для одиночной замены нажмите
«Заменить». Если уверены, что каждый случай проверять не нужно, жмите
«Заменить все» и проверяйте работу.
Нажав на кнопку
«Больше >>» вы получите список дополнительных инструментов:
- «Направление» — в каком направлении осуществлять замену относительно текущего положения курсора;
- «Учитывать регистр» — брать ли в расчет большие и маленькие буквы в тексте;
- «Только слово целиком» — с этим параметром вы можете не ставить пробел при замене;
- «Шрифт» — позволит выбрать текст с конкретными примененными изменениями, например, только полужирный, курсив и так далее;
- «Подстановочные знаки» — упростит процесс поиска. Введя «а*б», вы замените все фразы, начинающиеся на «а» и заканчивающиеся на «б». Используя символ «
Как в Word сделать так, чтобы в разных частях документа был расположен одинаковый кусок текста и чтобы при изменении его, например, только в начале документа — он изменялся во всех остальных, таких же кусках текста, во всем документе?
Подобный вопрос за последний месяц мне задали уже несколько человек. На самом деле, все достаточно просто. Нужно использовать в документе специальное поле REF. Вот как это делается на примере одного шаблона.
Предположим, что есть договор купли-продажи между Продавцом и Покупателем. В начале договора указываются фамилия, имя, отчество Продавца и Покупателя, а также их реквизиты. Дальше в тексте документе есть специальные поля, которые автоматически обновляются и заполняются тем текстом (данными), которые введены в начале документа — в данном случае — ФИО сторон и их адреса.
Итак, создайте новый документ и сохраните его как шаблон, например, под именем Договор.dot. Далее выполните следующие действия:
- Поставьте пробел в том месте документа, где вы будете вводить основной текст, затем выделите этот пробел и вставьте закладку.
- В другом месте документа, где вы планируете иметь обновляемый текст, поставьте курсор ввода и нажмите сочетание клавиш «Ctrl»+»F9». Появятся две фигурные скобки с мигающим курсором ввода между ними.
- Вставьте между скобками следующее выражение: REF «Имя_вашей_закладки», где «Имя_вашей_закладки» (без кавычек) будет имя той закладки, которую вы вставили для основного текста (для пробела).
- Сохраните шаблон и на его основе создайте новый документ.
- Введите в поля основного текста документа ваши данные, а затем обновите поля в документе (сначала выделить весь документ: «Ctrl»+»A», а затем обновить поля: «F9»).
- На месте вставленного поля появится ваш текст, который вы ввели в месте закладки.
- Повторите данные действия для тех фрагментов текста, которые вы планируете повторять в вашем документе.
В качестве образца я предлагаю вам скачать и потренироваться на шаблоне договора, о котором я упомянул в самом начале заметки. Вот ссылка. Обратите внимание, в этом шаблоне я использовал не только закладки, но и поля формы, а затем весь документ защитил от редактирования с тем, чтобы можно было изменять только поля, а не сам текст документа. Преимущества использования полей формы в том, что после того, как был введен текст в это поле и пользователь перешел к вводу текста в другое поле, остальные поля в тексте документа заполняются введенным текстом автоматически (без принудительного обновления).
Кроме того, я специально так составил текст документа, чтобы не склонять фамилии и имена. Увы, это проблема при автоматизации работы с документами.
MS Office, Программные решения, похожие статьи
Определение понятия шаблон Одно из исторически сложившихся определений слова шаблон — образец, по которому изготавливаются изделия, одинаковые по форме, размеру и т. п..
Совместная работа — ключ к эффективному выполнению задач. Объединив свои знания и навыки с коллегами, можно быстрее достичь результата. Вот перед вами стоит задача разработать учебное пособие по ландшафтному дизайну…
Продолжаю разбирать варианты организации информационно-образовательной среды (ИОС) в Microsoft Office 365. В этой статье в качестве ИОС рассматриваю записные книжки OneNote совместно в другими сервисами и приложениями.
На стартовой странице Visio Online, вы можете просматривать и искать разнообразные шаблоны и образцы схем, которые помогут вам создавать интересные, убедительные и профессионально оформленные схемы, представляющие ваши замыслы визуально…
Есть несколько способов замены слова в текстовом редакторе Word по всему тексту сразу. Также и причины по котором это необходимо сделать могут быть самыми различными. Например, вы набрали текст, используя название иностранной компании в русском звучании, а затем узнали, что по требованиям оформления документации нужно использовать оригинальное название на иностранном языке. Теперь вам нужно заменить все вхождения данного слова по тексту.
Как заменить слово в Ворде по всему тексту Для замены определенного слова другим словом по всему тексту выполните следующие шаги:
- Откройте редактируемый документ в Word, если он не был открыть до этого и нажмите сочетание клавиш Ctrl + H (H – английская).
- В открывшемся окне в поле Найти: введите искомое слово или текст, которые подлежат замене, в поле Заменить на: то слово или текст, на который он будет заменен.
окно поиска и замены
уточнение критериев замены
отчет о произведенных заменах
Другой полезной функцией данного инструмента является не замена, а изменение форматирования какого-либо слова во всем документе. Допустим, если требуется выделить жирным какое-то слово в документе, то это выполняется следующим образом:
- Также нажмите сочетание клавиш Ctrl + H в документе.
- В открывшемся окне поле Найти оставьте пустым, а в Заменить на введите искомое слово.
- Нажмите кнопку Формат внизу окна и в появившемся списке выберите пункт Шрифт.
дополнительные условия для замены
В настройках шрифта выберите полужирное начертание и нажмите кнопку Ок.
В главном окне поиска и замены нажмите Заменить все.
окно поиска и замены
После завершения замены все вхождения искомого слова будут выделены полужирным шрифтом и также будет выведен отчет.
отчет о произведенных заменах
Заменять все вхождения определенного слова в текст следует с большой осторожностью всегда помня о том, что заменяемое слово может встречаться и в различных словосочетаниях. Поэтому, всегда внимательно вычитывайте текст после подобных замен на предмет возможных ошибок.
- Using the CTRL key and your mouse
- Using the Select Objects tool
- Using the Selection Pane
Method 1: Using the CTRL Key and Your Mouse
Step 1: Open your MS Word document.
Step 2: Click on the text boxes.
Once your document is ready, select a text box in your document. You can do this by clicking on any of the four sides of your text box.
Now, press and hold the CTRL key and click the next one.
Repeat the same steps to go over all of the text boxes in your document.
Method 2: Using the Select Objects Tool
Step 1: Open an MS Word document.
Step 2: Zoom out your document.
To be able to select all text boxes on a page, zoom out your document to view the entire page.
You can do this by clicking the Zoom Out button found at the bottom right corner of your window.
Keep clicking until all your text boxes on a page are visible.
Step 3: Access the Select Objects tool.
Now that your document is ready, go to the Editing group found at the rightmost part of the Home tab.
Click the Select Objects drop-down menu and select the Select Objects tool.
Now, click the upper right portion of your document and drag your cursor to its bottom right.
This will select all the text boxes on the respective page.
Method 3: Using the Selection Pane
The Selection Pane lists down all objects in your document. This way, you can easily select your text boxes throughout your document from the list.
The disadvantage though is that this method requires the text boxes to be in a different text wrapping format other than the default.
Step 1: Open up a Word document.
Step 2: Display the Selection Pane.
Click the Select drop-down menu found at the rightmost part of the Home tab. On the list of options, select the Selection Pane.
This will display the Selection Pane on the right side of your window.
You should see a list of text boxes you have in your document.
Step 3: Select your text boxes.
On the Selection Pane, press and hold the CTRL key while clicking each text box that you want to select.
Conclusion
We hope you’ve found this article helpful!


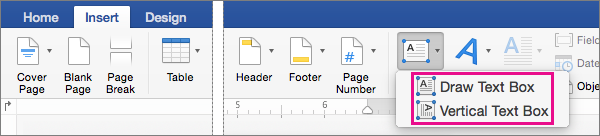
 , and then draw another text box.
, and then draw another text box. .
. . Repeat until you reach the last text box in the story. The other way to see which text boxes belong to a story is by color. The text boxes for a particular story all have the same outline color.
. Repeat until you reach the last text box in the story. The other way to see which text boxes belong to a story is by color. The text boxes for a particular story all have the same outline color. .
. , and then click the border.
, and then click the border. 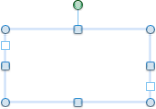
 + A .
+ A . .
. .
.