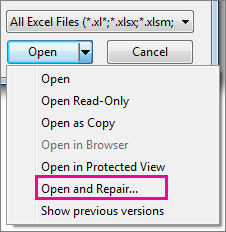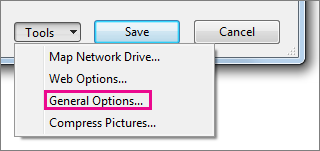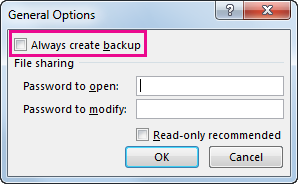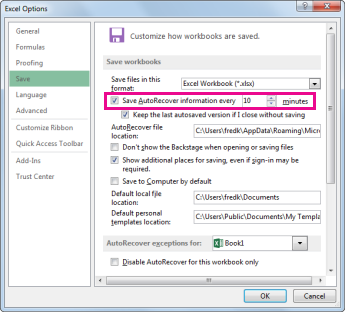Excel for Microsoft 365 Excel 2021 Excel 2019 Excel 2016 Excel 2013 More…Less
When Microsoft Excel detects a corrupted workbook upon opening, it automatically starts File Recovery mode and attempts to repair the workbook. If File Recovery mode doesn’t start, try using this manual process to recover your workbook:
-
Click File > Open.
-
Click the location and folder that contains the corrupted workbook.
-
In the Open dialog box, select the corrupted workbook.
-
Click the arrow next to the Open button, and then click Open and Repair.
-
To recover as much of the workbook data as possible, pick Repair.
If Repair isn’t able to recover your data, pick Extract Data to extract values and formulas from the workbook.
If neither automatic nor manual repair works, there are some recovery methods that might help salvage your data. You can also take some preventive measures to avoid losing your work by automatically saving a backup copy of your workbook or creating a recovery file from time to time.
-
Recover data from a corrupted workbook
-
Automatically save a backup copy of a workbook
-
Automatically create a recovery file at set intervals
Recover data from a corrupted workbook
Choose one of the following methods to help recover your data. If it’s not successful, try another method. You can also try third-party software solutions to try to recover workbook.
Important: If a disk error or network error prevents you from opening a workbook, move the workbook to a different hard disk drive or a local disk before trying any of the following recovery options.
Recover data when the workbook is open in Excel
-
Revert the workbook to the last saved version If a workbook becomes corrupted while you work but before you save your changes, you can revert your workbook to the last saved version:
-
Click File > Open.
-
Double-click the name of the workbook that you have open in Excel.
-
Click Yes to reopen the workbook.
The workbook opens without any changes you made that might have caused the workbook to become corrupted.
-
Recover data when you can’t open the workbook in Excel
-
Set the calculation option in Excel to manual Try changing the calculation setting from automatic to manual. Because the workbook won’t be recalculated, it may open.
-
Click File > New.
-
Under New, click Blank workbook.
-
Click File > Options.
-
In the Formulas category, under Calculation options, pick Manual, and then click OK.
-
Click File > Open.
-
Locate and then double-click the corrupted workbook to open it.
-
-
Use external references to link to the corrupted workbook To retrieve only data and not formulas or calculated values from the workbook, try using external references to link to the corrupted workbook.
-
Click File > Open.
-
Go to the folder that contains the corrupted workbook.
-
Right-click the file name of the corrupted workbook, click Copy, and then click Cancel.
-
Click File > New.
-
Under New, click Blank workbook.
-
In cell A1 of the new workbook, type =File Name!A1, where File Name is the name of the corrupted workbook that you copied in step 3, and then press Enter.
Note: You have to enter only the name of the workbook—you don’t have to type the file name extension.
-
If the Update Values dialog box appears, select the corrupted workbook, and then click OK.
-
If the Select Sheet dialog box appears, select the appropriate sheet, and then click OK.
-
Select cell A1.
-
Click Home > Copy, or press Ctrl+C.
-
Select an area, starting in cell A1 that is approximately the same size as the range of cells that contain data in the corrupted workbook.
-
Click Home > Paste, or press Ctrl+V.
-
With the range of cells still selected, click Home > Copy again, or press Ctrl+C.
-
Click Home > the arrow below Paste, and then under Paste Values, click Values.
Pasting values removes the links to the corrupted workbook and leaves only the data.
-
-
Use a macro to extract data from a corrupted workbook If a chart is linked to the corrupted workbook, try using a macro to extract the source data of the chart.
-
Copy the following macro code and paste it in a module sheet:
Sub GetChartValues()
Dim NumberOfRows As Integer
Dim X As Object
Counter = 2
‘ Calculate the number of rows of data.
NumberOfRows = UBound(ActiveChart.SeriesCollection(1).Values)
Worksheets(«ChartData»).Cells(1, 1) = «X Values»
‘ Write x-axis values to worksheet.
With Worksheets(«ChartData»)
.Range(.Cells(2, 1), _
.Cells(NumberOfRows + 1, 1)) = _
Application.Transpose(ActiveChart.SeriesCollection(1).XValues)
End With
‘ Loop through all series in the chart and write their values to
‘ the worksheet.
For Each X In ActiveChart.SeriesCollection
Worksheets(«ChartData»).Cells(1, Counter) = X.Name
With Worksheets(«ChartData»)
.Range(.Cells(2, Counter), _
.Cells(NumberOfRows + 1, Counter)) = _
Application.Transpose(X.Values)
End With
Counter = Counter + 1
Next
End Sub
-
Insert or delete a worksheet into your workbook right-click its sheet tab, and then rename it ChartData.
-
Select the chart from which you want to extract the underlying data values.
Note: The chart can be embedded on a worksheet or on a separate chart sheet.
-
Run the macro.
-
The data from the chart is put on the ChartData worksheet.
-
Top of Page
Automatically save a backup copy of a workbook
With a backup copy of your workbook, you’ll always have access to your data if your workbook is deleted accidentally or if it becomes corrupted.
-
Click File > Save As.
-
Click Computer, and then click the Browse button.
-
In the Save As dialog box, click the arrow next to Tools, and then click General Options.
-
In the General Options dialog box, check the Always create backup box.
Top of Page
Automatically create a recovery file at set intervals
A recovery file of your workbook also helps ensure you’ll have access to your data if your workbook is deleted accidentally or if it becomes corrupted.
-
Click File > Options.
-
In the Save category, under Save workbooks, check the Save AutoRecover information every box, and then enter a number of minutes. (The default is 10.)
-
In the AutoRecover file location box, enter the location where you want to save the recovery file.
-
Make sure that the Disable AutoRecover for this workbook only box is unchecked.
Top of Page
Need more help?
Want more options?
Explore subscription benefits, browse training courses, learn how to secure your device, and more.
Communities help you ask and answer questions, give feedback, and hear from experts with rich knowledge.

3DNews Новости Software Новости сети 4 способа восстановления повреждённого ф…
Самое интересное в обзорах
Партнёрский материал
17.10.2018 [10:00],
Полезные советы по использованию Microsoft Excel
Что делать если файл Microsoft Excel с данными перестал открываться? Можно ли вернуть ценные данные, ставшие недоступными?

Если вдруг вам не удаётся открыть рабочий файл с данными Excel, то какова вероятность успешного восстановления этих данных и что для этого надо сделать? К сожалению, это распространённая ошибка Microsoft Excel. У проблемы есть несколько вариантов решения. Только перепробовав все варианты можно сказать, возможно ли восстановить повреждённый Excel-файл.
Способы восстановления повреждённого Excel-файла:
- Использование встроенной функции Microsoft Excel.
- Открытие файла с помощью OpenOffice.
- Использование онлайн-сервиса.
- Восстановление с помощью сторонних утилит.
1. Встроенная функция Microsoft Excel
В последних версиях Microsoft Excel добавлена возможность восстановления файла. Ранее эта функция или отсутствовала, или была откровенно слабо работоспособной при использовании с реальными файлами. Сейчас эта функция помогает в 10–20 % инцидентов с повреждением файлов. Для этого достаточно произвести несколько простых действий:
- Выбрать пункт меню «Файл».
- Выбрать пункт «Открыть».
- Выбрать повреждённый файл на диске.
- Щелкнуть на стрелку рядом с кнопкой «Открыть» в правом нижнем углу.
- Выбрать пункт «Открыть и восстановить» в выпадающем подменю.

Всё просто и не требует специальных знаний. Многим пользователям этой функции более чем достаточно для успешного восстановления повреждённого файла Excel. Если этим способом восстановить файл не получилось, то может помочь OpenOffice.org
2. Открытие файла с помощью OpenOffice
Файлы Microsoft Office, начиная с Office 2007, имеют общий формат с OpenOffice. Соответственно можно скачать и установить пакет программ с OpenOffice.org и попытаться восстановить им повреждённый файл.
Обращаем ваше внимание на то, что файл, восстанавливаемый с помощью OpenOffice, должен иметь расширение XLSX — это версия для файлов Excel 2007 и выше.
3. Использование онлайн—сервиса
Если варианты 1 и 2 не помогают восстановить файл, то необходимы специальные сервисы или программы, разработанные специально для восстановления данных из повреждённых файлов Excel.
Есть несколько доступных онлайн-сервисов восстановления повреждённых файлов Microsoft Excel. Наиболее удобный и доступный по цене (всего $5 за файл) находится по этому адресу: https://onlinefilerepair.com/ru/excel-repair-online.html.

Просто загрузите файл на сервис и дождитесь результата. Статистка от разработчиков сервиса утверждает, что в 40 % случаев данные из повреждённого Excel-файла удаётся восстановить в том или ином виде.
Сервис удобен тем, что работает на всех операционных системах (Windows, MacOS, iOS, Android и прочие) и на всех устройствах (компьютер, планшет, телефон и прочие).
4. Восстановление с помощью сторонних утилит
Если у вас много повреждённых Excel-файлов или вы не можете передавать эти файлы сторонним лицам из-за их конфиденциальности, то используйте специальные утилиты от сторонних разработчиков (не Microsoft).
Пример такой утилиты — это Recovery Toolbox for Excel: https://excel.recoverytoolbox.com/ru/.
Утилита развивается и распространяется с начала 2000-х годов, имеет многоязычный интерфейс (включая русский), восстанавливает все типы Excel-файлов всех версий, начиная с экзотического сейчас Excel 97.

Внимание: утилита работает только на компьютерах с ОС Windows.
Полезные советы для пользователей Microsoft Excel
При работе с Microsoft Excel включите функцию автосохранения. Это исключит случаи, когда сбой в работе компьютера приводит к потере нескольких часов работы:
Если вы заметили ошибку — выделите ее мышью и нажмите CTRL+ENTER.
Самые обсуждаемые публикации
Поврежденный файл Excel может привести к потере времени и серьезной потере данных. И как всегда повреждается самый нужный файл, который нужен именно сейчас.
Microsoft Excel является важной программой, которой пользуются как частные лица, так и крупные предприятиями для работы с большими объемами данных.
Однако при использовании программы вы можете столкнуться с различными неожиданными проблемами. Одной из которых являются ошибки повреждения файлов из-за битых секторов, вирусов или прочих причин.
Если вы столкнулись с этой ситуацией, ниже вы можете найти некоторые решения, которые могут помочь вам решить проблему.
Как я могу исправить проблемы с повреждением файла Excel?
1. Проверьте наличие вредоносных программ
2. Используйте стороннее программное обеспечение
3. Используйте инструмент «Открыть и восстановить».
4. Восстановить поврежденный файл Excel из предыдущей версии
5. Установите Параметры вычислений вручную
6. Восстановите файл TMP
7. Чистим папку TEMP
8. Используйте формат HTML
9. Используйте формат SYLK
10. Используйте формат XML
11. Откройте Excel в безопасном режиме
12. Используйте более новые версии Excel
13. Используйте конвертеры онлайн
1. Проверьте наличие вредоносных программ
Первое что нужно проверить — что у вас не вируса на ПК. Очень вероятно, что ваш документ может быть неисправен из-за вируса.
Если у вас стоит антивирус, то необходимо запустить полную проверку ПК. Если проверили и нашли вирусы, то удаляем их. Если не нашли, то скачиваем DrWeb CureIt или Malwarebytes и проверяем снова полностью компьютер.
Подробнее о DrWeb CureIt, Malwarebytes и прочих утилитах и программах я напишу в следующих статьях.
2. Используйте стороннее программное обеспечение.
В интернете существует много как онлайн-восстановителей, так и программного обеспечения, которое может помочь восстановить файл Excel.
Программное обеспечение для восстановления данных сканирует все ваше устройство на наличие потерянных или поврежденных файлов. После полного сканирования предлагается список файлов, которые программа нашла и какие файлы могут быть восстановлены.
Чаще всего программное обеспечение способно обнаружить и устранить причину повреждения, что позволит восстановить файл без каких-либо проблем. Эти инструменты очень мощные, поэтому рассчитывать, что вы найдете бесплатный инструмент и восстановите файл малы.
3. Используйте инструмент «Открыть и восстановить».
— Откройте пустой документ Excel.
— Перейдите в Файл и нажмите Открыть.
— Дважды кликните на Этот компьютер
— В появившемся диалоговом окне нажмите на черную стрелочку рядом с Открыть и выберите пункт Открыть и восстановить.
4. Восстановить поврежденный файл Excel из предыдущей версии
Для этого необходимо щелкнуть правой кнопкой мыши по файлу Excel и выбрать пункт Свойства.
Переходим во вкладку Предыдущие версии, находим и выбираем последнюю версию или правильную версию до сбоя Excel и нажимаем кнопку Восстановить.
Обычно книга открывается без каких-либо изменений, которые могли бы привести к ее повреждению.
5. Установите Параметры вычислений вручную
— Откройте Excel, нажмите на Файл, выберите Создать и жмем на Пустая книга.
— Жмем Файл, далее выбираем Параметры.
— В появившемся окне выбираем вкладку Формулы и ставим Параметры вычислений Вручную, как в рисунке ниже.
— Жмем ОК, и пробуем открыть файл.
6. Восстановить файл TMP
— В проводнике файлов откройте Этот компьютер (обычно C:) .
— Прежде всего необходимо убедитесь, что вы можете просматривать скрытые файлы. Для этого необходимо в Windows 11 нажать «…»после чего нажать на кнопку Параметры.
— В появившемся окне переходим во вкладку Вид и ставим точку напротив Показывать скрытые файлы, папки и диски, что позволит вам видеть скрытые папки и файлы.
— Далее необходимо перейти по данному пути, где будут расположены Несохраненные файлы: C:UsersИмя_пользователяAppDataLocalMicrosoftOfficeUnsavedFiles. Вместо Имя_пользователя, нужно подставить наименование учетной записи.
— Находим временные файлы Excel, начинающиеся с $ или ~ и заканчивающиеся на .TMP
— Скопируйте эти файлы и сохраните их в другом безопасном месте, изменив расширение с .TMP в .XLS или .XLSX
— Ищем наш файл, если все нормально, то сохраняем как новый файл.
7. Чистим папку TEMP
Если сохранение временного файла Excel не сработало, то мы можем удалить некоторые временные файлы и папки на вашем компьютере.
Эти файлы и папки можно найти в папке C:/Windows/temp. После удаления этих файлов перезагружаем компьютер и пробуем снова открыть документ Excel.
8. Используйте формат HTML
— Откройте файл Excel и перейдите в Файл -> Сохранить как.
— Выберите из выпадающего тип Веб-страница.
— Щелкните правой кнопкой мыши веб-файл и выберите Открыть с помощью Microsoft Office Excel.
Если в выпадающем списке нет Excel, то необходимо указать путь вручную. Для этого достаточно нажать правой кнопкой по ярлыку Excel и выбрать вкладку Ярлык.
— Как только HTML документ будет открыт, снова перейдите в Файл -> Сохранить как и выберите формат Excel.
— Выберите имя, отличное от исходного поврежденного файла, и нажмите кнопку Сохранить.
9. Используйте формат SYLK
Откройте файл Excel и перейдите в Файл -> Сохранить как
Выберите из выпадающего тип SYLK(Символическая ссылка) (*. slk).
— Открываем файл SYLK с помощью EXCEL.
— Как только SYLK документ будет открыт, снова перейдите в Файл -> Сохранить как и выберите формат Excel.
— Выберите имя, отличное от исходного поврежденного файла, и нажмите кнопку Сохранить.
Примечание: Использование формата SYLK сохраняет только активный рабочий лист. Вам нужно будет сохранить каждый лист по отдельности и повторить эту процедуру.
10. Используйте формат XML
— Откройте файл Excel и перейдите в Файл -> Сохранить как
— Из списка возможных форматов рядом с Сохранить как Тип выберите таблицу XML, а затем нажмите кнопку Сохранить.
— Открываем файл XML с помощью EXCEL.
— Как только XML документ будет открыт, снова перейдите в Файл -> Сохранить как и выберите формат Excel.
— Выберите имя, отличное от исходного поврежденного файла, и нажмите кнопку Сохранить.
11. Откройте Excel в безопасном режиме
— Нажмите клавиши Windows+R, чтобы открыть диалоговое окно Выполнить
— Введите команду excel /safe и нажмите кнопку ОК
— Создайте новый документ, скопируйте все данные и откройте его в обычном режиме.
Этот метод может отключить ваши макросы и надстройки, но это отличное решение, потому что вы можете переместить потерянные данные в новый документ.
12. Используйте более новые версии Excel
Хотя это кажется очень банальным решением, вы обязательно должны попробовать его. Попробуйте использовать более позднюю версию Excel, потому что по мере развития версий способность программы восстанавливать файл также увеличивается, поэтому вы можете восстановить свой файл, используя этот метод.
13. Используйте конвертеры онлайн
Для данного метода восстановления достаточно сконвертировать из одного формата Excel в другой с помощью онлайн конвертеров.
В интернете полно онлайн конвертеров, поэтому с данным методом проблем не должно быть.
Заключение
Итак, какое из решений вам помогло восстановить поврежденный файл Excel? Пишите комментариях ниже.
Download Article
Easy ways to recover a corrupt Excel file
Download Article
This wikiHow teaches you how to recover and repair a corrupted Microsoft Excel file on your Windows or Mac computer.
-
1
Make sure that you’re using a Windows computer. You can only repair an Excel file in the Windows version of Excel.
- If you’re using a Mac, try one of the other methods in this article.
-
2
Open Excel. Its app icon resembles a green box with a white «X» on it.
Advertisement
-
3
Click Open Other Workbooks. This option is next to a folder-shaped icon in the lower-left corner of the window.
-
4
Click Browse. It’s a folder-shaped icon in the middle of the page. Doing so opens a File Explorer window.
-
5
Select your Excel file. Go to the folder in which your corrupted Excel file is stored, then click the Excel file to select it.[1]
-
6
Click the «Menu» icon
. It’s the downward-facing arrow to the right of the Open button. A drop-down menu will appear.[2]
-
7
Click Open and Repair…. This option is at the bottom of the drop-down menu.
- If Open and Repair… is greyed out, make sure that your Excel file is selected and try again. If it’s still greyed out, you can’t repair this file.
-
8
Click Repair when prompted. It’s in a pop-up window. Windows will begin attempting to repair your file.[3]
- If you don’t have this option, click Extract Data instead, then click either Convert to Values or Recover Formulas. This will recover any salvageable data.
-
9
Wait for the file to open. This may take a few minutes if your Excel file is large.
- If the file still won’t open, go back through this process and click Extract Data instead of Repair when prompted.
-
10
Save your file. Once the repaired file opens, press Ctrl+S, double-click This PC, select a save location, enter a file name, and click Save.
- Be sure to select a different file name than the one which you used for the corrupted Excel file.
Advertisement
-
1
Understand why the file type matters. Sometimes, Excel documents created on older computers or versions of Excel become unstable on newer versions; similarly, Excel documents can be saved in many different file formats. By changing the Excel file format to «xlsx» (or «xls» for older programs), you can fix this problem.
-
2
Open Start
. Click the Windows logo in the bottom-left corner of the screen.
-
3
Open File Explorer
. Click the folder-shaped icon in the lower-left side of the Start window.
-
4
Click the View tab. It’s at the top of the File Explorer window. A toolbar will appear below this tab.
-
5
Check the «File name extensions» box. This option is in the «Show/hide» section of the toolbar. Doing so will allow you to see the file type extensions at the end of files, including your Excel document.
-
6
Select your Excel file. Go to the location of the Excel document that you want to recover, then click the document to select it.
-
7
Click Home. It’s a tab in the upper-left side of the File Explorer window. This will prompt a toolbar to appear.
-
8
Click Rename. This option is in the «Organize» section of the toolbar. Clicking Rename will cause the Excel file’s name to become highlighted.
-
9
Change the file type. Replace whatever comes after the period at the end of the file name with xlsx and then press ↵ Enter.
- For example, if the document was named «Spreadsheet1.docx», you would change it to «Spreadsheet1.xlsx».
- If the file extension already is «xlsx», try using «xls» or «html».
-
10
Click Yes when prompted. This will confirm your changes and change the file extension.
-
11
Try opening the file. Double-click the file to open it. If the file opens in Excel (or, if you selected «html» as the extension, a web browser), your file has successfully been recovered.
- If you chose the «html» extension, you can convert the webpage into an Excel document by dragging the html file onto the Excel icon and then saving the file that opens as a new «xlsx» file.
- If the file still won’t open, proceed to the next Windows method.
Advertisement
-
1
Understand why the file type matters. Sometimes, Excel documents created on older computers or versions of Excel become unstable on newer versions; similarly, Excel documents can be saved in many different file formats. By changing the Excel file format to «xlsx» (or «xls» for older programs), you can fix this problem.
-
2
Open Finder. Click the blue, face-shaped app icon in your Mac’s Dock.
-
3
Select the Excel file. Go to the folder in which your Excel file is located, then click the Excel file that you want to recover.
-
4
Click File. This menu item is in the top-left corner of your Mac’s screen. Clicking it prompts a drop-down menu.
-
5
Click Get Info. It’s in the File drop-down menu. This will open a pop-up window.
-
6
Expand the «Name & Extension» section if necessary. If you don’t see any file name or extension below this category, click the triangle to the left of the «Name & Extension» heading to view the file’s name and extension.
-
7
Change the file type. Replace whatever comes after the period at the end of the file name with xlsx and then press ⏎ Return.
- For example, if the document was named «Spreadsheet1.txt», you would change it to «Spreadsheet1.xlsx».
- If the file extension already is «xlsx», try using «xls» or «html».
-
8
Click Use .xlsx when prompted. This will confirm your decision and change the file type.
-
9
Try opening the file. Double-click the file to open it. If the file opens in Excel (or, if you selected «html» as the extension, a web browser), your file has successfully been recovered.
- If you chose the «html» extension, you can convert the webpage into an Excel document by dragging the html file onto the Excel icon and then saving the file that opens as a new «xlsx» file.
- If the file still won’t open, proceed to the next Mac method.
Advertisement
-
1
Understand the limitations of this method. Like most Microsoft Office products, Excel will automatically save recovery versions of files, meaning that you may be able to restore a partial version of your corrupted Excel document. However, Excel doesn’t always save these files in time, and you most likely won’t be able to recover the whole document in this way.
-
2
Open Start
. Click the Windows logo in the bottom-left corner of the screen.
-
3
Type in this pc. This will search your computer for the «This PC» program.
-
4
Click This PC. It’s the computer monitor-shaped icon at the top of the Start window. Doing so opens the This PC window.
-
5
Double-click your computer’s hard drive. This is usually the «OS (C:)» option below the «Devices and drives» heading in the middle of the page.
-
6
Double-click the «Users» folder. You’ll find this in the middle of the hard drive’s folder.[4]
-
7
Double-click your user folder. This folder is labeled with part or all of your username on your computer.
-
8
Double-click the «AppData» folder. It’s in the «A» section, so you’ll most likely find this folder near the top of the window.[5]
- If you can’t find this folder, click the View tab, then check the «Hidden items» box in the «Show/hide» section to prompt the «AppData» folder to appear.
-
9
Double-click the «Local» folder. This option is near the top of the folder.
-
10
Scroll down and double-click the «Microsoft» folder. You’ll find it in the «M» section.
-
11
Double-click the «Office» folder. It’s in the «O» section of the Microsoft folder.
-
12
Double-click the «UnsavedFiles» folder. This folder should be near the top of the window.[6]
-
13
Select an Excel file. Look for an Excel file icon that has a name matching your corrupted Excel file, then click it to select it.
- If you don’t see any files here, a recovery version of your Excel document was not saved.
-
14
Change the Excel file’s extension. To do so:[7]
- Click View
- Check the «File name extensions» box.
- Click Home
- Click Rename
- Replace the .tmp section with .xlsx
- Press ↵ Enter.
- Click Yes when prompted.
-
15
Open the Excel file. Double-click the file that you just renamed to open it.
-
16
Save your file. Once the restored file opens, press Ctrl+S, double-click This PC, select a save location, enter a file name, and click Save.
- Be sure to select a different file name than the one which you used for the corrupted Excel file.
Advertisement
-
1
Understand the limitations of this method. Like most Microsoft Office products, Excel will automatically save recovery versions of files, meaning that you may be able to restore a partial version of your corrupted Excel document. However, Excel doesn’t always save these files in time, and you most likely won’t be able to recover the whole document in this way.
-
2
Click Go. This menu item is at the top of the screen. Clicking it prompts a drop-down menu.
- If you don’t see the Go menu item, first open Finder or click the desktop to make it appear.
-
3
Hold down the ⌥ Option key. After doing this, you should see the Library folder appear in the Go drop-down menu.
-
4
Click Library. It’s in the Go drop-down menu. This will open the Library hidden folder.
-
5
Open the «Containers» folder. Double-click the «Containers» folder, which is in the «C» section of the Library folder.[8]
-
6
Click the search bar. It’s in the upper-right side of the window.
-
7
Search for the Microsoft Excel folder. Type in com.microsoft.Excel and press ⏎ Return.
-
8
Click the Containers tab. You’ll find this to the right of the «Search:» heading near the top of the Finder window.
-
9
Open the «com.microsoft.Excel» folder. Double-click this folder to open it.
-
10
Open the «Data» folder.
-
11
Open the «Library» folder.
-
12
Open the «Preferences» folder. If you don’t see this folder, scroll down to find it.
-
13
Open the «AutoRecovery» folder. This will bring up a list of automatically saved versions of your Excel files.[9]
-
14
Find a temporary version of your Excel file. The temporary version of your Excel file should have some or all of the file’s name in its title.
- If you can’t find the temporary version of your Excel file, it wasn’t backed up.
-
15
Select the Excel file. Click the Excel file to do so.
-
16
Click File. It’s a menu item in the upper-left corner of your Mac’s screen. A drop-down menu will appear.
-
17
Select Open With. This option is near the top of the File drop-down menu. You should see a pop-out menu open.
-
18
Click Excel. It’s in the pop-out menu. Doing so will prompt the temporary version of the Excel document to open in Excel.
- The temporary version will probably not include some of your most recent changes to the original Excel document.
-
19
Save the document. Press ⌘ Command+S, then enter a file name, select a save location in the «Where» menu, and click Save.
Advertisement
Add New Question
-
Question
I cannot open the file with my Excel file, but I can open it in another computer. Why?
It’s likely that the other computer has either an older or newer version of Excel, and your document is not compatible with the version you have on your computer.
-
Question
What do I do if my Excel files are save with the extension xls?
Nakamura Rei
Community Answer
You can repair .xls files using methods from this article as well as xlsx.
-
Question
How do I recover a deleted excel file in Windows 7?
yYou can use the same method. However, to change the file extension you will need to use CMD and run a command like this (make sure you are in the right directory): rename (corrupted excel file, add its file extension at the end) (corrupted excel filename, do NOT add the file extension at the end).(xls, xlsx).
Ask a Question
200 characters left
Include your email address to get a message when this question is answered.
Submit
Advertisement
Video
-
Windows computers will often attempt to repair automatically the corrupted Excel workbook when you open it.[10]
-
You may be able to open an otherwise corrupted Excel file by placing your computer in safe mode. If so, a file error or a virus is most likely the reason for your document failing to open.
-
There are a few paid data recovery software options that you can use to recover corrupted Excel files. Stellar Phoenix Excel Repair, which is available for both Windows and Mac computers, is a good example of such a program.
Thanks for submitting a tip for review!
Advertisement
-
Unfortunately, some Excel files may be entirely unrecoverable.
Advertisement
About This Article
Article SummaryX
1. Open Excel.
2. Select Open Other Workbooks.
3. Select the corrupted file.
4. Click the down-arrow menu next to «Open.»
5. Select Open and Repair.
6. Click Repair.
7. Click Close when complete.
Did this summary help you?
Thanks to all authors for creating a page that has been read 1,357,587 times.
Is this article up to date?
Does your Excel workbook refuse to get open or each time when you try to open your Excel workbook it suddenly starts showing errors?
If you all are rendering such issues with your Excel spreadsheet then it’s a clear indication that your Excel workbook has now got corrupted. Now the question arises on how your Excel file got corrupted and how to recover corrupted Excel file 2016/2019 data.
Well to get an answer to such a question, you need to go through this post. As here in this article, I will give you all the complete information about Excel file corruption. Such as the root causes of corrupted Excel file and how to recover corrupted Excel file 2016.
To recover corrupted Excel file data, we recommend this tool:
This software will prevent Excel workbook data such as BI data, financial reports & other analytical information from corruption and data loss. With this software you can rebuild corrupt Excel files and restore every single visual representation & dataset to its original, intact state in 3 easy steps:
- Download Excel File Repair Tool rated Excellent by Softpedia, Softonic & CNET.
- Select the corrupt Excel file (XLS, XLSX) & click Repair to initiate the repair process.
- Preview the repaired files and click Save File to save the files at desired location.
So, just relax and read the article thoroughly to repair corrupted Excel files as well as how to recover Excel file data.
Best Excel File Recovery Software
You can make use of the best ever Excel File Recovery Tool to repair and recover corrupted, damaged, or inaccessible Excel files. This is capable to fix Excel file corruption issues and various errors encountered by the users. It allows us to easily restore entire data including the charts, worksheet properties cell comments, and other data.
* Free version of the product only previews recoverable data.
This is a unique tool to repair multiple Excel files at one repair cycle and recover the entire data in the preferred location. It is easy to use and supports all Excel versions.
Why To Choose Excel File Recovery Software?
- Recovers any type of corrupted Excel xls/xlsx files instantly
- Not only repair XLS/XLSX files but also fixes several Excel errors
- Easily restore Excel worksheet data like chart, formula, chart sheet, table, image, and much more…
- Retains the structure originality of your corrupted Excel workbook in the recovered file.
- Performs quick Excel file recovery
- well supports for MS Excel 2019/ 2016/ 2013/ 2010/ 2007/ 2003/ XP/ 2000/ 97/ 95 versions.
Steps to Utilize Excel File Recovery Tool:
After getting an idea of how to identify corruption of Excel file and the main causes of Excel file corruption. It’s time to move on to our next section i.e how to recover corrupted Excel file 2016/2019.
Have a look over the list of methods we are going to discuss for easy recovery of corrupted Excel file 2016.
1: Use Open and Repair Tool
2: Restore corrupted Excel file from TMP file
3: Restore From File Recovery
4: Revert Workbook to last Saved Version
5: Disable Automatic Calculation
6: Try Microsoft Office Tools
7: Move The File
8: Recover Corrupt Excel By Saving as Another Format
9: Use External References to Link to the Corrupted Workbook
Let’s start discussing each of these methods on how to recover corrupted Excel file 2016 deeply….!
Solution 1: Use Open And Repair Tool
Make use of the inbuilt Open and Repair tool to repair corrupt Excel files.
Try the given instruction to do so:
- Open Excel sheet > click File > Open.
- Now select the corrupted Excel file
- And click the arrow next to the Open button > Click Open and Repair.
- If this is your first attempt at manually recovering the workbook > click Repair in the resulting dialog box.
- I Hope Excel will repair the file, but if something goes wrong, Excel will not recover any data from the corrupt Excel workbook.
- Well, in this case, click the second option Extract Data
However, in many cases, it is seen this fails to repair the severely damaged or corrupted Excel file.
So, in this case, make use of the professional recommended Excel File Repair Tool, to recover corrupted Excel files.
Solution 2: Restore Corrupted Excel File From TMP File
Microsoft is having an AutoRecovery feature that allows automatically saving Excel files just like a temp file on the Windows operating system.
So, that if in case the MS office applications such as Excel, PPT or Word file gets crashed or corrupted, you can recover it.
Follow the steps to do so:
- Open the folder where your temp file is stored on your PC. After then locate the temp files of Excel having extension .tmp.
The Windows 8/10 users:
Go to – C:Users\AppDataLocalMicrosoftOfficeUnsavedFiles
The Windows 7 users:
Go to – C:UsersnameAppDataRoamingMicrosoftExcel
- Locate the Excel temp files starting with “$” or “~” > and ending with “.TMP”.
- Copy the files > save to some other Safe location > change the file extension from .TMP to .XLS/.XLSX.
And you can restore corrupted/damaged XLS/XLSX file easily.
Solution 3: Restore From File Recovery
The File recovery is the alternative backup, which means this is a file that contains entire Excel data as if the original workbook gets damaged or corrupted the data can be accessed from there.
And when the Excel file gets corrupted and tries to open a corrupted workbook, Excel engages the File Recovery mode that tries to repair the workbook.
You can create a recovery file automatically during intervals.
Follow the given instructions:
- Open Excel > click File > Options
- Then in the Excel Options dialog box > Save > check every box of the Save AutoRecover information > and as per your recommendation set the time limit (the default is 10).
- Provide the location where you want to save the recovery file in the AutoRecover file location box.
Please Note: Make sure the Disable AutoRecover for this workbook-only box is unchecked.
In many cases, the Excel automatic File Recovery mode or Autorecover fails to recover corrupt Excel file. If this happens then try the below-given solution.
Solution 4: Revert Workbook To Last Saved Version
When the workbook gets corrupted at the time you are working then the best thing to recover corrupted Excel file is reverting the workbook to the last saved version.
Follow the steps to do so:
- First, click File > Open.
- And double-click on the name of the workbook that you have open in Excel.
- Next click Yes to reopen the workbook.
Doing this will open the workbook without any modification made by you, but doing this will open the Excel file and data stored in it.
Solution 5: Disable Automatic Calculation
If Excel fails to open the file on its own or through the Open and Repair option, then, in this case, try changing the calculation from automatic to manual. As the workbook won’t recalculate in this case and might open.
Follow the steps to do so:
- Open a new blank workbook.
- Click File > Options > in Formulas category > under Calculation option
- Then click Manual > click OK.
- Next click File > open
- Now locate the workbook > double-click corrupted workbook to open it.
And check if this repair corrupt Excel file then recovers the entire data stored in it.
Solution 6: Try Microsoft Office Tools
If you are not able to open the corrupted workbook, then try the Microsoft Office Tools to recover corrupted Excel file data.
Follow the steps to do so:
- Click the Start menu > select All Programs
- Then choose Microsoft Office > Microsoft Office Tools.
- Now choose Microsoft Office Application Recovery.
- And in the resulting dialog box > choose Microsoft Office Excel.
- Next click Recover Application.
- The whole process takes a few minutes and responds to the Send Report to Microsoft prompt.
The recovery tool closes the Excel file restarts it and displays the list of the recovered workbook. I hope this helps you to recover corrupted Excel file data.
Solution 7: Move The File
In some cases, the corrupted workbook is not really corrupted just becomes inaccessible. The networks and servers often cause corruption and corrupt the files.
If your Excel file becomes inaccessible and Excel won’t repair than move the corrupted file to another drive, folder or server.
Solution 8: Recover Corrupt Excel By Saving As Another Format
You can try these easy tricks to recover corrupted Excel file data:
- Open corrupted Excel file > go to Save As.
- And choose Web Page from possible file formats.
- Check if the entire Excel file is selected > click Save
- Locate the saved file > right-click on it > select Open with > Microsoft Office Excel.
- If file won’t opened normally > go to Save As > select an Excel format .xls or .xlsx.
- And change the file name to prevent confusion > click Save
In, this case you can recover corrupted Excel file.
It is estimated the given solutions will help you to repair and recover corrupt Excel file data.
Solution 9: Use External References to Link to the Corrupted Workbook
Well, you can try to recover data only without formulas or calculated values from the workbook, try using external references to link corrupted workbooks.
Follow the steps to do so:
- Click File > Open > and go to the folder that contains a corrupted workbook.
- Then right-click the file name of the corrupted workbook > click Copy > Cancel.
- Now click File > New > click Blank workbook.
- In cell A1 of new workbook > type =File Name!A1, ( FileName is the name of the corrupted workbook copied earlier) > press Enter.
Please Note: Just enter the name of the workbook, don’t type the file name extension.
- If Update Values dialog box appears > choose corrupted workbook > click OK
- If Select Sheet dialog box appears > choose appropriate sheet > click OK
- Select cell A1 > click Home > Copy
- Now choose an area starting in cell A1 that is approximately the same size as the range of cells that hold data in the corrupted workbook.
- Click Home > Paste
- And with the range of cells still selected, click Home > Copy
- Click Home > Paste > under Paste Values > click Values
- The pasting values remove the links to the corrupted workbook and leave the data only.
[BONUS TIP]: Automatically Save Backup Copy Of A Workbook
I always recommend backup your Excel data, so that you can access your data if in case your Excel workbook gets corrupted or deleted.
Follow steps to automatically save the backup copy of your workbook:
- Click File > Save As.
- Then click Computer > click Browse button.
- In the Save As dialog box, click the arrow next to Tools.
- From the drop-down option of tools choose the General Options.
- Now in opened General options dialog box, check Always create backup option.
FAQ’s Related To Excel File Corruption:
What is Excel File Corruption?
MS Excel is used worldwide by professionals and organizations for calculating, maintaining data, keeping records, and track.
But there are many cases seen when the Excel file gets you on the nerves.
Commonly the Excel macros and formulas go haywire and make everything worse, corrupting the entire information stored in the workbook.
Well, this is the most frustrating situation as a minor corruption in the Excel workbook makes the entire data stored in it inaccessible. And as a result, you are not able to access the data stored in an Excel file.
How To Identify Corruption Of Excel File?
What Causes Excel File Corruption?
There are many causes seen responsible for Excel file corruption. Here check out the most common one:
- Due to the sudden closing of the opened Excel workbook
- Unexpected Excel crash
- Due to a virus/malware infection
- Mistakenly using the Excel file
- Excel application defection.
- Unexpected system shutdown
- Bad sector in the Excel workbook
To repair corrupted Excel workbook, Microsoft hasn’t offered any manual solution but an inbuilt Open and Repair utility available in Excel files.
Despite this, there are many other manual ways you can use to recover corrupted Excel file. Below check the detailed process.
Conclusion:
So, this is all about how to recover corrupted Excel 2016 file.
Try the given solutions one by one and check if this helps you to restore corrupted/damaged XLS/XLSX file.
Additionally, Excel is an essential application and used in daily life, so it is recommended to handle the Excel file properly and follow the best preventive steps to protect your Excel files from getting corrupted.
Despite this it, is always recommended to create a valid backup of your crucial Excel data and as well scan your system with a good antivirus program for virus and malware infection.
If, in case you have any additional questions concerning the ones presented, do tell us in the comments section below.
Good Luck….
Priyanka is an entrepreneur & content marketing expert. She writes tech blogs and has expertise in MS Office, Excel, and other tech subjects. Her distinctive art of presenting tech information in the easy-to-understand language is very impressive. When not writing, she loves unplanned travels.