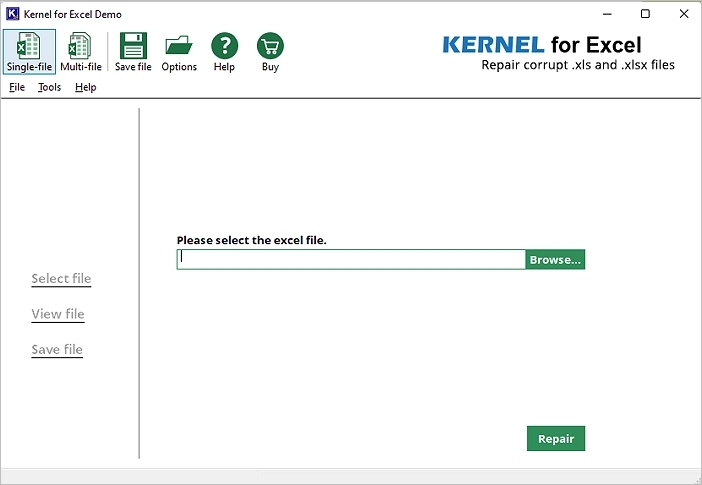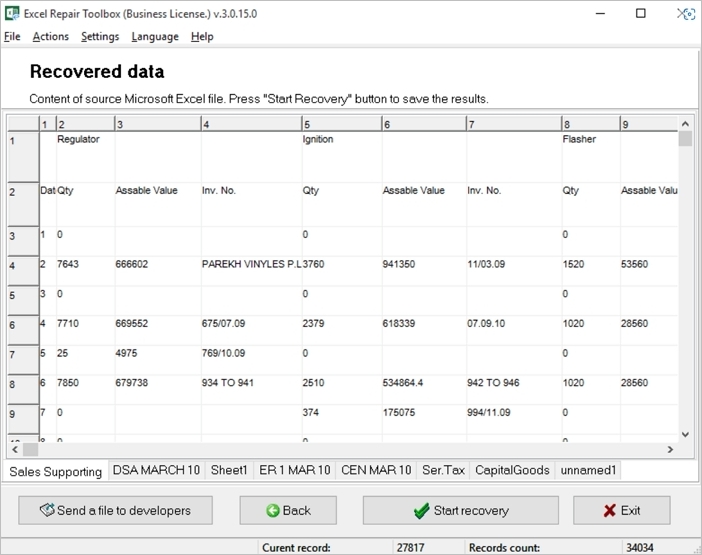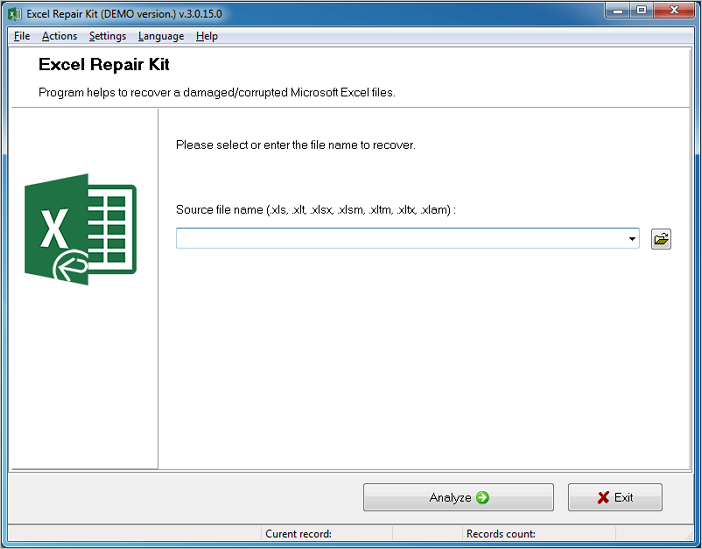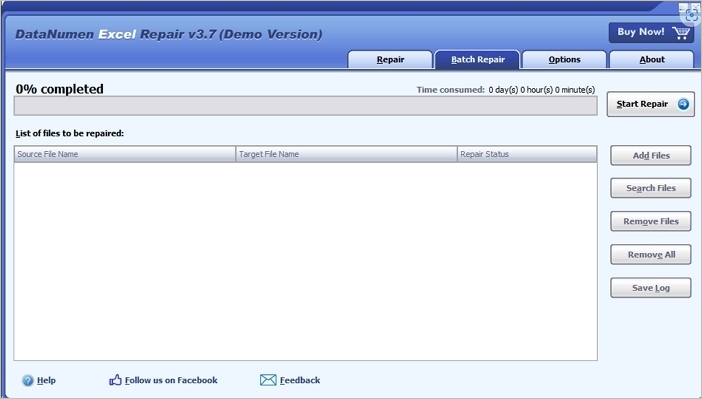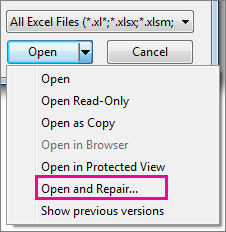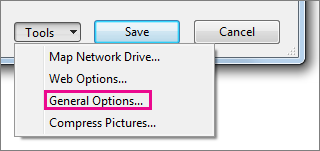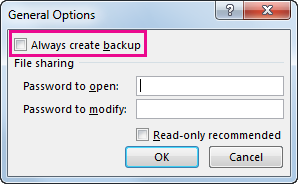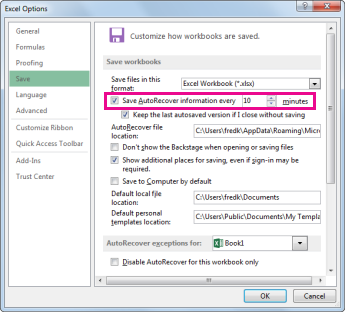СКАЧАТЬ
Описание
Отзывы
Выберите вариант загрузки:
- скачать с сервера SoftPortal
- скачать с официального сайта
Excel Repair Toolbox — инструмент для восстановления файлов MS Excel, поврежденных в результате сбоев системы, вирусной атаки, перепадов напряжения и др. факторов (полное описание…)

Рекомендуем популярное
Recuva 1.53.2083
Recuva — мощная утилита для восстановления данных, которые были удалены на жестких дисках и…
Macrium Reflect 8.0.7279 Free
Macrium Reflect — шустрая программа для работы с образами жесткого диска и резервного…
R-Studio 9.2 build 191126
R-Studio — мощное приложение, позволяющее восстановить поврежденную или удаленную информацию…
R.saver 9.5 / 2.5.1
R.saver – бесплатная программа для восстановления данных с различных версий файловых систем…
Puran File Recovery 1.2.1
Puran File Recovery — утилита для восстановления удаленных или поврежденных файлов. Программа…
HDD Regenerator 2011
HDD Regenerator — приложение для восстановления битых секторов жестких дисков, которое умеет…
Have you lost your Excel document? Are you looking forward to one of the leading excel repair tools? If yes, you just have landed at the right place. MS Excel is one of the best options for keeping a data record of facilitating different tasks efficiently. It takes a lot of effort and data to complete the excel spreadsheet efficiently. Losing a document is one of the most common issues that most of us usually face while handling the same. The situation is quite annoying as it eventually leads us to the edge of losing data.
The impact of losing data stored on the Excel file goes a long way. It’s about the amount of time a user invests in gathering data and making it presentable. If you lose an important file, it only means you will need to start over. The guide will help introduce you to one of the best excel repair tools and will also assist you in repairing corrupted files successfully. It will help you save that time and get more work done.
- 1. MS Excel’s Native Repairing Feature
- 2. Kernel for Excel Repair
- 3. EaseUS Excel Recovery and Repair Tool
- 4. Excel Repair Tools
- 5. Excel Repair Kit
- 6. DataNumen Excel Repair
Top 6 Best Excel Repair Tools in Windows 11/10/8/7
You don’t need to worry about the data loss issues in excel as we are here with the top 6 excel repair tools. Several reasons serve behind the corruption of Excel spreadsheets. A perfect excel repair tool enables you to repair such files, making it easier to keep your essential data safe throughout. The presence of so many excel repair tools available in the market does make it easier for users to repair corrupted excel files successfully.
Using software to repair Excel files is a reliable method of addressing an unexpected data corrupt scenario. In many cases, Excel file repair software will repair all or most of the damaged files. However, you need to have realistic expectations and understand what affects the reliability and success of data recovery software. Here are some items to keep in mind regarding the use of file repair tools.
| 💻 OS Compatibility | Can this Excel repair software run on your device? Look for a tool that gets frequently updated to keep up with new operating system versions and features. |
| 🔧 Tool Safety and Reliability | Does this software safe for your computers? Make sure you download any software tool from a reliable site and scan it for viruses before installing it on your computer. |
| 🎯 Software Limitations | You must keep in mind that this data repair software might not work if these files are severely damaged. It is strongly recommended that you regularly back up your computer and all its important information. |
| 👨🔬 Technical Support | You need to be able to access technical support if you experience problems using the software. |
| 👍 Repair Expectations | The probability of successfully using software to repair Excel files from a storage device is directly related to the amount of use the device has experienced since the data was damaged. |
1. MS Excel’s Native Repairing Feature
MS Excel’s Repairing feature is one of the best things one could opt for to resolve different minor issues with official documents successfully. It is an inbuilt repairing solution that works well on files that are being damaged mildly. You can easily use this tool to enable a simple repair of damaged files.
The MS repair tool is not available right away, but the notification shows up when you open a file and detects an issue. So it is based on need than on-demand.
Pros:
- Preserves the spreadsheet properties and cell formatting while recovering the Excel data
- Unlimited support for successfully repairing all kinds of XLS and XLSX files from different Excel versions
- Easily manages minor issues
- Simplified repairs for corrupted excel files in different scenarios
- Excellent support for the batch repairing of multiple excel files
- Freedom to preview the file it repairs
Cons:
- It doesn’t work well on larger files
- Not available on demand
2. Kernel for Excel Repair
The Kernel is a powerful third-party software application that offers users the freedom to recover complete data such as OLE objects, graphs, and hyperlinks from corrupted or damaged files. It is a professional tool that retrieves corrupted data from XLS and XLSX files of MS excel. The tool provides unconditional support to all of MS Excel Versions. It is designed to be interactive, user-friendly, and hassle-free.
Pros:
- It helps in maintaining the quality of the repaired files perfectly
- Enables multiple absolute repairs for the numerous files conveniently
- Provides total support to all MS Excel and Windows versions
Cons:
- It doesn’t include any search option for specific data
- The free version only consists of the view of the repaired excel file option
3. EaseUS Data Recovery Wizard
EaseUS Data Recovery Wizard is a superb option for recovering your lost data conveniently. It is a powerful software that ensures an easy and successful data recovery option anytime. It is one of the most reliable options in the list that can help you recover and repair corrupted files, videos, documents, and pictures once they have been damaged, crashed, deleted, formatted, etc.
Pros:
- Efficiently recover data from the reformatted devices
- Ensures convenient data recovery option
- Works well with a wide range of data formats
- Designed to go effortlessly with a wide range of operating systems including Windows 11/10/8/7
- Includes a straightforward and interactive interface that everyone can handle conveniently
4. Excel Repair Tools
Excel Repair Tools is one of the most powerful software applications for repairing Excel data successfully. The tool can easily help you recover tables, formulas, numbers, texts, images, formatting, and much more. The software is designed for restoring the data from the workbooks and worksheets efficiently and can offer users the freedom of repairing all kinds of Excel files.
Pros:
- Enables absolute data search from the damaged files
- Provides support for repairing a wide range of data
- Works well on different types of operating systems
- Includes a straightforward and easy-to-go interface that is convenient to use on
Cons:
- The files you repair can only be saved in XLSX format
- It doesn’t support multiple file repairing simultaneously
5. Excel Repair Kit
Excel Repair Kit is a complete Excel repair tool for conveniently repairing corrupted or damaged deleted files. The application is relatively easy to go, and anyone can efficiently use it in a wide range of repair operations.
Pros:
- Helps in recovering different Excel elements such as cell formatting, links, formulas, and cell data conveniently
- Features intuitive wizard UI that is easy to handle on
- Ensures multiple file repairs simultaneously
Cons:
- The search file option is not available there
- Doesn’t work with the Excel version of 2019
6. DataNumen Excel Repair
DataNumen Excel Repair is one of the finest repair solutions and data recovery tool options. The tool comes up with high-end features that make it easier for users to repair the corrupted Excel XLS and XLSX files conveniently. The best thing about this tool is that you can easily recover as much of the data.
Pros:
- Provides absolute data recovery process from different resources
- Repair the XLS and XLSX files
- Support multiple operating systems
- Includes drag and drop functions for easy usage
- Features DOS prompt instructions and parameters for absolute usage
- Allows easy integration
Cons:
- They needed to be uploaded to your PC for recovering Excel files
Share the software on your Facebook or Twitter to get more help.
— DataNumen (@DataNumen) December 28, 2020
How to Repair Corrupted Excel Files
Recovering or repairing corrupted excel files is one of the significant concerns everyone cares about. Losing data at any stage of operations can put your hard work in ditches, so we recommend repairing or recovering in case of emergencies. The introduction of different reliable tools such as EaseUS Data Recovery Wizard has made things more convenient for users.
It is one of the most reliable tools for repairing corrupted excel files that billions of users use all across the globe. Whether it is about different data files or documents, pictures, or videos, you can conveniently replace everything after its accidental deletion, formatted, lost, etc. It is an all-in-one solution that enables a quick scan of the deleted or corrupted data and provides a preview option before recovery. Users can now quickly get free remote assistance with specialists by paying a small amount here.
Here, we will give full steps to repair corrupted excel files with EaseUS Data Recovery Wizard.
Step 1. Launch EaseUS Data Recovery Wizard, and then scan disk with corrupted documents. This software enables you to fix damaged Word, Excel, PPT, and PDF files in same steps.
Step 2. EaseUS data recovery and repair tool will scan for all lost and corrupted files. You can find the target files by file type or type the file name in the search box.
Step 3. EaseUS Data Recovery Wizard can repair your damaged documents automatically. After file preview, you can click «Recover» to save the repaired Word, Excel, and PDF document files to a safe location.
Conclusion
So, guys! Whether your System has crashed down due to some virus attack or you have accidentally lost your files, don’t get worried as we are here with the data repairing solutions for you. Repairing damaged or corrupted Excel files requires a professional approach. It is a complex process that can’t be accomplished on your own. We have added here six of the best excel repair tools in 2022 to make it convenient for you to access corrupted or deleted data.
Excel Repair FAQs
The world of excel file repair is quite vast. Whether it is about photos or videos, whether it is about solutions or reasons, different things keep on buzzing in your mind always. If you are currently facing problems related to Excel file corruption, go through the detailed questions and answers given below.
Why do Excel files get corrupted?
A corrupted excel file can result in a lot of time wastage. It is one of the most annoying situations in any operation that reduces the productivity of the process. The majority of the finest corruption of excel files occurs due to the poor or lack of saving of data files.
Suppose you haven’t saved your data files and haven’t shut down the program correctly. Moreover, situations like power failure, hardware failure, or virus or malware attacks also serve as the primary reasons for the corrupted files. Any defect in the Excel file of Microsoft Office can also lead to the loss or corruption of the data files.
Can you repair Excel files?
Yes, one can quickly recover or repair excel data files conveniently. The only thing you have to do in the league is to use the appropriate tool for the same. You can easily opt for any of your preferable excel file repair tools available in the market and enable the same successfully.
How do I fix corrupted files on Windows 10?
One can conveniently fix corrupted files on Windows 10 by using any of the third-party tools or Excel’s built-in tool. Make sure to give it a try by opening the file, and then if you get the prompt, replace it and check if the data is back. In most cases, especially minor issues, this works well.
Share this post on Twitter, Facebook, and Instagram to help more people!

3DNews Новости Software Новости сети 4 способа восстановления повреждённого ф…
Самое интересное в обзорах
Партнёрский материал
17.10.2018 [10:00],
Полезные советы по использованию Microsoft Excel
Что делать если файл Microsoft Excel с данными перестал открываться? Можно ли вернуть ценные данные, ставшие недоступными?

Если вдруг вам не удаётся открыть рабочий файл с данными Excel, то какова вероятность успешного восстановления этих данных и что для этого надо сделать? К сожалению, это распространённая ошибка Microsoft Excel. У проблемы есть несколько вариантов решения. Только перепробовав все варианты можно сказать, возможно ли восстановить повреждённый Excel-файл.
Способы восстановления повреждённого Excel-файла:
- Использование встроенной функции Microsoft Excel.
- Открытие файла с помощью OpenOffice.
- Использование онлайн-сервиса.
- Восстановление с помощью сторонних утилит.
1. Встроенная функция Microsoft Excel
В последних версиях Microsoft Excel добавлена возможность восстановления файла. Ранее эта функция или отсутствовала, или была откровенно слабо работоспособной при использовании с реальными файлами. Сейчас эта функция помогает в 10–20 % инцидентов с повреждением файлов. Для этого достаточно произвести несколько простых действий:
- Выбрать пункт меню «Файл».
- Выбрать пункт «Открыть».
- Выбрать повреждённый файл на диске.
- Щелкнуть на стрелку рядом с кнопкой «Открыть» в правом нижнем углу.
- Выбрать пункт «Открыть и восстановить» в выпадающем подменю.

Всё просто и не требует специальных знаний. Многим пользователям этой функции более чем достаточно для успешного восстановления повреждённого файла Excel. Если этим способом восстановить файл не получилось, то может помочь OpenOffice.org
2. Открытие файла с помощью OpenOffice
Файлы Microsoft Office, начиная с Office 2007, имеют общий формат с OpenOffice. Соответственно можно скачать и установить пакет программ с OpenOffice.org и попытаться восстановить им повреждённый файл.
Обращаем ваше внимание на то, что файл, восстанавливаемый с помощью OpenOffice, должен иметь расширение XLSX — это версия для файлов Excel 2007 и выше.
3. Использование онлайн—сервиса
Если варианты 1 и 2 не помогают восстановить файл, то необходимы специальные сервисы или программы, разработанные специально для восстановления данных из повреждённых файлов Excel.
Есть несколько доступных онлайн-сервисов восстановления повреждённых файлов Microsoft Excel. Наиболее удобный и доступный по цене (всего $5 за файл) находится по этому адресу: https://onlinefilerepair.com/ru/excel-repair-online.html.

Просто загрузите файл на сервис и дождитесь результата. Статистка от разработчиков сервиса утверждает, что в 40 % случаев данные из повреждённого Excel-файла удаётся восстановить в том или ином виде.
Сервис удобен тем, что работает на всех операционных системах (Windows, MacOS, iOS, Android и прочие) и на всех устройствах (компьютер, планшет, телефон и прочие).
4. Восстановление с помощью сторонних утилит
Если у вас много повреждённых Excel-файлов или вы не можете передавать эти файлы сторонним лицам из-за их конфиденциальности, то используйте специальные утилиты от сторонних разработчиков (не Microsoft).
Пример такой утилиты — это Recovery Toolbox for Excel: https://excel.recoverytoolbox.com/ru/.
Утилита развивается и распространяется с начала 2000-х годов, имеет многоязычный интерфейс (включая русский), восстанавливает все типы Excel-файлов всех версий, начиная с экзотического сейчас Excel 97.

Внимание: утилита работает только на компьютерах с ОС Windows.
Полезные советы для пользователей Microsoft Excel
При работе с Microsoft Excel включите функцию автосохранения. Это исключит случаи, когда сбой в работе компьютера приводит к потере нескольких часов работы:
Если вы заметили ошибку — выделите ее мышью и нажмите CTRL+ENTER.
Самые обсуждаемые публикации
Excel for Microsoft 365 Excel 2021 Excel 2019 Excel 2016 Excel 2013 More…Less
When Microsoft Excel detects a corrupted workbook upon opening, it automatically starts File Recovery mode and attempts to repair the workbook. If File Recovery mode doesn’t start, try using this manual process to recover your workbook:
-
Click File > Open.
-
Click the location and folder that contains the corrupted workbook.
-
In the Open dialog box, select the corrupted workbook.
-
Click the arrow next to the Open button, and then click Open and Repair.
-
To recover as much of the workbook data as possible, pick Repair.
If Repair isn’t able to recover your data, pick Extract Data to extract values and formulas from the workbook.
If neither automatic nor manual repair works, there are some recovery methods that might help salvage your data. You can also take some preventive measures to avoid losing your work by automatically saving a backup copy of your workbook or creating a recovery file from time to time.
-
Recover data from a corrupted workbook
-
Automatically save a backup copy of a workbook
-
Automatically create a recovery file at set intervals
Recover data from a corrupted workbook
Choose one of the following methods to help recover your data. If it’s not successful, try another method. You can also try third-party software solutions to try to recover workbook.
Important: If a disk error or network error prevents you from opening a workbook, move the workbook to a different hard disk drive or a local disk before trying any of the following recovery options.
Recover data when the workbook is open in Excel
-
Revert the workbook to the last saved version If a workbook becomes corrupted while you work but before you save your changes, you can revert your workbook to the last saved version:
-
Click File > Open.
-
Double-click the name of the workbook that you have open in Excel.
-
Click Yes to reopen the workbook.
The workbook opens without any changes you made that might have caused the workbook to become corrupted.
-
Recover data when you can’t open the workbook in Excel
-
Set the calculation option in Excel to manual Try changing the calculation setting from automatic to manual. Because the workbook won’t be recalculated, it may open.
-
Click File > New.
-
Under New, click Blank workbook.
-
Click File > Options.
-
In the Formulas category, under Calculation options, pick Manual, and then click OK.
-
Click File > Open.
-
Locate and then double-click the corrupted workbook to open it.
-
-
Use external references to link to the corrupted workbook To retrieve only data and not formulas or calculated values from the workbook, try using external references to link to the corrupted workbook.
-
Click File > Open.
-
Go to the folder that contains the corrupted workbook.
-
Right-click the file name of the corrupted workbook, click Copy, and then click Cancel.
-
Click File > New.
-
Under New, click Blank workbook.
-
In cell A1 of the new workbook, type =File Name!A1, where File Name is the name of the corrupted workbook that you copied in step 3, and then press Enter.
Note: You have to enter only the name of the workbook—you don’t have to type the file name extension.
-
If the Update Values dialog box appears, select the corrupted workbook, and then click OK.
-
If the Select Sheet dialog box appears, select the appropriate sheet, and then click OK.
-
Select cell A1.
-
Click Home > Copy, or press Ctrl+C.
-
Select an area, starting in cell A1 that is approximately the same size as the range of cells that contain data in the corrupted workbook.
-
Click Home > Paste, or press Ctrl+V.
-
With the range of cells still selected, click Home > Copy again, or press Ctrl+C.
-
Click Home > the arrow below Paste, and then under Paste Values, click Values.
Pasting values removes the links to the corrupted workbook and leaves only the data.
-
-
Use a macro to extract data from a corrupted workbook If a chart is linked to the corrupted workbook, try using a macro to extract the source data of the chart.
-
Copy the following macro code and paste it in a module sheet:
Sub GetChartValues()
Dim NumberOfRows As Integer
Dim X As Object
Counter = 2
‘ Calculate the number of rows of data.
NumberOfRows = UBound(ActiveChart.SeriesCollection(1).Values)
Worksheets(«ChartData»).Cells(1, 1) = «X Values»
‘ Write x-axis values to worksheet.
With Worksheets(«ChartData»)
.Range(.Cells(2, 1), _
.Cells(NumberOfRows + 1, 1)) = _
Application.Transpose(ActiveChart.SeriesCollection(1).XValues)
End With
‘ Loop through all series in the chart and write their values to
‘ the worksheet.
For Each X In ActiveChart.SeriesCollection
Worksheets(«ChartData»).Cells(1, Counter) = X.Name
With Worksheets(«ChartData»)
.Range(.Cells(2, Counter), _
.Cells(NumberOfRows + 1, Counter)) = _
Application.Transpose(X.Values)
End With
Counter = Counter + 1
Next
End Sub
-
Insert or delete a worksheet into your workbook right-click its sheet tab, and then rename it ChartData.
-
Select the chart from which you want to extract the underlying data values.
Note: The chart can be embedded on a worksheet or on a separate chart sheet.
-
Run the macro.
-
The data from the chart is put on the ChartData worksheet.
-
Top of Page
Automatically save a backup copy of a workbook
With a backup copy of your workbook, you’ll always have access to your data if your workbook is deleted accidentally or if it becomes corrupted.
-
Click File > Save As.
-
Click Computer, and then click the Browse button.
-
In the Save As dialog box, click the arrow next to Tools, and then click General Options.
-
In the General Options dialog box, check the Always create backup box.
Top of Page
Automatically create a recovery file at set intervals
A recovery file of your workbook also helps ensure you’ll have access to your data if your workbook is deleted accidentally or if it becomes corrupted.
-
Click File > Options.
-
In the Save category, under Save workbooks, check the Save AutoRecover information every box, and then enter a number of minutes. (The default is 10.)
-
In the AutoRecover file location box, enter the location where you want to save the recovery file.
-
Make sure that the Disable AutoRecover for this workbook only box is unchecked.
Top of Page
Need more help?
Want more options?
Explore subscription benefits, browse training courses, learn how to secure your device, and more.
Communities help you ask and answer questions, give feedback, and hear from experts with rich knowledge.
When to Use Stellar Excel File Repair Tool?
Unable to Open an Excel File Due to Invalid Extension?
You may face an error — «Excel cannot open the file .xlsx” in Excel 2019, 2016, etc., leading to data loss. This error occurs when you try to open corrupt Excel file or an invalid file format. Using the correct extension can resolve the issue, if there is no corruption. However, you need an Excel repair tool if the file is corrupt. Stellar Repair for Excel can repair the corrupt file and recover all objects in intact form.
Learn More 
Excel File Not Opening Due to Corruption?
You cannot open an Excel file if it is corrupted. For example, opening an Excel file created in a lower version like Excel 2007 in Excel 2010 or later version can throw a corruption error message. Or, the file may open in a ‘protected view,’ not allowing any write operations. The Excel repair tool from Stellar provides a comprehensive solution to fix corrupt Excel files across all versions, including Excel 2019, 2016, 2013, and older.
Learn More 
Excel Found Unreadable Content?
You may encounter an error message – “Excel found unreadable content in filename.xls”, with a message to recover the contents of the workbook. Clicking ‘Yes’ to recover the contents may lead to loss of formatting, replacement of formulas, and inconsistencies. Stellar Phoenix Excel Repair software now Stellar Repair for Excel can scan the workbook and recover its contents.
Learn More 
- Media Reviews
- MVP Reviews
AWARDS & REVIEWS
Most tested. Most awarded.
Features
Fix Large-sized Excel Files
Stellar Repair for Excel software previously known as Stellar Phoenix Excel Repair can fix corrupt Excel workbooks of any size. It removes corruption from individual objects, fixes the damage, and restores the Excel file back to its original state. The Excel repair tool can repair multiple Excel files in a batch.
Learn More
Resolves All Excel Corruption Errors
This Excel repair tool fixes all types of corruption errors, such as unrecognizable format, Excel found unreadable content in name.xls, Excel cannot open the file filename.xlsx, file name is not valid, the file is corrupt and cannot be opened, etc. It provides a comprehensive solution for fixing Excel file issues.
Learn More
Previews the Repaired File
The software shows a preview of the repaired Excel file and its recoverable contents in the main interface. This functionality allows you to verify your Excel file data, including all objects, before saving the repaired file. It helps in determining the final state of data you will receive after repairing the corrupted Excel file.
Learn More
Recovers All Excel Objects
The tool repairs the Excel file and recovers all objects, including tables, charts, series trendline, conditional formatting rules, and properties of the worksheet. The software also recovers embedded functions, group & subtotal, engineering formulas, numbers, texts, rules, etc. It recovers Excel file data in its intact form.
Option to Find Excel Files
The Excel repair tool from Stellar® helps users unaware of the Excel file location to search for all the Excel files on the computer. It provides ‘Find’ option to quickly locate and list all the Excel files for repair. You can select a single or multiple files from the list that you want to repair.
Stellar Toolkit for File Repair
Stellar Toolkit for File Repair provides essential tools to repair corrupt Office files via a single interface. It comprises tools like MS Excel Repair, MS Word Repair, MS PowerPoint Repair, and PDF Repair to fix corrupt documents while maintaining the original file format.
Learn More
Steps to Use Stellar Repair for Excel Works
Step 1: This is the main interface of Stellar Repair for Excel software.
See all Screenshots
Choose The Best Plan
Excel Repair
Repairs corrupted Excel files with 100% integrity.
- Repairs XLS, XLSX, XLTM, XLTX, and XLSM files
- Repairs multiple Excel files
- Previews the repaired file
- Supports Excel 2019 & older versions
Best Seller
File Repair Toolkit
Repairs corrupted Excel, Word, PowerPoint, & PDF files.
- Repairs XLS, XLSX, XLTM, XLTX, and XLSM files
- Repairs multiple files
- Previews the repaired file
- Supports Excel 2019 & older versions
- Repairs .DOC & .DOCX files
- Repairs .PPT, .PPTX, & .PPTM files
- Repairs corrupted PDF file
File Repair Toolkit Technician
Repairs corrupted Excel, Word, PowerPoint, & PDF files up to 3 systems.
- Repairs XLS, XLSX, XLTM, XLTX, and XLSM files
- Repairs multiple files
- Previews the repaired file
- Supports Excel 2019 & older versions
- Repairs .DOC & .DOCX files
- Repairs .PPT, .PPTX, & .PPTM files
- Repairs corrupted PDF file
What Customers Say About Our Stellar Repair for Excel Software?

Technical Specifications
About Product
Stellar Repair for Excel
| Version: | 6.0.0.3 |
| License: | Can use only on a single system |
| Edition: | Standard, Technician, & Toolkit |
| Language Supported: | English |
| Release Date: | January, 2023 |
System Requirement
| Processor: | Intel-compatible (x86, x64) |
| Memory: | 4 GB minimum (8 GB recommended) |
| Hard Disk: | 250 MB of Free Space |
| Operating System: | Windows 11, 10, 8.1, 8, 7 |
Documents
Product Related Articles
How do I repair multiple Excel files by using Stellar Repair for Excel software?
After launching the software, click Select File button in the Home tab. Next, click Browse and select the checkbox against all the Excel files you need to repair. Then, click the Repair button to start repairing all the Excel files.
Learn More
How do I see the Preview of repaired Excel file using the Demo version of the software?
Browse and select the file(s) to repair. The software will start scanning the Excel files once you click the Repair button. Next, it will display the files in the left pane. You can preview their contents in the right pane.
Learn More
How do I find the recovered Excel file?
The software saves the repaired file with the prefix “Recovered” at the user-specified location. You can find the recovered file using the Search box utility in the taskbar.
Learn More
Electronic delivery, you will receive a Download link with software activation key on email after purchase.
Start Using Stellar Repair for Excel Today.
- Trusted by Millions of Users
- Awarded by Top Tech Media
- 100% Safe & Secure to Use
*Free download to scan and preview all recoverable Excel data.
*Download the free trial version on your Desktop or Laptop to scan & preview your recoverable items.
FAQ
Q. How to repair a corrupt Excel file using Stellar Repair for Excel software?
A.
To repair the corrupt Excel file using Excel repair software, follow these steps:
- Download, install, and launch Stellar Repair for Excel software.
- Select the corrupt Excel file.
- The selected Excel file will be shown listed for repairing.
- Click the ‘Repair’ button to start scanning the file.
- Check the preview of the repaired file.
- Save the repaired file at the default or other location.
Q. My corrupt Excel worksheet contains engineering formulas. Can this worksheet be recovered with the help of this tool?
A.
Yes, the tool can repair Excel spreadsheet that contains engineering formulas. In order to repair the Excel sheet, you need to manually enable the ‘Analysis Tool Pack’ add-in from ‘Tools’ > ‘Add-Ins’. Read More
Q. The software shows the message, “Excel Repair will not continue because one or more instances of Microsoft Excel are currently running”. What does this message mean?
A.
Stellar Excel Repair software shows this message when one or more instances of MS Excel are open. Close all the open Excel files and then click the ‘Retry’ button to continue using the software.
Q. What is the difference between the SOHO and Technician license of Excel file repair software?
A.
SOHO or Single User license allows you to use the software only on a single system. With Technician license, you can use the software to repair Excel files on multiple systems at a single location.
Q. I am getting the error ‘Unable to read file’. How can I repair Excel File?
A.
The error ‘Unable to read file’ indicates that your Excel file is in unreadable due to corruption. You need to repair the Excel file using Stellar Excel recovery software.
Q. List some Excel file corruption errors that you can easily work around with this MS Excel File repair tool?
A.
The Excel file repair software can help you overcome the following prominent errors:
- ‘The file is corrupt and cannot be opened’
- ‘The document cannot be saved’
- ‘Excel cannot open the file ‘filename’.xlsx’
Q. I am struggling with ‘Open and Repair’ but it fails continuously to repair my corrupted Excel workbook. Should I try this software?
A.
Yes, you can verify the effectiveness of Excel repair software using the free trial.
WHY STELLAR® IS GLOBAL LEADER
Why Choose Stellar?
-
0M+
Customers
-
0+
Years of Experience
-
0+
R&D Engineers
-
0+
Countries
-
0+
Partners
-
0+
Awards Received