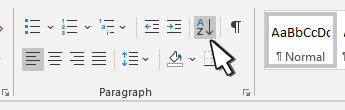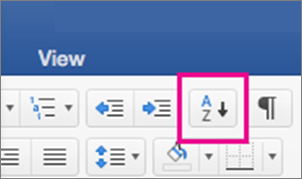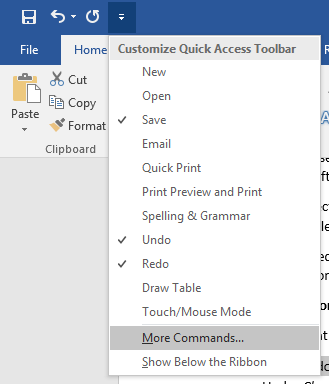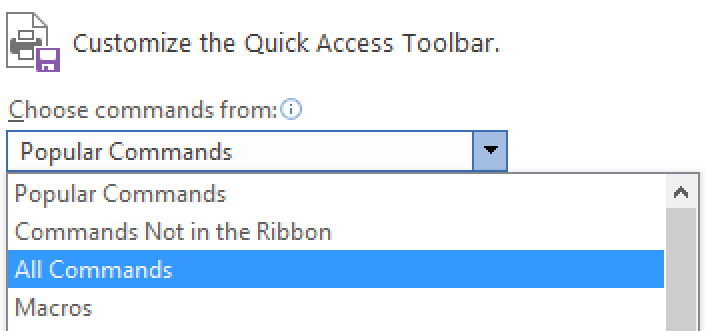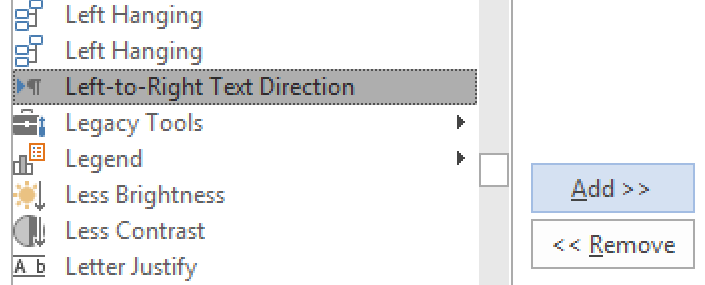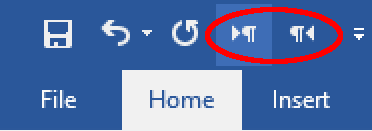In today’s article, we plan to talk about the idea of changing word order in your Word document, along with 2 quick ways.
Generally, we will have to revise our draft over and over again to make it perfect. And in the process of revision, adjusting words order is one of the necessities. So, our topic today should be of great help for many of you.
Now, just read on and find out the details.
Method 1: Reverse a Numbered List
More often than not, we will have to deal with a large number of numbered lists in all kinds of Word documents, be it to sort items in an ascending or descending order. However, in this article, we will discuss how to reverse a numbered list. For example, below is an example:
Here are specific steps:
- Firstly, let’s number the list with auto numbering feature in Word if there is no number yet.
- Secondly, select the entire list.
- Next, press “Ctrl+ X” to cut the list.
- Then, make sure “Home” tab is displayed. Click the triangle on “Paste” icon.
- And choose to click “Paste Special” on the drop-down list.
- Now in “Paste Special” dialog box, select the “Unformatted Text” option.
- Next click “OK”.
- On the document, you will get a numbered list of unformatted items.
- Next select items together with the numbers ahead of them.
- Click “Home” tab.
- Then click “Sort” option in “Paragraph” group.
- Next in “Sort Text” dialog box open, choose “Paragraph” for “Sort by”.
- And choose “Number” for “Type”.
- As for sorting order, choose “Descending”.
- And remember to click “OK”.
- Now place cursor before the first number that’s “8” in this case.
- Then press “Alt” and hold on to select all numbers vertically.
- And press “Delete” to get rid of them.
- Lastly, you can auto number the list by selecting them and clicking “Numbering” in “Paragraph” group under “Home” tab.
Similarly, if you have a bulleted list to reverse, just select the list and click “Numbering” to convert it to a numbered list, and then follow the above instructions.
Method 2: Change Word Sequence
In method 1, we have introduced you the way to change word order vertically by reversing a numbered list. Then in method 2, we will show you how to change word sequence in a horizontal manner.
For instance, below is what we want to achieve:
- First and foremost, select the text which you need to adjust word order.
- Then press “Ctrl+ H” to open the “Find and Replace” dialog box.
- In “Find what” text box, enter “(<*>)” 4 times, for we select 4 words. And ensure there is a space between each 2 “(<*>)”.
- In “Replace with” text box, enter numbers indicating new word sequence, with a “” to separate each 2 numbers, such as “4 3 2 1”. Remember to leave a space between number and “”.
- Then click “More” to have more options available.
- Next check “Use wildcards” box.
- Finally, click “Replace All”.
Increase Your Vigilance
No man is perfect. So is computer software. Luckily, when a program is on the edge of crash, you can always detect a hint of abnormal signs, such as the slowing down of running time. Then it’s time to be cautious and make sure your file security immediately. And if you have them damaged, you should use a Word file recovery tool.
Author Introduction:
Vera Chen is a data recovery expert in DataNumen, Inc., which is the world leader in data recovery technologies, including Excel problem fix tool and pdf repair software products. For more information visit www.datanumen.com
-
Select the list you want to sort.
-
Go to Home > Sort.
-
Set Sort by to Paragraphs and Text.
-
Choose Ascending (A to Z) or Descending (Z to A).
-
Select OK.
-
Select the list you want to sort.
-
On the Home tab, click Sort.
-
In the Sort Text dialog box:
-
Under Sort by, select Paragraphs.
-
Next to Type, select Text.
-
Choose Ascending or Descending.
-
-
Click OK.
With Word for the web you can create numbered and bulleted lists, but you can’t sort lists alphabetically. You can sort lists alphabetically in the desktop version of Word.
If you have Word, select Open in Word.
Then follow the instructions in the Windows tab.
Did you ever come across the finding that even if the order of letters in words is changed just slightly you will most likely be able to read the text without much problems? I think that this is so interesting that I invested a considerable amount of time writing a software that reads a text, changes the words and outputs the result. Easier said than done, this post tries to explain what I’ve been working on.
The Eclipse project with the code for this post can be downloaded as tar.gz or zip. You can browse the code online here.
The idea
How exactly do you want to rearrange the letters in the words? How do you calculate whether a word has more changes compared to the original word than another one? Permutations, the Hamming and Levenshtein distances come to the rescue. I implemented the Steinhaus–Johnson–Trotter algorithm to calculate permutations and almost copied variants of the distance algorithms from somebody else.
When the software now reads a text it extracts the individual words, calculates all permutations of the letters and selects either a word with a small or large Levenshtein distance based on the user’s input. This way we can either generate a variant of the text that’s pretty easy or really hard to read. Since it might not be possible to calculate permutations for long words due to performance reasons the software may fall back to a Fisher–Yates shuffle.
Tests
Try running the software with a certain text yourself but from what I’ve seen so far it is really no problem to read a variant of a certain text if some letters are rearranged. If the Levenshtein distance is at its maximum or the letters are ordered by pure chance it may really get difficult though.
For example lets use the first sentence of the last section. Right now, the result looks like the following:
How eactlxy do you wnat to rearrgnae the ltteers in the wodrs? How eltaxcy do you wnat to rgnaaerre the ltreets in the wrdos?
The first one uses a small, the second a larger Levenshtein distance. A future version of the software could produce words where the position of a character isn’t moved further away than one or two characters compared to its original position; this would make the words even easier to read.
Conclusion
It is really interesting to experiment with words and the results are stunning. In the end it is nice to see that we are able to adapt to rearranged letters in words, still being able to comprehend the text, reading it without much problems. Finally, we should wonder what our brain is capable of and try writing proper words without typos in the first place.
This tool makes it easy to sort a list of texts in alphabetical order. If the text area contains multiple rows the tool will treat each row as a separate item. If there is only one row the tool will first try to use semicolons (;) to separate the items, but if there are no semicolons it will instead use commas (,).
The default sorting procedure is to compare each letter from left to right. The first letters that differ between two texts decide which one of them should come first. For example, the word «boat» is sorted before «book» because a comes before o in the English alphabet.
It is also possible to sort the texts by words at specific positions. To do this you first need to select the topmost checkbox (Sort by word…) and fill in the word position that you want to sort by. The first word has number 1, the second has number 2, and so on. You decide if the word positions should be counted from the left or from the right. This can for instance be used to sort a list of people based on their surnames, even though the first and middle names comes before the surname in the text.
It is possible to base the sorting on multiple words by entering a list of word positions, separated by spaces or commas. The extra word positions will be used to decide the order when the words at the first word position are the same for two texts. If all the words at the listed positions are the same for some of the texts their internal order will be based on the default sorting procedure, i.e. by comparing each letter from left to right in the whole text.
If the texts should be sorted by multiple word positions that comes after each other in a sequence it can be written as the lowest and highest word number with a hyphen (—) between them. For example, 2-4 means that the list should be sorted by the words at position 2, 3 and 4. The order is not affected by word positions that do not exist in any of the texts so it does not matter if 2-4 or 2-100 is used as long as none of the texts consist of more than 4 words.
This tool sorts the texts based on the order that the letters have in the English alphabet.
The English alphabet:
A B C D E F G H I J K L M N O P Q R S T U V W X Y Z
Many languages use additional characters that are not present in the English alphabet. For example, the Swedish alphabet contains the letters Å, Ä and Ö. In English these are treated as variations of the letters A and O which means that they will not be ordered as a Swedish person might expect.
Numbers are not compared one digit at a time. Instead the tool tries to interpret the numeric value and sort them in numeric order. This means that «5» is ordered before «20» even though 2 is normally ordered before 5.
Similar tools
If you regularly use Microsoft Word with a language that reads from right-to-left, you may find that the right-to-left format remains when you try to write in English. This is because the text direction defaults to right-to-left in versions of Microsoft Word sold in some regions.
Luckily, if you’re using a Windows computer, changing the direction of text is easy via the “left-to-right” command. Only the most recent versions of Word for Mac support this feature, so if you encounter this problem, the best option is to copy and paste the text into a new document.
Customizing the Quick Access Toolbar
The first thing you need to do is add the “left-to-right” command to the Quick Access Toolbar. To do this, click the arrow next to the “Redo” button and choose “More Commands” from the dropdown list.
On the next screen, you have the option to choose commands to add to the toolbar. If you can’t see the “left-to-right” command, chose “All Commands” from the top menu.
Next, scroll down and choose “Left-to-Right Text Direction.” The name of the command here may depend on the version of Word you’re using. In Word 2010, this command is called “Ltr run,” while Word 2003 lists it as “Ltr para.”
Find this useful?
Subscribe to our newsletter and get writing tips from our editors straight to your inbox.
Now the button will be displayed on the toolbar (you can use a similar process to add it to the main ribbon if you right click on the ribbon and select “Customize the Ribbon”).
Now select the text that is showing right-to-left, click the button, and it should switch to left-to-right. Repeat this last step anywhere in your document, including footnotes and comment boxes, where the text direction displays from right-to-left.
It’s also worth noting that you can select the “Right-to-Left Text Direction” command using the same method. This is useful if you need to switch back to the original format at any point.
Formatting from Proofed
If you would like to get your paper formatted perfectly, send it to the professionals at Proofed!