Defining a cell name:
- Select the cell that you wish to name.
- Click the Formulas menu.
- Choose Define Name.
- Type the name of the cell in the new window that pops up.
- Select the Scope.
- Click OK.
Contents
- 1 How do you rename multiple cells in Excel?
- 2 Why can’t I rename cell in Excel?
- 3 How do you rename multiple cells?
- 4 Why do we name cells in Excel?
- 5 How do I find a named cell in Excel?
- 6 How do you rename all columns in Excel?
- 7 What tool would you use to rename a named range?
- 8 How do you rename a variable in Excel?
- 9 How do you rename a column?
- 10 How do I rename a row in Excel?
- 11 How do you change column names to alphabets in Excel?
- 12 What are named cells in Excel?
- 13 How is cell named?
- 14 How do you change edit or delete a cell name?
- 15 What is an Xlookup in Excel?
- 16 How do I change a named range?
- 17 How do you replace existing cell address with defined names?
- 18 Can you rename a column in Excel?
- 19 How do you modify a column?
- 20 How do I rename a column in SSMS?
How do you rename multiple cells in Excel?
Naming cells
- Select the cell or cell range that you want to name. You also can select noncontiguous cells (press Ctrl as you select each cell or range).
- On the Formulas tab, click Define Name in the Defined Names group.
- In the Name text box, type up to a 255-character name for the range.
- Click OK.
Why can’t I rename cell in Excel?
In order to rename a cell or range that you’ve already named you can’t just type the new name in the range name drop-down. You have to do it via the menu (Insert > Name > Define).
How do you rename multiple cells?
How to Quickly Name Multiple Single Cells in Microsoft Excel
- Select the rows and columns containing the range you wish to name.
- On the Formulas tab, in the Defined Names group, click the Create from Selection command.
- In the Create Names from Selection dialog box, check the desired boxes and click OK ./
Why do we name cells in Excel?
By using names, you can make your formulas much easier to understand and maintain. You can define a name for a cell range, function, constant, or table. Once you adopt the practice of using names in your workbook, you can easily update, audit, and manage these names.
How do I find a named cell in Excel?
You can find a named range by using the Go To feature—which navigates to any named range throughout the entire workbook.
- You can find a named range by going to the Home tab, clicking Find & Select, and then Go To. Or, press Ctrl+G on your keyboard.
- In the Go to box, double-click the named range you want to find.
How do you rename all columns in Excel?
Single Sheet
- Click the letter of the column you want to rename to highlight the entire column.
- Click the “Name” box, located to the left of the formula bar, and press “Delete” to remove the current name.
- Enter a new name for the column and press “Enter.”
What tool would you use to rename a named range?
The easiest way to change the range to which a name refers is to use the Name Manager. You can display the manager by displaying the Formula tab of the ribbon and clicking the Name Manager tool in the Defined Names group.
How do you rename a variable in Excel?
Change a Name
- Click the Formulas tab.
- Click the Name Manager button.
- Click the name you want to change.
- Click Edit.
- Type a new name for the reference in the Name box.
- Change the reference.
- Click OK.
- In the Refers to area, make any changes you want to the cell, formula, or constant represented by the name.
How do you rename a column?
ALTER TABLE table_name RENAME TO new_table_name; Columns can be also be given new name with the use of ALTER TABLE. QUERY: Change the name of column NAME to FIRST_NAME in table Student.
How do I rename a row in Excel?
Rename columns and rows in a worksheet
- Click the row or column header you want to rename.
- Edit the column or row name between the last set of quotation marks. In the example above, you would overwrite the column name Gold Collection.
- Press Enter. The header updates.
How do you change column names to alphabets in Excel?
To change the column headings to letters, select the File tab in the toolbar at the top of the screen and then click on Options at the bottom of the menu. When the Excel Options window appears, click on the Formulas option on the left. Then uncheck the option called “R1C1 reference style” and click on the OK button.
What are named cells in Excel?
A named range is one or more cells that have been given a name. Using named ranges can make formulas easier to read and understand. They also provide simple navigation via the Name Box. Note: named ranges are absolute references by default.
How is cell named?
To create a named cell in Microsoft Excel, select the cell and click the Name Box next to the formula bar, as shown in the image.In the Name Box, type the name you want to name the cell and press Enter . Once a cell is named, you can refer to this cell in a formula, chart, or anything else that uses cell references.
How do you change edit or delete a cell name?
Delete one or more names
- On the Formulas tab, in the Defined Names group, click Name Manager.
- In the Name Manager dialog box, click the name that you want to change.
- Select one or more names by doing one of the following: To select a name, click it.
- Click Delete.
- Click OK to confirm the deletion.
What is an Xlookup in Excel?
Use the XLOOKUP function to find things in a table or range by row.With XLOOKUP, you can look in one column for a search term, and return a result from the same row in another column, regardless of which side the return column is on.
How do I change a named range?
How to Edit Named Ranges in Excel
- Go to the Formulas tab and click on Name Manager.
- The Name Manager dialog box will list all the Named Ranges in that workbook. Double click on the Named Range that you want to edit.
- In the Edit Name dialog box, make the changes.
- Click OK.
- Close the Name Manager dialog box.
How do you replace existing cell address with defined names?
Change a cell reference to a named range
- Do one of the following:
- On the Formulas tab, in the Defined Names group, click the arrow next to Define Name, and then click Apply Names.
- In the Apply names box, click one or more names, and then click OK.
Can you rename a column in Excel?
Select a column, and then select Transform > Rename. You can also double-click the column header. Enter the new name.
How do you modify a column?
To change the data type of a column in a table, use the following syntax:
- SQL Server / MS Access: ALTER TABLE table_name. ALTER COLUMN column_name datatype;
- My SQL / Oracle (prior version 10G): ALTER TABLE table_name. MODIFY COLUMN column_name datatype;
- Oracle 10G and later: ALTER TABLE table_name.
How do I rename a column in SSMS?
Using SQL Server Management Studio
In Object Explorer, right-click the table in which you want to rename columns and choose Rename. Type a new column name.
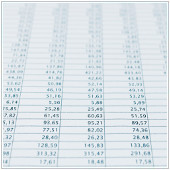
Like other spreadsheet applications, Microsoft Excel documents are based on cells that can be arranged into rows and columns. It is within these cells that data is entered when creating a worksheet for various functions including data management and computations, etc. Each cell in the spreadsheet has a corresponding name, which is identified by its column letter and row number.
For instance, the cell under column A that belongs to row 1 has the default name A1. You will see this in the name box, which is located on the upper left side of the spreadsheet, next to the formula bar. This name can actually be changed however.
Why name cells in Excel
As mentioned, the default name for each cell in an Excel spreadsheet is based on the relevant column and row. One of the reasons why you may want to change this name is to make it easier to find what you are looking for, especially when there’s a lot of information in a particular spreadsheet. For instance, if you name a particular cell ‘Total’, searching for this word is much faster than scrolling through the spreadsheet to find the correct cell or trying to remember its specific column and row.
This is also the case when creating formulas for computations. Instead of using the cells’ column letter and row number, it’s more convenient to use a name that you can easily understand. For example, naming one cell ‘GrossIncome’ and the other one ‘Deductions’ makes it easier for you to compute net income by subtracting Deductions from GrossIncome for the result.
Another benefit of naming cells is that it is easier for other users to understand. If you are sharing the spreadsheet or workbook with other colleagues or business associates, using cell names that are easy for everyone to identify reduces potential confusion.
How to name cells in Excel
Naming cells in Excel can be done in two ways. The first is by changing the name directly on the name box and the other one is by defining names under the Formulas menu. The difference is that when naming a cell through the define name feature of the menu you can select its specific scope.
This determines where the specific name will be recognized as having the same value, such as in the entire workbook or in a specific spreadsheet only. Changing the name in the name box will automatically determine the workbook as its scope rather than the whole spreadsheet.
Changing a cell name in the name box:
- Select the cell that you want to name.
- Go to the name box and type the name you prefer.
- Hit enter on your keyboard.
Defining a cell name:
- Select the cell that you wish to name.
- Click the Formulas menu.
- Choose Define Name.
- Type the name of the cell in the new window that pops up.
- Select the Scope.
- Click OK.
Remember that a cell name should not contain any spaces. The uppercase and lowercase letters R and C are also not available as cell names, since they represent column and row. Furthermore, aside from letters, the first character of a cell name can also be a backslash or an underscore. The rest can be a combination of letters, underscores, periods and numbers, which can be up to 255 characters.
If you have further questions about changing the cell name in Excel, please don’t hesitate to give us a call.
In a Microsoft Excel worksheet, a cell can be given a name. And it is very EASY to name a cell: You click on the cell, put the cursor in the «Name Box» to the left of the Formula Bar, type a name, and press Enter. Then you can reference that cell by name in other parts of the workbook.
Also, when you click in a cell, if there is a cell name associated with that cell, it will display in the name box as shown in the worksheet image below.
In the example above we named the cell «Sub1» because we reference this Subtotal in a Summary worksheet.
However, after naming a cell, it seems like Excel won’t let you delete or change the name! Right? Because if you click in the Name Box and type over the name or delete the name, NOTHING HAPPENS! And Excel Help doesn’t seem to help.
So, how do I change or delete a cell name in an Excel spreadsheet? It’s pretty easy … it’s just hidden!
So open your Excel spreadsheet and follow the directions below.
1. Click the Formulas tab at the top of the worksheet. Then click Name Manager on the «Defined Names» section of the ribbon. The Name Manager window displays and lists ALL of the cell names that have ever been defined in the worksheets in that workbook.
2. Click on the cell name that you want to change, and click the Edit button. The Edit Name window displays.
3. Retype the name and click OK. When finished, click Close on the Name Manager window.
To Delete a Cell Name
1. Click the Formulas tab at the top of the worksheet. Then click Name Manager on the «Defined Names» section of the ribbon. The Name Manager window displays and lists ALL of the cell names that have ever been defined in the worksheets in that workbook.
2. Click on the cell name that you want to delete, and click Delete button.
3. Click OK on the «are you sure» popup and then click Close on the Name Manager window.
Whew! By the way, our main tutorial website has just had an exciting makeover! Besides our popular beginner’s tutorials such as Excel Math Basics: A Beginner’s Guide and Beginner’s Guide to Creating Charts in Excel, we’ve added tutorials on several more Excel functions, such as Nested IFs and Advanced Use of the COUNTIF Function.
Cheers!
Excel for Microsoft 365 Excel 2021 Excel 2019 Excel 2016 Excel 2013 Excel 2010 Excel 2007 Excel Starter 2010 More…Less
Use the Name Manager dialog box to work with all the defined names and table names in a workbook. For example, you may want to find names with errors, confirm the value and reference of a name, view or edit descriptive comments, or determine the scope. You can also sort and filter the list of names, and easily add, change, or delete names from one location.
To open the Name Manager dialog box, on the Formulas tab, in the Defined Names group, click Name Manager.
The Name Manager dialog box displays the following information about each name in a list box:
|
Column Name |
Description |
|---|---|
|
Name |
One of the following:
|
|
Value |
The current value of the name, such as the results of a formula, a string constant, a cell range, an error, an array of values, or a placeholder if the formula cannot be evaluated. The following are representative examples:
|
|
Refers To |
The current reference for the name. The following are representative examples:
|
|
Scope |
|
|
Comment |
Additional information about the name up to 255 characters. The following are representative examples:
|
|
Refers to: |
The reference for the selected name. You can quickly edit the range of a name by modifying the details in the Refers to box. After making the change you can click Commit |
Notes:
-
You cannot use the Name Manager dialog box while you are changing the contents of a cell.
-
The Name Manager dialog box does not display names defined in Visual Basic for Applications (VBA), or hidden names (the Visible property of the name is set to False).
-
On the Formulas tab, in the Defined Names group, click Define Name.
-
In the New Name dialog box, in the Name box, type the name you want to use for your reference.
Note: Names can be up to 255 characters in length.
-
The scope automatically defaults to Workbook. To change the name’s scope, in the Scope drop-down list box, select the name of a worksheet.
-
Optionally, in the Comment box, enter a descriptive comment up to 255 characters.
-
In the Refers to box, do one of the following:
-
Click Collapse Dialog
(which temporarily shrinks the dialog box), select the cells on the worksheet, and then click Expand Dialog
.
-
To enter a constant, type = (equal sign) and then type the constant value.
-
To enter a formula, type = and then type the formula.
Tips:
-
Be careful about using absolute or relative references in your formula. If you create the reference by clicking on the cell you want to refer to, Excel will create an absolute reference, such as «Sheet1!$B$1». If you type a reference, such as «B1», it is a relative reference. If your active cell is A1 when you define the name, then the reference to «B1» really means «the cell in the next column». If you use the defined name in a formula in a cell, the reference will be to the cell in the next column relative to where you enter the formula. For example, if you enter the formula in C10, the reference would be D10, and not B1.
-
More information — Switch between relative, absolute, and mixed references
-
-
-
To finish and return to the worksheet, click OK.
Note: To make the New Name dialog box wider or longer, click and drag the grip handle at the bottom.
If you modify a defined name or table name, all uses of that name in the workbook are also changed.
-
On the Formulas tab, in the Defined Names group, click Name Manager.
-
In the Name Manager dialog box, double-click the name you want to edit, or, click the name that you want to change, and then click Edit.
-
In the Edit Name dialog box, in the Name box, type the new name for the reference.
-
In the Refers to box, change the reference, and then click OK.
-
In the Name Manager dialog box, in the Refers to box, change the cell, formula, or constant represented by the name.
-
On the Formulas tab, in the Defined Names group, click Name Manager.
-
In the Name Manager dialog box, click the name that you want to change.
-
Select one or more names by doing one of the following:
-
To select a name, click it.
-
To select more than one name in a contiguous group, click and drag the names, or press SHIFT and click the mouse button for each name in the group.
-
To select more than one name in a noncontiguous group, press CTRL and click the mouse button for each name in the group.
-
-
Click Delete.
-
Click OK to confirm the deletion.
Use the commands in the Filter drop-down list to quickly display a subset of names. Selecting each command toggles the filter operation on or off, making it easy to combine or remove different filter operations to get the results you want.
You can filter from the following options:
|
Select |
To |
|---|---|
|
Names Scoped To Worksheet |
Display only those names that are local to a worksheet. |
|
Names Scoped To Workbook |
Display only those names that are global to a workbook. |
|
Names With Errors |
Display only those names with values containing errors (such as #REF, #VALUE, or #NAME). |
|
Names Without Errors |
Display only those names with values that do not contain errors. |
|
Defined Names |
Display only names defined by you or by Excel, such as a print area. |
|
Table Names |
Display only table names. |
-
To sort the list of names in ascending or descending order, click the column header.
-
To automatically size the column to fit the longest value in that column, double-click the right side of the column header.
Need more help?
You can always ask an expert in the Excel Tech Community or get support in the Answers community.
See Also
Why am I seeing the Name Conflict dialog box in Excel?
Create a named range in Excel
Insert a named range into a formula in Excel
Define and use names in formulas
Need more help?
Large worksheets can be difficult to navigate. This is especially true when there are multiple tabs and formulas. It does not help that Excel defaults cell names as A1 or Q17. That’s not very intuitive. So you’re now thinking that there has got to be a better way. And you would be correct.
So today I am going to take a page out of my book (shameless plug) on cell references and how to rename a cell.
Brown Bag Workshop’s Pocket Guide
Top Excel 2007 Skills You Need To Succeed
When you look at most formulas we create, such as =E2-H2 you will notice that it is not reader friendly.
Fortunately you can assign easy names to individual cells or even a range of cells. This makes it easier to understand calculations.
Think about which formula is easier to understand…
=ThisYearProfit – LastYearProfit or =E2 – H2.
To convert cell reference(s) into easy to read names start by selecting the cell you want to rename, in this example cell B1. Then mouse click on the cell name box
and change B1 to TotalSales.
Now you can reference the cell B1 in formulas as TotalSales.
=(.08 * TotalSales) instead of =(.08 * B1).
There are some rules to be aware of when naming cells. For instance you cannot use a blank space between words. If you do you will receive an error.
To accommodate this, use a – or _ or just type the words together without spaces.
Total-Sales Total_Sales TotalSales.
You can also name a range
of cells for future reference in calculations.
Just as before select the range of cells you want to name. In this example I have highlighted cells B2 through B16.
Next select the cell name box and type Items.
Now if you click on any one of the cells inside your named range, Excel will return the cell name. However, if you select the entire range, Excel will show Items in the cell name box.
You can also go to an assigned name range by pressing the F5 key.
If you want to delete a Name, go to Formulas then select Name Manager. This will pull up your defined names. Just select the name and then click on the Delete button.
So now you know. Try using Cell and Range names to make your worksheets Wow you clients.

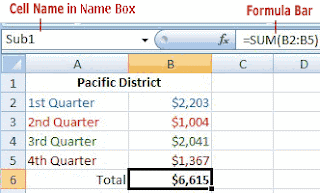



 to save changes, or click Cancel
to save changes, or click Cancel  to discard your changes.
to discard your changes. (which temporarily shrinks the dialog box), select the cells on the worksheet, and then click Expand Dialog
(which temporarily shrinks the dialog box), select the cells on the worksheet, and then click Expand Dialog  .
.