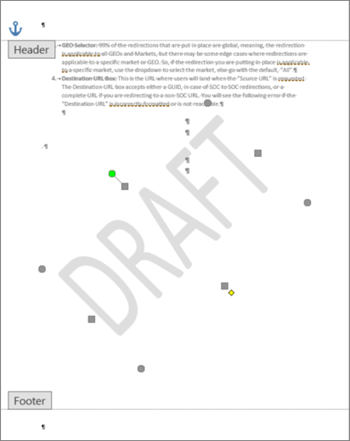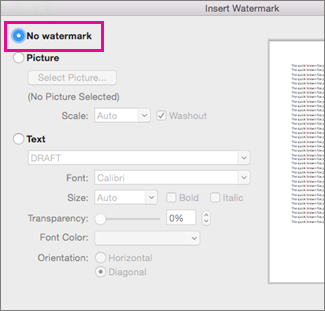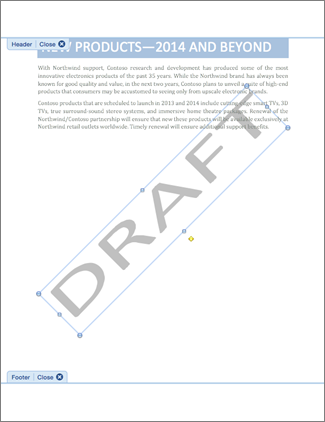-
Select Design > Watermark. (In Word 2010 or 2007, select Page Layout > Watermark.)
-
Select Remove Watermark.
Remove a watermark by clicking the header area
If you can’t delete a watermark using Remove Watermark, try this:
-
Double-click near the top of the page to open the header area.
-
Put your cursor over the watermark until you see a 4-way arrow.
-
Select the watermark.
-
Press the Delete key on your keyboard.
-
Repeat as necessary to remove all watermarks.
-
Select Design > Watermark. (In Word for Mac 2011, select Page Layout > Watermark).
-
In the Insert Watermark box, select No watermark.
Remove a watermark by clicking the header area
If you can’t delete a watermark using Remove Watermark, try this:
-
Double-click near the top of the page to open the header area.
-
Click the watermark to select it.
-
Press the Delete key on your keyboard.
В некоторых документах, созданных в текстовом процессоре Microsoft Word, используются водяные знаки полупрозрачного вида, которые, обычно, отображаются на странице с текстовым содержимым. С помощью вставки водяного знака (подложки) в документ Word выполняются различные функции: защита от копирования, придание уникальности или отказ от ответственности.
Часто водяные знаки устанавливают на образцы бланков, заявлений, инструкций, других типовых документов. В некоторых случаях, водяной знак служит грифом, или выступает в качестве логотипа организации и т. п.
Содержание:
- Как удалить подложку в Word — 1 способ
- Как убрать водяной знак с документа Word — 2 способ
- Выводы статьи
Если к пользователю попадает подобный документ, то у него возникает закономерный вопрос о том, как убрать водяные знаки в Word. Ему необходимо в программе Word удалить водяные знаки для того, чтобы использовать в своих целях «чистый» документ.
Документ, имеющий встроенную подложку, может понадобится для распечатки на бумаге, или для выполнения других необходимых действий: заполнения формы или проведения редактирования. Подложка в этом случае не нужна, водяной знак требуется удалить со страниц документа Word.
В этом руководстве вы найдете инструкции о том, как убрать подложку в Ворде несколькими способами, работающими в версиях программы MS Word 2019, MS Word 2016, MS Word 2013, MS Word 2010, MS Word 2007.
Как удалить подложку в Word — 1 способ
Сейчас мы разберем, как убрать водяные знаки в Ворде, вставленные в документ обычным способом. В разных версиях Word пункты меню отличаются по названиям, я укажу правильные действия, подходящие для соответствующих версий программы.
В текстовом процессоре Word 2019 выполните следующие действия:
- В документе Word войдите в меню «Конструктор».
- В группе «Фон страницы» нажмите на кнопку «Подложка».
В Word 2016 и в Word 2013 пройдите последовательные шаги:
- В открытом документе Word войдите в меню «Дизайн».
- Нажмите на кнопку «Подложка», расположенную в группе «Фон страницы».
В версиях программы Word 2010 и Word 2007 потребуется выполнить следующее:
- Откройте документ Word, зайдите в меню «Разметка страницы».
- Нажмите на кнопку «Подложка», находящуюся в группе «Фон страницы».
Откроется окно меню со стандартными шаблонами для вставки водяных знаков в документ.
- Прокрутите прокрутку открытого меню вниз, в контекстном меню нажмите на пункт «Удалить подложку».
После этого, водяные знаки будут удалены со всех страниц документа Word.
Как убрать водяной знак с документа Word — 2 способ
В некоторых случаях, в качестве подложки используют картинку (изображение, рисунок, фотографию), вставленную в качестве фона страницы. Для рисунка, вставленного на страницу документа через меню «Вставка», был выбран параметр «обтекание текстом» — «за текстом». Этот рисунок используется в качестве водяного знака и находится за текстом документа.
В этом случае для того, чтобы удалить водяной знак потребуется поступить по-другому:
- Щелкните два раза в верхней части страницы документа Word.
- После этого, откроется область «Верхний колонтитул».
- Переместите курсор мыши на изображение водяного знака, для выделения подложки (подложка выделится точками по границе изображения).
- Нажмите на клавишу клавиатуры «Delete» (Del).
- Подложка будет удалена со страницы документа Word.
- Нажмите на кнопку «Закрыть окно колонтитулов».
Теперь пользователь может продолжить работу с документом, на котором уже нет водяных знаков.
Если водяной знак был вставлен в файл Word, в качестве рисунка вместе с текстом, составляющие одно целое изображение, то этими способами удалить его не получится, потому что в файле нет подложки. В этом случае, для удаления фонового водяного знака из изображения используйте графический редактор, например, Paint, в котором имеются подходящие инструменты: резинка и т. п.
Выводы статьи
При работе в текстовом редакторе MS Word, в документах, имеющих подложку, перед пользователем возникает вопрос, как удалить водяной знак в Ворде. Для удаления подложки (водяного знака) можно воспользоваться двумя способами, в зависимости от того, каким способом она была вставлена на страницы документа.
Похожие публикации:
- Как сделать фон в документе Word — 5 способов
- Word онлайн бесплатно — 5 способов
- Как сделать скриншот в Word
- Как перевернуть текст в Word — 5 способов
- Как поставить длинное тире в Ворде — 6 способов
No longer a draft? Time to remove that watermark
Updated on November 29, 2021
What to Know
- Word for Windows or Word Online: Go to the Design tab and select Watermark > Remove Watermark.
- Word for Mac: Select the Design tab. In the Page Background group, choose Watermark. Select No Watermark.
- All versions of Word: If the document includes sections that are not linked, repeat these steps for each section.
This article explains how to remove watermarks in Microsoft Word. This information applies to Word 2019, 2016, 2010, 2007, Word for Mac, Word for Microsoft 365, and Word Online.
How to Remove a Watermark in Word for Windows or Word Online
Watermarks in Word mark pages of your document, protect your content, and identify the status or security needs of your project. Removing them when they’ve completed their purpose is as easy as adding them in the first place.
Under the Design tab, select Watermark, located on the far right of the screen. Select Remove Watermark. In Word 2010 and Word 2007, Watermark is found under the Page Layout tab, and in the Page Background group.
Microsoft Word 2016 allows for watermarks to be added or removed under the Design tab.
If the watermark is still there, it’s possible Word anchored the watermark in the header area if it’s tied to a specific section. Double-click the header area, select the watermark itself, and then press Delete.
If your document includes sections that are not linked together, these steps must be repeated to remove the watermark from each independent section.
How to Remove a Watermark in Word for Mac
Click the Design tab. In the Page Background group, click Watermark to display the Insert Watermark box. Select No watermark. In Word for Mac 2011, click the Page Layout tab, select the Page Background group and then click Watermark.
The No Watermark option in Word for Mac will remove a watermark from your document.
If the watermark is still there, it may be anchored to the header in a specific section. The solution is the same as the Windows version of Word: Double-click the header area to open it, click the watermark and select Delete.
As with Word for Windows, if your Word for Mac document contains multiple sections and section breaks that are not linked and contain watermarks, you need to remove the watermark from each section individually by repeating the steps above.
Thanks for letting us know!
Get the Latest Tech News Delivered Every Day
Subscribe
Содержание
- Вариант 1: Подложка
- Вариант 2: Фоновое изображение
- Вариант 3: Защита авторских прав
- Документ с защитой от редактирования
- Документ без защиты от редактирования
- Если защита от редактирования не снимается
- Вопросы и ответы
Вариант 1: Подложка
Наиболее распространенным вариантом водяного знака в текстовом документе Ворд является подложка – одна из разновидностей фона страницы. Избавиться от нее можно следующим образом:
- Перейдите на вкладку «Конструктор» (ранее называлась «Дизайн», а в старых версиях программы – «Разметка страницы»).
- Вызовите меню инструмента «Подложка», нажав на одноименную кнопку на ленте.
- В открывшемся списке выберите «Удалить подложку»,
после чего она сразу исчезнет.
Таким образом можно убрать и шаблонный, и самостоятельно созданный (необязательно вами) водяной знак, даже если он представляет собой изображение, но только при условии, что данный элемент защиты создавался именно с помощью инструмента «Подложка».
Читайте также: Как добавить подложку в документ Word
Вариант 2: Фоновое изображение
Еще одной разновидностью водяного знака является измененный фон страницы – это не обязательно должен быть цвет или изображение, возможна и надпись, добавленная в качестве рисунка. Убрать такую защиту можно схожим с рассмотренным выше методом.
- Повторите действия из первого шага предыдущей инструкции.
- Разверните меню кнопки «Цвет страницы».
- Выберите в выпадающем списке пункт «Нет».
Водяной знак, добавленный в документ путем изменения фона страницы, сразу же исчезнет.
Читайте также: Как изменить фон страницы в Ворде
Вариант 3: Защита авторских прав
Наиболее сложной разновидностью водяного знака является защита, накладываемая сторонним программным обеспечением или самостоятельно пользователем. Нередко это сопровождается запретом на редактирование документа, ввиду чего решение озвученной в заголовке статьи задачи может показаться невозможным. К счастью, это не так – в зависимости от типа текстового файла, необходимо действовать по одному из двух алгоритмов.
Документ с защитой от редактирования
Если для текстового документа Word установлен запрет на редактирование, он будет выглядеть так, как это показано на изображении ниже, — большинство инструментов программы окажутся недоступны к использованию и, следовательно, водяной знак убрать не получится. Сначала потребуется снять защиту, что поможет сделать отдельная инструкция на нашем сайте, а затем необходимо выполнить действия из следующей части статьи или из предыдущих, если водяной знак представляет собой подложку или измененный фон.
Подробнее: Что делать, если документ Ворд не редактируется
Документ без защиты от редактирования
Водяной знак в текстовом документе, который точно не является подложкой или фоном страницы, скорее всего, представляет собой текстовое поле, фигуру или изображение. Каждый его элемент (в показанных на скриншотах примерах это надписи за текстом) – это отдельный объект со своей рамкой.
Его можно выделить двойным кликом и удалить, затем это действие потребуется повторить с каждым последующим знаком.
Если защита от редактирования не снимается
Иногда запрет, установленный на редактирование документа Word, не получается снять по тем или иным причинам. Единственным решением в таком случае является копирование всего текста и его последующая вставка в новый документ, но без сохранения исходного форматирования. Это значит, что все элементы оформления и стили будут сброшены к значениям по умолчанию, а графические элементы и иные объекты, если таковые имелись, не сохранятся. Делается это следующим образом:
- Выделите все содержимое документа, воспользовавшись клавишами «Ctrl+A», и скопируйте его, нажав «Ctrl+C», обратившись к пункту контекстного меню или соответствующей кнопке на панели инструментов текстового редактора.
Читайте также: Сочетания клавиш для удобной работы в Ворде - Создайте новый документ.
- Находясь во вкладке «Главная», вызовите меню кнопки «Вставить» и выберите параметр «Сохранить только текст».
Текстовое содержимое защищенного от редактирования документа будет вставлено в новый файл, но оформлять его, если такая необходимость имеется, потребуется самостоятельно. Сделать это помогут отдельные инструкции на нашем сайте. Не забудьте сохранить внесенные изменения.
Подробнее:
Как изменить шрифт в Microsoft Word
Как форматировать текст в документе Ворд
Как создавать и использовать стили в Word
Как сделать подзаголовки в Ворде
Еще статьи по данной теме:
Помогла ли Вам статья?
To remove a watermark from a Word document, go to Design > Watermark > Remove Watermark. You can also navigate to Insert > Header > Edit Header, then select and delete the watermark.
Are you looking to get rid of an existing watermark from your Microsoft Word document? If so, you have two ways to remove watermarks in Word. We’ll show you both.
Remove a Watermark in Word From the Watermark Menu
One way to delete a watermark from your Word document is to use the Watermark menu. This is the menu that you also use to add watermarks to your documents.
To start, open your document containing a watermark with Microsoft Word.
On the Word screen, in the ribbon at the top, click the “Design” tab.
On the “Design” tab, in the “Page Background” section, click “Watermark.”
If you are on Windows, then from the “Watermark” menu, select “Remove Watermark.” If you are on Mac, on the “Insert Watermark” window, select “No Watermark” at the top.
And Word will delete the watermark from your document.
It’s easy to re-add a watermark to your document, if you’d like to do that.
RELATED: How to Use Watermarks in a Microsoft Word Document
Remove a Watermark in Word by Editing the Header
The other way to remove a watermark in Word is by editing the header (or footer). When you do that, your watermark also becomes editable and removable.
To use this method, open your document with Microsoft Word.
In Word’s ribbon at the top, click the “Insert” tab.
On the “Insert” tab, in the “Header & Footer” section, click “Header.” You can use the “Footer” option, too, if you want.
In the menu that opens, at the bottom, click “Edit Header.”
Your document’s header is now editable, giving you access to the watermark. Find the watermark you want to remove in your document and click it.
While your watermark is selected, press the Delete key on your keyboard. Word will remove the selected watermark.
And that’s all there is to it. You can now add a new watermark, or just leave your document background blank. The choice is entirely yours.
Did you know you can add watermarks to Google Docs, too?
RELATED: How to Add a Watermark in Google Docs
READ NEXT
- › How to Remove a Background or Watermark in PowerPoint
- › How to Adjust and Change Discord Fonts
- › How Long Do CDs and DVDs Last?
- › Google Chrome Is Getting Faster
- › Liquid Metal vs. Thermal Paste: Is Liquid Metal Better?
- › HoloLens Now Has Windows 11 and Incredible 3D Ink Features
- › This New Google TV Streaming Device Costs Just $20
How-To Geek is where you turn when you want experts to explain technology. Since we launched in 2006, our articles have been read billions of times. Want to know more?