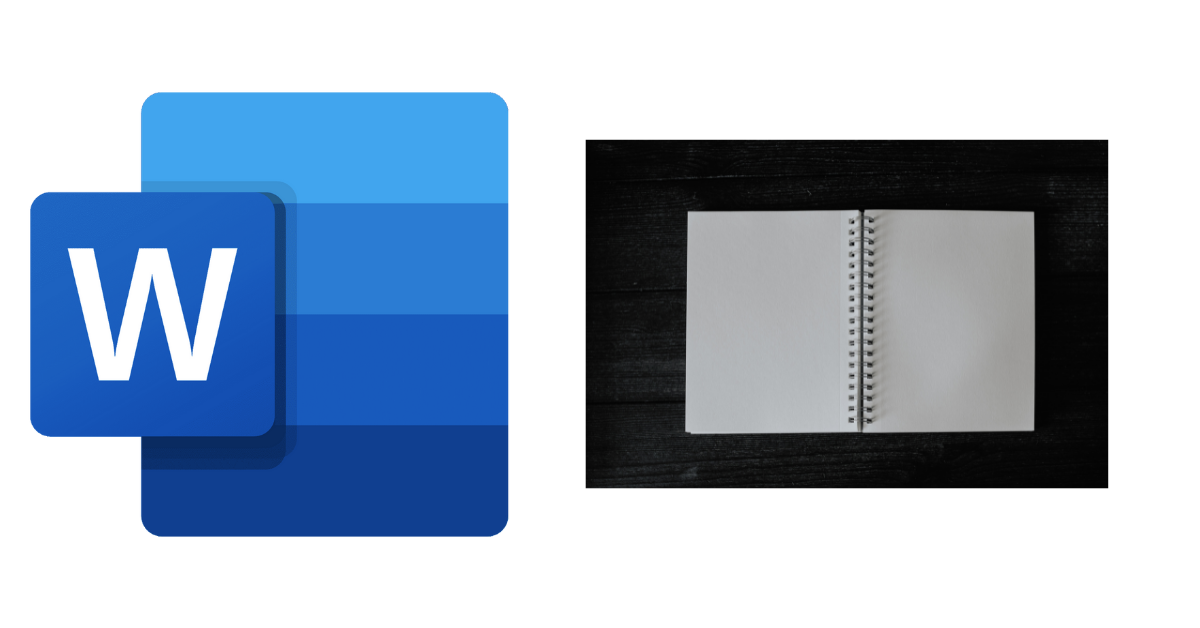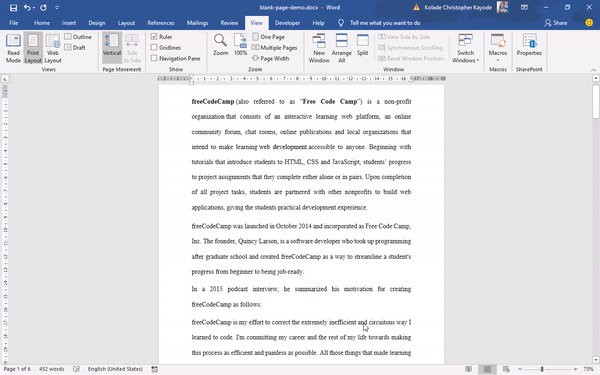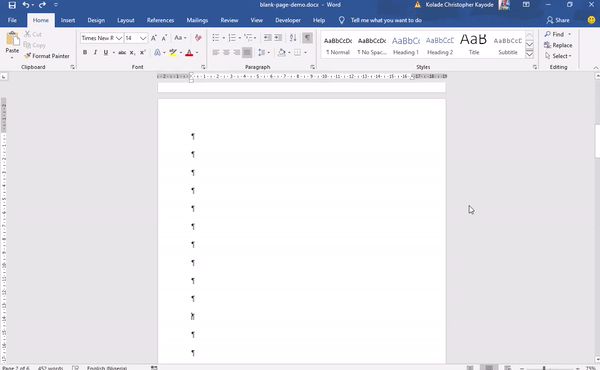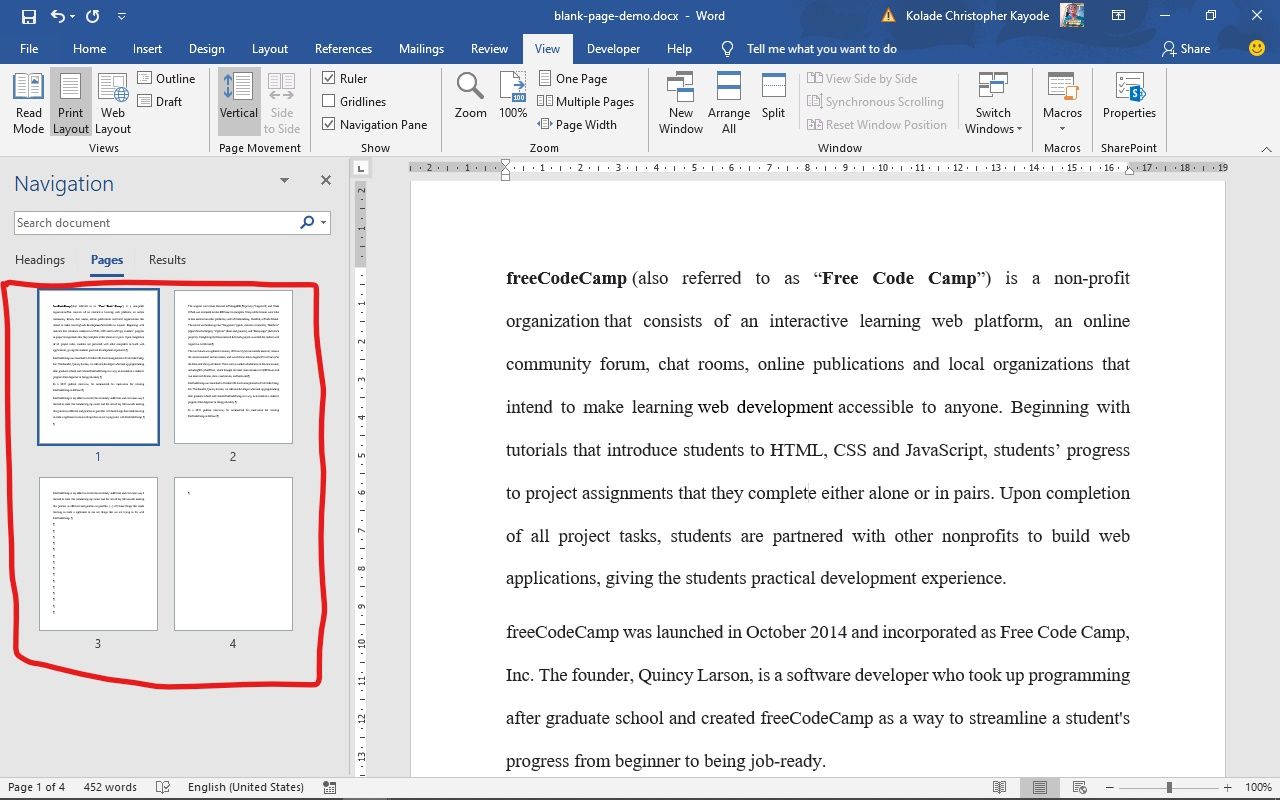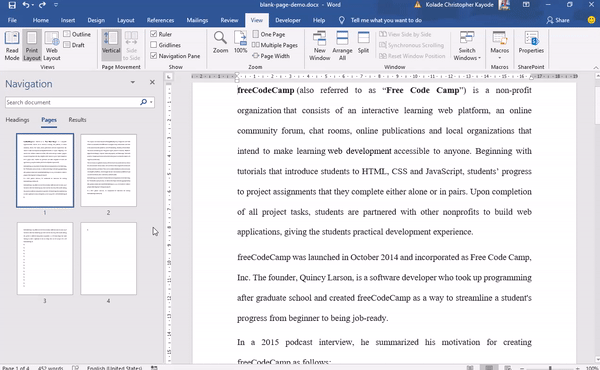To delete a page that contains text, graphics, or empty paragraphs, select the content to delete, and press Delete. You can also do this:
-
Click or tap anywhere in the page you want to delete, press Ctrl+G.
-
In the Enter page number box, type page.
-
Press Enter on your keyboard, and then select Close.
-
Verify that a page of content is selected, and then press Delete on your keyboard.
-
Click or tap anywhere in the page you want to delete, press Option+⌘+G.
-
In the Enter page number box, type page.
-
Press Enter on your keyboard, and then select Close.
-
Verify that a page of content is selected, and then press Delete on your keyboard.
To remove blank pages in the middle or at the end of your document, see Delete a blank page.
If you’re using Microsoft Word, you don’t want blank pages appearing in the middle of your document, or extra pages at the end.
These extra pages could be caused by tables, hitting the ENTER key too many times, unnecessary section breaks, unintentional page breaks, extra paragraph markers, and more.
You don’t want your Word document to look unprofessional because of this quirk, so in this article I’ll show you how to delete blank and extra pages in Word.
I will be using Microsoft Office 2016 in this tutorial, but you can follow along with any version, as pretty much the same thing applies to all versions.
How to Delete a Blank Page in the Middle of a Word Document
If you are working with a large word document and you are about to present it or print it, it’s a good idea to check for blank pages and an extra final page.
To do this, press CTRL + SHIFT + 8, or go to the Home tab and click the paragraph icon.
This key combination displays paragraph markers (¶) at the end of every paragraph and each blank line – basically, whenever you hit the ENTER key, and at the beginning of the extra blank page.
To remove these extra pages, highlight the paragraph markers with your mouse or trackpad and hit the DELETE button. If one of the markers remains there, remove it with the BACKSPACE key.
If you have the patience, you can also remove the blank page(s) by going to the blank pages and hitting the BACKSPACE key until the paragraph markers disappear.
Step 1: To delete an extra blank page that might get added at the end of your document, click the View tab:
Step 2: Go to the Navigation Pane. This will display a sidebar containing 3 tabs – Headings, Pages, and Results. Click on Pages to display all the pages of the document in the sidebar.
Step 3: The active page will be automatically selected. Click the extra blank page to select it and hit the DELETE button on your keyboard to remove it.
You can also remove this extra blank page by simply pressing the BACKSPACE key.
Conclusion
In this article, you learned how to remove blank pages in Word, so you can make your documents appear more professional.
Thank you for reading. If you find this article helpful, please share it with your friends and family.
Learn to code for free. freeCodeCamp’s open source curriculum has helped more than 40,000 people get jobs as developers. Get started
Formatting Microsoft Word can get funky. Here are ways to delete a page in Word, including how to delete a page in Word Mac to manage invisible page breaks.
Microsoft Word is the most popular word-processing application for Windows and Mac systems. It allows you to write content professionally with advanced features to aid your work process.
But blank pages in a Word document can make an unprofessional impression on editors or potential employers. Yet, Microsoft Word sometimes create blank pages in a document. So, you should ensure to delete the these blank pages in Word whenever possible before sharing the document with anyone else.
In this article, we’ll discuss several basic solutions about how to delete a page in Word with step-by-step instructions regardless of your Office skills. This article applies to Word for Microsoft 365, Microsoft Word for Windows, Word for Mac, and Microsoft Word 2021.
If you want to delete a page containing text, graphics, or other content in a Microsoft Word document, or if you’re wanting to get rid of blank pages at the end of your report that won’t appear to go away, here’s how.
Let’s roll our sleeves and get started.
Jump To:
- Summary: Delete a page in Word
- Why you Can’t Delete a Page in Microsoft Word?
- How To Delete a Page in Word with Content (for Windows and Mac)
- Method 1. Hold the Backspace or Delete Key
- Method 2. Select the Page Content and Delete It
- Method 3. Remove a Page From the Navigation Pane
- Method 4. How to delete a page in Word — Delete Extra Paragraph Mark
- Word for Windows
- In Word for Mac
- Method 5. How To Delete Page Breaks in Word
- Method 5. How To Delete Page Breaks in Word
- Method 6. Use an Online Page Removal Tool
- How to delete a blank page in Word
- Convert Word to PDF
- Final Thoughts
Summary: Delete a page in Word
- To delete a page in MS Word that contains text, graphics, or empty paragraphs, you can select the content to delete and press Delete.
- You can also do this:
- Click/tap anywhere on the page you want to delete > press Ctrl+G.
- In the Enter page number box, type page.
- On your Keyboard, Press Enter > then select Close.
- Verify that a page of content is selected > then press Delete on your keyboard.
- Voila! You’ve deleted a page!
- If you’re using macOS or Word for Mac, here’s how to delete a page in Word Mac:
- Click/tap anywhere on the page you wish to delete > then press Option+⌘+G.
- In the Enter page number box, type page.
- Next, press Enter on the keyboard > then select Close.
- Verify that a page of content is selected > then press the Delete button on the keyboard.
Why you Can’t Delete a Page in Microsoft Word?
Word users sometimes struggle to delete pages, often ones that appear empty. At first, this may seem like an error in the application itself. In reality, the problem has simple solutions depending on its cause.
While formatting, you might’ve inserted a page break, which may be hidden from you until you enable visibility for special symbols. This creates a seemingly blank page or whitespace in Word. A similar thing happens if the text color matches your page’s color — for example, white text on a white background. The page will appear blank despite having content on it.
Some users also found text written in a formatted font barely visible. For example, a 1pt font size is incredibly hard to notice on the default zoom setting. If you simply can’t remove a page with content on it, our methods below will help you sort the issue out.
How To Delete a Page in Word with Content (for Windows and Mac)
Don’t give your mouse a workout trying to delete a persistently blank page. Follow our steps to eliminate unwanted pages, blank pages, or whitespace in a Word document.
Method 1. Hold the Backspace or Delete Key
An easy way to delete an entire page in Word is by holding the backspace or delete key to erase every character on the page. This can be tedious for documents with lots of content, but it works.
This method might also work for empty pages, as you might have spaces or other filler characters you can’t see but can delete. Simply move your blinking cursor to the end of the Word document, then press and hold the backspace key or delete key until the page is removed.
Method 2. Select the Page Content and Delete It
A quick way to remove a page in Word is using the Go To function. This is available on all platforms, making it an accessible solution that you can memorize for future use in all environments. Here are the instructions on how to remove a page in Word using the Go-To feature.
- Open the Find and Replace window using the Ctrl + G keyboard shortcut on Windows or ⌘ + option + G on Mac.
- Switch to the Go To tab. In the Enter page number input box, type in “/page” without quotation marks.
- Hit the Enter key on your keyboard, then click Close. This will select all the content on your page. Press the backspace key or the delete key once to erase everything.
Method 3. Remove a Page From the Navigation Pane
The Navigation pane shows a document preview and allows you to jump to specific pages quickly. However, you can also use it to delete blank pages in Word as well. You can easily spot a blank page and complete the steps below to erase them from your document.
- Go to the View tab in the ribbon displayed on top of your window, and then place a check next to the Navigation Pane option. If you’re using Windows, use the Ctrl + H keyboard shortcut to quickly toggle the pane.
- Switch to the Pages tab in the left panel, and click on the blank page thumbnail preview to instantly jump to the beginning of the page. If you’re deleting a page with content, locate it.
- Scroll to the bottom of the page and click once while holding the Shift key on your keyboard. This will select everything on the page.
- Press the backspace key or the delete key once to remove all contents and delete the page. This should help you remove the page from your document.
Method 4. How to delete a page in Word — Delete Extra Paragraph Mark
In some cases, invisible characters you can’t see by default stop you from deleting a blank page. Pilcrow symbols, displayed with the ¶ character, are used to mark where you begin a new paragraph. They’re not visible by default until you change some of your settings.
Here are the steps to make the paragraph symbol visible in a Word document, then delete it to remove a seemingly blank page or whitespace in your document.
- In most versions of Word, you can toggle the visibility of the paragraph mark from the Home tab in the Ribbon. Simply click on the button which displays the ¶ symbol until you start seeing the marks in your document.
- Erase extra paragraphs where you see the ¶ symbol using the backspace key or the delete key on your keyboard. After removing the last paragraph marker, the page should be deleted.
- If the Show/Hide toggle didn’t work, try these alternative steps to make the paragraph mark visible in Word.
Word for Windows
To delete a blank page in Windows, by making the paragraph mark visible;
- Go to the File tab and select Options. This is going to open the Word Options dialog box.
- Switch to the Display tab in the left panel.
- Click on the Paragraph marks check box in the Always show these formatting marks on the screen section. You can also turn every mark visible by checking the Show all formatting marks option to reveal more symbols.
- Change how document content is displayed on the screen and when printed
In Word for Mac
- Click on Word from the menu bar on top of your screen and select Preferences. You can also use the ⌘ +, (comma) keyboard shortcut to open the dialog box.
- Select View from the Authoring and Proofing Tools section.
- Place a checkmark next to Paragraph marks in the Show non-printing Characters section. You can also turn every marker visible by selecting the All option.
Method 5. How To Delete Page Breaks in Word
A manual page break you inserted may be stopping you from being able to delete a page in Word. Page breaks usually serve to create separate pages on demand, which may be left in while you alter and delete parts of a Word document.
Below are the steps to learn how to remove a page in Word when you have one or more page breaks in your document.
- Find the ———— Page Break ———— in your document and place your cursor at the end of it.
- Press the backspace key or the delete key to remove the page break. This should also delete the page it was on if the page was empty.
Method 6. Use an Online Page Removal Tool
No luck deleting the unwanted page in Word? Your last solution could be an online tool. Smallpdf offers a way to convert your Word documents into a PDF file and then lets you make edits to the converted file. This includes a way to delete any unwanted pages, white pages, and empty pages.
Here’s how you can use the Smallpdf Word to PDF tool and the Delete Pages tool to remove a page in Word.
- Navigate to smallpdf.com/word-to-pdf using any web browser on your device.
- Click on the Choose Files button, or simply drag your Word document into the converter and wait for it to turn into a PDF. The process will automatically begin.
- Once the conversion is complete, click on the Edit PDF button. You’ll be redirected to a new tool, which allows you to remove pages from a Word document.
- Click on Tools from the page toolbar, and then select Delete PDF Pages.
- Hover over the page you want to delete, and then click on the Delete icon displayed by a garbage bin. After deleting every unwanted page, click Apply changes.
- Click the Download button to save the edited file on your computer. If you want to convert the file back to a Word document, use the PDF to Word converter to change your file back to its original format.
How to delete a blank page in Word
Word includes a non-deletable end-paragraph that sometimes gets pushed out to a new, blank page at the end of a document. Wondering how to delete a page in Word — the blank page?
To delete blank pages in a word document, you must make the end-paragraph fit onto the preceding page. The most sure-fire way is to make the end paragraph very small (1 point).
Now, to delete a blank page in Word (including delete a blank page in Word for Mac:Word for Microsoft 365 for Mac, Word 2021 for Mac, Word 2019 for Mac, Word 2016 for Mac, Word 2013, Word 2010):
- Press Ctrl+Shift+8 (⌘+8 on a Mac) to show paragraph marks.
- Select the paragraph mark.
- Select inside the Font size box, type 01, and then press Enter. If you do this, the paragraph now fits on the preceding page, removing the unwanted blank page.
- Press Ctrl+Shift+8 again to hide the paragraph marks (⌘+8 on a Mac).
If that paragraph unfortunately still doesn’t fit on the preceding page, you can make the bottom margin smaller (Layout tab > Margins > Custom Margins, and set the bottom margin to something small, like 0.3 inches). This should work.
Convert word to PDF
Another way to delete blank pages is to convert word to PDF. Here are the steps to help you convert word to pdf.
- Go to File > Save As
- Pick a place to save the file > then choose PDF for the Save as type.
- Select Options in the Save As dialog box.
- Under Page range, choose Page(s) > then specify your non-blank pages. For instance, if page 5 of your document is the blank page you can’t get rid of, specify pages from 1 to 4.
- Select OK, and then select Save.
Recap: How to Delete a page in Microsoft Word
- Click or tap anywhere in the page you want to delete, press Ctrl+G.
- In the Enter page number box, type page.
- Press Enter on your keyboard, and then select Close.
- Verify that a page of content is selected, and then press Delete on your keyboard.
Final Thoughts
We hope you learned how to delete a page in Word. It’s not difficult, right? Now that the pesky page is gone, you can continue working on your projects.
Our Help Center offers hundreds of guides to assist you if you require further help. Return to us for more informative articles, or contact our experts for immediate assistance.
One More Thing
Would you like to receive promotions, deals, and discounts to get our products for the best price? Don’t forget to subscribe to our newsletter by entering your email address below! Be the first to receive the latest news in your inbox.
You May Also Like
» How do I insert or delete a page break in Word?
» How to Unfreeze Word on Mac Without Losing Work
» How to Install Fonts to Word on Mac
Today I’m going to show you how to delete pages in Word. Maybe you have unwanted content on some of your pages which you want to get rid of by deleting the entire pages. Or there are some blank pages at the end of your Word document that you want to delete.
In this post, you’ll learn how to remove a single page or multiple pages in MS Word using the methods outlined below.
The default option to delete pages in Word is to select and delete the content on the pages, then Word will automatically delete the page as well. Microsoft Word doesn’t deal with pages. Rather, it deals with the text (content) on those pages. Therefore, there’s no way you can delete pages in Word with a single action unless with the help of some VBA code which I’ll share with you soon.

How to Select and Delete pages in Word
This option involves selecting all the text on the page or pages that you want to delete and then delete by either using the Delete key or Backspace.
Without further ado, below is how you can select and delete pages in MS Word.
Quick Solution:
- Select all the content on the page or pages you want to delete.
- Then press Delete or Backspace to delete all the content
Word will automatically delete all the pages that were holding the content.
If you don’t understand the above simple steps, please keep reading below for further explanations.
Option 1: Using the “Navigation Pane”
In MS Word, one of the simplest ways you can select and delete blank or unwanted pages is to use the navigation pane.
It allows you to view the pages thumbnails, which you can select and delete with the delete key.
Obey the steps below to learn how:
- Activate the Navigation Pane. Go to the View tab and place a check mark on the Navigation Pane.

- Click to activate the Pages tab in the Navigation Pane.

- Select the page you want to delete then press the DELETE key. In my case, I’m deleting the extra blank page (Page 12)

As soon as you press the delete key, the selected page will get deleted.
Just know that in Word you can only select and delete the pages one after the other. You cannot perform a bulk delete unless with the help of some Macro which you’ll also learn later in this tutorial.
Option 2: How to select and delete the current page
In this method, I assume that you want to delete only one page in your Word document. You’ll learn how to delete multiple pages in the next section.
With this approach, you can easily delete only the current page.
Thus, if you’re not on the page you want to remove, navigate to that page and click inside the page.
If you are already on the page you want to delete, then let’s get started with the steps below:
- Press Ctrl+G or F5. Word will display the Find and Replace dialog.

- Click to activate the Go To tab.

- In the Go to what list box, click to
select Page (It should be selected by default)

- In the Enter page number field, type page.
- Then press Enter and close the dialog.
- Now every content on that page should be selected. Press Delete to delete the page.
NOTE: If there were pages after the deleted page, those pages will shift to replace the page or pages you just deleted.
Option 3: How to select and delete multiple pages
Using the Find and Replace, you can also select and delete multiple pages all at once.
This is particularly useful if the
pages you want to delete are many and consecutive, like page 23 to 30 (7 consecutive
pages).
To select and delete such multiple
pages in Word, the steps are outlined below:
- Press Ctrl+G or F5. Word will display the Find and Replace dialog.

- Click to activate the Go To tab.

- In the Go to what list box, click
to select Page (It is selected by default)

- Type 23 into the Enter page number field. We used 23 because that’s the page from which we want to start deleting. Thus, you can enter a different page number. It should be the beginning of the pages you want to delete.
- After typing the page number (23), press Enter.

- Press the Esc key to dismiss the dialog.
- Without clicking anywhere or pressing any key, press the F8 key once.
- Then press Ctrl+G or F5 key again to display the Find and Replace dialog.
- This time around, type 30 into the field labeled “Enter page number”. We are typing 30 because that’s the page to which we want to select and delete. Thus, if you are deleting from page 5 to 20, you will enter 5 for the first time and then 20 for the second time.

- After typing the page number (30), press Enter. You’ll notice that all the content on page 23 to 30 is selected.
- Press the Esc key to close the Find and Replace dialog.
- At this point, if you hit the Backspace or Delete key, Word will delete all the 7 pages (starting from page 23 to 30).
This is how you may delete multiple
pages in Word.
Option 4: Select and delete pages Using the Mouse
Another way you may delete pages in
Word is to highlight all the content on the pages you want to delete using the
mouse, then press delete.
To highlight or select an entire
page using the mouse:
Go to the page
you want to select and position your cursor at the beginning
of the text. Click and hold your primary mouse button (i.e.
the left-button). While holding the mouse button, drag the cursor to the
end of the text on the page, and then let go of the mouse button.
Bonus Tip:
If you are deleting multiple pages using the mouse to select, zoom the pages to
say 10% or 20% so that you can see many pages on the screen at the same time.
Then use the mouse to select the pages you want to remove and press the delete
key to delete them.
See screenshot:

Option 5: Select text using the keyboard
You can also select and delete pages in
Word using the keyboard.
To do so, place your cursor at the start of the page, and press Ctrl+Shift+down-arrow. Word will be making the selection by paragraph after paragraph until the last paragraph.
To deselect a paragraph, whilst still
pressing down the Ctrl+Shift, press the up-arrow key.
- Step 2: After making
the selection, press the Delete or the Backspace key to delete the text.
As soon as you
delete the text, Word will delete the page as well. However, if there were
pages after the deleted page, those pages will replace the deleted pages.
At times, you may not just want to delete pages, but some extra blank pages especially at the end of the document.
Normally, this extra page is caused by a non-removable end-paragraph that gets pushed down to a new blank page.
When that happens, deleting this page with the Delete or Backspace key won’t work.
Instead, you should format the
end-paragraph to fit into the preceding page.
The steps below will show you how.
- Press Ctrl+Shift+8 on PC or Command ⌘+8 on Mac. This will show all the paragraph marks in the document.
- Select the last paragraph mark on the last blank page
- Change the font size to 1 or 01 then press enter.

As soon as you change the font size
of the last paragraph mark, it will fit into the preceding page, deleting the
unwanted blank page.
- Again, press Ctrl+Shift+8 on PC (Or Command-⌘+8 on Mac). This will hide all the paragraph marks in the document.
Option 7: Delete specific pages in Word using Macro
By default, you can’t delete pages
in word with a single action; like typing in the page number of the pages you
want to delete, and then with a click on a button, the pages will be deleted.
However, with the help of some VBA
code, this task is possible.

All you have to do is type the page numbers into a box separated with a comma, then click OK to delete the specified pages.
Without further ado, let’s get
started.
- With the Word document opened, press Alt+F11.
This shortcut will open the VB Editor Window.

- In the Project pane, right-click ThisDocument under the project you are working on, then go to Insert→Modul.

- A Module window will appear. Copy and paste the following
code:
Sub DeletePagesInWord()
Dim iRange As Range
Dim iPage As String
Dim iDoc As Document
Dim iPageCount As Integer
Dim iArr
Dim I, xSplitCount As Long
Application.ScreenUpdating = False
Set iDoc = ActiveDocument
iPage = InputBox(“Enter the page numbers of pages to deleted:
” & vbNewLine & vbNewLine & _
“NOTE: Use comma to separate page numbers”, “Delete Pages”, “”)
iArr = Split(iPage, “,”)
iPageCount = UBound(iArr)
For I = iPageCount To 0 Step -1
Selection.GoTo wdGoToPage,
wdGoToAbsolute, iArr(I)
iDoc.Bookmarks(“Page”).Range.Delete
Next
Application.ScreenUpdating = True
End Sub
Here’s how the editor will look after pasting the above code:

- Press F5 to test the code.

If the code works fine, save the
Macro and assign it to a shortcut key or pin it to your Quick Access Toolbar.
The remaining steps will show you how to pin a macro code to the QAT.
- Press Ctrl+S to save the macro and then
close the VB editor window. - Right-click one of the tabs and select Customize
Quick Access Toolbar from the shortcut menu.

- Select Macros from the drop-down labeled Choose
commands from.

- Select the Macro you saved and click on the Add
button to add it to your Quick Access Toolbar.

- Click Ok.
Now you’ll have the macro available on your QAT. This is just a onetime process. The next time you want to delete pages in Word, you don’t have to go through all the steps, you just click on the macro icon from the QAT and Word will prompt you for the page number of the pages you want to delete.
THINGS YOU SHOULD NOTE HERE:
- Since the document contains VBA code, make sure you save it as a Macro-Enabled Document.
- Using Macro from the Quick Access Toolbar works ONLY for the Word document that contains the code. For this code to work in another document, copy and paste the code in the document too. But if you want the Macro to work in all your Word documents, you should consider creating an add-in
Bonus Option: Delete the current page using VBA Macro
This is a very quick way to delete
the current page in your document.
Using the steps in the preceding approach to delete pages in Word, you can use the macro below to save the day:
Sub
DeleteCurrentPage()
ActiveDocument.Bookmarks(“Page”).Range.Delete
End
Sub
You can assign this macro to a shortcut key so that you can easily delete the current page or pin it to the QAT as shown in option 6.
To assign a Macro to a keyboard shortcut read this guide.
Conclusion
You can use the options above to
remove pages in word.
However, if you try all the options on this page and still cannot delete some pages in your document, please let me know by your comment below.
Download Article
Download Article
This wikiHow article teaches you how to remove stubborn blank pages from anywhere in your Word document. Blank pages in the middle of your document are usually the result of hidden extra paragraphs or page breaks. If the blank page is at the end, it could be the same situation—however, it’s also may be due to Word’s hidden end paragraph feature. You can get rid of blank pages by making paragraph and page breaks markers visible and editing or deleting them manually.
-
1
Go to the blank page in your document. If a strange blank page appears in the middle of your Word document, it’s likely due to an unintentional page break or extra paragraph markers that you can’t see.
-
2
Press Ctrl+⇧ Shift+8 on Windows or ⌘ Cmd+8 on Mac. This displays paragraph markers (¶) at the beginning of each blank line, as well as at the end of every paragraph. If there are any page breaks on this page, you’ll see them marked by dotted lines and the word «Page Break.»
Advertisement
-
3
Look for a small black square next to a paragraph marker. You’ll want to look for this on both the blank page and the page after it. If you see a paragraph marker with a black square beside it, the paragraph has the «Page break before» setting turned on. You’ll want to turn this off. To do so:
- Click the Home tab at the top of Word.
- Right-click the paragraph marker ¶ that has the corresponding black bullet point.
- Select Paragraph… on the menu.
- Click the Lines and Page Breaks tab.
- Remove the check next to «Page break before» (if there is one) and click OK.
-
4
Highlight the ¶ marks and/or Page Break lines with your mouse. If you see both (or more than one of each), highlight it all at once.
- Also check the page right before your blank one for extra page breaks and delete those as well.
- Don’t select paragraph markers that appear on lines that contain actual content.
-
5
Hit the Delete key. This should delete all the ¶ marks and page breaks, which should delete the blank page.
- If the blank page is still there, double-check the pages before for page breaks.
-
6
Press Ctrl+⇧ Shift+8 on Windows or ⌘ Cmd+8 on Mac again. This hides the paragraph markers again.
Advertisement
-
1
Go to the blank last page in your document. If a strange blank page appears at the end of your Word document, it could be due to Word’s hidden undeletable end paragraph.[1]
According to Microsoft, the most reliable way to get rid of that blank page is to make the hidden paragraph very small.- The undeletable hidden paragraph usually occurs when the content of your last real page (not the blank page) goes all the way to the bottom of that page.
-
2
Press Ctrl+⇧ Shift+8 on Windows or ⌘ Cmd+8 on Mac. This displays paragraph markers (¶) at the beginning of each blank line, as well as at the end of every paragraph. Since you have a blank page at the end of your document, you’ll see at least one paragraph marker on that page.
-
3
Delete all of the paragraph markers on the blank page (if there are multiple). If more than one paragraph marker appears on the blank page, deleting all of them will get usually get rid of the blank page. Try that first.
- If there’s only one paragraph marker at the top of the page, deleting it won’t help—continue with this method, if so.
-
4
Change the font size of the paragraph marker to 01. Here’s how:
- Click the Home tab if you’re not already there.
- Highlight the paragraph marker.
- Click the font size next to the font’s name.
- Replace it with 01 and press Enter or Return.
-
5
Press Ctrl+⇧ Shift+8 on Windows or ⌘ Cmd+8 on Mac again. This hides the paragraph markers again, which should delete the blank page at the end by fitting the hidden paragraph on the last page that contains content.
- If you still have a blank page after this, you can reduce the size of the bottom margin instead. To do this, click the Layout tab, select Margins, click Custom Margins, and change the bottom margin to 0.3 inches.
Advertisement
-
1
Click the File menu and choose Save as. If you still have a blank page at the end of your document after fixing hidden end paragraphs, you can omit the last page when saving your document as a PDF.
- This only works on the desktop version of Word—the web version doesn’t let you choose which pages to include in a PDF.
- If your file is synced to One Drive, you won’t see Save as. Click Save as copy instead.
- If the document must be in the Word format, you can convert the PDF back to the Word format after you save it as a PDF.
-
2
Select PDF as the file format. Depending on your version of Word, the file type menu may be in the upper-right corner of the page, or in the «Save as type» menu toward the bottom.
-
3
Click Options or More options. You’ll see one of these two options near the menu from which you selected PDF.
-
4
Click the radio option next to «Page(s).» This allows you to select a range of include in your PDF.
-
5
Enter the page range, minus the last page. Type «1» in the «From» box, and the last real page (before the blank page) into the «To» box.
-
6
Click Ok and then save the document. This saves your document as a PDF, minus the blank page(s) at the end.
Advertisement
Add New Question
-
Question
How can I delete an Excel page copied to Word?
You can usually highlight the entire pasted table and hit the Delete key. If that doesn’t work, try this: highlight the entire table, then right-click on it and select «Cut.»
-
Question
What if the methods described above still don’t work? What can I do then?
A far better and easier way is to save the doc as a pdf, delete the page from the pdf (which is super easy by clicking on «organize pages»), and then resave as a doc.
-
Question
How can I create a word document I can later fill in blanks such as names or other info in a contract?
If it’s for a printed document, just string underscores together to make the blanks for filling in.
See more answers
Ask a Question
200 characters left
Include your email address to get a message when this question is answered.
Submit
Advertisement
Thanks for submitting a tip for review!
About This Article
Article SummaryX
1. Open your document in Microsoft Word.
2. Press «Ctrl + Shift + 8» on Windows or «Command + 8» on Mac to display line break symbols in the document
3. Scroll down to the blank page.
4. Highlight any Page break or Paragraph symbols (¶) on the page.
5. Press «Delete«.
Did this summary help you?
Thanks to all authors for creating a page that has been read 2,351,071 times.