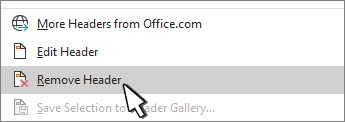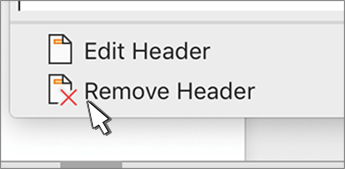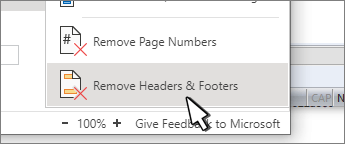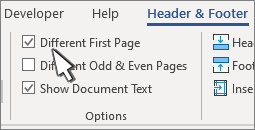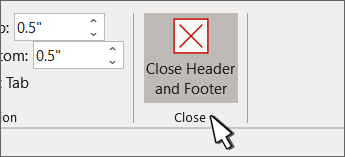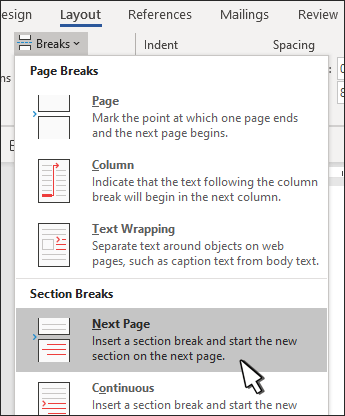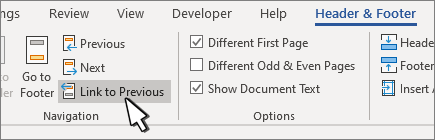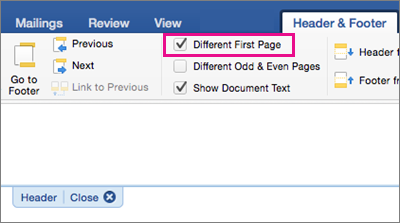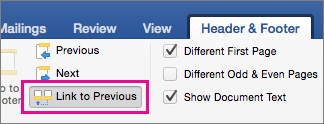-
Go to Insert > Header or Footer, and then select Remove Header or Remove Footer.
-
If your document has more than one section, repeat this process for each section.
You can also delete a header from a single page.
-
Go to Insert > Header or Footer, and then select Remove Header or Remove Footer.
-
If your document has more than one section, repeat this process for each section.
Important:
Office for Mac 2011 is no longer supported. Upgrade to Microsoft 365 to work anywhere from any device and continue to receive support.
Upgrade now
-
Go to Layout > Page Setup > Header & Footer.
-
Under Header or Footer, on the pop-up menu, select (none).
-
Go to Insert > Header & Footer.
-
On the top right side of the document, select Options > Remove Headers & Footers.
Change or delete the header or footer from the first page
-
Double-click the first page header or footer area.
-
Check Different First Page to see if it’s selected. If not:
-
Select Different First Page.
-
Content of the header or footer on the first page is removed.
Note: Different First Page is a toggle, so be sure you’re turning it on.
-
-
Add your new content into the header or footer.
-
Select Close Header and Footer or press Esc to exit.
Change or delete a header or footer from another single page
To delete or change headers and footers on individual pages within a document, start by inserting a section break.
Important: Section breaks are different from page breaks. If you already have a page break before the page where you want to change the header or footer, remove a page break and replace it with a section break as shown below.
-
Click or tap where you want to start a new page without the header or footer.
-
Go to Layout > Breaks > Next Page to create a section break.
-
Double-click the header or footer area to open the Header & Footer tab.
-
Select Link to Previous to turn off the link between the sections.
-
Select Header or Footer and do one of the following:
-
Choose Remove Header or Remove Footer .
-
Add or change the content in the header or footer.
(You’ll need to repeat steps 3-5 if you want to delete or change both the header and the footer.)
-
-
To return to the body of your document, select Close Header and Footer or press ESC.
Change or delete the header or footer from the first page
-
Double-click the header or footer area (near the top or bottom of the page) to open the Header & Footer tab.
-
Check Different First Page to see if it’s selected. If not:
-
Select Different First Page.
-
Content of the header or footer on the first page is removed.
-
-
Type new content into the header or footer.
-
To return to the body of your document, select Close Header and Footer or press ESC.
Change a header or footer on another single page
To change headers and footers from individual pages within a document, start by inserting a section break.
Important: Section breaks are different from page breaks. If you already have a page break before the page where you want to change the header or footer, remove a page break and replace it with a section break as shown below.
-
Click or tap where you want to start a new page without the header or footer.
-
Go to Layout > Breaks > Next Page to create a section break.
-
Double-click the header or footer area (near the top or bottom of the page) to open the Header & Footer tab.
-
Select Link to Previous to turn off the link between the sections.
-
Select Header or Footer and do one of the following:
-
Choose Remove Header or Remove Footer near the bottom of the menu.
-
Edit or change the Header or Footer.
(You’ll need to repeat steps 2-5 if you want to change both the header and the footer.)
-
-
To return to the body of your document, select Close Header and Footer or press ESC.
The header and/or footer is changed from the first page after the section break.
This wikiHow teaches you how to remove a header and/or footer from the top or bottom of each page in your Microsoft Word document. A header is special text that appears in or near the margin at the top of a document, while a footer appears at the bottom. If you don’t want to remove all headers and/or footers, you can just remove the one(s) that appear on the first page.
-
1
Open your document in Microsoft Word. You can do this by double-clicking the document on your computer.
- If you’re using Word Online, sign in to https://www.office.com, click the Word icon in the left panel (the sheet of paper with a «W»), and select your document. If it needs to be uploaded from your computer, click Upload and open on the right side of the page and select it.
-
2
Click the Insert menu. It’s at the top of Word.
-
3
Select Header or Footer. A menu will expand.
- In most versions of Word, if your document contains both a header and a footer, you’ll need to remove them separately—just select Header now, and then return to the menu and select Footer later.
- If you’re using the web-based version of Office, select Header & Footer instead.[1]
You can then remove the header and footer at the same time by selecting Remove Headers & Footers.
-
4
Select Remove Header or Remove Footer. This removes the header or footer from the document.
- If you removed the header and still need to remove a footer, return to the Insert menu and select Footer > Remove Footer now.
-
1
Open your document in Microsoft Word. You can do this by double-clicking the document on your computer.
- If you’re using Word Online, sign in to https://www.office.com, click the Word icon in the left panel (the sheet of paper with a «W»), and select your document. If it needs to be uploaded from your computer, click Upload and open on the right side of the page and select it.
-
2
Double-click the header or footer on the first page. You’ll see the header at the top, and/or the footer at the bottom.
- If you’re using the web version of Word, click the Insert tab and select Header & Footer instead.[2]
- If you’re using Word for Windows or macOS and want to remove both a header and a footer from the first page, start by selecting the header. After you remove it from the first page, you’ll be able to repeat these steps for the footer.
- If you’re using the web version of Word, click the Insert tab and select Header & Footer instead.[2]
-
3
Check the box next to «Different First Page.» You’ll see this is in the toolbar at the top of Word. This removes the header or footer from the first page of your document.
- If you’re using the web version of Word, click the Options tab at the top-right and select Different First Page instead.
-
4
Add a different header or footer for the first page (optional). If you want to have a different header or footer on the first page than you have in the rest of the document, you can now add a new header/footer to the first page only. As long as you’ve selected the «Different First Page» option, the new header/footer you add to the first page will not affect the remaining pages.
Ask a Question
200 characters left
Include your email address to get a message when this question is answered.
Submit
References
About this article
Article SummaryX
1. Click Insert.
2. Click Header or Footer.
3. Click Remove Header or Remove Footer.
Did this summary help you?
Thanks to all authors for creating a page that has been read 6,382 times.
Is this article up to date?
In this article today, I want to show you how to remove Headers and heading styles in Microsoft Word.
I want to kill two birds with one stone since headers and heading styles are two different things altogether. So in the first part of this tutorial, I’ll explain how to remove or delete a header in Word before looking at heading styles.
A header is the top margin of a page in Microsoft Word. Headers are normally used for titles, page numbers, dates, logos and other essential bits of information.
There are two ways to remove or delete a header in Microsoft Word. Without further ado, let’s get started.
Option 1: Using the Remove header command
To delete or remove headers in Word:
- Go to the Insert tab.

- In the Header & Footer group, click on the Header button.

- A drop-down box will appear, click on Remove Header at the bottom of the drop-down to remove the header from your Word document.

This is how you may exit headers in Microsoft Word.
Option 2: Clear all the header content to remove the header in Word
Another way to delete header in Word is to double-click on the header area to make it editable. Then select all the content in the header and hit the delete key. After deleting the header content, the header itself will disappear from all your pages.
How to remove heading styles in Word
Microsoft Word comes with a library of heading styles you can use in your document.
These styles are very handy as it allows you to apply
changes to all your headings at once. It also allows you to do other fancy
things like collapse and expand content under each heading.
Heading styles also helps if you want to insert an automatic table of Content into your document.
Despite all these awesome things heading styles can do, you may want to remove it in your Word document for some reason.
Without further ado, below are the various ways you can
remove headings in Word.
First Option: Apply Normal Paragraph style
All the heading styles, Heading 1 through Heading 9, have their own formatting, which you can modify anyway.
There’s also a style called Normal style. It is designed to have the same formatting as the body text. And applying this style means you are switching from one of the headings to a body text, removing all the heading properties from the text.
The steps are bulleted below:
- Highlight the heading or headings you want to remove the styles from. If you want to remove heading styles from the entire document, use Ctrl+A to select all content in the document. Just know that selecting all will clear every other formatting like Bold, Italic, bullets (●), and so on.

- Go to the Home tab, in the Styles
group, and select Normal.

Clicking the Normal style option will remove the
heading properties from the text.
Option two: Remove Heading Styles Using the styles dialog
There’s a dialog box that contains most of the styles. Through
this dialog of styles, you can change any heading into a body text or normal
text by clearing all the styles or formatting applied to the text.
Just follow the steps below to see what I am talking about:
- Highlight the heading or headings you wish to change
into a normal text.

- Press Alt+Ctrl+Shift+S to display the Styles dialog box

- Click on Clear All to remove the heading
style properties from the text.
All the formats that were making the heading to look different from the body text will disappear. The body text and the headings will have the same appearance now.
Option 3: Using the “Clear All Formatting” Command
There’s yet, another command that performs the same task as
in the previous methods.
This is a command that clears all formatting that has been
applied to text in Word.
To use this command, the steps are outlined below:
- Highlight the Heading you want to change

- Go to the Home tab, in the Font group,
click on the “Clear all formatting” icon.
See screenshot:

Now Word will remove all the Heading style properties (AKA
formatting) from the selection, leaving only the normal, unformatted text.
- Bonus Tip: Another place to get access to the Clear Formatting command is in the Styles library section. Go to the Home tab, in the Styles group, click the small triangular icon at the right side to expand for more styles.
See screenshot:

- Near the bottom of the expanded box, click on “Clear
Formatting”

This is how you may remove heading styles in word.
For any further questions, don’t hesitate to add it in the
comments section below.
A page header is text that is separate to the body text and will appear at the top of your Microsoft Word document. Often used to display information such as the document name, date or pages number on multi-page documents.
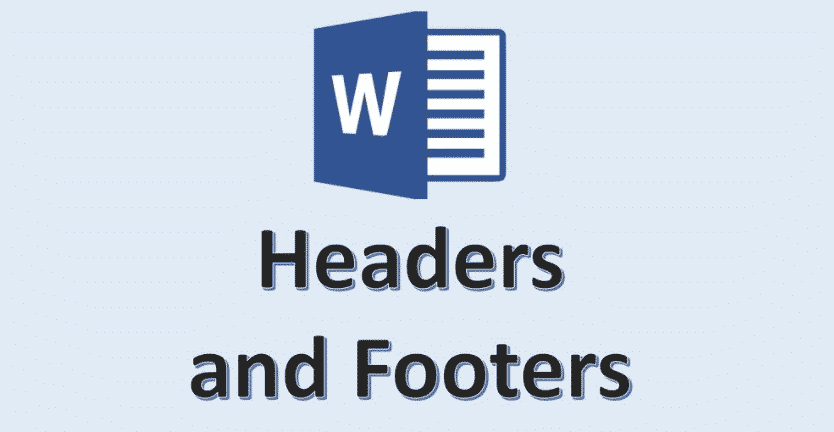
Headers can be very helpful when you are working on long reports, but they do take up space on your page and sometimes they are just not necessary.
In this post, we will show you how to remove the header from your Word Document at the click of a button.
Once the header is removed, the information sitting in this header will also be deleted. If you would like to keep the document title we suggest you copy this down into the body of text before following these steps to remove the header.
Removing the Header from your Word Document
- Open Microsoft Word
- Click the Insert Tab
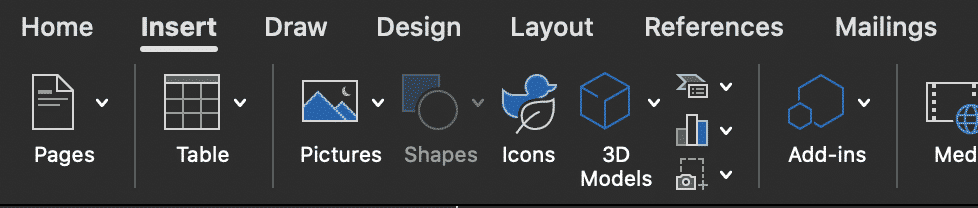
- Find and Press Header
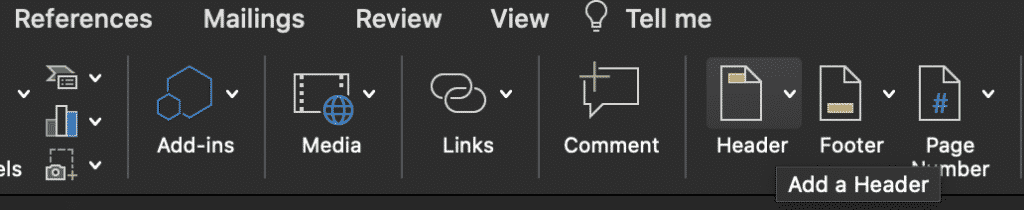
- Select Remove Header
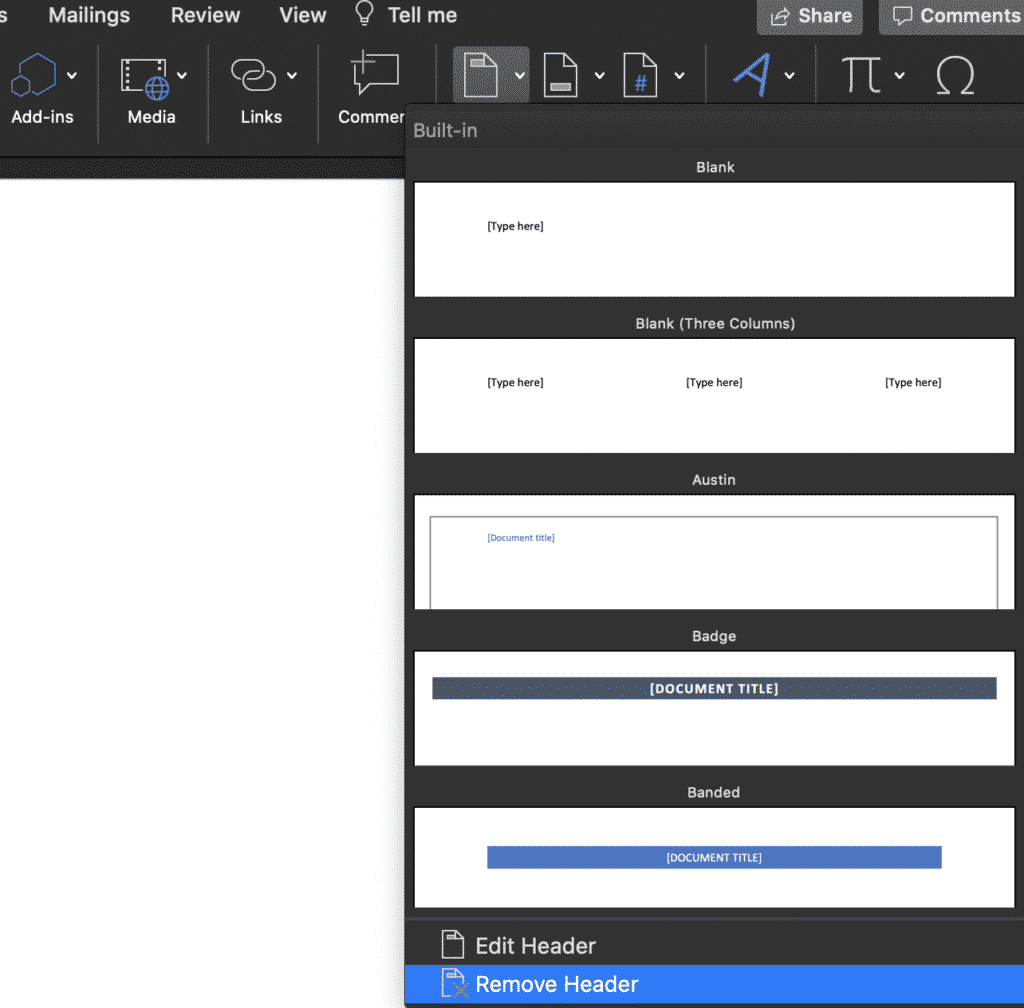
You have now successful removed the header from your document.
If you have a footer to remove, follow the steps above clicking Footer in step 3.
Searching for a way to collaborate with ease?
You’ve been tasked with updating and styling the header on a Word Document that your team has been collaborating on before it is sent off for final review. You spend hours making it look perfect, aligning the logo and making sure the text is perfect. When you are happy with the final result, you press save, give the document a new version number, let’s say presentation_v18_Headerupdated and cross your fingers the rest of your team are able to find the document in the cluttered, unorganised shared drive.
John in marketing misses your updated document and starts editing an old version, leaving your team with two ‘new’ versions of the same document and no way to merge them together. Its no-ones fault, the team just work quickly and all have slightly different methods of naming and storing files.
With so many different methods, this is where collaboration becomes harder than it should be and you can enlist the help a tool built to manage version control.
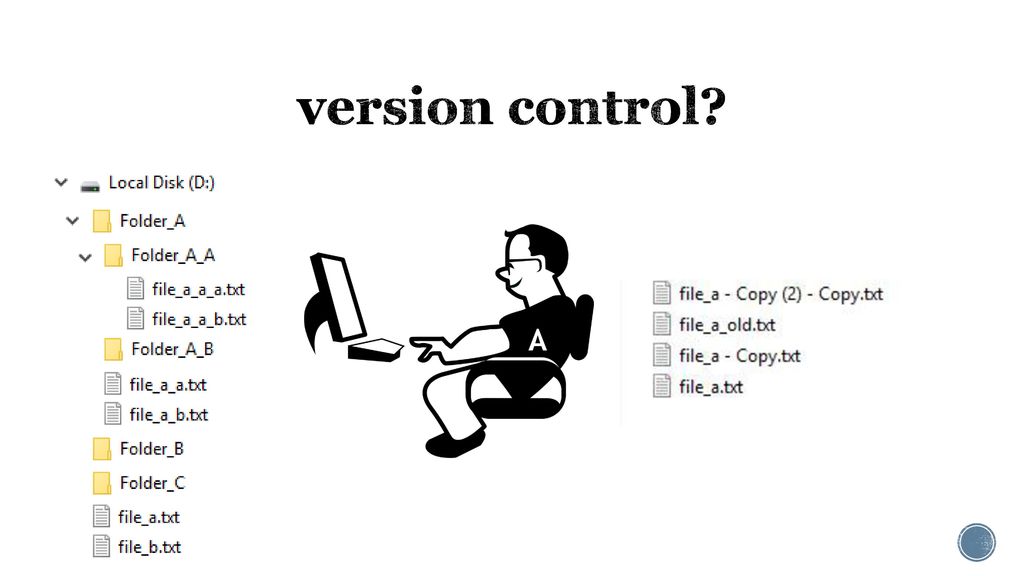
A tool such as Simul Docs.
Simul Docs was built with you in mind, with the understanding that you don’t want to continue living with a messy shared drive and you’d love to be able to access files at the click of a button.
By importing the first version of your Word Document into Simul, Simul will automatically save this file as version 0.0.1, with your name next to the document as its author.
You can then share the document with whoever you’d like to collaborate with. Send it to the marketing team, to your manager and to your client.
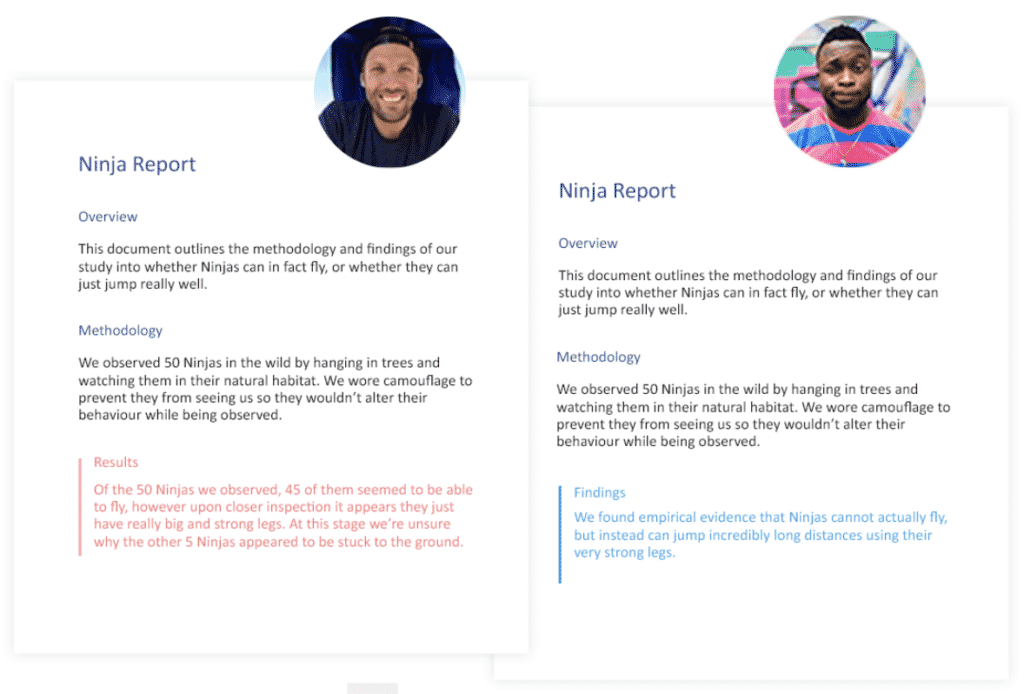
By sharing the document, your colleagues will receive an email letting them know you have a document waiting for their review. When they click the Simul link in the email, the Word file will automatically open for them in Simul’s easy to use dashboard. Each user can then decide if they’d like to edit the document directly in Simul, or export it out and edit in Microsoft Word.
No matter which editing option they choose, all of the handy Simul collaboration functions will work.
As they start to make some minor (or major) edits, Simul will track every change, without them even turning on comments or tracked changes. Because a change that isn’t tracked can cause confusion for everyone.
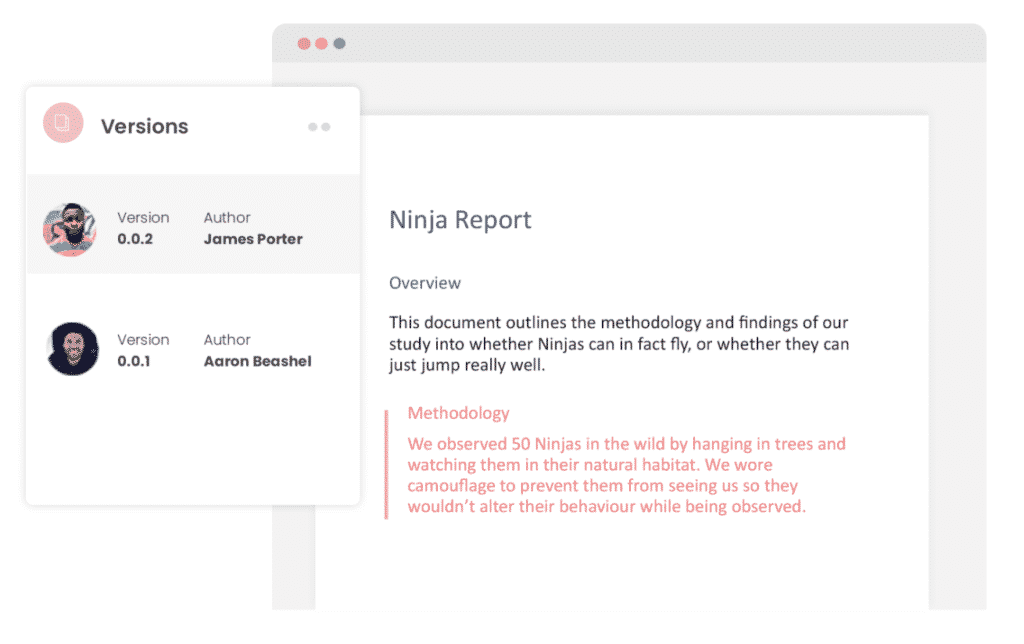
Now they are done editing, they press ok and close Simul (or Word). You will be sent an email letting you know there is now a new version (in this case version 0.0.2) with some changes for your revisions.
Jump into Simul, accept or decline the changes or just thank the author for their amazing efforts and you’re done.
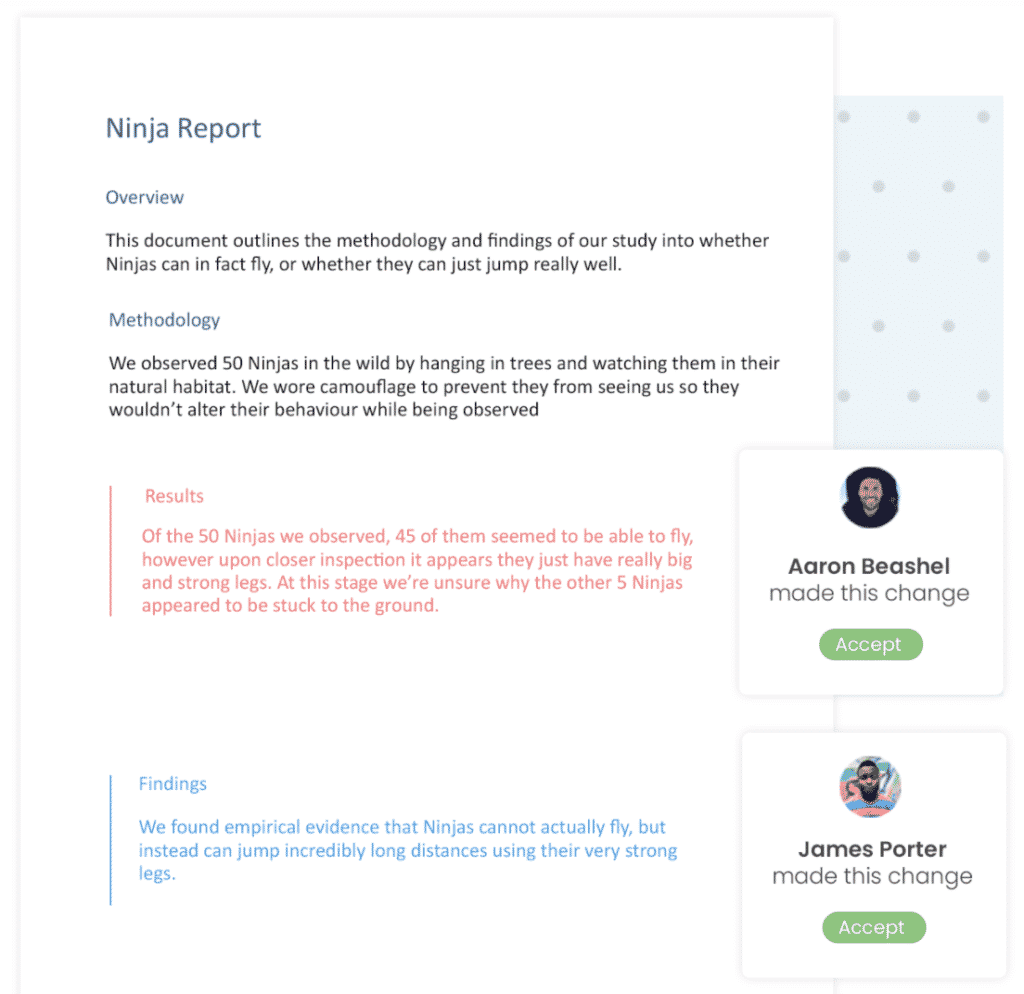
This process can be repeated with as many versions, authors, collaborates and edits as you please. There is no limit to how long your collaboration can take, Simul will work in the background for you for as long as you need.
Once you’ve reached the final version of your document, you can save, export or share the file using any cloud sharing system you already have in place, such as GoogleDocs, Dropbox and OneDrive. Or, share via email or a direct link.
If you’d prefer to just export the final version and drop it into your shared drive, that’s simple too. Export the file as a Word doc. or PDF and save it wherever you like.
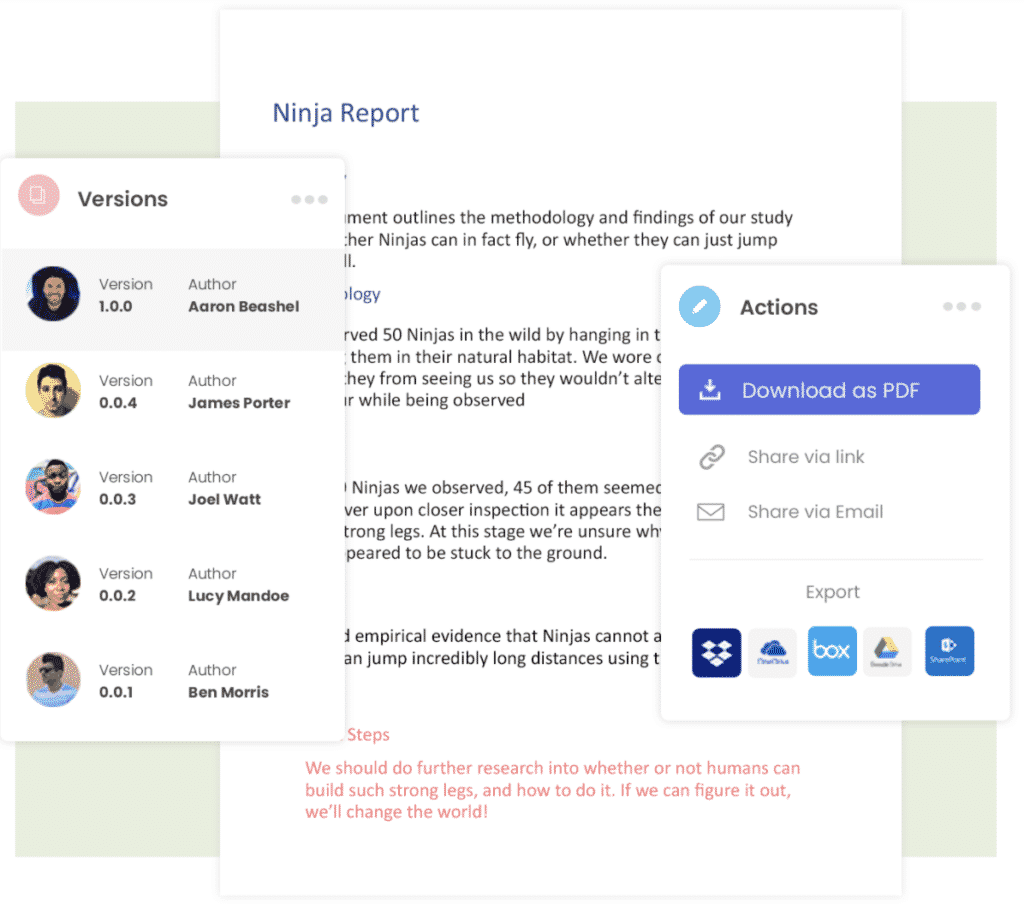
It’s a great way to collaborate, knowing in the back of your mind that Simul is keeping an eye on all of the changes made so you won’t miss a thing.