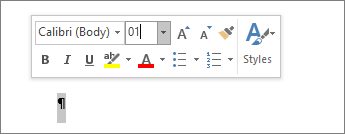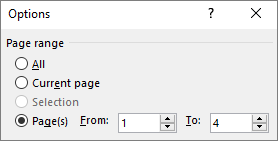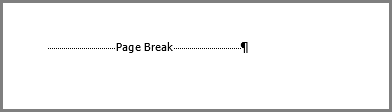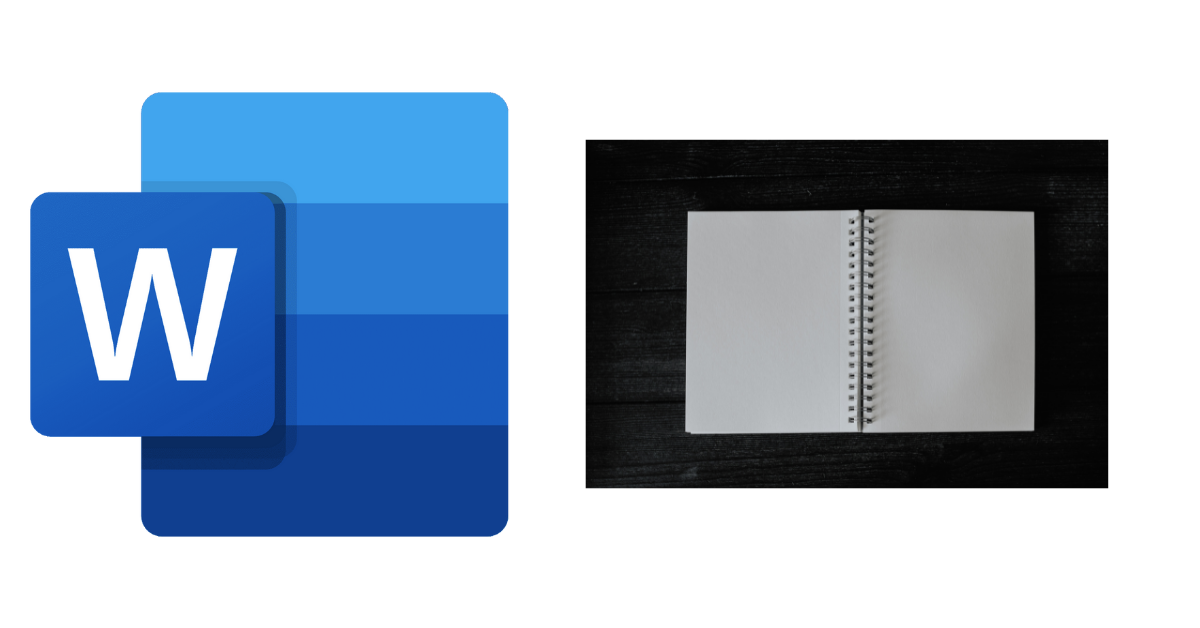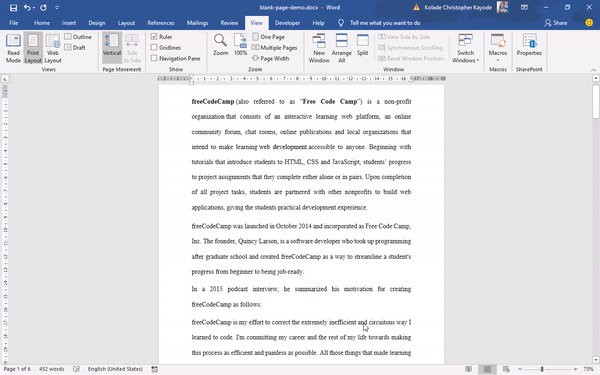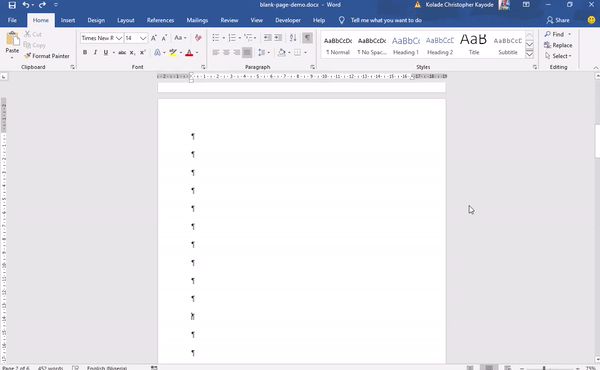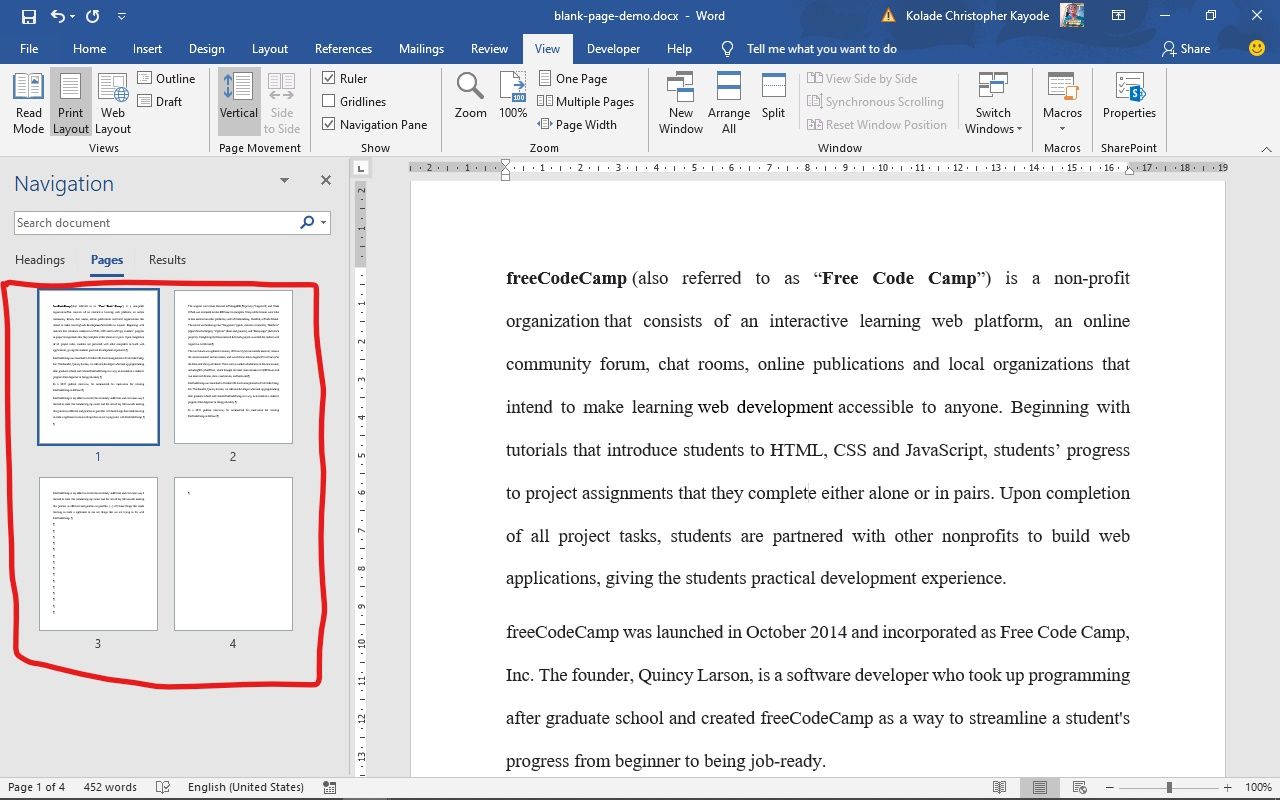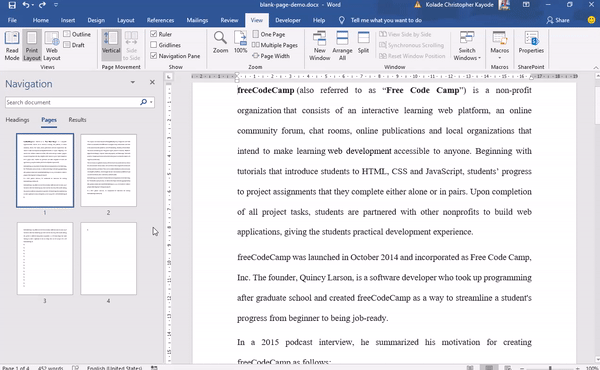To delete a page that contains text, graphics, or empty paragraphs, select the content to delete, and press Delete. You can also do this:
-
Click or tap anywhere in the page you want to delete, press Ctrl+G.
-
In the Enter page number box, type page.
-
Press Enter on your keyboard, and then select Close.
-
Verify that a page of content is selected, and then press Delete on your keyboard.
-
Click or tap anywhere in the page you want to delete, press Option+⌘+G.
-
In the Enter page number box, type page.
-
Press Enter on your keyboard, and then select Close.
-
Verify that a page of content is selected, and then press Delete on your keyboard.
To remove blank pages in the middle or at the end of your document, see Delete a blank page.
Word includes a non-deleteable end-paragraph that sometimes gets pushed out to a new, blank page at the end of a document. The way to delete the page is to make the end-paragraph fit onto the preceding page. The most sure-fire way is to make the end-paragraph very small (1 point):
-
Press Ctrl+Shift+8 (⌘+8 on a Mac) to show paragraph marks.
-
Select the paragraph mark.
-
Select inside the Font size box, type 01, and then press Enter .
The paragraph now fits on the preceding page, removing the unwanted blank page.
-
Press Ctrl+Shift+8 again to hide the paragraph marks (⌘+8 on a Mac).
If that paragraph still doesn’t fit on the preceding page, you can make the bottom margin smaller (Layout tab > Margins > Custom Margins, and set the bottom margin to something small, like 0.3 inches).
Tip: If the paragraph mark has a square bullet next to it, the paragraph might have the Page break before option turned on. To turn it off, right-select the empty paragraph, select Paragraph Settings (Home tab), and on the Lines and Page Breaks tab of thedialog box, uncheck Page break before.
Convert to PDF
You can get rid of a trailing blank page by saving the document as a PDF, leaving out the last page.
-
Go to File > Save As, pick a place to save the file, and then choose PDF for the Save as type.
-
Select Options in the Save As dialog box.
-
Under Page range, choose Page(s), and then specify your non-blank pages. For example, if page 5 of your document is the blank page you can’t get rid of, specify pages from 1 to 4.
-
Select OK, and then select Save.
Page breaks tell Word where to start a new page. A manual page break might be making an unwanted blank page in your document.
-
To see manual page breaks, switch to showing paragraph marks:
Press Ctrl+Shift+8 (⌘+8 on a Mac).
-
Now you can select the page break and delete it.
Section break problems
In the middle of a document, deleting section breaks can cause formatting problems. In these cases, try changing the section break to one that doesn’t generate a new page. Here’s how:
-
Double select the section break.
-
On the Layout tab of the Page Setup dialog box, select the Section start drop down and select Continuous.
-
Select OK.
Odd, Even, and Next cause blank pages
Next Page, Odd Page, and Even Page section breaks may create a blank page in your document. If the blank page occurs at the end of your document and you have a section break there, place your cursor directly before the section break and press Delete.
Tip: To more easily find section breaks, try switching to Draft on the View tab.
If you’re using Microsoft Word, you don’t want blank pages appearing in the middle of your document, or extra pages at the end.
These extra pages could be caused by tables, hitting the ENTER key too many times, unnecessary section breaks, unintentional page breaks, extra paragraph markers, and more.
You don’t want your Word document to look unprofessional because of this quirk, so in this article I’ll show you how to delete blank and extra pages in Word.
I will be using Microsoft Office 2016 in this tutorial, but you can follow along with any version, as pretty much the same thing applies to all versions.
How to Delete a Blank Page in the Middle of a Word Document
If you are working with a large word document and you are about to present it or print it, it’s a good idea to check for blank pages and an extra final page.
To do this, press CTRL + SHIFT + 8, or go to the Home tab and click the paragraph icon.
This key combination displays paragraph markers (¶) at the end of every paragraph and each blank line – basically, whenever you hit the ENTER key, and at the beginning of the extra blank page.
To remove these extra pages, highlight the paragraph markers with your mouse or trackpad and hit the DELETE button. If one of the markers remains there, remove it with the BACKSPACE key.
If you have the patience, you can also remove the blank page(s) by going to the blank pages and hitting the BACKSPACE key until the paragraph markers disappear.
Step 1: To delete an extra blank page that might get added at the end of your document, click the View tab:
Step 2: Go to the Navigation Pane. This will display a sidebar containing 3 tabs – Headings, Pages, and Results. Click on Pages to display all the pages of the document in the sidebar.
Step 3: The active page will be automatically selected. Click the extra blank page to select it and hit the DELETE button on your keyboard to remove it.
You can also remove this extra blank page by simply pressing the BACKSPACE key.
Conclusion
In this article, you learned how to remove blank pages in Word, so you can make your documents appear more professional.
Thank you for reading. If you find this article helpful, please share it with your friends and family.
Learn to code for free. freeCodeCamp’s open source curriculum has helped more than 40,000 people get jobs as developers. Get started
В процессе работы в текстовом редакторе Microsoft Word, пользователи сталкиваются с пустыми лишними листами внутри документа, поэтому у них возникает вопросы о том, как удалить пустую страницу в Ворде. Необходимо удалить ненужные страницы, чтобы привести готовый документ в надлежащий вид.
Это проблема возникает по нескольким причинам, в основном, из-за особенностей форматирования документа. В тексте появляются пустые дополнительные абзацы, разрывы страниц или другие элементы форматирования.
Содержание:
- Как удалить пустой лист в Ворде — 1 способ
- Как удалить пустую страницу в документе Ворд — 2 способ
- Как удалить пустую страницу в Word — 3 способ
- Как удалить последнюю пустую страницу в Ворде — 4 способ
- Как в документе Ворд убрать пустую страницу, расположенную в середине — 5 способ
- Как в Ворде удалить первую пустую страницу в начале документа — 6 способ
- Выводы статьи
Большинство этих элементов в обычной ситуации скрыто от пользователя, поэтому он их не видит при работе над документом. Пользователю необходимо решить вопрос, как убрать пустую страницу в Ворде, которая может находиться в разных частях документа.
Чаще всего пустые страницы появляются в конце документа Word, довольно часто после таблиц, расположенных в нижней части листа, реже — вначале документа, и очень редко — в середине.
Проблема пустых страниц в версиях MS Word 2007-2019 возникает по нескольким причинам:
- в тексте документа имеются скрытые символы;
- в тексте выполнен перенос таблицы;
- наличие в тексте лишних переносов и пробелов.
В этом руководстве вы найдете инструкции о том, как удалить пустую страницу в документе Ворд, работающие в следующих версиях программы: Word 2019, Word 2016, Word 2013, Word 2010, Word 2007.
Как удалить пустой лист в Ворде — 1 способ
Сначала рассмотрим, как удалить последнюю пустую страницу в Ворде самым легким способом. Для этого, мы используем команду, выполняемую с помощью клавиши клавиатуры.
Выполните следующие действия:
- Щелкните курсором мыши на ненужной пустой странице документа Word.
- Нажмите на клавишу клавиатуры «Backspace» (←) или «Delete» (Del).
Эта команда удаляет лишние абзацы из документа. Если на странице находится несколько невидимых абзацев в виде пустых строк, клавишу «Del» придется нажать несколько раз, пока ненужная страница не исчезнет.
Если этот способ не помог нам прийти к нужному результату, рассмотрим другие альтернативные варианты.
Как удалить пустую страницу в документе Ворд — 2 способ
Частой причиной появления пустых страниц является наличие на листе документа непечатаемых символов: новых абзацев. Чтобы в этом убедиться, нужно включить отображение непечатаемых скрытых символов разметки страницы в Word — знаков абзацев и других элементов.
Сделать это можно следующими способами:
- Нажмите одновременно на клавиши клавиатуры «Ctrl» + «Shift» + «8».
- В программах Word 2019, 2016, 2013, 2010, 2007 войдите в меню «Главная», в группе «Абзац» нажмите на значок «Отобразить все знаки» (¶).
В окне редактора появятся скрытые элементы — знаки абзаца (¶).
Для удаления пустой страницы из документа, проделайте следующие действия:
- Выделите один или все знаки абзаца при помощи мыши.
- Нажмите на клавишу «Delete».
Вместе со знаками абзацев на странице может отображаться знак «Разрыв страницы». Для удаления этого элемента его нужно выделить вместе со знаками абзацев.
Как удалить пустую страницу в Word — 3 способ
Пустая страница в документе Word может появится из-за отдельных элементов «Разрыв страницы» или «Разрыв раздела», которые потребуется удалить.
Выполните следующее:
- Во вкладке «Главная» входим в группу «Абзац», а затем нажимаем на значок непечатаемых символов (¶).
- На пустой странице отобразится элемент «Разрыв страницы».
- Выделяем элемент или щелкаем указателем мыши по элементу «Разрыв страницы», а затем нажимаем на клавишу «Delete».
Как удалить последнюю пустую страницу в Ворде — 4 способ
Если удаление пустого листа из файла Word с помощью предыдущих способов не увенчались успехом, вероятно, что в конце документа имеется таблица.
По умолчанию, в Word после таблицы всегда добавляется пустой абзац, а если таблица расположена в самом низу страницы, то этот пустой абзац переносится на другой лист документа. В результате, появляется дополнительная, ненужная страница.
Решить проблему можно с помощью изменения размера шрифта в данном невидимом абзаце.
Проделайте следующие действия:
- В файле Word войдите в меню «Главная», нажмите на значок «Отобразить все знаки» (¶), расположенный в группе «Абзац».
- На пустой странице, находящейся сразу за таблицей, кликните по значку абзаца (¶).
- В меню «Главная», в группе «Шрифт» напротив поля с именем используемого в документе шрифта, измените размер шрифта для выбранного значка абзаца.
- Если выбрать размер шрифта «1», то пустая страница исчезнет из документа.
- Отключите значок «Отобразить все знаки» (¶).
Теперь, в документе Word после таблицы, расположенной внизу страницы, нет ненужного пустого листа.
Как в документе Ворд убрать пустую страницу, расположенную в середине — 5 способ
Случаются ситуации, когда пустая страница появляется в середине документа Word. Иногда, это происходит при редактировании документа.
На появление пустой страницы влияет функция «Разрыв страницы» или «Разрыв раздела». Понятно, что пустой лист не нужен и его необходимо удалить.
Пройдите шаги:
- Включите отображение всех значков при помощи клавиш «Ctrl» + «Shift» + «8».
- Щелкните курсором мыши перед элементом «Разрывом раздела».
- Нажмите на клавишу «Delete».
Как в Ворде удалить первую пустую страницу в начале документа — 6 способ
Встречаются ситуации, когда необходимо удалить страницу в Ворде, расположенную в самом начале документа, перед оглавлением или основной частью текста.
Для этого, необходимо совершить следующие действия:
- Нажмите на сочетание клавиш «Ctrl» + «G».
- В открывшемся окне «Найти и заменить», войдите во вкладку «Перейти», в поле «Введите номер страницы» вставьте выражение: «page» (без кавычек).
- Нажмите на кнопку «Перейти».
- Первая страница выделится полосой по краю документа.
- Нажмите на клавишу «Delete».
Первый пустой лист удалится из документа Word.
Выводы статьи
Если возникают вопросы о том, как убрать пустые страницы в Word, пользователь может воспользоваться несколькими способами для решения этой проблемы. Лишние пустые страницы часто появляются в самом конце документа, иногда, вначале, и очень редко — в середине. Причиной появления пустых страниц, обычно, служат не отображаемые специальные элементы абзацев или разрывов страницы.
Похожие публикации:
- Как открыть файл DOCX (DOC) онлайн — 7 способов
- Как убрать водяные знаки в Word — 2 способа
- Как убрать фон в Word — 6 способов
- Как открыть DOCX (DOC) на компьютере — 10 программ
- Как убрать режим ограниченной функциональности Word 2019, 2016, 2013, 2010, 2007
Это легко сделать разными способами.
Довольно часто из‑за ошибок вёрстки, а также незнания особенностей форматирования в документах появляются пустые страницы, которые нужно удалить. Следует понимать, что листы на самом деле не пустые, они содержат скрытые символы. Кроме того, Word не позволяет целиком удалить сами страницы и, чтобы избавиться от них, необходимо стереть их содержимое, даже если его и не видно. Только тогда ненужные листы наконец пропадут.
Можно действовать разными способами в зависимости от ситуации. Рассмотрим несколько проверенных вариантов.
1. Как удалить страницу в Word через область навигации
Для быстрого определения пустых страниц и перехода к ним удобно использовать область навигации Word. Выбрав лист из превью, вам нужно выделить и удалить его содержимое.
Для этого включите отображение превью страниц, перейдя на вкладку «Вид», а затем кликнув «Отображение» → «Область навигации». Или просто нажмите Ctrl + F на клавиатуре.
Найдите пустой лист в появившейся слева панели, кликните по нему, а затем выделите содержимое страницы, зажав левую кнопку мыши. Нажмите клавишу Delete или Backspace.
Пустая страница исчезнет, а её место займёт следующая.
2. Как удалить страницу в Word через поиск
Данный вариант во многом похож на предыдущий, но вам не придётся вручную выделять содержимое листа. Это может быть полезно, например, при использовании в документе мелкого шрифта.
Перейдите на пустой лист и нажмите Ctrl + G. Затем в открывшемся меню кликните «Страница», вбейте в поле ввода page и кликните Enter или по кнопке «Перейти».
Это выделит весь текст и другое содержимое страницы, после чего вам останется только закрыть окошко и нажать Delete.
Пустой лист исчезнет.
3. Как удалить страницу в Word, убрав скрытые символы
Если содержимое страницы нельзя выделить, значит, на ней используются специальные символы форматирования вроде абзацев, разрывов страниц и другого. В этом случае необходимо сначала включить их отображение — и затем удалить.
Для этого на вкладке «Главная» кликните по кнопке, напоминающей прописную букву «П», или просто нажмите Shift + Ctrl + 8 на клавиатуре.
Теперь, когда скрытые символы видны, выделите их мышью и удалите, нажав Delete или Backspace.
После этого следующая страница займёт место пустой.
4. Как удалить страницу в Word через изменение типа разрыва
Иногда пустые листы возникают из‑за неправильно выбранного разрыва — места, обозначающего переход к следующему разделу. Если указан разрыв с чётной или нечётной страницы, то при его удалении форматирование может сдвинуться и структура документа нарушится. В этом случае достаточно выбрать правильные настройки.
На вкладке «Главная» включите отображение специальных знаков или просто нажмите Shift + Ctrl + 8. Найдите разрыв с нечётной или чётной страницы и дважды кликните по нему.
В открывшемся окне установите для пункта «Начать раздел» вариант «На текущей странице» и нажмите OK. Это удалит пустой лист.
5. Как удалить страницу в Word через уменьшение шрифта
Упомянутые выше скрытые символы не видны, но занимают место на странице. Поэтому могут возникать ситуации, когда из‑за одного лишь знака абзаца в конце документа появляется пустая страница. Эту проблему легко решить, уменьшив размер скрытого символа, чтобы он поместился на предыдущем листе.
Сначала включите показ всех знаков нажатием одноимённой кнопки на вкладке «Главная» или сочетания Shift + Ctrl + 8. Затем выделите символ абзаца в конце, установите для него размер шрифта в 1 пункт и кликните Enter.
Пустая страница исчезнет.
6. Как удалить страницу в Word через экспорт в PDF
Если дальнейшее редактирование не предполагается и вам нужно лишь распечатать документ без пустых страниц, то рабочим вариантом будет экспорт в PDF. В процессе можно выбрать диапазон листов и просто не включать пустые, избавившись таким образом от них.
Запомните, какие страницы являются пустыми, и откройте меню «Файл».
Кликните «Создать документ PDF/XPS» и затем «Создать PDF/XPS».
Нажмите «Параметры» и в открывшемся окне укажите диапазон страниц с текстом, за исключением пустых, и кликните OK.
Присвойте документу имя, выберите папку сохранения и нажмите «Опубликовать».