Excel for Microsoft 365 for Mac Excel 2021 for Mac Excel 2019 for Mac Excel 2016 for Mac Excel for Mac 2011 More…Less
Workbook passwords can be changed or removed by anyone who knows the current password.
Caution: Passwords in Excel for Mac and Word for Mac have a 15-character limit. You cannot open a workbook or document that has been password protected in the Windows-based version of Excel or Word if the password is longer than fifteen characters. If you want to open the file in Office for Mac, ask the Windows-based author to adjust the password length.
-
Open the workbook that you want to change or remove the password for.
-
On the Review tab, click Protect Sheet or Protect Workbook.
-
Click Unprotect Sheet or Protect Workbook and enter the password.
Clicking Unprotect Sheet automatically removes the password from the sheet.
-
To add a new password, click Protect Sheet or Protect Workbook, type and confirm the new password, and then click OK.
To remove a password from the workbook, click Protect Workbook, and then click OK without entering a new password.
Change a workbook password
-
Open the workbook that you want to change the password for.
-
On the Review tab, under Protection, click Passwords.
-
In the Password to open box or Password to modify box, select all contents.
-
Type the new password, and then click OK.
-
In the Confirm Password dialog box, type the password again, and then click OK.
-
Click Save
.
Remove a workbook password
-
Open the workbook that you want to remove the password from.
-
On the Review tab, under Protection, click Passwords.
-
Select all contents in the Password to open box or the Password to modify box, and then press DELETE.
-
Click Save
.
See also
Require a password to open or modify a workbook
Need more help?
Want more options?
Explore subscription benefits, browse training courses, learn how to secure your device, and more.
Communities help you ask and answer questions, give feedback, and hear from experts with rich knowledge.
Excel is a popular Microsoft office suite program used mainly for creating spreadsheets and compiling data. To help you protect your work, excel gives you options by providing security features including securing it with a passcode.
If you are tasked with preparing these files and want to ensure no one else tampers with them, you need to set a strong password on the program such that no unauthorized users can interfere with the content therein. Furthermore, there may arise circumstances that may require access to the file that may necessitate doing away with the password. For instance, when collaborating, or when the creator is unavailable. This post highlights ways you can remove an excel password on your Windows PC or Mac.
Why include a passcode in an Excel file?
A password is one of the many security features at your disposal to prevent work-tampering and unauthorized access. For instance, if you are working on a sensitive project, say a financial audit, then you need to secure it for enhanced protection.
Sometimes you can create a file for sharing on a read-only basis. Such files cannot be left unprotected to maintain the integrity of the content. Hence, you need to apply for password protection. A read-only document can be shared by multiple people over various platforms, but without permission to edit, one cannot change its content.
Method 1: How to remove password protection in Excel manually using the info feature
1. Go to your Microsoft Office Suite and launch the Microsoft Excel program.
2. Open the encrypted Excel spreadsheet file you want to remove the password. In case you have set opening password protection in the file, it means the file is locked. You will be required to enter it. Click OK when done.
3. On the upper left corner of your opened worksheet, click the File tab. Click on ‘Info.’
4. Click on ‘Protect Workbook’ to open a drop-down menu. Then, choose the type of password protection you had set to remove.
- For Encrypt with Password option, all you have to do is clear the password written and click OK to remove the password. It works mostly for Excel from 2019 to 2010.
- For the ‘Protect Current Sheet’ and ‘Protect Workbook Structure options,’ get an Unprotect Sheet window and enter a password. Click OK to remove the protection. It works for Excel 2007 and older versions.
Note that you can remove password protection from the Review tab and click Protect Sheet or Protect Workbook. Clicking on Unprotect Sheet or Protect Workbook will automatically remove the password from the sheet.
Method 2: How to remove a password in Excel using iSeePassword
iSeePassword Dr.Excel is a powerful third-party tool that can be used to recover Excel open passwords and remove protection passwords from Excel Worksheet. You can unlock the worksheet pretty quickly with this password removal software. When you forgot the Excel password and the above tricks didn’t work, Dr.Excel is the best solution out there to help you get away from an awkward situation.
First, please download iSeePassword Dr.Excel from this link:
Download from this source
Recover Open Password from Excel
Open Dr.Excel from your computer and click Recover Open Password from the Excel menu on the welcome screen.
Please import the password-protected Excel file from the new window with the Add File button. Next, choose a password attack module. Usually, we will use Brute-force with Mask Attack as it allows you to set a couple of parameters to shorten the password recovery time.
Hit the Settings button on the right side and make proper settings accordingly.
Save the changes, and Dr.Excel starts to recover Excel open password based on your settings. Once the password is found, it will be shown on the screen.
After the password was recovered, you can now remove the password using the methods shared previously in this article.
Remove worksheet protection password from Excel using Dr. Excel
Well, it is much easier to remove the Excel worksheet password with the Dr.Excel app. It is almost done instantly.
First, choose Remove Workbook, Worksheet Password from the main window. Now, locate Add File button in the upper left corner to import the Excel file into the program. Finally, click the Start button to remove the worksheet protection password from Excel. The password will be removed in seconds without waiting, even if it has a complex password.
The unlocked Excel file is saved in the same folder as the original one sits. If you try to open the unlocked file, you will find no password attached to it. iSeePassword Dr.Excel is by far the easiest way to remove a password from Excel when you forgot the password.
Method 3: How to remove a password in an Excel sheet using the Home tab
1. Launch the Excel program and open the worksheet. You need to remove the password.
2. On the main ribbon menu, go to the Home tab.
3. Under the Cells group, click Format’s drop-down arrow. From the list, select Unprotect Sheet.
4. Type in the password and then click OK to remove the password.
Method 4: Using Save As to remove password protection in Excel
1. Open the password-protected Excel worksheet. After this, go to the File tab and select Save As.
2. Click the drop-down arrow to display a pop-up window. On the window, click Tools, then select General Options from the drop-down menu.
3. In the dialogue box, clear the password to open and modify fields to remove them.
4. Click the OK button to save all changes made. Remember to click the save button to save your modified document.
Method 5: Remove Encryption with Excel VBA
Running a simple VBA code can prove significantly essential in unprotecting all sheets and workbooks in excel.
To remove protection from excel files, you need to open the file, access the basic visual tool, and write a VBA code in the Visual Basic Editor. Follow these steps;
1. Find and click on Developer on the Excel ribbon.
2. Tap on the Visual Basic option
3. In this window, choose to Insert, and on the dropdown, select New Module
4. Input your code in the Visual Code Editor and run it, either by selecting the Run tab or press F5.
Use the following in the process above;
Password argument: worksheet.Unprotect method
Code: i. for a single password;
Sub UnprotectAllSheets()
For Each wsheet In ActiveWorkbook.Sheets
wsheet.Unprotect (123456)
Next wsheet
End Subii. for those secured with different passwords;
Sub UnprotectAllSheets()
Sheets("January").Unprotect ("password")
Sheets("February").Unprotect ("password")
Sheets("March").Unprotect ("password")
Sheets("April").Unprotect ("password")
End Subiii. for all sheets except some specified ones, say a sheet named January.
Sub UnprotectAllSheets()
For Each wsheet In ActiveWorkbook.Sheets
If wsheet.Name = "January" Then
wsheet.Protect
Else
wsheet.Unprotect
End If
Next wsheet
End SubCopy the codes above and paste them into the Visual Basic Editor for the specific scenarios.
Method 6: Remove Excel Passwords Using Zipping File Tool
The goal here is to do away with password protection. The process, therefore, involves compressing the file into a zip file, a little editing, then converting back to .xlsx format. Below are the steps;
1. Click on View in the Windows File Explorer and tick the box enabling File Name Extension.
2. From the Home tab select the file and select Rename
3. Remove the .xlsx extension from the name only and replace it with .zip. Press Enter
4. Click Yes on the warning popup window.
5. The .xlsx file changes to a .zip file
6. Open the zip file and select the xl folder
7. Click on the worksheets inside the xl folder.
8. Find the XML file
9. Select and right-click on the mouse; from the resulting menu window, choose Copy To
10. On the directory window, enter a directory and click OK
11. Go to the selected directory, select the file, and right-click the mouse. Hover the mouse on Open with from the context menu, then choose Notepad.
12. This will open the file on Notepad.
13. Press Ctrl+F on the keyboard to trigger the Find tool
14. Click Find Next on the window that opens.
15. The location of Protection shall be highlighted.
16. Select the part of the text from <sheetProtection … to scenarios=»1″/>
17. Press delete or backspace to wipe the text from the pad.
18. Press Ctrl+S to save the text.
19. Open Windows Explorer and select the original file.
20. Rename this file back to .xlsx from .zip
21. Open the Excel file
22. You can check that there is no protection by trying to edit the file or go to Click Format on the Home tab and confirm there is Protect Sheet from the dropdown menu. If there were a password, there would be Unprotect Sheet.
Method 7: Remove Protection from An Excel File Online
Groupdocs is the online tool used to clear passwords from excel files. It is, however, better suited when the password is known.
Here are the steps;
1. Log onto the Goupdocs
2. Click on the Click or drop your file here handle on the page
3. Select the file you want to unprotect, then hit on Open button
4. After the upload, input your password into the empty field shown
5. Then click UNLOCK
6. Wait until the process is complete, then click Download Now to download the file on your PC
Method 8: Remove Password Using the Review Tab
Follow these steps
1. Tap on the Review
2. Click on Protect subtab, then Protect Sheets.
3. Input your password into the popup window and click OK
4. Your sheet is now unprotected.
Method 9: Remove Password Using Unprotect Sheet Command
Follow the following steps:
1. Open the file, and from the Home tab, go to Cells.
2. Click Format, and on the dropdown menu, tap on Protect Sheet.
3. A box will pop up; input your password and click OK.
Conclusion
The article above provides some methods to remove password protection from your Excel files. The procedures mentioned above are some ways you will end up with the same results. Always remember to save your work again after making any changes to it.
Всем привет! Сегодня я расскажу вам, как снять защиту (пароль) с листа или целого файла в программе Microsoft Excel. Установка блокировки для листа и документа в Эксель делается по-разному. Поэтому и удаление пароля мы будем делать, используя разные инструкции. Смотрим оглавление и выбираем тот вариант, который нужен именно вам.
Содержание
- Способ 1: Снятие защиты с книги
- Способ 2: Разблокируем отдельный лист
- Способ 3: Снятие блокировки с листа, если забыл пароль
- Способ 4: Программа Accent OFFICE Password Recovery
- Видео инструкция
- Задать вопрос автору статьи
Способ 1: Снятие защиты с книги
Для начала нам нужно открыть заблокированный документ. Для этого вы должны знать от него пароль, поэтому просто вводим ключ в поле и жмем «ОК». Если вы забыли пароль смотрим последнюю главу этой статьи.
Если у вас не получается попасть внутрь, проверьте, чтобы был установлен правильный язык раскладки. Для смены языка используем комбинацию клавиш Ctrl + Alt. В более редких случаях используется Ctrl + Shift. Вы также можете изменить язык, нажав по языковой панели в правом нижнем углу экрана в трее. Также смотрите, чтобы был выключен режим заглавных букв – Caps Lock (клавиша находится слева между Shift и Tab).
Как только вы его откроете, проделываем следующие действия, чтобы убрать пароль с документа:
- Кликаем по первой вкладке «Файл».
- В первом разделе «Сведения» выбираем кнопку в подразделе «Защита книги» (значок замочка и ключика). После этого из списка кликаем «Зашифровать с использованием пароля». В более старых версиях Microsoft Word пункт называется: «Зашифровать паролем».
- Теперь с помощью левой кнопки мыши выделите установленный пароль и нажмите по клавише Delete, чтобы его удалить.
- Строка должна остаться пустой. Жмем «ОК».
- На всякий случай сохраняем документ, нажав по значку дискеты или используя горячие клавиши Ctrl + S.
После этого при открытии документа пароль больше не будет запрашиваться.
Способ 2: Разблокируем отдельный лист
Второй вариант, когда блокировка висит именно на выделенной странице. Причем блокировку мог установить сам автор, чтобы нечаянно не изменить некоторые данные (сам так частенько делаю). Зайдите на вкладку «Рецензирование» и в разделе «Изменения» (справа) находим кнопку с надписью «Снять защиту листа».
Второй вариант – это нажать «Файл», как мы это делали в первом способе. Далее открыть меню «Защиты книги» и выбрать пункт «Защитить текущий лист».
Далее очень важный момент. Если вы или автор документа установили пароль, то вылезет вот такое вот окошко – нужно просто ввести ключ. Но защиту на лист можно устанавливать и без пароля. В таком случае блокировка снимется, но вы визуально ничего не заметите.
ПРИМЕЧАНИЕ! Если вы не помните пароль, то смотрим следующую инструкцию.
Как проверить, что защита снята? Для этого посмотрите на кнопку, которую вы только что нажали – вы увидите другую надпись: «Защитить лист». Это очень удобно – вы можете постоянно блокировать и разблокировать лист.
Способ 3: Снятие блокировки с листа, если забыл пароль
Представим себе, что мы заблокировали лист паролем и нечаянно его забыли. К счастью данные то у нас есть. Да, мы можем создать новый документ и просто туда скопировать все строки, но это не очень удобно, особенно когда документ слишком большой. Давайте посмотрим еще один способ, как разрешить редактирование в Excel и убрать пароль с листа.
- Для начала проверяем, чтобы у файла был правильный формат – нажмите правой кнопкой мыши по документу и зайдите в «Свойства».
- Смотрим в строку «Тип файла» – в скобках должен быть формат «xlsx».
- Если он имеет другой формат, то жмем «Файл» – «Сохранить как» – «Обзор».
- В формате «Тип файла» выбираем «Книга Excel» и жмем «Сохранить».
- Далее открываем папку с файлом. Нам нужно изменить формат на другой. Если у вас в проводнике не отображается формат, то в окне сверху включите галочку «Расширения имен файлов».
- После этого кликаем правой кнопкой мыши и из списка выбираем команду «Переименовать».
- Стираем последние буквы после точки (.) и дописываем:
zip
- Жмем Enter, чтобы применить изменение. Теперь два раза кликните по адресной строке и допишите:
имя_файла.zipxlworksheets
- Далее вы увидите файлы «sheet» – это и есть ваши листы. Откройте их в любом редакторе. В «десятке» есть небольшой баг: файлы XML нельзя напрямую открыть в текстовом редакторе. Поэтому если у вас это не получается – делаем следующее. Открываем программу «Блокнот» – через поиск Windows.
- Теперь копируем адрес до данного файла.
- В блокноте выбираем «Файл» – «Открыть». Или используем клавиши «Ctrl + O».
- В адрес вставляем скопированную строку.
- В формате укажите «Все файлы», чтобы увидеть наши страницы. Теперь выбираем ту, которая заблокирована, и жмем «Открыть».
- Используя клавиши Ctrl + F находим строчку со значением:
sheetProtection
- Далее вам нужно выделить всю строку до закрывающей скобки (>):
<sheetProtection…>
- Удаляем её (Delete) и сохраняем файл (Ctrl + S).
Если вы увидите вот такую вот ошибку, ничего страшного нет, просо нажмите «ОК» и закройте файл.
Теперь изменяем формат на «xlsx» и открываем страничку. Если до этого у вас вылезла ошибка, программа предложит вам восстановить данные – подтверждаем. Лист снимется с блокировки в любом случае.
Способ 4: Программа Accent OFFICE Password Recovery
Давайте посмотрим, как же открыть запароленный файл. Так как про данную программу пишут все, то я решил тоже её проверить. Но скажу сразу, что она не пытается дешифровать пароль, а просто использует перебор ключей, которые хранятся в её памяти. И если пользователь установил очень сложный пароль, то она его никаким образом не взломает. Есть еще один минус – перебор очень долгий и может занять несколько часов. Так что заранее решайте – нужно оно вам или нет. Успех не гарантируется.
- Скачиваем и устанавливаем программу с официального сайта.
- Открываем файл.
- Выбираем наш документ.
- Далее идет предупреждение, что файл заблокирован.
- Есть несколько сценариев перебора, оставляем настройки и жмем «Готово».
- А теперь очень и очень долго ждем. Можете оставить перебор на ночь. Но еще раз повторюсь, что шанс, что подобная программа найдет ключ – очень и очень мал.

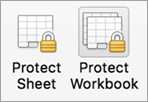
 .
.











































































