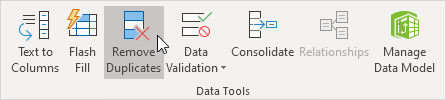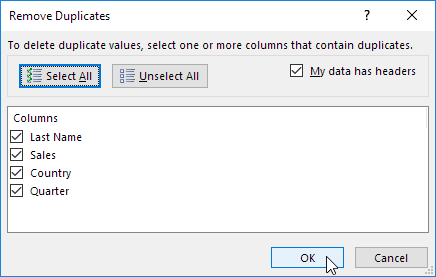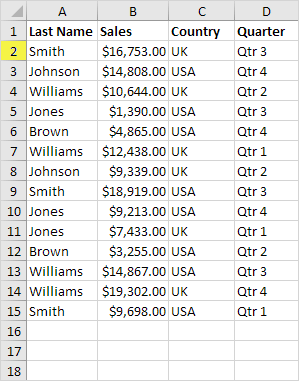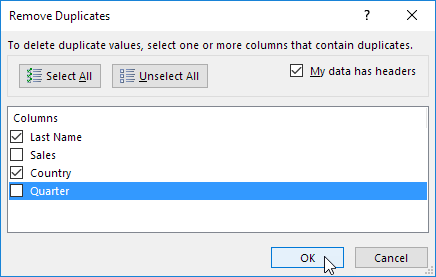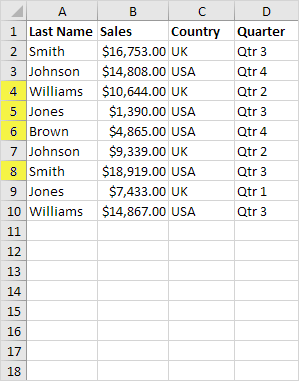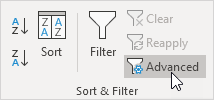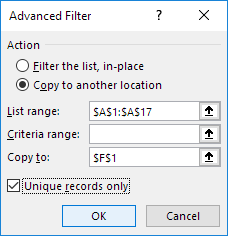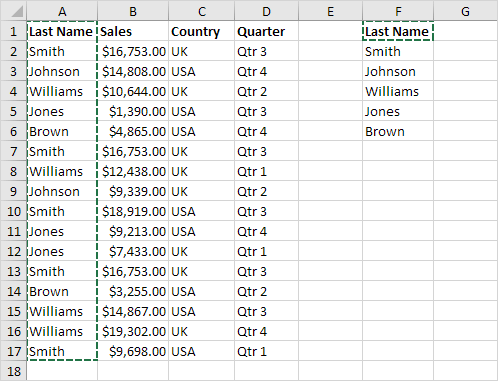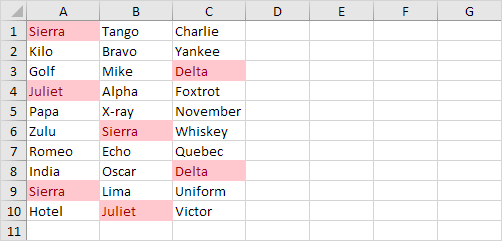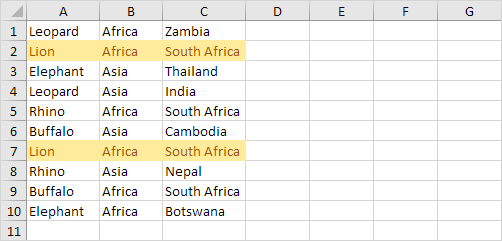Find and remove duplicates
Excel for Microsoft 365 Excel 2021 Excel 2019 Excel 2016 Excel 2013 Excel 2010 Excel 2007 Excel Starter 2010 More…Less
Sometimes duplicate data is useful, sometimes it just makes it harder to understand your data. Use conditional formatting to find and highlight duplicate data. That way you can review the duplicates and decide if you want to remove them.
-
Select the cells you want to check for duplicates.
Note: Excel can’t highlight duplicates in the Values area of a PivotTable report.
-
Click Home > Conditional Formatting > Highlight Cells Rules > Duplicate Values.
-
In the box next to values with, pick the formatting you want to apply to the duplicate values, and then click OK.
Remove duplicate values
When you use the Remove Duplicates feature, the duplicate data will be permanently deleted. Before you delete the duplicates, it’s a good idea to copy the original data to another worksheet so you don’t accidentally lose any information.
-
Select the range of cells that has duplicate values you want to remove.
-
Click Data > Remove Duplicates, and then Under Columns, check or uncheck the columns where you want to remove the duplicates.
For example, in this worksheet, the January column has price information I want to keep.
So, I unchecked January in the Remove Duplicates box.
-
Click OK.
Note: The counts of duplicate and unique values given after removal may include empty cells, spaces, etc.
Need more help?

Need more help?
This example teaches you how to remove duplicates in Excel.
1. Click any single cell inside the data set.
2. On the Data tab, in the Data Tools group, click Remove Duplicates.
The following dialog box appears.
3. Leave all check boxes checked and click OK.
Result. Excel removes all identical rows (blue) except for the first identical row found (yellow).
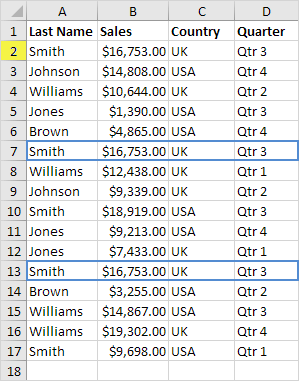
To remove rows with the same values in certain columns, execute the following steps.
4. For example, remove rows with the same Last Name and Country.
5. Check Last Name and Country and click OK.
Result. Excel removes all rows with the same Last Name and Country (blue) except for the first instances found (yellow).
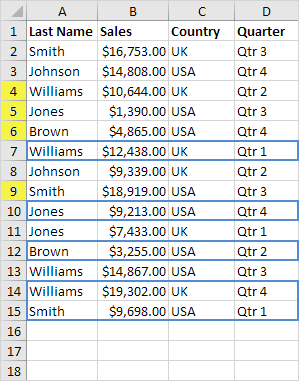
Let’s take a look at one more cool Excel feature that removes duplicates. You can use the Advanced Filter to extract unique rows (or unique values in a column).
6. On the Data tab, in the Sort & Filter group, click Advanced.
The Advanced Filter dialog box appears.
7. Click Copy to another location.
8. Click in the List range box and select the range A1:A17 (see images below).
9. Click in the Copy to box and select cell F1 (see images below).
10. Check Unique records only.
11. Click OK.
Result. Excel removes all duplicate last names and sends the result to column F.
Note: at step 8, instead of selecting the range A1:A17, select the range A1:D17 to extract unique rows.
12. Finally, you can use conditional formatting in Excel to highlight duplicate values.
13. Or use conditional formatting in Excel to highlight duplicate rows.
Tip: visit our page about finding duplicates to learn more about these tricks.
This wikiHow teaches you how to remove duplicate entries from a Microsoft Excel spreadsheet.
-
1
Double-click your Excel document. This will open the spreadsheet in Excel.
- You can also open an existing document from the «Recent» section of the Open tab.
-
2
Select your data group. To do so, click the top entry, hold down ⇧ Shift, and click the bottom entry.
- If you’re selecting multiple columns, click the top-left entry, then click the bottom-right entry while holding down ⇧ Shift.
-
3
Click the Data tab. It’s a tab on the left side of the green ribbon at the top of the Excel window.
-
4
Click Remove Duplicates. This option is the «Data Tools» section of the Data toolbar near the top of the Excel window. A pop-up window will appear with the option of selecting or de-selecting columns.
-
5
Make sure each column you wish to edit is selected. You’ll see several column names (e.g., «Column A», «Column B») next to checkboxes; clicking a checkbox will de-select the column in question.
- By default, all columns next to the one you select will be listed and checked here.
- You can click Select All to select all of the columns listed.
-
6
Click OK. Doing so will remove any duplicates from your Excel spreadsheet selection.
- If no duplicates are reported when you know there are duplicates, try selecting one column at a time.
-
1
Double-click your Excel document. This will open the spreadsheet in Excel, allowing you to check it for cells containing duplicate values by using the Conditional Formatting feature. If you want to look for duplicates but don’t want to delete them by default, this is a good way of doing so.
- You can also open an existing document from the «Recent» section of the Open tab.
-
2
Click the top-left cell in your data group. Doing so will select it.
- Exclude headers (e.g., «Date», «Time», etc.) from your selection.
- If you’re just selecting one row, click the left-most entry.
- If you’re just selecting one column, click the top-most entry.
-
3
Hold down ⇧ Shift and click the bottom-right cell. This will select any data between the top-left corner and the bottom-right corner of the data group.
- If you’re selecting one row, just click the right-most cell with data in it.
- If you’re selecting one column, just click the bottom-most entry with data in it.
-
4
Click Conditional Formatting. It’s in the «Styles» section of the Home tab. Doing so will prompt a drop-down menu.
- You may first need to click Home near the top of the Excel window to view this option.
-
5
Select Highlight Cells Rules. You’ll see a window pop out from here.
-
6
Click Duplicate Values. It’s at the bottom of the pop-out menu. Clicking this option will select all duplicate values in your selected range.
Ask a Question
200 characters left
Include your email address to get a message when this question is answered.
Submit
About this article
Article SummaryX
1. Open the Excel document.
2. Select your data group.
3. Click Data.
4. Click Remove Duplicates.
5. Click OK.
Did this summary help you?
Thanks to all authors for creating a page that has been read 420,580 times.
Reader Success Stories
-
«Simple click that save me tons of time sorting and filtering.»